Instructions for PMG 14 - UConn Center for Land Use...
Transcript of Instructions for PMG 14 - UConn Center for Land Use...

Public Maps Gallery Template Quick Start Guide This guide is for Public Maps Gallery version 1.4. Last updated 11/22/2011
§ Introduction § Before You get Started § Working with the PMG template § Quick Start Customization of the PMG template § Deploying the PMG template § Managing Your Gallery Content with ArcGIS Online
Introduction The Public Maps Gallery (PMG) template is designed for anyone who wants to showcase their ArcGIS Online (www.arcgis.com) maps, layers, and mobile apps in a dynamic web gallery. The template allows you to control the content that fills the gallery using tools available in your ArcGIS Online account. This means that once you deploy a gallery, keeping gallery content up-‐to-‐date is as simple as sharing or un-‐sharing items in your ArcGIS Online group.
The PMG template is also easily customizable (see the Basic Configuration instructions below). A complete list of features and enhancements is in the PMG-‐1.4-‐Changes.doc included with the template.
This guide will help you get started with configuring and customizing the gallery but it is not a comprehensive help document and assumes that you have some familiarity with HTML and JavaScript.
Before You get Started The PMG template is ready-‐to-‐use. Default content and settings allow you to get the feel for how the gallery works from an end-‐user’s perspective. However, you’ll want to replace the default content with your own content, as well as customize the look and feel of the gallery to match your personal or business needs.
Therefore, in order to make best use the PMG template, you will eventually need the following items:
1. An ArcGIS Online account. An ArcGIS Online account will give you the ability to create groups and save maps on ArcGIS Online. If you don’t have an account, visit www.arcgis.com, click Sign In, and then follow the instructions for creating an account. For more information, see Getting Started in the ArcGIS Online Help.
2. A group on ArcGIS Online. Once you have an account, you should create at least one group for organizing your gallery content. Make sure this group is shared with Everyone (public). For more information, see Creating groups in ArcGIS Online Help.
3. Map content on ArcGIS Online. With an account, you can create maps and save them. Maps are stored as items in your content space on ArcGIS Online. For the items that you want to appear in the gallery, make sure they are shared with the group you’re using for gallery content and with Everyone (public). For more information, see Creating maps in ArcGIS Online Help.

Working with the PMG template After downloading the public-‐maps-‐gallery.zip file, extract the public-‐maps-‐gallery folder to a folder of your choosing (for example, c:\gallery\public-‐maps-‐gallery).
Open the PMG Gallery template by double-‐clicking the index.html file or dragging the index.html file on to an open browser window. The index.html file is located in the public-‐maps-‐gallery folder.
The template is similar to a standard website. It contains elements, such as a banner, a title, links to other pages, and place for a description of your organization and your logo, and so on. The template also contains a number of features designed to help the users of your gallery find and interact with the content. You can edit those elements and features by making simple changes to a set of configuration files.
For example, to change the title of the gallery, open the /config/settings.content.js file in a text editor, such as NotePad++, find the pmgConfig.siteTitle parameter and change the title text.
Default title: pmgConfig.siteTitle = "My Public Map Gallery";
New title: pmgConfig.siteTitle = "City of Green River Maps";
Save the changes to the /config/settings.content.js file (you don’t have to close the file) and then refresh the browser window that you opened the template in (by pressing F5 on your keyboard or right-‐clicking on the browser window and selecting Reload from the menu) to see how your changes look.
Default title:
New title:
There are dozens of parameters that you can quickly change using the same method. Most of these changes are made by editing either the /config/settings.content.js or config/settings.optional.js files. Both files are located in the public-‐maps-‐gallery/config folder.
Below are visual guides to many but not all of the customizations you can make by editing parameters in these two files:


One of the most important customizations that you’ll want to make is to replace the default map content with your own map content. You do this by editing the /config/settings.required.js file and replacing the default group ID with your group ID.
Use the Group ID Finder tool to get the group ID of your group on ArcGIS Online that contains your gallery content. For example:
Default group ID: pmgConfig.groupID = "69b91f7b857b40a484c4aacbd1b243a7";
Your group ID: pmgConfig.groupID = "70co2g8c968c51b595d5bbde2c354b8";
Save the changes to the /config/settings.required.js file (you don’t have to close the file) and then refresh the browser window that you opened the template in (by pressing F5 on your keyboard or right-‐clicking on the browser window and selecting Reload from the menu) to see how your changes look.
Quick Start Customization of the PMG template Put your maps into the gallery
1. Open the Public Maps Gallery template in a browser by double-‐clicking the /public-‐maps-‐gallery/index.html file or dragging it on to an open browser window.
2. Open the /config/settings.required.js file with a text editor such as Notepad++.

3. In a new tab or new browser window, open the ArcGIS Online Group ID Finder. 4. In the ArcGIS Online Group ID Finder, enter your ArcGIS Online username and click the
Submit button. This will display a list of all your groups. a. If you do not see the group you’re looking for, make sure that the group that contains
the content for your gallery is shared with Everyone (public). 5. Copy the Group ID of the group you’re going to use in PMG template. 6. In the text editor, edit the /config/settings.required.js file by pasting your group ID (replacing
the default Group ID). a. Example: pmgConfig.groupID = “70co2g8c968c51b595d5bbde2c354b8";
7. Also in the /config/settings.required.js file, change the Embed Base URL parameter by entering URL where the PMG template is stored. a. Example: pmgConfig.baseURL = "http://www.yourorg/public-maps-
gallery"; b. Note: you may not know this URL until you’re ready to deploy your customized gallery.
It’s okay not to edit this parameter just yet but be aware that the Embed button will not work properly when you deploy the gallery until you’ve made this change. See the Deploying the PMG template section below.
8. Save the /config/settings.required.js file and then refresh the browser window showing the gallery to see your changes. a. If you don’t see your maps in the gallery, make sure that those map items are shared
with group and with Everyone(public).
Customize the text on your gallery
1. In the text editor, open the /config/settings.content.js file. 2. Using the visual guides in the Working with the PMG template section (above), change the
text on the gallery to match your personal or business needs. a. Make sure that text changes are bracketed by quotes. b. If you don’t want the text to show up, delete the text between the quotes but leave the
quotes (example: pmgConfig.rightHeading = "";) c. Make sure to save the /config/settings.content.js file and refresh the browsers to see
your changes take effect.
Customize the color scheme of your gallery (optional)
1. In the text editor, open the /config/settings.optional.js file. 2. Using the visual guides in the Working with the PMG template section (above), change the
color scheme of the PMG template by replacing the default red color scheme with a blue or green color scheme. a. Example: pmgConfig.theme = 'bluePMG'; b. Advanced users can modify the /styles/themes.css file by changing the custom class to
“custom”.

Customize Map viewer functionality (optional)
1. In the text editor, open the /config/settings.optional.js file. 2. Using the visual guides in the Working with the PMG template section (above), remove the
Embed button from the map viewer by changing the option from true to false. a. Example: pmgConfig.showEmbedButton = false; b. Note: we believe that allowing your end-‐users to embed your maps in their own
websites and blogs is a good way to share and socialize your mapping content. This step is only an example. We recommend keeping the Embed button.
Deploying the PMG template Once your gallery is linked to your content using the group ID and you’ve customized it to match your personal or business needs, you’re going to want to share it with people.
You can share your custom gallery internally (e.g. within your local network) or externally on the web. In both cases, you should discuss deployment with the appropriate person in your organization (i.e. system administrator, web master, etc).
Deploying internally Simply copy the public-‐maps-‐gallery folder to your internal web server. For example, if your web server is IIS, copy the public-‐maps-‐gallery folder in your working folder and paste it into the /inetpub/wwwroot folder.
§ Note: you can deploy internally using your local machine if you have a web server installed or by using your organization’s internal web server. Talk to your systems administrator first as they may have policies and procedures they want you to follow.
§ Once you’ve copied the public-‐maps-‐gallery folder to your web server, you can share the URL to the site. For example, http://<nameofwebservermachine>/public-‐maps-‐gallery/index.html.
§ Make sure to edit the /config/settings.required.js file and change the Embed Base URL parameter to the URL of the site.
Deploying externally Simply copy the public-‐maps-‐gallery folder to your external web server.
§ Deploying an external website is something you need to talk with the person who administers your organization’s public-‐facing websites and applications as they will definitely have policies and procedures that they’ll want to follow.
§ Once the public-‐maps-‐gallery has been deployed, you can share the URL supplied by the administrator.
§ Make sure that the /config/settings.required.js file has been edited to change the Embed Base URL parameter to the URL of the site.

Deploying multiple galleries You may have a need to deploy multiple galleries. This can be done by simply making a copy of the public-‐maps-‐gallery folder and then changing the folder name. For example, two local government departments (Public Works and Public Safety) may each want their own gallery. Make two copies of the pubic-‐maps-‐gallery and change the name of one folder to Public-‐Works and the other to Public-‐Safety. After customizing each gallery, the folders can be copied to the webserver. Each will have a different URL.
§ Depending on the size of your projects, you may want to create a separate group on ArcGIS Online for each gallery, although this isn’t necessary. Map items can be shared with more than one group.
Managing Your Gallery Content with ArcGIS Online Once you’ve created a custom gallery and deployed it, you can administer the map content in the gallery via ArcGIS Online.
1. Sign in to ArcGIS Online and navigate to your content page by clicking My Content. Here are the content management tasks you can perform:
a. Create a new map. Click the Create Map button and make a new map. When you’re done, save the map and then share it with the group for your gallery as well as with Everyone (Public).
b. Share content. Check one or more items in your item list and then click the Share button. In the Share dialog, check Everyone (Public) and These groups. Then check the group(s) that you want to share with. Click OK.
c. Un-‐share content. Check one or more items in your item list and then click the Share button. In the Share dialog, uncheck Everyone (Public) or uncheck These groups. You can also uncheck the group in the group list. Click OK. The next time you open or refresh the gallery the item will be gone.
d. Delete content. Check one or more items in your item list and then click the Delete button. In the Delete dialog, click Delete. The next time you open or refresh the gallery the item will be gone.
e. Edit the item metadata. Click the title of your map item in the content list to open the item description page. Click the Edit button. Here you can change the title, the short description, the long description, the thumbnail image, access and use constraints, tags, credits, and the extent. When you’re finished, click the Save button. The next time you open or refresh the gallery the changes will be reflected in the gallery and map viewer.
More resources about using ArcGIS Online:
§ ArcGIS.com Help § ArcGIS Online Content Help § ArcGIS Explorer Online Help



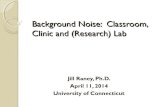




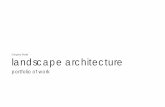


![Welcome! [clear.uconn.edu]clear.uconn.edu/lua/publications/advanced/2018RunningMeeting-oct.pdf · If a Commissioner has a perceived conflict of interest, he/she should: 1. State the](https://static.fdocuments.us/doc/165x107/5e3916b8c0ea2d25b3002ddd/welcome-clearuconneduclearuconneduluapublicationsadvanced2018runningmeeting-octpdf.jpg)








