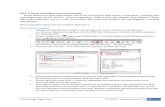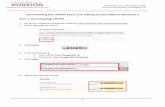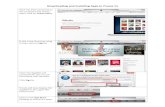Finding, Downloading, and Mapping Census...
Transcript of Finding, Downloading, and Mapping Census...

Kelly Schultz ([email protected]), INI235 Library Workshop, Fall 2017 1 of 12
Finding and Visualizing Census Data Workshop – Mapping Instructions
Finding, Downloading, and Mapping Census Data The goal of this exercise is to get you familiar with obtaining Canadian Census Data and Geospatial Data and visualizing this information. For this example, you will be mapping the percentage of small children living in the Toronto (CMA) by census tract (CT) based on the 2016 Census Data.
In this exercise, you are going to:
A. Download the census data B. Download the census boundary files C. Match the two datasets together in ArcMap D. Colour code the data to create a thematic map
A. Download the census data
1. Go to the MDL website: https://mdl.library.utoronto.ca/. There should be a link to the
CHASS Census Analyzer under Major Data Portals. Click on it. 2. We see options for how we can get the data, by geography or by year. We want the latest
Census data, 2016, so click on 2016. 3. Next we need to download the appropriate geography. We want to look at numbers for the
CMA of Toronto, so click on Profile of Census Tract. 4. Now here is where we say we only want data for Toronto. Uncheck A, and click on T instead
to get the list of CMAs that start with the letter T. Then we can check Toronto to pick it from the list.
5. Step 2 on this page lets us select the variables we’re interest in, for this example, total number of small children and total population (in order to calculate a percentage). Under Select the Census Profile Variables to include in your search, select the Age & sex tab, and then the Age Characteristics Total sub-tab, and then select these two variables:
a. Total - Age groups and average age of the population - 100% data ; Both sexes (v8)
b. 0 to 4 years ; Both sexes (v10) 6. Step 3 on this page lets us select the output format we need, for this case, DBF format. At
the bottom of the page, under Download to a file, select dBase (DBF) file and then click on Submit Query.
7. Download the dbf and text files from the links provided (right click and select Save Link As…) and save them to your Workshop folder. The dbf file will have your data and the text file will contain information about what the column headers mean.

Kelly Schultz ([email protected]), INI235 Library Workshop, Fall 2017 2 of 12
B. Download the census boundary files 8. Let’s get this from the Census Geography website. Go to the Statistics Canada Census
website by googling it. Pick the link called Census Program. Scroll down to the Information and Services section and click on Geography.
9. Under Spatial information products, click on Boundary files. 10. Under Census year, click on 2016. 11. For the download form, select English, ArcGIS (.shp), and Cartographic Boundary File next
to Census Tracts. Then click on Continue at the bottom of the page. 12. Download the zip file from the link provided and save it to your Workshop folder. 13. Geospatial data often comes in a zip file as it is made up of a collection of files. You’ll need
to unzip it before you can use it in ArcMap. To do so in the computer lab, go to your Workshop folder and right click on the zip file. Select 7-Zip->Extract Here.
C. Match the two datasets together in ArcMap 14. Open up ArcMap by clicking on the ArcMap shortcut on the desktop or finding it in the
programs list. 15. Double click on the Blank Map template to start with a blank map. 16. Drag the lct_000b16a_e.shp file you just downloaded and extracted on to the ArcMap blank
map space to add the census tract boundaries.

Kelly Schultz ([email protected]), INI235 Library Workshop, Fall 2017 3 of 12
17. Click on the Plus Icon to start adding your census data.

Kelly Schultz ([email protected]), INI235 Library Workshop, Fall 2017 4 of 12
18. (1) Click on the Connect to Folder Icon to select the folder where your census data is. (2) Browse to your Workshop directory, highlight it, and (3) click on OK.
1
3
2

Kelly Schultz ([email protected]), INI235 Library Workshop, Fall 2017 5 of 12
19. (1) Select your census data (i.e., the dbf file you downloaded earlier) and (2) click on Add.
20. For each dataset added, you can view the underlying table of data by right clicking on each dataset name in the layers list on the left, and selecting either Open Attribute Table or just Open (depending on which file, shp vs dbf, you are looking at).
1
2

Kelly Schultz ([email protected]), INI235 Library Workshop, Fall 2017 6 of 12
21. If you take a look at each table, you’ll notice that the column CTUID (i.e., Census Tract Unique ID) contains similar, corresponding information to COL0 (i.e., the GEOID or Geography ID). They both identify a specific area in Toronto with its associated information. Table of attributes behind the boundary file:
Table of attributes in the census data DBF file:

Kelly Schultz ([email protected]), INI235 Library Workshop, Fall 2017 7 of 12
22. So we can join the two tables of data together into one. Right click on the boundary dataset name in the layers list on the left (i.e., gct_000b11a_e), and select Joins and Relates, and then Join…

Kelly Schultz ([email protected]), INI235 Library Workshop, Fall 2017 8 of 12
23. (1) In Step 1, pick the column name we want to match in the boundary file, CTUID. Step 2 should be automatically filled in. (2) In Step 3, pick the column name we want to match in the DBF file, COL0 (if it has not been filled in automatically), (3) and select Keep only matching records (so that we only display Toronto on our map), (4) and then finally click on OK.
4
3
2
1

Kelly Schultz ([email protected]), INI235 Library Workshop, Fall 2017 9 of 12
24. Let’s take a look at what we have now. Right click on the boundary dataset name in the layers list on the left (i.e., lct_000b16a_e), and this time select Zoom To Layer. Your map should look more recognizable now, showing you areas of Toronto. (Note: if you now went back in and opened the attribute table of the boundary dataset, you would notice that your columns of census data have now been appended (i.e., joined) to the end of the table. We’ve consolidated the data all in one place.

Kelly Schultz ([email protected]), INI235 Library Workshop, Fall 2017 10 of 12
D. Colour code the data to create a thematic map 25. Right click on the boundary dataset name in the layers list on the left (i.e., lct_000b16a_e),
and this time select Properties…

Kelly Schultz ([email protected]), INI235 Library Workshop, Fall 2017 11 of 12
26. (1) Select the Symbology tab. (2) Click on Quantities and then click on Graduated colors. If you recall when we downloaded the DBF file, there was an associated text file telling us which column was which. In my example here, COL2 was the number of children, 0-4 years of age, and COL1 was the total population. Let’s divide the number of children by the total to get the percentage of children living in each area (Note: Even if you follow these exact steps, the column headings are not always the same, so always check the text file to confirm). (3) Under Fields, for Value, select COL2 and for Normalization, select COL1. (4) Select a colour ramp (a graduated colour ramp makes sense to show areas ranging from lower to higher intensity/percentage). (5) Finally, click on OK.
1
5
4
3 2

Kelly Schultz ([email protected]), INI235 Library Workshop, Fall 2017 12 of 12
27. You should now see a thematic map of the CMA of Toronto displaying colours representing a percentage of small children living in various census tracts based on 2016 Census Data. Visualizing data through GIS can help you see spatial patterns not obvious by viewing the data in a table, such as, in this example, there aren’t as many small children living right in the downtown core of Toronto, as there are further out.
28. To create a final map for a report, you should then consider working in the layout view of ArcMap to add elements, such as a title, legend, scale bar, etc. (These topics are covered in the Introduction to ArcGIS Desktop workshop offered by the Map & Data Library.)