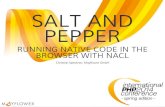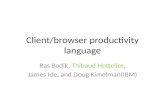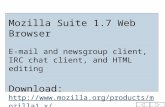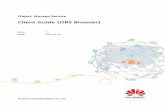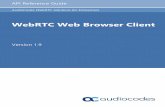DOCUMENT RESUME ED 433 433 · In order to view documents on the Web, you need a browser. A browser...
Transcript of DOCUMENT RESUME ED 433 433 · In order to view documents on the Web, you need a browser. A browser...
DOCUMENT RESUME
ED 433 433 CE 079 107
AUTHOR Gallo, Gail; Wichowski, Chester P.TITLE Netscape Communicator 4.5. Volume I: The Basic Functions of
the Navigator Component.INSTITUTION Temple Univ., Philadelphia, PA. Center for Vocational
Education Professional Personnel Development.PUB DATE 1999-03-00
NOTE 45p.; For volume II, see CE 079 108.
PUB TYPE Guides Classroom Learner (051)
EDRS PRICE MF01/PCO2 Plus Postage.DESCRIPTORS Adult Education; Computer Literacy; Computer Science
Education; Downloading; Elementary Secondary Education;Higher Education; Instructional Materials; *OnlineSearching; *Online Systems; Search Strategies; *World WideWeb
IDENTIFIERS *Netscape Navigator
ABSTRACTThis first of two guides on Netscape Communicator 4.5
contains six lessons on the basic functions of the Navigator component.Lesson 1 covers terminology and methods to connect to the World Wide Web,hardware needed, and a Netscape Communicator overview. Lesson 2 introducesthe Navigator window, toolbars, and menus, and how to change the default homepage. Topics in Lesson 3 are as follows: hypertext markup language (HTML),
hyperlinks, viewing a Web page, uniform resource locator (URL), opening aURL, transfer problems, finding text on a Web page, and viewing the documentsource. Lesson 4 discusses these topics: the history list (HL) and how toview it through the navigation toolbar; the go menu; viewing the HL throughthe location window and Communicator menu; sorting and searching the HL;setting the expiration date for the HL; preferences; changing the appearanceof links; bookmarks; setting, organizing folders for, searching and sorting,renaming, and deleting bookmarks and bookmark folders; adding separatorlines; saving a bookmarks file; and importing bookmarks to computer harddrive. Lesson 5 covers the following: how to save a Web document as text andin HTML code, open a Web document as a local file, save images, and print Webpages. The Lesson 6 topics are as follows: search engines; searching the Webusing Yahoo's categorized listings, for pictures using Lycos, using Excite'splain English question search feature, and using AltaVista; refining asearch; multiple search techniques; and using the Metacrawler search engine.Appendixes include Internet sites of interest to educators and collectedsites of interest for vocational and technical education. (YLB)
********************************************************************************
Reproductions supplied by EDRS are the best that can be madefrom the original document.
********************************************************************************
ElThe Center for Vocational Education
Professional Personnel Development
Netscape Communicator 4.5Volume 1: The Basic Functions of theNavigator Component
Developed by: Gail GalloAcademic Computer Services andCollege of Education Computer Lab Manager
Project Director: Chester P. WichowskiAssistant Center Director andCoordinator of Research and Development
Temple UniversityMarch, 1999
U.S. DEPARTMENT OF EDUCATIONOffi of Educational Research and ImprovementED ATIONAL RESOURCES INFORMATIONCENTER (ERIC)
This document has been reproduced asreceived from the person or organizationoriginating it.
Minor changes have been made toimprove reproduction quality.
Points of view or opinions stated in thisdocument do not necessarily representofficial OERI position or policy.
BEST COPY AVAILABLE
TEMPLE UNIVERSITY2
PERMISSION TO REPRODUCE ANDDISSEMINATE THIS MATERIAL HAS
BEEN GRANTED BY
TO THE EDUCATIONAL RESOURCESINFORMATION CENTER (ERIC)
1
Table of Contents
Lesson OneBasic Terminology & Methods to Connect to the Web 1
What you need to access the Web 2What is Netscape Communicator? 3
Lesson TwoThe Navigator Window 4Navigator Toolbars and Menus 5
Changing the Default Home Page 6
Lesson ThreeNavigating the Web 8
Hypertext Markup Language (HTML) 8
Hyper links 8
How to View a Web Page 8
The Uniform Resource Locator 9Methods to open a URL 10
Transfer Problems 10
Finding Text on a Web Page 11
Viewing the Document Source I 1
Lesson FourOrganizing Your Information on the Web 12
The History List 12
Viewing the History List Through The Navigation Toolbar 12
The Go Menu 13
Viewing the History List Through The Location Window 13
Viewing the History List Through The Communicator Menu 13
Sorting and Searching the History List 13
Set the Expiration Date for the History List 14
Preferences 14
Changing the Appearance of Links 14
Bookmarks 16
Setting a Bookmark 16
Organizing Bookmarks 17
Creating Folders for Bookmarks 17Searching and Sorting Bookmarks 18
Renaming Bookmarks 18
Deleting Bookmarks and Bookmark Folders 19
Adding Separator Lines 19
Saving a Bookmarks File 19
Importing Bookmarks to your computer hard drive. 20
Lesson FiveSaving and Printing A Web Page 20Saving a Web Document as Text 20Saving a Web Document in HTML Code 20Opening a Web Document as a Local File 21Saving Images 22Printing Web Pages 22
3
Lesson SixSearching the Web Through Basic Search Techniques 23What are Search Engines? 23Popular Search Engines 23Search Engine Performance
Important Facts 24Searching the Web Using Yahoo's Categorized Listings 24Searching the Web for Pictures using LycosSearching the Web Using Excite's Plain English Question Search Feature 96Searching the Web using Alta Vista 27Alta Vista's Basic Search Tips 27Refining a search using simple expressions 28Multiple Search Techniques 28Using the Metacrawler Search Engine 79
How To Purchase Netscape 4.5 30
Internet Sites of Interest to Educators 31College Information 31Educational Databases 31Government 31
Job Search 31Search Engines 32General Sites of Interest 32
Collected Sites of Interest for Vocational Technical Education 34
4
Lesson One: Basic Terminology & Methods to Connect to theWeb
Terms in this Lesson: WWW, Browser, Hypertext (HTML), ISP
What is the World Wide Web?
Before understanding Navigator, it might be a good idea to get familiar with the WorldWide Web, also known as the Web or WWW. The World Wide Web is not the Internetbut a part of the Internet containing graphics, multimedia, and text-based informationformatted into pages. Millions of pages which can be accessed and read by selectingLinks embedded within the documents make up the Web.
What is the Internet?
The Internet is a collection of computers connected through hardware and communicationdevices to form a network. The computers have the ability to share a multitude ofinformation and resources other than the Web.
What Kind of Information can be accessed from the Web Pages on theInternet?
The Web is an excellent resource of information for educators and students. Topics dealingwith curriculum and lesson plan development, collaborative teaching and learning areamong the many resources that can be explored through the Web . Research databases,holding occupational information, for example, are at our disposal to find information.Not only are text-based materials built into the Web, but other components to facilitate theexchange of electronic mail, discussion groups, video clips, and music.
What are Web Pages and how can I view them on the World Wide Web?
A Web page is simply a file encoded with a programming language called HypertextMark-up Language or HTML. The HTML code tells the Web page how to look whenit appears in a browser.
In order to view documents on the Web, you need a browser. A browser or Web clientis a software application which will enable you to interact with and browse files on theWorld Wide Web. This is similar to opening a file cabinet drawer and viewing individualfile folders and the information within the folders. Once opened like a file cabinet, abrowser enables the user to skim material on the Web quickly or stop and deeplyinvestigate particular topics. A person may easily access a page by selecting a highlightedword or sentence called a hypertext link located on the current page. Hypertext and linkconcepts will be described in later activities.
Some of the more commonly used browsers are Netscape and Internet Explorer both ofwhich function on Windows 95 or 98, and Macintosh machines.
5
What you need to access the Web
Computer with Browser and Network Software:
PC
Browser software: Netscape or Internet Explorer.OS: Windows 95 or 98 with Dial-up Networking software.RAM: At least 16 MB Ram for Windows 95. In order to surf the Web loadedwith graphics and multimedia, 32 MB is preferable.
Macintosh
Browser software: Netscape or Internet ExplorerOS: System 7.6 or higher with MacTCP or TCP softwareRAM: At least 16MB Ram. In order to surf the Web loaded with graphics andmultimedia, 32 MB is preferable.
Internet Service Provider (ISP): A company which connects your computer tothe Internet. ISP's will include communications software, some Internet tools, an e-mail account and address with the service. Sometimes disk space is included for you topublish a Web page. While shopping for an ISP, look for services which charge a flatmonthly rate rather than by the hour. Depending upon the provider and service offered,some ISP's may charge anywhere between $9.00 to $20.00 per month.
Modem: The most commonly used device to access the Internet are modems offeringvarious speeds measured in kilobits per second (Kbps). The speeds are: 14.4 Kbps,28.8Kbps, 33.6Kbps, and 56Kbps. A 28.8 baud modem or faster is recommended toconnect to the Internet.
Other types of hardware connections: The following connections offer a directconnection to the Internet
Cable Modems: Local cable companies are now offering cable modems with speeds100 times faster than 56Kbps. Cable modems cost approximately $30.00 per monthand are used by people who frequent the Internet for high-end use.
ISDN: Moves at four times the speed of a 28.8 Kbps modem. ISDN uses twoseparate channels enabling people to use their telephone while connected to the Internet.ISDN lines cost approximately $100.00 per month and are used by people whofrequent the Internet for high-end use.
Ti: A T1 line operates at 1,544,000 bits per second (1.544 Mbps) and can move 1MB of data in less than 10 seconds. This is about 60 times faster than a standardmodem. A T1 line costs approximately $75,000 per year and is used by Corporationsand Universities.
2 6
Hardware Connections (Con't)
T3: A T3 line operates at about 44,736,000 bits per second (44.3)Mbps and is 1,550times faster than standard modem. This speed permits transmit and receive of real time,full-screen, full-motion video. T3 lines cost approximately $200,000 per year. Theymake up the backbone of the Internet and are also used by large Internet ServiceProviders.
What is Netscape Communicator?
Netscape Communicator is a powerful application composed of networking tools tocomplete a variety of on-line tasks. The tools or components will enable you perform thefollowing:
Examine Web pages using Navigator.Design your own Web pages through Composer.Use Communicator's Messenger program to send and receive e-mail, and to join amultitude of Internet newsgroups.Explore Communicator's Chat services to talk with people on the Internet in real-time.Take advantage of Calendar, Communicator's time management program enablingyou to schedule appointments and create task lists. An organization can use Calendar toperform group scheduling activities.
How Can I Purchase Netscape Communicator?
Netscape Communication Corporation has made Netscape Navigator Stand-AloneEdition and the Standard Edition of Netscape Communicator completely free to allusers! At one time, Netscape was free only to academic institutions while others had topay for the product after the free evaluation period. Methods to get Netscape 4.5 will bediscussed at the end of the lesson.
3 7
Lesson Two: The Navigator Window
Terms in this Lesson: Home page, Preferences, Toolbars
The page that first displays in the Web browser is a Home page and it is a starting placeto begin exploration of a site through links that point to other areas of interest.
When you start Netscape you are taken to the Netscape home page by default. Later in thelesson, we are going to change the default home page to another site.
'2.E*
Window Title Bar Navigation Toolbar Netscape Logo
ersonal Toolbar enu Bar Location Toolbar
stax
1\,,V s4z
Admissions
Financial Aid
Student Services .News & Calendar
Dean's MessageComputing
6 t
rtmentsOffices, Centers, &
InstitutesGrants & Research
Faculty
Alumni
[Adam:tura] Pautool jCsr.osnr41 [Dean'',De-wirnergatil .1711jw,
[Flews] !Officer...Centers, lerstra.. .e0 [Student ...trace4 ITetmclel
Comments about dna web e se wek sue and shouli adoiressed to Gal)
ecur' y Indicator age Display Area Off-line Qndicator
Pro ress Bar Status Message Area
48
Component Bar
BEST COPY AVAILABLE
Navigator Toolbars and Menus
The Navigator window for Netscape Communicator version 4.5 includes the followingtoolbars and functions:
Window Title Bar
Menu Bar
Navigation Toolbar
Displays the title of the Web page being viewed.
Menus containing all of Communicator's tools.
File Menu. For manipulating files.Edit Menu. Basic file editing tools and preferencesto change the appearance of Communicator and to setup e-mail information.View Menu. Options to change the manner inwhich Netscape pages are viewed.Go Menu. Tools to navigate the Web.Communicator Menu. To select and opendifferent Communicator components.Help menu. For help.
Contains the most frequently used menu items.
Back. Jump back to the previous selection.
Forward. Jump forward to the next page ordocument.
Reload. Refresh the currently loaded document.
Home. Return to the default startup page.
Search. Opens a page where you can search forinformation on the Web.
Netscape. Click this button to create apersonalized start page for Communicator throughNetscape's portal Web site, Netcenter.
Print. Print the current document.
Security. Displays information aboutCommunicator's security features.
Stop. Cancels the process of loading an incomingdocument.
5 9
Navigation Toolbars and Menus (Con't)
Netscape Logo
Location Toolbar
Personal Toolbar
Page Display
Security Indicator
Progress Bar
Status Message Area
Off-line Indicator
Component Bar
Animation of shooting stars to indicate that a page transfer isin progress. The logo also acts as a direct link to theNetscape Web site after it is selected.
Indicates the address of the page currently viewed. Invitesone to enter addresses of new pages to open.
Your own customizable toolbar. This toolbar is not yetavailable with the Macintosh version of Netscape.
The largest portion of the Netscape window displaying Webpages.
Provides information about the page's security status.
Displays the percentage of a document transfer.
Displays information about a document as it is beingdownloaded from a server to your browser. After adocument is loaded in the page display area, a messageindicating Document Done will appear. If a particular linkis highlighted with the mouse, the address of the selected sitewill be viewed here.
Switches between on-line and off-line mode. If your ISPrecommends the IMAP protocol for e-mail, the off-linefeature will enable you to download and read e-mail whiledisconnected from the Internet.
Gives access to the most commonly used componentswhich make up the Netscape Communicator program. Thecomponents include: Navigator, Messenger's Mailbox,Messenger's address book, and Composer.
Changing the Default Home Page
A Home Page is the first page that displays in a Web browser such as the Netscape site. Ahome page also serves as a page that somebody has published on the Web. Your ownhome page could be designated as the default home page.
Hands-On Activity: Description:
1. From the Menu bar, select Opens a menu containing editing tools andEdit. preferences to change Netscape settings.
2. Select Preferences. Opens the Preferences Dialog box.
3. On the left side of the window, Opens Navigator dialog box.select Navigator.
6
I'
Changing the Default Home Page Activity (Con't)
4. Under Home Page, positionthe mouse in the Locationdialog box and click.
To enter information in the window.
5. Type: To change the default home page tohttp://www.temple.edu/education the College of Education at Temple
University.
6. Click OK To accept and save the change.
7. From the Navigation Toolbar, To load the new default home page.Click on Home.
Helpful Hint: Preferences contain a number of features to enable you to change thecharacteristics of Netscape. Other Preferences features will be discussed in a later lesson.
7
Lesson Three: Navigating the Web
Terms in this Lesson: Domain Name, HTML, Hyper links, Hypertext,URLS
Hypertext Markup Language (HTML)
Documents on the Web are simply text pages which contain code to control the pageformat. The code is called hypertext markup language, also known as HTML. As aresult, documents on the Web are called hypertext pages. A hypertext page has theability to include images, sound, video, and links to navigate to other pages.
Hyper links (Links)
A link, sometimes called hyperlink, is simply an address (or URL) which is encoded onthe page to link to text or graphics located on another part of the same page or to a totallydifferent site. URL's, also known as Uniform Resource Locators will be described later.
How Can I Identify a Link?
Text links can be easily identified on a page since the word or phrase is underlined andhighlighted in an outstanding color, typically blue. When the mouse pointer is positionedover a link, the link's address (or URL) displays in the lower status message area of thebrowser window and the pointer changes to a hand. The color of followed links willchange as a reminder of the places you had visited. Images can also act as links to connectthe user to another page.
How to View a Web Page
We will follow some links on the Netscape home page to familiarize ourselves with Linksand the Navigation toolbar.
Hands-On Activity:
1. Click on the N Icon (Netscape)located in the upper right window.
Description:
Loads the Netscape Netcenter Home Page.
2. Click on the Browsers Displays the Netscape Products pageLink located toward the upper offering browser software.part of the page.
3. Click on the Download Displays Netscape's download softwareLink located under the Computing page.& Internet column to the left.
4. From the Navigation Toolbar, Click Returns to the Netscape Products page.on the Back button.
5. Click on the Forward button. Returns to download software page.
Challenge: Take a few moments to explore some other links on the Netscape HomePage. Tunnel your way through the web by selecting links. Use the toolbar to go forward
and backward. Notice that the colors of links you had previously visited will change. Thisserves as a reminder of the sites you had previously visited.
The Uniform Resource Locator
Like a spider web, the entire Web is intertwined and could be navigated by hopping fromone site to another through the selection of hyperlinks. Often, you will wish to go directlyto the web page of your choice rather than skipping through a multitude of links. TheUniform Resource Locator (URL) is the addressing scheme used by the Web. TheURL pinpoints the location of documents and other information on the Web so thatNetscape will load them into the browser window. Typing in the document URL takesyou directly to the Web page of your choice. The following is the URL for the Netscapehome page:
http://
http://www.netscape.com
an Internet protocol which stands for HypertextTransfer Protocol . It is the standard fortransferring HTML pages and is used in URL's thatpoint to a resource on the Web. HTTP is the protocolmost often used since Web pages are often accessedthe most.
w w w indicates the name of the server where the file to betransferred to your Web browser is stored.
netscape sometimes identifies the company or organizationmanaging the server.
corn identified the kind of organization operating theserver. In this instance, a commercial organization.
The first three parts (www.netscape.com) identifies the computer's domain name whichdistinguishes it on the Internet. Every server on the Internet must have a unique domainname.
Shortcuts
Since most URL's lead to Web pages, shortcuts have been programmed into newerversions of Navigator.
While entering a URL into the Location Window, the word HTTP can be omitted.
www and com can be omitted when they are included in the same address for aparticular site. Simply type the name which identifies the company, typically the middleword. To display the Netscape home page, type netscape in the Location toolbarrather than www.netscape.com.
While typing a URL in the Location toolbar, Navigator attempts to complete the addressfor you based on the pages your previously visited.
9 13
Helpful Hint: There are many other protocols other than HTTP which link to otherresources on the Web. These protocols will be discussed in the advanced lesson.
Methods to open a URL
Netscape offers several methods to open a URL. Some of these methods include:
Using the Menu bar to open a URLTyping the URL in the Location Toolbar
Using the Menu bar to open a URL
Hands-On Activity: Description:
1. From the Menu bar, Select File, Open. Displays the Open PagePage. Select Location in Navigator window.from the drop-down menu.
2. Type teachnet and press [Enter]. Displays resources forK-12 school teachers.
Helpful Hint: Positioning the mouse in the location window and Double-clickingwill activate an edit cursor to enable you to edit the displayed URL. This is handy if youwish to correct a typo or insert additional information. Triple-clicking in the locationwindow will mark the entire URL. The URL will be erased and replaced by your newentry.
Typing the URL in the Location Toolbar
Hands-On Activity:
1. Triple-click in the Location Toolbar.
Description:
Highlights the entire URLin the Location Toolbar.
2. Type voctech.miningco.com The previous URL is replaced byand press [Enter]. the new entry and Vocational &
Technical Education and Careershome page is displayed.
Challenge: Take some time to explore some of the interesting resources contained in thissite. Later in the lesson, you will learn how to find interesting sites such asvotech.miningco.com in order to find information.
Transfer Problems
At times, Netscape will have difficulty connecting to a particular site in order to downloadthe requested information. While trying to connect to a particular site, you may notice thatNetscape does not make an attempt to load the page. The site could be overworked and it isrecommended that you try later. An error message will occur if the URL was typedincorrectly (watch out for typos!). The web server or web page was taken off-line eitherpermanently or for maintenance.
10
14
Finding Text on a Web PageThe Find feature will quickly locate a particular word or phrase located within a Web page.
Hands-On Activity
1. From the File menu, select Open.Page. Select Location inNavigator from the pull-out menu.
2. Type www.healthatoz.comin the Location Dialog box.
3. Click on Alternative Medicine.Select Aromatherapy. SelectAromatherpay - What is it?
2. From the Edit menu, click onFind in Page.
3. In the Find What field, entertherapeutic.
4. From the Edit button, selectFind Again.
5. Continue to select FindAgain from the Edit menu until SearchString Not Found! appears
6. Click OK to remove the prompt.
7. Click on the Find window Close box.
8. Remain at the Aromatherapy -What is it? page.
Description
Opens the Open Page Dialog box.
Displays the Source for Healthand Medicine Page.
Displays information about Armatherapy.
Displays the Find on Page dialog box.
Enters the term you want to find.
Will locate the next occurrence of theword entered.
Continues to find occurrences of the worduntil no more can be located.
Closes the window.
Closes the window.
Viewing the Document Source
In order for text files to be displayed through a Web browser, the pages must be codedusing a special language called Hypertext Markup Language usually known as HTML.The following activity demonstrates a method to look a Web page's source code using theAromatherapy What is it ? page.
Hands-On Activity Description
1. From the Menu bar, select .View. Select Page Source.
Displays the page with hypertext markuplanguage (HTML).
Challenge: Take a few moments to scroll through the source code while comparing it tothe page displayed in the browser window.
11
Lesson Four: Organizing Your Information on the Web
The History List
When you follow a series of links, it can be very difficult to remember how to get back toa particular site of interest. Fortunately, Netscape keeps track of all of the sites youpreviously opened visited in a History list. The History List is a record of previouslyopened Web pages that were opened by selecting a trail of links or opened directly byentering a URL.
From the Navigation toolbar, click and hold the Back button for a list of pages towhich you can go back.
From the Navigation toolbar, click and hold the Forward button for a list of pagesto which you can go forward.
From the Menu bar, select Go. A list of all of the pages you can go back andforward to are listed at the bottom of the Go menu.
Click the arrow to the right of the location window for a list of URL's you previouslytyped. This option is not included with the Macintosh version of Communicator.
From the Menu bar, select Communicator, Tools. Select History to open themost comprehensive history list. Pages visited in the current session and in recentprevious sessions will be visited. The Macintosh version only lists pages visited inthe current session..
It is important to know that the first four options do have their limitations. They display aseries of pages visited in the current session and one thread of a followed link. If you goback a page and select a different link, the new path will replace the old one. The listswill disappear after you quit Communicator. The last option, proves to be morecomprehensive.
Viewing the History List Through The Navigation Toolbar
The following method to retrieve a previously visited site saves more time than continuallyclicking the back button.
Hands-On Activity: Description:
1. From the Navigation Toolbar, positionmouse on the Back Button andpress down..
Displays a drop-down menu listingURL's that you had typed in.
2. Click on any visited site. Loads and displays the sites towhich you can go back and visit.
3. From the Navigation Toolbar, hold Loads and displays pages to whichdown the Forward Button. you can go forward.
1216
The Go Menu
Hands-On Activity:
1. From the Menu bar, select Go.
Description:
Lists a series of pages visited in thecurrent session to which you can goback and forward. .
Viewing the History List Through The Location Window
Hands-On Activity:
1. Click the arrow to the rightof the Location Toolbar.
Description:
Lists all of the URL's previouslyvisited.
Viewing the History List Through The Communicator Menu
Hands-On Activity:
1. From the Menu bar, select theCommunicator menu. Select Tools,History.
2. Double-click any listing.
Description:
Lists a series of pages visited in thecurrent session and in recentprevious sessions.
Opens the selection in a newNavigator window.
Challenge: What are the differences between the History list in the Communicatormenu and the others investigated?
Sorting and Searching the History List
A sort and search feature for the History list is available to Windows users. The followingactivities describe methods to search and sort your list by many different criteria.
Hands-On Activity:
1. From the Menu bar, select Communicator.Select Tools. Select Historyfrom the pull-out menu.
2. Select the View menu
3. From the Edit Menu,Choose Search History List.
Challenge: Experiment with the various options.
13 17
Description:
Lists a series of pages visitedin the current session and inrecent previous sessions.
To sort the pages by differentcriteria.
Select options for searching.
Set the Expiration Date for the History List Through the Preferences Option
Since the history list takes up space on your computer hard drive, Communicator mustperiodically erase the list. On the Macintosh, the list is always emptied when you quit theprogram. The following instructions will help you determine how often the history list isdeleted and when followed links expire.
Hands-On Activity:
1. From the Menu bar, select Edit.Select Preferences.
2. From the left category window,select Navigator.
Click on the Clear Historybutton located under History.
4. Change the number of days in whichthe history list will expire next to:Pages in History will Expire after(for PC users) ORVisited Links will Expire After(for Mac users)
Preferences
Description:
Displays the Preferences dialog box.
Displays the Communicator startupsettings.
To expire the history list and allfollowed links.
Will expire the history list on the dayand the time period you selected.
The Preferences dialog box contains a number of options to help you control theappearance of Communicator and the manner in which it functions. The Navigatoroption previously discussed offers the following features:
Request Navigator to start with a blank page, the home page of your choice, or the lastpage visited.
Set the expiration date of history lists.
Clear the history list and expire visited links.
Clear the list of visited sites on the location bar.
Changing the Appearance of Links
The color of visited and unvisited links and whether or not they are underlined can bechanged through Preferences.
Hands-On Activity: Description:
1. From the Menu bar, select Edit. Displays the Preferences dialog box.Select Preferences.
14i8
2. From the left category window, Select Displays the Appearance settings.Appearance.
3. Click on Colors. Displays the Color settings.
4. Click on the Unvisited Links: field. Displays a color palette.
5. Click on a orange color and click OK. Selects the color orange as the newcolor for unvisited links.
6. Click on the Visited Links: field. Displays a color palette.
7. Click on a red color and then click OK. Selects the red color as the new colorfor Visited Links.
8. Click OK.
15
19
Returns to the Navigator Window.Notice the color change for visitedand unvisited links.
Bookmarks
Navigator has created a more permanent solution to recalling previously visited sites ofinterest. The Bookmark option makes it easy to permanently save sites of interest until youdecide to delete them.
What exactly is a bookmark? A bookmark is simply a marker which stores theaddress (URL) of a page so that you can get back to it easily. Bookmarks are saved in afile stored on your computer hard drive and the menu is accessible from two places forWindows users:
On the left side of the Location toolbarUnder the Communicator menu from Menu bar.
Macintosh users may find the Bookmark menu under the green Bookmark icon located tothe right of the Go menu.
Setting a Bookmark
The following activities will enable you to permanently mark sites of interest found throughthe Web.
Hands-On Activity: Description:
1. Display the www.ed.gov site in yourwindow.
2. Go to the Bookmark menuto the left of the locationtoolbar OR the Bookmarkmenu under Communicator.Select Add
3. Click on the Bookmarks menuto see the U. S. Department ofEducation bookmark
Adds a bookmark for the U. S. Departmentof Education site.
Displays the Bookmarks list. The U. S.Department of Education is viewed andloaded into Netscape.
Challenge: Set a bookmark at the www.temple.edu site. Return to the www.ed.gov sitethrough the bookmark menu. Go back to the Temple University site through the Bookmarkmenu.
Other Methods to set a Bookmark
If you wish to retain a Bookmark from a previously visited session, select the URL youwish to Bookmark from the History list located under Communicator, Tools, History.Choose Add to Bookmarks from the File menu.
Open the Bookmark menu located to the left of the Location toolbar. Select Edit. Draga hyperlink from an open page to end of the Bookmark window.
Drag the link over the Bookmarks Icon and release it to add the displayed page as thelast item in the bookmarks list.
Organizing Bookmarks
The Bookmark list can be quite lengthy and extensive. There are several ways you canorganize your Bookmarks so that they can be accessed more easily. One way to organizethem is to arrange them alphabetically. Another method of organization is to place theminto topic oriented folders.
Hands-On Activity: Description:
1. From the Bookmarks menu,select Edit Bookmarks. Forthe Macintosh, select Bookmarksfrom the Communicator menu.
2. Click on the U. S. Departmentof Education . Keep finger pressedon mouse. While highlighted, movethe selection to another area on thelist
Displays the Bookmarks windowcontaining all of your bookmarks andfolders and features to manipulateyour bookmarks
Changes the position of a URL.
Challenge: Alphabetize the remaining bookmarks.
Creating Folders for Bookmarks
As you add bookmarks to the list, the screen will fill. To better categorize and organizeyour URLS, you can group bookmarks in folders which will appear in the Bookmark listas sub-menus.
Hands-On Activity: Description:
1. From the Bookmarks menu, select Selects the URL which willEdit Bookmarks. Click on the icondirectly above where you want toinsert the new folder.
be moved under a new folder.
2. From the File menu, select New Creates a new folder.Folder.
3. In the Name Field, type Enters the folder name.Government.
4. Click in the Description Field Enters the folder description andand type This folder
contains government relatedthe folder in the Bookmarks list.
links and click OK
17
21
Creating Folders for Bookmarks Activity (Con't)
5. Click on the U.S. Dept. of Ed.bookmark and drag it to theGovernment folder.
6. Close the Bookmarks window.
7. From the menu bar, selectBookmarks. Drag tothe Government Bookmark.
Places the U. S. Dept. of Ed. link inappropriate folder.
Returns to the Web page.
The link appears with a right trianglenext to it indicating that it is a folder.Selecting the folder displays itscontents.
Challenge: Create a "Vocational Education" folder. When you have finished, drag anylinks pertaining to Vocational Education into the folder.
Helpful Hints: A folder can be assigned to be the default place where all newBookmarks are stored. From the Bookmarks window, select the folder. From the Viewmenu, select Set as New Bookmarks Folder.
Searching and Sorting Bookmarks
1 From the Communicator menu,select the Bookmarks. From theEdit Bookmarks menu , select theView menu.
2. Select By Location
3. Select Ascending or Descending.
Renaming Bookmarks
Displays the View menu.
Arranges bookmarks and foldersalphabetically by URL.
To sort in alphabetical or reversealphabetical order.
The name of a bookmark can be changed to whatever you like.
Hands-On Activity: Description:
1. From the Bookmark menu Displays.the contents of thedouble-click on the Governmentfolder
Government folder.
2. Click on the U. S. Selects the Bookmark to be renamed.Dept. of Ed. Bookmark
4. Select Bookmark Properties Displays the Bookmark Propertiesdialog box. or Get Info for Mac users
5. Click in the Name: field,and type a your name.
Changes the title of the bookmark
18
24
Renaming Bookmarks Activity (Con't)
6. Return to the Bookmark list. Note the name change.
Challenge: Using the instructions listed above, select bookmarks. Change the names.
Deleting Bookmarks and Bookmark Folders
To avoid a cluttered bookmark list, bookmarks should be deleted when no longer needed.Individual bookmarks and bookmark folders are deleted in the same manner.
Hands-On Activity:
1. Click on a bookmark within theVocational Education folder.
2. Press the DELETE key.
Description:
Selects the bookmark to bedeleted.
Removes the bookmark from the list.
Challenge: Delete the Vocational Education Bookmark folder.
Adding Separator Lines
Bookmark lists can be visually organized by adding separator lines between folders andfiles.
Hands-On Activity:
1. Click on the folder of your choice
2. From the Bookmarks Window, selectFile.
3. Click on New Separator.
Description:
Selects the item you want theseparator line to appear below.
Displays the File menu.
Places a separator line below thefolder of your choice.
Helpful Hints: You may have the need to backup your bookmarks and place them onanother computer. Netscape contains features to enable you to save your bookmarks andrestore them to another computer hard drive.
Saving a Bookmarks File
Open the Bookmarks WindowFrom the File menu, select Save As.Select the location, most likely your floppy disk, where you want to save thebookmarks file.
19 23
In the Filename field, enter the name of the bookmark file. Be sure to retain the .htmlor .htm extension.Select Save.
Importing Bookmarks to your computer hard drive.
Open a Web page.Select Save As from the File Menu and save the page to your hard drive as an Html file.Open the Bookmarks window.From the File menu, select Import.Select the HTML file that you saved, and click Open.
Lesson Five: Saving and Printing A Web Page
Terms in this Lesson: GIF, JPEG, In line images
Before learning to save an image, it must be made clear that images and text that appear onWeb pages are the property of the owner of the page. Copying images violates copyrightlaws and can only be done after obtaining the approval of the owner of the page.Fortunately, there are numerous public domain sites from which graphic images can beobtained.
Saving a Web Document as Text
Web documents can be saved and incorporated into a word processor such as Word orWordPerfect. The page must be saved as plain text in order to eliminate HTML codes.Netscape has a built in feature that allows you to save Web documents as plain text. It alsocreates a name for you that is extracted from the title of the Web document.
Hands-On Activity: Description:
1. Select a page with text.
2. Click on Save As from Displays the Save As dialog box.the File Menu.
3. From the Format Box,select text from the drop downmenu
4. Click on the arrow in the Save in:area and select Desktop
5. Type a name for your document. Donot include any htm or html extensions.
6. Click OK.
Selects the text option.
Selects the desktop as the place tosave the Page.
To change the name of the document
Helpful Hint: If you are connected through an ISP and your phone bill's are mounting,go off-line to read your Web pages. Simply save the file as HTML rather than text. Gooff-line to read the page through your browser.
20 2 4
Saving a Web Document in HTML Code
The following activity will enable you to save a Web file to your local hard drive to viewduring times you are off-line.
Hands-On Activity: Description:
1. From the Location Toolbar Opens American Culinary Federationtype www.acfchefs.org <enter> site.
2. Click on Save As from Displays the Save As dialog box.the File Menu.
3. From the Format Box,select HTML from the drop downmenu
Selects the HTML code option.
4. Click on the arrow in the Save in: Selects the desktop as the place toarea and select Desktop save the Page.
5. Click OK.
Opening a Web Document as a Local File
Hands-On Activity: Description:
1. From the File menu, Select Open .
Select Page in Navigator from thepull-out menu.
2. Click the Desktop.
3. Locate and select the AmericanCulinary Federation page.
Opens a dialog box listing locallystored files on disk.
To display files saved to the desktop.
Opens the site locally from yourcomputer hard drive.
You may have noticed that when you saved Web pages through text or html, the graphicsare not retained. Instead, question marks located in little windows take the place of thegraphic file. This is because graphics and text are saved as different files at the Web site.
225
Saving Images
Pictures that are displayed on a Web page are known as inline images. Navigator displaysinline images in two file formats: GIF and JPEG. JPEG images contain tones and can bephoto quality causing their file sizes to be typically larger than GIF. GIF images are morecommonly used on the Web due to their small file size and download faster.
Hands-On Activity: Description:
1. Click in the Location: Displays the NASA home page.area and type www.nasa.gov
2. Click on an Image. Displays the image.
3. Position the mouse over the image. Displays a shortcut menu.and right-click. Hold downthe mouse button for Mac users.
4. Click on Save image As
5. Click on Desktop in the Save in:area.
Displays the Save As dialog box.
Tells Netscape where to save theimage.
Interesting sites to locate and download images will be discussed later in the lesson.
Printing Web Pages
Sometimes, only a hard copy of information from the Internet will be needed. A documentfrom Netscape may be printed. A Web page along with graphics may be directly output tothe printer
Hands-On Activity:
1. Open a Web page.
2. From the File menu,select Print or
Select the Print button fromthe Netscape Menu Bar
To print page.
22 26
Description:
Lesson Six: Searching the Web Through Basic SearchTechniques
What are Search Engines?
The search engines are databases enabling people to search for any topic such as on-linepublications, stocks, pictures, and other archives of information. Many engines nowcontain predefined categories for those who do not need to search for a specific topic.These categories include: arts, education, health and sports.
Where Can I Locate Search Engines on the Web?
Netscape provides amazing tools for gathering information on the Web. The Searchbutton located on the Navigation Toolbar takes you to the Internet Search page at NetscapeCorporation's Web site providing a listing of database search engines related to Internetsites scattered around the Web.
How Do Search Engines Find Information?
Information on the Web changes on a daily basis and it is the responsibility of those peoplewho maintain Web sites to update the database along with their categorized listings . Somesearch engine sites use robots (sometimes called crawlers, spiders, or worms) to comb theWeb on a daily basis in order to find new information to place in their databases.Databases maintained by Robots enable people to search for very specific information.While robot-compiled site may contain categorized listings, the listings are manuallyupdated by people. In addition to robots and people who manage search engines, anybodywho publishes a Web page has the ability to register their Web site with the search engineof their choice. The Web, indeed, is a dynamic process.
Popular Search Engines
AltaVista: Extremely fast and powerful search engine having the ability to findobscure facts. This database contains a spider (named Scooter) which roams the Webcollecting six million Web pages a day.
Dejanews: This search engine is specifically designed to handle the task of searchingfor information within newsgroups. About 50,000 Newsgroups exist and each one isdevoted to a specific topic such as business, computers, recreation, science, etc.Newsgroups somewhat resemble electronic bulletin boards accessed by millions ofpeople providing more up-to-date information.
Excite: Offers good plain-English searches (entering a basic question in a searchusing a unique keyword will yield pretty good results) and known for locating currentnews articles and travel information.
HotBot: Ease of use in searching for multimedia files.
InfoSeek: Handles plain-English queries well and has an excellent topic directory.
23 27
Popular Search Engines (Con't)
Lycos: Includes excellent Web-site reviews and has an excellent multimedia searchfeature.
Meta Crawler: One query will search multiple search engines through Metacrawler'smetasearch services. This can be a real time saver.
Yahoo: Has the best and most detailed Web directory. This is an excellent choice forexploring a subject to find out what is available on the Internet.
Search Engine Performance: Important Facts
Search engines have their strong and weak points. Always select the right searchengine for the job.
Search engines include great on-line help features. Always read the instructions.
Web searches can be a challenge even for the best on-line searchers. Learning to comeup with the best keywords for your Web searches takes time and practice.
Always use unique keywords. Ask yourself, for example, "What unique keywordwould be included in the page to which I am searching?" Include those words in yoursearch.
Know when to use caps in your search. When in doubt , always use lowercasetext in your searches. With lowercase, the search engine finds both upper andlowercase results. When using upper case text, the search service finds onlyupper case. Use upper case when including person's name, a geographical location,book, or movie title in your search. Doing this will greatly reduce the number of falsedrops, which are pages containing the words you included in your query but totally off-base.
Do not assume that just because information is on the Internet, it is accurate. Whenexamining your results, always consider the fact that anybody can publish somethingon the Internet. Ask yourself who created the information and the motivation behind itif possible. The date the material was last updated is always a factor to keep in mindwhen checking for the accuracy of its contents.
Do not assume that the Internet knows everything. Information may be buried so deepon the Net, it may be difficult to locate or it may not exist at all. Know when to stop .
and seek assistance from other sources such as almanacs, encyclopedias, or your locallibrarian.
Search Topics of Interest
Vocational EducationComputer Aided Drafting Instructional MaterialsPlasma Arc WeldingYour own occupational specialty
Searching the Web Using Yahoo's Categorized Listings
Yahoo maintains a very detailed Web directory making it a better choice to search for asubject to find out what is available on the Internet.
Hands-On Activity: Description:
1. From the Location toolbar, Displays the Yahoo search page.type www.yahoo.com
2. Click on the Education topic in the Displays a list of education subtopics.viewing area of the window.
3. Click on K-12 Displays a list of K-12 subtopics.
4. Click on Teaching Displays a list of sites in the form oflinks which are related to resourcesfor teachers.
Challenge: Comb the categorized listings to find topics relative to your own occupationalspecialty.
Searching the Web for Pictures using Lycos
Lycos is an excellent search engine for locating multimedia files. These files includephotographic, clip art, video, sounds, and music. Lycos makes this process easy byproviding a Pictures and Sounds option on the main search form.
Hands-On Hands-On Activity Description
1. From the Location Window, type Loads the Lycos search engine.Lycos.
2. Under the Advanced Search Displays the Pictures and Soundslocated at the left column, click on page.Pictures and Sound.
3. At the bottom of the page, type Lycos will search the web forWelder in the search window. Click pictures of welders.Pictures to the right of search theweb for: Click Go Get It.
4. Click on any link. Displays a picture of a Welder.
Challenge 1: Go back to display the Lycos Pictures and Sounds page. Rather thansearching the web for pictures of a welder, search the Image Gallery for a Welder.
Challenge 2: Find pictures relative to your own occupational specialty.
Searching the Web Using Excite's Plain English Question SearchFeature
Many search engines such as Excite developed techniques to find what you want based ona simple question using words or phrases that expresses the idea or concept. Exactkeywords and punctuation do not have to be considered. This concept-based (as opposedto keyword) approach to searching is called Intelligent Concept Extraction (ICE). Excitewill search for sites containing not just the words typed, but also related ideas andconcepts. Although Exite's database is half the size of Altavista's and not updated asfrequently, Excite remains a good search tool worth using.
Hands-On Activity: Description:
1. Click on the Search Button
2. Click on the Excite button.
3. Type Where can I find informationabout Adult Education?
4. Click on the Search button locatedunder the Navigation toolbar.
5. Scroll through the list of resultsnoting the title of each page.
6. Click the Next Results buttonat the bottom of the screen.
7. Go back to page one of the searchresults.
8. Look for and select the MyBookwormthe Adult and Continuing Education
9 Go back to page one of the searchresults. Click on Search for moredocuments like this one listed underthe MyBookworm title.
263 0
Displays the default search enginepage.
Displays the Excite search page.
Retrieve information about adulteducation.
Starts the search engine. In a shortperiod, the results will be displayed.
Displays the second page of results.
Lists the first page of Excite's AdultEducation search results.
Displays the first page of NewNew England's adult educationresources site.
All pages referenced to theMyBookworm site will begathered and displayed.
Examining Results
Using Plain-English Text searches typically renders a good number of hits. Some searchengines will rank the results in terms of relevancy with the most relevant listed first andthose that are less relevant further down the list. Search engines sometimes do notgive accurate results:
Sometimes, the content of web pages retrieved will not mention the keyword used,although it may have been mentioned in the accompanying description. Sometimes thecontent will have the keyword listed but not the description
Sometimes search engines return too much information or irrelevant information.What'did you notice with the results of our search on Adult Education?
Searching the Web using AltaVista
AltaVista is among the search engines which will enable you to use simple schemes toreturn more relevant hits. AltaVista is an extremely large database (approximately 300gigabytes of data) managed by a spider (named Scooter) which constantly roams the Webcollecting about six million Web pages daily.
AltaVista's Basic Search Tips
The following serves as a guide to basic search techniques.
Scheme 1:Action:Example:Result:
Scheme 2:Action:Example:Result:
Scheme 3:Action:Example:Result:
Scheme 4:Action:Example:Result:
Scheme 6:Action:Example:Result:
To find documents through the use of a Plain-English questionType the question in a smaller search box.What companies offer computer-based training software?Companies offering computer-based training software will be listed.
To find documents that exclude certain textPreface the word to be excluded with a (-) sign+Islands -Virgin
The Virgin Islands will not be included in any documents.
To search for multiple words for phrases, any one of which may be presentType the words or phrases separated by spaces between the terms.Learning EducationSearches for documents containing the words learning or education
To find documents containing all of the specified words or phrases.Type the word AND between the search terms.+Mary +LambFinds documents with both the words Mary and Lamb.
To find a specific phrasePlace quotes between the phrase"Distance Learning"
Finds documents that contain the phrase Distance Learning.
27
31
Altavista's Basic Search Tips (Con't)
Scheme 7:Action:Example:Result:
Scheme 8:Action:Example:Result:
Scheme 9:Action:Example 1:Result 1:Example 2:Result 2:
To find all forms of the same wordType two asterisks ** after the wordWeld**Will yield words such as weld, welder, welding, welded, welds
To find items with the same prefixType an asterisk * after the prefixComput*Searches for topics such as computer, computing, and compute.
To search for documents within the search engine field (Field Search)Preface a word or phrase with the word text or titletext: "training materials for educators"Searches for the text in the body of the Web pagetitle: "Resources for educators"Searches for text that is part of the title
Refining a search using simple expressions through the Alta Vista SearchEngine
A search can be refined through the use of symbols to include (+) or exclude (-) specificwords in your search topic.
Hands-On Hands-On Activity
1. From the Location Window,type, altavista
2. Click in the Search the Web fieldand type the following phrase:recipe cookie +oatmeal -raisin
Hands-On Hands-On Activity
1. Return to the Alta Vista home page.
2. Click in the Search the Web fieldand type the following phrase:"vocational education" +training
Description
Displays the Alta Vista Search page.
Searches for documents containingthe recipes for oatmeal cookieswithout raisins.
Description
Display the Basic Search form.
Searches for documents containingthe phrase vocational educationtraining must appear in theresults.
Multiple Search Techniques
The Alta Vista basic search features supports a search for multiple words or phrases.
Multiple Search Techniques Activity (Con't)
Hands-On Activity
1. Go to the Alta Vista search engineand type the following:+"New York" +museum-"Metropolitan Museum of Art"
Description
Will list all New York museumsexcept the Metropolitan Museumof Art
Challenge: Try searching for information relative to your own occupational specialtyUsing the (+) (-) operators. Experiment with the other schemes listed under Alta Vista'sBasic Search Tips.
Using the Metacrawler Search Engine (www.metacrawler.com)
The Metacrawler search engine is based on a metasearch service invoking a number ofsearch engines work on a search request. While performing a search, Metacrawlerexplores the following engines: Alta Vista, Excite, Info Seek, Lycos, Looksmart,Miningco, Thunderstone, Web Crawler, and Yahoo.
The drawback to using metasearch service offered through Metacrawler is that your queryis reduced to its simplest form since numerous search engines offer different search rules.Some of the results produced through Metacrawler will not be the same as going to aindividual search engine and crafting a query specific to the engine's rules.
Hands-on Hands-On Activity: Description:
1. Click in the Location toolbarand type www.metacrawler.comor metacrawler
2. Type computer aided draftinginstructional materials in the inputwindow.
3. Select All.
Displays the Metacrawler home page.
To find web pages containing all ofthe words entered in the inputwindow.
4. Select Search. To start the search process.
5. What were the results?
Hint: To use Metacrawler's advanced features, select Power Search from the left menu.
Challenge: If there is time remaining in the lesson, go back to Altavista's Basic SearchTips located on pages 29 and 30 and experiment with some of the examples. Try to includeyour occupational specialty in the search expressions.
How To Purchase Netscape 4.5
If you already have some form of dial-up connection with an e-mail account but no webbrowser you may get Netscape from the following sources:
1. Connect to Netscapce's Web site by typing:
type ftp ftp.netscape.comat the login id prompt, type anonymousat the password prompt, type your e-mail addresstype cd pub <press enter>type cd communicator <press enter>type cd 4.5 (or other version of your choice) <press enter>type cd english <press enter>type cd windows or cd mac <press enter>
for Windows users:type cd windows95 NT (for windows users) <press enter>type cd complete_install <press enter>type cd cc32e45.exe <press enter>
Assuming that you are working in a Windows environment, the cc32e45.exe file willsave to your local hard drive. Once downloaded, select run from the Windows95 Startmenu. Locate the cc32e45exe file from the browse option and open the file forinstallation.
Downloading Netscape using the method listed above is extremely slow and notrecommended. The following instructions are reommended for brand new installationsof Netscape.
2. From a computer with an existing web browser, go towww.merchant.netscape.com/setstore/media.htm to order the Netscape CD -Rom for$10.00.
3. Purchase a Web book which includes browser software on CD-Rom.
If you wish to update an existing copy of Netscape and you have a dial-up connection, youmay go directly to Netscapes home page and download the application by selecting theBrowsers link located at the upper part of the page. Click on the Download link locatedunder Computing and the Internet. Select the appropriate Web browser for your hardwareplatform.
30 3 4
Internet Sites of Interest to Educators
Name
College Information
Collegenet
Expan
Educational Databases
Eric Database
Eric-VocEd
Electric Library (researchand reference)
Government
PA Chamber of Commerce
Department of Education
Thomas Legislative Info
Job Search
America's Job Bank
Careerpath
Online Career Center
PetersonsEducation/Career Center
Job Hunt
Address
www.collegenet.com
//cbwebl.collegeboard.org/expan/mkt_coll/html/expn_col.html
Description
College search
Admission information forcolleges.
www.ualr.edu/coedept/Bkmarks/ERIC.html
coe.ohio-state.edu/cete/ericacve/
www.elibrary.com
www.pachamber.org
http://www.ed.gov
thomas.loc.gov
www.ajb.dni.us
www.careerpath.com
www.occ.com
www.petersons.com
www.job-hunt.org
Information relative toentrepreneurship, humanresources, OSHA, etc.
On-line employment service.
Collection of jobsfrom major newspapersand leading employer web Onsites. Resume building.
Job and Career Information
Education and Careerinformation
On-line job search resourcesand services.
Job Search (Con't)
Name
Monster
CareerMosaic
Search Engines
Front Page's Collectionof Search Engines
AltaVista
Dejanews
Excite
Hotbot
Infoseek
Lycos
Metacrawler
Mining Company
Thunderstone
Yahoo
General Sites of Interest
Amazon
CD Now
Consumer World
CuisineNet Menus Online
Epicurious
Federal Express
Address
www.monster.com
www.careermosaic.com/
www.thefrontpage.com/search/search.html
www.altavista.com
www.dejanews.com
www.exite.com
www.hotbot.com
www.infoseek.com
www.lycos.com
www.metacrawler.com
www.miningco.com
www.thundestone.com
www.yahoo.com
www.amazon.com
www.cdnow.com
www.consumerworld.org
www.menusonline.com
www.epicurious.com
www.fedex.com
32
36
Description
On-line job search but state,discipline, and experience(entry level).
On-line job search. Alsofocuses on College students.
Contains a unique collectionof search engines
Internet news groups
Books and Authors
Music and Videos
Consumer Information
Restaurant Menus
Recipes and Cooking tips
Federal Express Tracking
General Site of Interest (Con't)
Name
Find law
HealthAtoZ
Infospace White Pages
Mapquest
Microsoft
Parent Soup
Shareware
Tax Forms
Zip2 Yellow Pages
ZDNET Software Lib
United Parcel Service
U.S.Postal Service
Address
www.findlaw.com
www.healthatoz.com
www.infospace.com
www.mapquest.com
www.microsoft.comisupport
www.parentsoup.com
www.shareware.com
www.1040.com
www.zip2.com
www.zdnet.com.findit
www.ups.com
www.usps.gov
33 37
Description
Legal Resources
Health Information
People finding tools
Maps and Driving Instructions
Microsoft Product Support
Parenting library
Software Shareware
Tax Information
Business Directory
Computer Hardware andSoftware
UPS Tracking
Zipcode lookups
Collected Sites of Interest for Vocational Technical Educationprepared by the Center for Vocational Education of Temple
University
Teaching/Educator Resources
General education: This resource is useful for locating information on .a variety oftopics in education, such as teacher resources.
excite.netscape.com/education/k_12/teacher_resources/
www.yahoo.com/Education/
Specific education. This resource provides information on specific areas or subjects ineducation, such as research or legislation in education. e. g., The "cross-site indexing"project of the U.S.Department of Education which consolidates more than 150 educationsites, research clearinghouses, national research centers, and state departments ofeducation.
www.search.ed.gov/csi/voced.html
www.avaonline.org/ American Vocational Education web site
Specialized education: This resource contains information on specialized education,such as vocational education or special needs education.
vocserve.berkeley.edu The National Center for Research inVocational Education
gopher://teach.virginia.edu University of Virginia's site for specialeducation
Teacher-centered education: These are resources that provide links and information oninstructional strategies for teachers, such as lessonplans, classroom managementtechniques, and curriculum development.
ericir.syr.eduNirtual/Lessons/#Search/ ERIC's AskERIC Lesson Plans
www.teachnet.com/lesson.html Teacher Net
www .education.com /ed/letter.html)
34 3 8
Occupational/Professional Resources
Occupational information (general). These resources provide information on generaloccupational, professional and technical issues, such as policy statements, beliefstatements, current trends and competency assessment standards.
www.acfchefs.org American Culinary Foundation
Occupational skill information: These resources provide technical information onspecific occupations, duties and tasks, such as technical specifications, performance skillsstandards, and requisite tools for performing tasks.
www.bhphotovideo.com B&H PhotoNideo site
www.healthatoz.com Health Occupation information
vocserve.berkeley.edu NCRVE's Skills Standards web page
Career exploration: The resources located in career exploration sit provideinformation relating to job opportunities, career awareness and employers' expectations ofthe workforce.
www.pottstownschools.com/career Pottstown Schools site/careers.htm
www.brynmawr.edu/CDO Bryn Mawr College's Career/netresources.html Development andJob Resources web page
35 3 9
Educator Resources
http://ideanet.doe.state.in.us/coop
http://www.ed.gov/offices/OVAE/
http://www.albany.edu/aaace/
http://www.acenet.edu
http://search.ed.gov/csi
http://ncrve.berkeley.edu
www.bpic.org
www.scholar.lib.edulejournals/JVTE/jvte.ht
www.classroomconnect.com
www .education.com /.ed /letter.html
www.teachers.net
www.teachnet.com
www.education.com
mustang.coled.umn.edu
ericir.syr.edu/About
yahoo.com/Education
www.1 21 .ed.psu.edu
gopher.//teach.virginia.edu
http://www.ed.gov/pro_info/At-Risk/
http: / /ww\v.rit.edu/ easi/
gopher://val-dor.cc.buffalo.edu
http://www/stemnet.nfica/Curriculum/
http://www.avaonling.org/
http : / /stats.bls.gov /ocohome.htm
http:excite.netscape.com/education/k-127teacher-resources/
http://pegasus.cc.ucfedu/-sorg/vocation.html
http://www.astd.org/
Website for Cooperative Coordinators
US Department of Education Office ofVocational Education/Adult Education
American Association for Adult andContinuing Education
American Council on Education
Cross-site indexing
National Center for Research in VocationalEducation
Urban High Schools Network
Vocational curriculum
Materials for educators
Curriculum guidelines
Lesson plan
Classroom management
Curriculum and lesson plans
A Web Cruising Vehicle for Teachers
Educational Resources Information Center
Variety of educational topics
Professional Development
Special Education
Students At-Risk
EAST: Access to Info for Persons withDisabilities
Cornucopia of disability information
Curriculum Resources
American Vocational Association
Occupational Outlook Handbook
Teacher Resources
Vocational Education Resources
American Society for Training &Development
3640
http://www.stw.ed.gov/
http://proteas.client.uq.edu.au/profhtm
http://www.enc.org/online/ENC2214/2214.html
education.incliana.edu/cas/tt/tthmpg.html
National School-to-Work Office
Teachers' Professional Resources
Implementing the professional standards forteaching mathematics
Different styles of teaching and lessons
Professional/Occupational Resources
www.scoe.otan dni.us
http://www.mastertask.com
http://www.pneac.org
http://www.ccar-greenlink.org
http://www.epa.gov
www.cic.sop.cstb.fr/ILC/ISO/AP228/hva
www.natex.org
http://www.btw.com
http://www.okstate.edu/-animaci/breeds/
http://www.psi.org/
http://steps.atsi.edu
http://www.brynmawr.edu/CDO/netresources.html
careerpassport.com
www.acfchefs.org
w-ww.usda.gov
www.fda.gov
www.epix.net-mdennis
www.Kodak.com
www.videomaker.corn
www.bhphotovideo.com
www.adboe.com
34
Outreach & Technical Assistance Network
Troubleshooting guides for machinists
Printing/graphics
Automotive
Environmental Protection Agency
HVAC Engineers
North American Technician Excellence
Gardening & Landscaping Information
Breeds of Livestock
Professional Secretaries International
Skill Standards Network
Career Development and Job Resources onthe Internet
Identify career and educational opportunities
Culinary Arts
US Dept of Agriculture
Food and Drug Administration
Audio-Visual Communications
Photography products
Videomakers magazine
Technical specifications in a technically richtrade area
Good source to keep up-to-date in the field
pubs.cmpnet.com/iw/680
www.cobol.com
www.eatright.org
www.members.aol.com/edapinc/home.html
www.nmsu.edu/Academic_Progs/Undergraduate_Catalog_95_96/ch8/aena.html
wvw.healthatoz.corn
www.aap.org
www.siteit.com/ccni
www.bcm.tmc.edu/cnrc
www.acca.org
www.rses.org
38
42
Way to keep up on which software programsthe giants of industry are using
For updating information on the COBOLprogramming language
Understanding proper nutritional intake
Utilized for discussing or studying eatingdisorders
Research the profession of nurse aides andtheir responsibilities
Useful source to search for nursing standards
American Academy of Pediatrics
Child Care and Nutrition, Inc.
Children's Nutrition Research Center
Air Conditioning Contractors of America
Refrigeration Service Engineers Society
ABSTRACTS
ABSTRACTS
ABSTRACTS
ABSTRACTSABSTRACTS
A B S T R A C T SABSTRACTS
As you work with the Internet to explore areas of professional skill and knowledge in youoccupational speciality, you will find vast amounts of information. Some of thisinformation will be very useful to you and some will be of little or no use. Unfortunately,you may sometimes find that a vast amount of the returns of your search efforts mayyield information that is not useful to your needs at all. This can be very frustrating.
In contrast, It is certainly rewarding when you do indeed have search results that are ontarget and meet your needs, i.e.,contribute to your technical skill and knowledge, beused to enhance your teaching, and ultimately benefit your students. This is valuableand it is important to share this information with others in the form of an abstract.
The development of an abstract is a convenient way to capture the success of yourefforts in order to:
1. provide a vehicle to share this information with other teachers with similarneeds and interests,
2. list the key points of what you have found on the Internet and describe theirimportance,
3. describe how you were able to incorporate this information in the instructionalprocess to benefit your students, and
4. provide an opportunity to establish networks among individuals for futurecollaboration.
The next 2 pages provide guidelines for completing an abstract as well as a form thatprovides a structure for the development of an abstract. Please consider sharing thesuccess you have had in your vocational classroom/laboratory as a result of searchingthe Internet by completing an abstract. All abstracts submitted will be placed on theInternet in order to share this valuable information with others. After editorial review,abstracts may be edited in order to maintain constancy in format, style and grammar.
43
Guidelines for Completing Technical Skill/Knowledge Updating Abstracts
The Internet provides an exciting and powerful source of information that could be usedto assist in meeting your technical skill and knowledge updating needs as a vocationalteacher. Information may be found in any of the following categories:
General information
Product information
Manufacturers of equipment
Manufacturers specifications
Training resources
Training sites
On-line training
Trade and professional organizations
Organizations and/or individuals using new technology
Other vocational teachers
Specialized list serves or web sites
Standards
Other
Once identified through a search on the Internet, any of these leads can be pursued,(on the Internet, or by direct personal contact ), in order to further your professionaldevelopment.
Use the attached Abstract of Technical Skill/Knowledge Update form as a guide as wellas a means of recording your efforts as you go through the process of searching theInternet and following-up on information identified for your professional development.Attach supplemental information such as lesson plans, information sheets or job sheetsand such as needed. Completed abstract forms will be compiled in a resource bookletand, at a later time, serve as a data set for a possible web page on vocational teacherskill/knowledge updating.
Send completed abstracts with any attachments to Dr. Chester P. Wichowski, TheCenter for Vocational Education, Temple University RH-356, 1301 Cecil B. MooreAve.,Philadelphia, PA 19122 or chetvm.temple.edu
44
- ABSTRACT OF TECHNICAL SKILL/KNOWLEDGE UPDATE -
Occupational Area: Topical Area:
Objective:
A: URL and description of information found useful to your needs on the Internet:
B: Action plan for professional development:
C: Description of curricular or instructional application:
D: Educational impact on students:
Submitted by: Date:
School: Phone / e-mail:
Send completed abstracts with any attachments to Dr. Chester P. Wichowski,The Center for Vocational Education, Temple University RH-356,1301 Cecil B. Moore Ave. Philadelphia, PA 19122 or [email protected]
45
U.S. Department of EducationOffice of Educational Research and Improvement (OERI)
National Library of Education (NLE)Educational Resources Information Center (ERIC)
REPRODUCTION RELEASE(Specific Document)
I. DOCUMENT IDENTIFICATION:
(6077 io7
Title: NETSCAPE COMMUNICATOR 4.5 VOLUME 1: THE BASIC FUNCTIONS OF THE NAVIGATORCOMPONENT
Author(s): GAIL GALLO & CHESTER P. WICHOWSKI
Corporate Source: THE CENTER FOR VOCATIONAL EDUCATIONTEMPLE UNIVERSITY, RH 356, PHILADELPHIA, PA 19122
Publication Date:MARCH 1999
II. REPRODUCTION RELEASE:In order to disseminate as widely as possible timely and significant materials of interest to the educational community, documents announced in the
monthly abstract journal of the ERIC system, Resources in Education (RIE), are usually made available to users in microfiche, reproduced paper copy,and electronic media, and sold through the ERIC Document Reproduction Service (EDRS). Credit is given to the source of each document, and, ifreproduction release is granted, one of the following notices is affixed to the document.
If permission is granted to reproduce and disseminate the identified document, please CHECK ONE of the following three options and sign at the bottomof the page.
The sample sticker shown below will beaffixed to all Level 1 documents
PERMISSION TO REPRODUCE ANDDISSEMINATE THIS MATERIAL HAS
BEEN GRANTED BY
TO THE EDUCATIONAL RESOURCESINFORMATION CENTER (ERIC)
Level
X
Check here for Level 1 release, permitting reproductionand dissemination in microfiche or other ERIC archival
media (e.g., electronic) and paper copy.
Signhere,-)please
The sample sticker shown below will be The sample sticker shown below will beaffixed to all Level 2A documents affixed to all Level 2B documents
PERMISSION TO REPRODUCE ANDDISSEMINATE THIS MATERIAL IN
MICROFICHE, AND IN ELECTRONIC MEDIAFC R ERIC COLLECTION SUBSCRIBERS ONLY,
HAS BEEN GRANTED BY
tc`C\eS ()
TO THE EDUCATIONAL RESOURCESINFORMATION CENTER (ERIC)
2A
Level 2A
Check here for Level 2A release, permitting reproductionand dissemination In microfiche and in electronic media
for ERIC archival collection subscribers only
PERMISSION TO REPRODUCE ANDDISSEMINATE THIS MATERIAL IN
MICROFICHE ONLY HAS BEEN GRANTED BY
TO THE EDUCATIONAL RESOURCESINFORMATION CENTER (ERIC)
2BLevel 28
Check here for Level 2B release, permittingreproduction and dissemination in microfiche only
Documents will be processed as Indicated provided reproduction quality permits.If permission to reproduce Is granted, but no box Is checked, documents will be processed at Level 1.
I hereby grant to the Educational Resources Information Center (ERIC) nonexclusive permission to reproduce and disseminate this documentas indicated above. Reproductign from the ERIC microfiche or electronic media by persons other than ERIC employees and its systemcontractors requires permission from the copyright holder. Exception is made for non-profit reproduction by libraries and other service agencies
to satisfy information needs of educators in response to discrete inquiries.
Signature:
Organization/Address: THE CENTER FOR VOCATIONALEDUCATION, TEMPLE UNIVERSITY, RH 356PHILADELPHIA, PA 19122
Printed Name/PositiorVTitle:
ASSISTANT CENTER DIRECTOR
TM) 204-6249 (115) 204-5154E-Mail Address:Chet @vm.temple.edu
Date:9-22-99
(over)
III. DOCUMENT AVAILABILITY INFORMATION (FROM NON-ERIC SOURCE):
If permission to reproduce is not granted to ERIC, or, if you wish ERIC to cite the availability of the document from another source, pleaseprovide the following information regarding the availability of the document. (ERIC will notannounce a document unless it is publiclyavailable, and a dependable source can be specified. Contributors should also be aware that ERIC selection criteria are significantly morestringent for documents that cannot be made available through EDRS.)
Publisher/Distributor:
Address:
Price:
IV. REFERRAL OF ERIC TO COPYRIGHT/REPRODUCTION RIGHTS HOLDER:
If the right to grant this reproduction release is held by someone other than the addressee, please provide the appropriate name andaddress:
Name:
Address:
V. WHERE TO SEND THIS FORM:
Send this form to the following ERIC Clearinghouse:
Acquisitions CoordinatorERIC Clearinghouse on Adult, Career, and Vocational Education
Center on Education and Training for Employment1900 Kenny Road
Columbus, OH 43210-1090
However, if solicited by the ERIC Facility, or if making an unsolicited contribution to ERIC, return this form (and the document beingcontributed) to:
EFF-088 (Rev. 9/97)PREVIOUS VERSIONS OF THIS FORM ARE OBSOLETE.