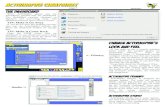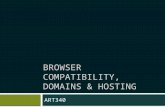Industrial Browser Reference Guide -...
Transcript of Industrial Browser Reference Guide -...

Wavelink Terminal Emulation
Industrial Browser Reference Guide
Version 7.3
Revised 19/06/2012

Copyright © 2012 by Wavelink Corporation. All rights reserved.
Wavelink Corporation10808 South River Front Parkway, Suite 200South Jordan, Utah 84095Telephone: (801) 316-9000Fax: (801) 316-9099Email: [email protected]: www.wavelink.com
No part of this publication may be reproduced or used in any form, or by any electrical or mechanical means, without permission in writingfrom Wavelink Corporation. This includes electronic or mechanical means, such as photocopying, recording, or information storage andretrieval systems. The material in this manual is subject to change without notice.
The software is provided strictly on an “as is” basis. All software, including firmware, furnished to the user is on a licensed basis. Wavelinkgrants to the user a non-transferable and non-exclusive license to use each software or firmware program delivered hereunder (licensedprogram). Except as noted below, such license may not be assigned, sublicensed, or otherwise transferred by the user without prior writtenconsent of Wavelink. No right to copy a licensed program in whole or in part is granted, except as permitted under copyright law. The usershall not modify, merge, or incorporate any form or portion of a licensed program with other program material, create a derivative work froma licensed program, or use a licensed program in a network without written permission from Wavelink . The user agrees to maintainWavelink’s copyright notice on the licensed programs delivered hereunder, and to include the same on any authorized copies it makes, inwhole or in part. The user agrees not to decompile, disassemble, decode, or reverse engineer any licensed program delivered to the user orany portion thereof.
Wavelink reserves the right to make changes to any software or product to improve reliability, function, or design.
The information in this document is bound by the terms of the end user license agreement.
2

Table of Contents
Chapter 1: Introduction 4
Chapter 2: Configuring the TE Client 5
Configuring the Industrial Browser Host Profile 5HTTP Proxy and HTTPS Proxy Tabs 6Access List Tab 8Configuration Tab 8
Configuring Web Emulation Parameters 9
Chapter 3: Using the Industrial Browser 11
Chapter 4: Modifying Web Pages for the Industrial Browser 13
META Tags 13OnAllKeys, OnKey, OnKey0x 14OnStartup, OnLoaded, PowerOn 14Navigate Tags 14Printer Tags 16Scanner Tags 18Speakeasy Tags 20
IDA Commands 20Element-Specific Actions 24
Wavelink Contact Information 26
3

Chapter 1: Introduction 4
Chapter 1: IntroductionThis guide provides information on developing and using web-based applications for theWavelink Industrial Browser. The Industrial Browser is a web browser designed to access Webapplications from a mobile device. It has scripting, meta tag, and scan handling support, aswell as operating system lockdown and options for limiting the pages a user can visit.
The Industrial Browser is included in the Terminal Emulation (TE) Client version 6.0 andnewer. It is supported on the following platforms: PocketPC 2003, Windows Mobile 5.0/6.x,Windows 2000/XP, and Windows CE .NET 4.2/5.0.
Licensing for the Industrial Browser is separate from the other TE Client licenses. You can usethe TE Client Industrial Browser without a license, but you will be limited to the demo version.To obtain TE Client licenses, please contact Wavelink Customer Service.

Chapter 2: Configuring the TE Client 5
Chapter 2: Configuring the TE ClientIn order to use the TE Client to access web-based applications, you must configure the Clientwith the correct connection information and operating parameters. Settings for the IndustrialBrowser are set in the TE Client's host profile and emulation parameters before the Client isinstalled. This section provides information about the following:
• Configuring the Industrial Browser Host Profile
• Configuring Web Emulation Parameters
Configuring the Industrial Browser Host ProfileBefore you can use the Industrial Browser, you must create a host profile for Web emulation.A host profile defines the parameters that the TE Client should use when it attempts to initiatea connection with a specific host. You can configure multiple Web emulation host profiles.
NOTE: For more information about creating host profiles and using the Edit Host Profilesdialog box, refer to the Terminal Emulation Client User Guide.
To create a host profile:
1 Access the Edit Host Profiles dialog box.
2 From the Type drop-down menu, selectWEB.
3 Enter the host Name and Address in the appropriate text boxes and click OK.
The Web emulation host profile is created.
When you configure the host profile for Web emulation, various tabs appear offering differentoptions for Web settings.

Chapter 2: Configuring the TE Client 6
Configuring Web Settings
The following sections describe the options on each tab used to configure Web emulationsettings in the Host Profiles dialog box:
• HTTP Proxy and HTTPS Proxy Tabs
• Access List Tab
• Configuration Tab
HTTP Proxy and HTTPS Proxy Tabs
Use the HTTP Proxy or HTTPS Proxy tab to configure proxy connections for Web emulation.The tab you configure should depend on whether you are using HTTP or HTTPS.

Chapter 2: Configuring the TE Client 7
Configuring the HTTP Proxy Tab
The following list describes the options and configurable parameters in the HTTP Proxy andHTTPS Proxy tabs.
Connection Type Indicates the type of connection for the host profile to use.
Possible Values: <Direct Connection> <Use Explorer Default><Use Proxy Server>
Default Value: <Direct Connection>
Proxy Server Indicates the location of the proxy server.
Possible Values: Any valid IP address, host name, or webaddress.
Port Indicates the network port for the proxy server.
Possible Values: Any valid port number.
Default Value: <8080>
Name Provides a username so the Client can automatically log in.
Password Provides the password for the username.
Do not use the proxy serverwhen contacting local hosts
Indicates whether the TE Client should use the proxy serverwhen contacting hosts that reside on the same network.

Chapter 2: Configuring the TE Client 8
Access List Tab
Use the Access List tab to configure which web addresses can be accessed by the TE ClientIndustrial Browser.
Configuring the Access List Tab
The following list describes the options and configurable parameters in the Access List tab.
Allowed WebServer Addresses
Lists the web addresses that the TE Client ispermitted to connect to.
Possible Values: Any valid IP address, host name, orweb address.
Allow web serverson the localnetwork (subnet)
Indicates whether the TE Client can connect with anyweb server or only with servers on the local network.
Configuration Tab
Use the Configuration tab to modify emulation parameters for the host profile.

Chapter 2: Configuring the TE Client 9
Configuration Tab
ClickModify to access the Configuration Manager or Reset to restore default settings.
NOTE: For more information about emulation parameters, refer to Configuring WebEmulation Parameters on page 9.
Configuring Web Emulation ParametersChange how the Client interacts with the host using the Configuration Manager utility, whichprovides an organized list of parameters that you can modify. There are specific emulationparameters that apply to the Industrial Browser, organized in the WEB folder.
The left pane of the Configuration Manager displays the client settings that you can modify.The client settings are grouped by category. When you select a setting in the left pane,information about the setting displays in the right pane.

Chapter 2: Configuring the TE Client 10
Client Settings
Access the Configuration Manager either through Avalanche (the software package) orActiveSync (the product configuration utility), depending on the method you use to install theClient. Use the Configuration Manager to modify the settings and save it to a newconfiguration file. When you download the new configuration file to the mobile device, anyexisting configuration file is overwritten.
Client settings can be applied globally for all host connections, or set on a per-host basis:
• Global Client Settings. Global client settings apply to all of the host profiles with whichyou have configured a Client.
• Per-host Client Settings. Per-host client settings apply only to a specific host profile. Anyparameters changed on a per-host basis will override global parameters. You can access theclient settings for a specific host profile through the Host Profiles dialog box. Per-hostsettings are a subset of parameters. Not all Client settings are available for modification on aper-host basis.
NOTE: If the dialog box's title bar is hostcfg.bin (as in the image above), the parameters areper-host settings. If the title bar says Termcfg.bin, the parameters are global.

Chapter 3: Using the Industrial Browser 11
Chapter 3: Using the Industrial BrowserThis section provides information about using the Industrial Browser, including how to switchbetween active sessions, how to navigate on pages, and the keys available.
Changing Sessions
The Industrial Browser allows you to have up to four active sessions concurrently. By default,the TE Client is configured to allow only one session at a time. Use the Client configurationsettings to change the number of sessions allowed (Common > Number of Sessions). Whenmultiple sessions are enabled, options to switch to other sessions will appear in the Optionsmenu.
Basic Navigation
The Industrial Browser interface provides basic commands for navigating web pages.
To navigate using the Industrial Browser:
1 Connect to a host.
2 Tap and hold on the screen.
A menu appears.
3 From this menu, you can select from the following options:
Back / Forward Go back or forward one page.
Stop Stops the current web page from loading.
Refresh Reloads the current web page.
Home Returns the browser to the home page. The home page is configured inthe host profile. For more information, see Configuring the IndustrialBrowser Host Profile on page 5.
Text Size Displays a menu with the following text size options: Largest, Larger,Medium, Smaller, Smallest.
Using the Virtual Keyboard
The Industrial Browser contains a default keyboard. You can access the keyboard throughOptions > View. The different modes of the Web keyboard include alpha, numeric, function,punctuation, and config. The options for the config keyboard are listed below.

Chapter 3: Using the Industrial Browser 12
Virtual Keyboard
The following list describes the function of the keys in the Web virtual keyboard.
Back / Fwd Goes back or forward one page.
Stop Stops the web page from loading.
Refresh Reloads the current web page.
Home Returns the browser to the specified home page.
Prev Sess Cycles to the previous session.
Next Sess Cycles to the next session.
Close Disconnects the session. (Only available when the session is connected.)
Key Clicks Turns key clicks on/off
Quiet Turns quiet mode on/off.
Info Shows/hides the following information about the mobile device: TE Clientversion information, MAC address, IP address, ESSID.
Diags Opens or closes the TE Client diagnostic tools.
Alpha Switches to the alpha keyboard, which includes a-z, Shift, Ctl, Alt, Esc, Tab,Caps, Enter, Space.
Num Switches to the numeric keyboard, which includes 0-9, Shift, Esc, Tab, Ins,Enter, Space.
Func Switches to the function keyboard, which includes F1-F24.
Punc Switches to the punctuation keyboard, which includes the punctuation keys,Enter, Space.
Cfg Switches to the configuration keyboard.
Off Hides the virtual keyboard.
Arrow Keys Moves the web page up and down or from side to side.

Chapter 4: Modifying Web Pages for the Industrial Browser 13
Chapter 4: Modifying Web Pages for the Industrial BrowserThis section provides information about the custom META tags, IDA commands, and element-specific actions supported by the Industrial Browser. Use these tags to develop custom webpages that enable specific functionality in the Industrial Browser. The following sections areincluded:
• META Tags
• IDA Commands
• Element-Specific Actions
META TagsMETA tags are included at the top of a web page between the <head> and </head> tags. Theyare evaluated in the order they appear in the web page (from top to bottom). The IndustrialBrowser ignores tags it does not recognize. If a META tag starts with the iBrowse_ prefix,that prefix will be ignored. For example, iBrowse_ScannerNavigate is treated the same asScannerNavigate.
Each META tag has the following format:
<meta http-equiv="[action_name]" content="[action_type]">
The action_type can be a URL, an IDA action, a JavaScript function, or a Wavelink script.For example:
<meta http-equiv="OnStartup" content="wls:WebAuto">
Some actions allow the action type to include replacement values; for example, a ‘%s’ or‘%d’ or ‘%ld’ string can be used to indicate where each replacement item belongs. Thesestrings are interchangeable and can be used in any format that you prefer.
The following META tags are supported by the Industrial Browser:
• OnAllKeys, OnKey, OnKey0x
• OnStartup, OnLoaded, PowerOn
• Navigate Tags
• Printer Tags
• Scanner Tags
• Speakeasy Tags

Chapter 4: Modifying Web Pages for the Industrial Browser 14
OnAllKeys, OnKey, OnKey0x
The OnKey and OnKey0x META tags describe an action that will occur if a particular key ispressed. The key values that are evaluated are the same key values used by Keyboard Creator.The OnKey0x format requires a hexadecimal number and the OnKey format requires adecimal format. The key value is case sensitive.
For example:
OnKey50 and OnKey0x32 respond when the user presses 2.
OnKey65 and OnKey97 respond to both the upper and lowercase A.
The OnAllKeys tag will perform the specified action each time any key is pressed. Theaction type can include one argument, which is the string representing the decimal value ofthe key.
OnStartup, OnLoaded, PowerOn
The OnStartup or OnLoaded META tags allow you to specify actions that will be takenwhen the web page is first loaded. OnLoaded will not be called until the page has completelyloaded. There are situations where OnStartup will be called before the page is completelyloaded, so images, stylesheets or JavaScript files may not be available. So, for example, ifOnStartup is calling a JavaScript function referenced by the web page, the call may fail. Inthat case, use OnLoaded to make sure that the .js file functions are available.
The PowerOn META tag specifies an action for when the device changes from a suspendedstate to an active state.
Navigate Tags
The Navigate META tags are used to perform a task when the Client detects specific actions,such as signal strength changes, battery status changes, or scanned data. Use JavaScript orother functions to process the arguments that the Navigate tags use.
SignalNavigate
The SignalNavigate META tag is used to handle changes in the signal strength of thewireless network connection. The action occurs when the signal strength changes or when thedevice disconnects from the wireless network.
The three arguments (from left to right) are: signal strength, ESSID, and device MAC address.The signal strength ranges from 0-100. A signal strength result of -1 means "unknown." Asignal strength of -2 means "disconnected from the wireless network." ESSID and MACaddresses may be "<unknown>".
For example:

Chapter 4: Modifying Web Pages for the Industrial Browser 15
<meta http-equiv="SignalNavigate" content="Javascript:onSignalStrength('%s','%s', '%s');">
ScannerNavigate and ScannerProcessed
The ScannerNavigate META tag is used to handle raw scan data. TheScannerProcessed tag uses the scan data after it has been modified by the IndustrialBrowser or other scan handlers. (Industrial Browser scan handlers are set in the TE Clientconfiguration settings.) The action occurs when information is scanned in.
If the action has zero to three arguments, then the arguments are (from left to right): thebarcode data, the symbology type, and the time stamp.
If the action has four or five arguments, then the arguments are (from left to right): thebarcode data, source scanner name, symbology type, time stamp, and barcode length.
NOTE: You can also use the Web Default Scanner Auto Keys configuration setting toconfigure the default scanner action on web pages without using META tags. For moreinformation on configuration settings, see Configuring Web Emulation Parameters on page 9.
BatteryNavigate
The BatteryNavigate META tag is used to handle changes in the battery strength or theAC line status. The action occurs when the battery strength changes or when the device isplugged in or unplugged.
The four arguments (from left to right) are: the AC line status, the strength of the main batteryfrom 0-100, the strength of the backup battery from 0-100, and the main battery chemistry. Abattery strength of 255 means "unknown".
For example:
<meta http-equiv="BatteryNavigate" content="Javascript:onBattery('%s', '%s','%s', '%s');">
The following are the AC line status values:
Offline 00
Online 01
Backup Power 02
Unknown 255
The following are the battery chemistry values:

Chapter 4: Modifying Web Pages for the Industrial Browser 16
Alkaline 01
Nickel-cadmium 02
Nickel-metal hydride 03
Lithium-ion 04
Lithium-ion polymer 05
Zinc-air 06
Unknown 255
Printer Tags
Use Printer tags to specify the printer that should be used for printing or send data to theprinter by including the data in Printer META tags.
Printer Setup
Printer setup tags specify the printer to use for printing. Use one of the following Print_Setuptags:
Print_Setup_TP Selects the IP address and port of the printer for TCP printing. Theformat is address:port.
Print_Setup_SP Selects the serial printer using the number in the content value.
Print_Setup_IP Selects the IRDA printer using the number in the content value.
Print_Setup_BP Selects the Bluetooth printer using the number in the content value.
Print_Setup_NP Selects the integrated printer for devices that include one. The contentvalue is not used.
Use the following content values to select the printer type for Serial, Bluetooth, or IRDAprinters:
0 PS1000
1 PS1001
2 PS1004
3 LINEPRT (Generic 9600 bps serial)

Chapter 4: Modifying Web Pages for the Industrial Browser 17
4 PDDUMB (Used for Data South)
5 COMTEC (5022)
6 MONARCH (Monarch PathFinder)
7 RASCAL (Monarch 9450)
8 RENEGADE (Monarch 9490)
9 COMTECPS
10 CODECOUR
11 COMTEC RF
12 COMTEC RF 9600
50 User Defined Printer
For example:
<meta http-equiv="Print_Setup_TP" content="192.168.1.59:7429">
Printing Data
Use the Print_Continue and Print_Finish action names to specify print data. Theprint data is in the action type of these META tags. The print data in the tag should all be onthe same line in the HTML code and should not be more than 1024 characters in length. If youwant additional characters, use a new Printer tag. In addition to standard characters, you canuse the following:
• \r to specify a return character
• \n to specify a newline character
• \t to specify a tab character
• \\ to specify a backslash character
• \## or \x## to specify any other character, where ## is replaced with a two-digithexadecimal number
Print_Continue should be used for all but the last section of print data, and Print_Finish should be used for the last section of print data. The following tags are alternatives toPrint_Finish: Print_Done, Print_Final, PLSeriesLabel_Print and
ZebraLabel_Print.

Chapter 4: Modifying Web Pages for the Industrial Browser 18
The META tag Print_Callback can be used to check if the printing completedsuccessfully. The argument will be 0 if the printing was successful, or a non-zero number if theprinting failed. The following tags are alternatives to Print_Callback:Print_Complete,ZebraLabel_Complete and PLSeriesLabel_Complete.
For example:
<meta http-equiv="Print_Continue" content="\22First Line\22\r\n">
<meta http-equiv="Print_Continue" content="\22Middle\22\r\n">
<meta http-equiv="Print_Finish" content="\22Last Line\22\r\n">
<meta http-equiv="Print_Callback" content="printresult.htm&status=%s"
Scanner Tags
This section includes tags that enable or disable the scanner or specific symbologies.
If the action name is Scanner and the action type is Enable or Resume, the scanner willbe enabled when the page is first loaded. If the action type is Disable or Suspend, thescanner will be disabled when the page is first loaded.
The additional scanner action types supported by the Industrial Browser:
• AutoTab
• AutoEnter
• AutoEnterAndTab
• AutoTabAndEnter
• NoAuto
The AutoTab, AutoEnter, and AutoEnterAndTab action types will enable the scannerand will cause the scan data to be followed by an enter or tab key (or both). The NoAutoaction type will enable the scanner and will clear the scanner key value (if a value is specifiedby the configuration settings).
When the scanner state is changed (using Enable, Resume, Disable or Suspend), thescanner will stay in that state until some other action (such as a META tag or IDA action)changes the state or until the user changes sessions.
Enable and disable different scanner symbologies by using the symbology as the action name,and Enabled or Disabled as the action type. The symbologies supported by theIndustrial Browser are:
AUSTRALIA_POSTAL CUECODE PLANET

Chapter 4: Modifying Web Pages for the Industrial Browser 19
AZTEC D2OF1ATA PLESSY
AZTECMESA D2OF5 POSICODE
BOOKLAND DATAMATRIX POSTNET
BRITISH_POSTAL DUTCH_POSTAL QRCODE
CANADA_POSTAL EAN8 RSS14
CHINA_POSTAL EAN13 RSSEXPANDED
CODABAR I2OF5 RSSLIMITED
CODABLOCK JAPAN_POSTAL SIGNATURE
CODE11 KOREA_POSTAL TELEPEN
CODE16K MACROPDF TLC39
CODE32 MACROMICROPDF TRIOPTIC39
CODE39 MAXICODE UCC128
CODE49 MATRIX2OF5 UPCA
CODE93 MICROPDF UPCE
CODE128 MSI UPCE0
COMPOSITE OCR UPCE1
COUPONCODE PDF417 WEBCODE
In addition to the listed symbologies, the value ALL_DECODERS can be used to enable ordisable all the symbologies.
For example, to enable only UPCA use the META tags in this order:
<meta http-equiv="ALL_DECODERS" content="Disabled">
<meta http-equiv="UPCA" content="Enabled">
The prefix Scanner_ can also be used with all symbologies.
NOTE: For information on Scanner_Navigate or Scanner_Processed, see Navigate Tags onpage 14.

Chapter 4: Modifying Web Pages for the Industrial Browser 20
Speakeasy Tags
Some META tags allow you to include Speakeasy functionality into a page. You must have theSpeakeasy packages installed in order for the Client to use Speakeasy tags. If no Speakeasypackage is installed, the Industrial Browser will ignore Speakeasy tags.
The SpeechFromText or TextToSpeech META tags play the string specified in the"content" attribute. For example:
<meta http-equiv="SpeechFromText" content="I will speak this sentence.">
The SpeechSetting META tag changes one or more values for Speakeasy. For example,the following META tag will change the Text-to-Speech settings for language and voice:
<meta http-equiv="SpeechSetting" content="tts_language=American English, tts_voice=Tom">
IDA CommandsIDA commands are used to invoke a device action or program action by the IndustrialBrowser. These values can be specified in many of the special META tags described above, asURLs for the user to click on, or called inside JavaScript functions.
For example:
<a href="ida:IDA_SESSION_DISCONNECT">Close the session</a>
-Or-
<script language=javascript>function OnError( ){
Disconnect the Session location.href = "ida:IDA_SESSION_DISCONNECT" ;
// Alternate Method document.location = "ida:IDA_SESSION_DISCONNECT" ;
// Another Alternate Method window.navigate ( "ida:IDA_SESSION_DISCONNECT" );
}</script>
NOTE: It is recommended that each IDA command be preceded by the IDA prefix;however, the command will generally work without the prefix.
The following are IDA commands supported by the Industrial Browser:
IDA_BEEP Causes the device to emit a standard beep (single tone).
IDA_ERROR_BEEP Causes the device to emit an error beep (two tones).
IDA_COLDBOOT Causes the device to perform a cold boot.

Chapter 4: Modifying Web Pages for the Industrial Browser 21
IDA_COLDBOOT_PROMPT Gives the user the option to perform a cold boot or cancelthe action.
IDA_KEYBOARD_WEB,IDA_KEYBOARD_SHOW, orIDA_KEYBOARD_UP
Cause the on-screen keyboard to be displayed.
IDA_KEYBOARD_NUM orIDA_KEYBOARD_NUMERIC
Cause the numeric on-screen keyboard to be displayed.
IDA_KEYBOARD_NONE,IDA_KEYBOARD_HIDE, orIDA_KEYBOARD_DOWN
Cause the standard and numeric on-screen keyboards to behidden.
IDA_PROGRAM_EXIT Causes the device to exit the current program.
IDA_PROGRAM_EXIT_PROMPT
Prompts the user to exit the program or cancel the action.
IDA_REPRINT Causes the last data supplied to the printer to be sent again.The print data will remain available until something else isprinted or until the session is disconnected.
IDA_SESSION_S1IDA_SESSION_S2IDA_SESSION_S3IDA_SESSION_S4
Cause the device to switch to the specified session.
IDA_SCAN_DISABLE orIDA_SCAN_SUSPEND
Disable the bar code scanner. When the bar code scanner isdisabled, pressing the mobile device trigger will have noeffect.
IDA_SCAN_ENABLE orIDA_SCAN_RESUME
Enable the bar code scanner. The bar code scanner will notscan for bar codes unless the mobile device trigger is pulled.You can use the META tag OnStartup with an action ofIDA_SCAN_ENABLE or IDA_SCAN_DISABLE to change thescanner state only when the page is first loaded.
IDA_SCAN_FORWARD Disables the barcode scanner and processes a trigger press asa key press. This command only functions on scanners thatsupport trigger-press forwarding; on all other scanners, thecommand performs the same action as IDA_SCAN_DISABLE.

Chapter 4: Modifying Web Pages for the Industrial Browser 22
IDA_SESSION_DISCONNECT
Disconnects the session and closes the TE Client.
IDA_SESSION_DISCONNECT_PROMPT
Prompts the user to disconnect the session and close theTE Client, or cancel the action.
IDA_SESSION_NEXT Opens a new session.
IDA_SESSION_PREVIOUS orIDA_SESSION_PREV
Causes the device to return to the previous session.
IDA_SIP_SHOW orIDA_SIP_UP
Cause the SIP on-screen keyboard to become visible.
IDA_SIP_HIDE orIDA_SIP_DOWN
Cause the SIP on-screen keyboard to become hidden.
IDA_SIP_TOGGLE orIDA_SIP_TOGGLEHIDE
Toggle the SIP on-screen keyboard between visible andhidden.
IDA_SUSPEND orIDA_SUSPEND_DEVICE
Cause the device to suspend itself. For CE devices, this issimilar to pressing the power button.
IDA_SUSPEND_PROMPT Prompts the user to suspend the device or cancel the action.
IDA_URL_BACK orIDA_BACK
Displays the screen previous to the current screen. If thereare no previous screens, no action will be taken.
IDA_URL_BACK_DISABLE orIDA_BACK_DISABLE
Disable the Back menu option so it cannot be selected by theuser. The IDA_URL_BACK or IDA_BACK commands are notaffected and will still work.
IDA_URL_BACK_ENABLE orIDA_BACK_ENABLE
Enable the Back menu option so it can be selected by theuser. The menu option could still be disabled if there is nopage to go back to.
IDA_URL_FORWARD orIDA_FORWARD
Displays the screen that was being displayed before the lastBack command. If there is no such screen, no action will betaken.
IDA_URL_FORWARD_DISABLE orIDA_FORWARD_DISABLE
Disable the Forward menu option so it cannot be selected bythe user. The IDA_URL_FORWARD or IDA_FORWARDcommands are not affected and will still work.

Chapter 4: Modifying Web Pages for the Industrial Browser 23
IDA_URL_FORWARD_ENABLE orIDA_FORWARD_ENABLE
Enable the Forward menu option so it can be selected by theuser. The menu option could still be disabled if there is nopage to return to.
IDA_URL_HOME orIDA_HOME
Cause the Industrial Browser to proceed to the locationspecified by the current host profile. This location iscompletely independent from any other web browsers onthe device.
IDA_URL_HOME_DISABLEor IDA_HOME_DISABLE
Disable the Home menu option so it cannot be selected bythe user. The IDA_URL_HOME or IDA_HOME commandsare not affected and will still work.
IDA_URL_HOME_ENABLE orIDA_HOME_ENABLE
Enable the Home menu option so it can be selected by theuser.
IDA_URL_REFRESH orIDA_REFRESH
Cause the web page to be reloaded. The server will bequeried to verify that the page contents are up-to-date.
IDA_URL_STOP orIDA_STOP
Cause the web page to stop loading. If the web page isalready fully loaded, this action has no effect.
IDA_WARMBOOT Causes the device to perform a warm boot.
IDA_WARMBOOT_PROMPT Prompts the user to perform a warm boot or cancel theaction.
IDA_ZOOM_DISABLE orIDA_FONT_DISABLE orIDA_ZOOM_LEVEL_DISABLE
Disable the Text Size menu so it cannot be selected by theuser. The IDA options to set the zoom level (text size) are notaffected and will still work.
IDA_ZOOM_ENABLE orIDA_FONT_ENABLE orIDA_ZOOM_LEVEL_ENABLE
Enable the Text Size menu so it can be selected by the user.
IDA_ZOOM_LARGER orIDA_FONT_LARGER orIDA_ZOOM_3 orIDA_ZOOM_LEVEL_3 orIDA_ZOOM_LEVEL_LARGER
Displays the text using a large text size. This setting is globaland affect other browsers on the device.

Chapter 4: Modifying Web Pages for the Industrial Browser 24
IDA_ZOOM_LARGEST orIDA_FONT_LARGEST orIDA_ZOOM_4 orIDA_ZOOM_LEVEL_4 orIDA_ZOOM_LEVEL_LARGEST
Displays the text using the largest text size supported by thebrowser. This setting is global and affects other browsers onthe device.
IDA_ZOOM_MEDIUM orIDA_FONT_MEDIUM orIDA_ZOOM_2 orIDA_ZOOM_LEVEL_2 orIDA_ZOOM_LEVEL_MEDIUM
Displays the text using a medium text size. This setting isglobal and affects other browsers on the device.
IDA_ZOOM_MINUS orIDA_FONT_MINUS orIDA_ZOOM_LEVEL_MINUS
Displays the text using the next-smaller text size than thecurrent text size. This setting is global and affects otherbrowsers on the device.
IDA_ZOOM_PLUS orIDA_FONT_PLUS orIDA_ZOOM_LEVEL_PLUS
Displays the text using the next-larger text size than thecurrent text size. This setting is global and affects otherbrowsers on the device.
IDA_ZOOM_SMALLER orIDA_FONT_SMALLER orIDA_ZOOM_1 orIDA_ZOOM_LEVEL_1 orIDA_ZOOM_LEVEL_SMALLER
Displays the text using a small text size. This setting is globaland affects other browsers on the device.
IDA_ZOOM_SMALLEST orIDA_FONT_SMALLEST orIDA_ZOOM_0 orIDA_ZOOM_LEVEL_0 orIDA_ZOOM_LEVEL_SMALLEST
Displays the text using the smallest text size supported bythe browser. This setting is global and affects other browserson the device.
Element-Specific ActionsThe following custom attributes are supported for individual elements on a page:
• OnAllKeys, OnKey, OnKey0x
• Scanner
• Symbologies

Chapter 4: Modifying Web Pages for the Industrial Browser 25
The attributes can be specified in the tag that creates the element on the web page. If theelement is selected (active), then the option will be applied. When the element is not selected(inactive), then the settings will be those specified by the META tags for the web page.
To use these as attributes for an element, use the format: action_name="action type"
For example, the following tag will cause the scanner to be enabled when the input field isselected on the web page.
<input name="item1" id="item1" type="text" Scanner="Enable">
The following tag will enable the scanner only while the tag is selected. The scanner willotherwise be disabled.
<meta http-equiv="Scanner" content="Disable">
NOTE: You can use the META tag OnStartup with an action of IDA_SCAN_ENABLE orIDA_SCAN_DISABLE to change the scanner state only when the page is first loaded.
To use element-specific symbologies, you can either use the symbology name or prefix thesymbology name with the string "Scanner_".
For example, the following tag will enable the scanner, AutoTab after an item is scanned, andturn off all symbologies except Code128.
<textarea name="item2" Scanner=AutoTab Scanner_All_Decoders=Disable Scanner_Code128=Enable>
Attributes are processed left to right, so in this example, Code128=Enable must come afterScanner_All_Decoders=Disable.

Wavelink Contact Information 26
Wavelink Contact InformationIf you have comments or questions regarding this product, please contact Wavelink CustomerSupport.
E-mail Wavelink Customer Support at: [email protected]
For customers within North America and Canada, call the Wavelink Technical Support line at801-316-9000 (option 2) or 888-699-9283.
For international customers, call the international Wavelink Technical Support line at +800 92835465.
For Europe, Middle East, and Africa, hours are 9 AM - 5 PM GMT.
For all other customers, hours are 7 AM - 7 PM MST.