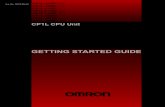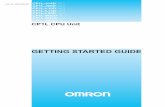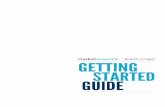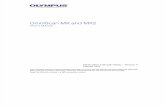DMTA 20009 01EN Rev a COBRA OmniScanSetup GettingStartedGuide (en)
-
Upload
jose-garcia -
Category
Documents
-
view
69 -
download
10
Transcript of DMTA 20009 01EN Rev a COBRA OmniScanSetup GettingStartedGuide (en)

Software Version 2.0DMTA-20009-01EN — Revision A
March 2010
OmniScan Setup for a Weld Inspection Using the COBRA Scanner
Getting Started Guide

Olympus NDT, 48 Woerd Avenue, Waltham, MA 02453, USA
This manual and the product and the programs it describes are protected by the Copyright Act (R. S., 1985, chapter C-42), by laws of other countries, and by international treaties, and therefore may not be reproduced in whole or in part, whether for sale or not, without the prior written consent from Olympus. Under copyright law, copying includes translation into another language or format.
© 2010 by Olympus. All rights reserved.
This document was prepared with particular attention to usage to ensure the accuracy of the information contained therein. It corresponds to the version of the product manufactured prior to the date appearing on the title page. There could, however, be some differences between the manual and the product if the product has been modified thereafter.
The information contained in this document is subject to change without notice.
Software version 2.0Part number: DMTA-20009-01ENRevision AMarch 2010
Printed in Canada
All brands are trademarks or registered trademarks of their respective owners and third party entities.

DMTA-20009-01EN, Rev. A, March 2010
Table of Contents
Setting Up the OmniScan for a Weld Inspection Using the COBRA Scanner ........................................................................................................... 1Required Material and Software ......................................................................................... 2Related Documents ............................................................................................................... 2Preparing for an Inspection .................................................................................................. 3
Starting the OmniScan ................................................................................................... 3Defining the First Group with the Group Wizard ..................................................... 4Calculating the Focal Laws with the Focal Law Wizard .......................................... 7Calibrating the OmniScan with the Calibration Wizard .......................................... 7Configuring Various Parameters .................................................................................. 8Configuring the Second Group for the Second Probe ............................................ 11
Performing Inspections ....................................................................................................... 13Analyzing Data .................................................................................................................... 13Creating a Report ................................................................................................................. 18
Index ................................................................................................................... 23
Table of Contents iii

DMTA-20009-01EN, Rev. A, March 2010
iv Table of Contents

DMTA-20009-01EN, Rev. A, March 2010
Setting Up the OmniScan for a Weld Inspection Using the COBRA Scanner
The purpose of this document is to show you how to quickly set up and use the OmniScan to perform a weld inspection using the COBRA scanner. This document includes the procedures used to prepare for the inspection, perform the inspection, analyze the data, and produce a report.
Figure 1 The OmniScan MX and the COBRA scanner
p
Setting Up the OmniScan for a Weld Inspection Using the COBRA Scanner 1

DMTA-20009-01EN, Rev. A, March 2010
Required Material and Software
The procedures in this document describe the inspection of a weld using the COBRA scanner with 7.5CCEV35-A15 probes.
The inspected weld used as an example in the procedures is on a 14 mm thick, mild steel pipe. You can easily adapt the procedures to the scan plan of your inspected pipes by changing the values of a few parameters.
You need the following items to perform the procedures contained in this document:
• A COBRA scanner (including two 7.5CCEV35-A15 phased array probes)• A Y-adaptor (P/N: OMNI-A-ADP05) to connect two phased array probes to the
OmniScan• An OmniScan MX with a 16:128 or 32: 128 phased array module
(P/N: OMNI-P-PA16128 or OMNI-P-PA32128)• The OmniScan MXU 2.0 software with Multigroup option
(P/N: OMNI-SO-MGROUP) and wedge update• A manual water pump (WTR-SPRAYER-4L or 8L) for irrigation
Related Documents
For more information concerning the COBRA Scanner, the OmniScan instrument, and the OmniScan software, refer to the following Olympus documents:
• COBRA Scanner: User’s Manual (P/N: DMTA-20006-01EN)• OmniScan MXU Software: User’s Manual (P/N: DMTA011-01EN)• OmniScan MX: User’s Manual (P/N: DMTA071-01EN)
2 Setting Up the OmniScan for a Weld Inspection Using the COBRA Scanner

DMTA-20009-01EN, Rev. A, March 2010
Preparing for an Inspection
After defining your scan plan, use the procedures contained in this section to set up the OmniScan for a weld inspection using the COBRA scanner. The setup requires you to define two groups, one for each phased array probe.
Perform the following procedures in the order that they appear:
• “Starting the OmniScan” on page 3• “Defining the First Group with the Group Wizard” on page 4• “Calculating the Focal Laws with the Focal Law Wizard” on page 7• “Calibrating the OmniScan with the Calibration Wizard” on page 7• “Configuring Various Parameters” on page 8• “Configuring the Second Group for the Second Probe” on page 11
To reduce the setup time, load an existing COBRA scanner OmniScan setup file that you created for a similar inspection, and then make the necessary adjustments.
Press or choose File > File > Open to open an existing setup file.
Starting the OmniScan
The following procedure describes how to start the OmniScan with the MXU 2.0 software and to validate that the required components are installed.
To start the OmniScan
1. Ensure that the OmniScan storage card contains the OmniScan MXU 2.0 software.2. To be sure to have the COBRA probe and wedge definition on the storage card:
a) Visit the software download section of the www.Olympus-IMS.com Web site and download the latest Wedge Update.
b) Install the wedge update on the OmniScan storage card.3. Insert the storage card into the OmniScan instrument.4. Connect the phased array probe located on the encoder side of the scanner, to the
P1 (channels 1 to 64) connector of the Y-adaptor.
Setting Up the OmniScan for a Weld Inspection Using the COBRA Scanner 3

DMTA-20009-01EN, Rev. A, March 2010
5. Connect the other phased array probe to the other connector of the Y-adaptor.6. Connect the Y-adaptor to the OmniScan MX instrument.
7. Start the OmniScan unit by pressing the Power key ( ) at the lower-right corner of the OmniScan front panel.The instrument displays the OmniScan logo.
8. When more than one application is installed on the storage card, a screen presents corresponding buttons in order for you to choose which application you want to start. Choose OmniScan [MXU - 2.0]. The OmniScan MXU software starts.
9. To verify that the Multigroup software option is installed:a) Choose Preferences > Service > System Info.b) In the OmniScan MX System Information report that appears, use the Scroll
knob to scroll down to the Acquisition Module section.c) Verify that Yes appears in the Enabled column for the Multigroup support
[OMNI-SO-MGROUP] option.d) Choose Close to close the report.
10. If the Multigroup option is not enabled, contact Olympus to purchase the option.
Defining the First Group with the Group Wizard
The following procedure describes how to set up the group for the first COBRA scanner phased array probe (located on the encoder side of the scanner) using the Group wizard.
To define the first group with the Group wizard
1. On the OmniScan, choose Wizard > Group > Start to begin defining the setup.The first wizard step help appears, showing you how to proceed with the Select Operation step (see Figure 2 on page 5).
4 Setting Up the OmniScan for a Weld Inspection Using the COBRA Scanner

DMTA-20009-01EN, Rev. A, March 2010
Figure 2 The Select Operation step of the Group wizard
Press Cancel ( ) at any time if you need to quit the wizard.
2. In the Select Operation step, select Operation = Modify, and then choose Next.3. In the Validate Material step:
a) Select Geometry = Plate.b) Choose Thickness, and according to your scan plan, enter the value
corresponding to the thickness of the number of skips required to cover the entire weld. For this example, two skips times 14 mm equals 28 mm.
Setting Up the OmniScan for a Weld Inspection Using the COBRA Scanner 5

DMTA-20009-01EN, Rev. A, March 2010
You will change the thickness back to the real inspected pipe thickness after the calibration.
c) Select Material = STEEL, MILD, and then choose Next.Adapt this choice if it is different from your inspected pipe.
4. In the Select Group Type step, select Group Mode = PA, and then choose Next.5. In the Select Connection step, for the first group, Connection P is always set to 1.
Choose Next.6. In the Select Probe step:
a) Select Select = Select Tx/Rx.b) Select Auto Detect = OFF.c) Choose Probe.d) In the dialog box that appears, select A15 in the list on the left, 7.5L16-A15 in
the list on the right, and then choose Select to close the dialog box.e) Choose Next.
7. In the Select Wedge step:a) Select Select = Tx/Rx.b) Choose Wedge.c) In the dialog box that appears, select SA15 in the list on the left,
SA15-N60S-IH in the list on the right, and then choose Select to close the dialog box.
d) Choose Next.8. In the Set Position step:
a) Set Scan Offset = 0 mm.b) For this example, set Index Offset = –22 mm.
For your inspected pipe, adapt this value according to your scan plan.c) Set Skew = 90°, and then choose Next.
9. In the Accept step, choose Finish to complete the Group wizard.10. Save your setup (.ops format):
a) Choose File > Save Setup As.b) In the file manager that appears, select an existing setup file.
ORChoose File name, and then enter the desired file name.
6 Setting Up the OmniScan for a Weld Inspection Using the COBRA Scanner

DMTA-20009-01EN, Rev. A, March 2010
c) Choose Save to save the setup file and close the file manager.The file is saved on the storage card in the \User\Setup folder.
Calculating the Focal Laws with the Focal Law Wizard
Once the group is defined, calculate the focal laws for the first COBRA scanner phased array probe using the Focal Law wizard.
To calculate focal laws with the Focal Law wizard
1. Choose Wizard > Focal Law, and then choose Start in the Law Wizard step.2. In the Select Law Configuration step, select Law Config. = Sectorial, and then
choose Next.3. In the Set Wave Type step, select Wave Type = SW, and then choose Next.4. In the Select Probe Elements step:
a) Set Element Qty. = 16.b) Set First Element = 1, and then choose Next.
5. In the Set Beam Angle step, set the following parameters according to your scan plan. For this example:a) Set Min. Angle = 40°.b) Set Max. Angle = 70°. c) Set Angle Step = 0.5. Consider increasing this value when using higher scan
speeds.d) Set Focus Depth = 28 mm (as in step .3.b in section “Defining the First Group
with the Group Wizard” on page 4).e) Choose Next.
6. In the Generate Law step, choose Generate.7. Choose File > Save Setup as to save your setup.
Calibrating the OmniScan with the Calibration Wizard
With the group defined and the focal laws calculated, you now need to calibrate the instrument sensitivity, the ultrasound velocity, and the wedge delay, as well as define a sizing curve. You can easily do this using the Calibration wizard.
Refer to the OmniScan MXU Software: User’s Manual (P/N: DMTA011-01EN) for more details on the calibration procedures.
Setting Up the OmniScan for a Weld Inspection Using the COBRA Scanner 7

DMTA-20009-01EN, Rev. A, March 2010
To calibrate the OmniScan with the Calibration wizard
1. Detach the encoder-side probe/wedge assembly from the scanner.
2. Press the Calibration key ( ).ORChoose Wizard > Calibration to access the Select Calibration step.
3. Calibrate the ultrasound propagation velocity within the material of the inspected pipe:a) Select Type = Ultrasound.b) Select Mode = Velocity.c) Choose Start, and then follow the other wizard steps.
4. Calibrate the sound propagation delay within the material of the wedge:a) Select Type = Ultrasound.b) Select Mode = Wedge Delay.c) Choose Start, and then follow the other wizard steps.
5. Calibrate the sensitivity of the instrument to ensure the detection of a small reference reflector:a) Select Type = Ultrasound.b) Select Mode = Sensitivity.c) Choose Start, and then follow the other wizard steps.
6. Define a sizing curve:a) Select Type = Ultrasound.b) Select TCG, time-corrected gain, and perform the calibration to cover the
depth of the reflectors encountered during the inspection.7. Choose File > Save Setup as to save your setup.
Configuring Various Parameters
Following the completion of the wizard steps, you need to configure some other ultrasonic, gate, display, part, scan, and encoder parameters.
To configure various parameters
1. Set Probe/Part > Parts > Thickness = 14 mm, the real pipe thickness for this example.Adapt this value to the real thickness of your inspected pipe.
8 Setting Up the OmniScan for a Weld Inspection Using the COBRA Scanner

DMTA-20009-01EN, Rev. A, March 2010
2. Choose UT Settings > General, or press the appropriate shortcut keys to verify the other settings:
a) Set Gain = 18.4 ( ).
b) Set Start = 0 ( ).
c) Set Range = 50 ( ) to cover the thickness for all focal laws.d) Set Wedge Delay = 0.
3. Choose UT Settings > Pulser:a) Select Voltage = High.b) Select PW = Auto.c) Select PRF = Optimum.
4. Choose UT Settings > Receiver:a) Select Filter = 7.5 MHz.b) Select Rectifier = FW.c) Select Video Filter = On.d) Select Averaging = 1.
5. Choose Gate/Alarm > Gate, or press to set the gate parameters:a) Select Parameters = Position.b) Select Gate = A, and then adjust the gate parameters so that gate A covers the
entire inspected section according to the scan plan (two skips equal two times the thickness). For this example:(1) Set Start = 3 mm.(2) Set Width = 30 mm.(3) Set Threshold = 25%.
c) Select Gate = B, and then adjust the gate parameters so that gate B covers the middle of the weld, without detecting the geometry reflectors. For this example:(1) Set Start = 16 mm.(2) Set Width = 10 mm.(3) Set Threshold = 10%.
d) Select Gate = I, and then adjust the gate parameters to hide gate I:(1) Set Start = 0 mm.(2) Set Width = 0.05 mm.
Setting Up the OmniScan for a Weld Inspection Using the COBRA Scanner 9

DMTA-20009-01EN, Rev. A, March 2010
(3) Set Threshold = 10%. 6. Choose Display > Overlay:
a) Select UT Unit = True Depth.b) Select Grid = Off.c) Select Sizing Curves = On.d) Select Gate = On. e) Select Cursor = On. f) Select Overlay = On.
7. Choose Display > Properties, select Source = Highest (%), and then choose Yes in the dialog box that appears.
8. Choose Scan > Inspection:a) Select Type = One-Line Scan.b) Select Scan = Encoder 1.c) Set Max. Scan Speed to the maximum accepted value (98 mm/s for this
example).9. Choose Scan > Encoder:
a) Select Polarity = Normal.b) Select Type = Quad.c) Set Resolution = 32 Step/mm.d) Set Origin = 0.
10. Choose Scan > Area:a) Set Scan Start = 0 mm.b) Set Scan End = 400 mm.
Adapt this value to the length of your inspected pipe circumference.c) Set Scan Resolution = 1 mm.
With the COBRA scanner, you can set the scan resolution value to as low as 1/32 mm. However, a small scan resolution value leads to a slower inspection.
11. Choose File > Save Setup as to save your setup.
10 Setting Up the OmniScan for a Weld Inspection Using the COBRA Scanner

DMTA-20009-01EN, Rev. A, March 2010
Configuring the Second Group for the Second Probe
If you performed all the previous procedures, the settings and calibrations are done for the first group; that is, for the probe on the encoder side of the scanner. You now need to configure the second probe. You can do this quickly by copying the parameters of the first group (including calibration) and making adjustments to a few parameters.
To configure the second group for the second probe
1. Select Probe/Part > Select > Group = Add. 2. In the dialog box that appears, which asks if you want to copy the settings from
the current group, choose Yes.The OmniScan creates Group 2.
3. Choose Wizard > Group.4. In the Group Wizard Step, choose Start.5. In the Select Operation step, select Operation = Modify, and then press Next.6. In the Select Group step, select Group = 2, and then choose Next.7. Choose Next until you reach the Select Connection step, and then select
Connection P = 65.8. Choose Next until you reach the Set Position step, and then:
a) For this example, set Index Offset = 22 mm.Adapt this value to your inspected pipe according to the scan plan.
b) Select Skew deg = 270°.9. Choose Next until you reach the Accept step, and then choose Finish.
10. Press , or choose Display > Selection to set the display:a) Select Display = A-S-(C).b) Select C-Scan = A%.c) Select Group = All.Both groups now appear as in the example shown in Figure 3 on page 12.
Setting Up the OmniScan for a Weld Inspection Using the COBRA Scanner 11

DMTA-20009-01EN, Rev. A, March 2010
Figure 3 Both groups appear with a completed setup
11. Choose File > Save Setup as to save your setup.
Encoder side probe dataand currently selected group Second probe data
12 Setting Up the OmniScan for a Weld Inspection Using the COBRA Scanner

DMTA-20009-01EN, Rev. A, March 2010
Performing Inspections
Once you have completed the preparation procedures (see “Preparing for an Inspection” on page 3), you are ready to inspect your weld.
To inspect your weld
1. Referring to the COBRA Scanner: User’s Manual (P/N: DMTA-20006-01EN) for details:a) Configure the scanner for the pipe diameter.b) Adjust the distance between the two scanner probes according to your scan
plan (22 mm on each side of the weld centerline for this example). 2. Install the scanner on the pipe with the weld centered between the two probes.
3. If needed, use the Gain key ( ) to adjust the gain so that the weld geometry appears on the S-scan.
4. Ensure that couplant liquid is fed to the scanner.
5. When ready to acquire data in the C-scan, press the Start/Stop key ( ), and then manually rotate the COBRA scanner over the complete circumference.The acquired data appears in the C-scan view for each probe.
Analyzing Data
Once you have acquired data (see “Performing Inspections” on page 13), switch to the OmniScan Analysis mode to find and characterize the indications.
You can also use the TomoView software to analyze the inspection data acquired with the OmniScan.
Setting Up the OmniScan for a Weld Inspection Using the COBRA Scanner 13

DMTA-20009-01EN, Rev. A, March 2010
To analyze data with the OmniScan
1. Press the Freeze key ( ) to enter the Analysis mode.The data view freezes in the current state, and the orange acquisition indicator blinks (see Figure 4 on page 14).
Figure 4 The acquisition indicator
2. To save your data for later analysis:a) Select File > File > Save mode = Inspection Data.b) Choose File > File > File Name, and then type the desired name.
Use “#” characters in the file name to include an automatically increasing number. For example Data#### becomes Data0001, Data0002, etc... Refer to the OmniScan MXU Software: User’s Manual (P/N: DMTA011-01EN) for details on other special characters.
c) Choose File > File > Save Data.The inspection data is saved on the storage card in the \User\Data folder.
3. To look for an indication:
a) Press and hold the Group Selector key ( ) to select the desired group. The A-scan background of the currently unselected group appears in grey (see Figure 7 on page 18).
b) Use the Data cursor to scan the slices for an indication:
(1) Press the Cursor key ( ), or choose Measurement > Cursors > Selection, and then select Data.
(2) Set Measurement > Cursors > Scan = 0 mm.
Acquisition indicator blinks while inAnalysis mode
14 Setting Up the OmniScan for a Weld Inspection Using the COBRA Scanner

DMTA-20009-01EN, Rev. A, March 2010
(3) While looking at the S-scan view and still editing the Measurement > Cursors > Scan parameter value, turn the Scroll knob clockwise to scan the data slices until you find an unusual reflector.
4. Find the maximum signal using the Angle cursor: a) Choose Measurement > Cursors > Angle to select the angle cursor.b) Turn the Scroll knob until the angle cursor in the S-scan is over the reflector
with a maximized signal amplitude signal in the A-scan.5. To zoom on the reflector in the C-scan:
a) Select Display > Zoom > Display = Uncorrected C-Scan.b) Set Start Scan where you want the zoom to start on the C-scan.c) Set End Scan where you want the zoom to end on the C-scan.
6. To size the indication using the reference (red line) and the measurement (green line) cursors (see Figure 5 on page 16):a) Select Display > Overlay > Cursor = On to ensure the cursors appear on the
screen.b) Select Display > Selection > Display = S.c) Choose Display > Zoom, and then set the Start Index, End Index, Start
USound, and End USound parameters to zoom closer to the indication.d) Select Measurements > Cursors > Selection = Measure, and then set the
position of UT cursor on each side of the indication.e) Select Measurements > Cursors > Selection = Reference, and then set the UT
cursor position on each side of the indication.f) To display appropriate readings, select Measurements > Readings, and then:
(1) Set List = 1.(2) Select Field 1 = A%, the maximum amplitude of the signal.(3) Select Field 2 = DA^, the depth of the indication in the part.(4) Select Field 3 = ViA^, the volumetric position of the indication detected in
the gate.(5) Select Field 4 = U(m-r), the distance on the ultrasonic axis obtained by
subtracting the position of the reference cursor from the position of the measurement cursor.
g) Consult the readings above the data to get the size and the position values for the indication.
Setting Up the OmniScan for a Weld Inspection Using the COBRA Scanner 15

DMTA-20009-01EN, Rev. A, March 2010
If you want, you can display many other readings available with the OmniScan.
Figure 5 Zooming and positioning the cursors around an indication
7. To include the indication in the indication table (see Figure 6 on page 17): a) Select Measurement > Table > Display Table = On. b) Choose Measurement > Table > Add Entry to add the indication to the
indication table.
Reference cursorMeasurement cursor
16 Setting Up the OmniScan for a Weld Inspection Using the COBRA Scanner

DMTA-20009-01EN, Rev. A, March 2010
Figure 6 Adding an indication to the indication table
8. You can also measure the indication length on the C-scan:a) Select Display > Selection > Display = C.
b) Press the Cursor key ( ).c) Select Measurements > Cursors > Selection = Measure.d) Choose Measurements > Cursors > Scan to set the start position on the scan
axis.e) Select Measurements > Cursors > Selection = Reference.f) Choose Measurements > Cursors > Scan to set the end position on the scan
axis.g) Consult the readings above the data to get the size and the position values for
the indication.
Setting Up the OmniScan for a Weld Inspection Using the COBRA Scanner 17

DMTA-20009-01EN, Rev. A, March 2010
9. Choose Measurement > Table > Add Entry to add the indication to the indication table.
10. Select Measurement > Table > Display Table = Off to hide the indication table.11. Select Display > Selection > Display = A-S-(C) to display the A-scan, S-scan, and
C-scan for both groups, as shown in the example in Figure 7 on page 18.
Figure 7 View of A-Scan, S-Scan, and C-Scan for both groups in Analysis mode
Creating a Report
With the OmniScan MXU software, you can easily create an inspection report. You can configure, create, review, print, and save the report from the OmniScan. The report is saved in the HTML format.
Currently selected group
18 Setting Up the OmniScan for a Weld Inspection Using the COBRA Scanner

DMTA-20009-01EN, Rev. A, March 2010
The report can include a report header, up to ten user defined information fields, probe characterization parameters, setup parameters, user notes, a layout view, and the indication table content.
To create a report
1. While still in the Analysis mode, choose File > Format to select which elements you want to appear in the report:a) Select File > Format > User Field = On to include user-field information.b) Select File > Format > Probe = On to include probe parameters.c) Select File > Format > Setup = On to include setup parameters.d) Select File > Format > Note = On to include notes.e) Select File > Format > View = Current Layout to include an image of the
current data display. ORSelect Table to include, rather, the indication table content.ORSelect Off to include neither.
2. If you chose to include user fields, define them as follows:a) Choose File > User Field > Select, and then select the number corresponding
to one of the ten possible user fields.b) Select File > User Field > Enable = On.c) Choose File > User Field > Label, and then type the label for the field (for
example: Inspector).d) Choose File > User Field > Content, and then type the value for the field (for
example: <your name>).e) Repeat steps 2.a to 2.d for other user fields.
3. If you chose to include notes, define them as follows:a) Choose File > Notes > Edit Notes.b) In the dialog box that appears, type the desired note text, choose Close, and
then choose Yes when asked to save changes.The note text appears at the beginning of the last section of the report.
4. If you want to include a report header, define it as follows:a) Choose File > Notes > Edit Header.b) In the dialog box that appears, type the desired report header text, choose
Close, and then choose Yes when asked to save changes.The report header text appears at the beginning of the report, below the logo.
Setting Up the OmniScan for a Weld Inspection Using the COBRA Scanner 19

DMTA-20009-01EN, Rev. A, March 2010
5. To change the logo that appears at the top of the report, refer to the OmniScan MXU Software: User’s Manual (P/N: DMTA011-01EN).
6. If you want to save the report to a device other than the storage card:a) Connect your USB storage device to one of the OmniScan USB ports. b) Choose File > File > Storage, and then select the desired device.
7. Choose File > Report > Build to display the HTML file of the report on the OmniScan screen (see Figure 8 on page 20 and Figure 9 on page 21).
8. Use the Scroll knob to scroll the screen and to see the complete report.9. Choose Save and Close at the bottom of the report screen to save the report and
to close the report viewer. The report is saved on the selected storage device in the \User\Report folder.
10. Choose File > File > Save Data to save the inspection data to an .opd file.
Figure 8 Example of an HTML report (part 1 of 2)
20 Setting Up the OmniScan for a Weld Inspection Using the COBRA Scanner

DMTA-20009-01EN, Rev. A, March 2010
Figure 9 Example of an HTML report (part 2 of 2)
Setting Up the OmniScan for a Weld Inspection Using the COBRA Scanner 21

DMTA-20009-01EN, Rev. A, March 2010
22 Setting Up the OmniScan for a Weld Inspection Using the COBRA Scanner

DMTA-20009-01EN, Rev. A, March 2010
Index
Aacquisition indicator 14analysis mode 13, 14analyzing data 13angle cursor 15Bbeam angle 7Ccalculating focal laws 7calibrating the OmniScan 7COBRA scanner picture 1configuring
second group 11various parameters 8
connectingprobe 3Y-adaptor 4
copyright iicreating a report 18cursor key 14Ddata
analyzing 13saving 14
data cursor 14defining first group 4display
selection 11setting 10
documentcopyright iipart number ii
publishing date iipurpose 1related ~ 2revision ii
Eencoder setting 10Ffields, reading 15focal laws, calculating 7freeze key 14Ggate settings 9group
configuring second ~ 11defining 3defining first 4
group selector key 14HHTML report 18Iindication
looking for an ~ 14sizing an ~ 15
indication length measuring 17indication table 16inspection
performing 13preparing 3
irrigation system 2Llogo, changing 20looking for an indication 14
Index 23

DMTA-20009-01EN, Rev. A, March 2010
Mmaterial, required 2module, Omniscan 2Multigroup option 2, 4OOlympus office address iiOmniScan
calibrating 7module 2MXU 2.0 software 3power key 4starting 3
OmniScan MX picture 1option, Multigroup 2, 4overlay setting 10Pparameters, configuring various ~ 8performing inspection 13phased array probe 2, 3power key, OmniScan 4preparing for an inspection 3probe
connecting 3phased array 2selection 6skew 11
pulser setting 9Rreading 15receiver setting 9reducing setup time 3report, creating 18required material and software 2Ssaving
data 14setup 6
scan setting 10selecting
probe 6wedge 6
sensitivity calibration 8setup time, reducing 3setup, saving 6sizing an indication 15sizing curve definition 8skew 11software version iisoftware, required 2starting the OmniScan 3storage card 3, 7, 14, 20Tthickness setting 8TomoView 13trademark disclaimer iiVvelocity calibration 8Wwave type 7wedge delay calibration 8wedge selection 6wedge update 3weld inspection 13YY-adaptor 2, 4
connect 4Zzoom 15
24 Index