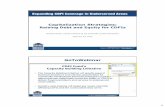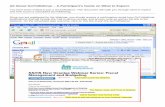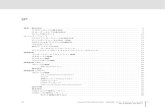Disable the Launcher Plugin...or above to successfully launch GoToWebinar using Internet Explorer 9...
Transcript of Disable the Launcher Plugin...or above to successfully launch GoToWebinar using Internet Explorer 9...

GoToWebinar User Guide
© 2014 Citrix Online, LLC. All rights reserved. 158
3. Plug the patch gable into the splitter on line out and then into the splitter on microphone.
4. Plug your microphone into the microphone splitter, and then plug your speakers into the line out splitter.
Note: You may use your microphone and speakers simultaneously.
Disable the Launcher Plugin When you download the Citrix Online Launcher file, a browser plugin and the Citrix Online Launcher app will be automatically installed, so that you can connect to future sessions faster. If you frequently join sessions, we don't recommend disabling the plugin or uninstalling the Citrix Online Launcher app (the same way you would uninstall any other program on your computer) because you'll be required to go through the entire manual download process again.
Disable the Citrix Online Launcher plugin in Firefox on Windows 1. Open Firefox.
2. Select the Firefox menu > Add-ons.
3. In the Add-ons Manager, find the Citrix Online Web Deployment Plugin. Click Disable.

GoToWebinar User Guide
© 2014 Citrix Online, LLC. All rights reserved. 159
You can re-enable it again by clicking Enable. Please note that each time you download and execute the Citrix Online Launcher file, the add-on will automatically become re-enabled.
Disable the Citrix Online Launcher plugin in Chrome on Windows 1. Open Google Chrome, and type chrome://plugins/ into the address bar.
2. Find the Citrix Online Web Deployment Plugin, and click Disable.
You can re-enable it again by clicking Enable. Please note that each time you download and execute the Citrix Online Launcher file, the add-on will automatically become re-enabled.
Disable the Citrix Online Launcher plugin in Safari on Macs 1. Open Finder and select the Go menu > Go to Folder. Or, press Command + Shift + G.
2. Type ~/Library/Internet Plug-Ins and click Go.

GoToWebinar User Guide
© 2014 Citrix Online, LLC. All rights reserved. 160
3. Delete the CitrixOnlineWebDeploymentPlugin.plugin by dragging it to the Trash on your Dock. You can also Ctrl + Click the plugin, and then select Move to Trash.
You can restore it by dragging it out of the Trash, or you can Ctrl + Click the plugin from the Trash, and select Put Back.
Once you remove the plugin from your Internet Plug-ins, it is removed from your Mac and from all other browsers on your computer. Please note that each time you launch GoToMeeting, the plugin will automatically become re-enabled.
Disable the Citrix Online Launcher plugin in Firefox on Macs 1. Open Firefox.
2. Select the Tools menu > Add-ons.
3. In the Add-ons Manager, find the Citrix Online Web Deployment Plugin. Click Disable.
You can re-enable it by clicking Enable. Please note that each time you launch GoToWebinar, the add-on will automatically become re-enabled.

GoToWebinar User Guide
© 2014 Citrix Online, LLC. All rights reserved. 161
Disable the Citrix Online Launcher plugin in Chrome on Macs 1. Open Google Chrome, and type chrome://plugins/ into the address bar.
2. Find the Citrix Online Web Deployment Plugin, and click Disable.
You can re-enable it again by clicking Enable. Please note that each time you launch GoToWebinar, the plugin will automatically become re-enabled.

GoToWebinar User Guide
© 2014 Citrix Online, LLC. All rights reserved. 162
Download the Launcher File on Mac The first time you host/join a session or upgrade/downgrade GoToWebinar on a Mac, you’ll be prompted to download a file with an optional browser plugin that lets you launch the GoToWebinar software faster. If you uninstall GoToWebinar, you'll need to go through the download process again.
Download the Citrix Online Launcher file in Safari 1. Launch GoToWebinar by hosting or joining a session.
2. A file called “Citrix Online Launcher” will start downloading to your computer. Double-click the file in your browser’s Downloads window to open it. You can click restart the download if needed.
3. If the file doesn't open automatically, double-click the Citrix Online Launcher file in your Downloads folder in Finder.
4. When prompted to open “Citrix Online Launcher”, click Open.

GoToWebinar User Guide
© 2014 Citrix Online, LLC. All rights reserved. 163
The browser plugin will be automatically installed and lets you connect to future sessions faster. We don’t recommend disabling the plugin if you frequently join sessions because you’ll need to go through the entire download process again.
5. When prompted to open GoToWebinar, click Open.
6. Once you’re done, you’ll be able to host and join future GoToMeeting, GoToWebinar and GoToTraining sessions faster than ever!
Download the Citrix Online Launcher file in Firefox 1. Launch GoToWebinar by hosting or joining a session.
Note: If you already have GoToWebinar installed, you may see a Launch Application dialog to launch either GoToWebinar or Citrix Online Launcher. Select the "Remember my choice" check box and then click Launch Application.
If you see the dialog to launch Citrix Online Launcher, you'll briefly see another dialog that shows the downloading progress.

GoToWebinar User Guide
© 2014 Citrix Online, LLC. All rights reserved. 164
If you click Cancel, you must click Download GoToWebinar on the Connected to GoToWebinar page and go through the download process below.
2. A file called “Citrix Online Launcher.zip” will start downloading to your computer. If prompted to save the Citrix Online Launcher.zip file, click Save File.

GoToWebinar User Guide
© 2014 Citrix Online, LLC. All rights reserved. 165
3. Double-click the zip file in your browser’s Downloads window to open it. You can click restart the download if needed.
4. In the Downloads window, double-click the Citrix Online Launcher.zip.
5. When your Downloads folder opens in Finder, double-click the Citrix Online Launcher application.
6. When prompted to open “Citrix Online Launcher”, click Open.
The browser plugin will be automatically installed and lets you connect to future sessions faster. We don’t recommend disabling the plugin if you frequently join sessions because you’ll need to go through the entire download process again.

GoToWebinar User Guide
© 2014 Citrix Online, LLC. All rights reserved. 166
7. When prompted to open GoToWebinar, click Open.
8. Once you’re done, you’ll be able to host and join future GoToMeeting, GoToWebinar and GoToTraining sessions faster than ever!
Download the Citrix Online Launcher file in Chrome 1. Launch GoToWebinar by hosting or joining a session.
Note: If you already have GoToWebinar installed, you may see an External Protocol Request dialog to launch either GoToWebinar or Citrix Online Launcher. Select the "Remember my choice" check box and then click Launch Application.
If you see the dialog to launch Citrix Online Launcher, you'll briefly see another dialog that shows the downloading progress.
If you click Do Nothing, you must click Download GoToWebinar on the Connected to GoToWebinar page and go through the download process below.

GoToWebinar User Guide
© 2014 Citrix Online, LLC. All rights reserved. 167
2. A file called “Citrix Online Launcher.zip” will start downloading to your computer. Double-click the zip file to open it. You can click restart the download if needed.

GoToWebinar User Guide
© 2014 Citrix Online, LLC. All rights reserved. 168
3. In the Downloads folder, double-click the Citrix Online Launcher.zip.
4. When prompted to open “Citrix Online Launcher”, click Open.
The browser plugin will be automatically installed and lets you connect to future sessions faster. We don’t recommend disabling the plugin if you frequently join sessions because you’ll need to go through the entire download process again.
5. Once you’re done, you’ll be able to host and join future GoToMeeting, GoToWebinar and GoToTraining sessions faster than ever!

GoToWebinar User Guide
© 2014 Citrix Online, LLC. All rights reserved. 169
Download the Launcher File on Windows The first time you host/join a session or upgrade/downgrade GoToWebinar on a Windows computer, you’ll be prompted to download a file with an optional browser plugin that lets you launch the GoToWebinar software faster. If you uninstall GoToWebinar, you'll need to go through the download process again.
Download the Citrix Online Launcher file in Internet Explorer Note: If GoToMeeting is already installed, Internet Explorer 9 may redirect you to the Connected to GoToWebinar page without launching the GoToWebinar application. Please install Internet Explorer 9.0.3 or above to successfully launch GoToWebinar using Internet Explorer 9 and refer to this Windows support article for further troubleshooting information.
1. Launch GoToWebinar by hosting or joining a session.
Note: If you're using Internet Explorer 8 and already have GoToWebinar installed, click No when you see the Security Warning dialog to immediately launch into session.
If you click Yes, you must click Download GoToWebinar on the Connected to GoToWebinar page and go through the download process below.

GoToWebinar User Guide
© 2014 Citrix Online, LLC. All rights reserved. 170
2. A file called “Citrix Online Launcher.exe” will start downloading to your computer. Double-click the file to open it. You can click restart the download if needed.
3. When prompted to open “Citrix Online Launcher”, click Run.
4. If you're prompted again to run "Citrix Online Launcher", click Run.

GoToWebinar User Guide
© 2014 Citrix Online, LLC. All rights reserved. 171
The browser plugin will be automatically installed and lets you connect to future sessions faster.
4. Once you’re done, you’ll be able to host and join future GoToWebinar sessions faster than ever!
Download the Citrix Online Launcher file in Firefox 1. Launch GoToWebinar by hosting or joining a session.
Note: If you already have GoToWebinar installed, you may see a Launch Application dialog to launch either GoToWebinar or Citrix Online Launcher. Select the "Remember my choice" check box and then click Launch Application.
If you see the dialog to launch Citrix Online Launcher, you'll briefly see another dialog that shows the downloading progress.

GoToWebinar User Guide
© 2014 Citrix Online, LLC. All rights reserved. 172
If you click Cancel, you must click Download GoToWebinar on the Connected to GoToWebinar page and go through the download process below.
2. A file called “Citrix Online Launcher.exe” will start downloading to your computer. If prompted to save the Citrix Online Launcher.exe file, click Save File.

GoToWebinar User Guide
© 2014 Citrix Online, LLC. All rights reserved. 173
3. Double-click the file in your browser’s Downloads window to open it. You can click restart the download if needed.
4. When prompted to open “Citrix Online Launcher”, click Run.

GoToWebinar User Guide
© 2014 Citrix Online, LLC. All rights reserved. 174
The browser plugin will be automatically installed and lets you connect to future sessions faster. We don’t recommend disabling the plugin if you frequently join sessions because you’ll need to go through the entire download process again.
5. Once you’re done, you’ll be able to host and join future GoToWebinar sessions faster than ever!
Download the Citrix Online Launcher file in Chrome 1. Launch GoToWebinar by hosting or joining a session.
Note: If you already have GoToWebinar installed, you may see an External Protocol Request dialog to launch either GoToWebinar or Citrix Online Launcher. Select the "Remember my choice" check box and then click Launch Application.
If you see the dialog to launch Citrix Online Launcher, you'll briefly see another dialog that shows the downloading progress.

GoToWebinar User Guide
© 2014 Citrix Online, LLC. All rights reserved. 175
If you click Do Nothing, you must click Download GoToWebinar on the Connected to GoToWebinar page and go through the download process below.
2. A file called “Citrix Online Launcher.exe” will start downloading to your computer. Double-click the file to open it. You can click restart the download if needed.

GoToWebinar User Guide
© 2014 Citrix Online, LLC. All rights reserved. 176
3. When prompted to open “Citrix Online Launcher”, click Run.
The browser plugin will be automatically installed and lets you connect to future sessions faster. We don’t recommend disabling the plugin if you frequently join sessions because you’ll need to go through the entire download process again.
4. Once you’re done, you’ll be able to host and join future GoToWebinar sessions faster than ever!