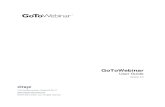All About GoToWebinar – A Participant’s Guide on What to ...files. · All About GoToWebinar –...
Transcript of All About GoToWebinar – A Participant’s Guide on What to ...files. · All About GoToWebinar –...
All About GoToWebinar – A Participant’s Guide on What to Expect. You have been invited to join a GoToWebinar. This document will walk you through what to expect and how to join a scheduled GoToMeeting. --------------------------------------------------------------------------------------------------------------------------------------- Once you are registered for the Webinar, you should receive a confirmation email from GoToWebinar Notifications that will include the Call In phone number and access code as well as the link to the Webinar. On the scheduled date and time, click on this link to join the GoToWebinar.
Click here to join the Webinar
The Name, Date, and Time of Webinar
Call in Number and Access Code
Click here to add this Webinar to your Outlook Calendar
You’ll notice in the GoToWebinar invitation that there is a link as well as a Webinar ID. The link will direct you to the GoToWebinar website where you will download the GoToWebinar software. The Webinar ID is the meeting-specific numeric identifier. If this is the first time you’ve ever used GoToWebinar, you will be directed to a “Joining Webinar” screen. Click on the gray bar. This will open a window from Citrix Online asking if you want to run this software. Click on Run.
You may have to wait as your web browser installs the appropriate plugins. This shouldn’t take too long.
You will then be directed to a page asking you to manually download the GoToWebinar software. Click on Download Software. This should take about a minute.
Once you click on the “Download Software” button, depending on your Internet browser, a window will pop up asking you to Run or Save the application. If given the option to run, select Run, if only given the option to Safe File, do so and then click Open.
Once the software is downloaded, you will be directed to the Waiting Room if the Webinar has not yet gotten started. The Webinar can only be started by the Organizer.
When the organizer opens the Webinar, you should see a Connecting box while Citrix connects you to the webinar.
If you join after the meeting has started, you will not go through the Waiting room, but will instead go directly to the Webinar. Please note that if you should arrive late, the participant call in lines may be muted.
The GoToWebinar Interface Below is an example of the GoToWebinar interface. Notice three things
1) The GoToWebinar Window: this is where you will view any presentations 2) The GoToWebinar Control Panel: This is where you can ask questions or alter the way
GoToWebinar appears on your screen. We will go into more detail about this below 3) Any other windows you may have had open on your desktop. GoToWebinar opens in a
new window that you can open, close, minimize, and maximize as you would any other window. This means that any applications or programs you had open before joining the Webinar are still available to you on your desktop. You will want to keep the GoToWebinar window open and on top to allow you to follow along with the presentation.
1
2
3
Submitting a questions using the Question and Answer Box
When you wish to ask a question, just write your question in the bottom box. Hit Send!
Your question, along with any other questions that have been asked by other participants, will appear in the Question and Answer box above.
My Details Shows the attendee name and satisfaction Rating. Attendees can change their Satisfaction Rating by clicking on the drop-down arrow
Grab Tab Enables attendees to minimize the Control Panel to the side of their desktops and still access Viewer tools
Webinar Info Provided for quick reference
Question and Answer Attendees can submit questions to Panelists here. Broadcast messages from an organizer will also show here
The GoToWebinar Control Panel
Minimizing the GoToWebinar Control Panel To do this, click on the arrows at the top of the Grab Tab. You should see the Control Panel minimize, leaving the Grab Tab on the upper right hand corner. To Maximize the Control Panel, just click on the grab tab arrows again. The control panel should expand on the right side of your screen. ** NOTE – you can only send a question or see previously sent questions when the control panel in maximized. Viewing in Full View or in Window View Full view allows you to maximize the GoToWebinar Window so that it takes up the entire screen. To do this, click on the Screen icon located on the Grab Tab. To Minimize the window, click on the screen icon again.
See below for an example of the differences between an open/closed GoToWebinar control panel as well as Full/Window view.
This is an example of the Control Panel fully extended while the GoToWebinar is in Window view. Notice you can see other windows that are open in the background. Also notice that you have access to the Question and Answer boxes.
This is an example of the Control Panel minimized so that only the Grab Bar is visible, however the GoToWebinar window is maximized so that the presentation take up the entire screen. Exiting out of GoToWebinar If you need to exit out of the Webinar before the presentation is over, you can just click on the ‘X’ in the upper right hand corner of the GoToWebinar Control Panel. Once the meeting organizer ends the Webinar, a “Thank you for attending” message will appear in the GoToWebinar window.