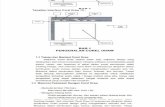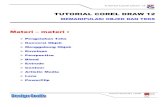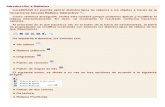DirectMark Tutorial 6 - Trotec lasers for engraving ... · 3.1 Open logo in Corel Draw ... Creation...
Transcript of DirectMark Tutorial 6 - Trotec lasers for engraving ... · 3.1 Open logo in Corel Draw ... Creation...

www.troteclaser.com
DirectMark Tutorial 6 Marking processes of steel
DirectMark Tutorial 6 for ProMarker Series | V001_DM-Tutorial (06/2015)
ENGLISH

DirectMark Tutorial 6 Content
2 / 12 © Trotec Laser GmbHDirectMark Tutorial 6 for ProMarker Series | V001_DM-Tutorial (06/2015)
www.troteclaser.com
Content
1 Objectives of this tutorial ................................................................................................................ 3
2 Marking processes for stainless steel and corresponding laser parameters ........................... 4
2.1 Engraving ..................................................................................................................................... 4 2.2 Polishing ....................................................................................................................................... 5 2.3 Annealing...................................................................................................................................... 5
3 Creation of a job in Corel Draw and DirectMark ............................................................................ 6
3.1 Open logo in Corel Draw .............................................................................................................. 6 3.2 Definition of laser parameters in material database ..................................................................... 6
4 Mark the job in steel with different processes .............................................................................. 8
4.1 Set parameters and mark the image with engraving process ...................................................... 8 4.2 Set parameters and mark the image with the polishing process ............................................... 11 4.3 Set parameters and mark the image with annealing process .................................................... 12 4.4 Combination of different processes ............................................................................................ 13

DirectMark Tutorial 6 Objectives of this tutorial
DirectMark Tutorial 6 for ProMarker Series | V001_DM-Tutorial (06/2015) © Trotec Laser GmbH 3 / 12
www.troteclaser.com
1 Objectives of this tutorial
This document will show:
The differences between engraving, polishing and annealing on stainless steel
The necessary laser parameter settings for a ProMarker 20 W for these different processes
Explanations in order to understand what is happening with the material and how the laser pa-rameters work
Requires:
ProMarker 300
20 Watt
F160 lens
Corel Draw installation
Piece of stainless steel
Figure 1: ProMarker series

DirectMark Tutorial 6 Marking processes for stainless steel and corresponding laser parameters
4 / 12 © Trotec Laser GmbHDirectMark Tutorial 6 for ProMarker Series | V001_DM-Tutorial (06/2015)
www.troteclaser.com
2 Marking processes for stainless steel and corresponding laser parameters
Main target of this tutorial is to learn how to mark steel and how the different processes work. Stainless steel can be engraved, polished and annealed. Combinations of these marking processes are possible as well.
2.1 Engraving
Engraving steel means ablation of material on steel parts. Due to the very high energy of the laser, material like steel, titanium and other metals can be vaporized directly. This is possible due to the high pulse power of Trotec's fiber lasers (up to 10 kW pulse power) combined with very small laser spot sizes (Spot diameter of ~ 45 µm with F-160 lens). With this method, texts, logos,… can be engraved into the material. Material is taken away and the color is changed. The resulting brown color are remains of the burned metal and can be cleaned. In order to achieve this necessary ablation/vaporization of steel, high powers and relatively slow and medium marking speeds are required. The lower the frequency, the higher the possible pulse energy. That means the lowest possible frequency should be chosen. Recommended settings for a 20 W fiber laser source: Power: 100% Speed: 300 mm/s (slower for 10 W) Frequency: 20 kHz Focus: Working in focus Resolution: 500 – 1000 dpi Number of passes: 1

DirectMark Tutorial 6 Marking processes for stainless steel and corresponding laser parameters
DirectMark Tutorial 6 for ProMarker Series | V001_DM-Tutorial (06/2015) © Trotec Laser GmbH 5 / 12
www.troteclaser.com
2.2 Polishing
Polishing as just a different way of engraving a metal part. If the energy of the laser that is brought onto the material is reduced, less material will be vaporized, burnt, etc. The result is a "light" engraving, bright marking results and less ablation of material. In order to achieve this, some or even all laser parameters need to be chanced: Less power, higher speeds (results in less energy per distance), higher frequencies (less pulse energy). Recommended settings for a 20 W fiber laser source: Power: ~ 50% (more for 10 W) Speed: ~ 2000 mm/s (slower for 10 W) Frequency: ~ 60 kHz Focus: Working in focus Resolution: 500 – 1000 dpi Number of passes: 1
2.3 Annealing
With the annealing process, perfect black markings can be achieved on stainless steel (also possible on Titanium. Not possible on other metals!). When marking a part by using the annealing process, no material is taken away (no ablation), but the color of the metal is changed by heating it up. When stainless steel reaches temperatures between 200 and 300 °C it will change its color. Different colors can be achieved with different temperatures. For marking metal the target is normally to achieve a "perfect black". Different things are important concerning the laser parameters:
- No vaporization / melting of metal is allowed. The metal just needs to be heated. This can be achieved by reducing the energy density of the laser impact onto the metal part. The easiest way is to go out of focus which increases the laser spot size considerably (same energy on a much bigger surface means reduction of energy density)
- Annealing is a thermal process and heating up the material needs it's time. Very slow marking speeds are therefore required.
Recommended settings for a 20 W fiber laser source: Power: 80 – 100 % Speed: 80 - 120 mm/s Frequency: ~ 20 - 30 kHz Focus: Working out of focus! ~ 5 mm for F-160 lens. ~ 7 mm for F-254 lens. Resolution: 1000 dpi Number of passes: 1

DirectMark Tutorial 6 Creation of a job in Corel Draw and DirectMark
6 / 12 © Trotec Laser GmbHDirectMark Tutorial 6 for ProMarker Series | V001_DM-Tutorial (06/2015)
www.troteclaser.com
3 Creation of a job in Corel Draw and DirectMark
3.1 Open logo in Corel Draw
Open the Corel draw file supplied with this tutorial (if you don't have any appropriate logo available you can use any logo or just create a simple text by yourself):
3.2 Definition of laser parameters in material database
Click on print and select the DirectMark printer driver as learned in the tutorials before. Click on "properties" and the DirectMark printer driver windows for adjusting the settings will appear. Click on the pencil for entering the material database:

DirectMark Tutorial 6 Creation of a job in Corel Draw and DirectMark
DirectMark Tutorial 6 for ProMarker Series | V001_DM-Tutorial (06/2015) © Trotec Laser GmbH 7 / 12
www.troteclaser.com
Create one new group of materials and name it (example) "Tutorial_6". Create 3 new materials within this group: "Steel_Engraving", "Steel_Polishing" and "Steel_Annealing":
In each created material adjust the laser parameters of the first parameter set as follows (in the picture above, the parameters for the engraving process can be seen):
o "Steel_Engraving": Print mode: bitmap Power: 100% Marking speed: 300 mm/s Frequency: 20 kHz
o "Steel_Polishing": Print mode: bitmap Power: 50% Marking speed: 2000 mm/s Frequency: 60 kHz
o "Steel_Annealing": Print mode: bitmap Power: 100% Marking speed: 120 mm/s Frequency: 25 kHz
Note: These are the recommended parameters for a 20 W fiber laser source and a F-160 lens. Differ-ent parameters for different configurations (laser power, lenses,…) necessary!

DirectMark Tutorial 6 Mark the job in steel with different processes
8 / 12 © Trotec Laser GmbHDirectMark Tutorial 6 for ProMarker Series | V001_DM-Tutorial (06/2015)
www.troteclaser.com
4 Mark the job in steel with different processes
4.1 Set parameters and mark the image with engraving process
Print the page and change the marking properties as follows:
o Material: Steel_Engraving o Photo mode o Resolution: 1000 DPI o Dithering: Stucki o Pixel correction: 0

DirectMark Tutorial 6 Mark the job in steel with different processes
DirectMark Tutorial 6 for ProMarker Series | V001_DM-Tutorial (06/2015) © Trotec Laser GmbH 9 / 12
www.troteclaser.com
Mark the image
1. Focus the laser on steel plate 2. Exit the property window by pressing OK 3. Send the job to the DirectMark software using Print 4. Position the job on the steel plate 5. Turn off the pilot laser by pressing Border marking
6. Start the job by pressing the start button 7. Have a look on the result
8. Try all the steps with different resolutions and also with the logo mode. Observe the results and the differences

DirectMark Tutorial 6 Mark the job in steel with different processes
10 / 12 © Trotec Laser GmbHDirectMark Tutorial 6 for ProMarker Series | V001_DM-Tutorial (06/2015)
www.troteclaser.com
4.2 Set parameters and mark the image with the polishing process
Print the page and change the marking properties as follows:
o Material: Steel_Polishing o Photo mode o Resolution: 500 DPI o Dithering: Stucki o Pixel correction: 0
Mark the image
1. Focus the laser on steel plate 2. Exit the property window by pressing OK 3. Send the job to the DirectMark software using Print 4. Position the job on the steel plate 5. Turn off the pilot laser by pressing Border marking 6. Start the job 7. Have a look on the result
8. Try all the steps with different resolutions and also with the logo mode. Observe the results and the differences

DirectMark Tutorial 6 Mark the job in steel with different processes
DirectMark Tutorial 6 for ProMarker Series | V001_DM-Tutorial (06/2015) © Trotec Laser GmbH 11 / 12
www.troteclaser.com
4.3 Set parameters and mark the image with annealing process
Print the page and change the marking properties as follows:
o Material: Steel_Annealing o Photo mode o Resolution: 1000 DPI o Dithering: Stucki o Pixel correction: 0
Mark the image
1. Focus the laser on steel plate and then (IMPORTANT !) defocus ~5 mm. 2. Move the z axis ~5 mm upwards. 3. Exit the property window by pressing OK 4. Send the job to the DirectMark software using Print 5. Position the job on the steel plate 6. Turn off the pilot laser by pressing Border marking 7. Start the job 8. Have a look on the result
9. Try all the steps with different resolutions and also with the logo mode. Observe the re-sults and the differences

DirectMark Tutorial 6 Mark the job in steel with different processes
Trotec Laser GmbH Trotec Laser GmbH Linzer Straße 156 Freilingerstraße 99 A – 4600 Wels A – 4614 Marchtrenk AUSTRIA AUSTRIA Technische Änderungen vorbehalten
12 / 12 © Trotec Laser GmbHDirectMark Tutorial 6 for ProMarker Series | V001_DM-Tutorial (06/2015)
www.troteclaser.com
4.4 Combination of different processes
It is also possible and sometimes useful to combine different processes:
a) One example is to use the polishing process after an engraving cycle to clean the marking content.
1. Try to engrave the logo of the markings before by using the parameter "Steel_Engrav-ing" (assure to be in the focus again!).
2. Leave the steel plate on the same position.
3. Mark the same marking job again but change the marking process to "Steel_Polishing" before.
4. Have a look on the results and observe how the polishing cycle is cleaning the engraved metal surface.
b) Another example is to polish a certain area before starting an annealing job. This is helpful if a very good contrast needs to be achieved. E.g.: 2D codes or serial numbers that need to be (machine-)legible. Logos, pictures, etc that look just "nicer" with higher contrasts, etc…
1. Create a rectangle with a dimension that is a bit larger than the logo of the exercises before. Fill the rectangle and polish it by using the "Steel_Polishing" parameters.
2. Move the laser 5 mm out of focus for the following annealing job (lift the z-axis 5 mm)
3. Mark the logo by using the "Steel_Annealing" parameters.
Subject to technical changes.
Engraving
Engraving +
Polishing


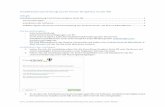
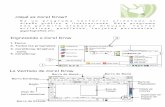

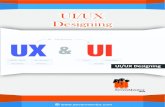


![Corel draw [mongol]](https://static.fdocuments.us/doc/165x107/55ac067c1a28ab9b518b4742/corel-draw-mongol.jpg)