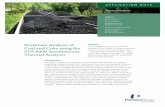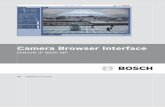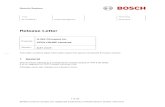DINION IP thermal 8000
Transcript of DINION IP thermal 8000

Camera Browser InterfaceDINION IP thermal 8000
en Software manual


Table of contents
1 Browser connection 111.1 System requirements 111.2 Making the connection 111.3 Password protection in camera 121.4 Using the unit in a protected network 12
2 Browser overview 132.1 Browser main menu 13
3 Operation via the browser 153.1 Browser Live page 153.1.1 Connection >> Stream 153.1.2 Digital I/O 153.1.3 Recording status 163.1.4 Saving snapshots 163.1.5 Recording live video 163.1.6 Full-screen display 163.1.7 Storage, CPU and network status 173.1.8 Status icons 173.1.9 Audio communication 193.2 Playback via browser 193.2.1 Selecting the recording stream 193.2.2 Searching for recorded video 193.2.3 Exporting recorded video 203.2.4 Controling playback 20
4 Configuration - General settings 224.1 Identification 224.1.1 Naming 224.1.2 ID 224.1.3 Initiator extension 224.2 User management 224.2.1 Authentication modes 234.2.2 Authorization levels 234.3 Date/Time 244.3.1 Date format 24
Camera BrowserInterface
Table of Contents | en 3
Bosch Security Systems 2017.09 | v1.641 | AM18-Q0720

4.3.2 Device date / Device time 244.3.3 Device time zone 244.3.4 Daylight saving time 254.3.5 Time server IP address 254.3.6 Time server type 264.4 Display stamping 264.4.1 Camera name stamping 264.4.2 Logo stamping 264.4.3 Time stamping 274.4.4 Display milliseconds 274.4.5 Spinner 274.4.6 Alarm mode stamping 274.4.7 Alarm message 274.4.8 Transparent background 274.4.9 Video authentication 284.5 GB/T 28181 28
5 Configuration - Web interface 305.1 Appearance 305.1.1 Website language 305.1.2 Company logo 305.1.3 Device logo 305.1.4 Show VCA metadata 305.1.5 Show VCA trajectories 315.1.6 Show overlay icons 315.1.7 Show VCA items 315.1.8 Latency mode 315.1.9 JPEG size, interval and quality 325.2 Live functions 325.2.1 Transmit audio 325.2.2 Lease time [s] 325.2.3 Show alarm inputs 325.2.4 Show alarm outputs 335.2.5 Allow snapshots 335.2.6 Allow local recording 335.2.7 I-frames-only stream 33
4 en | Table of ContentsCamera Browser
Interface
2017.09 | v1.641 | AM18-Q0720 Bosch Security Systems

5.2.8 Show pre-positions 335.2.9 Show intelligent tracking 335.2.10 Path for JPEG and video files 335.2.11 Video file format 33
6 Configuration - Camera 346.1 Camera - Installer menu 346.1.1 Base frame rate 346.1.2 Camera LED 346.1.3 Button "MENU" 346.1.4 Analog output 346.1.5 Reboot device 346.1.6 Factory defaults 346.2 Camera - Positioning 346.3 Camera - Picture settings 426.4 Camera - Encoder settings 446.5 Camera - Privacy masks 446.6 Camera - Audio 446.6.1 Audio 456.6.2 Input volume 456.6.3 Line out 456.6.4 Recording format 456.7 Camera - Pixel counter 46
7 Encoder settings 477.1 Introduction to encoder settings 477.2 Encoder profile 477.2.1 Pre-defined profiles 487.2.2 Changing a profile 487.2.3 Profile name 487.2.4 Target bit rate 487.2.5 Maximum bit rate 497.2.6 Encoding interval 497.2.7 Standard definition video resolution 497.2.8 Expert settings 497.2.9 Default 517.3 Encoder streams 51
Camera BrowserInterface
Table of Contents | en 5
Bosch Security Systems 2017.09 | v1.641 | AM18-Q0720

7.4 Encoder regions 52
8 Recording 538.1 Introduction to recording 538.2 Storage management 538.2.1 Device manager 538.2.2 Recording media 538.2.3 Activating and configuring storage media 548.2.4 Formatting storage media 558.2.5 Deactivating storage media 558.3 Recording profiles 568.3.1 Recording track selection 568.3.2 Standard recording 578.3.3 Alarm recording 578.4 Maximum retention time 588.5 Recording scheduler 588.5.1 Weekdays 598.5.2 Holidays 598.5.3 Profile names 608.5.4 Activate recording 608.5.5 Recording status 608.6 Recording status 60
9 Alarm 619.1 Alarm connections 619.1.1 Connect on alarm 619.1.2 Number of destination IP address 619.1.3 Destination IP address 619.1.4 Destination password 619.1.5 Video transmission 629.1.6 Stream 629.1.7 Remote port 629.1.8 Video output 629.1.9 Decoder 639.1.10 SSL encryption 639.1.11 Auto-connect 639.1.12 Audio 63
6 en | Table of ContentsCamera Browser
Interface
2017.09 | v1.641 | AM18-Q0720 Bosch Security Systems

9.2 Video Content Analysis (VCA) 639.3 Audio alarm 649.3.1 Audio alarm 659.3.2 Name 659.3.3 Signal ranges 659.3.4 Threshold 659.3.5 Sensitivity 659.4 Alarm e-mail 659.4.1 Send alarm e-mail 659.4.2 Mail server IP address 669.4.3 SMTP port 669.4.4 SMTP user name 669.4.5 SMTP password 669.4.6 Format 669.4.7 Image size 669.4.8 Attach JPEG from camera 669.4.9 VCA overlays 679.4.10 Destination address 679.4.11 Sender address 679.4.12 Test e-mail 679.5 Alarm task editor 67
10 Setting up VCA 6910.1 VCA - Silent VCA 6910.2 VCA - Profiles 6910.2.1 Aggregation time [s] 7010.2.2 Analysis type 7010.3 VCA - Scheduled 7010.3.1 Weekdays 7110.3.2 Holidays 7110.4 VCA - Event triggered 7210.4.1 Trigger 7210.4.2 Trigger active 7210.4.3 Trigger inactive 7210.4.4 Delay [s] 72
Camera BrowserInterface
Table of Contents | en 7
Bosch Security Systems 2017.09 | v1.641 | AM18-Q0720

11 Interfaces 7311.1 Alarm input 7311.1.1 Name 7311.1.2 Action 7311.2 Alarm output 7311.2.1 Idle state 7411.2.2 Operating mode 7411.2.3 Output follows 7411.2.4 Output name 7411.2.5 Toggle output 7411.3 COM1 7411.3.1 Serial port function 7411.3.2 Camera ID 7511.3.3 Baud rate 7511.3.4 Data bits 7511.3.5 Stop bits 7511.3.6 Parity check 7511.3.7 Interface mode 75
12 Network 7612.1 Network services 7612.2 Network access 7612.2.1 Automatic IPv4 assignment 7612.2.2 IPv4 address 7612.2.3 IPv6 address 7712.2.4 DNS server address 7712.2.5 Video transmission 7712.2.6 HTTP browser port 7712.2.7 HTTPS browser port 7812.2.8 Minimum TLS version 7812.2.9 HSTS 7812.2.10 RCP+ port 1756 7812.2.11 Interface mode ETH 7812.2.12 Network MSS [byte] 7912.2.13 iSCSI MSS [byte] 7912.2.14 Network MTU [byte] 79
8 en | Table of ContentsCamera Browser
Interface
2017.09 | v1.641 | AM18-Q0720 Bosch Security Systems

12.3 DynDNS 7912.3.1 Enable DynDNS 7912.3.2 Provider 7912.3.3 Host name 7912.3.4 User name 8012.3.5 Password 8012.3.6 Force registration now 8012.3.7 Status 8012.4 Advanced 8012.4.1 Cloud-based services 8012.4.2 RTSP port 8012.4.3 Authentication (802.1x) 8112.4.4 TCP metadata input 8112.5 Network management 8112.5.1 SNMP 8112.5.2 UPnP 8212.5.3 Quality of service 8212.6 Multicast 8212.6.1 Enable 8312.6.2 Multicast address 8312.6.3 Port 8412.6.4 Streaming 8412.6.5 Multicast packet TTL 8412.7 Image posting 8412.7.1 JPEG posting 8412.8 Accounts 8512.9 IPv4 filter 86
13 Service 8713.1 Maintenance 8713.1.1 Update server 8713.1.2 Firmware 8713.1.3 Upload history 8813.1.4 Configuration 8813.1.5 Maintenance log 8813.2 Licences 89
Camera BrowserInterface
Table of Contents | en 9
Bosch Security Systems 2017.09 | v1.641 | AM18-Q0720

13.3 Certificates 8913.3.1 Usage 8913.3.2 Add a certificate 8913.4 Logging 9013.5 System overview 90
14 Appendices 9114.1 Copyright notices 91
10 en | Table of ContentsCamera Browser
Interface
2017.09 | v1.641 | AM18-Q0720 Bosch Security Systems

Browser connectionA computer with Microsoft Internet Explorer is used to receivelive images, control the unit, and replay stored sequences. Theunit is configured over the network using the browser.
System requirementsNote:To see live images in your browser it might be necessary todownload and install the MPEG-ActiveX from the Boschdownload store.Our recommendations are:– Computer with Dual core HyperThreading processor or
better– Graphic card with performance that matches or is better
than the resolution of the camera– Windows 7 or later operating system– Network access– Internet Explorer version 11 or later
– or – Application software, for example, Video Security Client,Bosch Video Client or Bosch Video Management System.
Making the connectionThe unit must have a valid IP address to operate on yournetwork and a compatible subnet mask.By default, DHCP is pre-set at the factory to On plus Link-Localso a DHCP server assigns an IP address or, if no DHCP server isavailable, a link-local address (auto-IP) is assigned within therange 169.254.1.0 to 169.254.254.255.You can use IP Helper or Configuration Manager to find the IPaddress. Download the software from http://downloadstore.boschsecurity.com.1. Start the Web browser.2. Enter the IP address of the unit as the URL.
1
1.1
1.2
Camera BrowserInterface
Browser connection | en 11
Bosch Security Systems 2017.09 | v1.641 | AM18-Q0720

3. During initial installation, confirm any security questionsthat appear.
Note:If you cannot connect, the unit may have reached its maximumnumber of connections. Depending on the device and networkconfiguration, each unit can have up to 50 web browserconnections, or up to 100 connections via Bosch Video Client orBosch Video Management System.
Password protection in cameraThe device is password-protected. The first time that any useraccesses the device, the device will prompt the user to set apassword at the service level.Enter the user name (“service”) and a password in theappropriate fields. Refer to the section User Management formore information.After a service-level password is set for the device, the devicedisplays a dialog box that prompts users to enter the user name(“service”) and the service-level password every time that theyaccess the device.1. Fill in the fields User name and Password.2. Click OK. If the password is correct, the desired page
appears.
Using the unit in a protected networkIf a RADIUS server is used for network access control (802.1xauthentication), the unit must be configured first. To configurethe unit, connect it directly to a computer using a network cableand configure the two parameters, Identity and Password. Onlyafter these have been configured can communication with theunit via the network occur.
1.3
1.4
12 en | Browser connectionCamera Browser
Interface
2017.09 | v1.641 | AM18-Q0720 Bosch Security Systems

Browser overviewWhen a connection is established, the Live page is initiallydisplayed.The application bar displays the following icons:
Live To view the live video stream, clickthis icon.
Playback To play back recorded sequences,click this icon.This link is only visible if a storagemedium has been configured forrecording. (With VRM recording thisoption is not active.)
Configuration To configure the unit, click this icon.
Links To navigate to the Bosch downloadstore, click this icon.
To get context sensitive help for aparticular page, click this icon.
Browser main menuUse the Live page to display the live video stream and controlthe unit. Use the Playback page to playback recorded sequences. Use the Configuration page to configure the unit and theapplication interface.
2
2.1
Camera BrowserInterface
Browser overview | en 13
Bosch Security Systems 2017.09 | v1.641 | AM18-Q0720

Making ChangesEach configuration screen shows the current settings. You canchange the settings by entering new values or by selecting apredefined value from a list field.Not every page has a Set button. Changes to pages without aSet button are set immediately. If a page does show a Setbutton, you must click the Set button for a change to takeeffect.
Notice!
Save each change with the associated Set button.
Clicking the Set button saves the settings only in the current
field. Changes in any other fields are ignored.
Some changes only take effect after the unit is rebooted. In thiscase, the Set button changes to Set and Reboot.1. Make the desired changes.2. Click the Set and Reboot button. The camera reboots and
the changed settings are activated.
14 en | Browser overviewCamera Browser
Interface
2017.09 | v1.641 | AM18-Q0720 Bosch Security Systems

Operation via the browser
Browser Live pageAfter the connection is established, the Live page is initiallydisplayed. It shows the live video image on the right of thebrowser window. Depending on the configuration, various textoverlays may be visible on the live video image. Other information may also be shown next to the live videoimage. The items shown depend on the settings on the 'Live'functions page.
Connection >> StreamTo view a live stream:1. On the left side of the browser, expand the Connection
group if necessary.2. Click the Stream drop-down arrow to see the options.3. Select the stream you wish to view.When the Stream 2 encoder stream is set for Region of Interest(ROI), the ROI control panel is activated.Refer to Encoder Streams for more information on setting upStream 2. (If dual ROI is available, open the camera in a secondbrowser window to set up the ROI on Stream 2.)
Digital I/O(only for cameras with alarm connections)Depending on the configuration of the unit, the alarm input andthe output are displayed next to the image. Expand the DigitalI/O group if necessary.The alarm symbol is for information and indicates the status ofan alarm input:– The symbol lights when the input alarm is active.The alarm output allows the operation of an external device (forexample, a light or a door opener).– To activate the output, click the checkmark symbol.
3
3.1
3.1.1
3.1.2
Camera BrowserInterface
Operation via the browser | en 15
Bosch Security Systems 2017.09 | v1.641 | AM18-Q0720

– The symbol lights when the output is activated.
Recording status
The hard drive icon below the live camera image changesduring an automatic recording. The icon lights up and displays amoving graphic to indicate a running recording. If no recordingis taking place, a static icon is displayed.
Saving snapshotsIndividual images from the displayed live video stream can besaved locally in JPEG format on the computer's hard drive. Thestorage location depends on the configuration of the camera.
– Click the photo camera icon to save a single image.
Recording live videoVideo sequences from the displayed live video stream can besaved locally on the computer's hard drive. The sequences arerecorded at the resolution specified in the encoderconfiguration. The storage location depends on theconfiguration of the camera.
1. Click the recording icon to record video sequences.– Saving begins immediately. The red dot on the icon
indicates that a recording is in progress.2. Click the recording icon again to stop recording.
Full-screen display
Click the full-screen icon to view the selected stream infull-screen mode; press Esc on the keyboard to return to thenormal viewing window.
3.1.3
3.1.4
3.1.5
3.1.6
16 en | Operation via the browserCamera Browser
Interface
2017.09 | v1.641 | AM18-Q0720 Bosch Security Systems

Storage, CPU and network status
When accessing the unit with a browser, the local storage,processor and network status icons are shown in the upperright of the window.When a local storage card is available, the memory card iconchanges color (green, orange or red) to indicate the localstorage activity. If you hover over this icon with the mouse thestorage activity is shown as a percentage.If you hover over the middle icon, the CPU load is shown.If you hover over the right-hand icon, the network load is shown.This information can help with problem solving or when finetuning the unit. For example:– if the storage activity is too high, change the recording
profile,– if the CPU load is too big, change the VCA settings,– if the network load is too big, change the encoder profile to
reduce bitrate.
Status iconsVarious overlays in the video image provide important statusinformation. The overlays provide the following information:
Decoding errorThe frame might show artifacts due to decoding errors.
Alarm flagIndicates that an alarm has occurred.
3.1.7
3.1.8
Camera BrowserInterface
Operation via the browser | en 17
Bosch Security Systems 2017.09 | v1.641 | AM18-Q0720

Communication errorA communication error, such as a connection failure to thestorage medium, a protocol violation or a timeout, is indicatedby this icon.
GapIndicates a gap in the recorded video.
Watermark validThe watermark set on the media item is valid. The color of thecheck mark changes according to the video authenticationmethod that has been selected.
Watermark invalidIndicates that the watermark is not valid.
Motion alarmIndicates that a motion alarm has occurred.
Storage discoveryIndicates that recorded video is being retrieved.
Flat-field correctionAutomatic flat-field correction (FFC) grants proper calibration ofthe detector throughout the operation. The video image isfrozen during the entire process, which takes less than asecond, and it resumes automatically thereafter. Repeating theFFC operation often prevents the imagery from appearing“grainy”. This is especially important when the cameratemperature is fluctuating, such as immediately after turn-on orwhen ambient temperature is drifting.
18 en | Operation via the browserCamera Browser
Interface
2017.09 | v1.641 | AM18-Q0720 Bosch Security Systems

Audio communicationAudio can be sent and received via the Live page if the unit andthe computer support audio.1. Press and hold the F12 key on the keyboard to send an
audio signal to the unit.2. Release the key to stop sending audio.All connected users receive audio signals sent from the unit butonly the user who first pressed the F12 key can send audiosignals; others must wait for the first user to release the key.
Playback via browser
Click Playback in the application bar to view, search orexport recordings. This link is only visible if a direct iSCSI ormemory card has been configured for recording. (With VRMrecording this option is not active.)The panel on the left has four groups:– Connection– Search– Export– Track list
Selecting the recording streamOn the left side of the browser, expand the Connection group ifnecessary.To view a recording stream:1. Click the Recording drop-down arrow to see the options.2. Select recording stream 1 or 2.
Searching for recorded videoOn the left side of the browser, expand the Search group ifnecessary.1. To limit the search to a particular time range, enter the date
and times for the start and stop points.
3.1.9
3.2
3.2.1
3.2.2
Camera BrowserInterface
Operation via the browser | en 19
Bosch Security Systems 2017.09 | v1.641 | AM18-Q0720

2. Select an option from the drop-down box to define a searchparameter.
3. Click Start Search.4. The results are shown.5. Click a result to play it back.6. Click Back to define a new search.
Exporting recorded videoOn the left side of the browser, expand the Export group ifnecessary.1. Select a track in the track list or in the search results (or
click on the timeline below the video window and drag thebuttons to mark the sequence you want to export).
2. The start and stop date and time are filled-in for theselected track. If required, change the times.
3. In the Time lapse drop-down box, select the original or acondensed speed.
4. In the Location drop-down box, select a target.5. Click Export to save the video track.
Note:The target server address is set on the Network / Accountspage.
Controling playbackThe time bar below the video image allows quick orientation.The time interval associated with the sequence is displayed inthe bar in gray. Arrows indicate the position of the imagecurrently being played back within the sequence.The time bar offers various options for navigation in andbetween sequences.– If required, click in the bar at the point in time at which the
playback should begin.– Change the time interval displayed by clicking the plus or
minus icons or use the mouse scroll wheel. The display canspan a range from six months to one minute.
3.2.3
3.2.4
20 en | Operation via the browserCamera Browser
Interface
2017.09 | v1.641 | AM18-Q0720 Bosch Security Systems

– Click the alarm jump buttons to go from one alarm event tothe next or to the previous one. Red bars indicate thepoints in time where alarms were triggered.
ControlsControl playback by means of the buttons below the videoimage.The buttons have the following functions:– Start/Pause playback– Select the playback (forward or backward) speed using the
speed regulator– Step forward or backward frame-by-frame when paused
(small arrows)
Camera BrowserInterface
Operation via the browser | en 21
Bosch Security Systems 2017.09 | v1.641 | AM18-Q0720

Configuration - General settings
Identification
NamingAssign a unique name to assist in identification. This namesimplifies the management of multiple devices in more extensivesystems.The name is used for remote identification, for example, in theevent of an alarm. Choose a name that makes it as easy aspossible to identify the location unambiguously.
IDEach device should be assigned a unique identifier that can beentered here as an additional means of identification.
Initiator extensionAdd text to an initiator name to make identification easier inlarge iSCSI systems. This text is added to the initiator name,separated from it by a full stop. (You can see the initiator namein the System Overview page.)
User managementUser management prevents unauthorized access to the deviceby using different authorization levels to limit access. You candefine and change a password for each authorization level if youhave first logged in and set a password for service.User management allows free assignment of user names. Eachuser can be assigned a user group with a correspondingauthorization level.
4
4.1
4.1.1
4.1.2
4.1.3
4.2
22 en | Configuration - General settingsCamera Browser
Interface
2017.09 | v1.641 | AM18-Q0720 Bosch Security Systems

Authentication modesThe section Allowed authentication modes providesinformation about the authentication modes set in the camera. Acheckmark appears in the checkbox to the left of the mode ifthe mode is set. If the mode is not set, the phrase, “Nocertificate installed” appears to the right of the mode name.
PasswordThis field indicates if a password is set for the camera.
CertificateA check mark in this check box indicates that at least onecertificate is loaded onto the camera. If no certificates areloaded, then “No certificate installed” appears to the right of thetext.
Active directory server (ADFS)A check mark in this check box indicates that the camera usesan active directory server. If the camera does not use ADFS,then “No certificate installed” appears to the right of the text.
Authorization levelsAuthorization levelsThe device has three authorization levels: service, user, and live.– service is the highest authorization level. Entering the
correct password gives access to all the functions andallows all configuration settings to be changed.
– user is the middle authorization level. At this level you canoperate the device, play back recordings, and also controlcamera, for example, but you cannot change theconfiguration.
– live is the lowest authorization level. At this level you canonly view the live video image and switch between thedifferent live image displays.
Add user to groupTo add new user to a group, click Add.In the text box, enter a name for the new user.
4.2.1
4.2.2
Camera BrowserInterface
Configuration - General settings | en 23
Bosch Security Systems 2017.09 | v1.641 | AM18-Q0720

For Group, select the appropriate authorization level.Enter a password and confirm it by typing the same passwordagain. The maximum password text length is 19 characters andno special characters are allowed.
Change passwordTo change a password, click the pencil icon to the right of thecolumn Type for the appropriate User name.Enter a password and confirm it by typing the same passwordagain. The maximum password text length is 19 characters andno special characters are allowed.
Date/Time
Date formatSelect the required date format.
Device date / Device timeIf there are multiple devices operating in your system ornetwork, it is important to synchronize their internal clocks. Forexample, it is only possible to identify and correctly evaluatesimultaneous recordings when all devices are operating on thesame time. 1. Enter the current date. Since the device time is controlled
by the internal clock, it is not necessary to enter the day ofthe week – it is added automatically.
2. Enter the current time or click Sync to PC to apply thesystem time from your computer to the device.
Note:It is important that the date/time is correct for recording. Anincorrect date/time setting could prevent correct recording.
Device time zoneSelect the time zone in which the system is located.
4.3
4.3.1
4.3.2
4.3.3
24 en | Configuration - General settingsCamera Browser
Interface
2017.09 | v1.641 | AM18-Q0720 Bosch Security Systems

Daylight saving timeThe internal clock can switch automatically between normal anddaylight saving time (DST). The unit already contains the datafor DST switch-overs for many years in advance. If the date, timeand zone have been set up correctly, a DST table isautomatically created.If you decide to create alternative daylight saving time dates byediting the table, note that values occur in linked pairs (DSTstart and end dates). First, check the time zone setting. If it is not correct, select theappropriate time zone and click Set.1. Click Details to edit the DST table.2. Select the region or the city which is closest to the
system's location from the list box below the table.3. Click Generate to fill the table with the preset values from
the unit.4. Click one of the entries in the table to make changes. The
entry is highlighted.5. Click Delete to remove the entry from the table.6. Choose other values from the list boxes under the table, to
change the selected entry. Changes are immediate.7. If there are empty lines at the bottom of the table, for
example after deletions, add new data by marking the rowand selecting values from the list boxes.
8. When finished, click OK to save and activate the table.
Time server IP addressThe unit can receive the time signal from a time server usingvarious time server protocols and then use it to set the internalclock. The device polls the time signal automatically once everyminute.Enter the IP address of a time server.To use the time signal from the DHCP server, check theOverwrite by DHCP box.
4.3.4
4.3.5
Camera BrowserInterface
Configuration - General settings | en 25
Bosch Security Systems 2017.09 | v1.641 | AM18-Q0720

Time server typeSelect the protocol that is supported by the selected timeserver:– It is recommended to select the SNTP protocol protocol.
This protocol provides high accuracy and is required forspecial applications and future function extensions.
– Select Time protocol if the server uses the RFC 868protocol.
– Select TLS protocol if the server uses the RFC 5246protocol.
– Select Off if no time server is used.
Display stampingVarious overlays or stamps in the video image provide importantsupplementary information. These overlays can be enabledindividually and arranged on the image in a clear manner.
Camera name stampingSelect the position of the camera name overlay in the drop-down box. It can be displayed at the Top, at the Bottom, or at aposition of choice using the Custom option, or it can be set toOff for no overlay information.If the Custom option is selected, enter values in the X and Yposition fields.
Logo stampingTo place a logo on the image, select and upload anuncompressed .bmp file with a maximum size of 128x128 pixelsand 256 colors to the camera. Its position on the image can thenbe selected.
4.3.6
4.4
4.4.1
4.4.2
26 en | Configuration - General settingsCamera Browser
Interface
2017.09 | v1.641 | AM18-Q0720 Bosch Security Systems

Time stampingSelect the position of the time and date overlay in the drop-down box. It can be displayed at the Top, at the Bottom, or at aposition of choice using the Custom option, or it can be set toOff for no overlay information.If the Custom option is selected, enter values in the X and Yposition fields.
Display millisecondsIf necessary, display milliseconds for Time stamping. Thisinformation can be useful for recorded video images; however, itdoes increase the processor's computing time. Select Off ifdisplaying milliseconds is not needed.
SpinnerSpinnerSelect On to display the spinner, the indicator of the“heartbeat” of the camera which seems to pulse on the OSDand provides an indication of live video streaming. Select Off tohide the spinner.
Alarm mode stampingSelect On in the drop-down box for a text message to bedisplayed in the event of an alarm. It can be displayed at aposition of choice using the Custom option, or it can be set toOff for no overlay information.If the Custom option is selected, enter values in the X and Yposition fields.
Alarm messageEnter the message to be displayed on the image in the event ofan alarm. The maximum text length is 31 characters.
Transparent backgroundCheck this box to make transparent the stamp background onthe image.
4.4.3
4.4.4
4.4.5
4.4.6
4.4.7
4.4.8
Camera BrowserInterface
Configuration - General settings | en 27
Bosch Security Systems 2017.09 | v1.641 | AM18-Q0720

Video authenticationSelect a method for verifying the integrity of the video in theVideo authentication drop-down box.If you select Watermarking all images are marked with an icon.The icon indicates if the sequence (live or saved) has beenmanipulated.If you want to add a digital signature to the transmitted videoimages to ensure their integrity, select one of the cryptographicalgorithms for this signature.Enter the interval (in seconds) between insertions of the digitalsignature.
GB/T 28181This page allows you to set the parameters for conformance tothe GB/T 28181 national standard “Security and protectionvideo monitoring network system for information transport,switch and control”. This standard is specifically for China.
EnableSelect this checkbox to enable the system to use the otherparameters on this page in accordance with the GB/T 28181national standard.
H.264 elementary streamSelect this checkbox to select or to enable the H.264 elementarystream.
Registration timeoutEnter a value (in milliseconds) for the registration timeout. Thedefault is 3600.
Heartbeat timeoutEnter the value (in seconds) for the heartbeat timeout. Thedefault is 15.
Server IDEnter the ID of the server.
4.4.9
4.5
28 en | Configuration - General settingsCamera Browser
Interface
2017.09 | v1.641 | AM18-Q0720 Bosch Security Systems

Server IP addressEnter the server IP address.
Device IDEnter the ID of the device.
Device portEnter the number of the device port. The default is 5060.
PasswordEnter the appropriate password.
Alarm device IDEnter the ID of the alarm device.
Camera BrowserInterface
Configuration - General settings | en 29
Bosch Security Systems 2017.09 | v1.641 | AM18-Q0720

Configuration - Web interface
AppearanceYou can adapt the appearance of the web interface and changethe website language to meet your requirements.GIF or JPEG images can be used to replace the company anddevice logos. The image can be stored on a web server (forexample, http://www.myhostname.com/images/logo.gif).Ensure that a connection to the web server is always available todisplay the image. The image files are not stored on the unit.To restore the original graphics, delete the entries in theCompany logo and Device logo fields.
Website languageSelect the language for the user interface.
Company logoTo replace the company's logo in the top-right part of thewindow, enter the path to a suitable image in this field. Theimage file must be stored on a web server.
Device logoTo replace the device name in the top-left part of the window,enter the path to a suitable image in this field. The image filemust be stored on a web server.
Show VCA metadataWhen video content analysis (VCA) is activated, additionalinformation is displayed in the live video stream. With theMOTION+ analysis type, for example, the sensor fields in whichmotion is recorded are marked with yellow rectangles.Using Essential Video Analytics or Intelligent Video Analytics, theoutlines of detected objects are displayed in following colors:
5
5.1
5.1.1
5.1.2
5.1.3
5.1.4
30 en | Configuration - Web interfaceCamera Browser
Interface
2017.09 | v1.641 | AM18-Q0720 Bosch Security Systems

– Red: Objects that generate an alarm event under thecurrent settings appear on the camera image inside a redoutline.
– Orange: An object that has triggered one alarm event butdoes not generate another appears inside an orange outline(example: object has crossed a line). During forensicsearch, an object that triggers an alarm event has an orangeoutline from the beginning.
– Yellow: Objects that are detected as moving but do notgenerate an alarm event under the current settings appearinside a yellow outline.
Show VCA trajectories(Only for certain cameras)The trajectories (motion lines of objects) from the video contentanalysis are displayed in the live video image if a correspondinganalysis type is activated. The trajectory is shown as a green linefollowing the object base point.
Show overlay iconsSelect this check box to show overlay icons on the live videoimage.
Show VCA itemsShows alarm fields, lines and routes configured for the videoanalytics in the following colors:– Green: Fields, lines and routes used in a task are displayed
in green. They can be edited but not deleted.– Red: Fields, lines and routes currently in alarm mode are
displayed in red.
Latency modeSelect the required latency mode:
5.1.5
5.1.6
5.1.7
5.1.8
Camera BrowserInterface
Configuration - Web interface | en 31
Bosch Security Systems 2017.09 | v1.641 | AM18-Q0720

JPEG size, interval and qualitySelect the size, update interval and quality of the M‑JPEG imagedisplayed on the livepage. The highest quality is 1. When Bestpossible is selected for size, the unit determines the qualitybased on the network capacity.
Live functionsYou can adapt the Live page functions to meet yourrequirements. Choose from a variety of different options fordisplaying information and controls.1. Select the check boxes for the functions to be displayed on
the Live. The selected elements are checked.2. Check to see if the desired items are shown.
Transmit audio(Only available for cameras with audio functions)When selected, the audio from the camera (if set to On on theAudio page) is sent to the computer. This setting applies only tothe computer on which the selection is made. Transmittingaudio data requires additional network bandwidth.
Lease time [s](only available on some cameras)The lease time in seconds determines the time beyond which adifferent user is authorized to control the camera after nofurther control signals are received from the current user. Afterthis time interval, the camera is automatically available foranother user.
Show alarm inputs(only for cameras with alarm connections)The alarm inputs are displayed next to the video image as iconsalong with their assigned names. If an alarm is active, thecorresponding icon changes color.
5.1.9
5.2
5.2.1
5.2.2
5.2.3
32 en | Configuration - Web interfaceCamera Browser
Interface
2017.09 | v1.641 | AM18-Q0720 Bosch Security Systems

Show alarm outputs(only for cameras with alarm connections)Alarm outputs are shown next to the video image as icons alongwith their assigned names. If an output is switched, the iconchanges color.
Allow snapshotsSelect the type of player to be used for live mode viewing.
Allow local recordingSpecify whether the icon for saving video sequences locallyshould be displayed below the live image. Video sequences canonly be saved locally on your hard disk if this icon is visible.
I-frames-only streamSelect to display an additional tab on the Live page where onlyI-frames can be viewed. Ensure that I-frame quality is not set toAuto or no updates will occur.
Show pre-positionsSelect to display or hide the pre-positions widget on the livepage.
Show intelligent tracking(only available on some cameras)Select to display or hide the intelligent tracker panel on the livepage.
Path for JPEG and video filesEnter the path for the storage location of individual images andvideo sequences saved from the Live page.
Video file formatSelect a file format for the live page display. The MP4 formatdoes not include metadata.
5.2.4
5.2.5
5.2.6
5.2.7
5.2.8
5.2.9
5.2.10
5.2.11
Camera BrowserInterface
Configuration - Web interface | en 33
Bosch Security Systems 2017.09 | v1.641 | AM18-Q0720

Configuration - Camera
Camera - Installer menu
Base frame rateSelect the base frame rate for the camera.Note: Shutter times, frame rates, and the analog output (ifpresent) are affected by this value.
Camera LED(only available on some cameras)Disable the Camera LED on the camera to switch it off.
Button "MENU"Select Disabled to prevent access to the install wizard via themenu button on the camera itself.
Analog outputSelect an aspect ratio format to activate the analog output ofthe camera.
Reboot deviceClick Reboot to restart the camera.
Factory defaultsClick Defaults to restore the factory defaults for the camera. Aconfirmation screen appears. Allow several seconds for thecamera to optimize the picture after a reset.
Camera - PositioningThe coordinate system allows you to enter the parameters thatdefine the location of the camera.For some panoramic cameras you can also select the mountingposition (for example, wall, ceiling or custom).The Positioning feature describes the location of the cameraand the perspective in the camera’s field of view.
6
6.1
6.1.1
6.1.2
6.1.3
6.1.4
6.1.5
6.1.6
6.2
34 en | Configuration - CameraCamera Browser
Interface
2017.09 | v1.641 | AM18-Q0720 Bosch Security Systems

Perspective information is essential to Video Analytics, as itenables the system to compensate for the illusory smallness ofdistant objects.Only through use of perspective information is it possible todistinguish objects such as persons, bicycles, cars and trucks,and accurately compute their real size and speeds as they movethrough 3D space.However, to calculate perspective information accurately, thecamera must be directed at a single, flat horizontal plane.Multiple and inclined planes, hills, stairs can falsify perspectiveinformation and produce incorrect object information such assize and speed.
Mounting positionSelect the appropriate mounting position of the camera.Options that appear depend on the type of camera.– Not set– Custom
Select to configure the calibration of the DINION andFLEXIDOME cameras. Cameras on CPP7 and CPP7.3platform have an integrated 6-axis-gyro sensor to determinethe tilt and roll angle.
The mounting position describes the perspective informationthat is also often called calibration.In general, the mounting position is determined by theparameters of the camera such as height, roll angle, tilt angle,and focal length.The height of the camera must always be entered manually.Whenever possible, roll angle and tilt angle are provided by thecamera itself. The focal length is provided, if the camera has abuilt-in lens.
Tilt angle [°]Enter the tilt angle if the value is not determined by the camera.The tilt angle describes the angle between the horizontal andthe camera.
Camera BrowserInterface
Configuration - Camera | en 35
Bosch Security Systems 2017.09 | v1.641 | AM18-Q0720

A tilt angle of 0° means that the camera is mounted parallel tothe ground.A tilt angle of 90° means that the camera is mounted vertically inbird’s eye view perspective.The flatter the tilt angle is set, the less accurate the estimate ofobject sizes and speeds will be. The settings must be between0° and 90°. Estimates are no longer possible when you havereached 0°.
Roll angle [°]Enter the roll angle if the value is not determined by the camera.The roll angle describes the angle between the roll axis and thehorizontal plane. The angle can deviate from the horizontal byup to 45°.
Height [m]Enter the height in meters of the position of the camera.The height describes the vertical distance from the camera tothe ground plane of the captured image. Typically the elevationof the mounted camera above the ground.
Focal lengthEnter the focal length in meters of the position of the camera ifthe value is not determined by the camera.The focal length is determined by the lens. The shorter the focallength, the wider the field of view. The longer the focal length,the narrower the field of view and the higher the magnification.
Show sensor values…Click to automatically see the camera parameters, for example,Tilt angle [°], Roll angle [°]and Focal length.These calibration values are measured by the device sensors.Click 'OK' to transfer them to the Positioning settings page.
SketchClick to improve the automatic calibration. The SketchCalibration window is displayed.
36 en | Configuration - CameraCamera Browser
Interface
2017.09 | v1.641 | AM18-Q0720 Bosch Security Systems

The Sketch functionality offers an additional, half-automaticcalibration method. This calibration method allows you todescribe the perspective in the camera’s field of view bydrawing vertical lines, ground lines, and ground angles in thecamera image and entering the correct size and angle. Use theSketch functionality if the result of the automatic calibration isnot sufficient.You can also combine this manual calibration with the values forroll angle, tilt angle, height and focal length calculated by thecamera or entered manually.
Notice!
The Sketch functionality is not available for FLEXIDOME IP
panoramic cameras.
VCA ProfileSelect the appropriate profile.
GlobalSelect the Global check box to use the global, overall calibrationfor all AUTODOME and MIC cameras.Alternatively, clear the Global check box to obtain a localcalibration and overwrite the global calibration for the selectedprofile. To do this, select the VCA profile before.
Camera BrowserInterface
Configuration - Camera | en 37
Bosch Security Systems 2017.09 | v1.641 | AM18-Q0720

Notice!
The Sketch functionality is only available for configured and
assigned pre-positions.
For AUTODOME and MIC cameras, configure the pre-positions
of the camera and assign the pre-positions to one of the
available 16 VCA profiles before calibration with Sketch.
Applications are pre-positions of cameras directed towards
different ground planes, an optimized calibration for inclined
ground planes or large focal lengths. A local pre-position
calibration does not change the global calibration.
It is also possible to calibrate pre-positions without entering a
global calibration.
CalculateSelect the Calculate check box to obtain the roll angle, tiltangle, height and focal length from the sketched calibrationelements - vertical lines, ground lines and angles - you haveplaced in the camera.Clear the Calculate check box to enter a value manually or torefresh to the values provided by the camera itself.
Tilt angle [°] / Roll angle [°]Enter the angle manually, or click the refresh icon to obtainvalues provided by any sensors that the camera may have.Alternatively, select the Calculate check box to obtain valuesbased on the calibration elements marked on the image.
Height [m]Enter the height manually, or click the refresh icon to obtainvalues provided by any sensors that the camera may have.Alternatively, select the Calculate check box to obtain valuesbased on the calibration elements marked on the image.
38 en | Configuration - CameraCamera Browser
Interface
2017.09 | v1.641 | AM18-Q0720 Bosch Security Systems

Focal length [mm]Enter the focal length manually, or click the refresh icon toobtain values provided by any sensors that the camera mayhave. Alternatively, select the Calculate check box to obtainvalues based on the calibration elements marked on the image.
Calibrating cameras using the Sketch Calibration windowTo determine non-automatically set values:1. Enter the value for tilt angle, roll angle, height and focal
length if the value is known, for example, by measuring theheight of the camera above the ground, or reading the focallength from the lens.
2. For each value that is still unknown, select the Calculatecheck box, then place a calibration element on the cameraimage. Use these calibration elements to trace individualoutlines of the displayed environment in the camera imageand define the position and size of these lines and angles.
– Click to place a vertical line across the image.A vertical line corresponds to a line that isperpendicular to the ground plane, such as a doorframe, edge of a building or a lamp post.
– Click to place a line across the ground in theimage.A line on ground corresponds to a line that is on theground plane, such as a road marking.
– Click to place an angle on the ground in theimage.The angle on ground represents an angle lying on thehorizontal ground plane, such as the corner of a carpetor parking bay markings.
3. Adjust the calibration elements to the situation:
Camera BrowserInterface
Configuration - Camera | en 39
Bosch Security Systems 2017.09 | v1.641 | AM18-Q0720

– Enter the real size of a line or angle. To do this, selectthe line or angle, then enter the size in thecorresponding box.Example: You have placed a line on ground across thelower side of an automobile. You know that theautomobile is 4 m long. Enter 4 m as the length of theline.
– Adjust the position or length of a line or angle. To dothis, drag the line or angle or move the end points tothe desired position in the camera image.
– Remove a line or angle. To do this, select the line orangle, then click the trash can icon.
Note:Blue lines indicate calibration elements added by you.White lines represent the element as it should bepositioned on the camera image based on the currentcalibration results or the determined calibration data.
HorizonIf the values correspond, areas on the camera image have acolored background.blue: This area corresponds to the sky. The bottom line of theblue area represents the horizon. Objects that are detected inthe blue area cannot be filtered correctly by size or speed.If the camera is installed at a relatively low height in a building,for example, this display is not required, because the entire areacovered by the camera is below the horizon.
Notice!
If the distance to the camera (geolocation) is not relevant, it is
enough to determine height and focal length in relation to each
other. This allows a simple calibration by marking 2-3 persons ‑
each with a vertical line ‑ and setting their size. 1,80 m (71 in.)
for all is sufficient. Use at least one person in the front and one
person in the background of the image for best results.
40 en | Configuration - CameraCamera Browser
Interface
2017.09 | v1.641 | AM18-Q0720 Bosch Security Systems

Coordinate systemSelect the coordinate system and enter the appropriate valuesin the additional input fields that appear depending on thecoordinate system selected.The Coordinate system feature describes the position of thecamera in a local Cartesian or the global WGS 84coordinatesystem. The camera and the objects tracked by the videoanalytics are displayed on a map.
CartesianThe Cartesian coordinate system describes each point in thespace by a combination of the position on three orthogonal axesX, Y and Z. A right-handed coordinate system is used, where Xand Y span the ground plane and Z describes the elevation ofthe ground plane.
X [m]The location of the camera on the ground on the X-axis.
Y [m]The location of the camera on the ground on the Y-axis.
Z [m]The elevation of the ground plane. To determine the elevation ofthe camera, add the Z [m] value and the Height [m] value of thecamera.
WGS 84The WGS 84 coordinate system is a spherical coordinate systemdescription of the world and used in many standards includingGPS.
LatitudeLatitude is the north-south position of the camera in thespherical coordinate system WGS 84.
LongitudeLongitude is the east-west position of the camera in thespherical coordinate system WGS 84.
Camera BrowserInterface
Configuration - Camera | en 41
Bosch Security Systems 2017.09 | v1.641 | AM18-Q0720

Ground level [m]The elevation of the ground above sea level. To determine theelevation of the camera, add the Ground level [m] value and theHeight [m] value of the camera.
Azimuth [°] The orientation of the camera in a counter-clockwise anglestarting with 0° in the east (WGS 84) or on the X-axis(Cartesian). If the camera is directed towards the north (WGS84) or the Y-axis (Cartesian), the azimuth is 90°.
Camera - Picture settingsContrast enhancementBy default, this option is On, which allows users to adjust theamount of contrast and sharpness enhancement (in theContrast enhancement level field).Select Off to deactivate contrast enhancement. The camera willprovide less contrast and no sharpness enhancement.
Contrast enhancement levelSlide the bar to change the Contrast enhancement or enter avalue from 0 to 7.Note the following points:– The higher the Contrast enhancement level, the greater the
contrast and sharpness enhancement.– High Contrast enhancement levels will increase contrast as
well as enhance random video noise. Depending on theencoder settings, a higher bit rate or lower compressedimage quality may result.
– If the Contrast enhancement level is too high, areas ofsimilar colors in the scene may appear to blend. Dark areasof the image might blend together, and light areas of theimage might blend together.
– If the Contrast enhancement level is too low, it may bedifficult to distinguish between objects that have similartemperatures.
6.3
42 en | Configuration - CameraCamera Browser
Interface
2017.09 | v1.641 | AM18-Q0720 Bosch Security Systems

Note: This field appears only when the option in “Contrastenhancement“ is "On.”
Image gain levelSelect the level of image gain, which controls the gain/magnification applied to the thermal video. Values range from 0to 265; the default is 128.Note: Raising the Image gain level for a given scene with objectsof two different temperatures will increase the gray scale orcolor difference between the two objects in the scene.
Image brightness levelSelect the level of image brightness, which controls thebrightness of the thermal video scene by adding a DC offset tothe video signal. Values range from 0 to 265; the default is 128.If the scene is too dark in White hot mode or too bright in Blackhot mode, increase the Image brightness level. White hot imagesbecome brighter; black hot images become darker.If the image is too bright (white hot) or too dark (black hot),decrease the Image brightness level.
Noise reductionBy default, this option is On.Noise reduction On enables temporal noise reduction, whichreduces random video noise in the picture by averaging pixelsacross time if the difference between them is below a threshold.Off disables temporal noise reduction.
Thermal modeSelect one of the Thermal mode options to change the colorsthat represent the temperature ranges.
PolaritySelect Normal or Inverted to invert the colors.
DefaultClick Default to set all video values to their factory setting.
Camera BrowserInterface
Configuration - Camera | en 43
Bosch Security Systems 2017.09 | v1.641 | AM18-Q0720

Camera - Encoder settingsThe encoder settings allow you to adapt the video datatransmission characteristics for your operating environment(network structure, bandwidth, data load). The devicesimultaneously generates two H.264 / H.265 video streams andan M‑JPEG stream for transmission. Select the compressionsettings of these streams individually, for example, one settingfor transmissions to the Internet and one for LAN connections.Refer to Encoder Profile for more information on setting up theencoder profile.Refer to Encoder Streams for more information on setting upthe encoder streams.Refer to Encoder Regions for more information on setting upthe encoder regions.
Camera - Privacy masks(only available on some cameras)Privacy masking is used to block a specific area of a scene frombeing viewed. Eight privacy mask areas can be defined.1. Select the pattern color for the masks.2. Select the mask you wish to define in the drop-down box.3. Check the enabled box to activate the mask.4. Use the mouse to move the mask; drag the corner points to
resize.5. Click Set.6. To remove a mask, select it and click the waste bin icon.
Note:To add an additional adjustment point to the area, double-clickon a side.
Camera - Audio(Only available for cameras with audio functions)
6.4
6.5
6.6
44 en | Configuration - CameraCamera Browser
Interface
2017.09 | v1.641 | AM18-Q0720 Bosch Security Systems

You can set the gain of the audio signals to suit your specificrequirements. The live video image is shown in the window tohelp you check the audio source. Your changes are effectiveimmediately.If you connect via Web browser, you must activate the audiotransmission on the 'Live' functions page. For otherconnections, the transmission depends on the audio settings ofthe respective system.The audio signals are sent in a separate data stream parallel tothe video data, and so increase the network load. The audiodata is encoded according to the selected format and requiresadditional bandwidth. If you do not want any audio data to betransmitted, select Off.
AudioSelect the audio input from the drop-down list.
Input volumeAdjust the audio level with the slider(s). Adjust so that theindicator does not go into the red zone.
Line outAdjust the audio level with the slider(s). Adjust so that theindicator does not go into the red zone.
Recording formatSelect a format for audio recording. The default value is AAC 48kbps. You can select AAC 80 kbps, G.711 or L16 depending onthe required audio quality or sampling rate.AAC audio technology is licensed by Fraunhofer IIS. (http://www.iis.fraunhofer.de/amm/)
6.6.1
6.6.2
6.6.3
6.6.4
Camera BrowserInterface
Configuration - Camera | en 45
Bosch Security Systems 2017.09 | v1.641 | AM18-Q0720

Camera - Pixel counterThe number of horizontal and vertical pixels covered by thehighlighted area is displayed below the picture. With thesevalues you can check whether the requirements for specificfunctions, for example, identification tasks, are fulfilled.1. Click Freeze to freeze the camera image if the object that
you want to measure is moving.2. To reposition a zone, place the cursor over the zone, hold
down the mouse button and drag into position.3. To change the shape of a zone, place the cursor over the
edge of the zone, hold down the mouse button and dragthe edge of the zone to the required position.
6.7
46 en | Configuration - CameraCamera Browser
Interface
2017.09 | v1.641 | AM18-Q0720 Bosch Security Systems

Encoder settings
Introduction to encoder settingsThe encoder settings determine the characteristics of the fourstreams generated by the camera. The types of streams that canbe generated are:– Stream 1– Stream 2– I-frame only streams for recording– M-JPEG streams The bit rates, the encoding interval, and the Group-of-Pictures(GOP) structure and quality, are defined and stored for eightdifferent profiles on the Encoder Profile page. The resolution of the two H.264 streams and the pre-definedprofile to be used for each stream is selected on the EncoderStreams page. The maximum frame rate and quality of the JPEGstream is also selected here. The streams and profiles for recording are selected on theRecording Profiles page. The Encoder Regions page allows you to select different qualitylevels for various areas of the image. This can help in reducingthe bit rate. For example, important objects can be selected toprovide higher quality encoding than selected background areas.
Encoder profileProfiles are rather complex and include a number of parametersthat interact with one another, so it is generally best to use thepre-defined profiles. Only change a profile if completely familiarwith all the configuration options.
7
7.1
7.2
Camera BrowserInterface
Encoder settings | en 47
Bosch Security Systems 2017.09 | v1.641 | AM18-Q0720

Pre-defined profilesEight definable profiles are available. The pre-defined profilesgive priority to different parameters.– Profile 1
High resolution for high bandwidth connections– Profile 2
High resolution with lower data rate– Profile 3
High resolution for low bandwidth connections– Profile 4
Standard resolution for high bandwidth connections– Profile 5
Standard resolution with lower data rate– Profile 6
Standard resolution for low bandwidth connections– Profile 7
Standard resolution for DSL connections– Profile 8
Low resolution for mobile phone connections
Changing a profileTo change a profile, select it by clicking its tab and then changethe parameters within that profile.If a setting outside the permitted range for a parameter isentered, the nearest valid value is substituted when the settingsare saved.
Profile nameIf required, enter a new name for the profile.
Target bit rateTo optimize use of the bandwidth in the network, limit the datarate for the device. The target data rate should be set accordingto the desired picture quality for typical scenes with noexcessive motion.
7.2.1
7.2.2
7.2.3
7.2.4
48 en | Encoder settingsCamera Browser
Interface
2017.09 | v1.641 | AM18-Q0720 Bosch Security Systems

For complex images or frequent changes of image content dueto frequent movements, this limit can temporarily be exceededup to the value entered in the Maximum bit rate field.
Maximum bit rateThe encoder maintains the maximum bit rate over a number ofGOPs (group-of-pictures), limiting image quality whennecessary. To ensure long-term stability of the maximum bitrate, use the Averaging period under Expert Settings.The value entered in this field must be at least 10% higher thanthe value entered in the field Target bit rate. If the valueentered here is too low, it will be adjusted automatically.The value in this field is not to be interpreted as the networktransmission bit rate.
Encoding intervalThe Encoding interval slider determines the interval at whichimages are encoded and transmitted. This can be particularlyadvantageous with low bandwidths. The image rate is displayednext to the slider.
Standard definition video resolutionSelect the desired resolution for the standard definition videoimage.
Expert settingsIf necessary, use the expert settings to adapt the I-frame qualityand the P-frame quality to specific requirements. The setting isbased on the H.264 quantization parameter (QP).
GOP structureSelect the structure you require for the Group-of-Pictures(GOP). Depending on whether you place greater priority onhaving the lowest possible delay (IP frames only) or using aslittle bandwidth possible, you choose IP, IBP or IBBP. (GOPselection is not available on some cameras.)
7.2.5
7.2.6
7.2.7
7.2.8
Camera BrowserInterface
Encoder settings | en 49
Bosch Security Systems 2017.09 | v1.641 | AM18-Q0720

Averaging periodSelect the appropriate averaging period as a means of stabilizingthe long term bit rate.
I-frame distanceUse the slider to set the distance between I-frames to Auto or tobetween 3 and 60. An entry of 3 means that every third image isan I-frame.The lower the number, the more I-frames aregenerated.
Min. P-frame QPIn the H.264-protocol, the Quantization Parameter (QP)specifies the degree of compression and thus the image qualityfor every frame. The lower the QP value, the higher the encodingquality. A higher quality produces a higher data load. Typical QPvalues are between 18 and 30. Define the lower limit for thequantization of the P-frames here, and thus the maximumachievable quality of the P-frames.
I/P-frame delta QPThis parameter sets the ratio of the I-frame QP to the P-frameQP. For example, you can set a lower value for I-frames bymoving the slide control to a negative value. Thus, the quality ofthe I-frames relative to the P-frames is improved. The total dataload will increase, but only by the portion of I-frames.To obtain the highest quality at the lowest bandwidth, even inthe case of increased movement in the picture, configure thequality settings as follows:1. Observe the coverage area during normal movement in the
preview images.2. Set the value for Min. P-frame QP to the highest value at
which the image quality still meets your needs.3. Set the value for I/P-frame delta QP to the lowest possible
value. This is how to save bandwidth and memory in normalscenes. The image quality is retained even in the case ofincreased movement since the bandwidth is then filled upto the value that is entered under Maximum bit rate.
50 en | Encoder settingsCamera Browser
Interface
2017.09 | v1.641 | AM18-Q0720 Bosch Security Systems

Background delta QPSelect the appropriate encoding quality level for a backgroundregion defined in Encoder Regions. The lower the QP value, thehigher the encoding quality.
Object delta QPSelect the appropriate encoding quality level for an objectregion defined in Encoder Regions. The lower the QP value, thehigher the encoding quality.
DefaultClick Default to return the profile to the factory default values.
Encoder streamsSelect H.264 Settings1. Select a codec algorithm Property for stream 1 from the
drop-down box.2. Select the Non-recording profile for stream 1 from the
eight profiles that have been defined.– This profile is not used for recording. When a stream is
used for recording, the profile selected on theRecording Profiles page is used.
3. Select a codec algorithm Property for stream 2 (theavailable choices depend on the algorithm selected forstream 1).
4. Select the Non-recording profile for stream 2 from theeight profiles that have been defined.– This profile is not used for recording. When a stream is
used for recording, the profile selected on theRecording Profiles page is used.
Set the parameters for the M‑JPEG stream.– Select the Resolution.– Select the Max. frame rate in images per second (ips).– The Picture quality slider allows adjustment of the M‑JPEG
image quality from Low to High.
7.2.9
7.3
Camera BrowserInterface
Encoder settings | en 51
Bosch Security Systems 2017.09 | v1.641 | AM18-Q0720

Note:The M-JPEG frame rate can vary depending on system loading.
Encoder regionsEncoder regions are used to increase or decrease the encodingquality for selectable areas of the image. They can be used togive better control of the bitrate by enhancing the encodingquality of important regions (objects) and decreasing theencoding quality of less important regions (background).Eight encoder regions can be defined:1. Select one of the eight available regions from the drop-
down box.2. Click the + box to add an area.3. Use the mouse to define the area covered by the region.
– Drag the center, corner points, or sides of the shadedarea.
– Double-click on a side to add additional points to thearea.
4. Select the encoder quality to be used for the defined area.(Object and background quality levels are defined in theExpert Settings section of the Encoder Profile page.)
5. If required, select another region and repeat the steps.6. To remove a region, select the area and click the waste bin
icon.7. Click Set to apply the region settings.
7.4
52 en | Encoder settingsCamera Browser
Interface
2017.09 | v1.641 | AM18-Q0720 Bosch Security Systems

Recording
Introduction to recordingImages can be recorded to an appropriately configured iSCSIsystem or, for devices with an SD slot, locally to an SD card. SD cards are the ideal solution for shorter storage times andtemporary recordings. They can be used for local alarmrecording or to improve the overall reliability of video recording.For long-term authoritative images use an appropriately sizediSCSI system. Two recording tracks are available (Recording 1 and Recording2). The encoder streams and profiles can be selected for each ofthese tracks for both standard and alarm recordings.Ten recording profiles are available where these recordingtracks can be defined differently. These profiles are then usedfor building schedules. A Video Recording Manager (VRM) can control all recordingwhen accessing an iSCSI system. The VRM is an externalprogram for configuring recording tasks for video servers.
Storage management
Device managerThe Device manager indicates if storage is controlled locally orby a VRM system.An external Video Recording Manager (VRM) system for the unitis configured via the Configuration Manager.
Recording mediaSelect a media tab to connect to the available storage media.
8
8.1
8.2
8.2.1
8.2.2
Camera BrowserInterface
Recording | en 53
Bosch Security Systems 2017.09 | v1.641 | AM18-Q0720

iSCSI MediaTo use an iSCSI system as the storage medium, a connection tothe desired iSCSI system is required to set the configurationparameters.The storage system selected must be available on the networkand completely set up. It must have an IP address and bedivided into logical drives (LUNs).1. Enter the IP address of the required iSCSI destination in
the iSCSI IP address field.2. If the iSCSI destination is password protected, enter the
password into the Password field.3. Click Read.
– The connection to the IP address is established.The Storage overview field displays the logical drives.
Local MediaAn SD card inserted in the camera can be used for localrecording (not available on some cameras).– To use the SD card for ANR, check the box.– If the SD card is password protected, enter the password
into the Password field.The Storage overview field displays the local media.
Note:SD card recording performance is highly dependent on thespeed (class) and performance of the SD card. An SD card ofClass 6 or higher is recommended.
Activating and configuring storage mediaAvailable media or iSCSI drives must be transferred to theManaged storage media list, activated, and configured forstorage.
8.2.3
54 en | RecordingCamera Browser
Interface
2017.09 | v1.641 | AM18-Q0720 Bosch Security Systems

Note:A iSCSI target storage device can only be associated with oneuser. If a target is being used by another user, ensure that thecurrent user no longer needs the target before decoupling thatuser. 1. In the Storage overview section, double-click a storage
medium, an iSCSI LUN or one of the other available drives.– The medium is added as a target in the Managed
storage media list.– Newly added media is shown as Not active in the
Status column.2. Click Set to activate all media in the Managed storage
media list.– The Status column shows all media as Online.
3. Check the box in the Rec. 1 or Rec. 2 column to specify therecording tracks to be recorded on the target selected.
Formatting storage mediaAll recordings on a storage medium can be deleted at any time.Check the recordings before deleting and back-up importantsequences on the computer's hard drive.1. Click a storage medium in the Managed storage media list
to select it.2. Click Edit below the list.3. Click Format in the new window to delete all recordings in
the storage medium.4. Click OK to close the window.
Deactivating storage mediaA storage medium in the Managed storage media list can bedeactivated. It is then no longer used for recordings.1. Click a storage medium in the Managed storage media list
to select it.2. Click Remove below the list. The storage medium is
deactivated and removed from the list.
8.2.4
8.2.5
Camera BrowserInterface
Recording | en 55
Bosch Security Systems 2017.09 | v1.641 | AM18-Q0720

Recording profilesA recording profile contains the characteristics of the tracks thatare used for recording. These characteristics can be defined forten different profiles. The profiles can then be assigned to daysor times of day on the Recording Scheduler page. Each profile is color-coded. The names of the profiles can bechanged on the Recording Scheduler page.To configure a profile click its tab to open its settings page.– To copy the currently visible settings to other profiles, click
Copy Settings. A window opens to select the target profilesfor the copied settings.
– If you change a profile’s settings, click Set to save.– If necessary, click Default to return all settings to their
factory defaults.
Stream profile settingsSelect the encoder profile setting that is to be used with stream1 and 2 when recording. This selection is independent of theselection for live stream transmission. (The properties of theencoder profiles are defined on the Encoder Profile page.)Select the ROI pre-position scene that is to be used forrecording. (The ROI pre-positions for stream 2 are configured onthe Live page.)
Recording track selectionStandard and alarm recording can be defined for the tworecording tracks. You must first select the track before settingup the standard and alarm recording parameters.1. Click the Recording 1 entry in the list.2. Set up the standard and alarm recording parameters for
track 1 as described below.3. Click the Recording 2 entry in the list.
8.3
8.3.1
56 en | RecordingCamera Browser
Interface
2017.09 | v1.641 | AM18-Q0720 Bosch Security Systems

4. Set up the standard and alarm recording parameters fortrack 2 as described below.
Recording includesSpecify whether additional data, such as audio (if available) ormetadata (for example, alarms or VCA data) should also berecorded. (If audio is available, you can change the global audioformat by clicking the audio format link.)
Note:Including metadata could make subsequent searches ofrecordings easier but it requires additional memory capacity.Without metadata, it is not possible to include video contentanalysis in recordings.
Standard recordingSelect the mode for standard recordings:– Continuous: the recording proceeds continuously. If the
maximum recording capacity is reached, older recordingsare overwritten automatically.
– Pre-alarm: recording takes place in the pre-alarm time,during the alarm and during the post-alarm time only.
– Off: no automatic recording takes place.
StreamSelect the stream to be used for standard recordings:– Stream 1– Stream 2– I-frames only
Alarm recordingSelect a period for the Pre-alarm time from the list box.Select a period for the Post-alarm time from the list box.
Alarm streamSelect the stream to be used for alarm recordings:– Stream 1– Stream 2
8.3.2
8.3.3
Camera BrowserInterface
Recording | en 57
Bosch Security Systems 2017.09 | v1.641 | AM18-Q0720

– I-frames only Check the encoding interval and bit rates from profile: box andselect an encoder profile to set the associated encoding intervalfor alarm recording.
Alarm triggersSelect the alarm type that is to trigger an alarm recording:– Alarm input– Analysis alarm– Virtual alarmSelect the Virtual alarm sensors that are to trigger a recording,via RCP+ commands or alarm scripts, for example.
Export to accountSelect an account from the drop-down box to export to anaccount. If an account has not yet been defined, click Configureaccounts to jump to the Accounts page where the serverinformation can be entered.
Maximum retention timeRecordings are overwritten when the retention time enteredhere has expired.4 Enter the required retention time in days for each recording
track.Make sure that the retention time does not exceed the availablerecording capacity.
Recording schedulerThe recording scheduler allows you to link the created recordingprofiles to the days and times at which the camera's images areto be recorded. Schedules can be defined for weekdays and forholidays.
8.4
8.5
58 en | RecordingCamera Browser
Interface
2017.09 | v1.641 | AM18-Q0720 Bosch Security Systems

WeekdaysAssign as many time periods (in 15-minute intervals) as neededfor any day of the week. Move the mouse cursor over the table —the time is displayed.1. Click the profile to be assigned in the Time periods box.2. Click a field in the table and, while holding down the left
mouse button, drag the cursor across all of the fields to beassigned to the selected profile.
3. Use the right mouse button to deselect any of the intervals.4. Click Select All to select all of the intervals to be assigned
to the selected profile.5. Click Clear All to deselect all of the intervals.6. When finished, click Set to save the settings to the device.
HolidaysDefine holidays whose settings will override the settings for thenormal weekly schedule.1. Click the Holidays tab. Days that have already been defined
are shown in the table.2. Click Add. A new window opens.3. Select the desired From date from the calendar.4. Click in the To box and select a date from the calendar.5. Click OK to accept the selection which is handled as a
single entry in the table. The window closes.6. Assign the defined holidays to the recording profile as
described above. Delete user-defined holidays as follows:1. Click Delete in the Holidays tab. A new window opens.2. Click the date to be deleted.3. Click OK. The selection is removed from the table and the
window is closed.4. Repeat for any other dates to be deleted.
8.5.1
8.5.2
Camera BrowserInterface
Recording | en 59
Bosch Security Systems 2017.09 | v1.641 | AM18-Q0720

Profile namesChange the names of the recording profiles listed in the Timeperiods box.1. Click a profile.2. Click Rename.3. Enter the new name and click Rename again.
Activate recordingAfter completing configuration, activate the recording scheduleand start scheduled recording. Once activated, the RecordingProfiles and the Recording Scheduler are deactivated and theconfiguration cannot be modified. Stop scheduled recording tomodify the configuration.1. Click Start to activate the recording schedule.2. Click Stop to deactivate the recording schedule. Recordings
that are currently running are interrupted and theconfiguration can be modified.
Recording statusThe graphic indicates the recording activity. An animatedgraphic is displayed when recording is taking place.
Recording statusDetails of the recording status are displayed here forinformation. These settings cannot be changed.
8.5.3
8.5.4
8.5.5
8.6
60 en | RecordingCamera Browser
Interface
2017.09 | v1.641 | AM18-Q0720 Bosch Security Systems

Alarm
Alarm connectionsIn the event of an alarm, the unit can automatically connect to apre-defined IP address. The unit can contact up to ten IPaddresses in the order listed until a connection is made.
Connect on alarmSelect On so that the unit automatically connects to a pre-defined IP address in the event of an alarm.
Number of destination IP addressSpecify the numbers of the IP addresses to be contacted in theevent of an alarm. The unit contacts the remote locations oneafter the other in the numbered sequence until a connection ismade.
Destination IP addressFor each number, enter the corresponding IP address for thedesired remote station.
Destination passwordIf the remote station is password protected, enter the passwordhere.Only ten passwords can be defined here. Define a generalpassword if more than ten connections are required. The unitconnects to all remote stations protected by the same generalpassword. To define a general password:1. Select 10 in the Number of destination IP address list box.2. Enter 0.0.0.0 in the Destination IP address field.3. Enter the password in the Destination password field.4. Set the user password of all the remote stations to be
accessed using this password.Setting destination 10 to the IP-address 0.0.0.0 overrides itsfunction as the tenth address to try.
9
9.1
9.1.1
9.1.2
9.1.3
9.1.4
Camera BrowserInterface
Alarm | en 61
Bosch Security Systems 2017.09 | v1.641 | AM18-Q0720

Video transmissionIf the unit is operated behind a firewall, select TCP (HTTP port)as the transfer protocol. For use in a local network, select UDP.To enable multicast operation, select UDP for the Videotransmission parameter here and on the Network Access page.
Note:In the event of an alarm, a larger network bandwidth issometimes required for additional video streams (if multicastoperation is not possible).
StreamSelect a stream to be transmitted.
Remote portSelect an appropriate browser port depending on the networkconfiguration.The ports for HTTPS connections are only available if SSLencryption is set to On.
Video outputIf a hardware receiver is used, select the analog video output towhich the signal should be switched. If the destination device isunknown, select First available. This places the image on thefirst video output with no signal.The connected monitor only displays images when an alarm istriggered.
Note:Refer to the destination unit documentation for moreinformation on image display options and available videooutputs.
9.1.5
9.1.6
9.1.7
9.1.8
62 en | AlarmCamera Browser
Interface
2017.09 | v1.641 | AM18-Q0720 Bosch Security Systems

DecoderIf a split image is set for the selected video output, select adecoder to display the alarm image. The decoder selecteddetermines the position in the split image.
SSL encryptionSSL encryption protects data used for establishing aconnection, such as the password. By selecting On, onlyencrypted ports are available for the Remote port parameter.SSL encryption must be activated and configured on both sidesof a connection.The appropriate certificates must also have been uploaded.(Certificates can be uploaded on the Maintenance page.)Configure and activate encryption for media data (such as video,metadata or audio when available) on the Encryption page(encryption is only available if the appropriate license isinstalled).
Auto-connectSelect On to automatically re-establish a connection to one ofthe previously specified IP addresses after each reboot,connection breakdown, or network failure.
AudioSelect On to transmit the audio stream with an alarmconnection.
Video Content Analysis (VCA)The camera has integrated Video Content Analysis (VCA) whichdetects and analyzes changes in the picture using imageprocessing algorithms. Such changes can be due to movementsin the camera's field of view. Detection of movement can beused to trigger an alarm and to transmit metadata.
9.1.9
9.1.10
9.1.11
9.1.12
9.2
Camera BrowserInterface
Alarm | en 63
Bosch Security Systems 2017.09 | v1.641 | AM18-Q0720

Various VCA configurations can be selected and adapted to yourapplication, as required. Refer to Setting up VCA for more information on setting upvideo content analysis.
Note:If there is not enough computing power, priority is given to liveimages and recordings. This can lead to impairment of the VCAsystem. Observe the processor load and optimize the encodersettings or the VCA settings if necessary, or turn off VCAcompletely.
Help for VCA settingsA separate Help is available for the VCA settings. The Help givesinformation to make VCA settings. Full VCA configuration andHelp is only available on the web browser when MPEG ActiveXsoftware from Bosch is installed on your computer. MPEGActiveX software is available, for example, from the BoschSecurity Systems DownloadStore (https://downloadstore.boschsecurity.com/) To open the VCA Help in the web browser:1. Go to Configuration >> Alarm >> VCA2. Click Configuration. The VCA Settings window is displayed.3. Make sure that the VCA Settings window is on top and
active. If not, click the Settings window.4. Press F1.
Audio alarm(Only available for cameras with audio functions)Alarms can be generated based on audio signals. Configuresignal strengths and frequency ranges so that false alarms, forexample, machine noise or background noise, are avoided.
9.3
64 en | AlarmCamera Browser
Interface
2017.09 | v1.641 | AM18-Q0720 Bosch Security Systems

Set up normal audio transmission before configuring the audioalarm.
Audio alarmSelect On for the device to generate audio alarms.
NameThe name makes it easier to identify the alarm in extensive videomonitoring systems. Enter a unique and clear name here.
Signal rangesExclude particular signal ranges in order to avoid false alarms.For this reason the total signal is divided into 13 tonal ranges(mel scale). Check or uncheck the boxes below the graphic toinclude or exclude individual ranges.
ThresholdSet up the threshold on the basis of the signal visible in thegraphic Set the threshold using the slide control or,alternatively, move the white line directly in the graphic usingthe mouse.
SensitivitySet up the threshold on the basis of the signal visible in thegraphic Set the threshold using the slide control or,alternatively, move the white line directly in the graphic usingthe mouse.
Alarm e-mailAlarm states can be documented by e-mail. The cameraautomatically sends an e‑mail to a user-defined e‑mail address.This makes it possible to notify a recipient who does not have avideo receiver.
Send alarm e-mailSelect On for the device to automatically send an alarm e‑mail inthe event of an alarm.
9.3.1
9.3.2
9.3.3
9.3.4
9.3.5
9.4
9.4.1
Camera BrowserInterface
Alarm | en 65
Bosch Security Systems 2017.09 | v1.641 | AM18-Q0720

Mail server IP addressEnter the IP address of a mail server that operates on the SMTPstandard (Simple Mail Transfer Protocol). Outgoing e‑mails aresent to the mail server via the address entered. Otherwise, leavethe box blank (0.0.0.0).
SMTP portSelect the appropriate SMTP port.
SMTP user nameEnter a registered user name for the chosen mail server.
SMTP passwordEnter the required password for the registered user name.
FormatSelect the data format of the alarm message.– Standard (with JPEG): e‑mail with JPEG image file
attachment.– SMS: e‑mail in SMS format to an e‑mail‑to‑SMS gateway
without an image attachment.When a mobile phone is used as the receiver, make sure toactivate the e‑mail or SMS function, depending on the format, sothat these messages can be received. Obtain information onoperating your mobile phone from your mobile phone provider.
Image sizeSelect the size of the JPEG images that are to be sent from thecamera.
Attach JPEG from cameraCheck the box to specify that JPEG images are sent from thecamera.
9.4.2
9.4.3
9.4.4
9.4.5
9.4.6
9.4.7
9.4.8
66 en | AlarmCamera Browser
Interface
2017.09 | v1.641 | AM18-Q0720 Bosch Security Systems

VCA overlaysSelect the VCA overlays check box, to place the outline of theobject that triggered an alarm into the camera image sent assnapshot via e-mail.
Destination addressEnter the e‑mail address for alarm e‑mails here. The maximumaddress length is 49 characters.
Sender addressEnter a unique name for the e‑mail sender, for example, thelocation of the device. This makes it easier to identify the originof the e‑mail.
Test e-mailClick Send Now to test the e‑mail function. An alarm e-mail isimmediately created and sent.
Alarm task editorEditing scripts on this page overwrites all settings and entrieson the other alarm pages. This procedure cannot be reversed.To edit this page, you should have programming knowledge andbe familiar with the information in the Alarm Task ScriptLanguage document and the English language. As an alternative to the alarm settings on the various alarmpages, enter the desired alarm functions in script form here.This will overwrite all settings and entries on the other alarmpages.1. Click Examples under the Alarm Task Editor field to see
some script examples. A new window opens.2. Enter new scripts in the Alarm Task Editor field or change
existing scripts in line with your requirements.
9.4.9
9.4.10
9.4.11
9.4.12
9.5
Camera BrowserInterface
Alarm | en 67
Bosch Security Systems 2017.09 | v1.641 | AM18-Q0720

3. When finished, click Set to transmit the scripts to thedevice. If the transfer was successful, the message Scriptsuccessfully parsed. is displayed over the text field. If itwas not successful, an error message is displayed withfurther information.
68 en | AlarmCamera Browser
Interface
2017.09 | v1.641 | AM18-Q0720 Bosch Security Systems

Setting up VCASeveral VCA configurations are available.– Off– Silent VCA– Profile #1– Profile #2– Scheduled– Event triggered
Help for VCA settingsA separate Help is available for the VCA settings. The Help givesinformation to make VCA settings. Full VCA configuration andHelp is only available on the web browser when MPEG ActiveXsoftware from Bosch is installed on your computer. MPEGActiveX software is available, for example, from the BoschSecurity Systems DownloadStore (https://downloadstore.boschsecurity.com/) To open the VCA Help in the web browser:1. Go to Configuration >> Alarm >> VCA2. Click Configuration. The VCA Settings window is displayed.3. Make sure that the VCA Settings window is on top and
active. If not, click the Settings window.4. Press F1.
VCA - Silent VCAIn this configuration, metadata is created to facilitate searchesof recordings, however, no alarm is triggered.4 In the VCA configuration drop-down list, select Silent VCA.
No parameters can be changed for this selection.
VCA - ProfilesTwo profiles can be set up with different VCA configurations1. In the VCA configuration drop-down list, select profile 1 or
2 and enter the required settings.
10
10.1
10.2
Camera BrowserInterface
Setting up VCA | en 69
Bosch Security Systems 2017.09 | v1.641 | AM18-Q0720

2. If necessary, click Default to return all settings to defaultvalues.
To rename a profile:1. To rename the file, click the icon to the right of the list field
and enter the new profile name in the field.2. Click the icon again. The new profile name is saved. The current alarm status is displayed for information purposes.
Aggregation time [s]Set an aggregation time of between 0 and 20 seconds. Theaggregation time always starts when an alarm event occurs. Itextends the alarm event by the value set. This prevents alarmevents that occur in quick succession from triggering severalalarms and successive events in a rapid sequence. No furtheralarm is triggered during the aggregation time.The post-alarm time set for alarm recordings only starts oncethe aggregation time has expired.
Analysis typeSelect the required analysis type from the drop-down menu.Different analysis types offer varying levels of control over alarmrules, object filters and tracking modes.Refer to the VCA documentation for more information on usingthese.Click Configuration to set up the analysis type.
VCA - ScheduledA scheduled configuration allows you to link a VCA profile withthe days and times at which the video content analysis is to beactive.4 In the VCA configuration drop-down list, select Scheduled.
Schedules can be defined for weekdays and for holidays.The current alarm status is displayed for information purposes.
10.2.1
10.2.2
10.3
70 en | Setting up VCACamera Browser
Interface
2017.09 | v1.641 | AM18-Q0720 Bosch Security Systems

WeekdaysLink any number of 15-minute intervals with the VCA profiles foreach day of the week. Moving the mouse cursor over the tabledisplays the time below it. This aids orientation.1. Click the profile to link in the Time periods field.2. Click in a field in the table, hold down the mouse button
and drag the cursor over all the periods to be assigned tothe selected profile.
3. Use the right mouse button to deselect any of the intervals.4. Click Select All to link all time intervals to the selected
profile.5. Click Clear All to deselect all of the intervals.6. When finished, click Set to save the settings in the device.
HolidaysDefine holidays on which a profile should be active that aredifferent to the standard weekly schedule.1. Click the Holidays tab. Any days that have already been
selected are shown in the table.2. Click Add. A new window opens.3. Select the desired date from the calendar. Select several
consecutive calendar days by holding down the mousebutton. These will later be displayed as a single entry in thetable.
4. Click OK to accept the selection. The window closes.5. Assign the individual holidays to the VCA profiles, as
described above.
Deleting HolidaysDelete defined holidays at any time:1. Click Delete. A new window opens.2. Click the date to delete.3. Click OK. The item is deleted from the table and the
window closes.4. The process must be repeated for deleting additional days.
10.3.1
10.3.2
Camera BrowserInterface
Setting up VCA | en 71
Bosch Security Systems 2017.09 | v1.641 | AM18-Q0720

VCA - Event triggeredThis configuration allows you to stipulate that the video contentanalysis is only to be activated when triggered by an event.4 In the VCA configuration drop-down list, select Event
triggered.As long as no trigger is activated, the Silent VCA configurationin which metadata is created is active; this metadata facilitatessearches of recordings, but does not trigger an alarm.The current alarm status is displayed for information purposes.
TriggerSelect a physical alarm or a virtual alarm as a trigger. A virtualalarm is created using software, with RCP+ commands or alarmscripts, for example.
Trigger activeSelect the VCA configuration here that is to be enabled via anactive trigger. A green check mark to the right of the list fieldindicates that the trigger is active.
Trigger inactiveSelect the VCA configuration here that is to be activated if thetrigger is not active. A green check mark to the right of the listfield indicates that the trigger is inactive.
Delay [s]Select the delay period for the reaction of the video contentanalysis to trigger signals. The alarm is only triggered after a settime interval in seconds has elapsed and then only if thetriggering condition still exists. If the original condition has beenrestored before this time interval elapses, the alarm is nottriggered. A delay period may be useful in avoiding false alarmsor frequent triggering. During the delay period, the Silent VCAconfiguration is always enabled.
10.4
10.4.1
10.4.2
10.4.3
10.4.4
72 en | Setting up VCACamera Browser
Interface
2017.09 | v1.641 | AM18-Q0720 Bosch Security Systems

Interfaces
Alarm inputConfigure the alarm triggers for the unit.Select N.C. (Normally Closed) if the alarm is to be triggered byopening the contact.Select N.O. (Normally Open) if the alarm is to be triggered byclosing the contact.Select N.C.S. (Normally Closed Supervised) if the alarm is to betriggered by opening the contact.Select N.O.S. (Normally Open Supervised) if the alarm is to betriggered by closing the contact.A supervised alarm transmits both the alarm condition and thetamper condition. Depending on how the alarm is configured, ashort or a break in the alarm’s circuit can trigger the tampersignal.(NCS and NOS contacts are only present on some cameras)
NameEnter a name for the alarm input. This is then displayed belowthe icon for the alarm input on the Live page (if configured).
Action(only available on some cameras)Select a type of action to be performed when an alarm inputoccurs:– None– Monochrome
This switches the camera to the monochrome mode.– Switch mode
When this is selected, you can select the Scene Mode to beused for the active and inactive period of the alarm.
Alarm outputConfigure the switching behavior of the output.
11
11.1
11.1.1
11.1.2
11.2
Camera BrowserInterface
Interfaces | en 73
Bosch Security Systems 2017.09 | v1.641 | AM18-Q0720

Select different events that automatically activate an output. Forexample, turn on a floodlight by triggering a motion alarm andthen turn the light off again when the alarm has stopped.
Idle stateSelect Open for the output to operate as a normally opencontact, or select Closed if the output is to operate as anormally closed contact.
Operating modeSelect the way the output works.For example, if you want an activated alarm to stay on after thealarm ends, select Bistable. If you wish an activated alarm tostay on for ten seconds for example, select 10 s.
Output followsSelect the event that triggers the output.
Output nameThe alarm output can be assigned a name here. This nameappears on the Live page.
Toggle outputClick the button to switch the alarm output manually (forexample, for testing purposes or to operate a door opener).
COM1For units with a data connector, use this menu to configure thedata transfer.
Serial port functionSelect a controllable unit from the list. If you wish to use theserial port to transmit transparent data, select Transparent.Select Terminal if you wish to operate the unit from a terminal.After selecting a unit, the remaining parameters in the windoware set automatically and should not be changed.
11.2.1
11.2.2
11.2.3
11.2.4
11.2.5
11.3
11.3.1
74 en | InterfacesCamera Browser
Interface
2017.09 | v1.641 | AM18-Q0720 Bosch Security Systems

Camera IDIf necessary, enter the ID of the peripheral you wish to control(for example a dome camera or pan/tilt head).
Baud rateSelect the value for the transmission rate in bps.
Data bitsThe number of data bits per character cannot be changed.
Stop bitsSelect the number of stop bits per character.
Parity checkSelect the type of parity check.
Interface modeSelect the desired protocol for the serial interface.
11.3.2
11.3.3
11.3.4
11.3.5
11.3.6
11.3.7
Camera BrowserInterface
Interfaces | en 75
Bosch Security Systems 2017.09 | v1.641 | AM18-Q0720

NetworkIf the IP address, subnet mask, or gateway address is changed,then the device is only available under the new addresses afterthe reboot.
Network servicesThis page shows an overview of all available network services.Use the checkbox to activate or deactivate a network service.Click on the settings symbol next to the network service to go tothe settings page for this network service.
Network accessIf the IP address, subnet mask, or gateway address is changed,then the device is only available under the new addresses afterthe reboot.
Automatic IPv4 assignmentIf the network has a DHCP server for the dynamic assignment ofIP addresses, select On or On plus Link-Local to automaticallyaccept the DHCP-assigned IP address.If no DHCP server is available select On plus Link-Local toautomatically assign a Link-Local (Auto-IP) address.For certain applications, the DHCP server must support thefixed assignment between IP address and MAC address, andmust be appropriately set up so that, once an IP address isassigned, it is retained each time the system is rebooted.
IPv4 addressIP addressEnter the desired IP address for the camera. The IP addressmust be valid for the network.
Subnet maskEnter the appropriate subnet mask for the set IP address.
12
12.1
12.2
12.2.1
12.2.2
76 en | NetworkCamera Browser
Interface
2017.09 | v1.641 | AM18-Q0720 Bosch Security Systems

Gateway addressFor the device to establish a connection to a remote location ina different subnet, enter the IP address of the gateway here.Otherwise, this field can remain empty (0.0.0.0).
IPv6 addressIP addressEnter the desired IP address for the camera. The IP addressmust be valid for the network.
Prefix lengthEnter the appropriate prefix length for the set IP address.
Gateway addressFor the device to establish a connection to a remote location ina different subnet, enter the IP address of the gateway here.Otherwise, this field can remain empty (0.0.0.0).
DNS server addressThe device is easier to access if it is listed on a DNS server. Forexample, to establish an Internet connection to the camera, it issufficient to enter the name given to the device on the DNSserver as a URL in the browser. Enter the DNS server's IPaddress. Servers are supported for secure and dynamic DNS.
Video transmissionIf the device is used behind a firewall, TCP (Port 80) should beselected as the transmission protocol. For use in a localnetwork, choose UDP.Multicast operation is only possible with the UDP protocol. TheTCP protocol does not support multicast connections.
HTTP browser portSelect a different HTTP browser port from the list if required.The default HTTP port is 80. To limit connection to HTTPS,deactivate the HTTP port. To do this, activate the Off option.
12.2.3
12.2.4
12.2.5
12.2.6
Camera BrowserInterface
Network | en 77
Bosch Security Systems 2017.09 | v1.641 | AM18-Q0720

HTTPS browser portTo limit browser access to encrypted connections, choose anHTTPS port from the list. The standard HTTPS port is 443.Select the Off option to deactivate HTTPS ports and limitconnections to unencrypted ports.The camera uses the TLS 1.0 protocol. Ensure that the browserhas been configured to support this protocol. Also ensure thatJava application support is activated (in the Java Plug-in ControlPanel of the Windows Control Panel).To limit connections to SSL encryption, set the Off option in theHTTP browser port, the RCP+ port, and Telnet support. Thisdeactivates all unencrypted connections allowing connectionson the HTTPS port only.Configure and activate encryption for media data (video, audio,metadata) on the Encryption page.
Minimum TLS versionMin. TLS versionSelect the version for minimum Transport Layer Security (TLS).
HSTSSelect On to use the web security policy HTTP Strict TransportSecurity (HSTS) to provide secure connections.
RCP+ port 1756Activating RCP+ port 1756 allows unencrypted connections onthis port. To allow only encrypted connections, set the Offoption to deactivate the port.
Interface mode ETHIf necessary, select the Ethernet link type for interface ETH.Depending on the device connected, it may be necessary toselect a special operation type.
12.2.7
12.2.8
12.2.9
12.2.10
12.2.11
78 en | NetworkCamera Browser
Interface
2017.09 | v1.641 | AM18-Q0720 Bosch Security Systems

Network MSS [byte]Set the maximum segment size for the IP packet's user datahere. This gives the option to adjust the size of the data packetsto the network environment and to optimize data transmission.In UDP mode, comply with the MTU value set below.
iSCSI MSS [byte]Specify a higher MSS value for a connection to the iSCSI systemthan for the other data traffic via the network. The potentialvalue depends on the network structure. A higher value is onlyuseful if the iSCSI system is located in the same subnet as thecamera.
Network MTU [byte]Specify a maximum value in bytes for the package size(including IP header) to optimize data transmission.
DynDNS
Enable DynDNSA dynamic Domain Name Service (DNS) allows you to select theunit via the Internet using a host name, without having to knowthe current IP address of the unit. You can enable this servicehere. To do this, you must have an account with one of thedynamic DNS providers and you must register the required hostname for the unit on that site.
Note:For information about the service, registration process andavailable host names refer to the provider.
ProviderSelect your dynamic DNS Provider from the drop-down list.
Host nameEnter the host name registered for the unit.
12.2.12
12.2.13
12.2.14
12.3
12.3.1
12.3.2
12.3.3
Camera BrowserInterface
Network | en 79
Bosch Security Systems 2017.09 | v1.641 | AM18-Q0720

User nameEnter the user name you registered.
PasswordEnter the password you registered.
Force registration nowForce the registration by transferring the IP address to theDynDNS server. Entries that change frequently are not providedin the Domain Name System. It is a good idea to force theregistration when setting up the device for the first time. Onlyuse this function when necessary and no more than once a day,to avoid the possibility of being blocked by the service provider.To transfer the IP address of the device, click the Registerbutton.
StatusThe status of the DynDNS function is displayed here forinformation purposes; these settings cannot be changed.
Advanced
Cloud-based servicesThe operation mode determines how the camera communicateswith Cloud-based Security and Services.– Select Auto to allow the camera to poll the server a few
times; if no contact is made, it stops polling.– Select On to constantly poll the server.– Select Off to block polling.
RTSP portIf necessary, select a different port for the exchange of the RTSPdata from the list. The standard RTSP port is 554. Select Off todeactivate the RTSP function.
12.3.4
12.3.5
12.3.6
12.3.7
12.4
12.4.1
12.4.2
80 en | NetworkCamera Browser
Interface
2017.09 | v1.641 | AM18-Q0720 Bosch Security Systems

Authentication (802.1x)To configure Radius server authentication, connect the unitdirectly to a computer using a network cable. If a Radius servercontrols access rights over the network, select On to activateauthentication to communicate with the unit.1. Enter the user name that the Radius server uses for the unit
in the Identity field.2. Enter the Password that the Radius server expects from
the unit.
TCP metadata inputThe device can receive data from an external TCP sender, forexample an ATM or POS device, and store it as metadata. Selectthe port for TCP communication. Select Off to deactivate thefunction. Enter a valid Sender IP address.
Network management
SNMPThe camera supports the SNMP V1 (Simple NetworkManagement Protocol) for managing and monitoring networkcomponents, and can send SNMP messages (traps) to IPaddresses. It supports SNMP MIB II in the unified code.If On is selected for the SNMP parameter and a SNMP hostaddress is not entered, the device does not send the trapsautomatically and will only reply to SNMP requests. If one ortwo SNMP host addresses are entered, SNMP traps are sentautomatically. Select Off to deactivate the SNMP function.
SNMP host addressesTo send SNMP traps automatically, enter the IP address of oneor two target devices here.
SNMP trapsTo choose which traps are sent:1. Click Select. A dialog box appears.2. Click the check boxes of the appropriate traps.
12.4.3
12.4.4
12.5
12.5.1
Camera BrowserInterface
Network | en 81
Bosch Security Systems 2017.09 | v1.641 | AM18-Q0720

3. Click Set to close the window and send all of the checkedtraps.
UPnPSelect On to activate UPnP communication. Select Off todeactivate it.When the Universal Plug-and-Play (UPnP) function is activated,the unit responds to requests from the network and isautomatically registered on the requesting computers as a newnetwork device. This function should not be used in largeinstallations due to the large number of registrationnotifications.
Note:To use the UPnP function on a Windows computer, both theUniversal Plug-and-Play Device Host and the SSDP DiscoveryService must be activated.
Quality of serviceThe priority of the different data channels can be set by definingthe DiffServ Code Point (DSCP). Enter a number between 0 and252 as a multiple of four. For alarm video you can set a higherpriority than for regular video and you can define a Post AlarmTime over which this priority is maintained.
MulticastThe camera can enable multiple receivers to receive the videosignal simultaneously. The stream is either duplicated and thendistributed to multiple receivers (Multi-unicast), or it is sent as asingle stream to the network, where it is simultaneouslydistributed to multiple receivers in a defined group (Multicast).
12.5.2
12.5.3
12.6
82 en | NetworkCamera Browser
Interface
2017.09 | v1.641 | AM18-Q0720 Bosch Security Systems

Multicast operation requires a multicast-enabled network thatuses UDP and the Internet Group Management protocol(IGMP V2). The network must support group IP addresses.Other group management protocols are not supported. The TCPprotocol does not support multicast connections. A special IP address from 225.0.0.0 to 239.255.255.255 (class Daddress) must be configured for multicast operation in amulticast-enabled network. The multicast address can be thesame for multiple streams, however, it is necessary to use adifferent port in each case. The settings must be made individually for each stream. Enter adedicated multicast address and port for each stream. Switchbetween the streams by clicking the appropriate tabs.The video channels can be individually selected for each stream.
EnableEnable simultaneous data reception on receivers that need toactivate the multicast function. To do this, check the box andenter the multicast address.
Multicast addressEnter a valid multicast address to be operated in multicast mode(duplication of the data stream in the network). With a 0.0.0.0 setting, the encoder for the stream operates inmulti-unicast mode (copying of data stream in device). Thecamera supports multi-unicast connections for up to fivesimultaneously connected receivers. Duplication of data places a heavy demand on the CPU and canlead to impairment of the image quality under certaincircumstances.
12.6.1
12.6.2
Camera BrowserInterface
Network | en 83
Bosch Security Systems 2017.09 | v1.641 | AM18-Q0720

PortEnter the port address for the stream here.
StreamingClick the checkbox to activate multicast streaming mode. Anactivated stream is marked with a check. (Streaming is typicallynot required for standard multicast operation.)
Multicast packet TTLA value can be entered to specify how long the multicast datapackets are active on the network. If multicast is to be run via arouter, the value must be greater than 1.
Image postingA target account must first be defined to use JPEG posting andfor the export of recordings.
JPEG postingSave individual JPEG images on an FTP server at specificintervals.
Image sizeSelect the size of the JPEG images that are to be sent from thecamera. JPEG resolution corresponds to the highest settingfrom the two data streams.
File nameSelect how file names are created for the individual images thatare transmitted.– Overwrite: The same file name is always used and any
existing file will be overwritten by the current file.– Increment: A number from 000 to 255 is added to the file
name and automatically incremented by 1. When it reaches255, it starts again from 000.
12.6.3
12.6.4
12.6.5
12.7
12.7.1
84 en | NetworkCamera Browser
Interface
2017.09 | v1.641 | AM18-Q0720 Bosch Security Systems

– Date/time suffix: The date and time are automaticallyadded to the file name. When setting this parameter,ensure that the date and time of the device are always setcorrectly. For eample, the file snap011005_114530.jpg wasstored on October 1, 2005 at 11.45 and 30 seconds.
Posting intervalEnter the interval in seconds at which the images are sent to anFTP server. Enter zero for no images to be sent.To send a JPEG image from a particular video channel, checkthe appropriate box.
TargetSelect the target account for JPEG posting.
AccountsFour separate accounts can be defined for posting andrecording export.
TypeSelect either FTP or Dropbox for the account type.Before using a Dropbox account ensure that the time settings ofthe device have been correctly synchronized.
Account nameEnter an account name to be shown as the target name.
FTP server IP addressFor an FTP server, enter the IP address.
FTP server loginEnter your login name for the account server.
FTP server passwordEnter the password that gives access to the account server.Click Check to confirm that it is correct.
Path on FTP serverEnter an exact path to post the images on the account server.Click Browse... to browse to the required path.
12.8
Camera BrowserInterface
Network | en 85
Bosch Security Systems 2017.09 | v1.641 | AM18-Q0720

Maximum bit rateEnter the maximum bit rate in kbps that will be allowed whencommunicating with the account.
EncryptionTick the box to use a secure FTP over TLS connection.
IPv4 filterTo restrict the range of IP addresses within which you canactively connect to the device, fill-in an IP address and mask.Two ranges can be defined.4 Click Set and confirm to restrict access.
If either of these ranges are set, no IP V6 addresses are allowedto actively connect to the device. The device itself may initiate a connection (for example, to sendan alarm) outside the defined ranges if it is configured to do so.
12.9
86 en | NetworkCamera Browser
Interface
2017.09 | v1.641 | AM18-Q0720 Bosch Security Systems

Service
Maintenance
Notice!
Before starting a firmware update, make sure to select the
correct upload file.
Do not interrupt the firmware installation. Even changing to
another page or closing the browser window leads to
interruption.
Uploading the wrong files or interrupting the upload can result
in the device no longer being addressable, requiring it to be
replaced.
The camera functions and parameters can be updated byuploading new firmware. To do this, the latest firmware packageis transferred to the device via the network. The firmware isinstalled there automatically. Thus, a camera can be servicedand updated remotely without requiring a technician to makechanges to the device on site. The latest firmware can beobtained from your customer service center or from thedownload area.
Update serverThe address of the update server appears in the address box.1. Click Check to make a connection to this server.2. Select the appropriate version for your camera to download
the firmware from the server.
FirmwareTo update the firmware:1. First, store the firmware file on your hard disk.2. Enter the full path for the firmware file in the field or click
Browse... to locate and select the file.
13
13.1
13.1.1
13.1.2
Camera BrowserInterface
Service | en 87
Bosch Security Systems 2017.09 | v1.641 | AM18-Q0720

3. Click Upload to begin transferring the file to the device. Theprogress bar allows monitoring of the transfer.
The new firmware is unpacked and the Flash memory isreprogrammed. The time remaining is shown by the messagegoing to reset Reconnecting in ... seconds. When the upload iscompleted successfully, the device reboots automatically.If the operating status LED lights up red, the upload has failedand must be repeated. To perform the upload, switch to aspecial page:1. In the address bar of your browser, enter /main.htm after
the device IP address, for example:192.168.0.10/main.htm
2. Repeat the upload.
Upload historyClick Show to view the firmware upload history.
ConfigurationSave configuration data for the device to a computer and loadsaved configuration data from a computer to the device.To load configuration data from the computer to the device:1. Click Upload; a dialog box appears.
Make certain that the file to be loaded comes from thesame device type as the device to be reconfigured.
2. Locate and open the desired configuration file.The progress bar allows monitoring of the transfer.
To save the camera settings:1. Click Download; a dialog box appears.2. Enter a file name if required and save.
Maintenance logDownload an internal maintenance log from the device to send itto Customer Service for support purposes. Click Save As...andselect a storage location for the file.
13.1.3
13.1.4
13.1.5
88 en | ServiceCamera Browser
Interface
2017.09 | v1.641 | AM18-Q0720 Bosch Security Systems

LicencesThis window is for the activation of additional functions byentering activation codes. An overview of installed licenses isshown. The installation code of the unit is also displayed here.
Certificates
UsageHTTPS serverSelect the default certificate for the HTTPS server.
EAP-TLS clientSelect the client for Extensible Authentication Protocol-Transport Layer Security (EAP-TLS). Note: The only option maybe “None.”
TLS-DATE trusted certificatesSelect the trusted certificate for Transport Layer Security-Date(TLS-DATE).
SYSLOG clientSelect the client for SYSLOG.
Add/Delete a trusted certificateTo add a certificate, click the plus sign.To delete a certificate, click the trashcan icon to the right of thecertificate.Note: You can only delete certificates that you have added; youcannot delete the default certificate.
Add a certificateAdd a certificate/file to the file listClick Add.In the Add certificate window choose either:– Upload certificate to select a file that is already available:
– Click Browse to navigate to the required file.– Click Upload.
13.2
13.3
13.3.1
13.3.2
Camera BrowserInterface
Service | en 89
Bosch Security Systems 2017.09 | v1.641 | AM18-Q0720

– Generate signing request for a signing authority to create anew certificate:– Fill in all the required fields and click Generate.
– Generate certificate to create a new self-signed certificate:– Fill in all the required fields and click Generate.
Delete a certificate from the file listClick the trashcan icon to the right of the certificate. The Deletefile window appears. To confirm deletion, click OK. To canceldeletion, click Cancel.Note: You can only delete certificates that you have added; youcannot delete the default certificate.
Download a certificateClick the disk icon.
LoggingCurrent log levelSelect the level of event for which to display log entries or tolog.
Number of displayed entriesSelect the number of entries to display.
System overviewThis window is for information only and cannot be modified.Keep this information at hand when seeking technical support.Select the text on this page with a mouse and copy it so that itcan be pasted into an e-mail if required.
13.4
13.5
90 en | ServiceCamera Browser
Interface
2017.09 | v1.641 | AM18-Q0720 Bosch Security Systems

Appendices
Copyright noticesThe firmware uses the fonts "Adobe-Helvetica-Bold-R-Normal--24-240-75-75-P-138-ISO10646-1" and "Adobe-Helvetica-Bold-R-Normal--12-120-75-75-P-70-ISO10646-1" under thefollowing copyright:Copyright 1984-1989, 1994 Adobe Systems Incorporated.Copyright 1988, 1994 Digital Equipment Corporation.Permission to use, copy, modify, distribute and sell thissoftware and its documentation for any purpose and without feeis hereby granted, provided that the above copyright noticesappear in all copies and that both those copyright notices andthis permission notice appear in supporting documentation, andthat the names of Adobe Systems and Digital EquipmentCorporation not be used in advertising or publicity pertaining todistribution of the software without specific, written priorpermission. This software is based in part on the work of the IndependentJPEG Group.
14
14.1
Camera BrowserInterface
Appendices | en 91
Bosch Security Systems 2017.09 | v1.641 | AM18-Q0720



Bosch Security Systems B.V.Torenallee 495617 BA EindhovenNetherlandswww.boschsecurity.com© Bosch Security Systems B.V., 2017