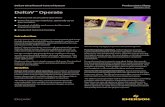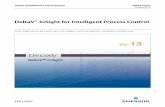DeltaV Integration Guide
-
Upload
carlos-alberto -
Category
Documents
-
view
31 -
download
0
description
Transcript of DeltaV Integration Guide
-
DeltaV Integration GuideUser Manual
Industrial Video & Control
-
All rights reserved. No parts of this work may be reproduced in any form or by any means - graphic, electronic, ormechanical, including photocopying, recording, taping, or information storage and retrieval systems - without thewritten permission of the publisher.
Products that are referred to in this document may be either trademarks and/or registered trademarks of therespective owners. The publisher and the author make no claim to these trademarks.
While every precaution has been taken in the preparation of this document, the publisher and the author assume noresponsibility for errors or omissions, or for damages resulting from the use of information contained in thisdocument or from the use of programs and source code that may accompany it. In no event shall the publisher andthe author be liable for any loss of profit or any other commercial damage caused or alleged to have been causeddirectly or indirectly by this document.
Printed: September 2012 in Newton Massachusetts
DeltaV Integration Guide
Industrial Video & Control Co.
Publisher
Managing Editor
Technical Editors
Cover Designer
Industrial Video & Control Co.
Clarke Esler
Clarke EslerRafael Bastidas
Patrick Hope
ProductionIndustrial Video & Control Co.
Team CoordinatorClarke Esler
Document Number10010-1.2
-
5Contents
5
Table of ContentsForeword 7
Part I Copyright, Trademarks, and ImportantInformation 10
................................................................................................................................... 101 Copyright
................................................................................................................................... 102 Trademarks
................................................................................................................................... 103 Disclaimer
................................................................................................................................... 104 Intended Audience
................................................................................................................................... 115 Support Resources
Part II Introduction 14................................................................................................................................... 141 IVC Camera System Architecture
.......................................................................................................................................................... 16Supported Cameras
.......................................................................................................................................................... 16Relay Server
Part III Integrating Video into HMI Screens 18................................................................................................................................... 181 Install ActiveX Control................................................................................................................................... 192 Insert Live Video Object
.......................................................................................................................................................... 21Assign General Properties
.......................................................................................................................................................... 23Assign Other Properties ................................................................................................................................... 273 Create Camera Controls
.......................................................................................................................................................... 27Move PTZ Camera Button
.......................................................................................................................................................... 30Select Camera Button
.......................................................................................................................................................... 34Zoom Button ................................................................................................................................... 374 Send Command Method
.......................................................................................................................................................... 38Save Video
.......................................................................................................................................................... 41Save Snapshot
.......................................................................................................................................................... 44Continuous PTZ Camera Movements
Index 49
-
7
-
Part
ICopyright, Trademarks, and Important Information
-
DeltaV Integration Guide10
1 Copyright, Trademarks, and Important Information
1.1 Copyright 2011 Industrial Video and Control.
1.2 TrademarksRelay Server and View Station are registered trademarks of Industrial Video and Control.
Microsoft and Windows are registered trademarks of Microsoft Corporation.
DeltaV and DeltaV Operate are registered trademarks of Emerson Process Management.
All other trademarks mentioned in this document are trademarks of their respective owners.
1.3 Disclaimer
This document is intended for general information purposes only. While every reasonable efforthas been made to ensure the accuracy of the information included in this document, IndustrialVideo and Control Company, LLC (IVC) assumes no responsibility for any errors, omissions, ordamages resulting from the use of the information contained herein.
Although IVC believes this document to be accurate, any risk arising from the use of thisinformation rests with the recipient, and nothing herein should be construed as constituting anykind of warranty.
Industrial Video and Controls reserves the right to make adjustments without prior notification.
All names of people and organizations used in this documents examples are fictitious. Anyresemblance to any actual organization or person, living or dead, is purely coincidental andunintended.
1.4 Intended Audience
This document covers integration of video into DeltaV from process monitoring systemadministrators perspective. It is solely aimed at system administrators, and administrator rightsmight be required in order to be able to access the majority of features described in thisdocument. It is assumed the reader has a basic understanding of IP-networking principles,Microsoft Visual Basic, and Emerson's DeltaV.
This document provides descriptions of the hardware and software interface required tointegrate video from an IVC video system into DeltaV Operate HMI screens. It also providesexamples, guiding administrators through completing configuration and understanding operationtasks..
This document contains very limited end-user related documentation. Users who do not havesurveillance system or DCS administrator responsibilities - such as DeltaV operators - will findthat this manual is not of relevance to them.
-
Copyright, Trademarks, and Important Information 11
1.5 Support Resources
If during installation, configuration, or use of any of IVCs software or hardware products youneed assistance, please do not hesitate to contact IVC Product Support at 617-467-3059 [email protected]. You may also find useful information on the Support page of our website atwww.ivcco.com.
Additionally, the optional support services listed below are available from IVC to help facilitatethe installation and configuration of your system as well as shortening your learning curve withour products. Contact your IVC sales representative for more information and the fees for theseservices.
On-site support
System Preconfiguration
Training
Customized Documentation Services
Factory Acceptance Tests
Software Support Subscriptions
Extended Product Warranties
-
Part
IIIntroduction
-
DeltaV Integration Guide14
2 Introduction
This document describes how to use an IVC video system to integrate live video and cameracontrols into DeltaV Operate HMI screens. The information presented assumes the following:
A video network is in place that includes:IVC's Relay Server software running on a connected serverConnected IP video cameras
IVC's Relay Server has been configured appropriately and is able to serve video to browser-based client on the network and any connected PTZ cameras can be controlled from thisbrowser interface.The IVC Relay Server computer is connected to a network that includes DeltaV Operateworkstations.
Consult the documentation provided with the IVC Relay Server software and Emerson DeltaV forsoftware installation and general configuration instructions.
2.1 IVC Camera System ArchitectureThe figure below illustrates an IVC Video System that generally consists of a network of one ormore IP-enabled cameras and at least one computer running IVC Relay Server Software (RSS). View Station, SCADA, and browser clients access Relay Server(s) to display and control live andstored video.
For SCADA HMI clients, the relationship of the camera network, which includes the Relay Server,to the application and DCS networks are application dependent. The number of cameras,available bandwidth, viewing expectations, and the critical nature of the DCS network dictate theoptimum network architecture. The diagram above might be suitable if:
The video bandwidth consumption is low (small number of cameras, low frame rate, orbandwidth consumption is otherwise capped by Relay Server)The application is not critical. In other words, should the cameras share a network with theDCS equipment, diminishment of bandwidth by video would not adversely affect overallsystem performance.
-
Introduction 15
However, this is not the typical case. In most process monitoring applications users want to seehigh quality, high frame rate video. The critical nature of the process usually cannotaccommodate the potential loss of bandwidth due to video on the DCS network. Therefore, inmost applications, it is preferable to isolate the camera network from the DCS network and limitvideo bandwidth to the SCADA HMI screens. The diagram below illustrates how this can be done.
Note in the diagram above that the video network is completely isolated from the SCADA controlnetwork. The Relay Server computer is equipped with two NICs. One is connected to the cameranetwork domain and the other is connected to the SCADA application network domain. Thisdiagram includes examples of the IP address ranges that might be used in each domain. Onlyvideo requested by the DeltaV Operate Client is sent across the application network.
If a video only workstation is required, the IVC View Station is ideal. It provides the ability tocreate fully customized displays and is useful for building video walls. Many installations use theIVC View Station to provide camera video to security or management personnel and use theDeltaV integration capabilities described in this document to provide process operators video ontheir DeltaV Operate HMI screens. Depending on application requirements, this workstation canbe connected directly to the video network or to the application network. Again, in either case,video bandwidth is isolated from the control network.
dd
-
DeltaV Integration Guide16
2.1.1 Supported Cameras
The IVC Camera System supports cameras that could include any mix of the following cameratypes:
IP cameras purchased from IVC. IVC offers a wide variety of indoor and outdoor cameras. OurRelay Server software supports our fixed, auto zoom, and pan tilt cameras. These products areavailable with CCD, megapixel, or thermal imagers and come with several connectivity optionsthat include copper, fiber, wireless, and cellular. IVC also offers a broad range of ruggedcameras that are certified for use in potentially dangerous environments.
Legacy analog cameras IP-enabled through the use of IP encoders. IVC offers several encoderoptions. Contact your local sales representative to determine which of these will best leverageyour existing installation.
Supported third-party cameras. In addition, to our own cameras, IVC Relay Server Softwaresupports a broad array of cameras manufactured by the worlds leading camera technologycompanies.
2.1.2 Relay Server
At the heart of your IP video system, the IVC Relay Server performs the following primaryfunctions:
Direct live video from camera feeds to clients on the network and provide a consistent,cohesive interface for the viewing and control of these cameras. Clients could includeone or more of the following:
o Web page
o IVC View Station
o SCADA or other third-party application
Act as a network video recorder by managing continuous or event-based storage of videofrom connected cameras.
Direct playback of stored video or snapshots to attached clients
Manage bandwidth consumed by video feeds
Provide mechanism for securing the video network through user authentication
-
Part
IIIIntegrating Video into HMI Screens
-
DeltaV Integration Guide18
3 Integrating Video into HMI Screens
This chapter describes in detail how to create live video windows and camera controls in DeltaVOperate HMI screens. The information in this chapter details how to:
1. Install the IVC Relay Server ActiveX control2. Create display objects for live video and camera controls3. Assign properties to created display objects
To ensure that the target DeltaV computer can properly communicate with the Relay Server fromwhich video feeds will be accessed, simply type in the IP address of the Relay Server into abrowser address bar. You should be presented with the web page served by the Relay Server andvideo from the camera ID 1 as shown below.
If you are not presented with the Relay Server web page, recheck your network configuration. Ifyou are presented with the web page, but you do not have video, recheck your cameraconnections and configurations. Consult the Relay Server Help or contact IVC support for moreinformation.
Consult the Relay Server Help documentation for details on the IVC Relay Server ActiveX API.
See also:Install ActiveX ControlInsert Live Video ObjectAssign General PropertiesAssign Other Properties
3.1 Install ActiveX ControlMake sure the IVC ActiveX control is loaded on the DeltaV machine that will be used to create theOperate HMI screens. This software is distributed on the IVC Relay Server CD. Consult the RelayServer Help documentation for installation instructions.
-
Integrating Video into HMI Screens 19
3.2 Insert Live Video ObjectThis document assumes the reader has installed DeltaV. If you need to install DeltaV, consult thedocumentation provided with this software.
To create an HMI screen with embedded live video:1. Start the DeltaV Operate configuration tool by clicking on DeltaV Operate Configure in the
DeltaV/Engineering folder in the Start menu.
2. This will start the DeltaV Operate Configure desktop. Select an existing image (.grf file) orcreate a new one.
-
DeltaV Integration Guide20
3. Insert the IVC ActiveX control by clicking on Insert in the desktop menu and selecting OLEObject... from the menu.
4. From the resulting Insert Object dialog select IVC ActiveX Control and click the Create
Control radio button. If the IVC ActiveX object does not appear in the Object Type list, clickthe Add Control... button. In the resulting Add Control dialog search your computers filestructure to locate ivc_ax.ocx. Select this file and click the Open button. This object shouldnow appear in the Insert Object dialog list.
-
Integrating Video into HMI Screens 21
5. Observe that a live video window object along with an IVC ActiveX Control Propertiesdialog appears on your DeltaV Operate image.
See also:Assign General PropertiesAssign Other Properties
3.2.1 Assign General Properties
After you insert a live video object, observe that video window appears on your picture asillustrated below.
You should also see displayed an IVC ActiveX Control Properties dialog for this object. If you donot, point to the live video object and click the right mouse button. From the resulting menuselect Properties... IVC ActiveX Control Object.
-
DeltaV Integration Guide22
Configure the properties for this live video window as noted below:
# Property Description1. Relay Server URL Type in the IP address of the Relay Server from which the camera feed
wi l l be displayed.2. Streaming Cl ick this check box to instruct the Relay Server to continuous ly s tream
video from the selected camera; otherwise the image wi l l only beupdated on demand
3. FPS Enter the frame rate, expressed in frames per second, at which youwish to view l ive video in this object
4. Camera Type in the Relay Server ID number for this camera.5. Preset If this camera i s a PTZ camera, you may type in the defaul t preset ID
number you wish this l ive video object to ini tia l ly display.6. Enable Point-in-window to
Pan and Ti l tCl ick this check box to enable in-window point and cl i ck PTZ camerapos i tioning. This option only appl ies to PTZ cameras that supportabsolute pos i tioning.
7. Std. Username Type in a va l id Relay Server username8. Std. Password Type in a va l id Relay Server password9. Priv. Username Not required10. Priv. Password Not required11. Caption Enter a character s tring you wish overla id on the l ive video window
-
Integrating Video into HMI Screens 23
Click OK when satisfied with the property settings. If you have this computer connected to anetwork that includes the Relay Server specified in the properties and the camera specified isconnected and accessible through the Relay Server, you should see live video in this object. Atthis point you may assign other properties to this object. Resize and position the window asrequired.
See also:Assign Other Properties
3.2.2 Assign Other Properties
Additional properties can be assigned to live video object by pointing to the window and clickingthe right mouse button. In the resulting menu, select Property Window...
The properties window for this object window appears. At this point you can modify the displayor behavior of the window by editing these entries. As you can see, the properties you enteredin the General Properties window appear in this window along with other behavior and displaysettings. The table below describes the settings specific to video behavior and Relay Serverconnection.
Properties with descriptions of ***DeltaV Property*** are common properties of most DeltaVobjects. More detail on these properties can be found in the documentation provided withDeltaV.
-
DeltaV Integration Guide24
Property Description(Name) The name of the ActiveX
control ass igned to this object- READ ONLY
Active True=Video feed activeFa lse=Video feed inactive
Camera Relay Server camera ID numbercurrently displayed in object
Cancel ***DeltaV Property***Caption Text s tring that wi l l be
displayed in lower left cornerof video object window
ContextID ***DeltaV Property***ControlOrderIndex ***DeltaV Property***Defaul t ***DeltaV Property***Description ***DeltaV Property***EnablePoint True=Cl ick to point PTZ camera
movement enabledFalse=Cl ick to point PTZcamera movement disabled
EnableTooltips ***DeltaV Property***Exclus ive Not requiredExclus ivePriori ty Not requiredExclus iveTimeout Not requiredFramesPerSecond Pos i tive integer representing
display frame rate expressedin frames per second. Thisnumber wi l l a l so beautomatica l ly entered in the FramesPerSecond2 field.
FramesPerSecond2 Pos i tive rea l numberrepresenting display framerate expressed in frames persecond. This number wi l l a l sobe automatica l ly entered inthe FramesPerSecond field. If afraction i s entered here, thisentry wi l l be rounded down tothe nearest integer andentered in the FramesPerSecondfield.
Height ***DeltaV Property***Hightl ightEnabled ***DeltaV Property***Horizonta lPos i tion ***DeltaV Property***Horizonta lSca leDirection ***DeltaV Property***Horizonta lSca lePercentage ***DeltaV Property***Image ***DeltaV Property***ImageHeight Height of the l ive video
window expressed in pixels -defaul t i s 352 pixels
ImageWidth Width of the l ive video windowexpressed in pixels - defaul ti s 240 pixels
-
Integrating Video into HMI Screens 25
IsSelectable ***DeltaV Property***Layer ***DeltaV Property***Mute True=Mute audio from this
camera feedFalse=Enable audio from thiscamera feed
OverrideTimeout Pos i tive integer thatrepresents a time expressed inseconds that i s the temporarypriori ty override l i fetime of thepriori ty level entered in the Priority field.
PanLeft Integer representing thenumber of frames to pan PTZcamera left. A negativenumber wi l l cause the camerato pan right. This i s not apermanent setting; thiscommand wi l l be executedonce after entry. FOR DEBUGONLY.
PanRight Integer representing thenumber of frames to pan PTZcamera right. A negativenumber wi l l cause the camerato pan left. This i s not apermanent setting; thiscommand wi l l be executedonce after entry. FOR DEBUGONLY.
Password Text s tring representing a va l idRelay Server password for theUsername entered below
Preset Pos i tive integer representing aPTZ camera Preset ID number. Only appl ies to PTZ camerasthat support absolutepos i tioning. This i s not apermanent setting; thiscommand wi l l be executedonce after entry. FOR DEBUGONLY.
Priori ty Pos i tive integer thatrepresents a temporaryoverride priori ty level for thelogged in cl ient. Only numbers1 through 10 are va l id where 10is the highest priori ty.
PrivPassword Not requiredPrivUsername Not requiredProductVers ion Vers ion number of IVC ActiveX
control . READ ONLYPromptNetworkPassword True=Prompts user for va l id
username and passwordFalse=Wi l l not prompt user forusername and password
-
DeltaV Integration Guide26
RelayServerURL IP address of Relay Server fromwhich video feeds wi l l beaccessed
SocketReadWriteTimeout Integer representing thenumber of seconds the RelayServer wi l l timeout after tryingto read/wri te to selectedcamera
StreamVideo True=Stream l ive video fromRelay Server to l ive videowindow objectFa lse=Displays JPEG imagethat i s updated when Active i sset the True or when any otherproperty i s set
Ti l tDown Integer representing thenumber of frames to ti l t PTZcamera down. A negativenumber wi l l cause the camerato ti l t up. This i s not apermanent setting; thiscommand wi l l be executedonce after entry. FOR DEBUGONLY.
Ti l tUp Integer representing thenumber of frames to ti l t PTZcamera up. A negative numberwi l l cause the camera to ti l tdown. This i s not a permanentsetting; this command wi l l beexecuted once after entry. FORDEBUG ONLY.
Timeout Integer representing thenumber of seconds the RelayServer wi l l timeout after tryingto connect to selected camera
Uni formScale ***DeltaV Property***Username Text s tring representing a va l id
Relay Server login usernameVertica lPos i tion ***DeltaV Property***Vertica lSca leDirection ***DeltaV Property***Vertica lSca lePercentage ***DeltaV Property***Vis ible ***DeltaV Property***Volume Integer representing volume of
audio from selected camerafeed
Width ***DeltaV Property***Zoomlevel Integer representing zoom
step level (1-10).
See also:Insert Live Video ObjectAssign General PropertiesCreate Camera Controls
-
Integrating Video into HMI Screens 27
3.3 Create Camera ControlsThis chapter discusses how to create a variety of control images to control PTZ cameras and thevideo displayed in the live video object. Controls may include:
Select cameraPan/Tilt/Zoom controlsMove to preset controls for absolute positioning PTZ cameras.URL or pass through commands to camera or connected devices
The sections of this chapter illustrate how to add typical controls. It is assumed you have alreadycreated at least one live video object.
See also:Insert Live Video ObjectSelect Camera ButtonMove PTZ Camera ButtonZoom Button
3.3.1 Move PTZ Camera Button
You can create a user interface using the IVC ActiveX Control so that users may control themovement of a PTZ camera. This section describes how to create a control button to move a PTZcamera. The example described below illustrates how to add a Pan Left button. The process issimilar to create pan right, tilt up, and tilt down controls. The only difference is the scriptassigned to the button as noted below.
To create a button, select Push Button from the DeltaV Operate (Configure) Insert menu.
A blank button appears on your picture. Drag and drop the button to an appropriate location. Resize the button if necessary. Double-click on the button and type an appropriate label on thebutton. Click away from the button to exit button edit mode.
-
DeltaV Integration Guide28
To assign a behavior to the button, point to it and click the right mouse button. In the resultingmenu select Edit Script.
DeltaV invokes Microsoft Visual Basic and opens a project based on the name of the .grf picturethat is currently being edited. Included in the desktop is script window for all of the image'sembedded controls including the command button you just created. A VB script template for thenew button appears at the top of the window.
-
Integrating Video into HMI Screens 29
Under Private Sub CommandButton4_Click (the number 4 is a sequential ID number assigned byDeltaV) enter "IVC_ax1." Once you type the period, a drop down menu will be presented withavailable options for this command. Scroll down and double click on PanLeft. For othermovements, select PanRight, TiltUp, or TiltDown as needed.
-
DeltaV Integration Guide30
Complete the command string by typing "= n"; where n is a real number that represents thenumber of frames you wish to move a PTZ camera left. A negative number will cause the camerato pan right.
Once satisfied with the script, save it and exit the Visual Basic desktop. If you wish to edit theappearance of this control point to it and click the right mouse button. In the resulting menuselect Property Window... Details on the available properties can be found in the documentationprovided with DeltaV.
At this point you can exit the DeltaV Operate configuration tool and test the results of your editsby running this project.
3.3.2 Select Camera Button
You can create a user interface using the IVC ActiveX Control so that users may select whichcamera is displayed in a live video object. This section describes how to create a camera selectionbutton.
To create a button, select Push Button from the DeltaV Operate (Configure) Insert menu.
-
Integrating Video into HMI Screens 31
A blank button appears on your picture. Drag and drop the button to an appropriate location. Resize the button if necessary. Double-click on the button and type an appropriate label on thebutton. Click away from the button to exit button edit mode.
To assign a behavior to the button, point to it and click the right mouse button. In the resultingmenu select Edit Script.
-
DeltaV Integration Guide32
DeltaV invokes Microsoft Visual Basic and opens a project based on the name of the .grf picturethat is currently being edited. Included in the desktop is script window for all of the image'sembedded controls including the command button you just created. A VB script template for thenew button appears at the top of the window.
Under Private Sub CommandButton3_Click (the number 3 is a sequential ID number assigned byDeltaV) enter "IVC_ax1." Once you type the period, a drop down menu will be presented withavailable options for this command. Scroll down and double click on Camera.
-
Integrating Video into HMI Screens 33
Complete the command string by typing "= c"; where c is the Relay Server ID number of thecamera you wish to access with this control. In most cases this will be a whole number between 1and 24. You can determine the ID number simply by entering the IP address of the Relay Server ina browser. Click on the Select Camera drop down menu to reveal the list of cameras assigned tothis Relay Server. The cameras are listed in order of ID number, which is shown along with theassigned camera name.
-
DeltaV Integration Guide34
Once satisfied with the script, save it and exit the Visual Basic desktop. If you wish to edit theappearance of this control point to it and click the right mouse button. In the resulting menuselect Property Window... Details on the available properties can be found in the documentationprovided with DeltaV.
At this point you can exit the DeltaV Operate configuration tool and test the results of your editsby running this project.
3.3.3 Zoom Button
You can create a user interface using the IVC ActiveX Control so that users may control themovement of a PTZ camera. This section describes how to create a control button to control a PTZcamera. The example described below illustrates how to add a Zoom In button.
To create a button, select Push Button from the DeltaV Operate (Configure) Insert menu.
-
Integrating Video into HMI Screens 35
A blank button appears on your picture. Drag and drop the button to an appropriate location. Resize the button if necessary. Double-click on the button and type an appropriate label on thebutton. Click away from the button to exit button edit mode.
To assign a behavior to the button, point to it and click the right mouse button. In the resultingmenu select Edit Script.
-
DeltaV Integration Guide36
DeltaV invokes Microsoft Visual Basic and opens a project based on the name of the .grf picturethat is currently being edited. Included in the desktop is script window for the command buttonyou just created.
Under Private Sub CommandButton6_Click (the number 6 is a sequential ID number assigned byDeltaV) enter "IVC_ax1." Once you type the period, a drop down menu will be presented withavailable options for this command. Scroll down and double click on ZoomLevel.
Complete the command string by typing "= n"; where n is a real number that represents one ofthe following zoom operations:
If n is a positive real number between 1 and 10, the fraction will be ignored and the camerawill zoom to the specific zoom level indicated by the remaining integerIf n is a real number less than 1, the camera will zoom out to the next level. The camera will
-
Integrating Video into HMI Screens 37
not zoom beyond level 1.If n is a real number more than 10, the camera will zoom in to the next level. The camerawill not zoom beyond level 10.
Once satisfied with the script, save it and exit the Visual Basic desktop. If you wish to edit theappearance of this control point to it and click the right mouse button. In the resulting menuselect Property Window... Details on the available properties can be found in the documentationprovided with DeltaV.
At this point you can exit the DeltaV Operate configuration tool and test the results of your editsby running this project.
3.4 Send Command MethodThe Send Command Method can be used to send any valid HTTP command to the IVC RelayServer. These commands can be used to control and configure cameras and other Relay Serversettings and operations. The general format is :
http:/ / / / / , where is the IP address or hostname of the computer which is running the Relay Server indicates the type of request. Request types include:
video - video requestscontrol - camera and PTZ controlssnapshot - save a JPEG image to a filestorage - save a video clip to a filemanage - camera, PTZ controls, and PTZ configuration when camera is not in usermode
is the Relay Server ID number of the camera to controlled or configured is the parameter list specific to the command the server needs to processthe request
The following argument substitutions can be used when configuring a command:% c - represents the current Relay Server camera ID number% u - represents the current Relay Server IP address% f - represents the current frame rate of the selected camera
-
DeltaV Integration Guide38
% m- represents either manage or control
The other sections of this chapter present examples of using this method to create Save Snapshotand Save Video buttons in DeltaV Operate screen. Consult IVC support for more details on theIVC Relay Server HTTP API.
See also:Save SnapshotSave Video
3.4.1 Save Video
This section describes how to add a save video control to your DeltaV Operate screen. Asdescribed in the Create Camera Controls chapter, create a button for this control. After you havecreated and named the button, point to it and click the right mouse button menu. In the resultingmenu select Edit Script.
Under Private Sub CommandButton8_Click (the number 8 is a sequential ID number assigned byDeltaV) enter "IVC_ax1." Once you type the period, a drop down menu will be presented withavailable options for this command. Scroll down and double click on SendCommand.
-
Integrating Video into HMI Screens 39
Compete the command string by typing ("/ stora g e/ % c/cm d=dum p& na m e=va lve1& dum pDura tion=10"). Where:
sna pshot indicates the type of command string to follow% c is a substitution parameter indicating the current camera display in the live video window;a specific camera ID number may also be used herecm d=dum p commands the Relay Server to start recording video from the selected camerana m e=va lve1 commands the Relay Server to save the video clip with the base name valve1.Not specifying a base name, causes the Relay Server to save the file without a base name andonly the camera name and data and time stamp.dum pDura tion=10 commands the Relay Server to store 10 seconds of the pre-event videobuffer and then store live video
-
DeltaV Integration Guide40
Other optional command options for this storage command include:dum pFps=n commands the Relay Server to store video from the specified camera at a framerate of n frames per secondcopyN oSta m p is a flag that instructs the Relay Server to store an extra copy of the videowithout prepending the timestamp to the name of the file
When this control is used the Relay Server will save a date and time stamped video file for theselected camera in the video directory specified in the Relay Server configuration. The video fileis saved in IVC's .jpv format. It can played reviewed using the Relay Server browser interface orthe IVC ViewStation client. This file format can be converted to .avi format for use with popularmedia players. See the Relay Server Help documentation for more details on archiving video andsnapshots.
-
Integrating Video into HMI Screens 41
See also:Save Snapshot
3.4.2 Save Snapshot
This section describes how to add a save snapshot control to your DeltaV Operate screen. Asdescribed in the Create Camera Controls chapter, create a button for this control. After you havecreated and named the button, point to it and click the right mouse button menu. In the resultingmenu select Edit Script.
-
DeltaV Integration Guide42
Under Private Sub CommandButton8_Click (the number 8 is a sequential ID number assigned byDeltaV) enter "IVC_ax1." Once you type the period, a drop down menu will be presented withavailable options for this command. Scroll down and double click on SendCommand.
Compete the command string by typing ("/ sna pshot/ % c/ cm d=sna p& na m e=va lve1.jpg "). Where:sna pshot indicates the type of command string to follow% c is a substitution parameter indicating the current camera display in the live video window;a specific camera ID number may also be used herecm d=sna p commands the Relay Server to save a JPEG image from the specified camerana m e=va lve1.jpg commands the Relay Server to name the JPEG image from the specifiedcamera with the base name valve1. Not specifying a base name, causes the Relay Server tosave the file without a base name and only a data and time stamp.
-
Integrating Video into HMI Screens 43
When this control is used the Relay Server will save a date and time stamped JPEG file for theselected camera in the snapshot directory specified in the Relay Server configuration. See theRelay Server Help documentation for more details on archiving video and snapshots.
See also:Save Video
-
DeltaV Integration Guide44
3.4.3 Continuous PTZ Camera Movements
Some Pan/Tilt/Zoom cameras do not support single stepping of camera movements and onlysupport starting and stopping of a desired movement. IVC's software provides the facility controlthese cameras using specialized on-screen controls. This section describes how to addcontinuous PTZ movement controls to your DeltaV Operate screen.
The following example illustrates how to add a Pan Left continuous control. For these type ofcameras, we want to create a button that performs a start operation command when the mousebutton is depressed and a stop operation when the mouse button is released. As described inthe Create Camera Controls chapter, create a button for a Pan Left control. After you havecreated and named the button, point to it and click the right mouse button. In the resulting menuselect Edit Script.
Microsoft Visual Basic is invoked and displays the VB scripts for this window with a code templatefor the selected button.
Delete this entry and from the drop down menu on the top right of the window select MosueDown.
Note that the header now reads as shown below.
-
Integrating Video into HMI Screens 45
Under Private Sub CommandButton9_MouseDown(ByVal Button As Integer, ByVal Shift AsInteger, ByValX As Single, ByVal Y As Single) (the number 17 is a sequential ID number assignedby DeltaV) type IVC_ax1. Once you type the period, a drop down menu will be presented withavailable options for this command. Scroll down and double click on SendCommand.
Complete the command string by typing "(/control/%c/cmd=c&xy=-10000,0)". Where: control indicates the type of command string to follow%c is a substitution parameter indicating the current camera displayed in the live videowindow; a specific camera ID number may also be used herecmd=c commands the Relay Server to start a continuous movement. &xy=-10000,0 tells the Relay Server the movement should be in the pan direction to the leftwith no movement in the tilt direction.
Return to the top of the page and open the drop down menu containing the word MouseDownand select MouseUp from the list.
Note that a new code template appears:
Under Private Sub CommandButton9_MouseUp(ByVal Button As Integer, ByVal Shift As Integer,ByValX As Single, ByVal Y As Single) enter IVC_ax1. Once you type the period, a drop downmenu will be presented with available options for this command. Scroll down and double clickon SendCommand.
-
DeltaV Integration Guide46
Complete the command string by typing "(/control/%c/cmd=c&xy=0,0)". Where: control indicates the type of command string to follow%c is a substitution parameter indicating the current camera display in the live video window;a specific camera ID number may also be used herecmd=c commands the Relay Server that this is a continuous movement. &xy=0,0 tells the Relay Server to stop all pan/tilt movements.
Save these edits and test the operation of this control. Use this MouseDown and MouseUpmethod described above to add other continuous pan/tilt/zoom controls to your DeltaV Operatescreens. The command strings for other operations are listed below.
Continuous Pa n Rig htMouseDown: IVC_ax1.SendCommand (/control/%c/cmd=c&xy=10000,0)MouseUp: IVC_ax1.SendCommand(/control/%c/cmd=c&xy=0,0)
Continuous Tilt U pMouseDown: IVC_ax1.SendCommand (/control/%c/cmd=c&xy=0,-10000)MouseUp: IVC_ax1.SendCommand(/control/%c/cmd=c&xy=0,0)
Continuous Tilt Dow nMouseDown: IVC_ax1.SendCommand (/control/%c/cmd=c&xy=0,10000)MouseUp: IVC_ax1.SendCommand(/control/%c/cmd=c&xy=0,0)
Continuous Zoom InMouseDown: IVC_ax1.SendCommand (/control/%c/cmd=c&z=-10000)MouseUp: IVC_ax1.SendCommand(/control/%c/cmd=c&z=0)
Continuous Zoom OutMouseDown: IVC_ax1.SendCommand (/control/%c/cmd=c&z=10000)MouseUp: IVC_ax1.SendCommand(/control/%c/cmd=c&z=0)
Consult IVC support for more details on other available options for these commands. Details onthese and other Relay Server commands are contained in the IVC Relay Server HTTP API
-
Integrating Video into HMI Screens 47
document. Consult IVC Support for more information.
See also:Create Camera Controls
-
Index 49
Index- ( -(Name) 24
- A -Active 24Add Control 20Application LAN 15Architecture 14
- B -bandwidth 14
- C -Camera 22, 24Camera control buttons 27Camera ID 22Cancel 24Caption 22, 24ContextID 24Continuous PTZ Camera Movements 44Control LAN 15ControlOrderIndex 24Copyright 10Create Control 20
- D -Default 24DeltaV Operate Configure 19DeltaV/Engineering 19Description 24
- E -Enable click to point 22EnablePoint 24EnableTooltips 24Exclusive 24
ExclusivePriority 24ExclusiveTimeout 24
- F -FPS 22Frame rate 22FramesPerSecond 24
- G -grf 19
- H -Height 24HightlightEnabled 24HMI 16HorizontalPosition 24HorizontalScaleDirection 24HorizontalScalePercentage 24
- I -Image 24ImageHeight 24ImageWidth 24Insert Object 20Install ActiveX Control 18Integrating Video 18Intended Audience 10Introduction 14IP cameras 16IsSelectable 25IVC ActiveX Control 20ivc_ax.ocx 20
- L -Layer 25Legacy analog cameras 16
- M -Mute 25
-
DeltaV Integration Guide50
- O -Object Type 20OLE Object 20OverrideTimeout 25
- P -Pan Left 29, 46Pan Right 29, 46PanLeft 25PanRight 25Password 22, 25Preset 22, 25Preset ID 22Priority 25PrivPassword 25PrivUsername 25ProductVersion 25PromptNetworkPassword 25PTZ Camera Controls 27
- R -Relay Server 16Relay Server URL 22RelayServerURL 26
- S -Save snapshot 41Save video 38SCADA 16Select camera control 30Send Command Method 37SocketReadWriteTimeout 26Streaming 22StreamVideo 26Support Resources 11
- T -Third-party cameras 16Tilt Down 29, 46Tilt Up 29, 46
TiltDown 26TiltUp 26Timeout 26
- U -UniformScale 26Username 22, 26
- V -VerticalPosition 26VerticalScaleDirection 26VerticalScalePercentage 26Video LAN 15Visible 26Volume 26
- W -Width 26
- Z -Zoom 34Zoom In 46Zoom Out 46Zoomlevel 26
-
Notes:
51
-
Copyright, Trademarks, and Important InformationCopyrightTrademarksDisclaimerIntended AudienceSupport Resources
IntroductionIVC Camera System ArchitectureSupported CamerasRelay Server
Integrating Video into HMI ScreensInstall ActiveX ControlInsert Live Video ObjectAssign General PropertiesAssign Other Properties
Create Camera ControlsMove PTZ Camera ButtonSelect Camera ButtonZoom Button
Send Command MethodSave VideoSave SnapshotContinuous PTZ Camera Movements