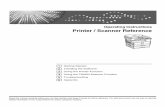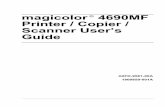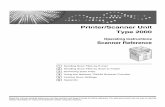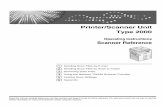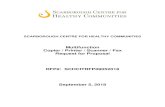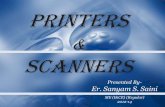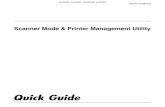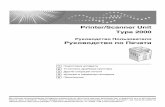DCC 400_320_240 User Guide - Printer & Scanner
-
Upload
lisinfotau -
Category
Documents
-
view
437 -
download
3
Transcript of DCC 400_320_240 User Guide - Printer & Scanner

DocumentCentre C400/320/240 Series
User Guide (Printer/Scanner)This PDF file is best viewed using Acrobat Reader 5

Microsoft, MS-DOS, Windows, Windows NT, Microsoft Network are trademarks or registered trademarks of Microsoft Corporation in the U.S. and other countries.
Novell, NetWare, IntranetWare, NDS are registered trademarks of Novell, Inc. in the United States. and other countries.
Adobe, Acrobat, PostScript, Postscript 3, and the PostScript logo are trademarks of Adobe Systems Incorporated.
Apple, AppleTalk, EtherTalk, LocalTalk, Macintosh, Mac OS, TrueType are registered trademarks of Apple Computer, Inc.
Intel and Pentium are trademarks or registered trademarks of Intel Corporation.
UNIX is a registered trademark in the United States and other countries, licensed exclusively through X/Open Company Ltd.
Solaris, Sun OS, and NIS (Network Information Services) are trademarks or registered trademarks of Sun Microsystems Inc. in the United States.
HP, HPGL, HPGL/2 and HP-UX are registered trademarks of Japan Hewlett Packard Company.
All product/brand names are trademarks or registered trademarks of the respective holders.
Permission has been obtained from Microsoft Corporation for use of software screen shots.
Our printer software uses some of the codes created by the Independent JPEG Group.
Xerox, The Document Company and Ethernet are registered trademarks.
DocuWorks and CentreWare are trademarks.
Using the printer to print copies of bank notes or securities is illegal and punishable, regardless of whether they are being used.
Saved data may be lost if hard disk of the machine breaks down due to external shocks or if the power isaccidentally cut off in a manner not following the methods listed in manuals or other documentations. Fuji Xeroxis not responsible for such data loss and any consequence caused by such data loss.
Fuji Xerox is not responsible for any breakdown of machines due to infection of computer virus.
Important
This guide is copyrighted with all rights reserved. Under the copyright laws, this guide may not be copied inwhole or part, without the written consent of the publisher.Parts of this guide are subjected to change without prior notice.We welcome any comments on ambiguities, errors, omissions or missing pages.Never attempt any procedure on the machine that is not specifically described in this guide. Unauthorizedoperation can cause faults or accidents. Fuji Xerox is not liable for any problems resulting from unauthorizedoperation of the equipment.
1
2
3
4

i
Thank you for purchasing the Fuji Xerox DocumentCentre C400/320/240 Series.Written with the new user in mind, this User Guide (Printer/Scanner) provides all the neces-sary information and precautions on operating the printer/scanner functions as well as usingthis machine as a network printer. To get the most out of this machine, please read this guide before using it. This guide is writ-ten with the assumption that you are familiar with the basic knowledge and way of operatingyour computer and the network environment. After reading it keep this guide handy as a ref-erence for problems which you might encounter when using this machine.For more information on using this machine and the copier features, see the User Guide(Copier) and for information on fax features, see the User Guide (Facsimile). In this guide, DocumentCentre C400/320/240 may be referred to as the DocumentCentreC400/320/240 series.
In this guide, precautions are indicated with the symbol . Always read and follow these instructionsbefore carrying out the required procedure. Also, thoroughly read the Safety Notes provided in thisguide.
As a member of the International Star Program, Fuji Xerox certifies that this product satisfiesthe Japanese requirements for International Star Program standards.
Fuji Xerox shares the global concern about environmental conservation and has integrated that con-cern in its business activities from research and development to disposal. We have implemented anumber of programs to lessen the burden on the environment through totally eliminating ozone-deplet-ing chlorofluorocarbons from our manufacturing facilities.We are committed to leadership in the conservation of resources by reusing and recycling post-con-sumer waste material such as paper, consumables such as cartridges and parts from copiers and print-ers of our customers. Along with our efforts to make environmental values a part of the Fuji Xerox culture, DocumentCentreC400/320/240 adopts recycled components that satisfy our strict quality standards.
About reception interferenceIf you notice flickering or distorted images or noises on your audio-visual units, your machine may becausing radio interference. Switch it off immediately. If this interference disappears, the machine is thecause of the interference. Perform the following procedure until the interference is corrected.� Reposition or re-orient the machine and the TV and/or radio. � Move the machine and the TV and/or radio away from each other.� Unplug the machine, TV and/or radio, and replug them into outlets that operate on different circuits.� Reorient the TV and/or radio antennas and cables until the interference stops. (For an outdoor
antenna, ask your local electrician for support.)� Use coaxial cable antennas.
This equipment is certified as a Class 1 laser product under IEC60825. This means that the machinedoes not emit hazardous laser radiation. Since radiation emitted inside the machine is completely con-fined within the protective housings and external covers, the laser beam cannot escape from themachine during any phase of user operation.
This equipment complies with the guidelines set forth by the Japan Business Machine MakersAssociation on the harmonic affects by copiers and other reproduction devices in accordance withthe guidelines on the harmonic suppressors of electronic appliances and general-purposemachines.
Preface

ii
� Preface ...................................................................................................................................i
� Contents ................................................................................................................................ ii
� Related Guides .................................................................................................................. viii
� Using This Guide .................................................................................................................. ix
� Safety Notes ........................................................................................................................ xii
Part 1 Printer
Chapter 1 Setting Printer Environment
1.1 Printer Environments ............................................................................................. 4
1.1.1 As Local Printer....................................................................................... 4
1.1.2 As Network Printer .................................................................................. 5
1.2 Connecting Interface Cable ................................................................................. 10
1.2.1 Connecting by Parallel Interface ........................................................... 10
1.2.2 Connecting by Ethernet Interface.......................................................... 11
1.2.3 Connecting by Token Ring Interface ..................................................... 11
1.3 Setting IP Address ............................................................................................... 13
1.3.1 Setting IP Address ................................................................................ 14
1.4 Setting Port .......................................................................................................... 18
1.4.1 Activating Port ....................................................................................... 18
1.5 Memory Allocation ............................................................................................... 22
Chapter 2 Setting up Network
2.1 Windows Network (SMB)..................................................................................... 26
2.1.1 System Structure .................................................................................. 26
2.1.2 Setting Procedure ................................................................................. 27
2.2 TCP/IP (LPD)....................................................................................................... 28
2.2.1 System Structure .................................................................................. 28
2.2.2 Setting Procedure ................................................................................. 29
2.3 Using Internet Printing ......................................................................................... 30
2.3.1 System Structure .................................................................................. 30
2.3.2 Setting Procedure ................................................................................. 31
2.4 NetWare............................................................................................................... 32
2.4.1 System Structure .................................................................................. 32
2.4.2 Interface ................................................................................................ 32
2.4.3 Setting Procedure ................................................................................. 33
Contents

iii
Chapter 3 Basic Printing
3.1 Flow of Printing (Windows) .................................................................................. 36
3.2 About Paper ......................................................................................................... 37
3.2.1 Difference From Copying....................................................................... 37
3.2.2 Caution for Printing ............................................................................... 37
3.2.3 Paper Supply......................................................................................... 38
3.2.4 Outputting Paper ................................................................................... 39
3.2.5 Loading Paper in Trays 1 to 4................................................................ 39
3.2.6 Loading Paper in Tray 5 (Bypass Tray).................................................. 40
3.2.7 Changing Paper Size of Paper Tray ...................................................... 45
3.3 Printing Features ................................................................................................. 46
3.3.1 Before Printing ...................................................................................... 46
3.3.2 Printing Procedure ................................................................................ 46
3.3.3 Setting Printing Features....................................................................... 47
3.3.4 Using On-line Help ................................................................................ 49
3.4 Installing/Uninstalling the Printer Drivers ............................................................. 50
3.4.1 For a Local Printer................................................................................. 50
3.4.2 For a Network Printer ............................................................................ 53
3.4.3 Uninstalling the Printer Drivers.............................................................. 54
3.5 Switching Printer Off-line ..................................................................................... 56
3.6 Canceling Printing/Checking Job Status.............................................................. 57
3.6.1 Canceling Printing From Computer ....................................................... 57
3.6.2 Canceling Printing From Printer ............................................................ 58
3.6.3 Checking Job Status of Print Instruction ............................................... 60
Chapter 4 Special Printing
4.1 Printing Special Papers ....................................................................................... 64
4.2 Printing Non-Standard Paper Size....................................................................... 66
4.2.1 Customizing Non-Standard Paper Size................................................. 66
4.2.2 Printing Non-Standard Paper Size ........................................................ 68
4.3 Secure Print ......................................................................................................... 70
4.3.1 Setting Secure Print Jobs...................................................................... 70
4.3.2 Printing Secure Print Jobs..................................................................... 72
4.4 Sample Print ........................................................................................................ 77
4.4.1 Setting Sample Print Jobs..................................................................... 77
4.4.2 Printing Sample Print Jobs.................................................................... 78
4.5 Delayed Print ....................................................................................................... 83

iv
4.5.1 Setting Delayed Print Jobs.................................................................... 83
4.5.2 Printing Delayed Print Jobs................................................................... 85
4.6 Expanding Print Areas for Printing ...................................................................... 89
4.7 E-mail Printing ..................................................................................................... 91
4.7.1 System Environment ............................................................................. 91
4.7.2 Sending E-mail...................................................................................... 95
4.8 Notify Job End by E-mail ..................................................................................... 97
4.8.1 System Environment ............................................................................. 97
4.8.2 Notifying by E-mail ................................................................................ 99
4.9 Adding Banner Sheet for Printing ...................................................................... 101
4.10 File Upload Printing ........................................................................................... 102
Chapter 5 Configuring From Computer (CentreWare Internet Services)
5.1 About CentreWare Internet Services................................................................. 106
5.1.1 Introduction ......................................................................................... 106
5.1.2 Structure Screen ................................................................................. 107
5.1.3 System Structure ................................................................................ 108
5.1.4 Target OS and Browsers ..................................................................... 109
5.2 Configuring Browser .......................................................................................... 110
5.2.1 For Netscape Communicator .............................................................. 110
5.2.2 For Internet Explorer ........................................................................... 110
5.2.3 Proxy Server and Port Number ........................................................... 111
5.3 Configuring Machine.......................................................................................... 112
5.4 Activating ........................................................................................................... 113
5.5 Troubleshooting ................................................................................................. 114
Part 2 Scanner
Chapter 1 Setting Scanner Environment
1.1 Scanner Environment ........................................................................................ 118
1.1.1 Scanning With the Mailbox.................................................................. 118
1.1.2 Scanning Services With Job Template................................................ 119
1.2 Flow of Configuring Scanning............................................................................ 120
1.3 Using Scan Features ......................................................................................... 121
1.3.1 Target OS and System Environment................................................... 121
1.3.2 Connecting Cable................................................................................ 121

v
1.4 Configuring for Using Mailbox............................................................................ 122
1.4.1 Setting IP Address .............................................................................. 122
1.4.2 Activating Port for Scanning (Salutation)............................................. 122
1.4.3 Creating Mailbox ................................................................................. 127
1.5 Configuring for Using Job Template................................................................... 133
1.5.1 Setting IP Address .............................................................................. 133
1.5.2 Activating FTP Client........................................................................... 133
1.6 Configuring Computer........................................................................................ 138
1.6.1 Using Mailbox...................................................................................... 138
1.6.2 Using Job Template............................................................................. 138
1.7 Installing the Network Scanner Utility ................................................................ 139
1.7.1 Required Environment......................................................................... 139
1.7.2 Installation ........................................................................................... 140
1.7.3 Uninstallation....................................................................................... 142
Chapter 2 Documents for Scanning
2.1 About Documents .............................................................................................. 144
2.1.1 Suitable Document Sizes .................................................................... 144
2.1.2 Automatic Document Size Sensing ..................................................... 145
2.1.3 Special Documents to Note................................................................. 145
2.2 Loading Documents........................................................................................... 147
2.2.1 On Document Glass............................................................................ 147
2.2.2 In DADF............................................................................................... 148
2.2.3 Document Orientation ......................................................................... 149
2.2.4 Scanning in Batches ........................................................................... 150
Chapter 3 Scanning With Mailbox
3.1 How to Scan ...................................................................................................... 154
3.2 Canceling Scanning/Checking Job Status......................................................... 156
3.2.1 Canceling Scanning From This Machine............................................. 156
3.2.2 Canceling Scanning From Computer .................................................. 158
3.2.3 Checking Job Status of Scan Instruction ............................................ 158
3.3 Configuring Scan Settings ................................................................................. 160
3.3.1 Output Color........................................................................................ 160
3.3.2 Scan Resolution .................................................................................. 162
3.3.3 2 Sided Originals................................................................................. 163
3.3.4 Original Orientation ............................................................................. 166

vi
3.3.5 Mixed Size Originals ........................................................................... 168
3.3.6 Scan Size ............................................................................................ 171
3.3.7 Reduce/Enlarge .................................................................................. 174
3.3.8 Bound Originals .................................................................................. 177
3.3.9 Border Erase ....................................................................................... 180
3.3.10 Original Type ....................................................................................... 183
3.3.11 Lighter/Darker/Contrast....................................................................... 185
3.3.12 Auto Exposure..................................................................................... 187
3.3.13 Image Compression............................................................................ 189
3.3.14 File Format .......................................................................................... 191
3.4 Importing Scanned Data to Computer ............................................................... 194
3.4.1 Importing to Application Program........................................................ 194
3.4.2 Importing From Mailbox Viewer........................................................... 199
3.4.3 Importing Mailbox Data Using CentreWare Internet Services ............ 201
3.5 Checking/Deleting Scanned Data in Mailbox..................................................... 203
3.5.1 Checking/Deleting on This Machine.................................................... 203
3.5.2 Checking/Deleting on Computer (Mailbox Viewer).............................. 206
3.6 Changing Network Scanner Utility Settings....................................................... 208
3.6.1 Changing Network Scanner Driver Settings........................................ 208
3.6.2 Changing Mailbox Viewer Settings...................................................... 212
Chapter 4 Scanning With Job Template
4.1 How to Scan ...................................................................................................... 216
4.1.1 Flow of Scanning................................................................................. 216
4.1.2 Saving in Server (Specifying Job Template) ....................................... 216
4.2 Printing Job Template List ................................................................................. 218
Chapter 5 E-mail Scanning
5.1 Scanning Document to Send as E-mail ............................................................. 220
5.1.1 Requirements...................................................................................... 220
5.1.2 Scan and Mail ..................................................................................... 220
5.1.3 Registering Dial Directory ................................................................... 223

vii
Part 3 Appendix
Appendix
A Main Specifications............................................................................................ 232
A.1 Product Specifications......................................................................... 232
A.2 Printable Area ..................................................................................... 233
A.3 Internal Fonts ...................................................................................... 234
A.4 Interface Board (for Token Ring) ......................................................... 235
B Printer/Scanner Settings (System Administration Mode)................................... 236
C Precautions/Limitations...................................................................................... 237
C.1 SMB .................................................................................................... 237
C.2 TCP/IP (LPD) ...................................................................................... 239
C.3 NetWare .............................................................................................. 241
C.4 Scan Features ..................................................................................... 244
C.5 Print Auditron ...................................................................................... 245
D Troubleshooting When Using SMB .................................................................... 246
D.1 Cannot Find Printer ............................................................................. 246
D.2 Cannot Print ........................................................................................ 247
D.3 Cannot Delete Documents From Printer Window ............................... 247
D.4 Cannot Auto Download Printer Driver ................................................. 248
E Troubleshooting When Using TCP/IP ................................................................ 249
E.1 For Windows 95, Windows 98, Windows Me ...................................... 249
E.2 For Windows NT 4.0, Windows 2000, Windows XP............................ 250
F Troubleshooting When Using NetWare.............................................................. 251
F.1 When Not Printed................................................................................ 251
F.2 When “Switch off the power” Appears................................................. 254
F.3 When Target Print Result Is Not Obtained .......................................... 254
F.4 No Notification..................................................................................... 255
G Troubleshooting forCentreWare Internet Services ............................................. 256
H Automatic Gradation Adjustment ....................................................................... 257
I Glossary ............................................................................................................ 258
J Q & A ................................................................................................................. 260
� Index.................................................................................................................................. 263

viii
This section describes the guides provided for this machine.
Guides Supplied
We provide the following guides for optimum usage of this machine.
�User Guide (Copier)This guide describes all the necessary steps for copying, clearing paper jams,daily care, setting the various items, and safety information.
�User Guide (Printer/Scanner) (this guide)This guide describes all the necessary steps for printing and scanning, settingthe network environment, setting the various items, and troubleshooting.
�User Guide (Facsimile)This guide describes all the necessary steps for faxing and troubleshootingwhen faxing. This guide is provided with the DocumentCentre C400/320/240Series machine equipped with the fax function as well as with the optionalStandard G3 Fax Kit.
� User Guide (PostScript® Kit)This guide describes how to install and use the software that is included in thePostScript Driver Library. It is included with the PostScript kit.
Guides for Optional AccessoriesOptional accessories are also available for this machine. User Guides are provided with the optional accessories exclusively for the DocumentCentre C400/320/240 Series. These User Guides are referred to as “guides for optional accessories”. Guides for optional accessories are provided in two forms, printed or as On-line Help.Guides for optional accessories describe all the necessary steps for operating optional accessories and installing software.
Related Guides

ix
This section describes the organization of this guide.This guide has been produced for people who operate the DocumentCentre C400/320/240Series machine equipped with the printer function on a regular daily basis. When readingthis guide, read the chapter that is of particular relevance to the operation you are perform-ing.
What You Need to Know
This guide assumes that the operator has a basic knowledge of the operatingenvironment of the personal computer in use, networking environments, andhow to operate a personal computer.For details about the environment of the personal computer in use, basicknowledge of networking environments, and how to operate a personal com-puter, refer to the User Guides provided with the personal computer, operat-ing system, and network system.
Organization of This Guide
This guide consists of the following chapters:
Part 1 Printer
Chapter 1 Setting Printer EnvironmentThis chapter describes how to set up this machine as a printer and use it as anetwork printer.
Chapter 2 Setting up NetworkThis chapter describes how to print with Windows network (SMB), TCP/IP(LPD), Internet Printing, and NetWare.
Chapter 3 Basic PrintingThis chapter describes how to install the printer driver and do basic printing.
Chapter 4 Special PrintingThis chapter describes how to do special printing like printing with specialpapers, adjusting colors.
Using This Guide

x
Chapter 5 Configuring From Computer (CentreWare Internet Services)This chapter describes how to use CentreWare Internet Services via a webbrowser to change or check printer settings when the machine is in TCP/IPenvironment.
Part 2 Scanner
Chapter 1 Setting Scanner EnvironmentThis chapter describes how to set up the machine as a scanner, the environ-ment to be used and how to install the Network Scanner Utility.
Chapter 2 Documents for ScanningThis chapter describes how to load documents and some special documentsto note when using this machine as a scanner.
Chapter 3 Scanning With MailboxThis chapter describes how to scan when using the mailbox.
Chapter 4 Scanning With Job TemplateThis chapter describes how to scan when using Job Template.
Chapter 5 E-mail ScanningThis chapter describes how to do e-mail scanning when using the optional E-mail Scanning feature.
Part 3 Appendix
AppendixThis appendix describes items like the main specifications, precautions/limita-tions, troubleshooting, Automatic Gradation Adjustment.

xi
Conventions
In this guide, host machine refers to a personal computer or workstation and“DocumentCentre C400/320/240” refers to “Fuji Xerox DocumentCentre C400/320/240”. The following icons are used in this guide.
Indicates important information and must be read in detail.
Indicates supplementary information.
Indicates references used in this guide. Guide titles are noted without double quotes while specific sections like “1.9.2 Disabling the Power Saver Mode”
are found within double quotes.
Special marks/characters used in this guide.
“ ” : Double quotes indicate the following:
� Messages that appear in the touch panel display and computerscreens.
� Characters to be entered.
� Feature names or buttons that are difficult to understand.
Bold face : Bold face characters refer to selections made like options on thescreen, hard or soft buttons, and keys from the keyboard.For example: Press ESC.
When a checkbox is checked, it indicates ON, otherwise it indicates OFF.The item with the radio button checked is the selected item.
1
2
3
45

xii
Read this section carefully before using the DocumentCentre 400/320/240 Series to ensurethat you operate your machine safely. Also, refer to the “Safety Notes” section of the User Guide (Copier).
Power and Earth Connections
Switch off the machine and the computer before connecting the interface cable. Connectingthe cable or cord with a live machine and computer can cause electric shocks.
This section explains the graphic symbols used in this guide.
is used to alert operators to an operating procedure, practice orcondition that, if not strictly observed, may result in severe injuryor loss of life.
is used to alert operators to an operating procedure, practice orcondition that, if not strictly observed, may result in safetyhazards to personnel or damage to the equipment.
This symbol is used to alert operators to aspecific operating procedure that requires closeattention. Read and follow instructions carefullyto ensure the task is accomplished safely.
This symbol is used to alert operators to aspecific operating procedure that must not beperformed. Read instructions carefully and donot perform any procedures that are prohibited.
This symbol is used to alert operators to aspecific operating procedure that must beemphasized in order to operate the machinesafely. Read and follow instructions carefully.
Safety Notes

xiii
Switching Off
Others
� When the power is switched off, print data remaining in the machine and informationspooled in the memory will be erased. Before switching off the power during normal operation, ensure that the processingof data stored in the memory is done. Also, ensure that the touch panel display is completely blank before switching onthe power again.
� If the power is switched on and off continuously, you might not be able to start orstop the machine properly. If you cannot stop the machine properly, pull out theelectric cord before inserting it again and switching on the power.

Part 1 Printer

1Setting PrinterEnvironment
1.1 Printer Environments ......................................................................... 4
1.1.1 As Local Printer .................................................................. 4
1.1.2 As Network Printer.............................................................. 5
1.2 Connecting Interface Cable.............................................................. 10
1.2.1 Connecting by Parallel Interface ....................................... 10
1.2.2 Connecting by Ethernet Interface ..................................... 11
1.2.3 Connecting by Token Ring Interface ................................. 11
1.3 Setting IP Address ........................................................................... 13
1.3.1 Setting IP Address............................................................ 14
1.4 Setting Port ...................................................................................... 18
1.4.1 Activating Port................................................................... 18
1.5 Memory Allocation ........................................................................... 22

Settin
g P
rinter E
nviro
nm
ent
4
1
1.1 Printer Environments
This section describes the different printer environments that can be set up for this machine.When connected to a computer directly, this machine can be used as a local printer.When connected to a network, this machine can be used as a network printer. As thismachine supports multi-protocol, it can be shared among different network environments.
1.1.1 As Local Printer
Using parallel interface Connects this machine to a computer by parallel interface for printing.
Use only parallel interface cables provided by our company. Using parallel interface cables fromother company may lead to electric wave obstruction.

1.1 Printer Environments
5
Settin
g P
rinter E
nviro
nm
ent
1
1.1.2 As Network Printer
Windows network (SMB)Server Message Block (SMB) is a protocol for sharing file or printer on Windows95, Windows 98, Windows Me, Windows NT 4.0, Windows 2000, and WindowsXP. Using SMB, print data or settings can be sent directly to a printer on thesame network (Ethernet interface) without going through a server.You can begin printing by activating the SMB port, and then registering theprinter on the network on each of the Windows 95, Windows 98, Windows Me,Windows NT 4.0, Windows 2000, and Windows XP operating system (OS).Depending on the network environment, you may need to set up IP address,subnet mask and gateway address for the printer. Consult your network adminis-trator for details on setting the needed item.
“2.1 Windows Network (SMB)” (P. 26) for details on the settings.

1.1 Printer Environments
6
Settin
g P
rinter E
nviro
nm
ent
1
TCP/IP (LPD)This machine supports TCP/IP (LPD). The following describes the different con-nections in brief:
�For Windows 95, Windows 98, Windows MeUsing our TCP/IP Direct Print Utility, print data can be sent directly to a printer onthe same network (Ethernet interface) without going through a server. TCP/IPDirect Print Utility is installed together with the printer driver.You will need to set up the IP address on the printer and the Windows 95,Windows 98, Windows Me computer.
“2.2 TCP/IP (LPD)” (P. 28) for details on the settings.
�For Windows NT 4.0, Windows 2000, Windows XP, Mac OS XUsing the LPR port for the OS, print data can be sent directly for printing. You will need to set up the IP address on the printer and the Windows NT 4.0, Windows 2000, Windows XP, Mac OS X computer. Once the printer has registered on Windows NT 4.0, Windows 2000, Windows XP, Mac OS X computer is shared, you can send data from Windows 95, Windows 98, Windows Me machine with shared printer for printing.
“2.2 TCP/IP (LPD)” (P. 28) for details on the settings.

1.1 Printer Environments
7
Settin
g P
rinter E
nviro
nm
ent
1
Internet printingThis machine supports Internet Printing Protocol (IPP). As Windows 2000,Windows XP, Windows Me is installed with the client software (IPP port monitor)needed to print to a printer supporting IPP, you can specify the printer from theAdd Printer Wizard. Using IPP, you can print to a remote printer through theInternet or intranet.
“2.3 Using Internet Printing” (P. 30) for details on the settings.
NetWareThis machine can be used as a network OS in environment using Novell Net-Ware.
“2.4 NetWare” (P. 32) for details on the settings.

1.1 Printer Environments
8
Settin
g P
rinter E
nviro
nm
ent
1
EtherTalk (option)As this machine supports EtherTalk protocol, you can print from Macintosh.
To print from Macintosh, you will need the PostScript Software Kit (option). See the PostScript Soft-ware Kit guide for details for using it.

1.1 Printer Environments
9
Settin
g P
rinter E
nviro
nm
ent
1
Token Ring (option)This machine supports Token Ring. When installed with the optional interfaceboard for Token Ring, you can use the printer in a network environment with Net-Ware or TCP/IP existing itself or together.
When the interface board for Token Ring is installed, the Ethernet interface cannot be used. Also, theitems which can be set will be different. See “2.4 NetWare” (P. 32) for details on the settings.

Settin
g P
rinter E
nviro
nm
ent
10
1
1.2 Connecting Interface Cable
Use the parallel interface to connect this machine to a host device directly. Use an Ethernetinterface to connect to a network. You can also use the Token Ring (option) to make a con-nection.
1.2.1 Connecting by Parallel Interface
The following procedure describes how to connect with the parallel interface.
To connect to a host device using parallel interface, you will need the parallel interface cable pro-vided by our company as an optional product. For details on this optional product, see “Appendix BOptional Accessories” in “Part 3 Appendix” of the User Guide (Copier).
Procedure
1 Insert the interface cable connector to the parallel interface connector of this machine and secure it by the wire clips on both sides.
2 Connect the other end of the interface cable connector to the host device.
3 Turn on the power of the host device.
4 Turn on the power of the machine.
If necessary, you may select the following settings:� Port Status (Default: Enabled)� Print Mode (Default: Auto)� PJL (Default: Enabled)� Auto Eject Time (Default: 30 Seconds)� Adobe Communication Protocol (Default: Standard)� Bi-directional Communication (Default: Enabled)
For details on the items to be set, see “5.6 Network Settings” in “Part 1 Hardware” of the User Guide(Copier).
� Adobe Communication Protocol can be set when the PostScript Software Kit (option) has beeninstalled.

1.2 Connecting Interface Cable
11
Settin
g P
rinter E
nviro
nm
ent
1
� Except for Bi-directional Communication, there is no need to change the default setting of the otheritems for normal use. However, it might be necessary to make changes depending on the OS of eachhost device.
1.2.2 Connecting by Ethernet Interface
The types of Ethernet interface supported are as follows:� 100Base-TX� 10Base-T
By default, 100Base-TX and 10Base-T will be automatically interchanged.
The following procedure describes how to connect with the Ethernet interface.
Procedure
1 Connect the interface cable to the Ethernet interface connector.
Use only interface cable meant for the network connec-tion in use. To replace network cable, contact our Cus-tomer Support Center.
2 Turn on the power of the machine.
1.2.3 Connecting by Token Ring Interface
The types of Token Ring interface supported are as follows:� UTP� STP
When the Token Ring interface board is installed, the Ethernet interface cannot be used.
� To set up the Token Ring, you will need the Token Ring Installation kit besides the Token Ringinterface board. The Token Ring Installation kit will be installed by our customer engineer. Formore details, please contact our Customer Support Center.
� When the Token Ring interface port is installed, the MAC address will be changed.� When using gateway in Token Ring environment, set Source Routing to On.

1.2 Connecting Interface Cable
12
Settin
g P
rinter E
nviro
nm
ent
1
The following procedure describes how to connect by the Token Ring interface.
Procedure
1 Connect the Token Ring interface cable to the Token Ring interface connector.
Do not connect the interface cable to the two Token Ringinterface port connectors. This may cause poor trans-mission or breakdown.
Use only interface cable meant for the network connec-tion in use.
2 Turn on the power of the machine.
If necessary, set the following items on the printer control panel (Network/Port>):
For normal use, there is no need to change the default settings of all the items.
� IPX/SPX FrameType (Default: Auto)� Token Ring - Transmit Rate (Default: Auto)� Token Ring - Max Packet Size (Default: 1,500 Octet)� Token Ring - Source Routing (Default: Off)

Settin
g P
rinter E
nviro
nm
ent
13
1
1.3 Setting IP Address
This section describes how to set the IP address. Depending on the network environment, you may need to set the subnet mask and gatewayaddress for the machine. If your network environment has a Reverse ARP Protocol (RARP),Dynamic Host Configuration Protocol (DHCP) or BOOTP environment, you may obtain theaddress automatically from each of these servers. By default, these items will be obtained automatically from the DHCP server. To check if the address has been obtained from the DHCP, RARP or BOOTP servers, eithercarry out the procedure in “1.3.1 Setting IP Address” (P. 14) and then check the settings ofthe IP address, subnet mask and gateway address; or see “6.6 Printing Reports/Lists” in“Part 1 Hardware” of the User Guide (Copier) to print out the System Settings List and thenunder TCP/IP in Communication Settings, check the IP address, subnet mask and gatewayaddress. If the address has not been obtained automatically or to set the settings manually, see“1.3.1 Setting IP Address” (P. 14) for details for setting the address. You may also changethe way to obtain the address.
� Use the DHCP server together with the Windows Internet Name Service (WINS) server. Check with your systemadministrator for any queries on the DHCP, WINS environments.
� When using the BOOTP server, change Get IP Address to BOOTP. For details on the way to change, see “5.6Network Settings” in “Part 1 Hardware” of the User Guide (Copier). Check with your system administrator forany queries on the BOOTP environment.
You may set the method of obtaining an address by using either the System AdministrationMode through the touch panel display or the CentreWare Internet Services.
� For details on System Administration Mode, see “Chapter 5 System Administration Mode Settings” in “Part 1Hardware” of the User Guide (Copier).
� For details on CentreWare Internet Services, see “Chapter 5 Configuring From Computer (CentreWare InternetServices)” (P. 105).

1.3 Setting IP Address
14
Settin
g P
rinter E
nviro
nm
ent
1
1.3.1 Setting IP Address
The following procedure describes how to set the IP address using the touchpanel display.
Procedure
1 On the control panel, press Password/System Settings.Either the System Administrator Menu screen or System Administrator – Password Entry screen willbe displayed.If the System Administrator Menu screen is displayed, proceed to step 2.
If the System Administrator – Password Entry screen is displayed, see “5.2.1 Entering the SystemAdministration Mode” in “Part 1 Hardware” of the User Guide (Copier) for details on entering thepassword.
2 On the screen, select System Settings.
The System Settings screen is displayed.
System Administrator Menu
User Mode System Settings
CancelSystem Administrator - Password Entry
Password
Confirm
System Administrator Menu
User Mode System Settings

1.3 Setting IP Address
15
Settin
g P
rinter E
nviro
nm
ent
1
3 Select System Settings.
The System Settings screen is displayed.
4 Select Network Settings.
The Network Settings screen is displayed.
5 Select Protocol Settings.
The Protocol Settings screen is displayed.
CloseSystem Settings
System Settings
Auditron Administration
Setup Menu System AdministratorPassword
CloseSystem Settings
Common Settings Network Settings
Print Mode Settings
Copy Mode Settings
Scan Mode Settings
CloseNetwork Settings
Port Settings Protocol Settings

1.3 Setting IP Address
16
Settin
g P
rinter E
nviro
nm
ent
1
6 Select TCP/IP - Get IP Address and then Change Settings.
The display of Current Settings of TCP/IP - IP Address, TCP/IP - Subnet Mask, TCP/IP - GatewayAddress might differ according to your network environment used.
The TCP/IP - Get IP Address screen is displayed.
7 Select Manual and then Save.When obtaining address from the BOOTP server, select the BOOTP Server button, followed by theSave button and then proceed to step 12.
The Protocol Settings screen is displayed.
8 Select TCP/IP - IP Address and then Change Settings.
The TCP/IP - IP Address screen is displayed.
Change Settings
CloseProtocol Settings
Items Current Settings
1/2
1. Token Ring - Transmit Rate2. Token Ring -Max Packet Size
3. Token Ring - Source Routing
4. TCP/IP - Get IP Address5. TCP/IP - IP Address
1500 OctetAuto
DHCP in Progress
OffDHCP
2. TCP/IP - Get IP Address
DHCP
RARP
Manual
IP Address, Subnet Mask and Gateway Address will be automatically extracted from the DHCP Server.
Extraction begins when the Exit button is selected.BOOTP
SaveCancel
Change Settings
CloseProtocol Settings
Items Current Settings
1/2
1. Token Ring - Transmit Rate2. Token Ring -Max Packet Size
3. Token Ring - Source Routing
4. TCP/IP - Get IP Address5. TCP/IP - IP Address
1500 OctetAuto
(Not Set)
Off Manual

1.3 Setting IP Address
17
Settin
g P
rinter E
nviro
nm
ent
1
9 Enter the IP address using the numeric keypad.Once three digits are entered, the cursor will move automatically to a next bit. To move to the next bitbefore three digits are entered, select the Next button.
� Enter the address in a xxx.xxx.xxx.xxx format. xxx refer to the value between 0 to 255. However, thefollowing address cannot be entered: 224 to 225.xxx.xxx.xxx and 127.xxx.xxx.xxx.
� To correct a invalid entered value, press the C button on the control panel, and then re-enter.
10 Select Save once you have entered the IP address.The Protocol Settings screen is displayed.
11 If necessary, repeat steps 8 to 10 to set the subnet mask and gateway address.
� The subnet mask and gateway address cannot be set if the IP address has not been entered. � Enter the IP address in a xxx.xxx.xxx.xxx format. � Enter the subnet mask using a combination of the following values: 0, 128, 192, 224, 248, 252, 255.
However, 0 cannot be entered as one of the middle bits. � Enter the gateway address within the limit of 0 to 255. However, the following address cannot be
entered: 224 to 225.xxx.xxx.xxx and 127.xxx.xxx.xxx. � When the gateway adress does not need to be set, enter “0.0.0.0”.
12 Once you have entered the IP address, select Close repeatedly until the System Settings screen is displayed.
13 Select Close.The machine will reboot and the display will return to the previous screen prior to this procedure.
Next
5. TCP/IP - IP Address SaveCancel
. . .

Settin
g P
rinter E
nviro
nm
ent
18
1
1.4 Setting Port
This section describes the procedure on activating the port to be used for printing after theIP address has been set or checked.You can activate the port by using either the System Administration Mode through the touchpanel display or CentreWare Internet Services. If the port has been used already in the Enabled state, the procedure in this section is notnecessary. If the needed port is in the Disabled state, carry out the procedure. To check if the port is Enabled, either carry out the following procedure in “1.4.1 ActivatingPort” and then check the port status; or see “6.6 Printing Reports/Lists” in “Part 1 Hardware”of the User Guide (Copier) to print out the System Settings List and then check the itemunder Communication Settings.
� “Chapter 5 System Administration Mode Settings” in “Part 1 Hardware” of the User Guide (Copier) for detailson System Administration Mode and the ports that can be set.
� “Chapter 5 Configuring From Computer (CentreWare Internet Services)” (P. 105) for details on CentreWareInternet Services.
1.4.1 Activating Port
The following procedure describes how to set the LPD port to Enabled (default:Disabled) using the touch panel display.
Procedure
1 On the control panel, press Password/System Settings.Either the System Administrator Menu screen or System Administrator – Password Entry screen willbe displayed. If the System Administrator Menu screen is displayed, proceed to step 2.
System Administrator Menu
User Mode System Settings

1.4 Setting Port
19
Settin
g P
rinter E
nviro
nm
ent
1
If the System Administrator – Password Entry screen is displayed, see “5.2.1 Entering the SystemAdministration Mode” in “Part 1 Hardware” of the User Guide (Copier) for details on entering thepassword.
2 On the screen, select System Settings.
The System Settings screen is displayed.
3 Select System Settings.
The System Settings screen is displayed.
4 Select Network Settings.
The Network Settings screen is displayed.
CancelSystem Administrator - Password Entry
Password
Confirm
System Administrator Menu
User Mode System Settings
CloseSystem Settings
System Settings
Auditron Administration
Setup Menu System AdministratorPassword
CloseSystem Settings
Common Settings Network Settings
Print Mode Settings
Copy Mode Settings
Scan Mode Settings

1.4 Setting Port
20
Settin
g P
rinter E
nviro
nm
ent
1
5 Select Port Settings.
The Port Settings screen is displayed.
6 Check Current Settings for LPD. If it is Enabled, there is no need to do any setting. If it is Disabled, carry out the setting. If it is Enabled, proceed to step 12.
For the remaining steps, LPD is assumed to be Disabled in this example.
7 Select LPD and then Change Settings.
The LPD screen is displayed.
8 Select Port Status and then Change Settings.
The LPD - Port Status screen is displayed.
CloseNetwork Settings
Port Settings Protocol Settings
ChangeSettings
ClosePort Settings
Items Current Settings
1/2
1. Parellel
2. LPD
3. NetWare
4. SMB
5. IPP
Disabled
Enabled
Disabled
Disabled
Enabled
ClosePort Settings
Items Current Settings
1/2
1. Parellel
2. LPD
3. NetWare
4. SMB
5. IPP
Disabled
Enabled
Disabled
Disabled
EnabledChangeSettings
Change Settings
CloseLPD
Items Current Settings1. Port Status Disabled

1.4 Setting Port
21
Settin
g P
rinter E
nviro
nm
ent
1
9 Select Enable and then Save.
The LPD screen is displayed.
To activate the LPD port, the IP address must be set. If the IP address has not been set, selecting theEnable button will display the TCP/IP - Get IP Address screen. For details on setting the IP address,see “1.3 Setting IP Address” (P. 13).
10 Check that Current Settings for Port Status is Enabled and then select Close.
The Port Settings screen is displayed.
11 Repeat steps 6 to 9 to set SNMP to Enabled.
If there are other ports needed for printing, repeat steps 7 to 10 to set their status to Enabled.
12 Select Close repeatedly until the System Settings screen is displayed.
13 Select Close.The machine will reboot and the display will return to the previous screen prior to this procedure.
1. LPD - Port Status
Disable
Enable
SaveCancel
Change Settings
CloseLPD
Items Current Settings1. Port Status Enabled

Settin
g P
rinter E
nviro
nm
ent
22
1
1.5 Memory Allocation
This section describes how to allocate memory. Depending on the use, you can allocate memory in this machine according to the memorytypes in the table. The memory types that can be allocated may be different according to theoptional products installed.
*PS :with PostScript Software Kit installed
Except for print page buffer, memory allocation of the other memory types can be doneeither through the touch panel display or CentreWare Internet Services. Memory allocationwill change when power is on or system is reset.
� “5.7.1 Allocate Memory” in “Part 1 Hardware” of the User Guide (Copier) for details on the capacity of eachmemory type, spool default values and the way of setting.
� “Chapter 5 Configuring From Computer (CentreWare Internet Services)” (P. 105) for details on CentreWareInternet Services.
Print page bufferThis is the area for drawing the actual print image. The area to be allocated toprint page buffer will be the remaining area after all other memory types havebeen allocated. As such, the capacity of print page buffer cannot be changeddirectly. The actual capacity allocated for print page buffer can be checked underMemory of the System Settings List. You can also use CentreWare Internet Ser-vices to check. To print high-resolution document, configure your settings to increase the capac-ity of the print page buffer.
� “6.6 Printing Reports/Lists” in “Part 1 Hardware” of the User Guide (Copier) for details on print-ing the System Settings List.
� “Chapter 5 Configuring From Computer (CentreWare Internet Services)” (P. 105) for details onCentreWare Internet Services.
When using the Page Print Mode of the PCL printer driver, you need to install at least 192 Mbyte ofmemory. See the on-line Help file for details on Print Page Mode.
Memory Types Standard PS*
Print page buffer
PCL memory
PostScript memory ×
Receive buffer

1.5 Memory Allocation
23
Settin
g P
rinter E
nviro
nm
ent
1
PCL memoryThis specifies the memory capacity to be used for the PCL5e. This memory is tostore the interim data for creating the print image. By increasing the memorycapacity, the printing speed may also be increased.
PostScript memoryThis specifies the memory capacity to be used for PostScript. This item is dis-played when the PostScript Software Kit (option) has been installed.
Receive bufferThis is the area for temporarily storing data received from the computer. Areceive buffer is prepared for each port to enable receiving of data from multipleports at the same time. The types of receive buffer are as follows:� Receive Buffer - Parallel� Receive Buffer - LPD Spool� Receive Buffer - NetWare� Receive Buffer - SMB Spool� Receive Buffer - IPP Spool� Receive Buffer - EtherTalk� Receive Buffer - Port 9100If the capacity of the receive buffer is increased, the processing of printing mightbe faster. Adjust the buffer capacity according to the print data volume. For portsthat are not in use, it is recommended to disable them and allocate their memoryfor other uses.For LPD/SMB/IPP, you can specify spool processing. The default values are Off.The types of spool include Memory and Hard Disk. When Memory has been set,data exceeding the allocated capacity cannot be received. When this occurs, setit to Hard Disk.
� To set EtherTalk, you will need the PostScript Software Kit (option).� For IPP, Memory cannot be set.
�Setting Spool Spool mode
This is the mode to save print data output from application program to the spoolfile in this machine temporarily for print processing. The spool file destinationcan be selected from the memory inside the machine or the internal hard disk.As the print data that has been spooled is processed in this machine, they willbe released quickly by the application program. Processing from multiple com-puters can be done at the same time.

1.5 Memory Allocation
24
Settin
g P
rinter E
nviro
nm
ent
1
Non-spool modeThis is the mode used to receive and process print data output from applicationprogram in this machine. If the machine is processing a print request from acomputer, print request from other computers cannot be received.

2Setting up Network
2.1 Windows Network (SMB) ................................................................. 26
2.1.1 System Structure .............................................................. 26
2.1.2 Setting Procedure............................................................. 27
2.2 TCP/IP (LPD) ................................................................................... 28
2.2.1 System Structure .............................................................. 28
2.2.2 Setting Procedure............................................................. 29
2.3 Using Internet Printing ..................................................................... 30
2.3.1 System Structure .............................................................. 30
2.3.2 Setting Procedure............................................................. 31
2.4 NetWare ........................................................................................... 32
2.4.1 System Structure .............................................................. 32
2.4.2 Interface............................................................................ 32
2.4.3 Setting Procedure............................................................. 33

26
2
Settin
g u
p N
etwo
rk
2.1 Windows Network (SMB)
This section describes how to connect this machine to a Windows network using SMB.
2.1.1 System Structure
SMB is a protocol for sharing file or printer on Windows 95, Windows 98,Windows Me, Windows NT 4.0, Windows 2000, and Windows XP. Using SMB,print data or settings can be sent directly to a printer on the same network (Ether-net interface) without going through a server. You can begin printing by activating the SMB port on the machine, and then reg-istering the printer on the network on each of the Windows 95, Windows 98,Windows Me, Windows NT 4.0, Windows 2000, and Windows XP OS.Depending on the network environment, you may need to set IP address, subnetmask and gateway address for the machine. Consult your network administratorfor details on setting the needed item.
� “1.3 Setting IP Address” (P. 13) for details on setting IP address.� The receiving of printing by IP address can be limited. For details, see “5.7 Print Mode Settings”
in “Part 1 Hardware” of the User Guide (Copier).

2.1 Windows Network (SMB)
27
2
Settin
g u
p N
etwo
rk
2.1.2 Setting Procedure
The procedure is as follows:
Procedure
1 Configuring this machine:Using either the touch panel display or CentreWare Internet Services, set theport for SMB to Enabled (default: Disabled).
� “1.4 Setting Port” (P. 18) for details on setting the port.� More detailed settings can be done by using CentreWare Internet Services. For details, see
“Chapter 5 Configuring From Computer (CentreWare Internet Services)” (P. 105). � By overwriting the config.txt files of this machine, the setting/changing of SMB can be done on the
Windows computer.
2 Configuring the computer:Install the printer driver.
� When using NetBEUI as the transport protocol, check that the NetBEUI protocol has been installedon the host device. If not installed, see the manual of the OS used to install it.
� When using TCP/IP as the transport protocol, check that the TCP/IP protocol has been installed onthe host device. If not installed, see the manual of the OS used to install it. IP address is needed onboth the host device and this machine.
“3.4 Installing/Uninstalling the Printer Drivers” (P. 50) for details on how to install the printerdriver.

28
2
Settin
g u
p N
etwo
rk
2.2 TCP/IP (LPD)
This section describes how to connect the machine to Windows computer using TCP/IP(LPD).
2.2.1 System Structure
This machine supports TCP/IP (LPD). The following describes the different con-nections in brief:
�For Windows 95, Windows 98, Windows MeUsing our TCP/IP Direct Print Utility, print data can be sent directly to a printer onthe same network (Ethernet interface) for printing without going through a server.TCP/IP Direct Print Utility is installed together with the printer driver. You will need to set the IP address on the machine and the Windows 95, Win-dows 98, Windows Me computer.
�For Windows NT 4.0, Windows 2000, Windows XP, Mac OS XPrint data can be sent directly and printed using the standard LPR port for OS(standard TCP/IP port for Windows 2000). You will need to set the IP address onthe machine and the Windows NT 4.0, Windows 2000, Windows XP, Mac OS Xcomputer. Once the machine registered on Windows NT 4.0, Windows 2000, Windows XP,Mac OS X computer is shared, you can also send data from Windows 95, Win-dows 98, Windows Me machine to the shared machine for printing.
The receiving of printing by IP address can be limited. For details, see “5.7 Print Mode Settings” in“Part 1 Hardware” of the User Guide (Copier).

2.2 TCP/IP (LPD)
29
2
Settin
g u
p N
etwo
rk
2.2.2 Setting Procedure
The procedure is as follows:
Procedure
1 Configuring this machine:Using either the touch panel display or CentreWare Internet Services, set the IPaddress and set the port for LPD to Enabled (default: Disabled).
� “1.3 Setting IP Address” (P. 13) for details on setting IP address.� “1.4 Setting Port” (P. 18) for details on setting the port.� More detailed settings can be done by using CentreWare Internet Services. For details, see
“Chapter 5 Configuring From Computer (CentreWare Internet Services)” (P. 105).
2 Configuring the computer:Install the printer driver.
Before installing the printer driver, check the following items:
�For Windows 95, Windows 98, Windows MeIs TCP/IP protocol installed? If not installed, see the manual of the OS used to install it.
�For Windows NT 4.0Is TCP/IP protocol and Microsoft TCP/IP printing installed? If not installed, see the manual ofWindows NT 4.0 to install it.
�For Windows 2000, Windows XPIs Internet protocol (TCP/IP) installed? If not installed, see the manual of the OS used to install it.
For details on how to install the printer driver, see“3.4 Installing/Uninstalling the Printer Drivers”(P. 50) for windows or see the PostScript software kit guide for Macintosh.

30
2
Settin
g u
p N
etwo
rk
2.3 Using Internet Printing
This section describes how to use Internet printing from Windows 2000, Windows XP orWindows Me through Internet Printing Protocol (IPP).
2.3.1 System Structure
This machine supports IPP. As Windows 2000, Windows XP, Windows Me isinstalled with the client software (IPP port monitor) needed to print to a printersupporting IPP, you can specify the printer from the Add Printer Wizard. UsingIPP, you can print to a remote printer through the Internet or intranet. You will need to set the IP address on the machine and the Windows Me, Win-dows 2000, Windows XP computer.
To use Internet printing on Windows Me, the IPP port must be installed. For details on installing theIPP port, see the manual of Windows Me.
� Transport protocolTCP/IP
� Target OSMicrosoft Windows 2000 Server (with Service Pack 2)Microsoft Windows 2000 Professional (with Service Pack 2)Microsoft Windows Millennium EditionMicrosoft Windows XP Professional EditionMicrosoft Windows XP Home Edition

2.3 Using Internet Printing
31
2
Settin
g u
p N
etwo
rk
2.3.2 Setting Procedure
The procedure is as follows:
Procedure
1 Configuring this machine:Using either the touch panel display or CentreWare Internet Services, set the IPaddress and the port for IPP to Enabled (default: Disabled).
� “1.3 Setting IP Address” (P. 13) for details on setting IP address.� “1.4 Setting Port” (P. 18) for details on setting the port.� More detailed settings can be done by using CentreWare Internet Services. For details, see
“Chapter 5 Configuring From Computer (CentreWare Internet Services)” (P. 105).
2 Configuring the computer:Set the print destination and install the printer driver.
The Network Print Environment User Guide (Network.pdf) in the PCL Driver/Network Utility(Windows) CD-ROM for details.

32
2
Settin
g u
p N
etwo
rk
2.4 NetWare
This section describes how to connect the machine to a Novell NetWare-network.
2.4.1 System Structure
The system structure is as follows:
As a network OS, this machine supports Novell NetWare (version 5.x, 6.x) andthe printer server (PServer) mode only using binary and NDS. In the PServer mode, this machine will be the print server and will print jobs fromthe print queue. The created printer will use up one user license of the file server.
You can print from the machine in an NDPS environment by using Novell NDPS Gateway. Before youstart printing, set the machine to operate in a NetWare print environment, or start LPD. You need toset them as the Gateway destination when you set up the Novell NDPS Gateway. However, theattributes that can be acquired and set in NDPS are not supported.
2.4.2 Interface
�Supported interface� 100Base-TX� 10Base-T
�Supported frame type� Ethernet II� IEEE802.3� IEEE802.3/IEEE802.2� IEEE802.3/IEEE802.2/SNAPThis machine will send out packet of each frame type on the connected network,and automatically activate to the frame type that responded first. However, if other protocol exists together on the same network, use Ethernet II.

2.4 NetWare
33
2
Settin
g u
p N
etwo
rk
The network system kit (e.g. HUB) may not match the automatic setting of the frame type. If the datalink indicator of the network system kit connected to this machine is not lighted, change the frame typesetting of this machine to match the frame type of the file server. Use CentreWare Internet Services todo the setting and see “Chapter 5 Configuring From Computer (CentreWare Internet Services)”(P. 105) for details.
2.4.3 Setting Procedure
The following procedure describes how to set up this machine by PServer modeto the network environment using NetWare.
Procedure
1 Checking host device name and network address:By referring to “6.6 Printing Reports/Lists” in “Part 1 Hardware” of the User Guide(Copier), print out the System Settings List and check the host device name andnetwork address printed under the NetWare item.
2 Configuring this machine:Set the NetWare port to Enabled on this machine beforehand.
The Network Print Environment User Guide (Network.pdf) in the PCL Driver/Network Utility(Windows) CD-ROM for details.
3 Configuring the computer:Install the printer driver supported by this machine to the computer. The printerdriver varies according to the OS used.
For the host device, use a personal computer that can function as a NetWare host device.
The Network Print Environment User Guide (Network.pdf) in the PCL Driver/Network Utility(Windows) CD-ROM for details.

3Basic Printing
3.1 Flow of Printing (Windows) .............................................................. 36
3.2 About Paper ..................................................................................... 37
3.2.1 Difference From Copying .................................................. 37
3.2.2 Caution for Printing ........................................................... 37
3.2.3 Paper Supply .................................................................... 38
3.2.4 Outputting Paper............................................................... 39
3.2.5 Loading Paper in Trays 1 to 4 ........................................... 39
3.2.6 Loading Paper in Tray 5 (Bypass Tray) ............................. 40
3.2.7 Changing Paper Size of Paper Tray.................................. 45
3.3 Printing Features.............................................................................. 46
3.3.1 Before Printing .................................................................. 46
3.3.2 Printing Procedure............................................................ 46
3.3.3 Setting Printing Features .................................................. 47
3.3.4 Using On-line Help............................................................ 49
3.4 Installing/Uninstalling the Printer Drivers ......................................... 50
3.4.1 For a Local Printer ............................................................ 50
3.4.2 For a Network Printer........................................................ 53
3.4.3 Uninstalling the Printer Drivers ......................................... 54
3.5 Switching Printer Off-line ................................................................. 56
3.6 Canceling Printing/Checking Job Status.......................................... 57
3.6.1 Canceling Printing From Computer .................................. 57
3.6.2 Canceling Printing From Printer........................................ 58
3.6.3 Checking Job Status of Print Instruction........................... 60

36
3
Basic P
rintin
g
3.1 Flow of Printing (Windows)
This section describes the basic flow of printing from Windows environment. (This may differ according to the client or system structure used.)
Specify printing from applica-tion program.
Set port
Refer to the guide of the application program for details on the process.
If necessary
Check the following before sending print data from the client: � Check the status of the port to be used in the System Administration Mode.
“5.7 Print Mode Settings” in “Part 1 Hardware” of the User Guide (Copier) for details on theprocess.
Activate application program used on the client.
Refer to the guide of the application program for details on the process.
Stop printingIf necessary
“3.6 Canceling Printing/Checking Job Status” (P. 57) for details on the process.
OutputIf necessary
“3.6 Canceling Printing/Checking Job Status” (P. 57) for details on the process.
End

37
3
Basic P
rintin
g
3.2 About Paper
This section describes the points to be note about the paper to be used for printing with themachine. Other than these, there is no difference on using paper for copying and printing.
“2.1 Loading Paper” in “Part 1 Hardware” of the User Guide (Copier) for details on paper types suitable orunsuitable for copying and loading in each tray.
3.2.1 Difference From Copying
� When using tray 5 (Bypass Tray), there is a restriction on the orientation ofloading paper.
“3.2.6 Loading Paper in Tray 5 (Bypass Tray)” (P. 40) for details on the orientation of loadingpaper and using tray 5 (Bypass Tray).
3.2.2 Caution for Printing
� If the paper size or type used for printing is different from the selection on theprinter driver, or if the paper is loaded in an unsuitable paper tray, it may causepaper jam. In order to print correctly, select the correct paper size and type, aswell as the paper tray.
� When printing with 12 × 18" paper size, move the paper guide before loadingthe paper.
“3.2.6 Loading Paper in Tray 5 (Bypass Tray)” (P. 40) for details on how to print or move thepaper guide.
� When printing with non-standard paper sizes, you may need to customize thepaper size on the printer driver.
The On-line Help of the printer driver for details on customizing paper size.

3.2 About Paper
38
3
Basic P
rintin
g
3.2.3 Paper Supply
This section describes supplying different paper types for use with this machine.When printing with plain paper, all paper trays can be used. The paper sizes thatcan be loaded depend on the paper trays.
“2.1 Loading Paper” in “Part 1 Hardware” of the User Guide (Copier) for details on suitable papersizes.
When printing with non-standard paper sizes, even with the plain paper type, usetray 5 (Bypass Tray). You will need to customize the paper size on the printerdriver in order to print.
The On-line Help of the printer driver for details on customizing paper size and the method of print-ing.
When printing with special paper, such as transparencies and heavyweightpaper, use tray 5 (Bypass Tray). On the properties dialog box of the printerdriver, be sure to select Tray 5 (Bypass) from the Paper Source menu on thePaper/Output tab, and then select the correct paper type from the Paper Type(Bypass Tray) menu.
Automatic tray switching When a paper tray using plain paper runs out of paper during printing, it can beconfigured to switch automatically to another tray with the same paper size andorientation to continue printing. This Auto Tray Switch feature works only when Auto has been selected from thePaper Source menu on the Paper/Output tab. Auto Tray Switch can be individually set for each of paper trays 1 – 4. For traysloaded with paper type you do not use often, you may not want to include themas the target paper tray for tray switching.
“5.4 Setting the System Settings (Common Settings)” in “Part 1 Hardware” of the User Guide(Copier) for details on how to configure this feature. You can also use CentreWare Internet Servicesto configure the settings. For details on CentreWare Internet Services, see “Chapter 5 ConfiguringFrom Computer (CentreWare Internet Services)” (P. 105).
This Auto Tray Switch feature is displayed as Disable Auto Tray Switch in the Common Menu andCentreWare Internet Services.
Tray 5 (Bypass) cannot be used as the target tray for this Auto Tray Switch fea-ture. By default, Auto Tray Switch is enabled.

3.2 About Paper
39
3
Basic P
rintin
g
3.2.4 Outputting Paper
When the offset output tray or finisher has been installed, you can use Job Offsetfeature in addition to the usual way of outputting paper during printing.
For the finisher, suitable paper sizes for the Job Offset feature are A3, B4, A4, A4 , B5 , 8K, 8×10",8.5×11", 8.5×11" , 8.5×13", 8.5×14", and 11×17".
The various ways of outputting paper when the Job Offset feature is combinedwith the Collated feature of the printer driver are as follows:
Example of printing three sets of a 3-page document
Printing will be done by set (in the sequence of pages 1, 2, 3, 1, 2, 3, 1, 2, 3) and then output offset from each set.
Printing will be done by page number (in the sequence of pages 1, 1, 1, 2, 2, 2, 3, 3, 3)and then output offset from the previous print job.
Printing will be done by set (in the sequence of pages 1, 2, 3, 1, 2, 3, 1, 2, 3)and then output without offset.
Printing will be done by page number (in the sequence of pages 1, 1, 1, 2, 2, 2, 3, 3, 3)and then output without offset.
The On-line Help of the printer driver for details on the Job Offset and Collated features.
Output side of paperThe paper is usually output with the printed side facing down. However, whenoutput to the optional side output tray, the printed side will be facing up.
3.2.5 Loading Paper in Trays 1 to 4
For details on how to load paper, see “Chapter 2 Loading Paper” in “Part 1 Hard-ware” of the User Guide (Copier).
Collated Uncollated
Job Offset on
Job Offset off
1 2
3 4
1
2
3
4

3.2 About Paper
40
3
Basic P
rintin
g
3.2.6 Loading Paper in Tray 5 (Bypass Tray)
To print special paper such as transparencies, heavyweight and non-standardpaper sizes that cannot be loaded in trays 1 - 4, use tray 5 (Bypass Tray).
� Loading special paper such as transparencies, heavyweight, and non-standard paper sizes in trays1 - 4 may cause paper jam or machine breakdown.
� Use only transparencies exclusively made for this machine. If not, it may cause paper jams ormachine breakdown.
� Use only lables exclusively made for this machine. If not, it may cause paper jams or machinebreakdown.
� You do not need to specify the paper size/type on the Tray 5 (Bypass) screen which is displayed onthe control panel (touch panel display) when paper is loaded.
The On-line Help of the printer driver for details on printing special papers like transparencies.
When printing with tray 5 (Bypass Tray), be sure to select Tray 5 (Bypass) fromthe Paper Source menu on the Paper/Output tab, and then select the correctpaper type from the Paper Type (Bypass Tray) menu on the printer driverscreen.

3.2 About Paper
41
3
Basic P
rintin
g
The range of paper that can be used for tray 5 (Bypass Tray) is as follows:
*1 G.S.M. is the weight of a sheet of paper with an area of one square meter.
*2 Ream weight refers to the weight of 1,000 sheets of paper of size 788 × 1,091 mm.
*3 When printing with non-standard paper sizes, you will need to customize the paper sizeon the printer driver. For details on customizing paper size, see the On-line Help of theprinter driver.
*4 When printing with 12×18" paper size, move the paper guide before loading the paper.For details on moving the paper guide, see “ Moving paper guide” (P. 44).
*5 To set orientation, you need to configure the setting on the Configuration tab of theprinter driver. For details, see the on-line Help of the printer driver.
*6 For transparency, A4, A3, Letter and Ledger sizes can be used. Moreover, it is recom-mended to load in the portrait direction when loading transparencies in tray 5 (BypassTray).
� If the paper size or type used for printing is different from the selection on the printer driver, it maycause paper jam. In order to print correctly, select the correct paper size and type, as well as thepaper tray.
� When outputting transparencies continuously, they might stick to each other. To prevent that,remove about 20 sheets from the output tray, and then fan well to lower the temperature.
Paper Size
Paper Weight
Paper TypeLoadingCapacityG.S.M.*1
Ream
Weight*2
Non-standard paper
sizes*3:Short edge 100 – 305 mmLong edge 140 – 482.6 mmStandard paper sizes:A3, B4, A4, A4 *5, B5, B5 *5, A5 *5, B6, A6, 8K, 5.5×8.5”, 5.5×8.5” *5, 8.5×11", 8.5×11" *5, 8.5×13", 8.5×14", 11×17", 12×18"*4, Custom 1-5
55 – 220 g/m2
47 – 189 kg
Bond (64 – less than 105 g/m2)
Up to 10 mm;100 sheets (P paper)
Plain(64 – less than 105 g/m2)
Recycled (64 – less than 105 g/m2)
Heavyweight 1 - Side 2(106 – 169 g/m2)
Heavyweight 2 - Side 2(170 – 220 g/m2)
Transparency*6
Lightweight(55 – 63 g/m2)
Labels
Custom 1-5

3.2 About Paper
42
3
Basic P
rintin
g
Loading procedureDisplay the Paper/Output tab to configure the settings. Only for bond, plain paper, recycled and heavyweight, you can print on thereverse side of this paper that has been printed before. Use Wordpad of Windows 98 as an example. The procedure is same when usingother OS.
Procedure
1 Open tray 5 (Bypass Tray).If necessary, pull out the extension tray. The extensiontray can be pulled out in two stages.
2 Check the position of the paper guide located in front of tray 5 (Bypass Tray). Set the paper guide to the Standard position for normaluse.
If the paper guide is at the 12" (305 mm) position, moveit back to the Standard position. Also, for paper sizeswith width exceeding that of A3 i.e. 297 mm (e.g. 12 ×18"), move the paper guide. For details on moving thepaper guide, see “ Moving paper guide” (P. 44).

3.2 About Paper
43
3
Basic P
rintin
g
3 Insert paper with the side to be printed facing down, and push it right to the end while aligning it with the paper guide in front of you.
� As settings can be done when printing from the com-puter, you do not need to specify the paper size/typeon the Tray 5 (Bypass) screen which is displayed onthe control panel (touch panel display) when paper isloaded.
� Do not load different paper types together. It maycause paper jam.
� Do not load paper exceeding the maximum fill line. Itmay cause paper jam or machine breakdown.
� When printing heavyweight, curl the tip of the paperas shown on the right diagram if paper cannot be fedinto the machine. However, if paper is too curled orcreased, it may cause paper jams.
Different paper sizes cannot be loaded at the same time.
4 Adjust the paper size guide to fit the paper loaded.
5 Select Print from the File menu.
6 Check Name and then click Properties.
Depending on the application program, the way to display the printer properties dialog box may dif-fer. See the manual of the application program used.
7 Click the Paper/Output tab.

3.2 About Paper
44
3
Basic P
rintin
g
8 From Paper Source, select Tray 5 (Bypass).
9 Select the paper type from Paper Type (Bypass Tray). Here, we use plain paper as an example.
When printing on the reverse side, select from Bond, Plain, Recycled, Heavyweight 1 (106-169 g/m2)-Side 2, and Heavyweight 2 (170-220 g/m2)-Side 2.
10 Click OK.
When outputting transparencies continuously, they may stick to each other. To prevent that, removeabout 20 sheets from the output tray, and then fan well to lower the temperature.
Moving paper guideWhen printing paper size with width exceeding that of A3 i.e. 297 mm (e.g.12×18"), move the paper guide to 12" (305 mm).
When printing is done, be sure to move the paper guide back to the Standard position.

3.2 About Paper
45
3
Basic P
rintin
g
Procedure
1 Slide the paper guide which is in front of tray 5 (Bypass Tray) to 12" (305 mm).
3.2.7 Changing Paper Size of Paper Tray
For details on how to change the paper size, see “2.2 Changing the Size ofPaper in Trays” in “Part 1 Hardware” of the User Guide (Copier). Also, the type of paper suitable for use depends on the paper tray. For details,see “2.1 Loading Paper” in “Part 1 Hardware” of the User Guide (Copier).

46
3
Basic P
rintin
g
3.3 Printing Features
This section describes printing features.
3.3.1 Before Printing
In order to print from the computer, install the printer driver on the computer. Printer driver is a software which converts print data or instructions from thecomputer into data that can be understood by the printer. For details on how to install the printer driver, see “3.4 Installing/Uninstalling thePrinter Drivers” (P. 50).
� When using the Auditron feature, printing cannot be done if the user name and password of themachine are not correctly set at Specify Job Owner on the Configuration tab of the printer proper-ties dialog box. For details on the settings of Specify Job Owner, see the on-line Help of the printerdriver. For details on the Auditron feature, see “Chapter 6 Managing Totals and OutputtingReports” in “Part 1 Hardware” of the User Guide (Copier).
� For details on direct printing of TIFF images, see the Network Print Environment User Guide(Network.pdf) in the PCL Driver/Network Utility (Windows) CD-ROM.
3.3.2 Printing Procedure
Printing procedure differs according to the application program used. For details,see the guide of your application program. This describes Wordpad which is included in Windows 95, Windows 98,Windows Me, Windows NT 4.0, Windows 2000 and Windows XP as an example.
Procedure
1 Activate Wordpad and create a print data.
2 Select Print from the File menu. The Print dialog box is displayed.

3.3 Printing Features
47
3
Basic P
rintin
g
3 Check Name and then click Properties if necessary. The printer properties dialog box appears.
4 Select the options.
5 Click OK.
6 Click OK from the Print dialog box.Printing will start.
3.3.3 Setting Printing Features
Almost all printing features are set on the printer properties dialog box whichappears when either printing from the application program or selecting Proper-ties from the menu of the printer icon. From this displayed properties dialog box, select the features in each tab.
The On-line Help of the printer driver for details on the options of the printer driver and the way ofselecting the options. For details on using the On-line Help, see “3.3.4 Using On-line Help” (P. 49) .

3.3 Printing Features
48
3
Basic P
rintin
g
�When displayed from application program
�When displayed from menu of the printer icon
� For Windows NT 4.0, select options from the tabs that are displayed by selecting DocumentDefaults and Properties from the menu of the printer icon.
� For Windows 2000 and Windows XP, select options from the tabs that are displayed by selectingPrinting Preferences and Properties from the menu of the printer icon.
� For Windows 98, Windows Me, Windows 2000 and Windows XP, options are also displayed on theColor Management tab.
Tab
Tab

3.3 Printing Features
49
3
Basic P
rintin
g
3.3.4 Using On-line Help
Explanation of the printer driver options and the basic printing process are foundin the On-line Help.
To view explanation of each option
On the active properties dialog box of the printer driver, click the button on
the top of the right corner of the window, and after the cursor has changed to ,click on the desired option.
To view basic process of printingOn the active properties dialog box of the printer driver, click the Help button onthe bottom right corner of the window to display a Help window which explainsthe displayed screen. Click the Contents button at the top left corner of the Helpwindow to display a contents of the printing process. By double-clicking the title of the desired process, you will see the explanation.
You can select Help when the tab unique to PCL printer driver is displayed.

50
3
Basic P
rintin
g
3.4 Installing/Uninstalling the Printer Drivers
This section describes the procedure for installing and uninstalling the printer drivers.Two methods of installation are described here, one for a local printer and the other for anetwork printer.If you have installed an earlier version of the printer driver, uninstall it first by following theprocedure in “3.4.3 Uninstalling the Printer Drivers” (P. 54) before installing the new version.
3.4.1 For a Local Printer
Local printer refers to a printer that is directly connected to your computer.
Procedure
1 Start Windows 95, Windows 98, Windows Me, Windows NT 4.0, Windows 2000 or Windows XP.
For this example, we will install the C400 PCL 6 printer driver on the Windows 98 OS.
2 Click Start, point to Settings, and click Printers.
3 In the Printers window, double-click Add Printer.
4 Click Next.

3.4 Installing/Uninstalling the Printer Drivers
51
3
Basic P
rintin
g
5 Select Local printer and click Next.
6 Insert the PCL Driver/Network Utility (Windows®) CD-ROM in your CD-ROM drive.
7 Click Have Disk.
The Install From Disk dialog box appears.
8 Enter “Drive Name:\English\DC_C400\Win98_Me\PCL6” in the “Copy manufacturer’s files from:” box and click OK.In this guide, we have used “E:” as the CD-ROM drive. If you are using a different drive for the CD-ROM, specify accordingly.
� Click the Browse button to specify a folder in the CD-ROM.� Enter “DC_C320” instead of “DC_C400” if you are installing the C320 printer driver.� Enter “DC_C240” instead of “DC_C400” if you are installing the C240 printer driver.

3.4 Installing/Uninstalling the Printer Drivers
52
3
Basic P
rintin
g
9 Select your printer model from the Printers list and click Next.
10 Select the port that you are using and click Next.
11 Type a name for the printer, specify whether you want to use the printer as the default printer, then click Next.

3.4 Installing/Uninstalling the Printer Drivers
53
3
Basic P
rintin
g
12 Specify whether you want to print a test page, then click Finish.
Installation begins.
3.4.2 For a Network Printer
Network printer refers to a printer that is connected to your computer through anetwork.
Procedure
1 Follow steps 1 to 4 of “3.4.1 For a Local Printer” (P. 50). Select Network printer instead of Local printer to share this machine on the network and then click Next.

3.4 Installing/Uninstalling the Printer Drivers
54
3
Basic P
rintin
g
2 Specify the path to the machine in the “Network path or gueue name:” box and click Next.
� Click the Browse button to specify the network path of the machine.� If you do not know the network address of the network printer, contact with your system administra-
tor.
3 Follow steps 11 to 12 of “3.4.1 For a Local Printer” (P. 50) to complete the installation procedure.
3.4.3 Uninstalling the Printer Drivers
To uninstall the alternate drivers downloaded using the Add Printer Wizard dialog box at the clientcomputer, open the Printers window and erase the applicable printer icons.
Procedure
1 Click Start, point to Settings, and click Printers.
For this example, we will uninstall the C400 PCL 6 driver on the Windows 98 OS.
2 Select the printer icon.
3 Select Delete from the File menu.

3.4 Installing/Uninstalling the Printer Drivers
55
3
Basic P
rintin
g
�For Windows 95/98, Me, and Windows NT
4 In the Printers dialog box, click Yes.
5 Click Yes.
�For Windows 2000/XP
4 Select Server Properties from the File menu.
5 Click the Driver tab.
6 Select the printer driver you want to remove and click Remove.
7 Click Yes.
8 Restart the OS.

56
3
Basic P
rintin
g
3.5 Switching Printer Off-line
When the machine is switched to off-line, it cannot receive data. Data being received will beinterrupted and will not be printed.
Procedure
1 On the control panel, press Machine Status. The Machine Status screen is displayed.
2 On the screen, select Print Mode.
The Print Mode screen is displayed.
3 Select Off-line.
4 Select Close.
FaultsConsumablesBilling Meter/Print Report
Machine Status
Machine Information Paper Tray Print ModeOn-line
ClosePrint Mode
Off-line
On-line
PCL Emulation HP-GL2 Emulation

57
3
Basic P
rintin
g
3.6 Canceling Printing/Checking Job Status
To cancel printing, delete the print instruction on the computer first. If the print instructioncannot be deleted from the computer, delete it from this machine. You can check the status of print jobs from the computer. This section describes the different processes.
3.6.1 Canceling Printing From Computer
This section explains how to canceling print instructions from the computer.
Canceling from WindowsThe procedure to cancel print instruction from Windows is as follows:
Procedure
1 From the Start menu, select Settings and then click Printers.
2 Open the icon of the printer model.
3 In the windows displayed, click any document name and then press Delete on the keyboard.
Canceling from CentreWare Internet ServicesYou can use CentreWare Internet Services to cancel printing from the computer. For details on CentreWare Internet Services, see “Chapter 5 Configuring FromComputer (CentreWare Internet Services)” (P. 105).

3.6 Canceling Printing/Checking Job Status
58
3
Basic P
rintin
g
3.6.2 Canceling Printing From Printer
The process to cancel printing from this machine is as follows:
Canceling jobs in processIf neither of the following two screens is displayed, see the procedure on the nextpage, “ Canceling jobs inside the machine” (P. 59).
Procedure
1 Either press Stop on the control panel or select Stop on the following screen. The job processing will be discontinued.
Canceling jobs in the midst of printing
Procedure
1 Either press Stop on the control panel or select Stop on the following screen.
The machine will pause and display the following screen.
ClosePrint Job :Doc. No. 00456
: akira. endo: Host1: document Stop
Processing data...
ClosePrint Job :Doc. No. 00456
: akira. endo: Host1: document
Quantity : 2 / 4Pages : 2 / 10
Stop
Center Output Tray
Printing in progress...

3.6 Canceling Printing/Checking Job Status
59
3
Basic P
rintin
g
2 To stop printing, either press C on the control panel or select Stop on the following screen. However, the page in the midst of printing will be printed.
To continue printing, either press the Start button on the control panel or select the Start button on thescreen.
Canceling jobs inside the machineThe process to cancel print jobs received by the machine is as follows. Throughthis procedure, you can interrupt the receiving of data and empty the buffer.
Buffer is the location to store data sent from the client.
You can also execute and print all jobs in the machine. For details, see “7.2.8 Forcibly OutputtingData Wait Documents” in “Part 1 Hardware” of the User Guide (Copier).
Procedure
1 On the control panel, press Job Status. The Job Status screen is displayed.
2 On the screen, select Current and Pending Jobs.
A list of jobs in process or waiting will be displayed.
ClosePrint Job :Doc. No. 00456
: akira. endo: Host1: document
Quantity : 2 / 4Pages :
Center Output Tray
2 / 10
Stop
Start
Ready to print.Touch Start to resume printing or Stop to cancel the job.
Stored Documents
Current andPending Jobs Completed JobsJob Status
00117-Copy Job Copying A4 : 100% 25/100Doc. No. - Job Type Status Remote Terminal/Contents Pages
Print Waiting Jobs
00010-Print Job Print Wait Fuji Taro : MDG 0/12000015-Print Job Print Wait Fuji Taro : MDG 0/50

3.6 Canceling Printing/Checking Job Status
60
3
Basic P
rintin
g
3 Select the job that you want to delete.
The job status will be displayed.
4 Select Stop. The job processing will be discontinued.
5 Select Close. Repeat steps 2 to 5 if you have other jobs to delete.
3.6.3 Checking Job Status of Print Instruction
The procedure to check the job status of print instruction is as follows:
Using Windows
Procedure
1 From the Start menu, select Settings and then click Printers.
2 Open the icon of the printer model.
Stored Documents
Current andPending Jobs Completed JobsJob Status
00117-Copy Job Copying A4 : 100% 25/100Doc. No. - Job Type Status Remote Terminal/Contents Pages
Print Waiting Jobs
00010-Print Job Print Wait Fuji Taro : MDG 0/12000015-Print Job Print Wait Fuji Taro : MDG 0/50
2 A4
: Fuji Taro: (CentreWare): document
0/5120/120
Quantity :Pages :
1 SidedCenter Output Tray
Stop
Promote Job
Print Job :Doc. No. 00010 Close

3.6 Canceling Printing/Checking Job Status
61
3
Basic P
rintin
g
3 Check Status in the displayed window.
Using CentreWare Internet ServicesYou can also use CentreWare Internet Services to check job status of printinstruction in the machine. For details on CentreWare Internet Services, see “Chapter 5 Configuring FromComputer (CentreWare Internet Services)” (P. 105).
Using Printer
Procedure
1 On the control panel, press Job Status. The Job Status screen is displayed.
2 On the screen, select either Current and Pending Jobs or Completed Jobs.
A list of jobs will be displayed.
Job Status Current andPending Jobs Completed Jobs Stored
Documents
Secure Print Sample Print Delayed Print
Private Mailbox

3.6 Canceling Printing/Checking Job Status
62
3
Basic P
rintin
g
3 Check the job status.
For example, if a job in waiting is selected, the following screen will be displayed.
4 After checking, press Features on the control panel.
Stored Documents
Current andPending Jobs Completed JobsJob Status
00117-Copy Job Copying A4 : 100% 25/100Doc. No. - Job Type Status Remote Terminal/Contents Pages
Print Waiting Jobs
00010-Print Job Print Wait Fuji Taro : MDG 0/12000015-Print Job Print Wait Fuji Taro : MDG 0/50
2 A 4
: Fuji Taro: (CentreWare): document
0 / 5 100 /120
Quantity :
Pages
1 SidedCenter Output Tray
:
Stop
Promote Job
Print Job :Doc. No. 00010 Close

4Special Printing
4.1 Printing Special Papers.................................................................... 64
4.2 Printing Non-Standard Paper Size ................................................... 66
4.2.1 Customizing Non-Standard Paper Size ............................ 66
4.2.2 Printing Non-Standard Paper Size.................................... 68
4.3 Secure Print ..................................................................................... 70
4.3.1 Setting Secure Print Jobs ................................................. 70
4.3.2 Printing Secure Print Jobs ................................................ 72
4.4 Sample Print .................................................................................... 77
4.4.1 Setting Sample Print Jobs ................................................ 77
4.4.2 Printing Sample Print Jobs ............................................... 78
4.5 Delayed Print.................................................................................... 83
4.5.1 Setting Delayed Print Jobs ............................................... 83
4.5.2 Printing Delayed Print Jobs .............................................. 85
4.6 Expanding Print Areas for Printing................................................... 89
4.7 E-mail Printing.................................................................................. 91
4.7.1 System Environment......................................................... 91
4.7.2 Sending E-mail ................................................................. 95
4.8 Notify Job End by E-mail.................................................................. 97
4.8.1 System Environment......................................................... 97
4.8.2 Notifying by E-mail............................................................ 99
4.9 Adding Banner Sheet for Printing .................................................. 101
4.10 File Upload Printing........................................................................ 102

64
4
Sp
ecial Prin
ting
4.1 Printing Special Papers
This section describes how to print special papers. The following special papers can beprinted:� Heavyweight 1 (106-169 g/m2)
� Heavyweight 1 (106-169 g/m2) – Side 2
� Heavyweight 2 (170-220 g/m2)
� Heavyweight 2 (170-220 g/m2) – Side 2� Transparency
� Lightweight (55-63 g/m2)� Labels� Custom 1-5Use tray 5 (Bypass Tray) when printing these special papers. Display the Paper/Output tab to configure these paper supply settings. This will describe Wordpad of Windows 98 as an example. The procedure is the same whenusing other OS.
� When outputting transparencies continuously, they may stick to each other. To prevent this, remove about 20sheets from the output tray, and then fan well to lower the temperature.
� Use only labels exclusively made for this machine. If not, it may cause paper jams or machine breakdown.
� Depending on the application program, the way to display the printer properties dialog box might differ. See themanual of the application program used.
� When loading transparencies in tray 5 (Bypass Tray), you are recommended to load in the portrait orientation. � For details on using tray 5 (Bypass Tray), see “3.2.6 Loading Paper in Tray 5 (Bypass Tray)” (P. 40).
“2.1 Loading Paper” in “Part 1 Hardware” of the User Guide (Copier) for details on paper types suitable orunsuitable for copying and loading in each tray.
Procedure
1 Load special paper in tray 5 (Bypass Tray).
2 Select Print from the File menu.
3 Check Name and then click Properties.
4 Click the Paper/Output tab.

4.1 Printing Special Papers
65
4
Sp
ecial Prin
ting
5 From the Paper Source drop-down list box, select Tray 5 (Bypass).
6 Select the paper type from the Paper Type drop-down list box.
7 Click OK to start printing.
� When outputting transparencies continuously, they may stick to each other. To prevent this, removeabout 20 sheets from the output tray, and then fan well to lower the temperature.
� Use only labels exclusively made for this machine. If not, it may cause paper jams or machinebreakdown.
65

66
4
Sp
ecial Prin
ting
4.2 Printing Non-Standard Paper Size
This section describes how to print non-standard paper size. To print non-standard papersize, you have to customize the paper size on the printer driver first. Once the non-standard paper size has been customized, you can select it from Paper Sizeand Output Size on the Paper/Output tab. Use tray 5 (Bypass Tray) for printing. You can customize up to five paper sizes with a separate name for each size. For sizes inmillimeters, you can enter in units of 0.1 mm and between 100.0 – 305.0 mm for the shortedge, 140.0 – 482.6 mm for the long edge; and for sizes in inches, in units of 0.01 inch andbetween 3.94 – 12.01 inch for the short edge, 5.51 – 19.00 inch for the long edge. For the name of the customized size, you can enter up to 14 characters.
For Windows NT 4.0, Windows 2000, Windows XP, only Administrators can change the setting. All other users canonly check the contents. As local printer uses the client’s form database, configuring settings on the Custom Paper Size dialog box onWindows NT 4.0, Windows 2000, Windows XP will affect other printers of the client. For network printer, usingform database of the server with print queue will also affect the shared printer on the same network of other clients.For Windows 95, Windows 98, Windows Me, defining customized paper sizes for each printer icon will not affectsettings of other printer on the client. For network printer, defining customized paper sizes for each printer icon willalso not affect the shared printer on the same network of other clients.
4.2.1 Customizing Non-Standard Paper Size
Customize non-standard paper size on the Custom Paper Size dialog box.
Procedure
1 From the Start menu, select Settings and then click Printers to display the printer properties dialog box.
2 Click the Configuration tab.

4.2 Printing Non-Standard Paper Size
67
4
Sp
ecial Prin
ting
3 Click Custom Paper Size.
The Custom Paper Size dialog box is displayed.
4 Select the desired paper size from the Details list box.
5 In the Change Setting For group, specify Short Edge and Long Edge.You can either enter the value with keyboard or use the buttons on the screen. Short Edge cannot be longer than Long Edge. Conversely, Long Edge cannot be shorter than ShortEdge.
6 To name the paper size, check the Name the Paper Size check box, and then enter the name at Name. You can enter up to 14 characters for the name.
7 If necessary, repeat steps 4 to 6 to set the paper size.
8 Click OK.
3
4
6
5

4.2 Printing Non-Standard Paper Size
68
4
Sp
ecial Prin
ting
9 Click OK on the Configuration tab.
4.2.2 Printing Non-Standard Paper Size
The procedure to print non-standard paper size is as follows. Use tray 5 (BypassTray) for printing.
“3.2.6 Loading Paper in Tray 5 (Bypass Tray)” (P. 40) for details on using tray 5 (Bypass Tray).
Here, we use Wordpad of Windows 98 as an example. The procedure is thesame when using other OS.
Depending on the application program, the way to display the printer properties dialog box might dif-fer. See the manual of the application program used.
Procedure
1 Load the non-standard paper size in tray 5 (Bypass Tray).
2 Select Print from the File menu.
3 Check Name and then click Properties.
4 Click the Paper/Output tab.

4.2 Printing Non-Standard Paper Size
69
4
Sp
ecial Prin
ting
5 From the Paper Source drop-down list box, select Tray 5 (Bypass).
6 Select the paper type from the Paper Type drop-down list box.
7 From the Output Size drop-down list box, select the needed non-stan-dard paper size.
8 Click OK to start printing.
65
7

70
4
Sp
ecial Prin
ting
4.3 Secure Print
You can add a password to your print data on the computer, send it to the machine for tem-porary storing; and then print out the data using the control panel on the machine. This fea-ture is known as Secure Print. You can also save print data in the machine without apassword and print frequently-used data directly from the machine without having to sendprint instruction from the client.
You need to set the user name and password before printing. Up to 200 users and 1,000 files per user can be set. You can save up to 9,999 files or untilthe hard disk is full.
4.3.1 Setting Secure Print Jobs
To use the Secure Print feature, you need to set the user name and password.
Procedure
1 From the Start menu, select Settings and then click Printers to display the printer properties dialog box.
2 Click the Paper/Output tab.

4.3 Secure Print
71
4
Sp
ecial Prin
ting
3 Select Secure Print from the Job Type drop-down list box.
The Secure Print Settings dialog box appears.
4 Enter the user ID within 24 characters at the Secure/Sample Print User ID text box.
The user ID entered here will be displayed as the user ID on the Secure Print screen on the touch paneldisplay of the machine. You can register the same user ID more than once if it is used with differentpasswords.
5 When password is set, enter a password of four-digits of less in the Password text box and the Confirm Password text box.
6 Click OK.
3

4.3 Secure Print
72
4
Sp
ecial Prin
ting
4.3.2 Printing Secure Print Jobs
This section describes how to print Secure Print jobs. First, set and send the Secure Print job at the client. Then, execute the printinstruction at the machine to print out the data. You can also check or delete print jobs saved in the machine using the sameprocedure of executing print instruction at the machine.
At the computerHere, we use Wordpad of Windows 98 as an example. The procedure is thesame when using other OS.
Depending on the application program, the way to display the printer properties dialog box might dif-fer. See the manual of the application program used.
Procedure
1 Select Print from the File menu.
2 Check Name and then click Properties.
3 Click the Paper/Output tab and select Secure Print from the Job Type drop-down list box.
The Secure Print Settings dialog box is displayed.
If necessary, click the Secure Print button and change the settings.
4

4.3 Secure Print
73
4
Sp
ecial Prin
ting
4 Confirm the User ID and Password.
5 From Retrieve Document drop-down list box,select either Enter Docu-ment Name or Auto Retrieve. If Enter Document Name has been selected, enter the name within 24 characters at the DocumentName text box.For either of the two options of specifying the document name, only the first 24 characters will be rec-ognized if more than that are entered. The document name entered here will be displayed as the document name on the Secure Print screenon the touch panel display of the machine.
6 Click OK.
7 Click OK on the Paper/Output tab to carry out printing.
At the machineThis section describes the procedure to output print data stored inside the machine.
Procedure
1 On the control panel, press Job Status. The Job Status screen is displayed.
4
5

4.3 Secure Print
74
4
Sp
ecial Prin
ting
2 On the screen, select Stored Documents and then Secure Print.
The Secure Print screen is displayed and the user ID specified on the printer driver will be displayed.
3 Select the user ID which you want to check, followed by Document List. Selecting the button will display the previous screen and the button the next screen. Or usingthe numeric keypad on the control panel, you can also enter the ID number at Go to to specify therequired ID directly. Once the user ID has been selected, the saved number will be displayed at No. of Docs. on the bottomright of the screen.
� Selecting the Refresh button will display the latest information.� If the password has been set, the screen to enter the password will appear. Enter the password set
on the printer driver and then select the Confirm button.� If you have forgotten the password, you can display the document saved in the System Administra-
tion Mode. For details on System Administration Mode, see “Chapter 5 System AdministrationMode Settings” in “Part 1 Hardware” of the User Guide (Copier).
Job Status Current andPending Jobs
Stored DocumentsCompleted Jobs
Secure Print Sample Print Delayed Print
Private Mailbox
Secure Print
001 Fuji Taro 002 Fuji Hanako
003 Endo005 Fukada
004 ImaiGo to
(001-200)
Document List
CloseRefresh
006 Motohashi

4.3 Secure Print
75
4
Sp
ecial Prin
ting
4 In the password entry screen, enter the same password as the one entered in the printer driver, then click Confirm.
The information of the document saved in the specified user ID will be displayed under DocumentName, Stored Date and Pages. The name displayed in Document Name will be the document name seton the printer driver.
5 Select the document to be printed, followed by Print. Selecting the Select All button will select all the documents. Selecting it again to deselect. To deletedocument, select the document, followed by the Delete button.
A screen for confirmation will be displayed.
6 Check the contents displayed on the screen and then make the neces-sary selection.
�If Print is selected: Selecting the Cancel button will return you to the screen from step 4.
CancelFuji Taro
Password
Confirm
Select All
Delete
CloseRefreshFuji Taro
No.Secure Print
No.of Docs. : 2Document Name Stored Date Pages1
Dialog SOD22001/10/7 8:10 AM2001/10/8 7:30 PM
225
CloseRefreshFuji Taro
No.12
2001/10/7 8:10 AM2001/10/8 7:30 PM
225
The following document(s)s will be printed.
Select to delete or save the document after printing.
User IDDoc.NameStored Date
:Fuji Taro:Secure Print 1:2001/10/8 7:30 PM
CancelPrint andDelete
Print andSave

4.3 Secure Print
76
4
Sp
ecial Prin
ting
�If Delete is selected: Selecting the No button will return you to the screen from step 4.
Deleting all the documents of a user ID will delete the user ID.
7 Select Close repeatedly until the Job Status screen is displayed.
CloseRefreshFuji Taro
12
2001/10/7 8:10 AM2001/10/8 7:30 PM
225
The following document will be deleted.
Are you sure?
User IDDoc. NameStored Date
:Fuji Taro:Dialog SOD:2001/10/8 7:30 PM
Yes No

77
4
Sp
ecial Prin
ting
4.4 Sample Print
When printing multiple copies, you can print out only the first set to check the printing resultfirst before printing the remaining copies from the printer control panel. This feature isknown as Sample Print.
You need to set the user name before printing.Up to 200 users and 1,000 files per user can be set. You can save up to 9,999 files or untilthe hard disk is full.
4.4.1 Setting Sample Print Jobs
To use the Sample Print feature, you need to set the user name.
Procedure
1 From the Start menu, select Settings and then click Printers to display the printer properties dialog box.
2 Click the Paper/Output tab.

4.4 Sample Print
78
4
Sp
ecial Prin
ting
3 Select Sample Print from the Job Type drop-down list box.
The Sample Print Settings dialog box appears.
4 Enter the user ID within 24 characters at the User ID text box.The user ID entered here will be displayed as the user ID on the Sample Print screen on the touchpanel display of the machine.
5 Click OK.
4.4.2 Printing Sample Print Jobs
This section describes how to print Sample Print jobs. First, set and send the Sample Print job at the client. Then, execute the printinstruction at the machine to print out the remaining data. You can also check or delete print jobs saved in the machine using the sameprocedure of executing print instruction at the machine.
At the computerHere, we use Wordpad of Windows 98 as an example. The procedure is thesame when using other OS.
Depending on the application program, the way to display the printer properties dialog box might dif-fer. See the manual of the application program used.
3

4.4 Sample Print
79
4
Sp
ecial Prin
ting
Procedure
1 Select Print from the File menu.
2 Check Name and then click Properties.
3 Click the Paper/Output tab and set Copies to at least 2.
4 Select Sample Print from the Job Type drop-down list box.
The Sample Print Settings dialog box is displayed.
If necessary, click the Sample Print button and change the settings.
5 Confirm User ID.
4
5
6

4.4 Sample Print
80
4
Sp
ecial Prin
ting
6 From Retrieve Document drop-down list box, select either Enter Docu-ment Name or Auto Retrieve.If Enter Document Name has been selected, enter the name within 24 characters at the DocumentName text box.For either of the two options of specifying the document name, only the first 24 characters will be rec-ognized if more than that are entered. The document name entered here will be displayed as the document name on the Sample Print screenon the touch panel display of the machine.
7 Click OK.
8 Click OK on the Paper/Output tab to carry out printing.
At the machineThe following describes the procedure to output the remaining print data storedinside the machine.
Procedure
1 On the control panel, press Job Status. The Job Status screen is displayed.
2 On the screen, select Stored Documents and then Sample Print.
The Sample Print screen is displayed and the user ID specified on the printer driver will be displayed.
Job Management
Secure Print Sample Print
Private Mailbox
Delayed Print
Stored Documents
Current andPending Jobs Completed Jobs

4.4 Sample Print
81
4
Sp
ecial Prin
ting
3 Select the user ID which you want to check, followed by Document List.Selecting the button will display the previous screen and the button the next screen. Or usingthe numeric keypad on the control panel, you can also enter the ID number at Go to to specify therequired ID directly. Once the user ID has been selected, the saved number will be displayed at No. of Docs. on the bottomright of the screen.
Selecting the Refresh button will display the latest information.
The information of the document saved in the specified user ID will be displayed under Doc. Name,Stored Date and Pages. The name displayed in Doc. Name will be the document name set on theprinter driver.
4 Select the document to be printed, followed by Print. Selecting the Select All button will select all the documents. Selecting it again to deselect. To deletedocument, select the document, followed by the Delete button.
A screen for confirmation will be displayed.
No. of Docs. : 2
Sample Print
001 Fuji Taro 002 Fuji Hanako
003 Endo
005 Fukada
004 ImaiGo to
(001-200)
CloseRefresh
006 Motohashi
Document List
Select All
Delete
CloseRefreshFuji Taro
No.Planning Paper
No. of Docs. : 2Doc. Name Stored Date Pages1
Goods Guidance22001/10/7 8:10 AM2001/10/8 7:30 PM
5235

4.4 Sample Print
82
4
Sp
ecial Prin
ting
5 Check the contents displayed on the screen and then make the neces-sary selection.
�If Print is selected: Selecting the No button will return you to the screen of step 4.
�If Delete is selected: Selecting the No button will return you to the screen of step 4.
Deleting all the documents of an user ID will delete the user ID.
6 Select Close repeatedly until the Job Status screen is displayed.
CloseRefreshFuji Taro
The following documents will be deleted after printed.
Are you sure?
User IDDoc. NameStored Date
:Fuji Taro:Goods Guidance:2001/10/8 7:30 PM
Yes No
Fuji Taro
Yes No
CloseRefresh
The following document(s) will be deleted.
Are you sure?
User IDDoc. NameStored Date
:Fuji Taro:Goods Guidance:2001/10/8 7:30 PM

83
4
Sp
ecial Prin
ting
4.5 Delayed Print
You can start the print job at the time set in advance. You can also start printing beforereaching the time using the control panel. This feature is known as Delayed Print.
You need to set the user name before printing.Up to 200 users and 1,000 files per user can be set. You can save up to 9,999 files or untilthe hard disk is full.
4.5.1 Setting Delayed Print Jobs
To use the Delayed Print feature, you need to set the user name.
Procedure
1 From the Start menu, select Settings and then click Printers to display the printer properties dialog box.
2 Click the Paper/Output tab.

4.5 Delayed Print
84
4
Sp
ecial Prin
ting
3 Select Delayed Print from the Job Type drop-down list box.
The Delayed Print Settings dialog box appears.
4 Enter the time on a 24-hour basis to start printing at the Time box.
5 Click OK.

4.5 Delayed Print
85
4
Sp
ecial Prin
ting
4.5.2 Printing Delayed Print Jobs
This section describes how to print Delayed Print jobs. First, set and send the Delayed Print job at the client. When printing the delayedprint jobs before being time to be set, use the control panel on the machine. You can also check or delete print jobs saved in the machine using the sameprocedure of executing print instruction at the printer.
At the computerHere, we use Wordpad of Windows 98 as an example. The procedure is thesame when using other OS.
Depending on the application program, the way to display the printer properties dialog box might dif-fer. See the manual of the application program used.
Procedure
1 Select Print from the File menu.
2 Check Name and then click Properties.
3 Click the Paper/Output tab.
4 Select Delayed Print from the Job Type drop-down list box.
The Delayed Print dialog box is displayed.
If necessary, click the Delayed Print button and change the settings.

4.5 Delayed Print
86
4
Sp
ecial Prin
ting
5 Confirm the time at the Time box.
6 From Retrieve Document drop-down list box, select either Enter Docu-ment Name or Auto Retrieve.If Enter Document Name has been selected, enter the name within 24 characters at the DocumentName text box.For either of the two options of specifying the document name, only the first 24 characters will be rec-ognized if more than that are entered. The document name entered here will be displayed as the document name on the Delayed Print screenon the touch panel display of the printer.
7 Click OK.
8 Click OK on the Paper/Output tab to carry out printing.
At the printerThe following describes the procedure to output the remaining print data storedinside the printer forcibely before the time specified on the computer driver willcome.
Procedure
1 On the control panel, press Job Status. The Job Status screen is displayed.

4.5 Delayed Print
87
4
Sp
ecial Prin
ting
2 On the screen, select Stored Documents and then Delayed Print.
The Delayed Print screen is displayed and the Time specified on the printer driver is displayed.
3 Select the document to be printed before the specified time, followed by Print. To delete document, select the document, followed by the Delete button.
A screen for confirmation will be displayed.
Job Management
Secure Print Sample Print Delayed Print
Stored Documents
Current andPending Jobs Completed Jobs
Private Mailbox
Delete
CloseRefreshDelayed Print
No.Planning Paper
No. of Docs: 3Document Name Print Time Pages1
Goods Guidance210:00 AM11:50 AM
5235
Users Guide3 8:36 PM 620

4.5 Delayed Print
88
4
Sp
ecial Prin
ting
4 Check the contents displayed on the screen and then make the neces-sary selection.
�If Print is selected: Selecting the No button will return to the screen of Step 4.
�If Delete is selected: Selecting the No button will return to the screen of Step 4.
5 Select Close repeatedly until the Job Status screen is displayed.
CloseRefreshDelayed PrintThe following document(s) will be deleted after printing.
The job will not print at the programmed time. Do you want to print now?
Doc. NamePrint TimeUser NameHost Name
:Planning Paper:10:00 AM (Stored Date : 2001/10/8 9:50 PM):Fuji Taro
Yes No
:Alpha
CloseRefreshDelayed PrintThe following document(s) will be deleted.
Are you sure?
Doc. NamePrint TimeUser NameHost Name
:Planning Paper:10:00 AM (Stored Date : 2001/10/8 9:50 PM):Fuji Taro
Yes No
:Alpha

89
4
Sp
ecial Prin
ting
4.6 Expanding Print Areas for Printing
By changing the print area and the margins, you can expand the print area for printing.
Depending on the application program, you might not obtain the desired print result.
“A.2 Printable Area” (P. 233) for details on the printable areas.
Display the Print Areas/Margin dialog box to configure the print settings. Here, we use Wordpad of Windows 98 as an example. The procedure is the same whenusing other OS.
� Depending on the application program, the way to display the printer properties dialog box might differ. See themanual of the application program used.
� Users who are considered as Guests, Replicator or Users of Windows 2000, Windows XP or Windows NT 4.0cannot configure the margin settings.
Procedure
1 Select Print from the File menu.
2 Check Name and then click Properties.
3 Click Printable Area on the Paper/Output tab.
The Printable Area dialog box is displayed.
3

4.6 Expanding Print Areas for Printing
90
4
Sp
ecial Prin
ting
4 Click Extended.
5 Click OK.
6 Click OK on the Paper/Output tab to carry out printing.
4

91
4
Sp
ecial Prin
ting
4.7 E-mail Printing
You can send an e-mail with a TIFF or PDF document attached, from the computer to themachine. Upon receiving the mail, the machine will print it out automatically. This feature isknown as “E-mail Printing”.
In order to print PDF document, you need the PostScript Software Kit (option).
4.7.1 System Environment
The following settings have to be configured in order to use the E-mail Printingfeature. Check with your system administrator or network administrator onwhether these settings have been configured.
Network environmentRegister the user account.
Mail Print environmentUsing CentreWare Internet Services, set the Port Status, Machine E-mailAddress, TCP/IP, and mail server settings.

4.7 E-mail Printing
92
4
Sp
ecial Prin
ting
Procedure
1 Activate CentreWare Internet Services and then click Properties.
“5.4 Activating” (P. 113) for details on activating CentreWare Internet Services.
2 Do the settings for the items shown in the table below.
Item in the frame
Item Description Value
Settings to define based
on the protocol
SMTP POP3
Machine Details
Administra-tor E-mail Address
Sets the administrator’s e-mail address.
Enter an address within 127 characters.
Machine E-mail Address
Sets the e-mail address of this machine. This address is displayed at the From box on e-mail.� When receiving E-Mail via SMTP
An alias cannot be set. You can setany name for the account (on theleft side of @). Set the addresssection (on the right side of @),with the combination of the hostname and domain name.<Example>[email protected] name: ifaxHost name: dcc400Domain Name: fujixerox.co.jp

4.7 E-mail Printing
93
4
Sp
ecial Prin
ting
: Must set— : No need to set
3 Scroll down the frame and click Apply New Settings, and then on the displayed screen, click Reboot.
4 Configure the setting of the items in the following table to match the E-mail Printing environment.
Machine Details
Machine E-mail Address
� When receiving E-mails via POP3Enter the POP user name (on theleft side of @) and incoming POP3mail server name in the addresssection (on the right side of @).You can set an alias, such [email protected].<Example>[email protected] name: ifax
Enter an address within 127 characters.
Port Status Receive E-mail Select the check box.
Send E-mail
TCP/IP under Protocol Set-tings
Host Name Sets the host name of this machine. Enter an address within 32 characters.
Get DNS Address
Select the check box if you want to get the DNS server address automat-ically from the DHCP server.
—
DNS Address1-3
Enter the DNS server address. xxx.xxx.xxx.xxx
—
Domain Name
Enter the DNS domain name. Enter an address within 255 characters.
—
Item in the frame
Item Description Value
Settings to define based
on the protocol
SMTP POP3

4.7 E-mail Printing
94
4
Sp
ecial Prin
ting
: Must set
— : No need to set
* : default values
Item in the frame
Item Description Value
Settings to define based
on the protocol
SMTP POP3
E-mail under Protocol Set-tings
Receiving Protocol
Sets how the mail is to be received to match your environment.
*SMTP, POP3
Print Mail Headers and Contents
Sets the contents to be printed when printing both the received mail and the header of the e-mail. Select All Headers and Contents when you want to print all items of the email.
*Basic Headers and Con-tents, None, Based on Comment, All Headers and Con-tents
POP3 Server Address
Sets the POP3 server address for receiving the mail.
Up to 128 characters can be entered, including “.” (full stop) and “-” (hyphen).
—
POP3 Server Check Inter-val
Sets the interval to check mail in the POP3 server.
1 to 120 minutes*10 minutes
—
POP User Name
Sets the user name for connecting to the POP3 server. Only one user can be set.
Enter each name within 64 characters.
—
POP User Password
Sets the password for each user name and enter the same password again at the Confirm Password box.
Enter a password within 64 characters.
—
STMP Send-ing Authenti-cation
Allows you to confirm the user at the POP server before sending e-mails to the SMTP server. Check valid in the checkbox.
Invalid* Valid
STMP Server Address
Set the SMTP server address. Up to 128 characters can be entered, including “.” and “-”.

4.7 E-mail Printing
95
4
Sp
ecial Prin
ting
5 Scroll down the frame and click Apply New Settings, and then on the displayed screen, click Reboot.
4.7.2 Sending E-mail
This section describes how to send mails to the machine from the computerusing Outlook Express as an example.
Procedure
1 Using your e-mail software, create a mail and then attach a TIFF or PDF document, if available.
� If the file format of the attached document is not “.tif” nor “.pdf”, you might not be able to printcorrectly.
� Up to 31 documents can be attached.
2 Enter the e-mail address of the receiving machine.

4.7 E-mail Printing
96
4
Sp
ecial Prin
ting
3 Send the e-mail.After the e-mail has been received at the machine, it will be automatically printed.
The e-mail itself and the attached document will be printed at the machine based on the following set-tings:
� The e-mail itself:Default values of the PCL printer driver
� The attached TIFF document:Default values of the logical printer settings for TIFF of the Emulation Settings of CentreWareInternet Services.
� The attached PDF document:Default values of the logical printer settings for PostScript of the Emulation Settings of CentreWareInternet Services.

97
4
Sp
ecial Prin
ting
4.8 Notify Job End by E-mail
You can configure an e-mail to be sent to the computer to notify that a job has ended.Here, we use Wordpad of Windows 98 as an example. The procedure is the same whenusing other OS.
4.8.1 System Environment
The following settings have to be configured in order to use the Mail Notificationfeature. Check with your system administrator or network administrator onwhether these settings have been configured.
Network Environment and Mail Environment Settings� Register the user account.� Set the Mail Environment.
“4.7 E-mail Printing” (P. 91) for details on Setting Mail Environment.
Mail Notification Environment SettingUsing CentreWare Internet Services, configure the setting for using the MailNotification feature.
Procedure
1 Activate CentreWare Internet Services and then click Properties.
“5.4 Activating” (P. 113) for details on activating CentreWare Internet Services.

4.8 Notify Job End by E-mail
98
4
Sp
ecial Prin
ting
2 From the left frame of the screen displayed, select Port Status.
3 Check the Enable check box of Mail Notice.
4 Click Apply New Settings.If a message prompts for the user name and password, enter these items and then click OK. If a mes-sage prompts for the machine to be reboot, switch off the power of the machine and then on again.

4.8 Notify Job End by E-mail
99
4
Sp
ecial Prin
ting
5 If the machine has been reboot, check that it has been activated and then select Mail Notice Settings from the left frame.If necessary, configure setting for other items.
6 Scroll down the frame and click Apply New Settings. If a message prompts for the user name and password, enter these items and then click OK. If a message prompts for the machine to be reboot, switch off the power of the machine and then on again.
4.8.2 Notifying by E-mail
Here, we use Wordpad of Windows 98 as an example. The procedure is thesame when using other OS.
Procedure
1 From the Start menu, select Settings and then click Printers to display the printer properties dialog box.
2 Click the Configuration tab.

4.8 Notify Job End by E-mail
100
4
Sp
ecial Prin
ting
3 Select Notify Job End by E-mail from the Print Features list box.
4 Select On from the Notify Job End by E-mail drop-down list box.
5 Enter an e-mail address at the Mail Address box.
6 Click OK.

101
4
Sp
ecial Prin
ting
4.9 Adding Banner Sheet for Printing
During printing, you can add paper used for sorting/classifying (banner sheet) to differenti-ate a printed sheet from the rest.You can configure the setting for the banner sheet on this machine.
� Banner sheets are not stapled when the staple feature has been set.� The number of banner sheet printed will be added to the meter.
“5.7.2 Others (Print Mode Settings)” in “Part 1 Hardware” of the User Guide (Copier) for details on setting bannersheet.

102
4
Sp
ecial Prin
ting
4.10 File Upload Printing
You can print a TIFF file or a PDF file by uploading files to the machine using a browser.
Procedure
1 Activate CentreWare Internet Services and then click Services.
“5.4 Activating” for details on actibating CentreWare Internet Services.
2 Click Browse in the File Name group.
The Choose file dialog box appears.
3 In the Choose file dialog box, specify a file on the computer.
4 If necessary, set the other settings in the window.

4.10 File Upload Printing
103
4
Sp
ecial Prin
ting
5 Click Start to start printing.

5Configuring FromComputer (CentreWare
Internet Services)
5.1 About CentreWare Internet Services ............................................. 106
5.1.1 Introduction..................................................................... 106
5.1.2 Structure Screen............................................................. 107
5.1.3 System Structure ............................................................ 108
5.1.4 Target OS and Browsers................................................. 109
5.2 Configuring Browser ...................................................................... 110
5.2.1 For Netscape Communicator .......................................... 110
5.2.2 For Internet Explorer....................................................... 110
5.2.3 Proxy Server and Port Number....................................... 111
5.3 Configuring Machine ...................................................................... 112
5.4 Activating ....................................................................................... 113
5.5 Troubleshooting.............................................................................. 114

106
5
Co
nfig
urin
g F
rom
Co
mp
uter (C
entreW
are Intern
et Services)
5.1 About CentreWare Internet Services
5.1.1 Introduction
CentreWare Internet Services is a software that enables you to use a webbrowser to display the printer/job status or change the settings of this machinewhen it has been configured for use in TCP/IP environment. Among the items that can be set through the touch panel display for this machineto be used as a printer, you can use the Properties screen of this software to setitems like system setting as well as the setting of each network port.
“Chapter 5 System Administration Mode Settings” in “Part 1 Hardware” of the User Guide (Copier)for details on items that can be set through the touch panel display.
Depending on the item, some settings become effective only after rebooting (i.e. switching off/on themachine or defining the system setting using the printer control panel).
The main features of each tab of CentreWare Internet Services are as follows:
Tab Main Features
Services � Allows you to configure settings and print documents stored in yourcomputer.
Jobs � Displays the job list/job history and deletes jobs.
Status � Displays the host device status.� Displays the status of paper tray/output tray, as well as consumables
like toner.
Properties � Displays or configures the following items: machine details and date/time settings; configuration settings like memory and printer language;counter settings; paper trays setting; paper settings; save energy modesettings; fax list settings; mailbox settings; mail notice settings; Internetservices settings; port status settings.
� Sets every port.� Sets every protocol.� Sets emulation.� Sets memory.
Maintenance � Displays error history report.
Support � Displays support information.

5.1 About CentreWare Internet Services
107
5
Co
nfig
urin
g F
rom
Co
mp
uter (C
entreW
are Intern
et Services)
5.1.2 Structure Screen
The CentreWare Internet Services screen is made up of four frames (partitionedscreens).
There is a frame at the top and bottom of the window, that is as wide as thebrowser, as well as two between these, which are on the left and right. The con-tents displayed on each frame change according to the features used (Jobs, Sta-tus, Properties, Maintenance, Support).
Clicking the Help button at the bottom frame will display the On-line Help file containing explana-tions on CentreWare Internet Services.
Top frameThe frame displayed at the top of the window. By default, a logo mark and theprinter name will be displayed. Besides the logo mark and machine name, eachfeature page will display a link to the top page as well as tabs for moving to eachfeature.
Bottom frameUsually, it displays the links to the Home Page of our company, the copyrightscreen and the Help file. The contents in this frame remain unchanged regard-less of the page that is being displayed.Click the Help button to display the Help file for details on each of the features ofCentreWare Internet Services.
Top frame
Right frame
Bottom frame
Left frame

5.1 About CentreWare Internet Services
108
5
Co
nfig
urin
g F
rom
Co
mp
uter (C
entreW
are Intern
et Services)
Right and left framesThe contents in these frames will change according to the features selected. Theitems that can be set as well as information on them will be displayed in theseframes once a feature is selected.
You can drag the line separating the left and right frames to change their size of these frames. Theposition of the line separating the top and bottom frames cannot be changed.
5.1.3 System Structure
To use CentreWare Internet Services, you need to activate an environmentusing TCP/IP and enable this software on the machine.

5.1 About CentreWare Internet Services
109
5
Co
nfig
urin
g F
rom
Co
mp
uter (C
entreW
are Intern
et Services)
5.1.4 Target OS and Browsers
The OS and browsers that can be used for CentreWare Internet Services are asfollows:
Target OS� Microsoft Windows 95 (Service Pack 1 or later)� Microsoft Windows 98 � Microsoft Windows 98 Second Edition � Microsoft Windows Millennium Edition� Microsoft Windows NT Workstation 4.0 (Service Pack 4 or later)� Microsoft Windows NT Server 4.0 (Service Pack 4 or later)� Microsoft Windows 2000 Professional (with Service Pack 2)� Microsoft Windows 2000 Server (with Service Pack 2)� Microsoft Windows XP Professional Edition� Microsoft Windows XP Home Edition� Mac OS 8.0 or later
Browsers
�For Windows 95, Windows 98, Windows Me, Windows NT 4.0, Windows2000, Windows XP:
� Netscape Communicator ver. 4.51 or later� Internet Explorer ver. 4.01SP2 or later
�For Macintosh:� Netscape Communicator ver. 4.5 or later� Internet Explorer ver. 5.0 or later

110
5
Co
nfig
urin
g F
rom
Co
mp
uter (C
entreW
are Intern
et Services)
5.2 Configuring Browser
Before using CentreWare Internet Services, check the following settings for the browser tobe used:
5.2.1 For Netscape Communicator
Here, we use Netscape Communicator 4.51 of Windows NT 4.0 as an example.
Procedure
1 From the Edit menu, select Preferences.
2 From the Category tree, select Advanced.
3 Click the <+> sign on the left of Advanced.
4 Click Cache under Advanced.
5 Click Once per session or Every time for Document in cache is com-pared to document on network.
6 Click OK.
5.2.2 For Internet Explorer
Here, we use Internet Explorer 5.5 of Windows NT 4.0 as an example.
Procedure
1 Select Internet Options from the Display menu for version 4.x, and Internet Options from the Tools menu for version 5.x.
2 Click Settings for Temporary Internet files on the General tab.
3 For Check for newer versions of stored pages on the Settings tab, select either Every visit to the page or Every time you start Internet Explorer.
4 Click OK.

5.2 Configuring Browser
111
5
Co
nfig
urin
g F
rom
Co
mp
uter (C
entreW
are Intern
et Services)
5.2.3 Proxy Server and Port Number
You also need to check the proxy server setting and port number before usingCentreWare Internet Services.
Proxy server settingWhen using CentreWare Internet Services, it is recommended to make directconnection without going through a proxy server.
When connection has been made through a proxy server, it might take a long time to set the IP addressusing the browser and the screen might not be displayed. When this happens, you have to set the IPaddress at the browser without going through a proxy server. For details on how to define these set-tings, see the manual of the browser that you are using.
Port number settingThe default port number of CentreWare Internet Services is “80”. The port num-ber can be changed on the Properties screen > Protocol Settings > HTTP. Theport numbers that can be set are “80” or “8,000” to “9,999”. To enter the port number at the browser after it has been changed, you have toadd a “:” after the IP address or Internet address before adding it.
For example, specify the port number as follows after it has been defined as“8080”:
http://IP address: 8080or
http://Internet address: 8080
The port number can be checked under the Communication Settings item on the System Settings List.For details on printing the System Settings List, see “6.6 Printing Reports/Lists” in “Part 1 Hard-ware” of the User Guide (Copier).

112
5
Co
nfig
urin
g F
rom
Co
mp
uter (C
entreW
are Intern
et Services)
5.3 Configuring Machine
To use CentreWare Internet Services, you have to set the following items using the touchpanel display: � IP address and if necessary, subnet mask and gateway address� Internet Services to Enabled (default: Disabled)
� “1.3 Setting IP Address” (P. 13) for details on setting IP address.� “1.4 Setting Port” (P. 18) for details on setting the port.

113
5
Co
nfig
urin
g F
rom
Co
mp
uter (C
entreW
are Intern
et Services)
5.4 Activating
This section describes the steps you have to carry out on the host device in order to useCentreWare Internet Services.
Procedure
1 Activate the host device, and then the browser.
2 Enter the IP address or host name of this machine at the address col-umn of the browser, and then press Enter on the keyboard.
Check with the system administrator on the IP address and host name to be entered.
�Example of specifying IP address
�Example of specifying host name
When specifying a port number, add “:” after the address, followed by “80” (default port number).
The CentreWare Internet Services screen will be displayed.

114
5
Co
nfig
urin
g F
rom
Co
mp
uter (C
entreW
are Intern
et Services)
5.5 Troubleshooting
On the Jobs and Maintenance screens, the detailed status of the print jobs specified foreach of the interface and on the printer control panel will be displayed.
Cause Action
Cannot connect to CentreWareInternet Services.
Is the machine working properly?Check if the power of the machine is switched on.
Is CentreWare Internet Services activated? Print out the SystemSettings List to check.
Is the Internet address correctly entered?Check the Internet address again. If cannot be connected, enter theIP address to make connection.
Is the proxy server being used? Depending on the proxy server, connections might not be possible.Without using the proxy server, configure either the browser settingto one without using proxy server or the address to be connected toone without using proxy server.
Is the Ethernet cable properly connected?Check that the Ethernet cable of the computer and machine is prop-erly connected.
The “Please wait” message isdisplayed throughout at thebrowser.
Just for a while as instructed. If nothing happens, try clicking the Refresh button of the browser. Ifnothing happens, check if the machine is working properly.
The Refresh button is not work-ing. Are you using the specified OS and browser?
See “5.1 About CentreWare Internet Services” (P. 106), and check ifthe OS and browser you are using can be used.
Selecting menu in the left framedoes not change the right framecontents.
The screen display is distorted. Change the window size of the browser.
The latest information is not dis-played.
Click the Refresh button.
Clicking the Apply New Settingsbutton does not change any-thing.
Is the entered value correct? If the entered value is not a valid entry, it will change automatically toan entry within the limit.
Clicking the Apply New Settings button will display in the browser, messages like “No data.” or “The server has returned ineffective or unrecog-nizable response.”
Are the user name and password correct? Enter the correct user name and password.
Reboot the machine.

Part 2 Scanner

1Setting ScannerEnvironment
1.1 Scanner Environment .................................................................... 118
1.1.1 Scanning With the Mailbox ............................................. 118
1.1.2 Scanning Services With Job Template ........................... 119
1.2 Flow of Configuring Scanning ........................................................ 120
1.3 Using Scan Features...................................................................... 121
1.3.1 Target OS and System Environment .............................. 121
1.3.2 Connecting Cable ........................................................... 121
1.4 Configuring for Using Mailbox ........................................................ 122
1.4.1 Setting IP Address.......................................................... 122
1.4.2 Activating Port for Scanning (Salutation) ........................ 122
1.4.3 Creating Mailbox............................................................. 127
1.5 Configuring for Using Job Template............................................... 133
1.5.1 Setting IP Address.......................................................... 133
1.5.2 Activating FTP Client ...................................................... 133
1.6 Configuring Computer.................................................................... 138
1.6.1 Using Mailbox ................................................................. 138
1.6.2 Using Job Template ........................................................ 138
1.7 Installing the Network Scanner Utility ............................................ 139
1.7.1 Required Environment .................................................... 139
1.7.2 Installation ...................................................................... 140
1.7.3 Uninstallation .................................................................. 142

Settin
g S
cann
er En
viron
men
t
118
1
1.1 Scanner Environment
This machine has two types of scanner function:� Scanner function using mailbox� Scanner function using Job TemplateThe following describes the summary of each scan feature.
1.1.1 Scanning With the Mailbox
The scanner function using mailbox is available in this machine when you con-nect it to a network environment using TCP/IP protocol. Scan the desired document as data using this machine and store it in the mail-box. The stored document can be retrieved from a computer connected to thenetwork. Besides scanned documents, you can also retrieve from the mailbox, faxed doc-uments received from other facsimile.

1.1 Scanner Environment
119
Settin
g S
cann
er En
viron
men
t
1
1.1.2 Scanning Services With Job Template
Specify a file with configured conditions (known as Job Template) and scan thenecessary document with this machine. The scanned document will be saved tothe hard disk of this machine and then sent automatically to the computer(server) connected to the network. You need to use the optional CentreWareScanning Services to create the Job Template.
When using Job Template, only the necessary processes on this machine will be explained in thisguide. Help for CentreWare Internet Services or the “CentreWare Scanning Services InstallationGuide” for information on the operations that need to be done on the computer.

Settin
g S
cann
er En
viron
men
t
120
1
1.2 Flow of Configuring Scanning
The flow of configuring the scanning functions is as follows:
Before setting the scan features, check that this machine is connected to the network by network cable. For details onconnecting to the network, see “Chapter 2 Setting up Network” (P. 25) in “Part 1 Printer”.

Settin
g S
cann
er En
viron
men
t
121
1
1.3 Using Scan Features
This section describes the essential environment for using the scan feature.
1.3.1 Target OS and System Environment
The essential conditions for scanning using either the mailbox or Job Templateare as follows:
CentreWare Scanning Services Installation Guide for details on the target OS and system environmentwhen using CentreWare Scanning Services.
Target OS� Microsoft Windows 95 (Service Pack 1 or later)� Microsoft Windows 98 � Microsoft Windows 98 Second Edition � Microsoft Windows Millennium Edition� Microsoft Windows NT Workstation 4.0 (Service Pack 4 or later)� Microsoft Windows NT Server 4.0 (Service Pack 4 or later)� Microsoft Windows 2000 Professional (with Service Pack 2 and Service Pack
3)� Microsoft Windows 2000 Server (with Service Pack 2 and Service Pack 3)� Microsoft Windows XP Professional Edition� Microsoft Windows XP Home Edition
Microsoft Windows NT Server 4.0 Terminal Server Edition, Microsoft Windows 2000 Server TerminalServices, Microsoft Windows 2000 Advanced Server Terminal Services, and Windows XP RemoteDesktop cannot be used as the target OS.
NetworkThis machine and the computer must be connected to a network and be able tocommunicate by TCP/IP protocol.
1.3.2 Connecting Cable
Connect this machine to a network using interface cable.
For details on connecting interface cable, see “1.2 Connecting Interface Cable” (P. 10) in “Part 1Printer”.

Settin
g S
cann
er En
viron
men
t
122
1
1.4 Configuring for Using Mailbox
To scan with the mailbox, configure the following settings on this machine: � set IP address� activate the port for scanning (salutation)� create a mailbox for saving scanned documents
1.4.1 Setting IP Address
For details on setting IP address, see “1.3 Setting IP Address” (P. 13) in “Part 1Printer”. If an IP address has already been set for the printing function, you do not need todo any setting here.
1.4.2 Activating Port for Scanning (Salutation)
This section describes the procedure to set the port for scanning (salutation) toEnabled (default: Disabled). You can activate the port by using either the System Administration Modethrough the touch panel display or the CentreWare Internet Services.
� “Chapter 5 System Administration Mode Settings” in “Part 1 Hardware” of the User Guide(Copier) for details on System Administration Mode.
� “5.6.1 Port Settings” in “Part 1 Hardware” of the User Guide (Copier) for details on the ports thatcan be set.
� “Chapter 5 Configuring From Computer (CentreWare Internet Services)” (P. 105) in “Part 1Printer” for details on CentreWare Internet Services.
The following describes the procedure of using System Administration Mode asan example.

1.4 Configuring for Using Mailbox
123
Settin
g S
cann
er En
viron
men
t
1
Procedure
1 On the control panel, press Password/System Settings.Either the System Administrator Menu screen or System Administrator – Password Entry screen willbe displayed. If the System Administrator Menu screen is displayed, proceed to step 2.
If the System Administrator – Password Entry screen is displayed, see “5.2.1 Entering the SystemAdministration Mode” in “Part 1 Hardware” of the User Guide (Copier) for details on entering thepassword.
2 On the screen, select System Settings.
The System Settings screen is displayed.
System Administrator Menu
User Mode System Settings
CancelSystem Administrator - Password Entry
Password
Confirm
System Administrator Menu
User Mode System Settings

1.4 Configuring for Using Mailbox
124
Settin
g S
cann
er En
viron
men
t
1
3 Select System Settings.
The System Settings screen is displayed.
4 Select Network Settings.
The Network Settings screen is displayed.
5 Select Port Settings.
The Port Settings screen is displayed.
CloseSystem Settings
System Settings
Auditron Administration
Setup Menu System AdministratorPassword
CloseSystem Settings
Common Settings Network Settings
Print Mode Settings
Copy Mode Settings
Scan Mode Settings
CloseNetwork Settings
Port Settings Protocol Settings

1.4 Configuring for Using Mailbox
125
Settin
g S
cann
er En
viron
men
t
1
6 Select to display the next screen, and check Current Settings for Salutation on the screen. If it is Enabled, there is no need to do any setting. Proceed to step 11.
For the remaining steps, Salutation is assumed to be Disabled in this example.
7 Select Salutation and then Change Settings.
The Salutation screen is displayed.
8 Select Port Status and then Change Settings.
The Salutation - Port Status screen is displayed.
Change Settings
ClosePort Settings
Items Current Settings
6. EtherTalk
7. Salutation
8. Port 9100
9. SNMP
Disabled
Disabled
Disabled
Disabled
10. FTP Client Disabled
2/3
Change Settings
ClosePort Settings
Items Current Settings6. EtherTalk7. Salutation
8. Port 9100
9. SNMP
DisabledDisabled
DisabledDisabled
10. FTP Client Disabled
2/3
Change Settings
CloseSalutation
Items Current Settings1. Port Status Disabled

1.4 Configuring for Using Mailbox
126
Settin
g S
cann
er En
viron
men
t
1
9 Select Enable and then Save.
The Salutation screen is displayed.
10 Check that Current Settings for Port Status is Enabled and then select Close.
The Port Settings screen is displayed.
11 Select Close repeatedly until the System Settings screen is displayed.
12 Select Close.The machine will reboot and the display will return to the previous screen prior to this procedure.
Press the Features button on the control panel, and then on the screen, check that Scan is displayed onthe Menu screen.
1. Salutation - Port Status
Disable
Enable
SaveCancel
Change Settings
CloseSalutation
Items Current Settings1. Port Status Enabled

1.4 Configuring for Using Mailbox
127
Settin
g S
cann
er En
viron
men
t
1
1.4.3 Creating Mailbox
This section describes how to create a mailbox to save scanned documents. You can use either the touch panel display or CentreWare Internet Services tocreate a mailbox. You can retrieve documents in the mailbox to an application program from acomputer using the scanner driver. Up to 200 mailboxes can be created and the settings or options that can bechanged are as follows: � Mailbox Name
Sets the name of the mailbox. Up to 10 characters can be used. � Password
Sets the mailbox password within 20 digits. You can configure settings withoutthe password. This password will be effective only if the System Administrator’spassword has been enabled.
� Check PasswordSets whether to check password for every sending and retrieving of faxes inthe mailbox when the password has been set.
� Delete/Save DocumentsSets whether to delete mailbox documents automatically after receiving orprinting the documents.
When the fax feature has been installed, the options available for setting will be displayed with Mail-box Options(Fax Doc.). For details on the contents of the options, see “9.6 Creating a Mailbox” in theUser Guide (Facsimile).
“Chapter 5 Configuring From Computer (CentreWare Internet Services)” (P. 105) in “Part 1Printer” for details on CentreWare Internet Services.

1.4 Configuring for Using Mailbox
128
Settin
g S
cann
er En
viron
men
t
1
The following describes the procedure of using the touch panel display as anexample.
Procedure
1 On the control panel, press Password/System Settings.Either the System Administrator Menu screen or System Administrator – Password Entry screen willbe displayed. If the System Administrator Menu screen is displayed, proceed to step 2.
If the System Administrator – Password Entry screen is displayed, see “5.2.1 Entering the SystemAdministration Mode” in “Part 1 Hardware” of the User Guide (Copier) for details on entering thepassword.
2 On the screen, select System Settings.
The System Settings screen is displayed.
System Administrator Menu
User Mode System Settings
CancelSystem Administrator - Password Entry
Password
Confirm
System Administrator Menu
User Mode System Settings

1.4 Configuring for Using Mailbox
129
Settin
g S
cann
er En
viron
men
t
1
3 Select Setup Menu.
The Setup Menu screen is displayed.
4 Select Mailbox.
The Mailbox screen is displayed.
5 Select the preferred box, followed by Create/Delete.
Mailbox not in use yet will be displayed as “(Not in Use)”.
The Mailbox – Assign Password screen is displayed.
CloseSystem Settings
System Settings
Auditron Administration
Setup Menu System AdministratorPassword
CloseSetup Menu
Mailbox
CloseMailbox
Go to(001 - 200)
Create/Delete
No. Mailbox Name001002
003
004005
(Not in Use) (Not in Use)
(Not in Use)
(Not in Use) (Not in Use)
SaveCancelMailbox - Assign Password
Password
On
Off

1.4 Configuring for Using Mailbox
130
Settin
g S
cann
er En
viron
men
t
1
6 Set the password.
�When setting password
Select On.
Using the numeric keypad, enter a password within 20 characters, andthen select Save. The Mailbox xxx – Create/Delete screen is displayed. xxx refers to the mailboxnumber.
The entered password will be displayed as “∗”. To correct a wrongly entered value, press the C but-ton on the control panel, and then re-enter.
�When not setting password
Select Off and then Save.The Mailbox xxx – Create/Delete screen is displayed. xxx refers to the mailboxnumber.
7 If necessary, configure the settings for Mailbox Name, Check Password and Delete/Save Documents. Select the option to be set, followed by Change Settings. Select Save once the settings are done.
1
2
SaveCancelMailbox - Assign Password
Password
On
Off
1
Mailbox 001 - Create/Delete
Items Current Settings1. Mailbox Name
2. Password
3. Check Password4. Delete/Save Documents
(Not Set)
On
AlwaysDelete
Delete Mailbox
Change Settings
Close

1.4 Configuring for Using Mailbox
131
Settin
g S
cann
er En
viron
men
t
1
�Mailbox NameSets the name of the mailbox. Up to 10 characters can be used. The display might differ according to the ROM versions.
� Entering alphanumeric character: Select Alphanumeric and then the charac-ters. Selecting Shift will change the displayto capital or small letters.
� Entering symbol: Select Symbol and then the character, fol-lowed by Save.
� Entering space: Select Space. � Deleting one character: Select Backspace.
�Check PasswordSets whether to check password for every sending and retrieving of faxes in themailbox when the password has been set.
� Save (Write): Select this if you want a password to be enteredwhen selecting a mailbox.
� Print/Delete (Read): Select this if you want a password to be enteredwhen printing/deleting mailbox document.
� Always: Select this if you want a password to be enteredwhen processing both of the above actions.
SaveCancel
Alphanumeric
Symbol
Backspace
Space
Shift
6
3
9
a
h l m
w
j kj n
f
v x
ge
p qo r s
d
y z
b c
t u
1 2
54
87
0
SaveCancel3. Check Password
Always
Save
Print/Delete
The user will be required to enter the password when certain operations are selected.
In order for this feature to function, you need to set the System Administrator Password to On.
If not, the user password entry screen will not be displayed.
(Write)
(Read)

1.4 Configuring for Using Mailbox
132
Settin
g S
cann
er En
viron
men
t
1
�Delete/Save DocumentsSets whether to delete documents when they have been retrieved from the mail-box and printed.
� Save: Select this to save the document and the docu-ment is not deleted.
� Delete: Select this to delete the document.
8 Check the selection on the Mailbox 001 - Create/Delete screen and then select Close.
The Mailbox screen is displayed.
9 Select Close repeatedly until the System Settings screen is displayed.
10 Select Close.The unit will exit the System Administration Mode.
SaveCancel4. Delete/Save Documents
Delete
SaveDelete documents from the Mailbox oncethey have been retrieved by an external source or after printing.
Mailbox 001 - Create/Delete
Items Current Setting1. Mailbox Name
2. Password
3. Check Password4. Delete/Save Documents
report
On
AlwaysDelete
Change Settings
Delete Mailbox
Close

Settin
g S
cann
er En
viron
men
t
133
1
1.5 Configuring for Using Job Template
To scan with Job Template, configure the following settings on this machine: � set IP address.� activate FTP client for using Job Template.
1.5.1 Setting IP Address
For details on setting IP address, see “1.3 Setting IP Address” (P. 13) in “Part 1Printer”. If an IP address has already been set for the printing function, you do not need todo any setting here.
1.5.2 Activating FTP Client
The following procedure describes how to set the FTP client for using Job Tem-plate to Enabled (default: Disabled). You can activate the port by using either the System Administration Modethrough the touch panel display or the CentreWare Internet Services.
� “Chapter 5 System Administration Mode Settings” in “Part 1 Hardware” of the User Guide(Copier) for details on System Administration Mode.
� “5.6.1 Port Settings” in “Part 1 Hardware” of the User Guide (Copier) for details on the ports thatcan be set.
� “Chapter 5 Configuring From Computer (CentreWare Internet Services)” (P. 105) in “Part 1Printer” for details on CentreWare Internet Services.
The following describes the procedure of using System Administration Mode asan example.

1.5 Configuring for Using Job Template
134
Settin
g S
cann
er En
viron
men
t
1
Procedure
1 On the control panel, press Password/System Settings.Either the System Administrator Menu screen or System Administrator – Password Entry screen willbe displayed. If the System Administrator Menu screen is displayed, proceed to step 2.
If the System Administrator – Password Entry screen is displayed, see “5.2.1 Entering the SystemAdministration Mode” in “Part 1 Hardware” of the User Guide (Copier) for details on entering thepassword.
2 On the screen, select System Settings.
The System Settings screen is displayed.
System Administrator Menu
User Mode System Settings
CancelSystem Administrator - Password Entry
Password
Confirm
System Administrator Menu
User Mode System Settings

1.5 Configuring for Using Job Template
135
Settin
g S
cann
er En
viron
men
t
1
3 Select System Settings.
The System Settings screen is displayed.
4 Select Network Settings.
The Network Settings screen is displayed.
5 Select Port Settings.
The Port Settings screen is displayed.
CloseSystem Settings
System Settings
Auditron Administration
Setup Menu System AdministratorPassword
CloseSystem Settings
Common Settings Network Settings
Print Mode Settings
Copy Mode Settings
Scan Mode Settings
CloseNetwork Settings
Port Settings Protocol Settings

1.5 Configuring for Using Job Template
136
Settin
g S
cann
er En
viron
men
t
1
6 Select to display the next screen, and check Current Settings for FTP Client on the screen. If it is Enabled, there is no need to do any setting. Proceed to step 11.
For the remaining steps, FTP Client is assumed to be Disabled in this example.
7 Select FTP Client and then Change Settings.
The FTP Client screen is displayed.
8 Select Port Status and then Change Settings.
The FTP Client - Port Status screen is displayed.
Change Settings
ClosePort Settings
Items Current Settings
6. EtherTalk
7. Salutation
8. Port 9100
9. SNMP
Disabled
Disabled
Disabled
Disabled
10. FTP Client Disabled
2/3
Change Settings
ClosePort Settings
Items Current Settings6. EtherTalk7. Salutation
8. Port 9100
9. SNMP
DisabledDisabled
DisabledDisabled
10. FTP Client Disabled
2/3
Change Settings
CloseFTP Client
Items Current Settings1. Port Status Disabled

1.5 Configuring for Using Job Template
137
Settin
g S
cann
er En
viron
men
t
1
9 Select Enable and then Save.
The FTP Client screen is displayed.
10 Check that Current Settings for Port Status is Enabled and then select Close.
The Port Settings screen is displayed.
11 Select Close repeatedly until the System Settings screen is displayed.
12 Select Close.The machine will reboot and the display will return to the previous screen prior to this procedure.
Press the Features button on the control panel, and then on the screen, check that Scan is displayed onthe Menu screen.
1. FTP Client - Port Status
Disable
Enable
SaveCancel
Change Settings
CloseFTP Client
Items Current Settings1. Port Status Enabled

Settin
g S
cann
er En
viron
men
t
138
1
1.6 Configuring Computer
You need to do the following settings on the computer to export the scanned document tothe computer. � Using mailbox� Using Job Template
1.6.1 Using Mailbox
In order to retrieve scanned document, install the scanner driver on the com-puter. For details on the operating environment of the scanner driver and the installa-tion method, see “1.7 Installing the Network Scanner Utility” (P. 139).
1.6.2 Using Job Template
For CentreWare Scanning ServicesFor details on the operating environment of the optional CentreWare ScanningServices and the installation method, refer to CentreWare Scanning ServicesInstallation Guide.
For CentreWare Internet ServicesThe following settings are necessary to scan by using CentreWare Internet Ser-vices. � FTP server
Register a user account that can be accessed from the client PC. � Client PC
Set up the client PC so that it can use TCP/IP.� Creating a job template and setting the FTP destination (repository)
CentreWare Internet Services help for details on how to create job templates and how to set the FTPdestination (repository). You can display help by selecting Job Templates in the CentreWare Inter-net Services screen and then clicking on help. You can also enable the Cookie setting on the Web.

Settin
g S
cann
er En
viron
men
t
139
1
1.7 Installing the Network Scanner Utility
Network Scanner Utility is the software which allows you to access stored data in the mail-box from a personal computer. This section describes the installation and uninstallation of
the network scanner utility using the PCL Driver/Network Utility (Windows) CD-ROM.
CentreWare Scanning Services Installation Guide for details on the operating environment of CentreWare ScanningServices (option) and the installation method.
1.7.1 Required Environment
To install the Network Scanner utility, a personal computer must meet all the fol-lowing requirements:
�Target Operation SystemThe following operation systems are compatible with the utility:� Microsoft Windows 95/Windows 98/Windows Me operating system� Microsoft Windows NT operating system Version 4.0/Windows 2000/
Windows XP operating system
Windows NT 4.0 Server TSE (Terminal Server Edition) and Windows 2000 Server/Advanced ServerTerminal Service are not compatible with this feature.
�Personal ComputerThe target computer must meet all the following requirements:� Running i486DX4/100 MHz processor or above (Pentium 100 MHz or above is
recommended)� 32 Mbyte memory or more� 40 Mbyte or more of free hard disk space (not including the space for storing
scanned data)
�NetworkA personal computer has to be connected to a network and be able to communi-cate with the TCP/IP protocol.
See the manuals of the respective OS to confirm and add protocol setting on the computer.
�Target Application SoftwareTo import the data stored in the mailbox to an application software, the softwaremust be compatible with the TWAIN interface.
Regarding the compatibility of application software with the network scanner driver, see the NetworkScanner Driver Readme.txt in the PCL Driver/Network Utility CD-ROM.

1.7 Installing the Network Scanner Utility
140
Settin
g S
cann
er En
viron
men
t
1
1.7.2 Installation
The Network Scanner Utility includes the following two softwares:� Network Scanner Driver
Scan driver to import the data stored in the mailbox of the machine to the software compatible withTWAIN.
� Mailbox ViewerSoftware to check, import or delete the data stored in the mailbox of the machine.
You can install both software at a time following the installation procedure below:
Procedure
1 Click Start and then click Run.
The Run dialog box will be displayed.
2 Insert the PCL Driver/Network Utility CD-ROM into the CD-ROM drive.
Type the drive name (e.g. E:) and the path name (\English\Utility\Win9x_Me\SCN\Disk1\Setup, \English\Utility\NT40\SCN\Disk1\Setup or \English\Utility\Win2000\SCN\Disk1\Setup), then click OK. The drive name may be different depending on your system (personal computer).

1.7 Installing the Network Scanner Utility
141
Settin
g S
cann
er En
viron
men
t
1
3 Click Next and continue with the installation.
4 When the installation is completed, the following dialog box appears. Click “Yes, I want to restart my computer now.”, then Finish.
The installation is completed and the Windows restarts automatically.

1.7 Installing the Network Scanner Utility
142
Settin
g S
cann
er En
viron
men
t
1
1.7.3 Uninstallation
This section describes the procedure to remove the Network Scanner Utilityinstalled in Microsoft Windows.
When upgrading the network scanner utility, make sure you uninstall the existing network scannerutility.
Procedure
1 Double-click My Computer, Control Panel, then Add/Remove Pro-grams.
2 Click Fuji Xerox Network Scanner Utility, then Add/Remove.
3 Click Yes.
The uninstallation is completed.

2Documents forScanning
2.1 About Documents .......................................................................... 144
2.1.1 Suitable Document Sizes................................................ 144
2.1.2 Automatic Document Size Sensing ................................ 145
2.1.3 Special Documents to Note ............................................ 145
2.2 Loading Documents ....................................................................... 147
2.2.1 On Document Glass ....................................................... 147
2.2.2 In DADF .......................................................................... 148
2.2.3 Document Orientation..................................................... 149
2.2.4 Scanning in Batches....................................................... 150

Do
cum
ents fo
r Scan
nin
g
144
2
2.1 About Documents
You can load documents either on the document glass or in the Duplex Automatic Docu-ment Feeder (DADF). When installed, the DADF can be used to allow multiple sheets of documents to be loaded. This section describes the types of documents that can be placed on the document glass orloaded in the DADF.
2.1.1 Suitable Document Sizes
The document sizes that can be loaded on the document glass or in the DADFare as follows:
*1 G.S.M. is a measure of the substance of one sheet of paper expressed in grams persquare meter.
*2 The value for scanning both sides of 2-sided document.
Document Glass DADF
Suitabledocument size
Minimum: 15 × 15 mmMaximum: 334.5 × 452 mm
Minimum: 148.5 × 210 mm(A5 )
Maximum: 297 × 432 mm(A3, 11 × 17")
Scan area 297 × 432 mm
Document weight
(G.S.M.*1)
- 1-sided document: 38 – 128 g/m2
2-sided document*2: 50 – 110 g/m2
Loading capacity (sheets)
1 50 (38 – 100 g/m2)
40 (101 – 128 g/m2)

2.1 About Documents
145
Do
cum
ents fo
r Scan
nin
g
2
2.1.2 Automatic Document Size Sensing
This machine will automatically detect the document size when scanning. Forstandard sizes in the table below, you do not need to specify the document sizefor scanning.
For the following, the sizes on the left will be detected as sizes on the right:
For scanning documents of non-standard sizes, specify the document size in Scan Size on the ScanOptions tab. For details on entering the document size, see “3.3.6 Scan Size” (P. 171).
2.1.3 Special Documents to Note
This section describes the special documents to note.
Document glassFor the following types of documents, an error message about the document sizenot being detected automatically might be displayed or an image loss mightoccur. Resolve the problem by the suggested solution.
Document glass DADF
Automatically detected document sizes
B6, B6 , B5, B5 , B4, A6, A5, A5 , A4, A4 , A3, 8.5×11" , 8.5×13", 8.5×14"
B5, B5 , B4, A5 , A4, A4 , A3, 8.5×11", 8.5×11" , 8.5×14", 11×17"
On document glass:� 8×10" → B5 � 8.5×13" → A4� 8×10" → A4 � 8.5×14" → A4� 8×10.5" → A4 � 11×15" → A3� 8.5×11"* → A4 � 11×17" → A3
* For 8.5×11", the detected size can be changed according to the settings by the customer engineer.In DADF:� 11×15" → A3

2.1 About Documents
146
Do
cum
ents fo
r Scan
nin
g
2� Do not load very wet documents. Water might leak to the internal part of the machine causing
machine breakdown. � Do not load documents heavier than 5 kg. You may break the document glass and the machine.
Documents in photo albums might not be scanned correctly due to the wavy condition of the film.
“3.3.6 Scan Size” (P. 171) for details on entering the document size.
DADF The following types of documents might be jammed or spoilt if loaded in theDADF. Place them on the document glass.
Document Solution
Document of non-standard size
Specify the document size in Scan Size on the Scan Options tab.
Glossy documents
Thick documents(e.g. booklets)
Highly transparent docu-ments (e.g. transparen-cies)
Place a piece of white paper of the same size on top of the document. Alternatively, specify the document size in Scan Size on the Scan Options tab. Torn, wrinkled, punched or
curled documents
� documents with folded lines � torn, wrinkled, punched or curled documents� glossy documents (e.g. photos) � clipped, stapled or glued documents� cut and pasted documents � documents with coating or carbon on the reverse
side� thick documents � highly transparent documents (e.g. transparencies)� lightweight documents � heat-sensitive documents

Do
cum
ents fo
r Scan
nin
g
147
2
2.2 Loading Documents
This section describes the procedure of loading documents.
2.2.1 On Document Glass
The following procedure describes how to load document on the documentglass.
Procedure
1 Open the document cover.
2 Place the document facing down and align it against the upper left corner of the document glass.
Place a sheet of white paper on top of highly transpar-ent documents like transparencies or tracing paper.
3 Close the document cover.
� When scanning thick documents, donot use excessive force to press itagainst the document glass. Theglass may break and injure you.
� Avoid looking at the copy lampdirectly when scanning with the doc-ument cover open. It may strain orhurt your eyes.

2.2 Loading Documents
148
Do
cum
ents fo
r Scan
nin
g
2
2.2.2 In DADF
The DADF allows you to load up to 50 sheets of documents from 148.5 × 210mm to 297 × 432 mm. The loaded documents will be scanned from the topmostsheet down and then output with the scanned side facing down. The followingprocedure describes how to load documents in the DADF.
Up to 40 sheets of heavyweight (101 – 128 g/m2) can be loaded.
Procedure
1 Align the edges of the documents. Remove any clips or staples attached to the documents.
When loading large documents, pull out the extension tray.
2 Place the documents facing up (side one facing up for 2-sided documents), aligned to the inner corner of the DADF, and in the direction of the arrow. The confirmation indicator lights up.
Usually, load the documents in the Head to Left set-ting. The scanned documents will be retrieved as Headto Top setting on the computer.
3 Shift the document guide to gently touch the edge of the document.
Avoid the following actions to prevent jamming ordamaging your documents:
� Do not hold on to documents when they are beingfed into the feeder.
� Do not allow the output documents to over-stack onthe document output tray.
� Do not place any object on the document output tray.

2.2 Loading Documents
149
Do
cum
ents fo
r Scan
nin
g
2
Mixed size documentsDocuments of different sizes can be loaded together. To do this, align the docu-ments against the inner corner of the DADF, and set Mixed Size Originals on theScan Options tab to On before scanning. If this option is not selected beforescanning, it will cause the document to jam.For details, see “3.3.5 Mixed Size Originals” (P. 168).
2.2.3 Document Orientation
When the DADF has been installed and used for scanning, you have to set Orig-inal Orientation in order to specify the “Head” position of the document. For Original Orientation of 2 Sided Originals, select either Head to Top or Headto Left. Usually, load the documents in the “Head to Left” orientation. The scanned docu-ments will be retrieved as “Head to Top” orientation on the computer. When retrieving 2-sided documents, check if the image is set in the orientationdefined in Original Orientation. � Head to Left
� Head to Top
“3.3.4 Original Orientation” (P. 166) for details on Original Orientation.

2.2 Loading Documents
150
Do
cum
ents fo
r Scan
nin
g
2
2.2.4 Scanning in Batches
When there is another batch of documents to be scanned after the first batch hasbeen done, select the Next Original button on the screen displayed on the touchpanel display while scanning, so as to prepare the machine for the next batch ofdocuments waiting to be scanned. Multiple documents can be scanned as onepiece of data. Up to 999 pages can be stored.
When the pages of the scanning documents are beyond the maximum storable amount of pages, scan-ning is aborted. Select whether to stop scanning or restart scanning according to the message dis-played.
The maximum storable amount of pages can be changed. For more details, see “5.8.6 Others (ScanMode Settings)” in “Part 1 Hardware” of the User Guide (Copier).
Procedure
1 Select Next Original while scanning the document.
� When using the DADF, wait until the machine has completed scanning the first batch of documentsbefore loading the next batch.
� If no action is carried out after the above screen has been displayed for some time, the machine willreboot automatically with the assumption that there are no more documents to be scanned. You canchange the default value of this auto clear time in the System Administration Mode. For details onthe way to change, see “5.4.1 Machine Clock/Timers” in “Part 1 Hardware” of the User Guide(Copier). The default value is 60 (seconds).
2 Load the next batch of documents.
CloseScan Job :Doc. No. 00048
Save in : Mailbox001 - report
Full Color JPEG300dpi / 100%
A 3
Stop
Next Original
Last OriginalPages : 1

2.2 Loading Documents
151
Do
cum
ents fo
r Scan
nin
g
2
3 Press Start.When there are more batches of documents, repeat the procedure of loading the documents and pressthe Start button.
4 Select Last Original after all the documents have been scanned.
CloseScan Job :Doc. No. 00048
Save in : Mailbox 001 - report
Full Color JPEG300dpi / 100%
A 3
Stop
Last Original
Start
Next OriginalPages : 1

3Scanning With Mailbox
3.1 How to Scan................................................................................... 154
3.2 Canceling Scanning/Checking Job Status ..................................... 156
3.2.1 Canceling Scanning From This Machine ........................ 156
3.2.2 Canceling Scanning From Computer.............................. 158
3.2.3 Checking Job Status of Scan Instruction ........................ 158
3.3 Configuring Scan Settings ............................................................. 160
3.3.1 Output Color ................................................................... 160
3.3.2 Scan Resolution.............................................................. 162
3.3.3 2 Sided Originals ............................................................ 163
3.3.4 Original Orientation......................................................... 166
3.3.5 Mixed Size Originals ....................................................... 168
3.3.6 Scan Size........................................................................ 171
3.3.7 Reduce/Enlarge.............................................................. 174
3.3.8 Bound Originals .............................................................. 177
3.3.9 Border Erase................................................................... 180
3.3.10 Original Type................................................................... 183
3.3.11 Lighter/Darker/Contrast .................................................. 185
3.3.12 Auto Exposure ................................................................ 187
3.3.13 Image Compression........................................................ 189
3.3.14 File Format...................................................................... 191
3.4 Importing Scanned Data to Computer ........................................... 194
3.4.1 Importing to Application Program ................................... 194
3.4.2 Importing From Mailbox Viewer ...................................... 199
3.4.3 Importing Mailbox Data Using CentreWare Internet Ser-vices ............................................................................... 201
3.5 Checking/Deleting Scanned Data in Mailbox ................................. 203
3.5.1 Checking/Deleting on This Machine ............................... 203
3.5.2 Checking/Deleting on Computer (Mailbox Viewer) ......... 206
3.6 Changing Network Scanner Utility Settings ................................... 208
3.6.1 Changing Network Scanner Driver Settings ................... 208
3.6.2 Changing Mailbox Viewer Settings ................................. 212

Scan
nin
g W
ith M
ailbo
x
154
3
3.1 How to Scan
Using this machine, you can scan the document, and then save the scanned data in themailbox. The scanned data can be saved as JPEG or TIFF file format. This section describes the basic flow of scanning.
To use this machine for scanning, you need to set the IP address, enable the port, and create the mailbox before-hand. For details on these settings, see “1.4 Configuring for Using Mailbox” (P. 122).
Procedure
1 Load the document to be scanned.
“2.2 Loading Documents” (P. 147) for details on loading documents.
2 Display the Basic Scanning screen.
3 Under Save to, select Mailbox.
The Mailbox screen is displayed.
Scan OptionsBasic Scanning Image Quality/File Format Menu
Mailbox...
Job Template...
Scan to: Output ColorAuto 200dpi
300dpi400dpi600dpi
GrayscaleBlack
Full Color1 Sided2 Sided (H to H) 2 Sided (H to T)More...
Scan Resolution 2 Sided Originals
Scan OptionsBasic Scanning Image Quality/File Format Menu
Mailbox...
Job Template...
Scan to: Output ColorAuto 200dpi
300dpi400dpi600dpi
GrayscaleBlack
Full Color1 Sided2 Sided (H to H) 2 Sided (H to T)More...
Scan Resolution 2 Sided Originals

3.1 How to Scan
155
Scan
nin
g W
ith M
ailbo
x
3
4 Select the mailbox for saving the scanned data. Selecting the button will display the previous screen and the button the next screen. You canuse the numeric keypad on the control panel to enter the mailbox number directly at Go to.
If there are documents in the mailbox, the number of documents saved in the mailbox will be dis-played on the bottom right of the screen in No. of Docs: once the mailbox is selected.
� If the password has been set, the screen to enter the password will appear. Enter the password andthen select the Confirm button. If you have forgotten the mailbox password, reset it in the SystemAdministration Mode.
� Selecting the mailbox and the Document List button will enable you to check documents saved inthe mailbox. After checking, select the Close button.
5 Select Close. The display will return to the Basic Scanning screen.
6 If necessary, configure the scan settings.
“3.3 Configuring Scan Settings” (P. 160) for details on configuring the scan settings.
7 Press Start.Scanning of the document will begin and the scanned data will be saved in the specified mailbox.
Mailbox Close
(001 - 200)Go to
Document List
001 002 003 004
006 007
009 010 011 012
K Mailbox H Mailbox H Mailbox
(Not in Use) (Not in Use)
(Not in Use)
(Not in Use) (Not in Use)
005 008
(Not in Use) (Not in Use)(Not in Use)
(Not in Use)
Mailbox Close
(001 - 200)Go to
No. of Docs: 10
Document List
001 002 003 004
005 006 007
009 010 011 012
K Mailbox H Mailbox H Mailbox
(Not in Use)
(Not in Use) (Not in Use)
(Not in Use)
(Not in Use) (Not in Use)
(Not in Use)
(Not in Use)
008
(Not in Use)

Scan
nin
g W
ith M
ailbo
x
156
3
3.2 Canceling Scanning/Checking Job Status
This section describes how to cancel scanning and check the status of scan jobs in process. Once scanning is canceled, the scan data already saved in the mailbox will also be deleted.
3.2.1 Canceling Scanning From This Machine
The procedure to cancel scanning from this machine is as follows. If the following screen does not appear, refer to the procedure on the next page,“ Canceling scan jobs in this machine” (P. 157).
Procedure
1 Either press Stop on the control panel or select Stop on the following screen.
The machine will pause and display the following screen.
2 To stop scanning, either press C on the control panel or select Stop on the following screen. However, the page in the midst of scanning will be scanned.
To continue scanning, either press the Start button on the control panel or select the Start button onthe screen.
Scan Job Close:Doc. No. 00048
Full Color JPEG300dpi / 100%
A 3
Stop
Last Original
Next OriginalPages : 1
Scan Job
Save in : Mailbox001 - report
Close:Doc. No. 00048
Full Color JPEG300dpi / 100%
A 3
Stop
Last Original
Start
Next OriginalPages : 1

3.2 Canceling Scanning/Checking Job Status
157
Scan
nin
g W
ith M
ailbo
x
3
Canceling scan jobs in this machineThe procedure to cancel scan jobs received by the machine is as follows:
Procedure
1 On the control panel, press Job Status. The Job Status screen is displayed.
2 On the screen, select Current and Pending Jobs.
A list of jobs in process or waiting will be displayed.
3 Select the job that you want to delete.
The job status will be displayed.
4 Either press Stop on the control panel or select Stop on the following screen.
The machine will pause and display the following screen.
Job StatusCurrent and
Pending Jobs Completed Jobs Stored Documents
Secure Print Sample Print Delayed Print
Private Mailbox
Job StatusCurrent and
Pending Jobs Completed Jobs Stored Documents
Print Waiting Jobs
00010-Print Job00005-Scan Job Scanning Mailbox 001
Print Wait User Imari: Host 0/1003
Doc. No. - Job Type Status Remote Terminal/Contents Pages
Scan Job Close:Doc. No. 00048
Full Color JPEG300dpi / 100%
A 3
Stop
Last Original
Next OriginalPages : 1

3.2 Canceling Scanning/Checking Job Status
158
Scan
nin
g W
ith M
ailbo
x
3
5 To stop scanning, either press C on the control panel or select Stop on the following screen. However, the page in the midst of scanning will be scanned.
To continue scanning, either press the Start button on the control panel or select the Start button on thescreen.
6 Select Close. Repeat steps 2 to 5 if you have other jobs to delete.
3.2.2 Canceling Scanning From Computer
You can use CentreWare Internet Services to cancel scanning from the com-puter.
The Help file displayed by clicking the Help button on the bottom frame of CentreWare Internet Ser-vices screen for details on using CentreWare Internet Services.
3.2.3 Checking Job Status of Scan Instruction
The procedure to check the status of job in the process of scanning is as follows:
Using this machine
Procedure
1 On the control panel, press Job Status. The Job Status screen is displayed.
Scan Job
Save in : Mailbox001 - report
Close:Doc. No. 00048
Full Color JPEG300dpi / 100%
A 3
Stop
Last Original
Start
Next OriginalPages : 1

3.2 Canceling Scanning/Checking Job Status
159
Scan
nin
g W
ith M
ailbo
x
3
2 On the screen, select either Current and Pending Jobs or Completed Jobs.
A list of jobs will be displayed.
3 Check the job status.
For example, if a job in process is selected, the following screen will be displayed.
4 After checking, press Features on the control panel.
Using CentreWare Internet ServicesYou can also use CentreWare Internet Services to check job status of scan jobs. See “Chapter 5 Configuring From Computer (CentreWare Internet Services)”(P. 105) in “Part 1 Printer” for details on CentreWare Internet Services.
Job Status Current andPending Jobs Completed Jobs Stored
Documents
Secure Print Sample Print Delayed Print
Private Mailbox
Job StatusCurrent and
Pending Jobs Completed Jobs Stored Documents
Print Waiting Jobs
00010-Print Job00005-Scan Job Scanning Mailbox 001
Print Wait User Imari: Host 0/1003
Doc. No. - Job Type Status Remote Terminal/Contents Pages
Scan Job
Save in : Mailbox001 - report
Close:Doc. No. 00048
Full Color JPEG300dpi / 100%
A 3
Stop
Last Original
Next OriginalPages : 1

Scan
nin
g W
ith M
ailbo
x
160
3
3.3 Configuring Scan Settings
This section describes the scan settings for scanning. The following scan settings are available: � Output Color� Scan Resolution� 2 Sided Originals (available only if DADF is attached)� Scan Size� Mixed Size Originals (available only if DADF is attached)� Reduce/Enlarge � Bound Originals � Border Erase � Original Type� Lighter/Darker/Contrast� Auto Exposure� Image Compression� File Format
Configure the required scan settings according to the following procedures:
3.3.1 Output Color
You can set the output color for scanning the document. The options available for output color are as follows: � Auto
Select this to detect the color of the document automatically so that color document will be scannedin full color and black/white document in black/white.
� Full ColorSelect this when scanning color documents. It can reproduce text in office documents clearly or gra-dations in color faithfully.
� GrayscaleSelect this when scanning in grayscale. It can also reproduce faithfully the shades in black and whiteas well as the mid tones of gradation. It is suitable for shades which cannot be expressed in blackand white only.
� BlackSelect this when scanning black and white documents. Then, select the Original Type for black andwhite documents as described in “3.3.10 Original Type” (P. 183)
� You can change the default value of Output Color in the System Administration Mode. For detailson the way to change, see “5.8 Scan Mode Settings” in “Part 1 Hardware” of the User Guide(Copier). The default is set as Black.
� Scan resolution might differ according to the installed memory capacity. For details, contact ourCustomer Support Center.

3.3 Configuring Scan Settings
161
Scan
nin
g W
ith M
ailbo
x
3
Procedure
1 Load the document to be scanned.
“2.2 Loading Documents” (P. 147) for details on loading documents.
2 Display the Basic Scanning screen.
3 Select the mailbox for saving the scanned data.
“3.1 How to Scan” (P. 154) for details on selecting the mailbox.
4 Select the output color option from Output Color on the Basic Scanning screen.
5 If necessary, configure other scan settings.
6 Press Start.Scanning of the document will begin and the scanned data will be saved in the specified mailbox.
Scan OptionsBasic Scanning Image Quality/File Format Menu
Mailbox...
Job Template...
Scan to: Output ColorAuto 200dpi
300dpi400dpi600dpi
GrayscaleBlack
Full Color1 Sided2 Sided (H to H) 2 Sided (H to T)More...
Scan Resolution 2 Sided Originals
Scan OptionsBasic Scanning Image Quality/File Format Menu
Mailbox...
Job Template...
Scan to: Output ColorAuto 200dpi
300dpi400dpi600dpi
GrayscaleBlack
Full Color1 Sided2 Sided (H to H) 2 Sided (H to T)More...
Scan Resolution 2 Sided Originals

3.3 Configuring Scan Settings
162
Scan
nin
g W
ith M
ailbo
x
3
3.3.2 Scan Resolution
You can set the scan resolution for scanning the document. The options available for scan resolution are as follows. The larger the value, thefiner the scan but the data size will become bigger. � 200 dpi� 300 dpi� 400 dpi� 600 dpi
� For data that is larger, the processing of scanning and data transferring might be slower.� You can change the default value of Scan Resolution in the System Administration Mode. For
details on the way to change, see “5.8 Scan Mode Settings” in “Part 1 Hardware” of the UserGuide (Copier). The default is set as 200dpi.
� Scan resolution might differ according to the installed memory capacity. For details, contact ourCustomer Support Center.
Procedure
1 Load the document to be scanned.
“2.2 Loading Documents” (P. 147) for details on loading documents.
2 Display the Basic Scanning screen.
3 Select the mailbox for saving the scanned data.
“3.1 How to Scan” (P. 154) for details on selecting the mailbox.
Scan OptionsBasic Scanning Image Quality/File Format Menu
Mailbox...
Job Template...
Scan to: Output ColorAuto 200dpi
300dpi400dpi600dpi
GrayscaleBlack
Full Color1 Sided2 Sided (H to H) 2 Sided (H to T)More...
Scan Resolution 2 Sided Originals

3.3 Configuring Scan Settings
163
Scan
nin
g W
ith M
ailbo
x
3
4 Select the scan resolution option from Scan Resolution on the Basic Scanning screen.
5 If necessary, configure other scan settings.
6 Press Start.Scanning of the document will begin and the scanned data will be saved in the specified mailbox.
3.3.3 2 Sided Originals
When the DADF is attached, you can scan both sides of 2-sided documentsautomatically. When the binding location of the document is set, the top and bottom edges of bothsides of the document will be arranged in the same direction and scanned.
You cannot change the default value of 2 Sided Originals as it is fixed.
Procedure
1 Load the document to be scanned.
“2.2 Loading Documents” (P. 147) for details on loading documents.
2 Display the Basic Scanning screen.
Scan OptionsBasic Scanning Image Quality/File Format Menu
Mailbox...
Job Template...
Scan to: Output ColorAuto 200dpi
300dpi400dpi600dpi
GrayscaleBlack
Full Color1 Sided2 Sided (H to H) 2 Sided (H to T)More...
Scan Resolution 2 Sided Originals
Scan OptionsBasic Scanning Image Quality/File Format Menu
Mailbox...
Job Template...
Scan to: Output ColorAuto 200dpi
300dpi400dpi600dpi
GrayscaleBlack
Full Color1 Sided2 Sided (H to H) 2 Sided (H to T)More...
Scan Resolution 2 Sided Originals

3.3 Configuring Scan Settings
164
Scan
nin
g W
ith M
ailbo
x
3
3 Select the mailbox for saving the scanned data.
“3.1 How to Scan” (P. 154) for details on selecting the mailbox.
4 Select 2 Sided (H to H) or 2 Sided (H to T) from 2 Sided Originals on the Basic Scanning screen.
To specify the orientation and binding location of the documents, select More….
�When More… has been selected:The 2 Sided Originals screen is displayed.
Select 1 Sided or 2 Sided.
If 2 Sided has been selected, select the desired item under Originals.If 1 Sided has been selected, proceed to step .
1
1 Sided
2 Sided
Original Orientation
Head to Top
Head to Left
2 Sided Originals SaveCancel
2
3
1 Sided
2 Sided
Originals
Head to Head
Head to Toe
Original Orientation
Head to Top
Head to Left
2 Sided Originals SaveCancel

3.3 Configuring Scan Settings
165
Scan
nin
g W
ith M
ailbo
x
3
� Select the Head to Head button for documents with the top/bottom of the image in the same direc-tion on both sides of the document.
� Select the Head to Toe button for documents with the top/bottom of the image on one side in theopposite direction of the top/bottom of the image on the other side.
Check Original Orientation. Usually, load the documents in the Head to Left setting. The scanneddocuments will be retrieved as Head to Top orientation on the com-puter.
If the document is not loaded in the direction specified in Original Orientation, the Head of the docu-ment will be wrongly detected by the machine. For details on Original Orientation, see “3.3.4 Origi-nal Orientation” (P. 166).
� When Original Orientation is set as Head to Top:
� When Original Orientation is set as Head to Left:
3
1 Sided
2 Sided
Originals
Head to Head
Head to Toe
Original Orientation
Head to Top
Head to Left
2 Sided Originals SaveCancel

3.3 Configuring Scan Settings
166
Scan
nin
g W
ith M
ailbo
x
3
5 After checking the setting, select Save. The display will return to the Basic Scanning screen.
6 If necessary, configure other scan settings.
7 Press Start.Scanning of the document will begin and the scanned data will be saved in the specified mailbox.
3.3.4 Original Orientation
When the DADF is installed and used for scanning, you have to set Original Ori-entation in order to specify the Head position of the document. The options for Original Orientation are as follows:Usually, load the documents in the “Head to Left” orientation. The scanned docu-ments will be retrieved as “Head to Top” orientation on the computer. � Head to Left
Select this when you place the “Head” of the document at the left edge of the document glass orDADF. Always select this for documents placed with the Head at the left edge (with texts of the hor-izontal type).
� Head to TopSelect this when you place the “Head” of the document at the top edge of the document glass orDADF.
� The orientation of the original document is not effected by the orientation of the scanned data.� You can change the default value of Original Orientation in the System Administration Mode. For
details on the way to change, see “5.8 Scan Mode Settings” in “Part 1 Hardware” of the UserGuide (Copier). The default is set as Head to Left.

3.3 Configuring Scan Settings
167
Scan
nin
g W
ith M
ailbo
x
3
Procedure
1 Load the document to be scanned.
“2.2 Loading Documents” (P. 147) for details on loading documents.
2 Display the Basic Scanning screen.
3 Select the mailbox for saving the scanned data.
“3.1 How to Scan” (P. 154) for details on selecting the mailbox.
4 Select More… from 2 Sided Originals on the Basic Scanning screen.
The 2 Sided Originals screen is displayed.
5 Based on the orientation of the document loaded, select either Head to Top or Head to Left from Original Orientation.
Scan OptionsBasic Scanning Image Quality/File Format Menu
Mailbox...
Job Template...
Scan to: Output ColorAuto 200dpi
300dpi400dpi600dpi
GrayscaleBlack
Full Color1 Sided2 Sided (H to H) 2 Sided (H to T)More...
Scan Resolution 2 Sided Originals
Scan OptionsBasic Scanning Image Quality/File Format Menu
Mailbox...
Job Template...
Scan to: Output ColorAuto 200dpi
300dpi400dpi600dpi
GrayscaleBlack
Full Color1 Sided2 Sided (H to H) 2 Sided (H to T)More...
Scan Resolution 2 Sided Originals
1 Sided
2 Sided
Originals
Head to Head
Head to Toe
Original Orientation
Head to Top
Head to Left
2 Sided Originals SaveCancel

3.3 Configuring Scan Settings
168
Scan
nin
g W
ith M
ailbo
x
3
Usually, load the documents in the Head to Left orientation as shown in the following diagram.
6 After checking the setting, select Save. The display will return to the Basic Scanning screen.
7 If necessary, configure other scan settings.
8 Press Start.Scanning of the document will begin and the scanned data will be saved in the specified mailbox.
3.3.5 Mixed Size Originals
When the DADF is installed and used for scanning, documents of different sizescan be scanned. The options available for Mixed Size Originals are as follows. � On
Select this to automatically detect the different sizes when scanning documents of mixed sizes. Fordetails on the sizes that can be detected automatically, see “2.1.2 Automatic Document Size Sens-ing” (P. 145).
� Off Select this when scanning documents of the same size.
When using the Mixed Size Originals feature, be sure to load A5-sized document in the portrait orienta-tion ( ). Loading it in the landscape orientation may cause the document to jam or machine breakdown.
� You can change the default value of Mixed Size Originals in the System Administration Mode. Fordetails on the way to change, see “5.8 Scan Mode Settings” in “Part 1 Hardware” of the UserGuide (Copier). The default value is set as Off.
� When you use this Mixed Size Originals feature, be sure to set Scan Size of the Scan Options screento Auto Size Detect.
� If Reduce/Enlarge on the Scan Options screen is set as Auto % and size is specified in Output Size,the documents will be automatically enlarged/reduced according to the specified size for scanning.
� If the size cannot be automatically detected, an error message will prompt you to enter the docu-ment size.

3.3 Configuring Scan Settings
169
Scan
nin
g W
ith M
ailbo
x
3
Procedure
1 Load documents in the Head to Left orientation with the edges A and B of the documents aligned at the top left corners. Remove any clips or staples attached to the docu-ments.
The documents might not be scanned correctly iftheir top left corners are not properly aligned.
� Edge A of the document refers to the width of the edgethat is being fed into the machine.
2 Load all documents aligned to the inner edge of the DADF and the docu-ment guide. Align edge A of documents to the mouth of thefeeder and adjust the document guide accord-ingly.
“2.2.2 In DADF” (P. 148) for details on loading docu-ments to the DADF.
Be sure to align edge B of documents to the inner edge ofthe DADF. If the documents are not loaded correctly, itmay cause the document to jam.
3 Display the Basic Scanning screen.
4 Select the mailbox for saving the scanned data.
“3.1 How to Scan” (P. 154) for details on selecting the mailbox.
Scan OptionsBasic Scanning Image Quality/File Format Menu
Mailbox...
Job Template...
Scan to: Output ColorAuto 200dpi
300dpi400dpi600dpi
GrayscaleBlack
Full Color1 Sided2 Sided (H to H) 2 Sided (H to T)More...
Scan Resolution 2 Sided Originals

3.3 Configuring Scan Settings
170
Scan
nin
g W
ith M
ailbo
x
3
5 Check Scan Size on the Scan Options screen.
�When Auto Size Detect is displayed:Proceed to step 6.
�When options other than Auto Size Detect are displayed:See “3.3.6 Scan Size” (P. 171) for details on setting Auto Size Detect.
6 Select Mixed Size Originals on the Scan Options screen.
The Mixed Size Originals screen is displayed.
7 Select On.
8 After checking the setting, select Save. The display will return to the Basic Scanning screen.
Scan OptionsBasic Scanning Image Quality/File Format Menu
2 Sided Originals1 Sided
Reduce/Enlarge100%
Scan SizeAuto Size Detect
Mixed Size OriginalsOff
Bound OriginalsOff
Border Erase: 2mm: 0mm
: 2mm
Scan OptionsBasic Scanning Image Quality/File Format Menu
2 Sided Originals1 Sided
Reduce/Enlarge100%
Scan SizeAuto Size Detect
Mixed Size OriginalsOff
Bound OriginalsOff
Border Erase: 2mm: 0mm
: 2mm
Mixed Size Originals
Off
Select On for this feature when copying originals of different sizes using the Document Feeder.
On
SaveCancel

3.3 Configuring Scan Settings
171
Scan
nin
g W
ith M
ailbo
x
3
9 If necessary, configure other scan settings.
10 Press Start.Scanning of the document will begin and the scanned data will be saved in the specified mailbox.
3.3.6 Scan Size
You can configure the scan size for scanning. Set the scan size when scanning documents of non-standard sizes or to a differ-ent size. If the scan size is set, scanning will be done according to the specified sizeregardless of the actual size of the document loaded. Options for setting scan size are as follows:� Auto Size Detect
Detects the document size automatically.� Standard Sizes
Choose from the 11 set sizes: A3 , A4 , A4 , A5 , B4 , B5 , 11×17" , 8.5×11" ,8.5×11" , Photo 2L Size , Photo L Size .
� CustomSpecifies the size in the range of the document glass, 15 – 432 mm for X (horizontal direction) and15 – 297 mm for Y (vertical direction) in units of 1 mm. When setting custom size, use the rulermarkings surrounding the document glass as a guide.
� Among the buttons of Scan Size, the default values of all sizes except Auto Size Detect can bechanged in the System Administration Mode. For details on the way to change, see “5.8 Scan ModeSettings” in “Part 1 Hardware” of the User Guide (Copier). The default values are set as A3 ,A4 , A4 , A5 , B4 , B5 , 11×17" , 8.5×11" , 8.5×11" , Photo 2L Size , Photo LSize .
� If the size cannot be automatically detected, an error message will prompt you to enter the docu-ment size.
Procedure
1 Load the document to be scanned.
“2.2 Loading Documents” (P. 147) for details on loading documents.

3.3 Configuring Scan Settings
172
Scan
nin
g W
ith M
ailbo
x
3
2 Display the Basic Scanning screen.
3 Select the mailbox for saving the scanned data.
“3.1 How to Scan” (P. 154) for details on selecting the mailbox.
4 Select Scan Size on the Scan Options screen.
The Scan Size screen is displayed.
5 Set the scan size.
�When specifying Standard Sizes:
Select from the scan sizes displayed.
Scan OptionsBasic Scanning Image Quality/File Format Menu
Mailbox...
Job Template...
Scan to: Output ColorAuto 200dpi
300dpi400dpi600dpi
GrayscaleBlack
Full Color1 Sided2 Sided (H to H) 2 Sided (H to T)More...
Scan Resolution 2 Sided Originals
Scan OptionsBasic Scanning Image Quality/File Format Menu
2 Sided Originals1 Sided
Reduce/Enlarge100%
Scan SizeAuto Size Detect
Mixed Size OriginalsOff
Bound OriginalsOff
Border Erase: 2mm: 0mm
: 2mm
1
Scan Size SaveCancel
X
Auto Size Detect
A3
A4
A4
A5
B4
Photo 2L 5x7"
Photo L 3.5x5"
B5
8.5x11"
11x17"
(15 - 432)
(15 - 297)
mm
mm8.5x11"
Y
Auto
Auto

3.3 Configuring Scan Settings
173
Scan
nin
g W
ith M
ailbo
x
3
�When specifying Custom:
Using , set the values of X and Y.
6 After checking the setting, select Save. The Scan Options screen is displayed.
7 If necessary, configure other scan settings.
8 Press Start.Scanning of the document will begin and the scanned data will be saved in the specified mailbox.
2
Scan Size SaveCancel
X
Auto Size Detect
A3
A4
A4
A5
B4
Photo 2L 5x7"
Photo L 3.5x5"
B5
8.5x11"
11x17"
(15 - 432)
(15 - 297)
mm
mm8.5x11"
Y
Auto
Auto

3.3 Configuring Scan Settings
174
Scan
nin
g W
ith M
ailbo
x
3
3.3.7 Reduce/Enlarge
You can configure the scan % for scanning. Options for setting the scan % are as follows:� Preset %
Choose from eight preset %: 100%, 50%, 70%, 81%, 86%, 115%, 122%, 141%. � Variable %
Enter your own % for scanning. Enter between 25 to 400%, and in 1% units. � Auto %
The % for scanning is automatically set based on the document size and the size set for Output Size.
� Among the % for Preset %, the default values of all % except 100% can be changed in the SystemAdministration Mode. For details on the way to change, see “5.8 Scan Mode Settings” in “Part 1Hardware” of the User Guide (Copier). The default values are set as 50%, 70%, 81%, 86%, 115%,122%, 141%.
� The default values of Output Size when Auto % has been selected for scanning can be changed inthe System Administration Mode. For details on the way to change, see “5.8 Scan Mode Settings”in “Part 1 Hardware” of the User Guide (Copier). The default values are set as A3 , A4 , A4 ,A5 , B4 , B5 , 11×17" , 8.5×11" .
� Areas that turn blank after scanning with Auto % will become white.
Procedure
1 Load the document to be scanned.
“2.2 Loading Documents” (P. 147) for details on loading documents.
2 Display the Basic Scanning screen.
3 Select the mailbox for saving the scanned data.
“3.1 How to Scan” (P. 154) for details on selecting the mailbox.
Scan OptionsBasic Scanning Image Quality/File Format Menu
Mailbox...
Job Template...
Scan to: Output ColorAuto 200dpi
300dpi400dpi600dpi
GrayscaleBlack
Full Color1 Sided2 Sided (H to H) 2 Sided (H to T)More...
Scan Resolution 2 Sided Originals

3.3 Configuring Scan Settings
175
Scan
nin
g W
ith M
ailbo
x
3
4 Select Reduce/Enlarge on the Scan Options screen.
The Reduce/Enlarge screen is displayed.
5 Set the scan %.
�When selecting Preset %:
Select Preset % and then the % for scanning.
�When selecting Variable %:
Select Variable % and then specify the % for scanning by using either or the numeric keypad on the screen.
Scan OptionsBasic Scanning Image Quality/File Format Menu
2 Sided Originals1 Sided
Reduce/Enlarge100%
Scan SizeAuto Size Detect
Mixed Size OriginalsOff
Bound OriginalsOff
Border Erase: 2mm: 0mm
: 2mm
1
(25 - 400)
%
Reduce/Enlarge
Preset % 70%
81%
86%
115%
122%
141%
A3 A4B4 B5
B5 A5
A4 B5
B4 A4
50%
100%
A3 A5 A3 B4
A4 B4
B5 B4
A5 B5
B5 A4 B4 A3
A4 A3
Variable %
Auto %
SaveCancel
100
1
Reduce/Enlarge
Preset % (25 - 400)
%
1
4
7
2
5
8
3
6
9
0 C
Variable %
Auto %
SaveCancel
100

3.3 Configuring Scan Settings
176
Scan
nin
g W
ith M
ailbo
x
3
�When selecting Auto %:
Select Auto % and then the % for scanning from Output Size.
6 After checking the setting, select Save. The Scan Options screen is displayed.
7 If necessary, configure other scan settings.
8 Press Start.Scanning of the document will begin and the scanned data will be saved in the specified mailbox.
1
Reduce/Enlarge
Preset %Output Size
A3
A4
A4
A5
B4
B5
11x17"
8.5x11"Variable %
Auto %
SaveCancel

3.3 Configuring Scan Settings
177
Scan
nin
g W
ith M
ailbo
x
3
3.3.8 Bound Originals
You can scan facing pages of a bound document on separate sheets of paper inpage order. Useful for separating the left and right pages of bound documents forscanning.
� Left Page then RightScans from the left page of documents whose page numbers start from the left.
� Right Page then LeftScans from the right page of documents whose page numbers start from the right.
� Top Page then BottomScans from the top page of documents whose page numbers start from the top.
� To scan Bound Originals, place the document on the document glass. � Bound documents of non-standard size will not be correctly separated into two parts for scanning.
Procedure
1 Select Bound Originals on the Scan Options screen.
The Bound Originals screen is displayed.
Scan OptionsBasic Scanning Image Quality/File Format Menu
2 Sided Originals1 Sided
Reduce/Enlarge100%
Scan SizeAuto Size Detect
Mixed Size OriginalsOff
Bound OriginalsOff
Border Erase: 2mm: 0mm
: 2mm

3.3 Configuring Scan Settings
178
Scan
nin
g W
ith M
ailbo
x
3
2 Select the correct document type.
3 Select the page order to scan. Here, we will scan documents of the “Left Page then Right” type as an example.
Selecting Left Page Only or Right Page Only will scan only the left or right pages of the document inpage order.
4 When Center Erase is selected, set the width to be erased using .
SaveCancelBound Originals
Right Page then Left
Off
Top Page then Bottom
Left Page then Right
SaveCancelBound Originals
Right Page then Left
Off Both Pages
Left Page Only
Right Page OnlyTop Page
then Bottom
Left Page then Right
0
Center Erase
(0 - 50)mm
Load your originals as shown below.
SaveCancelBound Originals
Right Page then Left
Off Both Pages
Left Page Only
Right Page OnlyTop Page
then Bottom
Left Page then Right
0
Center Erase
(0 - 50)mm
Load your originals as shown below.

3.3 Configuring Scan Settings
179
Scan
nin
g W
ith M
ailbo
x
3
5 Check the document type and then place the facing pages of the docu-ment on the document glass.
Bound Originals cannot be used in the DADF.
6 After checking the setting, select Save. The Scan Options screen is displayed.
7 Select other scan settings if necessary.
To cancel setting, press the C button on the control panel.
8 Press Start.Scanning of the document will begin and the scanned data will be saved in the specified mailbox.

3.3 Configuring Scan Settings
180
Scan
nin
g W
ith M
ailbo
x
3
3.3.9 Border Erase
When scanning bound documents or documents with the document cover open,black marks may appear around the edges or at the center binding area of thescanned result. For such cases, you can erase these marks.
Options available for erasing these marks are as follows: � Top & Bottom Edges
Select this to erase marks at the top and bottom edges of the document. Erases the marks at the top/bottom edges based on the orientation of the document loaded. The width of the edges to be erased can be set within 0 to 50 mm and in units of 1 mm. Default valueis 2 mm.
� Left & Right EdgesSelect this to erase marks at the left and right edges of the document. Erases the marks at the left/right edges based on the orientation of the document loaded. The width of the edges to be erased can be set within 0 to 50 mm and in units of 1 mm. Default valueis 2 mm.
� Center EraseSelect this to erase marks at the center of bound documents. The width of the edges to be erased canbe set within 0 to 50 mm and in units of 1 mm. Default value is 0 mm.
� As the Top & Bottom Edges and Left & Right Edges in the Normal setting have been set as 2 mm,you need to go to the Variable Erase setting to change these values to 0 mm if no border erase isrequired.
� For 2-sided documents, you can set the same border erase value for both sides of the document. � When Reduce/Enlarge has been set, the border erase value will be decreased/increased proportion-
ately to the scan %. � The settings for Top & Bottom Edges and Left & Right Edges can be changed in the System Admin-
istration Mode. For details on the way to change, see “5.8 Scan Mode Settings” in “Part 1 Hard-ware” of the User Guide (Copier).

3.3 Configuring Scan Settings
181
Scan
nin
g W
ith M
ailbo
x
3
1 Load the document to be scanned.
“2.2 Loading Documents” (P. 147) for details on loading documents.
2 Select Border Erase on the Scan Options screen.
The Border Erase screen is displayed.
3 Select Variable Erase.
4 Using , specify a value for each of Top & Bottom Edges, Left & Right Edges and Center Erase.
The width of the edges to be erased can be set within 0 to 50 mm and in units of 1 mm.
Scan OptionsBasic Scanning Image Quality/File Format Menu
2 Sided Originals1 Sided
Reduce/Enlarge100%
Scan SizeAuto Size Detect
Mixed Size OriginalsOff
Bound OriginalsOff
Border Erase: 2mm: 0mm
: 2mm
SaveCancelBorder Erase
Normal
Variable Erase
mm mm mm2 2 0
Original OrientationHead to Top
Head to Left
SaveCancelBorder Erase
Normal
Variable Erase
mm mm mm2 2 0
Original OrientationHead to Top
Head to Left
(0 - 50) (0 - 50) (0 - 50)

3.3 Configuring Scan Settings
182
Scan
nin
g W
ith M
ailbo
x
3
5 Check Original Orientation.
If the document is loaded in a different orientation from the setting in Original Orientation, the scanresult will not be the target result. For details on Original Orientation, see “3.3.4 Original Orientation” (P. 166).
6 Select Save. The display will return to the Scan Options screen.
7 Select other scan settings if necessary.
To cancel setting, press the C button on the control panel.
8 Press Start.Scanning of the document will begin and the scanned data will be saved in the specified mailbox.
SaveCancelEdge Erase
Normal
Variable Erase
mm mm mm5 5 0(0 - 50) (0 - 50) (0 - 50)
Original Orientation
Head to Top
Head to Left

3.3 Configuring Scan Settings
183
Scan
nin
g W
ith M
ailbo
x
3
3.3.10 Original Type
When Black has been selected for Output Color, you can select the OriginalType for black and white documents.� Text & Photo
Select this when scanning documents with both text and photo. You can automatically detect textand photo, and then set the respective image mode for text and photo.
� TextSelect this when you want to scan text clearly. You can also scan photo, graph and drawing clearly.
� PhotoSelect this when scanning photo.
You can change the default value of Original Type in the System Administration Mode. For details onthe way to change, see “5.8 Scan Mode Settings” in “Part 1 Hardware” of the User Guide (Copier).The default is set as Text.
Procedure
1 Load the document to be scanned.
“2.2 Loading Documents” (P. 147) for details on loading documents.
2 Display the Basic Scanning screen.
3 Select the mailbox for saving the scanned data.
“3.1 How to Scan” (P. 154) for details on selecting the mailbox.
Scan OptionsBasic Scanning Image Quality/File Format Menu
Mailbox...
Job Template...
Scan to: Output ColorAuto 200dpi
300dpi400dpi600dpi
GrayscaleBlack
Full Color1 Sided2 Sided (H to H) 2 Sided (H to T)More...
Scan Resolution 2 Sided Originals

3.3 Configuring Scan Settings
184
Scan
nin
g W
ith M
ailbo
x
3
4 Select Original Type on the Image Quality/File Format screen.
The Original Type screen is displayed.
5 Select the Original Type option.
6 After checking the setting, select Save.The display will return to the Image Quality/File Format screen.
7 If necessary, configure other scan settings.
8 Press Start.Scanning of the document will begin and the scanned data will be saved in the specified mailbox.
Scan OptionsBasic Scanning Image Quality/File Format
Menu
Original TypeText
Auto ExposureOff
Image CompressionNormal
Lighter/Darker/ContrastL/D: Normal
File FormatTIFF
Original Type
Text & Photo
Text
Photo
SaveCancel
This feature only works when the image is scanned using the Black option in Output Color.

3.3 Configuring Scan Settings
185
Scan
nin
g W
ith M
ailbo
x
3
3.3.11 Lighter/Darker/Contrast
You can configure the density to scan documents. Even when Output Color hasbeen set to Full Color or Grayscale, you can still set the contrast. � Lighter/Darker
Select from seven levels of density from Lighter to Darker. The closer to Darker, the darker is thedensity of scan, and the closer to Lighter, the lighter is the scan.
� ContrastSelect from five levels of density from Higher to Lower. The closer to Higher, the greater the differ-ence between the bright and dark areas with the bright areas becoming brighter, and dark areasdarker. The closer to Lower, the smaller the difference between the bright and dark areas.
� You can change the default value of Lighter/Darker in the System Administration Mode. For detailson the way to change, see “5.8 Scan Mode Settings” in “Part 1 Hardware” of the User Guide(Copier). The default value is set as Normal.
� You can change the default value of Contrast in the System Administration Mode. For details on theway to change, see “5.8 Scan Mode Settings” in “Part 1 Hardware” of the User Guide (Copier).The default value is set as Normal.
Procedure
1 Load the document to be scanned.
“2.2 Loading Documents” (P. 147) for details on loading documents.
2 Display the Basic Scanning screen.
3 Select the mailbox for saving the scanned data.
“3.1 How to Scan” (P. 154) for details on selecting the mailbox.
Scan OptionsBasic Scanning Image Quality/File Format Menu
Mailbox...
Job Template...
Scan to: Output ColorAuto 200dpi
300dpi400dpi600dpi
GrayscaleBlack
Full Color1 Sided2 Sided (H to H) 2 Sided (H to T)More...
Scan Resolution 2 Sided Originals

3.3 Configuring Scan Settings
186
Scan
nin
g W
ith M
ailbo
x
3
4 Select Lighter/Darker/Contrast on the Image Quality/File Format screen.
The Lighter/Darker/Contrast screen is displayed.
5 Configure the Lighter/Darker and Contrast settings.
When Black has been selected for Output Color, the Contrast setting will not be displayed.
�When setting Lighter/Darker:
Use in Lighter/Darker to specify the density.
�When selecting Contrast:
Use in Contrast to specify the contrast.
6 After checking the setting, select Save. The display will return to the Image Quality/File Format screen.
7 If necessary, configure other scan settings.
Scan OptionsBasic Scanning Image Quality/File Format
Menu
Original TypeText
Auto ExposureOff
Image CompressionNormal
Lighter/Darker/ContrastL/D: Normal
File FormatTIFF
1
SaveCancelLighter/Darker/Contrast
Lighter/Darker
Lighter
Normal
Darker
Contrast
Higher
Normal
Lower
1
SaveCancelLighter/Darker/Contrast
Lighter/Darker
Lighter
Normal
Darker
Contrast
Higher
Normal
Lower

3.3 Configuring Scan Settings
187
Scan
nin
g W
ith M
ailbo
x
3
8 Press Start.Scanning of the document will begin and the scanned data will be saved in the specified mailbox.
3.3.12 Auto Exposure
You can remove colors from the reverse side of the document when scanningthe front side.
You can change the default value of Auto Exposure in the System Administration Mode. For details onthe way to change, see “5.8 Scan Mode Settings” in “Part 1 Hardware” of the User Guide (Copier).The default value is set as Off.
Procedure
1 Load the document to be scanned.
“2.2 Loading Documents” (P. 147) for details on loading documents.
2 Display the Basic Scanning screen.
3 Select the mailbox for saving the scanned data.
“3.1 How to Scan” (P. 154) for details on selecting the mailbox.
Scan OptionsBasic Scanning Image Quality/File Format Menu
Mailbox...
Job Template...
Scan to: Output ColorAuto 200dpi
300dpi400dpi600dpi
GrayscaleBlack
Full Color1 Sided2 Sided (H to H) 2 Sided (H to T)More...
Scan Resolution 2 Sided Originals

3.3 Configuring Scan Settings
188
Scan
nin
g W
ith M
ailbo
x
3
4 Select Auto Exposure on the Image Quality/File Format screen.
The Auto Exposure screen is displayed.
5 Select On.
6 After checking the setting, select Save. The display will return to the Image Quality/File Format screen.
7 If necessary, configure other scan settings.
8 Press Start.Scanning of the document will begin and the scanned data will be saved in the specified mailbox.
Scan OptionsBasic Scanning Image Quality/File Format
Menu
Original TypeText
Auto ExposureOff
Image CompressionNormal
Lighter/Darker/ContrastL/D: Normal
File FormatTIFF
Auto Exposure
Off
On
SaveCancel

3.3 Configuring Scan Settings
189
Scan
nin
g W
ith M
ailbo
x
3
3.3.13 Image Compression
When Full Color or Grayscale has been selected for Output Color, you can selecthow to compress full color documents.� High
Saves the file at a high compression rate. The file size becomes smaller but with a loss in imagequality.
� NormalSaves the file at the normal compression rate. Produces the normal file size and image quality.
� LowSaves the file at a low compression rate. The image quality is better but the file size becomes bigger.
The default is set as Normal.
Procedure
1 Load the document to be scanned.
“2.2 Loading Documents” (P. 147) for details on loading documents.
2 Display the Basic Scanning screen.
3 Select the mailbox for saving the scanned data.
“3.1 How to Scan” (P. 154) for details on selecting the mailbox.
Scan OptionsBasic Scanning Image Quality/File Format Menu
Mailbox...
Job Template...
Scan to: Output ColorAuto 200dpi
300dpi400dpi600dpi
GrayscaleBlack
Full Color1 Sided2 Sided (H to H) 2 Sided (H to T)More...
Scan Resolution 2 Sided Originals

3.3 Configuring Scan Settings
190
Scan
nin
g W
ith M
ailbo
x
3
4 Select Image Compression on the Image Quality/File Format screen.
The Image Compression screen is displayed.
5 Select the compression method.
6 After checking the setting, select Save.The display will return to the Image Quality/File Format screen.
7 If necessary, configure other scan settings.
8 Press Start.Scanning of the document will begin and the scanned data will be saved in the specified mailbox.
Scan OptionsBasic Scanning Image Quality/File Format
Menu
Original TypeText
Auto ExposureOff
Image CompressionNormal
Lighter/Darker/ContrastL/D: Normal
File FormatTIFF
Image Compression
High
Normal
Low
SaveCancel
This feature does not work when the image is scanned using the Black option in Output Color.

3.3 Configuring Scan Settings
191
Scan
nin
g W
ith M
ailbo
x
3
3.3.14 File Format
You can set the file format for saving scanned data. The options available are as follows:
When selecting Auto on the Output Color setting, and TIFF/JPEG Auto Select on the File Format set-ting while using the optional E-mail Scanning, JPEG is set to full color and grayscale documents andTIFF is set to black and white documents automatically per page.
Selected settings on Output Color The color of the original document is in parenthesis.
File Format
TIFF/JPEG Auto
Select
JPEG TIFFDocuWorks (XDW)
Auto (color) JPEG × ×
Auto (black and white) TIFF × ×
Full Color JPEG
Grayscale JPEG
Black TIFF ×
: Can be set× : Cannot be set

3.3 Configuring Scan Settings
192
Scan
nin
g W
ith M
ailbo
x
3
Procedure
1 Load the document to be scanned.
“2.2 Loading Documents” (P. 147) for details on loading documents.
2 Display the Basic Scanning screen.
3 Select the mailbox for saving the scanned data.
“3.1 How to Scan” (P. 154) for details on selecting the mailbox.
4 Select File Format on the Image Quality/File Format screen.
The File Format screen is displayed.
5 Select the compression method.
Scan OptionsBasic Scanning Image Quality/File Format Menu
Mailbox...
Job Template...
Scan to: Output ColorAuto 200dpi
300dpi400dpi600dpi
GrayscaleBlack
Full Color1 Sided2 Sided (H to H) 2 Sided (H to T)More...
Scan Resolution 2 Sided Originals
Scan OptionsBasic Scanning Image Quality/File Format
Menu
Original TypeText
Auto ExposureOff
Image CompressionNormal
Lighter/Darker/ContrastL/D: Normal
File FormatTIFF
File Format SaveCancel
TIFF/JPEGAuto Select
TIFF
DocuWorks
JPEG
This feature is available for Job Template and it cannot be programmed on this screen. It does not work when Mailbox is selected.
TIFF/JPEG Auto Select automatically selects JPEG for Full Color and Grayscale images and TIFF for black/white images.

3.3 Configuring Scan Settings
193
Scan
nin
g W
ith M
ailbo
x
3
6 After checking the setting, select Save. The display will return to the Image Quality/File Format screen.
7 If necessary, configure other scan settings.
8 Press Start.Scanning of the document will begin and the scanned data will be saved in the specified mailbox.

Scan
nin
g W
ith M
ailbo
x
194
3
3.4 Importing Scanned Data to Computer
There are two ways to import data stored in the mailbox of this machine to the computer:� import data saved in mailbox to an application program� import data saved in mailbox from mailbox viewerThis section describes the two different procedures.
3.4.1 Importing to Application Program
The following procedure describes how to import data saved in the mailbox ofthis machine to an application program.
To import mailbox data, you need to use the network scanner driver. The network scanner driver is software used to import document (scanned data)saved in this mailbox of this machine to an application program on the client viathe network. Here, we use Wordpad of Windows 98 as an example.
“1.6 Configuring Computer” (P. 138) for details on installing the network scanner driver.
Procedure
1 Start the application program for importing documents.
The application program must support TWAIN. TWAIN is the standard for input equipment such asscanners.
The Network Print Environment User Guide (Network.pdf) in the PCL Driver/Network Utility(Windows) CD-ROM for details on the verified application programs that are supported by thismachine.

3.4 Importing Scanned Data to Computer
195
Scan
nin
g W
ith M
ailbo
x
3
2 From the File menu, select the command for selecting scan (source).
The following screen is an example using the trial DocuWorks V4.0. The command name for selectingscan (source) differs according to the application program used.
3 Select FX Network Scan from Sources and then click Select.
4 From the File menu, select the command to import the image from the scanner.
The following screen is an example using the trial DocuWorks V4.0. The command name to importimage from the scanner differs according to the application program.
The Network Scanner dialog box appears and scanners on the same network will be displayed.

3.4 Importing Scanned Data to Computer
196
Scan
nin
g W
ith M
ailbo
x
3
5 Select the scanner for connection from the list and then click Select Scanner.
� When nothing is displayed, click the New Display button. There will be another search for the scan-ner.
� Clicking the Change Display button will change the method of displaying the scanner name. � Only scanners within the same network will have their names automatically displayed. To display
scanners on other networks, click the Change Display button to change settings.
“3.6.1 Changing Network Scanner Driver Settings” (P. 208) for details on how to change scannername and connect to other network.
The dialog box to specify the mailbox will be displayed.
6 Enter the mailbox password (001-200) for saving the documents for importing at Mailbox No. and the password at Password.
� If the Save Password check box is checked, steps 5 to 7 can be omitted when you select the samemailbox the next time.
� Clicking the Change Scanner button will return the screen to step 5 and you can re-select the scan-ner.
7 Click Open Mailbox. A list of documents saved in the selected mailbox will be displayed.

3.4 Importing Scanned Data to Computer
197
Scan
nin
g W
ith M
ailbo
x
3
8 From the list, select the document for importing, and click Import.
� You can select multiple documents. � You can also select Import, Update and Delete from the menu displayed by right-clicking on the
list.

3.4 Importing Scanned Data to Computer
198
Scan
nin
g W
ith M
ailbo
x
3
Each item is explained below:
Scanner Name Displays the name of the scanner which is connected.
Mailbox No. Displays the number of the mailbox which is selected.
File No. Displays the number which is automatically assigned by themachine.
File Type Displays the type of document.
Date/Time Displays the date and time of saving the document in the mail-box.
No. (Pages) Displays the total number of sheets of documents. When Settingis clicked, if the Display mode under File List mode is set asPage in the Setting dialog box, Page is displayed and the num-ber of pages will be displayed.
Size Displays the size of documents.
Type Displays the file format of documents. Select from JPG, MH, orMHR.
Import button Imports the document.
Delete button Deletes the document.
Change Scanner button Changes the scanner to be connected. Returns to the screen ofstep 5.
Update button Updates the document list in the selected mailbox.
Setting button Displays the Setting dialog box and the way of displaying docu-ments and importing documents can be changed.
“3.6.1 Changing Network Scanner Driver Settings” (P. 208) fordetails on the method of changing.
Cancel button Closes the color network driver.
Help button Displays the on-line help of the color network scanner driver.

3.4 Importing Scanned Data to Computer
199
Scan
nin
g W
ith M
ailbo
x
3
When importing of documents begins, the following dialog box will be displayed and the scanned datawill be transferred from the mailbox to the client.
When the transfer is completed, the document is imported to the application program and the docu-ment in the mailbox deleted.
� When scanning is done by pages, documents with pages not scanned will be displayed in the listpreceded by “∗”.
� Except for DocuWorks, the network scanner driver extends the compression data and transfers it tothe application program in BMP format for almost all other application programs.
3.4.2 Importing From Mailbox Viewer
The following procedure describes how to import data saved in the mailbox ofthis machine to an application program. To import scanned data in the mailbox to the computer, you need to use themailbox viewer. Wordpad for Windows 98 is used as an example here.
“1.7 Installing the Network Scanner Utility” (P. 139) for details on how to install the mailbox viewer.

3.4 Importing Scanned Data to Computer
200
Scan
nin
g W
ith M
ailbo
x
3
Procedure
1 Carry out steps 1 to 4 of “3.5.2 Checking/Deleting on Computer (Mailbox Viewer)” (P. 206) to activate the mailbox viewer.
2 From the list, select the document for importing, then click Import.
� You can select multiple documents. � You can also select Import, Update and Delete from the menu displayed by right-clicking on the
list.
When importing scanned documents from the mailbox viewer to the computer, the Import all existingdocuments must be checked for the Setting dialog box. When it is checked, the Update button of themailbox viewer becomes Import.
“3.6.2 Changing Mailbox Viewer Settings” (P. 212)
Clicking the Import button will import all scanned data in the mailbox to save it to a specified direc-tory (default: C:\temp).

3.4 Importing Scanned Data to Computer
201
Scan
nin
g W
ith M
ailbo
x
3
3.4.3 Importing Mailbox Data Using Centre-Ware Internet Services
The following procedure describes how to import data saved in the mailbox ofthis machine using CentreWare Internet Services.
For a brief description of CentreWare Internet Services, see “Part 1 Printer” “Chapter 5 ConfiguringFrom Computer (CentreWare Internet Services)” (P. 105).
Procedure
1 Activate the host device, and then the browser.
2 Enter the IP address or Internet address of this machine at the addresscolumn of the browser, and then press Enter on the keyboard.The CentreWare Internet Services screen will be displayed.
Check with the system administrator on the IP address and Internet address to be entered.
3 Select Mailbox on the Properties tab.The screen for specifying the mailbox will be displayed.
4 Enter the mailbox number (1-200) for saving the documents to beimported, and the password at Password.

3.4 Importing Scanned Data to Computer
202
Scan
nin
g W
ith M
ailbo
x
3
5 Click Display Document List.A list of documents saved in the mailbox will be displayed.
6 Mark the checkbox of the document number to import, and clickRetrieve.
A screen for confirming retrieval of the mailbox document will be displayed.
For details on operation, see On-line Help displayed by clicking Help on the bottom frame.

Scan
nin
g W
ith M
ailbo
x
203
3
3.5 Checking/Deleting Scanned Data in Mailbox
There are two ways to check/delete documents saved in the mailbox of this machine:� using this machine, delete scanned documents� using the computer, check/delete scanned documents (using mailbox viewer)This section describes the two different procedures.
Scanned documents cannot be printed.
3.5.1 Checking/Deleting on This Machine
The procedure below describes how to check/delete documents saved in themailbox of this machine using the touch panel display.
Procedure
1 Display the Basic Scanning screen.
2 Under Save to, select Mailbox.
The Mailbox screen is displayed.You can also display the Mailbox screen by pressing the Job Status button on the control panel, andthen selecting the Mailbox button on the Job Status screen.
Scan OptionsBasic Scanning Image Quality/File Format Menu
Mailbox...
Job Template...
Scan to: Output ColorAuto 200dpi
300dpi400dpi600dpi
GrayscaleBlack
Full Color1 Sided2 Sided (H to H) 2 Sided (H to T)More...
Scan Resolution 2 Sided Originals
Scan OptionsBasic Scanning Image Quality/File Format Menu
Mailbox...
Job Template...
Scan to: Output ColorAuto 200dpi
300dpi400dpi600dpi
GrayscaleBlack
Full Color1 Sided2 Sided (H to H) 2 Sided (H to T)More...
Scan Resolution 2 Sided Originals

3.5 Checking/Deleting Scanned Data in Mailbox
204
Scan
nin
g W
ith M
ailbo
x
3
3 Select the mailbox for selecting/deleting documents. Selecting the button will display the previous screen and the button the next screen. Or usingthe numeric keypad on the control panel, you can also enter the mailbox number at Go to to specify themailbox directly.
If there are documents in the mailbox, the number of documents saved in the mailbox will be dis-played on the bottom right of the screen in No. of Docs: once the mailbox is selected.
If the password has been set, the screen to enter the password will appear. Enter the password andthen select the Confirm button. If you have forgotten the mailbox password, reset it in the SystemAdministration Mode.
4 Select Document List.
The Mailbox xxx – Document List screen is displayed.
Mailbox Close
(001 - 200)Go to
Document List
001 002 003 004
006 007
009 010 011 012
K Mailbox H Mailbox H Mailbox
(Not in Use) (Not in Use)
(Not in Use)
(Not in Use) (Not in Use)
005 008
(Not in Use) (Not in Use)(Not in Use)
(Not in Use)
Mailbox Close
(001 - 200)Go to
No. of Docs: 10
Document List
001 002 003 004
005 006 007
009 010 011 012
K Mailbox H Mailbox H Mailbox
(Not in Use)
(Not in Use) (Not in Use)
(Not in Use)
(Not in Use) (Not in Use)
(Not in Use)
(Not in Use)
008
(Not in Use)
Mailbox Close
(001 - 200)Go to
No. of Docs: 10
Document List
001 002 003 004
005 006 007
009 010 011 012
K Mailbox H Mailbox H Mailbox
(Not in Use)
(Not in Use) (Not in Use)
(Not in Use)
(Not in Use) (Not in Use)
(Not in Use)
(Not in Use)
008
(Not in Use)

3.5 Checking/Deleting Scanned Data in Mailbox
205
Scan
nin
g W
ith M
ailbo
x
3
5 Check the document or select the document for deleting.
�Checking document:
Check the document. Selecting the button will display the previous screen and the button the next screen.
�Deleting document:
Select the document to be deleted, followed by Delete. Selecting the button will display the previous screen and the button the next screen. If theSelect All button is selected, all the documents in the mailbox can be selected. You can select eitherjust one or all documents.
A screen for confirmation will be displayed.
Check the contents on the screen, and then select Yes.
Selecting the No button will return to the screen of step .
6 Select Close repeatedly until the Basic Scanning screen is displayed.
1
Mailbox 001- Document List
PagesStored DateDoc. No.-TypeNo.
Close
Select All
No. of Docs : 10
Delete
12
34
5
00002 - Store For Polling00004 - Scanned Docs.
00006 - Mailbox Docs.03855 - Scanned Docs.
65535 - Store For Polling
2001/1/12002/10/10
2002/12/312000/7/7
2000/7/30
2:02 AM10:10 AM
11:59 AM4:45 PM
8:31 PM
1100
100555
100
1
Mailbox 001- Document List
PagesStored DateDoc. No.-TypeNo.
Close
Select All
No.of Docs : 10
Delete
1
2
3
4
5
00002 - Store For Polling
00004 - Scanned Docs.
00006 - Mailbox Docs.
03855 - Scanned Docs.
65535 - Store For Polling
2001/1/12002/10/10
2002/12/312000/7/7
2000/7/30
2:02 AM10:10 AM
11:59 AM4:45 PM
8:31 PM
1100
100555
100
2
1
Mailbox 001-Show Document List
No. of PagesStored DateDocument No.-TypeNo.
Close
Select All
No.of Docs: 10
Delete
1
2
3
4
5
00002 - Store For Polling
00004 - Scanned Docs.
00006 - Mailbox Docs.
03855 - Scanned Docs.
65535 - Store For Polling
2001/1/12010/10/10
2099/12/312000/7/7
2000/7/30
2:02 AM10:10 AM
11:59 AM4:45 PM
8:31 PM
1100
100555
100
The following document(s) will be deleted. Mailbox : 001 HID Doc. No.-Type : 00002-Store For Polling Stored Date : 2001/1/1 2:02 AMAre you sure?
Yes No

3.5 Checking/Deleting Scanned Data in Mailbox
206
Scan
nin
g W
ith M
ailbo
x
3
3.5.2 Checking/Deleting on Computer (Mailbox Viewer)
The procedure below describes how to check/delete documents saved in themailbox of this machine by using the mailbox viewer. Wordpad for Windows 98 is used as an example here.
Procedure
1 Click the Start menu, followed by Programs, Fuji Xerox, Utility, and Mailbox Viewer 2.
If other program folder name is specified during installation, it will replace Utility.
2 From the list displayed, click the name of the scanner to be connected to, and then Select Scanner. Clicking the Change Display button will change the method of displaying the scanner name.
Scanner names that will be automatically displayed include only DocumentCentre machines con-nected to the same network. To display DocumentCentre machines of other networks, click the ChangeDisplay button and then set the IP address and scanner name.
“3.6.2 Changing Mailbox Viewer Settings” (P. 212) for details on how to change the scanner nameand connect to other networks.

3.5 Checking/Deleting Scanned Data in Mailbox
207
Scan
nin
g W
ith M
ailbo
x
3
3 Enter the mailbox number (001-200) for saving the documents for importing at Mailbox No. and the password (within 20 characters) at Password.
� If the Save Password check box is checked, the password will be saved if it is correct and thisscreen will be skipped the next time the Mailbox Viewer 2 is activated.
� Clicking Change Scanner will return the screen to step 2 and you can re-select the scanner.
4 Click Open Mailbox. A list of documents saved in the selected mailbox will be displayed.
5 Check the document in the list. To delete document, select the document, followed by the Delete button.
The On-line Help displayed by clicking the Help button for details on each option of the mailboxviewer.

Scan
nin
g W
ith M
ailbo
x
208
3
3.6 Changing Network Scanner Utility Settings
Network Scanner Utility consists of the network scanner driver and the mailbox viewer.This section describes the procedure to change the Network Scanner Utility settings.
3.6.1 Changing Network Scanner Driver Settings
Configuring how to display scanner nameWhen selecting the scanner, you can change the way to display the scannername shown in the list. You can configure the setting on the dialog box displayed by clicking the ChangeDisplay button on the dialog box for selecting the scanner to be connected.

3.6 Changing Network Scanner Utility Settings
209
Scan
nin
g W
ith M
ailbo
x
3
Configure the necessary settings by referring to the explanation below:
Use network Selecting this item will search the scanners in the followingorder. When the host name in respect of the IP address ofthe connected scanner has been set, it will be displayed as ascanner name.
“Hosts” file (without extension) in Windows system direc-tory
� The Hosts file is in \Windows for Windows 95, Windows 98,Window Me, in \Winnt\System32\drivers\etc for Windows NT4.0, Windows 2000, and in \Windows\system32\drivers\etc forWindows XP. However, the directory name in which Windows isinstalled may differ according to the environment used.
� To display the host name using the Hosts file, open the Hosts filewith programs like Notepad, and separate the IP address andthe host name by adding a line. DNS (Domain Name Server)
The domain name is also displayed when registering withDNS. When the corresponding host name is not registered, itis displayed as “Machine Name (IP address)”.
Use local file When this item is selected and the file is specified, the hostname described by the file is displayed as the scanner name.Describe the file to be specified, in the same format as theHosts file format. Example:xxx.xxx.xxx.xxx DocumentCentre C400 Scanner
Other network scanners When you connect to scanners in other networks, configurethe setting as follows:
In order to connect to scanners in other networks, communicationby TCP/IP is needed.
Check the Display other network scanners check box,and then click the Add button. Enter the IP address of the scanner to be connected toand the corresponding scanner name in the following dia-log box, and then click the OK button.
1
2
1
2

3.6 Changing Network Scanner Utility Settings
210
Scan
nin
g W
ith M
ailbo
x
3
Configuring how to import scanned dataYou can change the way of importing and displaying documents when importingdocuments from the mailbox. Configure the way to import documents from the dialog box displayed by clickingthe Setting button on the dialog box for selecting the documents to be imported.
Configure the necessary settings by referring to the explanation below:
Import Order Specifies the order of importing documents. When New → Old is set, documents will be imported fromthe bottom document if Display Mode is set as By file andfrom the last page of the bottom document if set as By page.When Old → New is set, the order will be reversed.
Display Mode Sets whether to display the scanned documents in the mail-box by file or by page. When the application program useddoes not support documents with multiple pages, select Bypage to import the pages one by one.
Negative Image Reverses the white and black portions of black and whiteimages. Use this feature when you want the documentimported from the application program to be a negativeimage.
Settings are invalid in the case of images read as full color imagesor grayscale images.
Add Display Items Add the following items to the Document Settings screen.The added items may not be displayed depending on themachine model. File NameLocation: The sender's Email address on the Email Docu-ment.

3.6 Changing Network Scanner Utility Settings
211
Scan
nin
g W
ith M
ailbo
x
3
Temporary Save as Specifies the temporary directory for saving documents inthe process of being imported. If possible, specify a directorywith a large capacity.
In order to connect to scanners in other networks, communicationby TCP/IP is needed. When the network scanner driver is usedtogether with Able Model PR II or DocumentCentre Series scannerdrivers, use their respective specific directories for Temporarysave. If the same directory is used, the scanner drivers may notfunction correctly.

3.6 Changing Network Scanner Utility Settings
212
Scan
nin
g W
ith M
ailbo
x
3
3.6.2 Changing Mailbox Viewer Settings
You can configure how to operate the mailbox viewer and the import features.To configure these settings, click the Setting button on the Mailbox Viewer dialogbox.
Configure the necessary settings by referring to the explanation below:
Get information when opening Windows
Retrieves the document information of the mailbox when theMailbox Viewer dialog box is opened from the task bar.
Update Time Specifies the interval to retrieve document information in themailbox. The range of setting is 1 to 60 minutes.
Import existing files whenupdating
Imports all documents when retrieving document informationin the mailbox. Checking this check box will change the Update button in theMailbox Viewer dialog box to Import button. Also, the ImportSettings button becomes enabled. Refer to the following page for details on the import settings.
Notice mode Specifies how to notify that new documents have been cre-ated at the time of updating when the Mailbox Viewer is min-imized in the taskbar. Animation: Notifies by change of icon. Sound: Notifies by sound.
Can also specify WAV file. If your computer is not installed with a sound card, WAV filescannot be specified.
Display File Type Sets the type of documents to be displayed in the MailboxViewer dialog box. Scanned Image: Documents imported by this machine. Received Fax: Faxed documents received from other fax
machines. Stored for Polling: Documents saved for polling. Received Email: Documents received from outside by E-mail.
Add Display Items Add the following items to the Document Settings screen.The added items may not be displayed depending on themachine model.File NameLocation: The sender’s Email address on the Email Docu-ment.

3.6 Changing Network Scanner Utility Settings
213
Scan
nin
g W
ith M
ailbo
x
3
Import Settings Configures how to import scanned data.
Configure the necessary settings by referring to the explanation below: Import Order Select the order of importing images.
When Old to New is selected, documents will be importedfrom the bottom. Conversely, when New to Old is selected,the order will be reversed.
Compress Format: B&W All the pages of the imported document will be saved asTIFF files. Select the compression type from MMR or MH.
Compress Format: Gray/Color
Select whether or not to compress. The only format availableis JPEG.
Compress Rate: Gray/Color
This setting will not be available when compressing imageimported from a network scanner.Good quality, large size: Data size increases but image qual-
ity improves.Standard: Standard compression rate.Poor quality, small size: Image quality deteriorates but data
size decreases.
Saving method Save multi-page as a file: Saves multi-page as TIFF.Save each page as a file: Saves each page as a file insidethe folder. Black and white pages will be saved as singlepage TIFF format. Will be saved as JPEG format when Com-press (JPEG) has been selected for Compress Format:Gray/Color and as BMP format when Do not compress hasbeen selected.

3.6 Changing Network Scanner Utility Settings
214
Scan
nin
g W
ith M
ailbo
x
3
Adding to Folder Name The file and folder names are as follows:File Name, location...: File name or location - IP address of
scanner - File No. - Date/TimeEntered string, IP address..: Specified string - IP address of
scanner device - File No. - Date/Time
Save in Specifies the location to save the imported documents.Select a drive with a large capacity.

4Scanning With JobTemplate
4.1 How to Scan................................................................................... 216
4.1.1 Flow of Scanning ............................................................ 216
4.1.2 Saving in Server (Specifying Job Template) ................... 216
4.2 Printing Job Template List.............................................................. 218

216
4
Scan
nin
g W
ith Jo
b T
emp
late
4.1 How to Scan
This section describes how to scan using Job Template.
4.1.1 Flow of Scanning
The flow of scanning using Job Template is as follows:
Loading documents � Step 1 of “4.1.2 Saving in Server (Specifying Job Template)” (P. 216)
Specifying Job Template and then scanning the document. � Steps 2 to 5 of “4.1.2 Saving in Server (Specifying Job Template)” (P. 216)
CentreWare Scanning Services Installation Guide for details on CentreWare Scanning Services.
4.1.2 Saving in Server (Specifying Job Template)
Specify the file (Job Template) with settings like the import settings and transferserver information, and then scan the document. The scanned data will be changed to TIFF or JPEG format and then automati-cally transferred to the server. The Job Template will use the Job Template Utilityof CentreWare Internet Services or CentreWare Scanning Services and will becreated on the computer and then saved in the server. This machine will auto-matically retrieve the job template saved in the server.
� CentreWare Scanning Services Installation Guide for details on CentreWare Scanning Services.� CentreWare Internet Services help for details on the CentreWare Internet Services. You can display
help by selecting Job Templates in the CWIS screen and then clicking on help.
Procedure
1 Load the document to be scanned.
“2.2 Loading Documents” (P. 147) for details on loading documents.
1
2

4.1 How to Scan
217
4
Scan
nin
g W
ith Jo
b T
emp
late
2 Display the Basic Scanning screen.
3 Select Job Template.
If the Job Template button is not displayed on the screen, see “1.5 Configuring for Using Job Tem-plate” (P. 133) to check the settings.
4 Select the job template with the needed import settings. If any created job template is still not displayed, select the Refresh button.
Selecting the Template Description button can display description of the job template. However, if noexplanation has been added when creating the job template, nothing will be displayed.
5 Press Start.The document will be scanned and the scanned data stored in the hard disk and then automaticallytransferred to the server.
Scan OptionsBasic Scanning Image Quality/File Format Menu
Mailbox...
Job Template...
Scan to: Output ColorAuto 200dpi
300dpi400dpi600dpi
GrayscaleBlack
Full Color1 Sided2 Sided (H to H) 2 Sided (H to T)More...
Scan Resolution 2 Sided Originals
Scan OptionsBasic Scanning Image Quality/File Format Menu
Mailbox...
Job Template...
Scan to: Output ColorAuto 200dpi
300dpi400dpi600dpi
GrayscaleBlack
Full Color1 Sided2 Sided (H to H) 2 Sided (H to T)More...
Scan Resolution 2 Sided Originals
001 002
CloseRefreshJob Template
K Test Ha Test
003 004Hi Test
Template Description
Go to(001 - 250)E Test

218
4
Scan
nin
g W
ith Jo
b T
emp
late
4.2 Printing Job Template List
This section describes how to print out the Job Template List on this machine.
The Job Template List contains settings of the server used for storing the job template andwhich is set by CentreWare Internet Services or CentreWare Scanning Services.
Print out the Job Template List via the touch panel display.
“6.6 Printing Reports/Lists” in “Part 1 Hardware” of the User Guide (Copier) for details on using the printer.

5E-mail Scanning
5.1 Scanning Document to Send as E-mail ......................................... 220
5.1.1 Requirements ................................................................. 220
5.1.2 Scan and Mail ................................................................. 220
5.1.3 Registering Dial Directory............................................... 223

220
5
E-m
ail Scan
nin
g
5.1 Scanning Document to Send as E-mail
You can scan document and send it as an e-mail at the same time using this machine. Thisfeature is known as “E-mail Scanning”. You can also set the maximum size of the e-mail.
� You need to install the optional E-mail Kit on this machine in order to use the E-mail Scanning feature.� Scanned documents cannot be printed.
5.1.1 Requirements
To send the document as an e-mail, you need to set up the following. Check withyour system administrator or network administrator to check if the settings havebeen configured.
Setting network environment and mail server� registering user account� setting mail server
“4.7 E-mail Printing” (P. 91) of “Part 1 Printer” for details on setting the mail server.
5.1.2 Scan and Mail
The procedure to scan a document and e-mail it is as follows:
Procedure
1 Load the document to be scanned.
“2.2 Loading Documents” (P. 147) for details on loading documents.
2 Display the Basic Scanning screen.

5.1 Scanning Document to Send as E-mail
221
5
E-m
ail Scan
nin
g
3 Under Save to, select E-mail.
The E-mail screen is displayed.
4 Specify the recipient of the scanned data.
The options to specify are as follows:
�When the contents is Same as Sender:Selecting Same as Sender will set the contents similar to the sender.
Item DescriptionDefault value
To Enter the e-mail address. You can also use the dial direc-tory.
Not Set
Subject Enter the subject of the mail. Auto Set
From Register the name of the sender. This sender’s name willappear on the Send Header and Cover Note.
Machine E-mail Address
Reply To Enter the e-mail address of the recipient. Same asSender
Errors-To Specify whether to send an Error Mail when the data can-not be sent due to a wrong address being set or an errorthat occurred.
Same asSender
Scan OptionsBasic Scanning Image Quality/File Format
Mailbox...
Job Template...
Scan to: Output ColorAuto 200dpi
300dpi400dpi600dpi
GrayscaleBlack
Full Color1 Sided2 Sided (H to H) 2 Sided (H to T)More...
Scan Resolution 2 Sided Originals
Menu
Keyboard
OpenAddress Book
Same asSender
SaveCancelE-mail
To:� (Not Set)Subject: � (Auto Set)
From: � (Not Set)
Reply To: � (Same as Sender)Errors-To: �(Same as Sender)

5.1 Scanning Document to Send as E-mail
222
5
E-m
ail Scan
nin
g
�When using address list:Select Open Address Book.Selecting Enter Number and then using the numeric keypad to enter the speed dial number at Go to willdisplay the specified number at the beginning of the dial directory list. You also specify the index on thescreen displayed by clicking the ABCDE, FGHIJ, KLMNO, PQRST, UVWXYZ, 0 – 9 tabs.Selecting the button will display the previous screen and the button the next screen.
Only the address for e-mail can be used.
“5.1.3 Registering Dial Directory” (P. 223) for details on setting the dial directory.
�When using the keyboard to enter:Select Keyboard.The display might differ according to the ROM versions.Using the keyboard, enter the characters.
5 Select Save. The display will return to the Basic Scanning screen.
6 If necessary, configure the scan settings.
“3.3 Configuring Scan Settings” (P. 160) for details on configuring the scan settings.
7 Press Start.Scanning of the document will begin and the scanned data will be sent to the specified recipient.
SaveCancel
005
008
006
009
001
004
007
010 011 012
002 003Fuji Xerox Akira Endo
Go to(001-500)
Address List ABCDE FGHIJ KLMNO PQRST UVWXYZ 0-9
Address:
SaveCancel
Alphabet
Symbol
Backspace
Shift
g
n
u
f
m
t
e
l
s
_
=
>
.
-
<
@
+
/
z
d
k
r
y
c
j
q
x
b
i
p
w
a
h
o
v

5.1 Scanning Document to Send as E-mail
223
5
E-m
ail Scan
nin
g
5.1.3 Registering Dial Directory
Registering directory
Procedure
1 On the control panel, press Password/System Settings.Either the System Settings screen or System Administrator – Password Entry screen will be displayed.
� The System Administrator – Password Entry screen will be displayed if the system administratorpassword has been set. If the password has not been set, pressing the Password/System Settingsbutton will display the System Settings screen.
� If the System Administrator – Password Entry screen is displayed, see “5.2.1 Entering the SystemAdministration Mode” in “Part 1 Hardware” of the User Guide (Copier) for details on enteringthe password. After the password has been entered, selecting the System Settings button will displaythe System Settings screen.
2 Select Setup Menu.
The Setup Menu screen is displayed.
3 Select Address Book.
The Address Book screen is displayed.
CloseSystem Settings
Setup Menu
AuditronAdministration
System AdministratorPassword
System Settings
CloseSetup Menu
Mailbox Address Book

5.1 Scanning Document to Send as E-mail
224
5
E-m
ail Scan
nin
g
4 Select the preferred address number, followed by Create/Delete. Selecting the button will display the previous screen and the button the next screen. You canalso use the numeric keypad to enter a 3-digit dial number to Go to to specify the address numberdirectly.
The Address Number NNN – Create/Delete screen is displayed.
5 Select E-mail and then Detailed Settings.
6 Select the option for registering, followed by Change Settings. Selecting the button will display the previous screen and the button the next screen.
�1. E-mail AddressUse the keyboard and numeric keypad displayed to enter the item.
�2. Recipient NameUse the keyboard and numeric keypad displayed to enter the item.
�3. IndexUse the keyboard and numeric keypad displayed to enter the item.
Create/Delete
CloseAddress Book
Address No. Address001002
003
004005 (Not in Use)
Go to(001-500)
(Not in Use)(Not in Use)
(Not in Use)
(Not in Use)
Close
Fax
Address Type
iFAX
Adrress Number 001 - Create/Delete
E-mail Address1111
Recipient Name1111
Index1111
DetailedSettings
Change Settings
Reset AllSettings
CloseAddress Number 001 - Create/Delete (E-mail)
Items Current Settings1. E-mail Address (Not Set)
2. Recipient Name
3. Index
(Address Not Entered)
(Address Not Entered)

5.1 Scanning Document to Send as E-mail
225
5
E-m
ail Scan
nin
g
Changing/Deleting the registered contents
Procedure
1 On the control panel, press Password/System Settings.Either the System Settings screen or System Administrator – Password Entry screen will be displayed.
� The System Administrator – Password Entry screen will be displayed if the system administratorpassword has been set. If the password has not been set, pressing the Password/System Settings but-ton will display the System Settings screen.
� If the System Administrator – Password Entry screen is displayed, see “5.2.1 Entering the SystemAdministration Mode” in “Part 1 Hardware” of the User Guide (Copier) for details on entering thepassword. After the password has been entered, selecting the System Settings button will display theSystem Settings screen.
2 Select Setup Menu.
The Setup Menu screen is displayed.
3 Select Address Book.
The Address Book screen is displayed.
CloseSystem Settings
Setup Menu
AuditronAdministration
System AdministratorPassword
System Settings
CloseSetup Menu
Mailbox Address Book

5.1 Scanning Document to Send as E-mail
226
5
E-m
ail Scan
nin
g
4 Select the address number to change or delete, followed by Create/Delete. Selecting the button will display the previous screen and the button the next screen. You canalso use the numeric keypad to enter a 3-digit dial number to Go to to specify the address numberdirectly.
The Address Number NNN – Create/Delete screen is displayed.
5 Select E-mail and then Detailed Settings.
6 �When changing the registered contents:Select the item to change, followed by Change Settings. Selecting the button will display the previous screen and the button the next screen.
“Registering directory” (P. 223) for details on the procedure.
Create/Delete
CloseAddress Book
Address No. Address001002
003
004005 (Not in Use)
Go to(001-500)
[email protected](Not in Use)
(Not in Use)
(Not in Use)
Close
Fax
Address Type
iFAX
Adrress Number 001 - Create/Delete
E-mail Address1111
Recipient Name1111
Index1111
DetailedSettings
S
Change Settings
Reset AllSettings
CloseAddress Number 001 - Create/Delete (E-mail)
Items Current Settings1. E-mail Address [email protected]
2. Recipient Name
3. Index
(Address Not Entered)
S

5.1 Scanning Document to Send as E-mail
227
5
E-m
ail Scan
nin
g
�When deleting all items of the registered contents:
Select Reset All Settings.
A screen for confirmation will be displayed.
Check the contents on the screen, and then select Yes. Selecting the No button will return to the screen of step 1.
All the contents of the selected speed dial number will be deleted.
7 Select Close repeatedly until the System Settings screen is displayed.
8 Select Close. The machine will reboot and the display will return to the previous screen prior to this procedure.
1
Change Settings
Reset AllSettings
CloseAddress Number 001 - Create/Delete (E-mail)
Items Current Settings1. E-mail Address [email protected]
2. Recipient Name
3. Index
(Address Not Entered)
S
2
Change Settings
Reset AllSettings
CloseAddress Number 001 - Cleate/Delete (E-mail)
Items1.Address (E-mail Add)
2.Recipient Name
3.Index
All settings in Address Number 001 will be reset.
Are you sure?
Yes No

Part 3 Appendix

1Appendix
A Main Specifications ........................................................................ 232
A.1 Product Specifications .................................................... 232
A.2 Printable Area................................................................. 233
A.3 Internal Fonts.................................................................. 234
A.4 Interface Board (for Token Ring)..................................... 235
B Printer/Scanner Settings (System Administration Mode)............... 236
C Precautions/Limitations.................................................................. 237
C.1 SMB................................................................................ 237
C.2 TCP/IP (LPD).................................................................. 239
C.3 NetWare.......................................................................... 241
C.4 Scan Features ................................................................ 244
C.5 Print Auditron .................................................................. 245
D Troubleshooting When Using SMB ................................................ 246
D.1 Cannot Find Printer ........................................................ 246
D.2 Cannot Print.................................................................... 247
D.3 Cannot Delete Documents From Printer Window........... 247
D.4 Cannot Auto Download Printer Driver............................. 248
E Troubleshooting When Using TCP/IP............................................. 249
E.1 For Windows 95, Windows 98, Windows Me.................. 249
E.2 For Windows NT 4.0, Windows 2000, Windows XP ....... 250
F Troubleshooting When Using NetWare .......................................... 251
F.1 When Not Printed ........................................................... 251
F.2 When “Switch off the power” Appears ............................ 254
F.3 When Target Print Result Is Not Obtained...................... 254
F.4 No Notification ................................................................ 255
G Troubleshooting for CentreWare Internet Services ........................ 256
H Automatic Gradation Adjustment ................................................... 257
I Glossary......................................................................................... 258
J Q & A ............................................................................................. 260

232
Ap
pen
dix
A Main Specifications
This section describes the main specifications of the printing feature.
A.1 Product Specifications
Type Console Laser printer
Printing system Semiconductor laser systemXerography
Printing speed Conditions: A4 (continuous printing of same contents)
• For DocumentCentre C400 40 sheets/minute (black/white),22 sheets/minute (color)
• For DocumentCentre C320 32 sheets/minute (black/white), 16 sheets/minute (color)
• For DocumentCentre C240 24 sheets/minute (black/white), 13 sheets/minute (color)
Warm-up time About 45 seconds(temperature at 20°C, 60% humidity)
Resolution Color: 600 dpi, Black/White: 1,200 dpi(For text printing, equivalent to 2,400 dpi)
We regret that improvements in specifications/appearance of the product may be made without priornotice.

A Main Specifications
233
Ap
pen
dix
A.2 Printable Area
The print area when using PCL printer driver for printing is as follows:
For non-standard sizes and sizes smaller than A3:
For non-standard sizes, the left and right unprintable areas becomes 4.5 mm when the width of thepaper is 306 mm or more.
For 12×18":

A Main Specifications
234
Ap
pen
dix
A.3 Internal Fonts
The following fonts can be used for normal operations.
“6.6 Printing Reports/Lists” in “Part 1 Hardware” of the User Guide (Copier) for details on theoptional PostScript fonts.
Stroke fonts (for HP-GL/2 only)� European stroke fonts
Outline fontsThe relationship between the installed outline fonts and the Page DescriptionLanguages or emulation mode is as follows.In addition, the installed outline fonts cannot be used for PostScript (option) fornormal operations.
�Europian
CG Times LetterGothic CourierPS
CG Times It LetterGothic It CourierPS Ob
CG Times Bd LetterGothic Bd CourierPS Bd
CG Times BdIt Albertus Md CourierPS BdOb
Univers Md Albertus XBd SymbolPS
Univers MdIt Clarendon Cd Palatino Roman
Univers Bd Coronet Palatino It
Univers BdIt Marigold Palatino Bd
Univers MdCd Arial Palatino BdIt
Univers MdCdIt Arial It ITCBookman Lt
Univers BdCd Arial Bd ITCBookman LtIt
Univers BdCdIt Arial BdIt ITCBookmanDm
AntiqueOlv Times New ITCBookmanDm It
AntiqueOlv It Times New It HelveticaNr
AntiqueOlv Bd Times New Bd HelveticaNr Ob
CG Omega Times New BdIt HelveticaNr Bd
CG Omega It Symbol HelveticaNrBdOb
CG Omega Bd Windings N C Schbk Roman
CG Omega BdIt Line Printer N C Schbk It
GaramondAntiqua Times Roman N C Schbk Bd
Garamond Krsv Times It N C Schbk BdIt

A Main Specifications
235
Ap
pen
dix
A.4 Interface Board (for Token Ring)
This section describes the optional interface board (for Token Ring).
Shape of the connector
Pin arrangement
Garamond Hlb Times Bd ITC A G Go Bk
GaramondKrsvHlb Times BdIt ITC A G Go BkOb
Courier Helvetica ITC A G Go Dm
Courier It Helvetica Ob ITC A G Go DmOb
Courier Bd Helvetica Bd ZapfC MdIt
Courier BdIt Helvetica BdOb ZapfCDingbats
STP connector specifications
Pin No. Name Pin No. Name
1 RX-A 6 RX-B
2 N.C. 7 N.C.
3 N.C. 8 N.C.
4 N.C. 9 TX-A
5 TX-B -
UTP connector specifications
Pin No. Name Pin No. Name
1 N.C. 5 RX-A
2 N.C. 6 TX-B
3 TX-A 7 N.C.
4 RX-B 8 N.C.

236
Ap
pen
dix
B Printer/Scanner Settings (System Administration Mode)
The various printer/scanner settings can be changed in the System Administration Mode tomake them easier to use. See “Chapter 5 System Administration Mode Settings” in “Part 1 Hardware” of the UserGuide (Copier) for details on System Administration Mode and the options that can be set.

237
Ap
pen
dix
C Precautions/Limitations
C.1 SMB
The precautions/limitations of using SMB are as follows:
Setting up of this machine� Be very careful in setting up IP addresses. IP addresses are addresses con-
trolled as an entire system. Consult your network administrator before definingany address.
� Depending on the network environment used, it may be necessary to set thesubnet mask and gateway. Consult your network administrator before definingthe needed item.
� If setting the port to Enabled leads to insufficient memory, the port status maybe set to Disabled automatically. In this case, either set the port to Disabledwhen it is not used or change the memory allocation capacity.
� Specify the size for the receive buffer memory (SMB Spool) as required by theenvironment in use. If the size of the receive buffer memory (SMB Spool) issmaller than the transmitted data, the data may not be received.
Setting up of host machine� Be very careful in setting up IP addresses. IP addresses are addresses con-
trolled as an entire system. Consult your network administrator before definingany address.
� Consult the Network Information Service (NIS) administrator when setting net-work (such as IP address) by a host being used under NIS.
Switching off powerTake note of the following points when switching off the power of this machine:
�When SMB Spool is set to MemoryAll print data spooled to the printer memory, including data in the process ofprinting, will be deleted. When the power is switched on again, the print data willnot be found. However, if the power is switched off immediately after the print data has beensent, the print data may be stored in the host device. In this case, when thepower is switched on again, the stored print data will be printed first even if newprint data has been sent.
�When SMB Spool is set to Hard DiskAll print data spooled to the hard disk of this machine, including data in the pro-cess of printing, will be saved. When the power is turned on again, the storedprint data will be printed first even if new print data has been sent.

C Precautions/Limitations
238
Ap
pen
dix
�When SMB Spool is set to Off (non-spool mode)All print data spooled to the receive buffer of this machine, including data in theprocess of printing, will be deleted. When the power is turned on again, the printdata will not be found. However, if the power is turned off immediately after theprint data has been sent, the print data may be stored in the host device. In thiscase, when the power is turned on again, the stored print data will be printed firsteven if new print data has been sent.
During printing
�When SMB Spool is set to Hard Disk or MemoryIf the print data is larger than the hard disk or the remaining memory capacity atthe point of receiving print data, the data will not be received.
When the print data has exceeded the receiving capacity, some host devices may re-send the dataimmediately. When this occurs, the host device appears as if it has crashed. To rectify the situation,stop the host device from sending print data.
�When SMB Spool is set to Off (non-spool mode)If the machine has accepted a print request from a host device, it cannot acceptany print request from other host device.
�When the IP address or computer name of the host device is changedWhen the IP address or computer name of the host device is changed, it may notbe able to process enquiry or delete request from this machine correctly. Ensurethat this machine is free of print data in the receive buffer, and then turn thepower off/on.
You can use the printer control panel to stop/eject print data spooled to the receive buffer of thismachine. For details on the way to do this, see “7.2.8 Forcibly Outputting Data Wait Documents” in“Part 1 Hardware” of the User Guide (Copier) or “3.6.2 Canceling Printing From Printer” (P. 58)of “Part 1 Printer”.
�Deleting jobsFor Windows NT 4.0 not installed with Service Pack 4 and later, you cannotdelete jobs. If you delete jobs while the computer is receiving data, an error mes-sage will be displayed. In this case, the Retry button on the error message dialogbox will not be effective.

C Precautions/Limitations
239
Ap
pen
dix
C.2 TCP/IP (LPD)
The precautions/limitations of using TCP/IP (LPD) are as follows:
Setting up this machine� Be very careful in setting up IP addresses. IP addresses are addresses con-
trolled as an entire system. Consult your network administrator before definingany address.
� Depending on the network environment used, it may be necessary to set the sub-net mask and gateway. Consult your network administrator before defining theneeded item.
� If setting the port to Enabled leads to insufficient memory, the port status maybe set to Disabled automatically. In this case, either set the port to Disabledwhen it is not used or change the memory allocation capacity.
� Specify the size for the receive buffer memory (LPD spool) as required by theenvironment in use. If the size of the receive buffer memory (LPD spool) issmaller than the transmitted data, the data may not be received.
Setting up host machine� Be very careful in setting up IP addresses. IP addresses are addresses con-
trolled as an entire system. Consult your network administrator before definingany address.
� Consult the Network Information Service (NIS) administrator when setting net-work (such as IP address) by a host being used under NIS.
Switching off powerTake note of the following points when turning off the power of this machine:
�When LPD Spool is set to MemoryAll print data spooled to the printer memory, including data in the process ofprinting, will be deleted. When the power is turned on again, the print data willnot be found. However, if the power is turned off immediately after the print data has beensent, the print data may be stored in the host device. In this case, when thepower is turned on again, the stored print data will be printed first even if newprint data has been sent.
�When LPD Spool is set to Hard DiskAll print data spooled to the hard disk of this machine, including data in the pro-cess of printing, will be saved. When the power is turned on again, the storedprint data will be printed first even if new print data has been sent.

C Precautions/Limitations
240
Ap
pen
dix
�When LPD Spool is set to Off (non-spool mode)All print data spooled to the receive buffer of this machine, including data in theprocess of printing, will be deleted. When the power is turned on again, the printdata will not be found. However, if the power is turned off immediately after the print data has beensent, the print data may be stored in the host device. In this case, when thepower is turned on again, the stored print data will be printed first even if newprint data has been sent.
During printing
�When LPD Spool is set to Hard Disk or MemoryIf the print data is larger than the hard disk or the remaining memory capacity atthe point of receiving print data, the data will not be received.
When the print data has exceeded the receiving capacity, some host devices may re-send the dataimmediately. When this occurs, the host device appears as if it has crashed. To rectify the situation,stop the host device from sending print data.
�When LPD Spool is set to Off (non-spool mode)If the machine has accepted a print request from a host device, it cannot acceptany print request from other host device.
�When the IP address or computer name of the host device is changedWhen the IP address or computer name of the host device is changed, it may notbe able to process enquiry or delete request from this machine correctly. Ensurethat this machine is free of print data in the receive buffer, and then turn thepower off/on.
You can use the touch panel display to stop/eject print data spooled to the receive buffer of thismachine. For details on the way to do this, see “7.2.8 Forcibly Outputting Data Wait Documents” in“Part 1 Hardware” of the User Guide (Copier) or “3.6.2 Canceling Printing From Printer” (P. 58) of“Part 1 Printer”.

C Precautions/Limitations
241
Ap
pen
dix
C.3 NetWare
The precautions/limitations of using NetWare are as follows:
During setting up
�Setting up of this machineIf setting the port to Enabled leads to insufficient memory, the port status may beset to Disabled automatically. In this case, either set the port to Disabled when itis not used or change the memory allocation capacity.
�Setting up environment for PCONSOLETake note of the following points when setting up environment using PCON-SOLE:
If 33 or more characters are used for the password, printing cannot be carried out.
�Using bindery reference queue (for directory service/PServer mode)This machine does not support bindery reference queue. As such, printing withbindery reference queue is not allowed.
Item For PServer Mode
No. of file server Up to 16 servers
No. of print queue Up to 48 queues
No. of notifying candidate Up to 48 users
No. of password character Up to 32 characters

C Precautions/Limitations
242
Ap
pen
dix
During printing
�When using CAPTURE/NPRINTThere are optional features not supported by NetWare.
: Supported (features of this machine)
: Features of the file server or workstation × : Not supported
�When printing with Windows application programsWhen the setting to print at High Speed is invalid, printing may not be done cor-rectly. When you print from Windows application program, enable the HighSpeed setting.
Option PServerMode
RemarksCAPTURE NPRINT
SHow *
NOTify / NoNOTIfy NOTify / NoNOTIfy
TImeout *
AUtoendcap / NoAutoendcap
*
Local = n *
PrintServer =
Server = Server = *
Queue = Queue = *
Create = *
Job = Job = *
Keep *
Form = n Form = n
Copies = n Copies = n
Delete *
Tabs = n / NoTabs Tabs = n / NoTabs × Cannot guarantee correct printing
Banner /NoBanner Banner /NoBanner ×
FormFeed /NoFormFeed
FormFeed /NoFormFeed
×
CONversion / NoCONversion
CONversion /NoCONversion
×
JApanese / ENglish Japanese / ENglish ×
*

C Precautions/Limitations
243
Ap
pen
dix
Print control time
�When using PSC/PCONSOLETake note of the following points when carrying out print control using PSC/PCONSOLE with directory service or bindery service. There are optional features not supported by NetWare.
: Supported (features of this machine) × : Not supported
Parameter PServerMode
RemarksPSC PCONSOLE
STATus
PAUse Printer Pause In print server mode, the sta-tus of this machine becomes Stop.
ABort Abort Job
STOp [Keep] Printer Stop =
STARt Printer Start
--- Printer Rewind
MArk Paper Tip Mark ×
FormFeed Form Feed ×
MOuntForm=n Load Paper
PRIvate ×
SHared ×
CancelDown ×

C Precautions/Limitations
244
Ap
pen
dix
C.4 Scan Features
The precautions/limitations of using the scan features are as follows:
The “Network Scanner Driver Readme.txt” in the PCL Driver/Network Utility CD-ROM for details onthe precautions/limitations on the network scanner driver and mailbox viewer.
When retrieving documents from mailbox� When Delete/Save Documents is set to Save, the same document can be
accessed by multiple clients. � When Delete/Save Documents is set to Delete, the number of multiple clients
that can access the same document is only one. The document which is beingsaved or imported by a client cannot be seen from other clients.
In both cases, you can add documents to the mailbox which is being accessed.
DisplayWhen a document with many colors is scanned, the image cannot be displayedin the correct colors if the display mode does not support the display of the num-ber of colors scanned. Use the display mode which supports the display of thenumber of colors scanned or more.
Using network scanner driver and mailbox viewer simultaneouslyYou cannot use the network scanner driver and mailbox viewer together fromone computer to connect to this machine. When retrieving documents from multiple computers, you can retrieve docu-ments from up to three of the same machine at the same time using the networkscanner driver or mailbox viewer 2 by multiple computers.
When printing documents saved in the mailboxWhen Mailbox is selected, only fax documents can be printed when printingsaved documents using the touch panel display. Scanned documents cannot beprinted.
When polling from other fax machinesWhen the machine is polled from other fax machines, scanned documents can-not be sent.
When using TIFF filesThe TIFF files created by using Job Template or the mailbox viewer will be com-pressed to MMR or MH format. To open TIFF files, use an application programwhich supports these compression formats.

C Precautions/Limitations
245
Ap
pen
dix
Restriction on scanning capacityThe maximum scanning capacity of one page is 297 × 432 mm. For standardsizes, it is A3 or 11 × 17".
Number of sheets of documents for scanning (using mailbox)Using mailbox, the number of sheets of documents which can be scanned at onetime is 999 pages. The number of sheets for scanning may change according tothe document size and resolution.
C.5 Print Auditron
The precautions/limitations for using Print Auditron are as follows.� When the PS driver is being used for shared printers, the Print Auditron does
not function properly. Install the printer driver on each of the client PCs that willbe using Print Auditron on the PS driver.
� When using the PCL driver on a printer with a shared server, turn off the EMF.If it is turned on operations will not be correct due to transmission of faulty infor-mation.
� When changing the setting for Specify Job Owner in the printer driver, enter thepassword again. Operations may not be correct due to unintended informationbeing transmitted if the previously set password is used as is.

246
Ap
pen
dix
D Troubleshooting When Using SMB
This section describes the possible causes, ways of verification, and the recommendedactions for errors which may occur when using SMB.
D.1 Cannot Find Printer
Cause Verification Action
Transport protocol of the host device and this machine is differ-ent.
On the host device, you can find the printer when it has been searched as “another computer” (Start > Find > Computer) but not when searched in the Net-work Neighborhood.
Specify similar protocol for SMB for host device and this machine.
There are multiple browsers.
↑
When there are multiple host devices within the same work-group, change the Auto Master Mode in the SMB setting file, config.txt to Off.
The network (subnet) is wrong.
↑
When this machine and the host device is in a different network, consult your system administra-tor.
Name search of the host name is not working correctly (when transport protocol is TCP/IP).
When the PING command is issued, specifying the IP address of this machine gets a response but not when specify-ing the host name.
Check the settings of the SMB setting file, config.txt (WINS 1st server, WINS 2nd server, Sub-net mask) with the settings on the host device (e.g. WINS, DNS, LMHOST).
Host name specified on this machine already exists.
Print out the System Settings List, and check if the status of SMB indicates “repetitive host name”.
Change the Host name of the SMB setting file, config.txt to another name not in use. Also, either change the host name used by CentreWare Inter-net Services to another name not in use or reset this machine to default settings.

D Troubleshooting When Using SMB
247
Ap
pen
dix
D.2 Cannot Print
D.3 Cannot Delete Documents From Printer Window
Cause Verification Action
This machine is processing print request from other host devices (for non-spool mode only).
Check if this machine is process-ing printing. (An error message about insufficient storing space for waiting print jobs is dis-played.)
After this machine has completed the processing, either send a print request or switch to spool mode on this machine.
Exceeded the maximum num-ber of connections of this machine.
Check if this machine is process-ing requests (e.g. print requests, status enquiry) from multiple host devices simultaneously. (An error message about remote computer cannot be used is displayed.)
Wait for a while, and then send print request again. Or increase the value of Maximum Sessions on the SMB setting file, config.txt, and then reboot this machine.
The user name and password is not correctly set at the printer properties when using the Auditron feature.
On the Configuration tab of the the printer properties, check the setting of Specify Job Owner.
Specify the correct user name and password at Specify Job Owner.
Cause Verification Action
Tried to delete all documents displayed in the Printer window (only possible for system admin-istrator).
Check if you are trying to delete print jobs from the Printer menu (Clear print jobs menu).
Select the print job you want to delete and then cancel it from the Document menu of the Printer window (Cancel Printing menu).
Owner of print job is not correct. Check if the Owner of the select print job is similar to the name used for login to Windows.
Login to Windows again using the name of the Owner of the print job and then delete the print job.
Service Pack 4.0 and later is not installed. (For Windows NT 4.0)
Check the version of the Service Pack displayed when Windows NT 4.0 is activated.
Install Service Pack 4.0 or later.

D Troubleshooting When Using SMB
248
Ap
pen
dix
D.4 Cannot Auto Download Printer Driver
Cause Verification Action
Auto download feature is not working.
Check the Auto Driver Download setting of the SMB setting file, config.txt (only possible for sys-tem administrator).
Set the Auto Driver Download in the SMB setting file, config.txt to Enable and then reboot the machine.
Different printer drivers are saved.
Check the printer type to see if the correct printer driver is saved.
After saving the correct printer driver, reboot the machine.
Printer driver is not saved within two levels from the Drivers folder.
Check if the folder containing the printer driver is within two levels from the Drivers folder.
Save the printer driver in a folder within two levels from the Drivers folder, and then reboot the machine.
Printer driver is not saved in a folder which is named within eight alphanumeric characters.
Open the driver.txt of the Drivers folder, and then check if the message is “The folder name is not within eight alphanumeric characters”.
Change the folder name to one using up to eight alphanumeric characters, and then reboot the machine.

249
Ap
pen
dix
E Troubleshooting When Using TCP/IP
This section describes the possible causes, ways of verification, and the recommendedactions for errors which may occur when using TCP/IP (LPD).
E.1 For Windows 95, Windows 98, Windows Me
Cause Status Display/Verification/Action
The machine and host device are connected to different net-works.
StatusDisplay
“Unable to print (Network Error)”
Verification Check with the network system administrator to verify that the network connecting the host device and that connecting this machine are linked by a router or gate-way.
Action Connect this machine directly to the network connect-ing the host device.
An error has occurred in the net-work between the host device and this machine, and the con-nection cannot be established.
StatusDisplay
“Unable to print (Network Error)”
Verification None
Action Ask the network system administrator to check the network for errors.
This machine is switched off after the host device has sent a print request. Or the print request is sent to the machine when it is switched off.
StatusDisplay
“Unable to print (Network Error)”
Verification Check if this machine is switched on.
Action Switch on this machine.
Print requests from multiple host devices are sent to this machine at the same time.
StatusDisplay
“Unable to print (Network Error)”
Verification None
Action None (printing will be re-processed automatically).
Printing files cannot be spooled due to insufficient disk capacity of the host device.
StatusDisplay
“Unable to print (Spool Error)”
Verification Open My Computer and right-click the disk (e.g. C-drive) installed with the system. Select Properties from the menu displayed and then check the free space available.
Action After deleting unnecessary files to increase the free disk space, select Pause Printing from the Document menu of the Printer window to enable printing to restart.

E Troubleshooting When Using TCP/IP
250
Ap
pen
dix
E.2 For Windows NT 4.0, Windows 2000, Windows XP
When printer is not printing
When target print result is not obtained
Cause Verification Action
Incorrect IP address is set. Ask the network system admini-strator to check if the IP address of this machine is correct.
Set the correct IP address for this machine.
When LPD spool is set to Mem-ory, the print data sent by the host device in one print request has exceeded the upper limit of the receiving capacity.
Check the memory capacity of LPD spool, and then compare it with the print data which was sent in one print request.
1. If the print data is a single file and exceeding the upper limit of the memory capacity, split the file into smaller ones not exceeding the said upper limit, and then send for print-ing.
2. If the print data are multiple files and have exceeded the upper limit of the receiving capacity, reduce the number of files to be sent for printing at one time.
An irrecoverable error has occurred during print processing.
Check if there is any error dis-played on the printer control panel.
Switch the machine off and on.Switch on the machine only when there is nothing on the dis-play.
The transport protocol is differ-ent from that of the host device.
Check the selected transport protocol.
Select the same transport proto-col as that of the host device.
Data format of the print data to be processed by this machine is different from that sent by the host device.
Disable the output function of Ctrl-D.
Cause Verification Action
The specified print language is different from that of the print data.
Check the specified print lan-guage and that of the print data.
Specify a similar print language for the print data.
Printer driver of this machine is not used (printer driver of other companies used instead).
Check that the printer driver of this machine is selected.
Select the printer driver of this machine. If it does not appear as an option, install and select it. If a printer driver from other com-pany is used, the machine may not function properly.

251
Ap
pen
dix
F Troubleshooting When Using NetWare
This section describes the possible causes, ways of verification, and the recommendedactions for errors which may occur when using NetWare.
F.1 When Not Printed
Cause Verification Action
The network component board (e.g. HUB) is not compatible with the automatic setting of the frame type.
Check if the data link lamp of the network component board con-nected to this machine is on. Check if the frame type of the file server in the network is similar.
From this machine, set up the frame type specified to the file server which you want to con-nect to.
There is a breakdown in the net-work from the workstation to the printer.
Using NWADMIN from the work-station, check if the target printer object can be seen. *
Replace the network cable between the workstation and the printer that cannot be used for transmitting data.
The user name or group name of the person sending the job is not registered in User of the print queue.
Using NWADMIN from the work-station and referring to the target queue object, check if the user name or group name of the per-son sending the job is registered in User. *
1. Re-send the print job to the print queue with the regis-tered user name or group name of the person sending the job registered in User of Print Queue.
2. Using NWADMIN from the workstation, register the user name or group name of the person sending the job at User of Print Queue*
Job sending to the print queue is prohibited.
Using PCONSOLE, check if Yes is set for User can register with the queue at the Current Queue Status of Print Queue.
Using PCONSOLE, set to Yes.
Using NWADMIN from worksta-tion, check if the operator flag is checked at Recognition of the target print queue. *
Using NWADMIN from worksta-tion, check if each item of the operator flag is checked at Rec-ognition of the target print queue. *

F Troubleshooting When Using NetWare
252
Ap
pen
dix
The user name or group name of the person sending the job is not registered in print server user of the print queue.
Using NWADMIN from the work-station, check if the user name or group name of the person sending the job is registered in User of the target print server. *
1. Re-send the print job to the print queue with the regis-tered user name or group name of the person sending the job registered in User of Print Server Information.
2. Using NWADMIN from the workstation, register the user name or group name of the person sending the job at User of the target print server. *
The print queue that sent the print job is not assigned to the printer.
Using NWADMIN from the work-station, check if the target printer is assigned to the serviced printer in the list under User of the target print queue.*
1. Re-send the print job to a print queue assigned to the printer. *
2. Using NWADMIN from the workstation, add the target queue as an addition to User of the target printer. *
The settings of the data format of print job are not similar to that of the printing environment of the workstation.
For workstation using Windows, disable the output function of Ctrl-D.
A print queue which exceeded the maximum number of sup-ported queues of the printer has been set.
Using NWADMIN from the work-station, check if the desired print queue is assigned to the print queue list under User of the tar-get print. *
Re-send the print job to a print queue assigned to the printer. *
The slave file server is not set (bindery service mode).
Using PCONSOLE from the workstation, check if the slave file server is registered in Ser-vice NetWare Server under the print server corresponding to the Print Server Information. *
After registering the slave file server using PCONSOLE from the workstation, reflect the set-ting parameters.
Printer type is wrong. Using PCONSOLE from the workstation, check if the follow-ing settings are set under Printer Information > Printer > Printer xxx Environment: Printer= Paral-lel, Port= LPT1, Position= Auto mode (local).*
Using PCONSOLE from the workstation, set Printer= Paral-lel, Port= LPT1, Position= Auto mode (local) and reflect the set-ting parameters. *
The slave file server setting is wrong (bindery service mode).
Using PCONSOLE from the workstation, check if printer type is set as Defined under Printer Information > Printer > Printer xxx Environment.*
If it is not Defined, change it to Defined and then reflect the set-ting parameters.*
Cause Verification Action

F Troubleshooting When Using NetWare
253
Ap
pen
dix
The number of paper definition specified at the print server is not the same as that of paper definition set at the print queue.
Using NWADMIN from the work-station, check if the paper defini-tion specified at the print server is same as that of paper defini-tion set at the print queue.*
Using NWADMIN from the work-station, specify the same num-ber of paper definition at the print server as that of paper defi-nition set at the print queue. *
The level setting for IPX check-sum is wrong.
At the console screen of the file server, execute a set command and check if the IPX checksum is set to level 2.
At the console screen of the file server, enter the following com-mand and set the IPX checksum to level 0 or 1:set Enable IPX Checksum = x (x: 0 or 1)
The level setting for NCP packet signature is wrong.
At the console screen of the file server, execute a set command and check if the NCP packet sig-nature is set to level 3.
At the console screen of the file server, enter the following com-mand and after setting the NCP packet signature to level 0, 1, or 2, restart the file server:set NCP Packet Signature Option = x (x: 0, 1, or 2)
The default device name is wrong.
Print out the System Settings List, and check the lower six characters (3 bytes) of the Ether-net address.
1. Set the device name using the correct Ethernet address.
2. Set the device name to any name except the default name.
The directory tree name is not set.
Print out the System Settings List and check if the tree name is specified.
Set the tree name.
Context is not set. Print out the System Settings List and check if the context is specified.
Set the context.
Connected to another printer object.
Using NWADMIN from the work-station, check if the object is cor-rectly assigned by the layout information of the desired print server. *
1. Using the PCL Driver/Net-work Utility CD-ROM from the workstation, set the file server name, tree name, con-text, active mode correctly.
2. Using the CentreWare Inter-net Services from the work-station, set the file server name, tree name, context, active mode correctly.
NetWare port cannot be acti-vated by setting.
Print out the System Settings List and check if the NetWare port is activated.
Activate the NetWare port.
File server is down. Search for the target file server in Network Neighborhood.
Activating the file server.
Cause Verification Action

F Troubleshooting When Using NetWare
254
Ap
pen
dix
*: Refer to “NetWare Online Documentation” for details on how to set and check.
F.2 When “Switch off the power” Appears
F.3 When Target Print Result Is Not Obtained
There are printers with similar device name on the network.
Switch off the machine and using NWADMIN from the work-station, check that the status of the corresponding printer object is job waiting.
Using the CentreWare Driver & Network Utility CD-ROM from the workstation, set another host name.
NetWare port is not activated. Print out the System Settings List and check if the network number when using IPX/SPX is at “00000000” (NetWare server down). Also, check if the IP address when using TCP/IP is at “0.0.0.0” (fixed IP not set or address supply server (DHCP) down).
For IPX/SPX, activate NetWare server. For TCP/IP, set the fixed IP address or activate the address supply server (DHCP).
Cause Verification Action
An error occurs in NetWare. Switch the machine off and on.Switch on the machine only when there is nothing on the dis-play.
Cause Verification Action
The print language of the print job is different from that set up on this machine.
Check the print language of this machine.
Set the same print language for the print job and this machine.
Cause Verification Action

F Troubleshooting When Using NetWare
255
Ap
pen
dix
F.4 No Notification
The possible causes, verification methods and recommended actions whenthere are no messages on the workstation which have been sent print instruc-tions are as follows:
No notification of printer errors
No notification of end of job
Cause Verification Action
Not registered in the Notify Can-didate List of the print server.
Using PCONSOLE from the workstation, check if the user name and group name of the person sending the job is regis-tered in Print Server Information > Printer > Printer xxx Environ-ment Settings > Notify.
Register the user name or group name of the person sending the job in Notify.
Cause Verification Action
When sending jobs from the workstation, the NOTIFY option is not specified.
Check if the NOTIFY option is specified when sending the print job.
Specify the NOTIFY option when sending the print job.
The NetWare CASTOFF utility is executed on the user worksta-tion.
Execute the NetWare CASTON utility on the user workstation.

256
Ap
pen
dix
G Troubleshooting forCentreWare Internet Services
This section describes the causes and recommended actions for errors that occur whileusing CentreWare Internet Services.
Cause Action
Cannot connect to CentreWare Internet Services.
Is this machine working properly?Check if the power of this machine is switched on.
Is CentreWare Internet Services activated?Print out the System Settings List to check.
Is the Internet address correctly entered?Check the Internet address again. If cannot be connected, enter the IP address to make connection.
Is the proxy server being used? Depending on the proxy server, connections might not be possible. Without using the proxy server, configure either the browser setting to “Not using proxy server” or the address to be used to “Not using proxy server”.
The “Please wait” message is displayed throughout.
Wait for a while as instructed. If nothing happens, try clicking the Refresh button. And even then, if nothing happens, check if this machine is working properly.
The Refresh button is not work-ing.
Are you using the specified OS and browser? See “5.1.4 Target OS and Browsers” (P. 109) in “Part 1 Printer”, and check if the OS and browser in use can be used.
Selecting menu in the left frame does not change the right frame contents.
The screen display is distorted. Change the window size of the browser.
The latest information is not dis-played.
Click the Refresh button.
Characters are not correctly dis-played.
Use Western European language command.
Clicking the Apply New Settings button does not reflect the new settings.
Is the entered value correct? If the entered value is not a valid entry, it will change automatically to an entry within the limit.
Clicking the Apply New Settings button will display in the browser, messages like “The server has returned ineffective or unrecognizable response.” or “No data”.
Is the password correct?The entry for Password is not similar to Confirm Password. Enter the correct password.
Reboot this machine.
Cannot delete job. Wait for a while and then click the Refresh button.

257
Ap
pen
dix
H Automatic Gradation Adjustment
When the color gradation of the print image is out, it can be automatically adjusted. Throughthis gradation adjustment, the image quality of this machine can be consistently maintained.
“3.4 Executing Automatic Gradation Adjustment” in “Part 1 Hardware” of the User Guide (Copier) for details onadjusting the gradation.
Adjusting for printingWhen adjusting gradation for the printing of data such as text, select Print Job -Text.
When adjusting gradation for the printing of data such as photos, select PrintJob - Photo.
CloseAuto Gradation Adjustment
Copy Job - Text
Copy Job - Photo
Print Job - Text
Print Job - Photo Start
CloseAuto Gradation Adjustment
Copy Job - Text
Copy Job - Photo
Print Job - Text
Print Job - Photo Start

258
Ap
pen
dix
I Glossary
A3420 × 297 mm paper.
A4297 × 210 mm paper.
A5210 × 148 mm paper.
B4364 × 257 mm paper.
B5257 × 182 mm paper.
CMYKA way of expressing colors in process likecolor printing. It is divided into four colors of Cyan (C),Magenta (M), Yellow (Y), and Black (K),which are layered for printing.
DPIStands for Dot Per Inch, which is the num-ber of dots that can be printed within a widthof 1 inch. Used as the unit for resolution.
ICMStands for Image Color Matching, which isthe color management software adopted byWindows 98, Windows Me, Windows 2000,Windows XP. It corrects the differences incolor due to devices so that the color of theprint result is similar to that on the screen.
Image EnhancementFeature which makes the border betweenblack and white smooth, with rough edgesreduced, giving the appearance of a higherresolution.
NV MemoryNon-volatile memory which allows the set-tings of the printer to be maintained evenwhen power is off.
RAMStands for Random Access Memory, whichis the memory device where information canbe retrieved as well as reduced.
ROMStands for Read Only Memory, which is thememory device specific for the retrieval ofinformation.
Printable areaThe actual area on paper which can beprinted.
EmulationThe ability of the printer to perform the fea-tures of other printers. The mode is calledemulation mode.
ResolutionExpresses the fineness of the image. Usu-ally, it is expressed by the number of dotsper inch (dpi) so that the larger the value,the higher the resolution (details can bereproduced).
GradationRefers to the smoothness between colors.Expresses the number of gradations by thenumber of levels, so that the larger thevalue, the smoother the colors.
Cut paperPaper of standard sizes like A4, B5.
Common MenuThe menu for common settings of the printmode, and consists of Meter Check, Setup,Report/List, System Settings, Network/PortSettings, Memory Settings, Initialization/Data Deletion, Print Settings, and AutomaticGradation Adjustment.
GradationThe change in the continuous color densityseen in photos and illustrations.

I Glossary
259
Ap
pen
dix
Receive bufferBuffer is the location to store data sent fromthe client temporarily. By increasing thememory capacity of the receive buffer, theclient can be freed faster.
Default valueFactory default settings and settings uponNV memory initialization.
JobA group of print data. The canceling andoutputting of printing is done on a job basis.
ScreenFor devices like printers, the density ofprinted matter is expressed in shaded dots,and the column of these dots or number oflines during printing are known as screenlines. Gradations which can be displayedchange according to the number of screenlines.
ProtocolRules of communication necessary for car-rying out data transmission.
Print page bufferLocation where print data is actually pro-cessed and stored.
Printer driverThe software which changes data createdby the application program into data whichcan be interpreted by the printer.
Mode MenuThe menu for setting fixed conditions forprocessing each of the emulation modes ofPCL emulation mode, HP-GL emulationmode, HP-GL/2 emulation mode.
8K267 x 388 mm paper. Also called Hakkai.

260
Ap
pen
dix
J Q & A
This section describes the frequently asked questions and their answers. Refer to them when using this machine.
I wish to check the printer settingsYou can check the current printer settings by referring to the System SettingsList.
“6.6 Printing Reports/Lists” in “Part 1 Hardware” of the User Guide (Copier) for details on thePrinter Settings List.
I wish to know the available printing featuresFor the PCL printer driver of this machine, the printing features include N Up, 2Sided, Poster, Booklet Creation.
The On-line Help of the printer driver for details on each of these features.
I wish to change the paper size of paper trayWhen you wish to temporarily use paper sizes other than those loaded in trays 1– 4, it is convenient to use tray 5 (Bypass Tray) for loading. You can change the paper sizes in trays 1 – 4.
“3.2 About Paper” (P. 37) in “Part 1 Printer” for details on how to load paper in tray 5 (BypassTray) and change paper sizes of trays 1 – 4.
I wish to print in black and whiteBlack and white documents will be automatically detected and printed in blackand white. To print color documents in black and white, select Black for OutputColor on the printer properties dialog box.
The On-line Help of the printer driver for details on printing in black and white.
I wish to print with special paperBy using tray 5 (Bypass Tray), you can print with special papers like heavy-weight, transparency, lightweight. Special papers cannot be printed from trays 1– 4.
“4.2 Printing Non-Standard Paper Size” (P. 66) in “Part 1 Printer” for details on printing with spe-cial papers.

J Q & A
261
Ap
pen
dix
I wish to print with the same image quality of the documentYou can configure settings to match the document type (photo, text, presenta-tion, web page etc.) and fine tune the colors.
The On-line Help of the printer driver for details on printing the same image quality as the document.
I wish to install the printer driver in multiple clientsTo install the printer driver with similar settings (e.g. printing features, port) tomultiple clients, it will be convenient to use the setup disk creation tool.
“3.4 Installing/Uninstalling the Printer Drivers” (P. 50) in “Part 1 Printer” for details on how toinstall the printer driver.
Print request has been sent but printing is not carried outPrint out the Job History Report or Error History Report and then check the printjob which you sent.
“3.6 Canceling Printing/Checking Job Status” (P. 57) in “Part 1 Printer” for details on checking theprint jobs sent. “6.6 Printing Reports/Lists” in “Part 1 Hardware” of the User Guide (Copier) for details on the JobHistory Report and Error History Report.
I wish to upgrade my OS for use with this machineThere are printer drivers for each specific OS. Use the printer driver for your newOS for installation.
“3.4 Installing/Uninstalling the Printer Drivers” (P. 50) in “Part 1 Printer” for details on how toinstall the printer driver.
I wish to check whether the print job of my print request has beenoutput
By using the printer monitor of CentreWare Network Services which is includedin the CD-ROM, you can check the status of print jobs on your computer. Also,you can use CentreWare Internet Services to delete print jobs from your com-puter.
“Chapter 5 Configuring From Computer (CentreWare Internet Services)” (P. 105) in “Part 1Printer” for details on CentreWare Internet Services and printer monitor.

J Q & A
262
Ap
pen
dix
I wish to check the number of sheets copied/printedYou can check the number of sheets copied or printed using the control paneldisplay. By printing out the Meter Report and Printer Meter Report, you can alsocheck the number of sheets copied or printed according to client (job owner).
“6.5 Confirming the Total Number of Copied/Printed Pages” in “Part 1 Hardware” of the UserGuide (Copier) for details on checking the number of sheets copied or printed.

263
Ind
ex
Numerics
100Base-TX.......................................................... 11
10Base-T............................................................... 11
A
Auto tray switch.................................................... 38
B
Basic printing process......................................... 49
BOOTP.................................................................. 13
Border erase....................................................... 180
C
Cancel print jobs .................................................. 59
Cancel printing .............................................. 57, 58
Cancel scanning ....................................... 156, 157
Canceling jobs in waiting/process..................... 58
CentreWare Internet Services ......................... 106
CentreWare Scanning Services ...................... 119
Changing mailbox viewer settings .................. 212
Check password ................................................ 127
Checking job status ............................................. 60
Checking scanned data in mailbox ................. 203
Checking scanned data on computer............. 206
Checking status of job in process of
scanning .............................................................. 158
Configuring machine (scan) ............................. 133
Configuring scan settings ................................. 160
Connecting by parallel interface ........................ 10
Connecting by Token Ring interface ................ 11
Contrast............................................................... 185
Creating mailbox ................................................ 127
Customizing non-standard paper size.............. 66
D
Delete/save document ...................................... 127
Deleting scanned data in mailbox .................. 203
Deleting scanned data on computer .............. 206
DHCP.................................................................... 13
Document weight .............................................. 144
E
Ethernet interface................................................ 11
EtherTalk (option)................................................... 8
Expanding print areas for printing .................... 89
Extension tray ...................................................... 42
F
Flow of printing .................................................... 36
Flow of setting (scan) ....................................... 120
G
Gradation adjustment ....................................... 257
H
How to display scanner name......................... 208
How to import scanned data ........................... 210
How to scan ....................................................... 154
I
Image compression .......................................... 189
Import scanned data to computer................... 194
Interface board (Token Ring) .......................... 235
Interface cable ..................................................... 10
Internal fonts ...................................................... 234
Internet printing................................................ 7, 30
Internet services ................................................ 112
IPP......................................................................... 30
J
Job template .............................................. 119, 216
Job template list ................................................ 218
Jobs and maintenance screens...................... 114
Index

264
Ind
ex
JPEG file format ................................................ 154
L
Lighter/Darker .................................................... 185
Loading capacity................................................ 144
Loading documents........................................... 147
Loading in DADF ............................................... 148
Loading on document glass............................. 147
Local printer............................................................ 4
M
Mailbox data....................................................... 194
Mailbox name..................................................... 127
Mailbox password.............................................. 127
Memory allocation ............................................... 22
Mixed size originals........................................... 168
Moving paper guide ............................................ 44
N
NetWare............................................................ 7, 32
Network printer ...................................................... 5
Network scanner utility ..................................... 208
Non-spool mode .................................................. 24
O
On-line help .......................................................... 49
Original orientation ................................... 149, 166
Outline fonts ....................................................... 234
Output color (scan)............................................ 160
Output side ........................................................... 39
P
Paper..................................................................... 37
Paper guide .......................................................... 42
Parallel interface.................................................. 10
PCL memory ........................................................ 23
Port for scanning ............................................... 122
PostScript memory .............................................. 23
Precautions/Limitations .................................... 237
Print area .............................................................. 89
Print page buffer .................................................. 22
Printable area..................................................... 233
Printer driver : installing ...................................... 50
Printer environments............................................. 4
Printer type ......................................................... 232
Printing features................................................... 46
Printing non-standard paper size ...................... 66
Printing procedure ............................................... 46
Printing secure print jobs.................................... 72
Printing special papers ....................................... 64
Printing speed .................................................... 232
Printing system .................................................. 232
R
Receive buffer ...................................................... 23
Reduce/Enlarge ................................................. 174
Resolution........................................................... 232
S
Salutation ............................................................ 122
Sample Print ......................................................... 83
Sample print ......................................................... 77
Save in server .................................................... 216
Scan area............................................................ 144
Scan size ............................................................ 171
Scanner driver.................................................... 208
Secure print .......................................................... 70
Setting IP address ........................................ 13, 14
Setting port ........................................................... 18
Setting printer environments................................ 3
Setting scanner environment ........................... 117
Setting secure print ............................................. 70
Setting spool......................................................... 23
SMB ....................................................................... 26
Spool mode .......................................................... 23
STP ............................................................... 11, 235

265
Ind
ex
Stroke fonts......................................................... 234
Suitable document sizes................................... 144
Suitable paper size ............................................ 144
Switching printer off-line ..................................... 56
T
Target OS (scan) ............................................... 121
TCP/IP (LPD).................................................... 6, 28
TIFF file format................................................... 154
Token Ring (option)............................................... 9
Token Ring interface ........................................... 11
U
Using mailbox..................................................... 122
Using scanning feature ..................................... 122
UTP............................................................... 11, 235
W
Warm-up time..................................................... 232
Windows network (SMB) ...................................... 5

Customer Response Sheet
DocumentCentre C400/320/240 Series User Guide (Printer/Scanner) (DE3043E2-1)To improve our publications, we would appreciate your feedback regarding this guide. Please take a few moments to complete and return this form to us.
� About Yourself1. How often do you use this guide?
[ ] Daily [ ] Weekly [ ] Monthly [ ] Infrequently
2. When do you usually refer to the guide?[ ] Doing a usual operation [ ] Using unfamiliar features[ ] Solving a problem
3. Which part of the guide do you read frequently?Chapter/Section/Page:
4. Where do you keep this guide?
5. (Optional)Your Name: Occupation:Company or organization:Address:
� About the Guide
Other comments:
After completing this form, detach and send it to the address below.(Please use your own envelope and postage stamp.)Thank you for your cooperation.
✂
Fuji Xerox Co., Ltd.KSP R&D 2D73-2-1, Sakado, Takatsu-kuKawasaki-shi, Kanagawa-kenJAPAN 213-0012.
Stronglyagree
Neutral Strongly disagree
1. It is handy. 1 2 3 4 52. It is easy to read. 1 2 3 4 53. Titles of chapters and sections make sense. 1 2 3 4 54. Information is logically placed. 1 2 3 4 55. Referencing is easy. 1 2 3 4 56. Content is easy to understand. 1 2 3 4 57. The step-by-step instructions are easy to follow. 1 2 3 4 58. All necessary information is included. 1 2 3 4 59. Illustrations aid in the understanding of content. 1 2 3 4 510. The use of color is effective. 1 2 3 4 5

DocumentCentre C400/320/240 Series User Guide (Printer/Scanner)
Human Interface Design DevelopmentDocument Products & Supply CompanyFuji Xerox Co., Ltd.
DE3043E2-1 (Edition 2)July 2003
Copyright© 2003 by Fuji Xerox Co., Ltd.