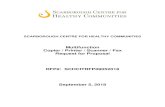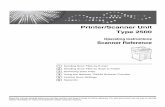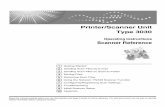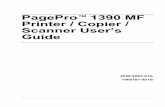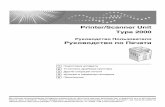Konica All-In-One Laser Printer (Bizhub 600) Network Scanner Operations User Manual
LASER PRINTER Operation Manual (for network scanner) · LASER PRINTER Operation Manual (for network...
Transcript of LASER PRINTER Operation Manual (for network scanner) · LASER PRINTER Operation Manual (for network...

LASER PRINTER
Operation Manual (for network scanner)
Be sure to become thoroughly familiar with this manual to gain the maximum benefit from the product.
Before installing this product, be sure to read the installation requirements and cautions sections of the "Operation manual for printer operation and general information".
Be sure to keep all operation manuals handy for reference including this manual, the "Operation manual for printer operation and general information" and operation manuals for any optional equipment which has been installed.


1
INTRODUCTIONThe optional Network Scanner Expansion Kit (AR-NS2) enables the machine to be used as a network scanner. Page2 of the manual that accompanies the Network Scanner Expansion Kit (AR-NS2) contains an overview of the networkscanner functions, general considerations, and an explanation of image sending methods. Please read the manualthat accompanies the AR-NS2 before you read this manual. Both manuals explain only the network scanner functionsof the product. For information on loading paper, replacing toner cartridges, clearing paper misfeeds, handling peripheralunits, and other printer-related information, please refer to your "Operation manual (for printer operation and generalinformation)".Additional manuals have been provided for copy and facsimile features. Please refer to these as necessary.
To enable the network scanner function of this machine, a product key (password) must be entered using a keyoperator program. This is only required once. Use the "Product Key Entry for Network Scanner Expansion Kit" programto enter the product key. If you do not know your product key, please ask your dealer. (For information on using keyoperator programs, refer to "Operation manual (for printer operation and general information)".)
NOTES• Before using the network scanner feature, several settings must be established from the Web page. These settings are
explained from page 2 on. The settings must be established by the network administrator. Such settings must be effected bythe system administrator who has the special network related backgrounds.
• This manual assumes that several options have been installed.
• In this manual, American spellings are used.
TABLE OF CONTENTSPage
INTRODUCTION ...................................................... 1
SETTINGS AND PROGRAMMING REQUIRED
FOR THE NETWORK SCANNER FEATURE ........... 2
●ABOUT THE WEB PAGE.................................... 2
●SETTING PASSWORDS .................................... 2
●BASIC SETTINGS FOR NETWORK SCANNING ..... 3
●SETTING UP DESTINATION INFORMATION .... 4
●STORING SENDER INFORMATION.................. 5
●STORING A CUSTOM DIRECTORY.................. 5
CONDITION SETTING SCREEN
OF SCANNER MODE .............................................. 6
SENDING AN IMAGE ............................................... 8
●BASIC TRANSMISSION METHOD .................... 8
●TRANSMISSION METHODS
FOR SCAN TO E-MAIL (MANUAL
ENTRY, BROADCAST TRANSMISSION) ......... 10
●SCANNING AND TRANSMITTING
A TWO-SIDED ORIGINAL................................ 11
●STAMPING SCANNED ORIGINALS
(VERIFICATION STAMP FUNCTION) .............. 12
SCANNING SETTINGS
(ORIGINAL SIZE, RESOLUTION, AND EXPOSURE) .... 13
●MANUALLY SETTING THE SCANNING SIZE .... 13
●SELECTING THE RESOLUTION ..................... 14
●SELECTING THE EXPOSURE ........................ 15
Page
PRIORITY TRANSMISSION OF A STORED JOB..... 16
CANCELING AN E-MAIL/FTP TRANSMISSION .... 16
STORING, EDITING, AND CLEARING
FROM THE TOUCH PANEL ................................... 17
●STORING ONE-TOUCH KEYS
(only addresses for Scan to E-mail
and Internet-Fax) .............................................. 17
●EDITING AND DELETING ONE-TOUCH KEYS..... 19
●PROGRAMMING A GROUP KEY .................... 20
●EDITING AND DELETING GROUP KEYS ....... 21
●STORING SENDER INFORMATION................ 22
●EDITING AND DELETING
SENDER INFORMATION ................................. 22
●STORING A GROUP INDEX............................ 23
●PRINTING PROGRAMMED INFORMATION ... 23
TROUBLESHOOTING............................................ 24
●IF YOUR E-MAIL IS RETURNED ..................... 24
●IF A TRANSMISSION ERROR OCCURS ........ 24
KEY OPERATOR PROGRAMS .............................. 25
●KEY OPERATOR PROGRAM LIST .................. 25
●USING THE KEY OPERATOR PROGRAMS .... 25
●SETTING PROGRAMS .................................... 26
●PRINTING OUT SETTINGS............................. 27
SPECIFICATIONS .................................................. 28

2
SETTINGS AND PROGRAMMING REQUIREDFOR THE NETWORK SCANNER FEATURETo use the Network Scanner feature, settings for the E-mail server, DNS server, and destination addresses must be established.To establish the settings, use a computer that is connected to the same network as the machine to access themachine's Web page. The Web page can be displayed with your Web browser (Internet Explorer 4.0 or later, orNetscape Navigator 4.0 or later). To access the Web page, refer to page 2-6 of "Operation manual (for printer operationand general information)".
ABOUT THE WEB PAGEWhen you access the Web page in the machine, the following page will appear in your browser.A menu frame appears on the left side of the page. When you click an item in the menu, a screen appears in the rightframe that allows you to establish settings for that item.For overviews of each of the menu items, refer to pages 2-7 to 2-8 of "Operation manual (for printer operation andgeneral information)".For detailed explanations of the procedures for establishing settings, click "Help" in the menu frame.
Web Page
SETTING PASSWORDSPasswords can be set to restrict Web page access and protect settings.Note that it is not necessary to set passwords; the network scanner functionality can also be used without passwords.A password can be set for the administrator and passwords can be set for each user. If you use a user password toaccess the Web page, you will be able to establish, edit, and delete destinations in the Scanner Destination Managementmenu; however, you will not be able to establish settings in the Setup menu.The passwords for "User" and "admin" are both initially set to "Sharp". If you wish to change the passwords when firstestablishing the settings, enter "Sharp" in "Old Admin Password" before you establish the settings. A password mustconsist of alphanumeric characters and be no more than seven characters long. Passwords are case sensitive.Afterentering a password, click "Submit" to set it. After setting the password, turn the machine power off and then back on.When a password is set, you will be prompted for the password when you attempt to access a Web page withprotected settings. For the "User name", enter "user" if you are accessing the page as a user, or "admin" if you areaccessing the page as an administrator. For detailed information on setting passwords, refer to "Help".

3
SETTINGS AND PROGRAMMING REQUIRED FOR THE NETWORK SCANNER FEATURE
BASIC SETTINGS FOR NETWORK SCANNINGClick "Network Scanning" in the menu frame, and then establish the required settings. These settings should only beestablished by the network administrator. After entering the settings, be sure to click "Submit" to store them. Fordetailed information on setting procedures, refer to "Help".
■■■■■ Select the method for assigning a file name to a scanned imageSelect the method for assigning a file name to a scanned image. In "File Naming", click the items that you wish touse in the file name. "Sender Name" and "Date & Time" are initially selected. If you are going to send images to thesame recipient more than once, we recommend that you also select "Session Page Counter" or "Unique Identifier"to prevent sending multiple files with the same name, which would result in each successive file overwriting theprevious file.
■■■■■ Selecting an e-mail subject (only used for Scan to E-mail)Enter a subject when using Scan to E-mail. Only one subject can be entered. If nothing is entered, “Scannedimage from <Device Name>” will appear.*The name that appears in <Device Name> is the name stored in "Name" in the screen that appears when you click "Status& Alert E-mail" in the menu frame. If a name has not been stored, the product name will appear.
■■■■■ E-mail Server and DNS Server SettingsE-mail sent by Scan to E-mail or Scan to FTP (Hyperlink) uses SMTP. To use either of these transmission methods,you must first click "E-mail & DNS Setup" in the Network Scanning page and then enter the required information in thesettings under "E-mail Setup". (This page can also be displayed by clicking "E-mail & DNS" in the Web page menu.)If you entered a host name in "Primary E-mail Server" or "Secondary E-mail Server" under "E-mail Setup", you willneed to enter the settings for the DNS server under "DNS Setup".If you entered a host name in "Hostname or IP Address" when storing a destination for Scan to FTP (Scan to FTP(Hyperlink)) or Scan to Desktop, you will also need to enter the settings for the DNS server under "DNS Setup".
Network Scanning Setting screen

4
SETTING UP DESTINATION INFORMATIONTo store the name and address of a destination in an auto dial key, click "Destination Management" or one of thetransmission methods in the Web page menu frame. "Destination Management" can also be used to edit or clearstored destinations.A total of 500 destinations can be stored, including E-mail, FTP, Desktop, Internet-Fax, and Group destinations.Among these, a combined total of 100 Scan to FTP and Desktop destinations can be stored.The stored destinations appear as one-touch keys in the touch panel of the machine when you send an image,allowing you to select the destination.For detailed information on setting up, editing, and deleting destinations, refer to "Help".
■■■■■ Storing destinations for Scan to E-mail and Internet-FaxScan to E-mail and Internet-Fax destinations can also be stored, edited, and cleared from the touch panel of themachine. (Pages 17 - 19)To perform Scan to E-mail, the e-mail server settings must first be established. (Refer to page 3.)
■■■■■ Storing destinations for Scan to FTPIf you select the "Enable Hyperlink to FTP server to be e-mailed" checkbox, you can send an e-mail message toa "Sender" selected from "E-mail Destination" (stored in "Sender E-mail" in the Web page menu (page 5)), tonotify that person of the location of the scanned image data and its file format. (Scan to FTP (Hyperlink))The e-mail includes a link to the location of the scanned image data, and if the FTP server does not require a username or password (anonymous server), the recipient can display the image by simply clicking on the address.If you entered a host name in "Hostname or IP Address", you will need to enter the DNS server settings. Click "E-mail & DNS" and enter the settings under "DNS Setup". To perform Scan to FTP (Hyperlink), you must also enterthe settings under "E-mail Setup" for the e-mail server. (Refer to page 3.)
■■■■■ Storing destinations for Scan to DesktopScan to Desktop can only be used if Network Scanner Tool is installed in your computer (Network Scanner Tool isincluded on the CD-ROM that accompanies the AR-NS2 Network Scanner Expansion Kit).You can store a Scan to Desktop destination in the Web page, or in Network Scanner Tool. We recommend thatyou normally use Network Scanner Tool, which automatically establishes settings. The Web page is primarily usedwhen the same settings are to be established in multiple laser printers, or when the network administrator performsmaintenance. If the information set here differs from the information set in the host computer, transmission andreception will not take place normally. For details, refer to "User's Guide"* for Network Scanner Tool in the CD-ROM that accompanies the Network Scanner Expansion Kit (AR-NS2).If you entered a host name in “Hostname or IP Address”, you will need to enter the DNS server settings. (Refer topage 3.)
*To view "User's Guide", Adobe Acrobat Reader 4.05 or later is necessary. If this is not installed on your computer, you caninstall it from the CD-ROM that accompanies the Network Scanner Expansion Kit (AR-NS2). For details, refer to the operationmanual for the Network Scanner Expansion Kit (AR-NS2).
■■■■■ Storing GroupsIf you are using Scan to E-mail or Internet-Fax, a scanned image can be sent to multiple destinations in a singleoperation. To use this function, you must first store the destinations in a group. Click "Group" and then select theScan to E-mail or Internet Fax destinations that you wish to store in the group. Up to 300 destinations can bestored in one group. Only destinations for E-mail or Internet-Fax can be stored in a group. Note that multipledestinations cannot be entered manually when sending an image.
SETTINGS AND PROGRAMMING REQUIRED FOR THE NETWORK SCANNER FEATURE

5
SETTINGS AND PROGRAMMING REQUIRED FOR THE NETWORK SCANNER FEATURE
■■■■■ Items common to all transmission methods when storing destinations• Full Name, Display Name
Only alphabetical characters and symbols can be used to enter names in "Full Name" and "Display Name". Forthe maximum number of characters that can be entered, click "Help" in the menu frame. "Display Name" is theone-touch key name that is displayed in the touch panel of the machine. If a display name is not stored, the first 18characters of the name stored in "Full Name" are automatically used as the display name.
• Initial, Custom DirectoryStored destinations are arranged on "indexes" when displayed in the touch panel of the machine. There are twotypes of indexes: the ABC index and group indexes. The ABC index arranges destinations based on the letterentered in "Initial", which is normally the first letter of the name entered in "Full Name". If a destination is frequentlyused, it is convenient to select the "Frequently Used" checkbox to include the destination in the alphabetical"FREQUENT USE" index. Group indexes ("Custom Directories") allow you to create and name indexes (see thefollowing page) of destinations for specific purposes.
• File FormatWhen you store a destination, you can also select the compression mode and the format of the image file that iscreated when you scan an original for transmission. You can select TIFF-F, TIFF, or PDF for the file type, and MH(G3), MMR (G4), or "Uncompressed" for the compression mode. An initial setting has been made for the file typeand compression mode, so you only need to make a selection if the initial settings are not satisfactory. For anexplanation of the initial settings of each of the transmission methods, click "Help" in the menu frame.
NOTEInternet-Fax only has one file format, TIFF-F, and thus there is no selection. MH (G3) or MMR (G4) can be selected for thecompression mode.
STORING SENDER INFORMATIONTo store the sender information (Sender Name, E-mail Address) that is displayed when the recipient receives your e-mail, click "Sender E-mail" in the menu frame and then click "Add". Information for up to 20 different senders can bestored. Select a sender from the stored senders using the touch panel of the machine when you send an image (page8). The selected sender appears in the sender column of the recipient's e-mail software program.
NOTEIf you do not select a sender when sending an image, the default sender information stored with the key operator program isautomatically sent. (Page 27)
STORING A CUSTOM DIRECTORYAuto dial keys (one-touch keys and group keys) are normally stored in the ABC index. However, you can also use thegroup indexes (custom directory) to group destinations for more convenient use. Six indexes are available, and aname up to 6 characters long can be assigned to each index.Click "Custom Directory" in the menu frame of the Web page, and then enter the desired name in the screen thatappears. "User-*" is initially entered for the name of each index. Clear this and then enter the new name.The procedure for storing auto dial numbers in a group index is explained on page 4, and the procedure for switchingbetween the ABC index and the group indexes is explained on page 7.
NOTEYou can also store indexes in the Custom Directory from the touch panel of the machine.

6
CONDITION SETTING SCREEN OF SCANNER MODEThe condition setting screen of scanner mode is displayed by pressing the IMAGE SEND key (refer to page 4 of"Operation manual (for copier)") while the print mode, copy mode, or job status screen appears in the touch panel. Inthe explanations that follow, it is assumed that the initial screen that appears after pressing the IMAGE SEND key isthe condition setting screen (shown below). If you have set the display to show the address directory (following page)when the IMAGE SEND key is pressed, touch the CONDITION SETTINGS key in the address directory to display thecondition setting screen.The key operator program can be used to set the display to show either the condition setting screen (shown below) orthe address directory screen (following page) when the IMAGE SEND key is pressed (refer to page 26).
NOTEFor information on the parts of the unit and the operation panel that are used for network scanning, refer to pages 3-4 of"Operation manual (for copier)". For parts that are used for both network scanning and printing, refer to chapter 1 of "Operationmanual (for printer operation and general information)".
■■■■■ Condition setting screenThe display is initially set (factory setting) to show the following condition setting screen as the initial screen.
Message displayMessages appear here to indicate the current statusof the machine. When the machine is ready to send,an icon appears to the left.
ADDRESS DIRECTORY key (page 9)This displays the Address Directory screen (nextpage). Touch this key when you want to use an auto-dial number (one-touch dialing or group dialing).
ADDRESS REVIEW key (page 10)When performing Scan to E-mail or Internet-Faxbroadcast transmission, touch this key to check yourselected destinations. Your selected destinations willappear as a list, and the list can be edited.
SENDER LIST key (page 8)Touch this key to select the sender when sendingan image.
E-MAIL ADDRESS key (page 10)When performing Scan to E-mail or Internet-Faxtransmission, touch this key if you wish to enter thee-mail address of the recipient manually instead ofusing an auto dial key.
Two-sided scanning and verification stamp icon
display (pages 11-12)Icons appear here when you touch the ORIGINALkey and select two-sided scanning and/or theverification stamp function (when the optionalverification stamp unit is installed). The icons canbe touched to open function selection screens.
ORIGINAL key (pages 11-13)Touch this key when you wish to manually set thesize of the original to be scanned, scan both sidesof the original, or use the verification stamp option.
RESOLUTION key (page 14)Touch this key to change the resolution setting forthe original to be scanned. The selected resolutionsetting will be highlighted above the key. The initialfactory setting is STANDARD.
EXPOSURE key* (page 15)Touch this key to change the exposure setting forthe original to be scanned. The selected exposuresetting will be highlighted above the key. The initialfactory setting is AUTO.
*If the Fax Expansion Kit (AR-FX5) is installed, "SPECIALMODES" appears instead of "EXPOSURE".
ADDRESSDIRECTORY
AUTO
READY TO SEND.
ORIGINAL
STANDARDRESOLUTION
AUTOEXPOSURE
ADDRESS REVIEW
SENDER LISTE-MAIL ADDRESS

7
■ Address directory screen (alphabetically ordered)If you have set the initial screen to the address directory screen using the key operator program, the initial screenwill appear as follows.Destinations stored using the Web page are grouped in indexes ( ) according to the letter entered in "Initial" foreach destination, and the name entered in "Display Name" is displayed in the one-touch key ( ).
One-touch key displayThis shows the one-touch keys that have beenstored on the selected "index card". The key type isindicated by the icon at the right.
:Scan to E-mail, Internet-Fax: Scan to FTP: Scan to Desktop
The display is initially set to show 8 keys. This canbe changed to 6 or 12 using the key operatorprogram. (Refer to page 26.)
Display switching keysIn cases where the one-touch keys cannot all bedisplayed on one screen, this shows how manyscreens are left. Touch the " " " " keys to movethrough the screens.
NOTEThe screen showed above is the alphabetical address directory. If desired, the initial screen can be set to the group addressdirectory (refer to page 26).
CONDITION SETTINGS keyThis displays the condition setting screen (previouspage), which is used to set various conditions.
ABC GROUP keyTouch this key to switch between the alphabeticalindex and the group index.
Index keysOne-touch key destinations are stored on each ofthese index cards (alphabetical index or groupindex). Touch an index key to display the card.Group indexes make it possible to store one-touchkeys by group with an assigned name for easyreference. This is done with the custom settings (referto page 5). Frequently used one-touch keydestinations can be stored on the FREQUENT USEcard for convenient access.
CONDITION SETTING SCREEN OF SCANNER MODE
GROUP6GROUP5GROUP4GROUP3GROUP2GROUP1 ABC GROUP
SHARP CORPORATION
FREQUENT USE ABCD EFGHI JKLMN OPQRST UVWXYZ ABC GROUP
TPS
SHARP GROUP D DESKTOP
E F
G H DESKTOP
CONDITIONSETTINGS
READY TO SEND.
ADDRESS REVIEW
E-mail Destination Management page

8
SENDING AN IMAGEBASIC TRANSMISSION METHOD
1 Make sure the machine is in scanner mode.
When the IMAGE SENDkey light is on, the machineis in scanner mode. If thelight is not on, press theIMAGE SEND key.
2 Load the original.
For detailed information onloading an original, refer topages 7 and 8 of "Operationmanual (for copier)".
NOTEYou cannot load documents in both the auto documentfeeder and on the document glass and send them in asingle transmission. If documents are loaded in both theauto document feeder and on the document glass, onlythe document in the auto document feeder will be scannedand transmitted.
3 Check the original size.
AUTO A4 ORIGINAL
STANDARDRESOLUTION
The original size isautomatically detected.If you loaded a non-standardsize document or wish tochange the scanning size,touch the ORIGINAL keyand set the document size.(Refer to page 13.)
NOTETo scan a two-sided original or use the verification stampfunction (if the optional verification stamp unit is installed),refer to pages 11 and 12.
4 If needed, adjust the resolution setting.(Refer to page 14.)
AUTO A4 ORIGINAL
STANDARDRESOLUTION
The initial factory setting isSTANDARD.
5 If needed, adjust the exposure setting.(Refer to page 15.)
AUTO A4 ORIGINAL
STANDARDRESOLUTION
AUTOEXPOSURE
The initial factory setting isAUTO.
6 Touch the SENDER LIST key.
-MAIL ADDRESS SENDER LIST
ADDRESS REVIEW
DIRECTORY This step is not necessaryfor Scan to FTP or Scan toDesktop. Go directly to step9 (next page).
NOTES• You can omit selection of a sender (go directly to step
11). In this case, the default sender information storedwith the key operator program is automaticallytransmitted. (Page 27)
• Up to 20 senders can be stored using the Web page.(Page 5)
7 Touch a key to select a sender.
2 GROUP
SHARP PPD 1 GROUP
DER LISTThe touched key ishighlighted. If you made amistake, touch the correctkey. The highlighting willmove to the new key.The selected sender will bethe sender of the e-mail.
8 Touch the OK key.
1 GROUP

9
SENDING AN IMAGE
9 Touch the ADDRESS DIRECTORY key.
ADDRESSDIRECTORY
The address directoryscreen appears.
10Touch the one-touch key for the desireddestination.
FREQUENT USE ABCD EFGHI JKLMN OPQRS
T.P.S.
SHARP GROUP
SHARP CORPORATION
READY TO SEND. Refer to page 7 forinformation on using theaddress directory screen.The key you touched ishighlighted. If you touch thewrong key, touch the key againto cancel the selection. The keydisplay will return to normal.
NOTES• Refer to pages 4 and 5 for information on programming
one-touch key destinations.• When pressing a one-touch key, corresponding information from
the email destination screen is shown in the message display. Upto 28 characters can be displayed in the message screen,regardless of the number of characters that have been entered.
• You can also manually enter the address of a Scan to E-mail destination, or select multiple destinations for abroadcast transmission. (Next page)
Using the auto document feeder
11Press the START key.
Scanning begins and thetransmission job is stored.(The job is transmittedafter previously storedtransmission jobs havebeen completed.)
If scanning is completed normally, the machine makes abeep sound to inform you that the transmission job is storedand JOB STORED appears in the message display.
Using the document glass
11Press the START key.
The original is scannedand the READ-END keyappears.
12If you have another page to scan, change pagesand then press the START key.Repeat this sequence until all pages have been scanned.You can change the resolution and exposure settingsas needed for each page (refer to pages 14 and 15).If no action is taken for one minute, scanningautomatically ends and the transmission job is stored.
13After the final page is scanned, touch the READ-END key.
READ-END
AL. (Pg.No. 3)
ESS [READ-END].
The machine makes a beepsound to inform you that thetransmission job is storedand JOB STORED appearsin the message display. (Thedestination is automaticallycalled and the documenttransmitted after previouslystored jobs are completed.)
Open the document glass cover and remove thedocument.
NOTES• Canceling transmission
To cancel transmission while SCANNING ORIGINAL... appears in the display or before the READ-END key is pressed, press the C key orthe CA key. To cancel a transmission job that is already stored, press the JOB STATUS key and cancel the job as explained on page 16.
• Important points when using Scan to E-mailBe very careful not to send image data files that are too large. Your mail server's system administrator may have placed a limiton the amount of data that can be sent in one e-mail transmission. If this limit is exceeded, the e-mail will not be delivered tothe recipient. Even if there is no limit and your e-mail is successfully delivered, a large data file may take a long time to bereceived and place a heavy burden on the recipient's network, depending on the recipient's network (Internet) connectionenvironment. If large image data files are repeatedly sent, the resulting burden on the network may slow down the speed ofother, unrelated data transmissions and in some cases, may even cause the mail server or network to go down.In cases where you need to send multiple documents, try such measures as lowering the resolution or image quality mode.
• If the power is turned off or a power failure occurs while a document is being scanned in the auto document feeder, the machine will stop anda document misfeed will occur. After power is restored, remove the document as explained on page 29 of "Operation manual (for copier)".

10
TRANSMISSION METHODS FOR SCAN TO E-MAIL(MANUAL ENTRY, BROADCAST TRANSMISSION)It is possible to manually enter the address of a Scan to E-mail destination, or select multiple destinations for abroadcast transmission. (These procedures are not possible when performing an Internet-Fax transmission.) Firstuse the procedure in "Basic transmission method" on pages 8 to 9.
SENDING AN IMAGE
1 Perform steps 1 through 8 of "Basictransmission method" (pages 8 to 9).
2 Touch the E-MAIL ADDRESS key.
E-MAIL ADDRESS SENDER
ADDRESS
DIRECT
3 Enter the e-mail address.
If you make a mistake, press the key to move the cursor(■) back to the mistake and then enter the correctcharacter.
4 Touch the FILE FORMAT key.
The file format is initially setto "File type: PDF,Compression mode: MMR(G4)". If you do not need tochange the file format, godirectly to step 6.
NOTEThe initial file format setting can be changed with the keyoperator program. (Page 27)
5 Select the file type and the compression mode.
TIFF
TIFF-F
PDF MH (G3)
MMR (G4)
NONE
FILE TYPE COMPRESSION MODE
CANCEL OK
OK
E-MAIL ADDRESS
FILE FORMAT
6 Touch the outer OK key.
RESSION MODE
CANCEL OK
OK
You will return to the initialscreen.If you are not performing abroadcast transmission, godirectly to step 9.
7 If you wish to enter another e-mail address,repeat steps 2 through 6.
NOTES• If the key operator
program has been setso that the NEXTADDRESS key mustalways be pressed(page 26) and you wishto enter anotheraddress, press theNEXT ADDRESS key and then repeat steps 2 through 6.
• If you frequently use broadcasting to send documents tothe same group of destinations, it is convenient to programthose destinations into a group key. (Page 4)
8 Touch the ADDRESS REVIEW key and check thedestinations.
E-MAIL ADDRESS SENDER LIST
ADDRESS REVIEW
DIRECTORY When the ADDRESSREVIEW key is pressed,only the entereddestinations are displayed.If you need to clear adestination, press its key.Press the OK key to returnto the initial screen.
9 Continue from step 11 of "Basic transmissionmethod" (pages 8 to 9).
NOTES• To cancel a broadcast transmission when selecting
destinations, press the CA key.
• When you perform a broadcast transmission, thecompression mode set with the key operator program isused as the file compression mode for all destinations.This is initially set to "MH (G3)". If desired, you can changethe setting to "MMR (G4)". (Page 27)
CONDITIONSETTINGS
NEXT ADDRESS

11
NOTES• Booklets and tablets
Two-sided originals that are bound at the side are booklets, and two-sided originalsthat are bound at the top are tablets.
• Two-sided scanning turns off after the document is stored in memory. Pressing theCA key will also cancel two-sided scanning.
Booklet Tablet
SCANNING AND TRANSMITTING A TWO-SIDED ORIGINALA two-sided original can be automatically scanned and transmitted using the auto document feeder. Follow the stepsbelow.
SENDING AN IMAGE
1 Make sure the machine is in scanner mode andthen load the document in the auto documentfeeder.
2 Touch the ORIGINAL key.
AUTO A4 ORIGINAL
STANDARDRESOLUTION
When you touch theORIGINAL key, check theoriginal size displayed in thekey.
3 Touch the 2-SIDED BOOKLET key or the 2-SIDED TABLET key as appropriate for theoriginal you loaded.
AUTO MANUAL
2-SIDEDBOOKLET
2-SIDEDTABLET
ORIGINAL SIZE
If necessary, touch theMANUAL key and set theoriginal size. (Page 13)
4 Touch the OK key.
OK
ED
L
You will return to the initialscreen.
A two-sided original icon appears next to the ORIGINAL key.(Example: The icon that appears when the 2-SIDEDBOOKLET key is touched.)
AUTO A4 ORIGINAL
STANDARDRESOLUTION
5 Continue from step 4 of "Basic transmissionmethod" (pages 8 to 9).

12
STAMPING SCANNED ORIGINALS (VERIFICATION STAMP FUNCTION)If the optional verification stamp unit has been installed on the scanner unit, you canhave a pink fluorescent " " mark stamped on the edge of each original that is scannedusing the auto document feeder.This feature does not operate for originals scanned on the document glass.
NOTEWhen both sides of an original are scanned, only the front side of the original is stamped. A pink fluorescent " " mark is
stamped on scanned originals.
Paper feed direction
1 In scanner mode, load the original and set anyneeded scanning conditions such as theoriginal size, resolution, and exposure.
Stamping position
2 Touch the ORIGINAL key.
AUTO A4 ORIGINAL
STANDARDRESOLUTION
3 Touch the STAMP key.
OK
STAMP
L
DEDT
The STAMP key is onlydisplayed if the verificationstamp unit has beeninstalled.When touched, the key ishighlighted.
4 Touch the OK key.
OK
STAMP
L
DEDT
You will return to the initialscreen.
5 Make sure that the verification stamp iconappears to the right of the ORIGINAL key.
AUTO A4 ORIGINAL
STANDARDRESOLUTION
When this icon appears, theedge of each original will bestamped as it is scanned.If you have selected two-sided scanning, theverification stamp icon willappear to the right of thetwo-sided scanning icon.
6 Begin scanning.The verification stamp function automatically turns offwhen all originals have been scanned.Note that the function will also automatically turn off if youtake no action for one minute after turning on the function.
NOTES• If an error occurs during scanning, scanning is canceled and the original is ejected. In this case, the original may be stamped
without having been scanned.
• You can use the key operator program to permanently turn on the verification stamp function. (Refer to page 26.)
■■■■■ Replacing the verification stamp cartridgeThe optional verification stamp unit contains a consumableverification stamp cartridge (ink cartridge). This cartridge (AR-SV1) must be replaced when the mark stamped on each originalbecomes faint. Follow the steps below to replace the cartridge.
1 Remove the stamp cover, and then grasp the finger holdon the ink cartridge and pull the cartridge out of the unit.
2 Insert the new cartridge into the unit. Replace the stamp cover.
Finger hold
SENDING AN IMAGE

13
SCANNING SETTINGS(ORIGINAL SIZE, RESOLUTION, AND EXPOSURE)When sending an image, you can adjust the original size, resolution, and exposure settings as needed.
MANUALLY SETTING THE SCANNING SIZEIf you load an original that is not a standard size, or if you wish to change the scanning size, touch the ORIGINAL keyand set the original size manually. Perform the following steps after loading the document in the automatic documentfeeder or on the document glass.
NOTEStandard sizes that can be detected are as follows:5-1/2"x8-1/2", 8-1/2"x11", 8-1/2"x11"R, 8-1/2"x14", 11"x17" (A3, B4, A4, A4R, B5, B5R, A5). If a non-standard size original isloaded (including special sizes), the closest standard size may be displayed, or the original size may not appear at all.
NOTEYou can return to automatic detection by pressing the CA key.
1 Touch the ORIGINAL key.
AUTO A4 ORIGINAL
STANDARDRESOLUTION
2 Touch the MANUAL key.
ROTATE THE IMAGE 90 DEGREE
MANUAL
STA
AUTO
2-SIDEDTABLET
2-SIDEDBOOKLET
ORIGINAL SIZEThe sizes that can beselected are displayed.
NOTEIf you wish to rotate the original 90° when creating an imagefile, click the "Load the original so that the image is orientedhorizontally" checkbox (a checkmark should appear in thebox).
3 Touch the desired original size key.
OK
OKB4
A3
B5R
A4
A5
A5R
INCH
AB
A4RB5
ORIGINAL SIZE
MANUALAUTO
AUTO is no longerhighlighted. MANUAL andthe original size key youtouched are highlighted.
If you wish to select an inch size, touch theAB INCH key and then touch the desiredoriginal size key.
OK
OK
INCH
AB
ORIGINAL SIZE
MANUALAUTO
5 X81 / 21 / 2 5 X8 R1 / 2
1 / 2
8 X111 / 2 8 X11R1 / 2
8 X141 / 2 11X17
INCH is highlighted andinch size keys aredisplayed. To return to theAB palette, touch the
AB INCH key once again.
4 Touch the outer OK key.
OK
OK
L 8 X111 / 2
You will return to the initialscreen. (Pressing the innerOK key in the step abovereturns you to step 2.)
5 The selected size appears in the top half of theORIGINAL key.
ORIGINAL
STANDARDRESOLUTION
8 X111 / 2

14
SCANNING SETTINGS (ORIGINAL SIZE, RESOLUTION, AND EXPOSURE)
SELECTING THE RESOLUTIONAfter loading the original, you can adjust the resolution as needed for the type of original and the size of the letters onit. After loading the original in scanner mode, adjust the settings as explained below. The initial resolution setting isSTANDARD.
■ Change the resolution.
1 Touch the RESOLUTION key.
AUTO A4 ORIGINAL
STANDARDRESOLUTION
2 Touch the desired resolution key.
STANDARD
FINE
SUPER FINE HALF TONE
ULTRA FINE
The selected key ishighlighted. If you selectedFINE, SUPER FINE, orULTRA FINE, you can alsotouch the HALF TONE keyto select halftone.
3 Touch the OK key.
DARD
NE
FINE HALF TONE
OK
FINE
You will return to the initialscreen.
NOTES• The initial factory resolution setting is Standard. If desired,
you can change the initial setting to a different settingusing the key operator program. (Refer to page 26.)
• When using the automatic document feeder, theresolution setting cannot be changed once scanning hasbegun.
■ Resolution settings
StandardTouch this key if your original consists ofnormal-sized characters (like those inthis manual).
Fine
Touch this key if your original has smallcharacters or diagrams. The original willbe scanned at twice the resolution of theStandard setting.
Super fine
Touch this key if your original has intri-cate pictures or diagrams. A higher-qual-ity image will be produced than with theFine setting.
Ultra fine
Touch this key if your original has intri-cate pictures or diagrams. This settinggives the best image quality. However,transmission will take longer than withthe other settings.
Half tone
Touch this key if your original is a photo-graph or has gradations of color (such asa color original). This setting will producea clearer image than Fine, Super fine, orUltra fine used alone. Half tone cannot beselected if Standard has been selected.

15
SELECTING THE EXPOSUREAfter loading the original, you can adjust the contrast as needed for the darkness and type of the original. After loadingthe original in scanner mode, adjust the settings as explained below. The initial exposure setting is AUTO.
■ Change the exposure.
1 Touch the EXPOSURE key.
AUTO A4 ORIGINAL
STANDARDRESOLUTION
AUTOEXPOSURE
If the Fax Expansion Kit(AR-FX5) has beeninstalled, the SPECIALMODES key will appear inplace of the EXPOSUREkey. In this case, press theSPECIAL MODES key andthen press the EXPOSUREkey.
2 Touch the desired exposure key.
AUTODARK
ORIGINALLIGHT
ORIGINAL
The selected key ishighlighted.
3 Touch the OK key.
OK
LIGHT
You will return to the initialscreen.
NOTEWhen using the document glass to scan pages an original,the exposure setting can be changed each time you changepages. When using the automatic document feeder, theexposure setting cannot be changed once scanning hasbegun.
Dark Select this setting if your original consistsOriginal mostly of dark characters.
AutoThis setting automatically adjusts the ex-posure for light and dark parts of the origi-nal.
Light Select this setting if your original consistsOriginal mostly of faint characters.
■ Exposure settings
SCANNING SETTINGS (ORIGINAL SIZE, RESOLUTION, AND EXPOSURE)

16
1 Press the JOB STATUS key.
2 Touch the E-MAIL/FTP key.
E-MAIL/FTP
WAITING
WAITING
WAITING
3 Touch the job key of the transmission job towhich you wish to give priority.The touched key is highlighted.
4 Touch the PRIORITY key.
PRIORITY
STOP/DELETE
AITING
AITING
AITING
The selected job moves upto the next position after thejob currently beingexecuted.
When the current job is completed, execution begins ofthe job selected in step 3.
NOTEIf the job currently being executed is a broadcasttransmission, the priority job will be executed after the callto the current destination is completed. When the priorityjob is completed, the remaining broadcast destinations arecalled. However, if the priority job is also a broadcasttransmission, the job is begun after the current broadcastjob is completed.
PRIORITY TRANSMISSION OF A STORED JOBIf you have an urgent transmission job and multiple transmission jobs have already been stored, you can give priorityto the urgent job so that it will be transmitted immediately after the job currently being executed. This is done from thejob status screen. For details on using the job status screen, refer to page 1-14 of "Operation manual (for printeroperation and general information)".
1 Press the JOB STATUS key.
2 Touch the E-MAIL/FTP key.
E-MAIL/FTP
WAITING
WAITING
WAITING
3 Touch the job key of the transmission job youwish to cancel.The touched key is highlighted.
4 Touch the STOP/DELETE key.
PRIORITY
STOP/DELETE
AITING
AITING
AITING
A message appears toconfirm the cancellation.Touch the YES key to deletethe selected job key andcancel the transmission.
NOTEIf you do not wish to cancel the transmission, touch theNO key.
CANCELING AN E-MAIL/FTP TRANSMISSIONYou can cancel a transmission job that is in progress or that has been stored. Cancellation is done from the e-mail/FTP job status screen.

17
STORING ONE-TOUCH KEYS (only addresses for Scan to E-mail and Internet-Fax)The touch panel of the machine can also be used to store destinations for Scan to E-mail and Internet-Fax. (Scan toFTP destinations must be stored using the Web page, and Scan to Desktop destinations must be stored usingNetwork Scanner Tool (page 4).)
1 Press the CUSTOM SETTINGS key.
2 Touch the ADDRESS CONTROL key.
KEY OPERATOR PRO
ADDRESSCONTROL
3 Touch the DIRECT ADDRESS key.
DIRECT ADDRESS
CUSTOM INDEX
4 Touch the INDIVIDUAL key.
DIRECT ADDRESS
INDIVIDUAL GROUP
STORE
5 Click the checkbox of the transmission methodto be used so that a checkmark appears.(Example: Scan to E-mail)
T ADDRESS /INDIVIDUAL
E-MAIL INTERNET-FAX
NAME
INDEX ADDRESS
6 Touch the NAME key.
DIRECT ADDRESS / INDIVIDUAL
NAME
INDEX FAX
E-MAIL INTERN
The "No." that automaticallyappears is the lowest numberfrom 001 to 500 that has notyet been programmed. WhenNAME is touched, the letter-entry screen appears. Enter upto 36 characters for the name.
NOTEIf you are going to use the Web page to edit or delete thestored name at a later time, do not use the characters ", <,or >. These characters cannot be displayed in the Web page.
7 Touch the INITIAL key.
INITIAL
FILE FORMAT
8 Touch a letter key.
The first letter (initial) of thename entered in step 6 isinitially selected and ishighlighted. If you wish tochange the letter, touch adifferent letter key.
NOTEThe initial you enter here determines the position of theone-touch key in the ABC index. For information on theABC index, refer to page 7.
9 Touch the OK key.
STORING, EDITING, AND CLEARING FROMTHE TOUCH PANELOne-touch and group keys for Scan to E-mail and Internet-Fax, group indexes, and senders can also be stored, editedand cleared from the touch panel of the machine.

18
STORING, EDITING, AND CLEARING FROM THE TOUCH PANEL
10Touch the INDEX key.
NAME SHARP CORPORATION
INDEX ADDRE
KEY NAME
INTERNETE-MAIL
11Touch an index key.
DIRECT ADDRESS / INDIVIDUAL NEXT EXIT
INDEX
USER 1 USER 2
YES NO
USER 3 USER 4 USER 5 USER 6
OK
SELECT THE CUSTOM INDEX WHERE YOU REGISTER THIS ADDRESS.
DO YOU REGISTER THIS ADDRESS AT THE [FREQUENT USE], TOO?
Select one of the upper row of keys (USER 1 through USER6) to determine the location of the one-touch key when theGROUP index is displayed instead of the ABC index (referto page 7). The lower keys are for selecting whether toinclude the one-touch key in the FREQUENT USE index.If you touch the wrong key, simply touch the correct key.
12Touch the OK key.
13Touch the ADDRESS key.
P CORPORATION
ADDRESS
FILE FORMAT
The E-mail address entryscreen appears.
14Enter the e-mail address of the destination.
Up to 64 characters can be entered.If you make a mistake, touch the key to move thecursor (n) back one space and then enter the correctcharacter.
15Touch the OK key.You will return to the one-touch key programming screen.REGISTRATION IS COMPLETED will appearhighlighted to the right of "No.".
NOTEThe "ADDRESS" line only shows 32 digits, regardless ofhow many were digits were actually programmed.
16Check the key name.The characters appearing next to the NAME key will bedisplayed in the key. Only the first 18 characters of thename entered in step 6 will be displayed.If you need to change the name that will be displayed inthe key, touch the KEY NAME key.
NAME SHARP CORPORATION
E-MAIL INTERNET-
REGISTRATION IS COMPLETED.
INDEX USER 3 ADDRES
KEY NAME SHARP CORPORATION
If you do not wish to changethe name, this step is notnecessary.
17Check the file format and the compressionmode.
For a Scan to E-mail destinationInitial settings are File type: PDF, Compression mode:MMR (G4). If you need to change these settings, touchthe FILE FORMAT key. File type selections are PDF, TIFF,and TIFF-F; and compression mode selections areNONE, MH (G3), MMR (G4).
ON SINITIAL
PDF / MMR (G4)FILE FORMAT
If you do not need to changethe settings, this step is notnecessary.When you have completedthe settings, press the OKkey.
For an Internet-Fax destinationThe initial setting is Compression mode: MH (G3). If youneed to change the setting, press the COMPRESSIONkey. Selections are MH (G3) and MMR (G4).
ON SINITIAL
ON MH (G3)COMPRESSION
If you do not need to changethe settings, this step is notnecessary.When you have completedthe settings, press the OKkey.
NOTEThe file format for Internet-Fax is automatically set to TIFF-F.
18When you have finished programming the one-touch key, touch the EXIT keyIf you wish to program another one-touch key,touch the NEXT key.
SINITIAL
NEXT EXIT
PDF / MMR (G4)FILE FORMAT
Pressing the EXIT keyreturns you to the screen ofstep 4 on the previous page.

19
STORING, EDITING, AND CLEARING FROM THE TOUCH PANEL
EDITING AND DELETING ONE-TOUCH KEYSIf you wish to delete a one-touch key or change the E-mail address, name, or other information programmed in a one-touch key, perform the following procedure.
1 Press the CUSTOM SETTINGS key, touch theADDRESS CONTROL key, and then touch theDIRECT ADDRESS key (refer to steps 1 to 3 onpage 17).
2 Touch the AMEND/DELETE key.
AMEND/DELETE
3 Touch the one-touch key you wish to edit ordelete.
DIRECT ADDRESS / AMEND/DELETE
SELECT ADDRESS TO AMEND/DELETE.
EXIT
FREQUENT USE ABCD EFGHI JKLMN OPQRST UVWXYZ ABC GROUP
SHARP CORPORATION TPS
SHARP GROUP
● To edit a one-touch key, follow steps 4 and 5.
● To delete a one-touch key, follow steps 6 and 7.
● When you have finished editing or deleting,touch the EXIT key.
4 Touch the key corresponding to the informationyou wish to change (change the information inthe same way as you stored the information onpages 17 to 18).
DIRECT ADDRESS / AMEND/DELETE
NAME SHARP CORPORATION
SINITIAL
DELETE EXIT
INDEX USER 3 [email protected]
KEY NAME SHRAP CORPORATION PDF / MMR (G4)FILE FORMAT
INTERNET-FAX
5 Make sure that your changes are correct, andthen touch the EXIT key.
SINITIAL
DELETE EXITIf you wish to changeanother one-touch key,repeat steps 3 through 5
.
6 Touch the DELETE key.
SINITIAL
DELETE EXIT
7 Touch the YES key.
DELETE THE ADDRESS?
SHARP CORPORATION
NO YES
SHARP CORPORATION PDFFILE FORMAT
If you wish to delete anotherone-touch key, repeat steps3, 6, and 7.
NOTES• If you cannot edit or delete a one-touch key
If you attempt to edit or delete a one-touch key in the following situations, a warning message will appear and editing/deletionwill not be possible.● The one-touch key you wish to edit or delete is currently being used for transmission or is used in a currently stored
transmission job.● The one-touch key is included in a group key.If the key is being used for a current transmission or currently stored transmission, cancel the transmission or wait until it iscompleted and then change or delete the key. If the key is included in one of the above groups, delete the key from the groupand then change or delete the key.
• Destinations for Scan to FTP and Scan to Desktop that are stored in one-touch keys cannot be edited or cleared from thetouch panel of the machine. Use the Web page to edit or clear these destinations. (Page 2)

20
1 Press the CUSTOM SETTINGS key, touch theADDRESS CONTROL key, and then touch theDIRECT ADDRESS key (refer to steps 1 to 3 onpage 17).
2 Touch the GROUP key.
DIRECT ADDRESS
INDIVIDUAL GROUP
STORE
3 Follow steps 6 through 12 of "Storing one-touchkeys" (pages 17 to 18) to enter a GROUP NAME,INITIAL, and INDEX.
4 Touch the ADDRESS key.
AME GROUP-SHARP DIGITAL DOCUMENT
X USER 2 ADDRESS
ME
5 Touch index keys and the keys asneeded, and then touch one-touch keys of thedestinations that you wish to store in the group.
DIRECT ADDRESS / GROUP
SELECT ADDRESS.
FREQUENT USE ABCD EFGHI JKLMN OPQRST UVWXYZ ABC GROUP
ADDRESS REVIEW
A B
C GROUP SHARP CORPORATION
TPS
One-touch keys that have been touched are highlighted.If you touch the wrong key, simply touch it again to cancelthe highlighting and remove the destination from thegroup.
NOTEOne group key cannot be stored in another group key.Group keys appear grayed out and cannot be touched.
STORING, EDITING, AND CLEARING FROM THE TOUCH PANEL
6 To check the destinations that you have storedin the group, touch the ADDRESS REVIEW key.
OPQRST UVWXYZ ABC GROUP
ON
ADDRESS REVIEW
A list of your selecteddestinations is displayed.You can delete a displayeddestination by touching it.When a message appearsasking if you want to deletethe destination, touch theYES key.
7 Touch the outer OK key.
DIRECT ADDRESS / GROUP
SELECT ADDRESS TO DELETE.
GROUP NAME : SHARP GROUP
OK
OK
SHARP CORPORATION TPS
The number of destinations in the group appears to theright of the ADDRESS key.
8 Check the name of the key (refer to step 16 onpage 18).The characters appearing next to the KEY NAME keywill be displayed in the group key. To change thesecharacters, touch the KEY NAME key. This step is notnecessary if you do not wish to change the characters.
9 Touch the EXIT key when you have finishedprogramming the group key.If you wish to program another group key, touchthe NEXT key.When you touch the EXIT key, you will return to thescreen of step 2.
PROGRAMMING A GROUP KEYScan to E-mail and Internet-Fax destinations that have been stored in one-touch keys can be stored in group keys. Upto 300 destinations can be stored in a group key.To program a group key from the Web page, refer to page 4.
NOTEOnly one-touch key destinations can be stored in a group key. If you wish to store a destination that is not programmed in aone-touch key, first program the destination in a one-touch key and then store it in the group key.

21
STORING, EDITING, AND CLEARING FROM THE TOUCH PANEL
1 Press the CUSTOM SETTINGS key, touch theADDRESS CONTROL key, and then touch theDIRECT ADDRESS key (refer to steps 1 to 3 onpage 17).
2 Touch the AMEND/DELETE key.
AMEND/DELETE
3 Touch the group key you wish to edit or delete.
DIRECT ADDRESS / AMEND/DELETE
SELECT ADDRESS TO AMEND/DELETE.
EXIT
FREQUENT USE ABCD EFGHI JKLMN OPQRST UVWXYZ ABC GROUP
SHARP CORPORATION TPS
SHARP GROUP
● To edit a group key, follow steps 4 and 5.
● To delete a group key , follow steps 6 and 7.
● When you have finished editing or deleting,touch the EXIT key.
4 Touch the key of the item you wish to change(to edit the item, follow the same steps as forone-touch keys on page 17).
DIRECT ADDRESS / AMEND/DELETE
GROUP NAME SHRAP GROUP
002
SINITIAL
DELETE EXIT
INDEX USER 2 2 ADDRESSESADDRESS
KEY NAME SHARP GROUP
To edit a destination stored in a group key, touch theADDRESS key. The following screen appears.
DIRECT ADDRESS / AMEND/DELETE
SELECT ADDRESS.
FREQUENT USE
ADDRESS REVIEW
ABCD EFGHI JKLMN OPQRST UVWXYZ ABC GROUP
A B
C GROUP SHARP CORPORATION
TPS
The one-touch keys stored in the group are highlighted.To add another one-touch key to the group, touch thekey to highlight it.To delete a one-touch key from the group, touch the keyso that it is no longer highlighted.
5 Make sure the edited information is correct, andthen touch the EXIT key.
SINITIAL
DELETE EXIT
ES
If you wish to changeanother group key, repeatsteps 3 through 5.
6 Touch the DELETE key.
SINITIAL
DELETE EXIT
7 Touch the YES key.
DELETE THE ADDRESS?
SHARP GROUP
NO YES
If you wish to delete anothergroup key, repeat steps 3,6, and 7.
EDITING AND DELETING GROUP KEYSIf you need to delete group key or change its name or one of its stored destinations, perform the following procedure.
NOTEIf you cannot edit or delete a group keyIf you attempt to edit or delete a group key in the following situations, a warning message will appear and editing/deletion will not be possible.● The one-touch key you wish to change or delete is currently being used for transmission or is used in a currently stored
transmission job.If the key is being used for a current transmission or currently stored transmission, cancel the transmission or wait until it iscompleted and then edit or delete the key.

22
STORING SENDER INFORMATIONUse this procedure to store the sender information (sender name and e-mail address) that is displayed when therecipient receives your e-mail. Information for up to 20 different senders can be stored. Select a sender from thestored senders using the touch panel of the digital copying machine when you send an image (page 8). The selectedsender appears in the sender column of the recipient's e-mail software program. If you prefer to store sender informationfrom the Web page, refer to page 5.
1 Press the CUSTOM SETTINGS key, and thentouch the ADDRESS CONTROL key (refer tosteps 1 and 2 on page 17).
2 Touch the E-MAIL SENDER key.
E-MAIL SENDER
3 Touch the STORE key.
STORE
L SENDER
4 Touch the SENDER NAME key.
RE.ADDRESS
SENDER NAME
The "No." that automaticallyappears is the lowest numberfrom 01 to 20 that has not yetbeen programmed. WhenSENDER NAME is touched,the letter-entry screenappears. Enter up to 20characters for the name.
5 Touch the RE.ADDRESS key.
RE.ADDRESS
SENDER NAME 1 GROUP
The display changes to theaddress entry screen whenyou touch the RE.ADDRESSkey. Up to 64 characters canbe entered for the sender'se-mail address. Whenfinished, press the OK key toreturn to the original screen.
6 If you have finished storing senders, touch theEXIT key. If you wish to store another sender,touch the NEXT key.
EDITING AND DELETING SENDER INFORMATIONUse this procedure when you need to edit sender information or clear a sender.
1 Perform steps 1 and 2 of "STORING SENDERINFORMATION".
2 Touch the AMEND/DELETE key.
AMEND/DELETE
The stored senders appear.
3 Touch the one-touch key of the sender that youwish to edit or clear.
IST
1 GROUP
2 GROUP
The edit/clear screen of thetouched sender appears.
4 Edit or clear the sender.
RE.ADDRESS
SENDER NAME
EXITDELETE
1 GROUP
E-MAIL SENDER
Edit sender information in the same way that you storedit. When finished, touch the EXIT key to return to thescreen of step 3.To clear the sender, touch the DELETE key. A messageappears asking you to confirm your selection. Touch theYES key to clear the sender and return to the screen ofstep 3.
STORING, EDITING, AND CLEARING FROM THE TOUCH PANEL

23
1 Press the CUSTOM SETTINGS key.
2 Touch the LIST PRINT key.
AYST
SL
LIST PRINT
3 Touch the SENDING ADDRESS LIST key.
SENDING ADDRESS LIST
PRINTER TEST PAGE
ALL CUSTOM SETTING LIST
4 Touch the key of the list you wish to print.
INDIVIDUALLIST
GROUP LIST
PROCESSING PRINTDATA appears in themessage display andprinting begins.To cancel printing, touch theCANCEL key.
STORING A GROUP INDEXYou can assign any name up to 6 characters long to each of the USER indexes (USER 1 to USER 6).To perform this procedure from the Web page, refer to page 5.
1 Press the CUSTOM SETTINGS key, and thentouch the ADDRESS CONTROL key (refer tosteps 1 and 2 on page 17).
2 Touch the CUSTOM INDEX key.
DIRECT ADDRESS
CUSTOM INDEX
3 Touch an index key (USER 1 to USER 6).You can enter a name for the selected index.
CUSTOM SETTINGS
CUSTOM INDEX
SELECT THE KEY TO BE CUSTOM NAMED.
OK
USER 1 USER 2 USER 3 USER 4 USER 5 USER 6
When touched, the letter entry screen appears.
4 Enter a maximum of 6 characters for the indexname.Use the key to clear the displayed name and thenenter the desired name.When finished, touch the OK key. The new name appearsin the screen of step 3.
5 If you wish to program another index name,repeat steps 3 and 4.When finished, touch the OK key.To change a user index name, re-enter the name asexplained in step 4.
PRINTING PROGRAMMED INFORMATIONYou can print out lists of the one-touch keys and group keys that have been stored in the machine.
NOTES• The list is printed before other print jobs waiting to be printed.
• If you attempt to print a list when no data exists, a warning message will appear.
STORING, EDITING, AND CLEARING FROM THE TOUCH PANEL

24
TROUBLESHOOTINGIF YOUR E-MAIL IS RETURNEDIf a Scan to E-mail or Internet-Fax is not successfully transmitted, an e-mail informing you of this fact is sent to thesender selected at the time of transmission. If this happens, read the e-mail and determine the cause of the error, andthen repeat the transmission.
IF A TRANSMISSION ERROR OCCURSIf a transmission error occurs when you send a scanned image, a message informing you of the error and an errorcode will appear in the touch panel on the machine.
■■■■■ Error Code Table
Error Code Description of the Error
CE-01 The optional network interface card (Print Server Card) is not installed or is out of order.
CE-02 Cannot find the specified mail server or FTP server.
CE-03 The server was down during the scanning of the original.
CE-04 An invalid account name or password for the FTP server has been entered.
CE-05 An invalid directory of the FTP server has been entered.
CE-00 An error other than the above has occurred.

25
KEY OPERATOR PROGRAMSThis section explains the key operator programs that are related to the network scanner feature of the machine. Forkey operator programs that are related to the printer and copy functions of the machine, refer to "Operation manual(for printer operation and general information)" and "Operation manual (for copier)".
NOTEYou may not be able to use all of the programs in the key operator program list. Programs that you can use will depend on whatperipheral devices are installed on the machine.
KEY OPERATOR PROGRAM LIST
USING THE KEY OPERATOR PROGRAMSTo use a key operator program, follow the procedure on page 7-6 of "Operation manual (for printer operation andgeneral information)". (Please carefully read "Supplementary explanation of key operation for key operator programs"on the same page.) For explanations of each setting, refer to the following pages.
Program name PageImage send settingsOperation settingsDefault display setting 26The number of direct address keys displayed setting 26Must input next address key at broadcast setting 26Initial resolution setting 26Default verification stamp 26
Scan to E-mail initial status settingsDefault sender set 27Initial file format setting 27Compression mode at broadcasting 27

26
KEY OPERATOR PROGRAMS
SETTING PROGRAMSThe setting programs for the network scanner featureof the machine are explained here. Explanations of thesetting programs used for the copy feature, settingprograms used for the facsimile feature, and settingprograms that are related to the printer feature can befound in the copy, facsimile, and printer manuals.
Operation settingsThe following operation settings are available:
●Default display setting●The number of direct address keys displayed setting●Must input next address key at broadcast setting●Initial resolution setting●Default verification stamp
Default display settingYou can select the initial display that appears whenyou press the IMAGE SEND key to change to scannermode or when you press the CA key in scanner mode.Normally the initial display is set to the condition settingscreen (page 6).The following three selections are available:
• Condition setting screen• Address directory (ABC)• Address directory (Group)
When an address directory (ABC or Group) isselected, the selected index of that address directory(page 7) is set as the initial screen.
The number of direct address keysdisplayed setting
The number of one-touch keys displayed in eachaddress directory screen can be changed from 8(the normal setting) to 6 or 12.Touch 6, 8, or 12 to select the desired number.
NOTEFor the key name that appears in each one-touch key, amaximum of 18 characters can appear when the numberof one-touch keys displayed is set to 6 or 8. A maximum of10 characters can appear when the number of one-touchkeys displayed is set to 12.
Must input next address key atbroadcast setting
You can select whether the NEXT ADDRESS keymust be pressed before entering the next destinationwhen performing a broadcast transmission (only forScan to E-mail). Usually this is set so that the NEXTADDRESS key can be omitted.
Example: Normal setting (factory setting)
XXXX NEXT ADDRESS One-touch NEXT ADDRESS One-touchManual
Can be omitted Can be omitted
XXXX NEXT ADDRESS XXXXManual Manual
Cannot be omitted.
If the box is checked, it will no longer be possible toomit the NEXT ADDRESS key as shown in theabove example. Even if the next destination to beentered is a one-touch key, the NEXT ADDRESSkey must be touched before the one-touch key canbe entered.If you attempt to enter a subsequent destinationwithout touching the NEXT ADDRESS key, thedestination will not be entered.
Initial resolution settingThis setting is used to change the default resolutionsetting for scanner mode from STANDARD to FINE,SUPER FINE, or ULTRA FINE. HALF TONE canalso be selected for the latter three resolutionsettings. STANDARD is normally selected for theinitial resolution setting. If you wish to select HALFTONE for the selected resolution setting, touch theHALF TONE key to highlight it.
NOTES• HALF TONE cannot be selected for STANDARD
resolution.
• For more information on each of the resolution settings,refer to page 14.
Default verification stamp(Can only be selected if the optional verificationstamp unit is installed.)
Select this setting if you wish to always have averification mark stamped on originals that arescanned using the scanner unit. Normally this settingis not selected.To select this setting, check the box.

27
PRINTING OUT SETTINGSSettings established with the key operator programs canbe verified by printing them out.
1 Press the CUSTOM SETTINGS key.
2 Touch the KEY OPERATOR PROGRAMS key.
DISPLAYCONTRAST
LIST PRIN
KEY OPERATOR PROGRAMS
ADDRESSCONTROL
3 Touch the LIST PRINT key.
ONGS
ENDGS
DEVICE CONTROL
LIST PRINT
4 Touch the ALL KEY OPERATOR PROGRAMSLIST key.
SENDER LIST
ALL KEY OPERATOR PROGRAMS LIST
PROCESSING PRINT DATAappears in the messagescreen and printing begins.To cancel printing, touch theCANCEL key.
NOTES• The list is printed before other jobs waiting to be printed.
• In the screen of Step 4, you can touch the SENDER LISTkey to print the Sender List. This list lets you check thestored senders.
Scan to E-mail initial status settingsThe Scan to E-mail initial status settings let you adjustcertain default settings for Scan to E-mail.The Scan to E-mail initial status settings are as follows:
●Default sender set●Initial file format setting●Compression mode at broadcasting
Default sender setIf you do not select a sender when performing aScan to E-mail operation, the sender informationstored with this setting is automatically used. Youcan check the stored sender information by printingthe SENDER list.
1 Touch the SENDER NAME key and then enterthe sender name.The sender name entry screen appears.Up to 20 characters can be entered.
2 Touch the OK key.
3 Touch the RE.ADDRESS key and then enter thereturn address.Up to 64 characters can be entered.
4 Touch the OK key.The entered return address appears. Check the addressto make sure it is correct
Initial file format settingYou can change the default file format (file type andcompression mode) used when the e-mail addressis entered manually for a Scan to E-mailtransmission.Normally the file type is set to PDF and thecompression mode is set to MMR (G4).
Compression mode at broadcastingThis setting selects the compression mode forbroadcasting using Scan to E-mail. The compressionmode set here is used for all destinations regardlessof their individual compression mode settings.The usual setting is MH (G3).
KEY OPERATOR PROGRAMS

28
SPECIFICATIONSFor information on power requirements, power consumption, dimensions, weight, and other specifications that arecommon to all features of the machine, refer to page 6-2 of "Operation manual (for printer operation and generalinformation)".
Maximum original size 11"x17" (A3)
Two-sided originals Possible
Optical resolution 600dpi
Output modes 1bit/pixel
Halftone processing Error dispersion (200/300/400/600dpi)
File format*1 File type: PDF/TIFF/TIFF-F
Compression mode: NONE/MH (G3)/MMR (G4)
Scan destinations Scan to FTP
Scan to Desktop
Scan to E-mail, Internet-Fax
Management system Uses built-in Web server
Web browser Internet Explorer 4.0 or later, Netscape Navigator 4.0 or later
Network protocol TCP/IP, UDP/IP
LAN connectivity 10Base-T/100Base-TX
Supported mail system Mail servers supporting SMTP
Number of destinations 500 maximum*2
Number of senders 20 maximum
Output resolution
Destination type E-mail/FTP Broadcast transmission Broadcast transmissionResolution (E-mail/Internet-Fax) (Fax/E-mail/Internet-Fax)
STANDARD 200x200dpi 200x100dpi 203.2x97.8dpi(8x3.85line/mm)
FINE 300x300dpi 200x200dpi 203.2x195.6dpi(8x7.7line/mm)
SUPER FINE 400x400dpi 200x400dpi 203.2x391dpi(8x15.4line/mm)
ULTRA FINE 600x600dpi 400x400dpi 406.4x391dpi(16x15.4line/mm)
*1 The file format for Internet-Fax is automatically set to TIFF-F. Compression mode selections are MH (G3) andMMR (G4).
*2 A total of 500 destinations can be stored, including E-mail, FTP, Desktop, Internet-Fax, and Group destinations.Among these, a combined total of 100 Scan to FTP and Desktop destinations can be stored.
Some discrepancies may exist in the illustrations and content due to improvements to the machine.


P350,P450,3500,3501,3551,4500,4501,4551
Operation manual for network scanner
SHARP CORPORATION
PRINTED IN CHINA2001E KS1TINSE2120FCZZ