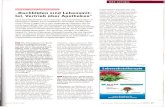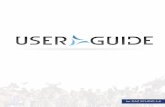Daz Manual
-
Upload
thesempai686 -
Category
Documents
-
view
248 -
download
0
Transcript of Daz Manual
-
8/22/2019 Daz Manual
1/13
for DAZ STUDIO
-
8/22/2019 Daz Manual
2/13
DAZ Studio 4.6 QuickStart Guide - Barefoot Dancer 2
-
8/22/2019 Daz Manual
3/13
DAZ Studio 4.6 QuickStart Guide - Barefoot Dancer 3
QuickStart GuideIntroduction Thank you for downloading and installing DAZ Studio. This QuickStart Guide is designed
to provide step by step instructions for recreating the Barefoot Dancer scene. The hope is that thesteps presented in this tutorial will provide you with foundational knowledge that can be built upon
later. As the name indicates this is a QuickStart Guide that serves as a launching point for your ex-
ploration into DAZ Studio. It will not provide an in depth explanation for the processes involved. For
this, you can consult the DAZ Studio User Guide.
Requirements In order to follow along with this QuickStart Guide you will need to make sure that you have
the following installed:
DAZ Studio 4.6 or higher
Genesis 2 Female Starter Essentials
Default Lights and Shaders for DAZ Studio
Please see the online article Downloading with Install Managerfor information on how to download
and install these products using the DAZ Install Manager.
Setting Up Your Interface
Step 1 Use the Hollywood BlvdInterface Layout DAZ Studio comes with several Interface
Layouts. We will be using the Hollywood Blvd
layout. Hollywood Blvd is the default layout for
DAZ Studio. If this is your rst time launching
DAZ Studio, or you have never changed your
layout then no further action is needed.
If you have previously changed your
interface layout then you will need to change
it to Hollywood Blvd. To do this, go to Window
Workspace Select Layout
The Select Layout action will launch
the Select a Layout dialog. Choose Holly-
wood Blvd from the drop down menu and
click Accept.
http://docs.daz3d.com/doku.php/public/software/install_manager/userguide/use_install_manager/tutorials/download_content_with_install_manager/starthttp://docs.daz3d.com/doku.php/public/software/install_manager/userguide/use_install_manager/tutorials/download_content_with_install_manager/start -
8/22/2019 Daz Manual
4/13
DAZ Studio 4.6 QuickStart Guide - Barefoot Dancer 4
Step 2 Open the Actors, Wardrobe & Props Activity The Hollywood Blvd layout is separated into several Activities. You can switch between ac-
tivities by clicking one of the Activity Tabs, near the top of the Main Window. Start by entering the
Actors, Wardrobe & Props activity. To do this click the Actors, Wardrobe & Props activity tab.
Loading Your Content
Step 1 Open the Smart Content Pane To open the Smart Content Pane click on the tab
labeled Smart Content on the left hand side of the interface.
We will be using the Files Page of the Smart Content pane,
so make sure that Files at the top of the pane is highlighted.
Step 2 Load an Actor The rst thing we will load into our scene is our Actor.
Expand the Figures category by clicking the arrow to the leftof the Category. You will nd the categories in the Smart Content pane in the left hand column of
the pane. Expanding the Figures category will reveal subcategories. Expand the People subcate-
gory. Within the People category is a Female subcategory. Click on this category to select it.
If youve followed along properly you
should see icons appear in the right column
of the Smart Content pane. Each of these
icons represents a content le. Double-click
the icon named FIGURE Barefoot Dancer.
This will load the gure into the scene andyou should see her appear in the Viewport.
Note that the Bounding Box around the
gure indicates that she is currently selected.
-
8/22/2019 Daz Manual
5/13
DAZ Studio 4.6 QuickStart Guide - Barefoot Dancer 5
Step 3 Load Clothing Clothing can be found in the Ward-
robe category of the Smart Content pane.
Just like you expanded the Figures cat-
egory, expand the Wardrobe category
by clicking the arrow to the left. Click on
the Full-Body category to select it. Once
again you will see icons appear in the right
column of the Smart Content pane. You
can double-click the icon named CLOTH-
ING Barefoot Dancer to load the clothing
in the scene. You can also drag and drop
the icon onto the Barefoot Dancer gure in
the scene.
Step 4 Load HairLoading hair is just like loading clothing. Hair is found in
the Hair category of the Smart Content pane. Expand
the Hair category and select the Short subcategory by
clicking on it. Load the HAIR Toulouse Hair by either
double clicking the icon or dragging and dropping the
hair onto the Barefoot Dancer gure.
Step 5 Load an Environment Up until this point weve had the
Barefoot Dancer gure selected in the
scene. However, we will need to deselect
her before we load an environment. To
deselect, click anywhere within the viewport
that isnt on the gure or her clothing.
Once you have deselected expandthe Ready to Render category and select
the Architecture subcategory. Double-click
the ENVIRONMENT Barefoot Dancer
icon to load the environment into the scene.
-
8/22/2019 Daz Manual
6/13
DAZ Studio 4.6 QuickStart Guide - Barefoot Dancer 6
Shaping the Hair
Step 1 Select the Hair Your current scene selection in DAZ
Studio is very important. Whenever you wantto modify an object you must select it rst. To
select the hair right click on the hair in the
viewport and choose the Select ToulouseHR
action from the Context Menu. When the
hair is selected you will see the bounding box
around the hair.
Step 2 Open the Shaping PanePresets Page To open the Shaping pane click the tab
labeled Shaping on the left side of the inter-
face. The Shaping pane should be docked
next to the Smart Content pane. Once the
pane is open click Presets at the top of the
page to open the Presets page.
Step 3 Load a Shaping Preset The Presets page of the Shaping pane is similar to the Smart Content pane. Click on the
Apply category on the left. On the right you will see an icon called HAIR SHAPE - Toulouse Hair.
Double-click the icon to load it.
-
8/22/2019 Daz Manual
7/13
DAZ Studio 4.6 QuickStart Guide - Barefoot Dancer 7
Posing the Barefoot Dancer
Step 1 Open the Pose & Animate Activity Our actor, wardrobe, hair, and environment are all loaded. It is now time to move to a new
activity. To pose the Barefoot Dancer we will use the Pose & Animate activity. Open this activity byclicking the activity tab labeled Pose & Animate, near the top of the DAZ Studio interface.
Step 2 Select the Barefoot Dancer Since we are going to pose the Barefoot
Dancer we need to make sure she is selected. To
do this move your cursor over the Barefoot Dancer
until at least part of her is highlighted and dou-
ble-click. You can also right click on the Barefoot
Dancer and choose Select Genesis 2 Female
Dbl Click from the context menu.
Step 3 Open the Posing Pane Presets Page If the Posing pane isnt open you can open it by clicking the tab labeled Posing on the left
hand side of the interface. Once the Posing pane is open click the Presets label at the top of the
pane to open the Presets page.
Step 4 Load a Pose PresetExpand the By Function category on
the left hand side of the Presets page, in
the Posing pane. Select the Running
subcategory. Double click the Pose Genesis 2 Barefoot Dancer icon to load
the Pose Preset. If the Barefoot Dancer
is selected you should see her move to a
new pose.
-
8/22/2019 Daz Manual
8/13
DAZ Studio 4.6 QuickStart Guide - Barefoot Dancer 8
Lighting Your Scene
Step 1 Open the Lights & Cameras Activity Now that the Barefoot Dancer is posed we can move on to a new activity. Open the Lights &
Cameras activity by clicking on the Lights & Cameras activity tab, in the activity bar near the top ofthe DAZ Studio interface.
Step 2 Open the Lights PanePresets Page To open the Lights pane click on the
tab labeled Lights on the left hand side of
the DAZ Studio interface. Once the Lights
pane is open, click the Presets label at the
top of the pane. This will open the Presets
page of the Lights pane.
Step 3 Load a Light(s) Preset Expand the Lights category in the
left hand column of the Lights pane Presets
page and select the Other subcategory.
Look for the icon named LIGHTS Barefoot
Dancer in the right hand column. Doubleclick this icon to load the Light(s) Preset.
-
8/22/2019 Daz Manual
9/13
DAZ Studio 4.6 QuickStart Guide - Barefoot Dancer 9
Setting up Cameras
Step 1 Open the Cameras Pane Presets Page The Cameras pane is docked with the Lights pane, on the left hand side of the DAZ Studio
interface. To open the Cameras pane click the tab labeled Cameras. Once the pane is open clickthe Presets label at the top of the pane to open the Cameras pane Presets page.
Step 2 Load a Camera(s) Preset Once the Presets page of the Cameras pane is open, click the Barefoot Dancer category in
the left column. You will see two icons each representing a Camera(s) Preset. Double-click CAM-
ERA 1 Barefoot Dancer to load the camera into the scene.
When the camera loads you will notice that your view changes. The Camera(s) Preset load-
ed a camera into your scene and you are now viewing through this camera.
-
8/22/2019 Daz Manual
10/13
DAZ Studio 4.6 QuickStart Guide - Barefoot Dancer 10
Loading a Backdrop Image
Step 1 Launch the Backdrop Options Dialog The nal piece to your scene will be a Backdrop Image. This
image will ll in any blank space in the background that may have beenleft by your environment. (You may notice some blue in the top left cor-
ner of the interface). To launch the Backdrop Options dialog go to Edit
Backdrop
Step 2 Browse for a Backdrop Image In the Backdrop Options dialog click the but-
ton next to the Image: label to open the Image drop-
down menu. Inside the drop down menu choose the
Browse... action. This will launch the Open Image
dialog where you will be prompted to select an image
le.
Browse to where youve installed the Genesis 2 Female Starter Essentials product to. By
default this should be C:/Users/Public/Documents/My DAZ 3D Library on Windows, or /Users/ Public/
Documents/My DAZ 3D Library on a Mac. Open the Runtime folder, then the Textures folder. In-
side the Textures folder you will see a folder labeled DAZ open this folder and then the Backdrops
folder. In the Backdrops folder you will see the dusk sky le. Double click this le.
Step 3 Accept the Backdrop Options Once youve selected an image for a backdrop click Accept to close the Backdrop Options
dialog and load the backdrop image.
-
8/22/2019 Daz Manual
11/13
DAZ Studio 4.6 QuickStart Guide - Barefoot Dancer 11
Render your Image
Step 1 Open the Render Activity Now that the scene is set up with lights and cameras, you are ready to render your scene.
Rendering is done in the Render activity. To open the Render activity click on the Render activity tab.
Step 2 Load a Render Settings Preset To load the Render Settings
Preset we will introduce a new location
to load your content. Open the Content
Library pane on the right hand side of the
interface by clicking on the tab labeled
Content Library. Any content you see
in the Smart Content pane can also be
loaded from the Content Library pane.
You can learn more about this pane in theDAZ Studio User Guide.
In the Container View at the top
of the Content Library pane go to DAZ
Studio Formats My DAZ 3D Library
DAZ Studio Tutorials Genesis 2 Bare-
foot Dancer. You will see several icons below the containers. Many of these icons may look familiar
as weve loaded them from the Smart Content pane, Shaping pane, Posing pane, Lights pane and
Cameras pane. You should see three render settings icons. Double click the Render Settings Low
barefoot Dancer icon to load the lower render settings. You can also use the medium or the highpresets but the render time will increase.
-
8/22/2019 Daz Manual
12/13
DAZ Studio 4.6 QuickStart Guide - Barefoot Dancer 12
Step 3 Open the RenderSettings General Page The Render Settings pane is
on the left hand side of the interface.
To open the pane click on the tab
labeled Render Settings. Once the
pane is open click the General label
at the top of the pane to open the
General page of the Render Settings
pane.
Step 4 Set the Image Size The Render Settings Preset
we just loaded set the image size at
700 x 910 pixels. You can increase
or decrease the size of the image by
adjusting the number of pixels in the
Dimensions elds.
Step 5 Render the Image You are now ready to render your image. Click the green Render button in the top right cor-
ner of the Render Settings pane to begin your render. You can also use the Ctrl/Cmd + R keyboard
shortcut.
Step 6 Wait
Rendering is a lengthy process. Depending on the speed of your machine and the rendersettings you chose the render could take as long as an hour, sometimes more. Be patient as your
computer renders your image. You can watch the progress of your render in the Render Window.
-
8/22/2019 Daz Manual
13/13
DAZ Studio 4.6 QuickStart Guide - Barefoot Dancer 13
Save and Share Your Render
Step 1 Name and SaveYour Render
When your render is completeyou can save and name the render.
Name the render in the Name eld.
When you are satised with the name
click the Save button. You will be
able to nd your render in your Render
Library.
Step 2 Open the RenderLibrary Pane You can open your saved ren-
ders through the Render Library. Open
the Render Library pane by clicking on
the tab labeled Render Library on the
left hand side of the interface. Remem-
ber, we are still in the Render activity.
Step 3 Open your Render In the Render Library pane you
will see an icon that looks like your ren-
der. The icon will have the same name
as your render. Double click the icon to
open it. The rendered image will open
in whatever program you have set to
open that type of le. If that software
has editing capabilities you can edit and
save your image.
Step 4 Share your Render If youve edited your rendered image
make sure you save it. Browse to the lo-
cation that you have saved your render to.Your Render Library can be found in /Users/
[your user name]/Documents/DAZ 3D/Stu-
dio/Render Library. You can upload your
render to Facebook, Twitter, or email it to
your friends.