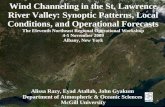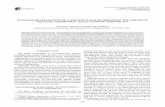David Bevly, Song-yul Choe, - Auburn University
Transcript of David Bevly, Song-yul Choe, - Auburn University

Controlling the Speed of a Magnetically-Suspended Rotor with Compressed Air
by
Robert P. Jantz
A thesis submitted to the Graduate Faculty of Auburn University
in partial fulfillment of the requirements for the Degree of
Master of Science in Mechanical Engineering
Auburn, Alabama May 9, 2011
Keywords: dSPACE, PD control, Simulink, air turbine, magnetic bearings, transfer function, variable coefficients
Copyright 2011 by Robert P. Jantz
Approved by
George T. Flowers, Chair, Professor of Mechanical Engineering David Bevly, Philpot-WestPoint Stevens Associate Professor of Mechanical Engineering
Song-yul Choe, Associate Professor of Mechanical Engineering Dan Marghitu, Professor of Mechanical Engineering

ii
Abstract
Magnetic bearing research is generally concerned with the development of the automatic
control systems required to levitate a rotor, driven by either an electric motor or air turbine.
The regulation of rotor speed in research has often been accomplished by manual methods,
turning a rheostat in the case of an electric motor and by adjusting a regulator or valve if the
drive is by an air turbine.
Automatic control of rotor speed would facilitate research using magnetic bearings. This
control would assist the development of adaptive disturbance rejection techniques since rotor
speed could be easily adjusted for any change in the desired rejection frequency. Automatic
speed control could also be central to health and containment strategies for magnetically
suspended flywheels used in the control of space structures. If cracks are detected in a
flywheel through health monitoring, the speed of the rotor/flywheel could be automatically
reduced to a level where the damaged flywheel could be temporarily operated.
This work details the development and implementation of a control system to automatically
and precisely regulate the speed of a magnetically suspended rotor and flywheel.
Development began with the installation of an electronic flow control valve and all
instrumentation needed to measure rotor response. Once all hardware was in place, a Simulink
model of the entire system, actuator (electronic valve) and plant (air turbine, magnetic
bearings, rotor and flywheel), was created. This model was developed using system
identification techniques where a step input is applied to the plant and its response is
measured. A transfer function of the plant was derived from these tests, and it relates
volumetric flow rate of air to rotor speed and uses variable coefficients. The operation of the
electronic valve was too complex to be described by differential equations or transfer
functions. Thus, a model of it was written in software and included in Simulink using an
embedded MATLAB function.

iii
The Simulink model was then used to develop a speed controller for the simulated system.
Simulations established the type of controller and its gains. A proportional-derivative or PD
controller was found to accurately regulate the speed of the simulated system. When
complete, this controller was combined with the actual magnetic-bearing controller to create
the software necessary for bearing and speed control. This software was then executed on
dSPACE hardware to provide overall control of the system - actuator, bearings, rotor and
flywheel. Numerous tests were conducted on this system to tune the gains of the speed
controller. Once tuned, the PD controller developed in the simulated environment worked
exceptionally well on the real system. The controller can maintain the actual speed of the
rotor to within a few rpm of the desired for speeds ranging from 200 to over 6000 rpm.
The final part of this work involved developing instrument panels from which to operate the
bearings and control the speed of the rotor. Instrument panels similar to those found in
automobiles were created using ControlDesk, an integrated software development
environment provided with dSPACE. A series of panels were designed and created so that
variables necessary to operate and precisely control the bearings and rotor could be monitored
and easily adjusted.

iv
Acknowledgements
I thank my advisor Dr. George T. Flowers for funding this research and for his assistance and
encouragement in completing this project. I wish to also acknowledge the excellent education
I’ve received at Auburn and thank those professors who provided it. A special thank you goes
to my brother James and to colleague Bruce Shue. James is currently a graduate student in
mechanical engineering at Auburn, and he built special hardware needed for the project and
assisted me in numerous other ways. I shared a lab with Bruce for two years, and he could
answer questions on many engineering subjects. Bruce was definitely the “go to guy” for me
and others when the subjects were difficult.
Special thanks go to Nathan Martz for designing and constructing the magnetic bearings.
Without Nathan, there would not be a magnetic-bearing system to control. Fred Buchanan and
others from the Auburn University mechanical shop simplified the network of air supply pipes
in the lab to inexpensively provide the air flow necessary to spin the rotor. Henry Cobb,
engineer and director of the Research Electronics Support Facility at Auburn built the project
box for and added the LVDT to the flow control valve. Modeling of the system would have
been nearly impossible without Henry’s work. Finally, I thank Bruce Smith from Control and
Power, Inc. of Birmingham, AL for providing gratis advice, pipe fittings and the flow meter
used in developing the speed controller for the rotor and flywheel.

v
Table of Contents
Abstract ..................................................................................................................................... ii
Acknowledgements .................................................................................................................. iv
List of Figures ........................................................................................................................ viii
List of Tables ............................................................................................................................ xi
Nomenclature .......................................................................................................................... xii
Chapter 1 - Introduction and Literature Review ....................................................................... 1
1.1 Air-Driven Rotors ......................................................................................................... 1
1.2 Process Identification .................................................................................................... 2
1.3 Transfer Functions ......................................................................................................... 3
1.4 Controller Gains ............................................................................................................ 4
Chapter 2 - Existing System ...................................................................................................... 7
2.1 Bearing Hardware ......................................................................................................... 7
2.2 dSPACE ........................................................................................................................ 8
2.3 Bearing Controller ....................................................................................................... 11
2.4 Instrument Panel .......................................................................................................... 16
2.5 Flywheel ...................................................................................................................... 18
Chapter 3 - Hardware Upgrades .............................................................................................. 19
3.1 Air Delivery ................................................................................................................. 19
3.2 Speed Measurement .................................................................................................... 21

vi
3.3 Flow Control ............................................................................................................... 23
Chapter 4 - System Model ....................................................................................................... 26
4.1 Transfer Function ........................................................................................................ 27
4.2 Step Response ............................................................................................................. 30
4.3 Variable Coefficients ................................................................................................... 34
4.4 MagBear - Masked Subsystem .................................................................................... 37
4.5 Valve Position ............................................................................................................. 37
4.6 Stepping Rates ............................................................................................................. 40
4.7 Aalborg Valve ............................................................................................................. 43
Chapter 5 - Controller Model .................................................................................................. 46
5.1 Proportional Control .................................................................................................... 46
5.2 Simulated and Actual Responses ................................................................................ 48
5.3 Proportional-Derivative Control ................................................................................. 51
5.4 Good Gain ................................................................................................................... 53
5.5 Gain Scheduling .......................................................................................................... 57
Chapter 6 - Controller Implementation ................................................................................... 63
6.1 Controller Design ........................................................................................................ 63
6.2 Testing and Tuning ...................................................................................................... 68
Chapter 7 - Operating the Rotor .............................................................................................. 76
7.1 Starting the System ...................................................................................................... 76
7.2 Activating the Bearings ............................................................................................... 77
7.3 Setting or Changing Speeds ........................................................................................ 79

vii
7.4 Stopping the Rotor and System ................................................................................... 82
7.5 All Parms ..................................................................................................................... 83
7.6 Amplifier Status and Calibration ................................................................................. 84
7.7 Control Parameters ...................................................................................................... 87
7.8 Input/Output ................................................................................................................ 90
Chapter 8 - Conclusions and Future Work .............................................................................. 93
References ............................................................................................................................... 96
Appendix A - MATLAB Utility Program ............................................................................. 100
Appendix B - Embedded MATLAB Functions .................................................................... 103
Appendix C - Python Programs ............................................................................................ 110

viii
List of Figures
2-1 Existing Magnetic-Bearing System ................................................................................... 7
2-2 Connector Panels ............................................................................................................... 9
2-3 Simulink Block Diagram ................................................................................................. 10
2-4 ControlDesk Instrument Panel ......................................................................................... 11
2-5 Bearing Controller ........................................................................................................... 13
2-6 Original Instrument Panel ................................................................................................ 17
3-1 Rotameter ......................................................................................................................... 20
3-2 Digital Tachometer .......................................................................................................... 21
3-3 Retro-Reflective Sensor ................................................................................................... 22
3-4 Aalborg Valve and Accessories ....................................................................................... 24
4-1 Simulink Model of Magnetic-Bearing System ................................................................ 26
4-2 Free-Body Diagram of Rotor and Flywheel .................................................................... 27
4-3 Rotor Speed vs. Time ....................................................................................................... 31
4-4 Model of Individual Transfer Function ........................................................................... 32
4-5 Step Response of Transfer Function ................................................................................ 33
4-6 Torque Constant vs. Rotor Speed .................................................................................... 35
4-7 Damping Coefficient vs. Rotor Speed ............................................................................. 36
4-8 Simulink Model with Variable Coefficients .................................................................... 37
4-9 Flow Rate vs. Valve Position ........................................................................................... 39

ix
4-10 Position Lookup Table ................................................................................................... 43
5-1 Proportional Controller .................................................................................................... 46
5-2 Simulated Response with P Control ................................................................................ 47
5-3 Bearing and Speed Controller .......................................................................................... 49
5-4 PD Controller ................................................................................................................... 52
5-5 Simulated Response with PD Control ............................................................................. 53
5-6 Determination of Good Gain ........................................................................................... 54
5-7 Simulated Response with Modified Good Gain PD Control ........................................... 56
5-8 PD Gains vs. Rotor Speed ................................................................................................ 59
5-9 PD Controller with Gain Selection .................................................................................. 60
5-10 P, D and PD Control Signals ......................................................................................... 61
6-1 Speed Controller .............................................................................................................. 64
6-2 Low-Pass Filter ................................................................................................................ 67
6-3 P Control - 800 rpm ......................................................................................................... 69
6-4 PD Control - 800 rpm ...................................................................................................... 69
6-5 P Control - 1750 rpm ....................................................................................................... 70
6-6 PD Control - 1750 rpm .................................................................................................... 70
6-7 P Control - 2500 rpm ....................................................................................................... 71
6-8 PD Control - 2500 rpm .................................................................................................... 71
6-9 P Control - 3300 rpm ....................................................................................................... 72
6-10 PD Control - 3300 rpm .................................................................................................. 72
6-11 P Control - 4000 rpm ..................................................................................................... 73

x
6-12 PD Control - 4000 rpm .................................................................................................. 73
6-13 Changing Set Point - 4000 to 1000 rpm ........................................................................ 74
6-14 Changing Set Point - 500 to 2500 rpm .......................................................................... 75
7-1 layout_start Instrument Panel .......................................................................................... 77
7-2 Schematics Instrument Panel ........................................................................................... 78
7-3 Setting Rotor Speed ......................................................................................................... 80
7-4 Viewing Velocity Plot ..................................................................................................... 81
7-5 Stopping the Rotor ........................................................................................................... 83
7-6 Amp Status/Cal Instrument Panel .................................................................................... 85
7-7 Saving Calibration Data ................................................................................................... 87
7-8 Control Parms Instrument Panel ...................................................................................... 88

xi
List of Tables
4-1 Step Response Data ......................................................................................................... 32
4-2 Flow Rate and Valve Position ......................................................................................... 39
4-3 Stepping Rate and Slope .................................................................................................. 41
5-1 Simulated and Actual Response Data .............................................................................. 50
5-2 Good Gain Values for Kd ................................................................................................. 55
5-3 Modified Good Gain Values for Kd ................................................................................. 57
6-1 Controller Input and Output ............................................................................................. 65
6-2 Controller Configuration .................................................................................................. 68

xii
Nomenclature
c damping coefficient (N-m-sec)
J moment of inertia of rotor and flywheel (kg-m2)
Kd derivative gain (volts-sec/rpm)
Ki integral gain (volts/rpm-sec)
Kp proportional gain (volts/rpm)
Q volumetric flow rate of air (m3/sec or scfm)
Td derivative time (sec)
Ti reset time (sec)
Tou time between first overshoot and first undershoot (sec)
Tq torque constant (N-sec/m2)
tss time to steady-state (sec)
Greek Letters:
ω angular velocity of rotor and flywheel (rad/sec or rpm)
�� angular acceleration of rotor and flywheel (rad/sec2)
ωss steady-state speed of rotor and flywheel (rad/sec or rpm)
�� angular velocity of rotor and flywheel (rad/sec or rpm)
�� angular acceleration of rotor and flywheel (rad/sec2)

1
Chapter 1 - Introduction and Literature Review
A great deal has been written regarding the use of magnetic bearings to suspend a rotor. This
literature generally describes the development of the control systems used to keep the rotor
suspended and away from the magnets used for suspension. In testing of the magnetic bearing
controllers, an electric motor is often used to spin the rotor or in some instances, a turbine
driven by compressed air has been used. The regulation of rotor speed in research has often
been accomplished by manual methods, turning a rheostat in the case of an electric motor and
by adjusting a regulator or valve if the drive is by an air turbine. For those systems found
using compressed air drive, none of them employed automatic speed control.
1.1 Air-Driven Rotors
Compressed air was employed to drive a flywheel used to study position stability in high
temperature superconducting (HTSC) magnetic bearings [1]. An air turbine was not used to
spin the flywheel; instead, compressed air was blown over the flywheel until it reached the
desired speed. Hikihara again used compressed air in other tests conducted on HTSC
magnetic bearings [2]. In these later tests, vanes were attached to the rotor and compressed air
was directed against them to revolve the rotor. The air supply was shut off once the rotor was
up to speed. NASA used an air impeller or air turbine to drive the rotor in their study of a
passive magnetic bearing flywheel [3]. The speed of this rotor was controlled by manually
adjusting a pressure regulator positioned in the air supply line leading to the impeller. A
stroboscope was then used to monitor the speed of the rotor. This form of speed control was
again employed by NASA to investigate permanent magnetic bearings for spacecraft
applications [4]. An air turbine also drove the rotor in the magnetic bearing system built by
Matras to study adaptive disturbance rejection [5]. The speed of this rotor was not maintained
automatically but was set by manually adjusting a shutoff valve. It is this system of Matras’ to
which automatic speed control was applied.

2
1.2 Process Identification
A model of the magnetic-bearing system was needed before a speed controller could be
developed. The transfer function portion of this model was derived from the equation of
motion for the system. However, most of the coefficients of the transfer function were
unknown but were found experimentally by a method known as system identification or real-
time identification. This method is often used in the chemical process industries to build a
model from which a controller can be designed. Generally, process dynamics are determined
by applying a deterministic input (pulse, ramp or step) of one controlled variable and then
measuring the output of the process until it reaches steady-state. The dynamics of the system
are then given by the transient response.
Kealy and O’Dwyer compared various open and closed loop process identification techniques
in the time domain [6]. The most common method used for PID controller development is one
where a step input is applied to a system that is initially at rest. These step tests are completed
open loop, and the model obtained is first order with dead time, where dead time is the delay
between the application of the step and initial system response.
Open-loop step tests were conducted by Gajan et al. to determine process response to the
addition of chlorine into a water treatment system [7]. Here, a number of tests were performed
at various flow rates of chlorine. Each test was repeated several times to obtain a valid process
model. Open-loop process identification was also employed to develop controllers to
minimize energy consumption in complex distillation columns [8]. Step inputs were used to
perturb the distillation process, and its output was registered until steady-state conditions were
achieved. Since this process was non-linear, the size of the steps had a very large influence on
system identification. A series of smaller steps were necessary to model the system in a linear
manner.
Audits of control systems found in pulp and paper mills have also been conducted with open-
loop step tests [9]. The performance of these systems has been found to degrade over time,
resulting in lower production and decreased product quality. Performance degradations are the

3
result of process variations which ultimately affect the process transfer function and controller
tuning. During an audit, open-loop identification tests are performed to establish the causes of
process variations. These causes are then corrected and controllers retuned for the “new”
process. Furthermore, many of the processes found in the manufacture of pulp and paper are
nonlinear. However, it has been shown that linear control techniques can be applied to
nonlinear processes [10]. These techniques were partially developed from open-loop process
identification tests. Here, the change in a chemical concentration to a step change in water
flow rate was shown to be nonlinear. However, linear controllers were developed and applied
to regulate the chemical process.
1.3 Transfer Functions
The input to the magnetic bearing system is volumetric flow rate of air, and the output is the
angular velocity of the rotor. A number of step tests were conducted using different flow rates
to establish the dynamics of this system. With the rotor initially at rest, each test was
performed by suddenly introducing a fixed flow rate of compressed air into the turbine. The
velocity response of the rotor was then recorded, and from this response, the transfer function
relating flow rate to speed was determined. As a result of the step tests, it was found that the
system could not be characterized by a single transfer function. Instead, multiple transfer
functions were necessary to describe the system depending on the desired or set speed
(operating point). Since these transfer functions all had the same form, the system was
modeled using a single transfer function with variable coefficients.
Transfer functions with variable coefficients are often used in the development of adaptive
controllers. If process dynamics vary depending on the operating point, then a different
transfer function describes the system at each operating point. Once these functions are
known, a single controller can be designed that can adapt or alter its gains depending on
current operating conditions. Brazauskas and Levisauskas used adaptive transfer function
based control to regulate the temperature in an industrial methane tank [11]. Controllers for
machining processes have also been developed using adaptive transfer functions. Milling for
example is a variable process because the cutting force needed by the mill varies depending

4
on the depth of cut and the material being milled [12]. For productivity reasons, it is desirable
to maximize the allowable cutting force applied by the mill. One way to maximize this force
is to manipulate the feed rate or the rate at which material is fed to the mill. This rate can be
adjusted using variable gain controllers. Depending on design, gains can be altered directly
based on operating conditions or modified as a function of the manipulated variable (e.g. feed
rate) [13].
1.4 Controller Gains
It was decided to try a proportional-integral-derivative (PID) controller to regulate the speed
of the rotor. A PID controller was selected since it is employed extensively in a variety of
industries, provides satisfactory control over a wide range of processes and is straight forward
to implement [14]. Depending on the source, PID controllers account for anywhere from 50%
to 95% of the regulators used in closed-loop industrial processes [15][16]. PID controllers and
their variants PI and PD are also easy to build in Simulink. Furthermore, once designed, most
PID controllers need to be tuned (i.e. gains adjusted) for the actual process, and this tuning
was done using ControlDesk instrument panels.
There are numerous methods for calculating PID gains, including Ziegler-Nichols, Cohen-
Coon, Skogestad’s, Relay, Good-Gain and the ever popular trial and error. The last method
requires no explanation. In the early 1940s, Ziegler and Nichols (Z-N) developed two
methods for obtaining preliminary values of controller gains. With the process reaction
method, controller gains are established from the open-loop step response of the process.
Recall that this same type of response is used in system identification. The ultimate cycle
method also developed by Z-N is a test performed closed loop using only proportional
control. Here, the gain is increased until process output shows sustained oscillations. At this
point, the gain necessary to produce these oscillations is determined to be the ultimate gain,
and from it, the proportional gain Kp, reset time Ti and derivative time Td are calculated. The
integral gain Ki is equal to Kp/Ti,and the derivative gain is TdKp [17].

5
The process reaction method is simple to use once the process response curves have been
obtained. However, this method cannot be applied if just PD control is desired [15]. In
addition, Z-N often leads to the overestimation of gains, especially with the ultimate cycle
method since this approach operates a process near its stability limit [18]. The Ziegler-Nichols
method was not used since a PD controller worked best with the magnetic-bearing system.
The Cohen-Coon (C-C) method of estimating gains is similar to the process reaction approach
developed by Ziegler-Nichols. Cohen-Coon like Z-N measures the open-loop response of a
process to a step change in one input. From this response, the proportional controller gain Kc,
reset time Ti and derivative time Td are calculated. C-C differs from Z-N in that these three
coefficients are determined from percentage changes in input and output [15]. Ziegler-Nichols
constructs these values more directly from the process response curve. Similar to Z-N, Cohen-
Coon is simple to use once the process response is known. However, C-C can only be applied
to processes having a large time delay (transportation lag or dead time) between input and
output. It is for this reason that the method of Cohen-Coon was not used.
Skogestad’s method is another model-based approach to estimating controller gains. Similar
to the methods of Ziegler-Nichols and Cohen-Coon, Skogestad requires the process response
or reaction to a step input of one variable. Also similar to these other methods, Skogestad
calculates the proportional gain Kp, integral time Ti and derivative time Td from the response
curve. However, unlike the Z-N open-loop method, Skogestad’s approach can be applied to
processes other than just those that are first order with dead time. In addition to this process
type, Skogestad’s method can be used with four other types of systems [19]. The gains
determined with the Skogestad approach were much too great for use in both the simulated
environment and the actual system.
In 1984, Åström and Hägglund proposed the relay method for estimating controller gains [20].
This method can be applied to both simulated processes and actual ones. When used on an
actual process, the relay method is superior to the second approach of Ziegler-Nichols since
relay minimizes the possibility of operating a plant near its stability limit [18]. In the relay
method, an on-off relay replaces the controller in the feedback loop and applies step-like

6
control to the process. Control is held in one direction until process output exceeds the set
point. Then, control is reversed until the output falls below the set point at which time control
is again reversed. The constant reversal of control causes the process to oscillate at the same
frequency of the control but in the opposite direction. The period of these oscillations is a
close approximation of the Ziegler-Nichols ultimate period found from their ultimate cycle
method. From the period generated by the relay, the ultimate gain is determined and then Kp,
Ti and Td are found using the formulas of Ziegler-Nichols. Relay was not tested since the next
and last method to be discussed provided adequate gain estimates.
Another experimental approach to estimating controller gains is the Good Gain method. This
method does not require a process model, but one can be used if available. Good Gain is
intuitive, and its aim is acceptable stability. Acceptable stability is achieved when the first
undershoot of the proportionally controlled response is barely observable [19]. To use Good
Gain, operate the process with just proportional control, and adjust the proportional gain Kp
until acceptable stability is achieved. If integral control is to be included, set the integral time
Ti equal to 1.5Tou where Tou is the time between the first overshoot and first undershoot of the
response. If derivative control is added to either P or PI control, the derivative time Td is
initially set to Ti/4. Td may need to be adjusted somewhat from this initial estimate. The
integral and derivative gains Ki and Kd are then calculated as always - Ki = Kp/Ti and Kd =
TdKp. Good Gain was used in conjunction with a process model to establish initial gain
estimates for the actual speed controller.

7
Chapter 2 - Existing System
Automatic speed control was applied to an existing magnetic-bearing system. Prior to
discussing the development of the speed controller, an overview of the current system will be
provided. This overview will include all bearing hardware, the dSPACE system providing the
interface between the hardware and bearing-controller software, the Simulink bearing
controller and the ControlDesk instrument panel for operating and monitoring the rotor and
flywheel.
2.1 Bearing Hardware
Figure 2-1 shows a flywheel on a rotor suspended by two magnetic bearings.
Figure 2-1 Existing Magnetic-Bearing System
1
2
5
4 3
10
9
7
8
6
11

8
This experimental device was constructed by the Air Force Research Laboratory (AFRL) as a
part of the Flywheel Attitude Control Energy Transmission System (FACETS) program. At
one time, the Air Force was investigating the use of magnetically suspended flywheels for
combined energy storage and attitude control of space structures. When the FACETS program
was complete, AFRL donated the test setup shown in Figure 2-1 to Auburn University. A
condensed description of the FACETS bearing is given here. A formal discussion of it along
with complete construction details are provided by Matras [5] and Barber [21].
The two magnetic bearings are located by arrows 6 and 8 in Figure 2-1. For future reference,
arrow 6 identifies bearing number one and arrow 8 bearing number two. Each bearing consists
of 4 pole pairs or 4 electromagnets located radially around the rotor or shaft supporting the
flywheel (arrow 7). All electrical hardware needed to energize the electromagnets and
suspend the rotor are indicated by arrows 1 through 4. The power supplies for the bearings are
pointed to by arrows 3 and 4. Arrow 2 is directed at the box containing the amplifiers for
energizing the magnets. Arrows 5 and 9 point to the sensors for the mechanical and electronic
tachometers; arrows 10 and 11 identify the air turbine which spins the rotor and the air supply
line to the turbine.
Arrow 1 points to the hardware providing position measurements of the rotor relative to the
magnets. Position or displacement readings are calculated from voltages produced by
proximity probes located inside each bearing. There are 4 proximity probes per bearing, one
for each magnet, for a total of 8 probes. The rotor is then suspended or floated by constantly
varying the current to the magnets so the rotor never contacts the magnets. The required
currents are determined by a constant analysis of the displacement measurements. Current
management and position analysis are accomplished with control software that will soon be
discussed.
2.2 dSPACE
A system manufactured by dSPACE [22] provides the interface between the host computer
and all bearing hardware. The dSPACE system consists of the following hardware:

9
• DS1005 processor,
• DS2003 analog to digital (A/D) converter,
• DS2002/2003 A/D connector panel,
• DS2103 digital to analog (D/A) converter, and
• DS2103 D/A connector panel.
The dSPACE processor and A/D and D/A converters reside in an expansion box connected to
the host computer with a fiber-optic cable. Each connector panel provides the physical
connections for input to and output from the computer and processor. Pictured in Figure 2-2
are the two connector panels.
Figure 2-2 Connector Panels
The A/D panel provides connections for up to 32 input signals from sensors generating analog
voltages. For the magnetic bearings, there are 8 signals from the Proximitor probes and 8 from
the amplifiers. The flow-control valve and tachometers generate 4 other inputs needed to
D/A
A/D

10
control the rotor. Thirty-two connections are also available for the output of control signals to
actuators. For the FACETS bearing, there are 8 output signals to the amplifiers plus 2 others
required to operate the valve.
Control programs process inputs to and generate output from dSPACE. A control program
starts as a Simulink block diagram, a sample of which is shown in Figure 2-3.
Figure 2-3 Simulink Block Diagram
A dSPACE provided software module call Real-Time Workshop (RTW) converts a block
diagram to a C-language program. This program is then compiled by RTW and executed by
the DS1005 processor to control an actual system.
Controlling a system is simplified by another dSPACE software module, ControlDesk.
ControlDesk provides for the creation of instrument panels from which control code can be
executed and modified in real time. A sample instrument panel is pictured in Figure 2-4.

11
Figure 2-4 ControlDesk Instrument Panel
Variables in a Simulink block diagram can be easily connected to ControlDesk instruments
(e.g. the knobs shown in Figure 2-4) for display or manipulation. In addition, the functionality
of an instrument panel can be extended by the user with other software features of
ControlDesk.
2.3 Bearing Controller
Modeling and control of the FACETS magnetic bearing were completed by Matras [5]. He
developed a state-space model of the AFRL unit and used a proportional - integral -derivative
or PID controller to actively manage the bearings. This model was implemented in Simulink.
Matras then added adaptive disturbance rejection (ADR) with output redefinition to his
model. ADR is used to reject or compensate for forces due to rotor imbalance and base

12
motion disturbances. These forces would likely be seen in any magnetic bearing mounted on a
space structure such as a satellite. If these forces are ignored or uncompensated for in the
bearing controller, the rotor could contact the electromagnets and damage or destroy them.
The bearing controller and its development are well documented by Matras. Thus, only a brief
description of the controller will be presented here. Pictured in Figure 2-5 is the top-level
Simulink block diagram for the magnetic-bearing controller.

13
Figure 2-5 Bearing Controller
Each block in the diagram represents a component or a subsystem of the complete model. The
subsystem representation provides a condensed view of each block. Refer to [5] for an
expanded view of the subsystems.

14
ADC Mux
Subsystem ADC Mux represents in Simulink the A/D converter and connector panel discussed
in Chapter 2.2. This subsystem collects inputs into the system and routes them to other
subsystems for processing. Recall from the earlier discussion of the hardware that there are 8
inputs (signals or analog voltages) from the Proximitor probes, 8 from the amplifiers
powering the bearings and 4 signals from the tachometers and flow-control valve.
State Estimator
Inputs to State Estimator are rotor position from ADC Mux and control current to the
bearings. This subsystem calculates actual position and estimates the position and velocity
states for input to other subsystems.
PID Controller
The PID Controller as its name implies implements proportional-integral-derivative control
action using the measured position of the rotor, integrated position and estimated velocity of
the rotor as inputs. The sole output is a control signal. This subsystem was constructed so that
different controller gains could be applied to each bearing.
Adaptive Control
As described by Matras [5], adaptive control is only applied to the axes of bearing number 1.
The Adaptive Control subsystem includes its own subsystem to generate control signals based
on user-specified rejection frequencies. The input to Adaptive Control is measured rotor
position, estimated states (rotor position and speed) and any auxiliary inputs applied through
the ADC Mux block. The outputs of this block are the adaptive control signals for Bearing 1.
Bias
Bias generates the control voltages used for suspending the rotor. Inputs from both the PID
and adaptive controllers are added to user-specified bias voltages to generate composite
voltages. The rotor can be biased towards one magnet or another by specifying a separate bias

15
voltage for each magnet. Composite voltages are then output to the bearings from the DAC
Demux subsystem. In addition, an extra signal can also be applied to the composite voltages
through the ADC Mux and Excitation subsystems.
Excitation
The description of the Excitation subsystem is taken directly from Matras [5]. This block
generates sinusoidal excitation signals that can be controlled for each channel (axis)
separately (Channels will be described later in this thesis.). It also feeds the signal for the
auxiliary input through to the Bias subsystem. The auxiliary input is used for the signal
generated by the DSA (dynamic signal analyzer) when determining frequency response data.
Error
Detecting current and position errors and taking any precautionary actions are the functions of
the Error block. Current and position errors occur when either exceeds a certain value. If an
error occurs, the user is notified, and if configured to do so, the bearings will be shut off.
However, turning off the bearings could seriously damage them if the rotor is spinning. Thus,
this block is almost always configured to only notify the user when an error is detected. Error
conditions are numerical coded and stored in the Err and ErrADR data storage areas shown in
Figure 2-5. Inputs to Error are the measured position of the rotor and the currents flowing to
the bearings. Outputs are an integral gain reset and possible bearing deactivation.
DAC Demux
Subsystem DAC Demux is the Simulink interface to the D/A converter and connector panel
covered in Chapter 2.2. Inputs to this subsystem are bearing control voltages output from
Bias, a rotor status signal from Error and the measured and estimated positions of the rotor
with respect to the magnets. Either the actual or estimated positions can be selected by the
user for use in measuring frequency response data. There are 8 control voltages output from
DAC Demux. These signals are then routed to the amplifiers shown in Figure 2-1. The

16
amplifiers convert the voltages to currents to generate the magnetic attractive forces in the
bearings. Voltages needed to operate the flow-control valve are also output from DAC Demux.
2.4 Instrument Panel
Operating the FACETS bearing requires modifying variables within each subsystem of the
block diagram given in Figure 2-5. For example, a variable in the Error subsystem must be
changed to power on and off the bearings. Refer to [5] for an expanded view of Error and of
all subsystems shown in Figure 2-5. Changing the values of variables is accomplished through
instrument panels or layouts created with ControlDesk. The instrument panel originally
constructed to operate the FACETS bearing is pictured in Figure 2-6.

17
Figure 2-6 Original Instrument Panel

18
The pictured layout is very complete, but it is difficult to use given the large amount of
information available in one view. Thus, as part of the current development effort, the original
layout was logically reorganized into five panels or dialogs. Each dialog is accessed and
displayed individually from a top-level instrument panel. Since the instrument panel in Figure
2-6 has been redone, the operation of the FACETS bearing from it will not be explained.
Instead, the new dialogs will be presented later in this thesis, and at that time, it will be
explained how to use these dialogs to operate the bearing.
2.5 Flywheel
Arrow 7 in Figure 2-1 points to the flywheel which is a part of the current magnetic-bearing
system. This flywheel was designed and constructed by Barber, and the details of its design
can be found in [21]. Barber used this flywheel and the FACETS bearing developed by
Matras to investigate a health monitoring system for flywheels supported by magnetic
bearings and used on satellites for energy storage and attitude control. Flywheels of this type
could operate at speeds of up to 100,000 rpm [21]. If a crack were to develop at such a high
speed, it could quickly lead to a complete failure of the flywheel.
Health monitoring provides for the early detection of developing cracks and other structural
flaws such as the delamination of composite materials used in the construction of energy-
storing flywheels. Cracks produce vibrations in rotating machinery. Matras used the FACETS
bearing to develop and refine adaptive disturbance rejection or ADR. This technique
automatically adjusts the bearing controller to compensate for vibration due to rotor
imbalances and base-motion disturbances. With ADR, any change in the balance of the rotor
can be identified by observing the automatic adjustments of the adaptive control gains. Barber
used ADR as the basis of his health monitoring system. Any change in balance of the
flywheel due to a crack for example was identified by monitoring the adaptive control gains.
How cracks and crack growth were simulated in a flywheel is explained in [21].

19
Chapter 3 - Hardware Upgrades
The FACETS bearing and flywheel will be used to further develop ADR and health
monitoring of flywheels. To assist future development, it was decided to implement automatic
speed control of the rotor. As delivered from the Air Force Research Laboratory, rotor speed
was regulated by manually adjusting a shutoff valve positioned in the air supply line to the
turbine. Compared to manual speed regulation, automatic control offers the following
advantages by:
• providing an easy way to set or change speeds,
• maintaining a set speed under varying air flow conditions,
• enabling tests requiring varying speeds,
• synchronizing rotor speed and ADR frequency,
• providing for the containment of damaged flywheels, and by
• compensating for other disturbances.
Before a speed controller could be developed, a number of hardware upgrades were required
of the system. These upgrades are detailed in the following sections of Chapter 3.
3.1 Air Delivery
Compressed air is delivered to the laboratory room housing the FACETS bearing from a
common source serving numerous labs. When the air turbine was first connected to the air
supply, there was only enough compressed air to spin the rotor to 1500 rpm. This was the
speed as reported by the optical encoder or mechanical tachometer affixed to the end of the
rotor as seen in Figure 2-1, arrow 5. Rotor speed was verified with a stroboscope. From prior
tests conducted at AFRL, the bearing had been operated to 13,000 rpm [5]. Health monitoring
studies also required speeds in excess of 1500 rpm [21].
Two options were available for increasing the supply of air to the turbine - (1) improve the
piping in the lab or (2) buy an air compressor. Opting for the former and cheaper alternative,
the assistance of the Auburn University mechanical shop was enlisted. This department is

20
responsible for all building maintenance, and they simplified and improved the piping
network in the lab. All pipes smaller than one-half inch in diameter were replaced with one-
half inch pipes. The flow path from the pipe entering the lab to the turbine was straightened
by removing a number of bends and elbows. Small diameter shutoff valves were also replaced
with one-half inch models. With these piping changes complete (and inexpensive), there was
enough air to turn the rotor to over 6000 rpm, an increase in speed of more than 300%.
Pressure in the supply pipe ranged from about 110 psi with the shutoff valve closed to around
90 psi with the valve fully opened and the rotor spinning.
The volume of air consumed by the turbine was needed to develop the speed control system.
To determine air consumption, a volumetric flow meter was installed in the air supply line to
the turbine. This meter is pictured in Figure 3-1.
Figure 3-1 Rotameter
There are many different types of flow meters, and the one shown in Figure 3-1 is a variable
area meter or rotameter. An explanation of its operation is given by Holman [23], and he
classifies this type of meter as a drag effect device. The rotameter provides flow

21
measurements by sight and in standard cubic feet per minute (scfm) of air. This device was
provided gratis by Bruce Smith of Control & Power, Inc, an industrial supplier of controls,
instrumentation and automation based in Birmingham, Alabama. With the rotameter installed,
it was found that about 10 scfm of air at 100 psi are required to start the flywheel moving.
Nearly 20 scfm of air at 90 psi are flowing to the air turbine with the shutoff valve fully open.
The flow meter slightly reduced the maximum speed of the rotor, but the data provided by the
meter were essential to the development of a speed controller.
3.2 Speed Measurement
The optical encoder or mechanical tachometer mentioned previously was never well
calibrated. Thus, it was decided to purchase an electronic tachometer so that rotor speed
would be accurately reported. After reviewing the available offerings, a Shimpo model DT-
5TX digital tachometer was purchased, and this instrument is pictured in Figure 3-2.
Figure 3-2 Digital Tachometer

22
The Shimpo tachometer was chosen since it met our requirements regarding sensor input and
signal output. It was also competitively priced and available from numerous suppliers. The
DT-5TX accepts input from a number of different speed sensors, including magnetic pick-
ups, retro-reflectors and rotary-pulse generators. A retro-reflector was chosen since it is easy
to install and is effective over a distance of from 1 inch to 3 feet from the measurement
source. This wide range offers great flexibility in locating the sensor. However, range is
dependent on the diameter of the object whose rpm is being measured.
Figure 2-1 provided a picture of the retro-reflective sensor in place with the FACETS bearing.
Another view of the sensor is given in Figure 3-3.
Figure 3-3 Retro-Reflective Sensor
The retro-reflector detects a revolution of the rotor each time its light is returned or reflected
back to it by a small piece of photo-reflective tape (visible in Figure 3-3) attached to the rotor.
The sensor then only needs to be aimed at the tape to detect rpm. Aim or alignment is assisted
by an LED mounted on top of the sensor and by the homemade mounting bracket. This cost-
Sensor
Tape

23
effective hardware aids alignment by providing for sensor adjustments in three directions -
vertically, parallel with and perpendicular to the rotor.
In addition to its digital display, the tachometer is equipped with an analog voltage output
module that generates a 0 to 10 volt DC signal linearly proportional to measured rpm. This
signal is then input directly into dSPACE through the A/D converter. Furthermore, the
tachometer must be configured prior to use. Configuration is performed with buttons located
on the front panel of the tach. These buttons can be seen in Figure 3-2. There are a number of
variables requiring configuration, and for complete setup information, refer to the Shimpo
DT-5TX instructional manual [24].
3.3 Flow Control
An electronic valve controllable with dSPACE was required to implement automatic speed
regulation of the rotor. Electronically-controlled valves are available in at least two types -
pressure regulators and flow-control valves. Pressure regulators adjust air flow by venting
excess air to the atmosphere. This is an undesirable feature since it is noisy and disruptive,
especially when operating in a laboratory or small room. Venting probably isn’t noticeable if
a pressure regulator is used within a large, open building such as a factory. Because they vent,
pressure regulators were deemed unsuitable for speed control.
Flow-control valves regulate air flow by adjusting the position of an obstruction or stopper in
the flow path through the valve. The stopper’s position is controlled either by a solenoid or a
stepper motor. A solenoid-operated valve was selected initially because it had a high flow
capacity and provided valve-position feedback. Position feedback correlates stopper position
with volumetric flow rate of air, and this relationship was required to develop the speed
controller. The solenoid valve tested required just a single voltage signal to position the
stopper. Stopper position was then supposed to be linearly proportional to the applied voltage
- 0 volts to close and 10 volts to fully open. In tests, the solenoid-operated valve worked very
poorly.

24
The action of the valve was non-linear and not repeatable. The valve acted like an on-off
device - it was either closed or fully open. In fact, it required only about 1 volt to completely
open the valve. In addition, valve control was not symmetric. It required more voltage to close
the valve a certain amount than to open it the same amount. Furthermore, the solenoid-
operated valve would become unstable, and the stopper would oscillate if the voltage was
increased or reduced too rapidly. Automatic speed control would have been difficult to
implement with this particular valve.
A flow-control valve operated by a stepper motor was then tested. This type of valve uses a
stepper motor rather than a solenoid to control the position of the stopper. The valve selected
is built by Aalborg Instruments and Controls of Orangeburg, NY. Unfortunately, the Aalborg
valve did not provide position feedback, but this feature was soon added. In practice, this
stepper-motor valve works wonderfully and is pictured in Figure 3-4.
Figure 3-4 Aalborg Valve and Accessories
Note the project box next to the valve and the linear voltage differential transformer (LVDT)
attached to the top of the valve. The project box was built by the Research Electronics
LVDT
Project Box
Valve

25
Support Facility at Auburn University, and this capable department also added the LVDT.
Electrical connections between the stepping motor valve (SMV) and the A/D converter are
provided by the project box while the LVDT adds the position feedback missing from the as-
purchased Aalborg valve.
The Aalborg SMV requires two voltage signals for operation, one for direction and another
for speed. This valve opens if the direction signal is between 7.6 and 12 volts. A direction
signal of less than 2.3 volts will close the valve; stopper position is held at 0 volts. In practice,
a voltage of 8.5 is used to open the valve, and a 1.5 volt signal is used to close the valve.
Refer to the Aalborg instruction manual for detailed operating instructions [25].
The speed at which the SMV opens and closes (i.e. raises and lowers the stopper) is controlled
by a voltage signal of from 0+ to 2.5 volts. Low voltages provide slow stepping rates while
higher voltages yield faster stepping rates. During testing, it was found that the valve would
respond to a voltage as small as 0.05 volt. Air flow can be precisely controlled at this low
voltage. For practical purposes, the fastest stepping rate should be limited to 0.7 volt since
rates greater than this result in temporary instability in the magnetic bearings.

With the required hardware in place, a speed controller could now be developed.
Development began with the creation of a Simulink model representing the actual system
valve, air turbine, rotor, flywheel and magnetic bearings. This model is shown in Figure 4
Figure 4-1
26
Chapter 4 - System Model
required hardware in place, a speed controller could now be developed.
Development began with the creation of a Simulink model representing the actual system
valve, air turbine, rotor, flywheel and magnetic bearings. This model is shown in Figure 4
1 Simulink Model of Magnetic-Bearing System
required hardware in place, a speed controller could now be developed.
Development began with the creation of a Simulink model representing the actual system -
valve, air turbine, rotor, flywheel and magnetic bearings. This model is shown in Figure 4-1.

27
The system model contains three major components which are labeled in the block diagram -
Control Subsystem, Aalborg Valve and MagBear - Masked Subsystem. Chapter 4 will detail
the creation of the system model and its use in developing the actual speed controller.
4.1 Transfer Function
An equation for the angular velocity of the rotor is needed to build the model of the magnetic
bearing (magbear) subsystem. This subsystem will include the air turbine, rotor, flywheel and
magnetic bearings. Rotor velocity can be found from the equation of motion (EOM) for the
subsystem, and this equation was developed from the free-body diagram of the rotor and
flywheel shown in Figure 4-2. Forces due to gravity and the bearing supports are not shown
since they do not contribute to the desired EOM.
Figure 4-2 Free-Body Diagram of Rotor and Flywheel
The torque exerted on the rotor by the air turbine is a function of the volumetric air flow rate
Q. This function was assumed to equal an unknown torque constant Tq multiplied by Q. The
units of torque are N-m, flow rate m3/sec and the torque constant N-sec/m2. Moment of inertia
J is that of the rotor and flywheel about the axis of rotation. Barber found this moment of
inertia to be 0.004903 kg-m2 [21] At this point, the damping coefficient c of the system is
unknown but when found, will be in units of N-m-sec. Finally, the angular velocity or speed
of the rotor and flywheel is given by �� in rad/sec.
���
��
���
��

28
The differential equation of motion follows and was found by summing moments about the
rotational axis:
��� �� � ��� (4.1)
Equation 4.1 can also be expressed in terms of ω where � � �� and �� � �� : ��� � � ��� (4.2)
Since the magnetic-bearing subsystem is described by a single equation of motion (Equation
4.2) with a single state variable ω, a transfer function will be used to model the subsystem.
The transfer function can be found from 4.2 where flow rate Q is the input to the system and
speed ω is the output. Assuming zero initial conditions, the Laplace transform of Equation 4.2
is:
��� �� � �� � ��� �� (4.3)
Rearranging 4.3 yields the transfer function relating input to output:
� �� � ��� ����
(4.4)
The rotational speed of the rotor ω is measured by the tachometer; volumetric flow rate Q is
measured by the rotameter, and the moment of inertia J has been previously determined. The
torque constant Tq and the damping coefficient c are the unknowns. At this point, it is
assumed that the magbear system is linear and time-invariant (LTI) since a Laplace transform
was used to derive Equation 4.4. This assumption implies that Tq and c are constant over the
speed range of the rotor.

29
Equation 4.4 is of the form,
��� ��(4.5)
where �� � �� �⁄ and �� � �⁄ . Applying a step input of Q to the system yields:
� �� � ���� ���� ���
(4.6)
The solution to this equation by partial fraction expansion is:
� �� � ����� �1 � ������ (4.7)
Substituting for a0 and b0 yields the velocity of the rotor with respect to time:
� �� � ��� �1 � �� � !" #(4.8)
Note from Equation 4.8 when time t0 = 0 seconds, the speed � 0� is zero. This is an expected
result since at time zero, the step input of air has not yet been applied. As time increases after
the application of Q, velocity reaches a steady-state value at time steady-state tss of:
� �%%� � ���(4.9)
A units check shows the speed of the rotor to be in rad/sec. The speed at any time t in terms
of the steady-state speed ωss for a step input of Q is:
� �� � �%% �1 � �� � !" # (4.10)

30
Equations 4.9 and 4.10 were used to experimentally determine the torque constant Tq and
damping coefficient c of the actual system comprised of the air turbine, rotor, flywheel and
magnetic bearings. These coefficients were found by applying a step input of air Q to the
system and allowing the flywheel to reach a steady-state speed. The response of the system
from time t0 to time tss was captured using the data acquisition capabilities of ControDesk.
Equation 4.10 was then fit to the response data which resulted in the coefficients for a0. With
a0 known, c could now be found since �� � �⁄ and J had already been determined from prior
research. Equation 4.9 was then used to determine Tq since ωss , Q and c were all now known.
4.2 Step Response
Step inputs in standard cubic feet per minute, scfm, and cubic meters per second, m3/sec,
shown in parentheses, of 10 (0.004720), 12 (0.005663), 14 (0.006607), 16 (0.007551), 18
(0.008495) and 20 (0.009439) were used to generate speed vs. time response curves for the
system. All steps were applied with the control valve fully open. The valve was not used to
throttle the air flow to the desired value. With this approach, the valve’s contribution to the
system’s response was constant for all inputs. The desired step was achieved with the flow
adjustment knob on the rotameter. This adjuster can be seen in Figure 3-1. Once the flow rate
was set, data collection was activated and so were the bearings. Each test ran until the rotor
reached its steady-state speed. At this point, data collection was turned off, and curves were
fit to the data using MATLAB. However, data collected by ControlDesk has to be converted
to a mat file format before MATLAB can process it. This conversion is accomplished from
ControlDesk using a built-in utility.
Once the data were converted, MATLAB’s curve fitting tool, cftool, was used to fit curves to
the data. The curves fit with cftool were one-term exponentials of the form given in Equation
4.10. These curves are shown in red in Figure 4-3, and the actual response data are drawn in
black.

31
Figure 4-3 Rotor Speed vs. Time
Except for a slight divergence at 18 scfm, Equation 4.10 fits the data very well. The curves do
not begin at time zero since there was a slight time lag between the start of data collection and
the actuation of the bearings.
Table 4-1 summarizes the data presented in Figure 4-3 and lists the values of c and Tq found
from fitting Equation 4.10 to the step response data. Note that rotor speed can be converted to
rpm by multiplying the values in rad/sec by 60 2(⁄ .

32
Q
scfm
Q
10-3 m3/sec
ωss
rpm
ωss
rad/sec
a0
1/sec
c
10-4 N-m-sec
Tq
N-sec/m2
10 4.720 945 99 0.040 1.9612 4.11
12 5.663 1609 168 0.046 2.2554 6.71
14 6.607 2393 251 0.054 2.6476 10.04
16 7.551 3629 380 0.065 3.1870 16.04
18 8.495 4391 460 0.087 4.2656 23.09
20 9.439 6076 636 0.098 4.8049 32.39
Table 4-1 Step Response Data
It is seen from Table 4-1 that the damping coefficient c and torque constant Tq vary with the
air flow rate and speed of the rotor. However, these variables are constant for a given speed.
Thus, while the magbear system cannot be described by a single LTI transfer function, it can
be considered as a series of these transfer functions, each one specific to a set speed.
A transfer function was created for each air flow rate shown in Table 4-1. A simple Simulink
model was then constructed to test how accurately these transfer functions predicted the
steady-state speed of the rotor. This model is shown in Figure 4-4 for a step input of 0.009439
m3/sec or 20 scfm of air.
Figure 4-4 Model of Individual Transfer Function
The response or output of this model is given in Figure 4-5.
speed - rads/secSystem
0.004903 s+0 .00048049
32 .39
Q - m^3/sec

33
Figure 4-5 Step Response of Transfer Function
The steady-state speed from the transfer function, 636 rad/sec, is identical to that determined
experimentally. In fact, the transfer functions for each step input predict a steady-state speed
nearly identical to that found by experiment.
A single LTI transfer function does not characterize the magnetic-bearing system since it is
not linear as evidenced in Figure 4-3 and Table 4-1. However, a single transfer function can
be used to model the magbear system provided coefficients Tq and c are varied with input.

34
4.3 Variable Coefficients
A transfer function with variable coefficients can be created in Simulink. One way to do so
requires rearranging the transfer function as a sum of integrators and then placing this
function in a masked subsystem block. This approach was used here.
The transfer function representing the magnetic-bearing system was derived earlier and given
in Equation 4.4. This equation is repeated below:
� �� � ��� ����
(4.4)
With a little algebra, Equation 4.4 can be rearranged as the difference of two integrators (1/s):
� �� � 1� )
���� � � ��� *
(4.11)
In the form of Equation 4.11, the coefficients Tq and c of the integrators can be varied as a
function of rotor speed. How Tq and c vary was found by fitting curves to the data given in
Table 4.1. These curves were again fit using MATLAB’s cftool. It was found that the torque
constant Tq changes as a function of speed according to the following quadratic polynomial:
�� � 4.557 / 10�0 1 �2� 2.313 / 10�4 1 �� 2.218 (4.12)
In Equations 4.12 and 4.13, ω is given in rpm instead of rad/sec since ultimately, the input to
the simulated and actual speed controllers will be desired rotor speed in user-friendly rpm. A
quadratic polynomial also represented the variance of the damping coefficient c with speed:
� 1.117 / 10�62 1 �2� 5.007 / 10�7 1 �� 1.459 / 10�9 (4.13)
Graphs of Tq and c are provided in Figures 4-6 and 4-7.

35
Figure 4-6 Torque Constant vs. Rotor Speed

36
Figure 4-7 Damping Coefficient vs. Rotor Speed

37
4.4 MagBear - Masked Subsystem
A Simulink model was then constructed from the transfer function, Equation 4.11, and
Equations 4.12 and 4.13. This model is pictured in Figure 4-8, and it simulates the dynamics
of the air turbine, rotor, flywheel and magnetic bearings.
Figure 4-8 Simulink Model with Variable Coefficients
The embedded MATLAB functions Calc Tq and Calc c contain Equations 4.12 and 4.13. Set
RPM is the steady-state rotor speed desired by the user, and speed - RPM is the instantaneous
rotor speed calculated by the model. Coefficients Tq and c are not varied continuously with
speed but are instead set according to the specified steady-state speed, Set RPM. These
coefficients could be constantly varied by using speed - RPM in place of Set RPM as the input
to functions Calc Tq and Calc c. Continuously-varying coefficients were tried, but when used,
the transient speeds of the rotor were overstated by the model. The transfer function model
shown in Figure 4-8 is contained in the block labeled MagBear - Masked Subsystem of Figure
4-1. This subsystem accurately modeled the air turbine, rotor, flywheel and bearings.
4.5 Valve Position
The model of the magnetic-bearing system developed thus far is given in Figure 4-8, and it
requires air flow as input. Ultimately, the input to the completed model and to the actual
system will be desired rpm. To achieve a certain speed, the control valve must flow a certain

38
quantity of air. How much air it flows depends on the position of the valve or how far the
valve is opened. As delivered, there was no way to determine air flow as a function of
position. To obtain this data, an LVDT was added to the valve. This device was seen
previously in Figure 3-4, and the LVDT tracks the position of the valve by following the
motion of the valve’s stopper.
With the LVDT in place, tests were conducted to produce a curve of volumetric air flow rate
in scfm versus position as a percent of fully open. To conduct these tests, a control panel to be
discussed later was constructed in ControlDesk to operate the valve. The valve was then
opened until a certain flow rate was achieved as indicated by the rotameter. At this flow rate,
the valve’s position was read from the output of the LVDT. Output was calibrated to read as a
percentage of full open. The valve’s position was recorded for flow rates ranging from 6 to 20
scfm in increments of 1 scfm. Six scfm is about the minimum amount of air required to keep
the rotor spinning and 20 scfm is the maximum air flow available from the building’s
compressed air source. The results of the flow tests are summarized in Table 4-2.
Q (scfm) % Open
0 0
6 6
7 7
8 10
9 11
10 13
11 14
12 16
13 18
14 20

39
15 23
16 27
17 31
18 39
19 50
20 100
Table 4-2 Flow Rate and Valve Position
A graph of the data in Table 4-2 is shown in Figure 4-9, and this graph was constructed using
MATLAB’s cftool.
Figure 4-9 Flow Rate vs. Valve Position

40
The curve in Figure 4-9 is given by the following equation:
� � 21.29 1 ���.���;1 % =>?@� � 21.29 1 ���.�A96;1 % =>?@� (4.14)
Equation 4.14 defines flow rate in scfm as a function of valve position. Position as a function
of stepping rate and time must also be known before an accurate model of the valve can be
created.
4.6 Stepping Rates
The Aalborg valve requires two voltage signals for operation - one for direction and the other
for stepping rate. Stepping rate determines how fast the valve opens and closes. Both direction
and rate will be contained in the control signal (voltage) produced by the yet-to-be-designed
speed controller. Direction is determined from the sign of the signal - open if positive and
close if negative. The absolute value of the control signal will be the stepping rate in volts.
To complete the model of the valve, its position as a function of time at various stepping rates
must be determined. If position is known at any time, the instantaneous flow rate can be
calculated from Equation 4.14. This flow rate is then the input to the MagBear - Masked
Subsystem shown in Figure 4-8.
The valve will accept a rate signal from 0+ to 2.5 volts [25]. Tests were thus conducted at
stepping rates of from 0.1 to 1.5 volts in increments of 0.1 volt. Testing at rates greater than
0.7 volt probably wasn’t necessary since any rate greater than 0.7 volt can produce temporary
instability in the bearings. Each test began with the selection of a stepping rate. Data
acquisition was then activated in ControlDesk followed by the actuation of the valve. The
position of the valve as reported by the LVDT was captured as a function of time as the valve
moved from completely closed to fully open. Each test then produced a position versus time
curve or more accurately a line for each stepping rate. Regardless of rate, the relationship
between position and time was always a straight line with a y intercept of 0. However, the
slope of each line was unique to a stepping rate.

41
The slopes of the position versus time plots were found in the usual way - cftool, and are
given in Table 4-3. Slope is the velocity of the valve stopper in units of % open/sec.
Stepping Rate (volts)
Slope (% open/sec)
0.1 0.2372
0.2 0.4195
0.3 0.6012
0.4 0.8827
0.5 1.1460
0.6 1.4720
0.7 1.8980
0.8 2.2460
0.9 2.6850
1.0 3.0890
1.1 3.5690
1.2 3.9910
1.3 4.4600
1.4 4.9350
1.5 5.4080
Table 4-3 Stepping Rate and Slope
At the risk of stating the obvious, if a control signal or stepping rate of 0.2 volt is applied for
0.5 second, then from Table 4-3 the valve opens 0.4195 / 0.5 � 0.12024%. Interpolation is
required if the control signal is not equal to one of the rates given in Table 4-3. Interpolation
is performed linearly by the valve model according to Equation 4.15.

42
B2 � C2 � C6� B4 � B6� C4 � C6� B6 (4.15)
In Equation 4.15, y2 is the slope to be found, and x2 is the stepping rate calculated by the
controller. The values x1 and x3 are the stepping rates from Table 4-3 which bound x2.
Similarly, y1 and y3 are the slopes which bound y2. Thus, if the controller sets the stepping rate
at 0.24 volt, the valve position changes by:
B2 � 0.24 � 0.2� 0.6012 � 0.4195� 0.3 � 0.2� 0.4195 � 0.4922 % DE�F ��⁄
If the valve steps at 0.24 volts for 0.5 sec, then it opens or closes (negative % open) 0.4922 /0.5 � 0.2461%.
Stepping rate, slope (stopper velocity) and time are all required to determine the incremental
change in valve position for an interval of stepping time. The relationship between these four
variables is displayed graphically in Figure 4-10. A MATLAB program, plot3DStepRates.m,
was written to generate Figure 4-10. A listing of this program is given in Appendix A.

43
Figure 4-10 Position Lookup Table
Figure 4-10 is implemented as a lookup table by the valve model. Given a stepping rate and
time interval, the model calculates the incremental change in valve position according to
Figure 4-10. Note that a stepping rate is not used directly; it is converted to a slope using
Table 4-3 and Equation 4.15. Incremental change in air flow is then determined by the model
using Equation 4.14. The complete model of the Aalborg valve is discussed next.
4.7 Aalborg Valve
Lookup tables are used to control systems that are difficult to model with differential
equations and analytical functions. For example, lookup tables are employed to control

44
automotive fuel injection systems [26]. In practice, these tables are experimentally generated
from extensive testing of the actual system. This approach was used here to develop a
description of the Aalborg valve since the dynamics of the valve were too complex to be
described by a differential equation or transfer function. Therefore, the valve was modeled
using a lookup table, and this table was shown graphically in Figure 4-10. The table was
incorporated into the Simulink model of the magnetic-bearing system as an embedded
MATLAB function or program. This program is contained in the block labeled Aalborg Valve
in Figure 4-1. A program listing for the valve is contained in Appendix B, and the operation
of this program and related portions of the Simulink model are discussed next.
As seen in Figure 4-1, there are four inputs to the Aalborg Valve function - pct, ctrl, rMax and
sTime. The current position (% open) is given in pct and is read from persistent memory
(ValvePos). The control signal ctrl is the stepping rate determined by the controller. This
signal can be either positive or negative. Positive ctrl opens the valve and negative ctrl closes
it. rMax is the maximum stepping rate permitted by the user, and sTime is the time that ctrl is
applied. sTime is equal to the fundamental sample time or the integration time step used for
the simulation. The MATLAB program uses the control signal ctrl, Table 4-3 and Equation
4.15 to determine the rate (% open/sec) at which the valve’s position is changing. This rate is
then multiplied by sTime to determine the incremental change in position during one time
sample. The new position of the valve pctNew is found by taking the previous position pct and
adding (valve opening) or subtracting (valve closing) the incremental position. Equation 4.14
and pctNew (i.e. % open) are then used to determine flow rate Q. Flow rate is routed to the
MagBear - Masked Subsystem transfer function (Figure 4-8) and pctNew is stored for use in
the next time step. This completes the description of the valve model, but there are a few other
items to note from Figure 4-1.
A Transport Delay one percent greater than the Sample Time was required to eliminate
algebraic loop errors from the Simulink model shown in Figure 4-1. Delaying a signal is a
known solution to this type of error, and best accuracy is achieved when the delay is larger
than the simulation step size [27]. The simulation would not run without the Transport Delay,
and delaying the flow rate slightly had no effect on the results of the model.

45
Another embedded MATLAB function Start Up was incorporated into the valve model to
account for the inertia of the rotor and flywheel when starting from rest. During testing it was
determined that about 10 scfm of air at 100 psi were required to initiate flywheel movement.
The simple Start Up function models this starting inertia by preventing rotation until the flow
rate Q equals 10. Function Start Up outputs Q as determined by the valve whenever rpm
exceeds zero since the flywheel once spinning will continue to turn with less than 10 scfm of
air applied to it.
It was also found during initial testing that valve motion is delayed when moving from the
fully closed position. When closed, the valve does not open immediately after a voltage is
applied; there is a delay before the valve begins to open and air starts flowing. This delay is
modeled with a negative initial value of pct (% Open) in Data Store Memory - ValvePos.
Using a negative value at the start of a simulation forces the simulation to run for a time
before pct becomes positive and air begins to flow in the model.

46
Chapter 5 - Controller Model
The model of the magnetic-bearing system shown in Figure 4-1 is nearly complete. The
development of the plant (air turbine, rotor, flywheel and magnetic bearings) transfer function
and that of the Aalborg valve were covered in Chapter 4. To complete the system model, a
speed controller must be designed for the simulated system. This controller will be contained
in the Control Subsystem block of Figure 4-1, and it will be implemented in the actual system
pictured in Figure 2-1.
The speed controller for the magnetically-suspended rotor must limit large oscillations in rpm
and achieve acceptable settling times. In addition, the desired speed should be maintained and
not deviate from the set point. This implies that steady-state errors must be minimized or
eliminated. While these requirements do not place specific numbers on the design criteria, the
requirements will ensure the desired response for the intended purposes of the magnetic-
bearing system - support the studies of ADR and flywheel health.
5.1 Proportional Control
To test the Simulink model developed thus far, a simple proportional controller was added to
the Control Subsystem seen in Figure 4-1. A block diagram of this proportional controller is
shown in Figure 5-1.
Figure 5-1 Proportional Controller
A proportional gain Kp of 0.0001 volt/rpm was chosen to test the model. This gain was not
scientifically determined but resulted from the operating characteristics of the valve. The
ctrl
1
Kp * error
Kp
0.0001
DisplayFlowrate
Constant
1
Q
2
error
1

47
Aalborg valve accepts a voltage or stepping rate of from 0+ to 2.5 volts. Thus, the signal from
the controller must be within this range. Through testing, it was established that stepping rates
above 0.7 volt resulted in temporary bearing instability and that the valve would not respond
to stepping rates less than about 0.05 volt. So, a practical stepping rate (control signal) would
be between 0.05 and 0.7 volt. The rate determined by the controller is Kp x error were error is
the difference of desired or set rpm and actual or measured rpm. With the existing supply of
compressed air, the flywheel can reach speeds in excess of 6000 rpm. Rounding up, the
maximum error is thus 7000 - 0 = 7000 rpm. To not exceed a stepping rate of 0.7 volt, Kp
must equal 0.7 GDH� 7000 IEJ⁄ � 0.0001 GDH�/IEJ.
Incorporating proportional control into the model produced realistic behavior. The results of
one simulation are given in Figure 5-2 for a desired speed or set point of 945 rpm.
Figure 5-2 Simulated Response with P Control

48
Notice from the figure that there is a time delay of 50 seconds before the rotor starts moving.
This delay is caused by both the starting inertia of the system and the delay in initial valve
movement as discussed in Chapter 4. Once moving, the speed of the rotor increases quickly
and overshoots the set speed by 330 rpm. The steady-state speed equal to one percent of the
desired is then reached in about 250 seconds. The actual rpm oscillates about the desired prior
to reaching steady-state, but there is no steady-state offset from the desired speed.
Oscillatory behavior is not expected from a first-order system but is present in the model.
From Equation 4.4, the transfer function modeling the air turbine, rotor, flywheel and
magnetic bearings is first order. It’s the operation of the valve that imparts the oscillations in
rpm, and valve behavior is not incorporated in the transfer function. With proportional
control, the control signal only changes sign when the measured speed moves above or below
the desired set point. The valve too then only reverses direction with a change in sign of the
control signal. Oscillations in speed result since valve position does not start to change until
after the actual rpm has exceeded the desired or the actual has fallen below the set point. In
effect, the valve has increased the order of the system model by one, and second order
systems oscillate. The increase in system order results from the valve acting as an integrator
(1/s). The lack of steady-state errors is also explained by the valve as integrator.
5.2 Simulated and Actual Responses
Simulated responses were compared with actual system responses to determine the accuracy
of the model given in Figure 4-1. For these comparison tests, a Speed Control subsystem was
added to the existing bearing controller. This subsystem is shown in blue in Figure 5-3.

49
Figure 5-3 Bearing and Speed Controller

50
At this point, the Speed Control block contained only a proportional controller like that shown
in Figure 5-1. Tests were conducted with both the model and the actual system using as set
points the steady-state speeds reached with different step inputs of air. These speeds were
shown in Figure 4-3 and given in Table 4-1. Test results are summarized in Table 5-1 with
data from the actual system shown in parentheses.
Set Point (rpm)
Valve Delay (sec)
Peak Time (sec)
Peak Speed (rpm)
Overshoot (%)
First Under Time (sec)
First Under Speed (rpm)
Time to SS 1%
(sec)
945 47
(53)
94
(87)
1273
(1265)
35
(34)
131
(112)
814
(791)
242
(263)
1609 31
(47)
83
(90)
2015
(1955)
25
(22)
123
(114)
1477
(1458)
196
(227)
2393 22
(35)
77
(83)
2840
(2610)
19
(9)
119
(105)
2276
(2271)
166
(190)
3629 18
(28)
74
(86)
4021
(3797)
11
(5)
117
(102)
3550
(3525)
135
(146)
4391 18
(27)
75
(92)
4680
(4463)
7
(2)
115
(108)
4336
(4378)
131
(110)
6076 18
(?)
108
(?)
6073
(?)
None
(?)
None
(?)
None
(?)
108
(?)
Table 5-1 Simulated and Actual Response Data
All simulations and system tests were conducted with the proportional gain Kp set to 0.0001
volt/rpm and the maximum stepping rate limited to 0.3 volt. This stepping rate produced the
best results with respect to the design criteria given at the beginning of Chapter 5. The valve
delay for the simulations was set to -20%, and a starting inertia equivalent to 10 scfm was
used. Data from the actual system for a set point of 6076 rpm are not available due to a minor
electrical problem with one bearing.
A number of observations can be made from the data listed in Table 5-1. Using the actual
system as the basis, the modeled valve begins to open from 8 to 37% sooner than the real
valve. Peak rpm almost always arrives sooner (7 - 14%) than it actually does and at a slightly

51
higher (0.6 - 9%) speed. Overshoot is also greater in the simulated environment; overshoot is
a maximum of 35% of the set speed at 945 rpm and just 7 % at 4391 rpm. In reality,
overshoot is 34% and 2% at these same set points. The first valley in the modeled speed trace
occurs later (6 -17 %) but at nearly the same rpm (0.2 - 3% higher). Finally, settling time
taken at 1% of the set speed is generally faster (8 - 19%) in the model than with the actual
magnetic-bearing system.
Overall, the simulated environment provides a good representation of the actual system. The
model accurately calculates rotor speed at the first peak and valley and at steady-state. There
is no steady-state error in the actual system, and none is predicted by the model. Also, the
modeled valve will oscillate forever trying to exactly maintain the set speed. This is true of
the real system, and to reduce wear on the Aalborg valve, its operation will be automatically
deactivated when actual speed is close to set speed. The user will specify a band of rpm (a
dead band) around the set point for which control is turned off, and the valve’s position is
held constant. The practice of limiting control around a set point is often done in industry to
prolong the life of actuators [9].
The system model could be improved by adjusting simulated valve motion such that peaks
and valleys in the velocity profile occur when they do in the real system. However, there is
enough variability in the motion of the actual valve not to warrant additional development of
the valve model. It was found during testing that the rate of valve movement was not always
symmetric or repeatable. Given the same stepping rate in either direction, the valve closes
more slowly than it opens. This is especially true at the low stepping rates required for smooth
operation of the rotor.
5.3 Proportional-Derivative Control
It can be seen from Figure 5-2 and Table 5-1 that simulated and actual rotor speeds oscillate
prior to achieving steady-state. To reduce oscillations, derivative control is often used with
proportional to add damping to a system. Thus, derivative action was then tried on the model

52
prior to testing it on the actual system. The Control Subsystem pictured in Figure 5-1 was
altered to form the proportional-derivative (PD) controller shown in Figure 5-4.
Figure 5-4 PD Controller
To test the model with PD control, the derivative gain Kd was set equal to the proportional
gain Kp. With Kp and Kd set to 0.0001, the model’s response to a desired rpm of 2500 is
shown in Figure 5-5.

53
Figure 5-5 Simulated Response with PD Control
Regardless of set point, simulated system response curves with PD control all resemble that
shown in Figure 5-5. The benefits of derivative control can be seen by comparing the
system’s response using P-control (Figure 5-2) with that using PD-control (Figure 5-5). For a
given set point, adding derivative action reduces peaks and valleys, limits oscillations and
decreases the time to reach steady-state. Further reductions in these measures can be achieved
by increasing the derivative gain Kd. Practically, if Kd is increased too much, system response
becomes sluggish. To determine initial values of Kd for the actual system, the Good Gain
method was applied to the results of numerous system simulations.
5.4 Good Gain
Recall from Chapter 1 that the Good Gain method does not require a process model. Since a
model had been developed, it was used to provide initial estimates of Kd for the actual system.

54
Good Gain calls for adjusting the proportional gain Kp until the first undershoot is barely
perceptible. When this is achieved, the time to the first peak or overshoot to and that to the
first valley or undershoot tu are measured. The difference in these two times is �=L � �L � �=,
and it is used to find Kd. To illustrate Good Gain, the response curve for a set point of 2000
rpm is shown in Figure 5-6. The times to and tu are shown on the graph along with the Good
Gain formulas for calculating the derivative gain. These formulas are Ti = 1.5Tou, Td = Ti/4
and Kd = KpTd.
Figure 5-6 Determination of Good Gain
Note from Figure 5-6 that the first valley is more than barely perceptible. With the system
model, Kp could have been adjusted to any value until a barely perceptible first valley was
achieved. The range of Kp is limited with the actual system since the minimum stepping rate
of the Aalborg valve is 0.05 volt. To more accurately model reality, Kp for all simulations was
set so that the modeled valve always stepped at 0.05 volt. This low rate results in the

55
minimum undershoot possible and more closely approximates conditions specified by Good
Gain. For example, using the minimum stepping rate for a set point of 2000 rpm results in Kp
= 0.05 volt/2000 rpm = 0.000025 volt/rpm.
A series of simulations were conducted to determine initial estimates of Kd. For all these tests,
the minimum possible stepping rate and the set point were used to set Kp. Simulations were
run for desired speeds of from 500 to 6000 rpm in increments of 500 rpm, and test results are
given in Table 5-2.
Set Point (rpm)
Kp x 10-5
(volts/rpm) Tou
(sec) Ti = 1.5Tou
(sec) Td = Ti/4
(sec) Kd = KpTd x 10-5
(volt*sec/rpm)
500 10.00 37.0 55.5 13.88 138.80
1000 5.00 35.0 52.5 13.13 65.60
1500 3.33 32.0 48.0 12.00 39.60
2000 2.50 30.0 45.0 11.25 28.10
2500 2.00 28.0 42.0 10.50 21.10
3000 1.67 25.0 37.5 9.38 15.70
3500 1.43 23.0 32.5 8.63 12.30
4000 1.25 20.0 30.0 7.50 9.40
4500 1.11 19.0 28.5 7.13 7.90
5000 1.00 17.0 25.5 6.38 6.40
5500 0.91 16.0 24.0 6.00 5.50
6000 0.83 15.0 22.5 5.27 4.70
Table 5-2 Good Gain Values for Kd
It is seen from Table 5-2 that the calculated values of Kd using Good Gain are too high. The
derivative gains are much greater than the proportional ones used in the simulations. In
determining Kd, Good Gain suggests using an initial estimate of Ti/4 for the derivative time
Td. However, if this results in unacceptable values of Kd, Good Gain recommends dividing Ti

56
by a number greater than 4. Before increasing this divisor, simulations were run using the
derivative gains shown in Table 5-2. Regardless of set point, these gains added too much
damping to the system. It was then decided to adjust Kd to minimize undershoot in the model.
Simulations were then run at the same set points shown in Table 5-2 to determine derivative
gains that minimize undershoot at each desired speed. For each set point, the proportional
gains remained unchanged from those given in Table 5-2. Using minimum undershoot as the
design criterion resulted in response curves like the one shown in Figure 5-7 (1500 rpm set
point) and the derivative gains listed in Table 5-3.
Figure 5-7 Simulated Response with Modified Good Gain PD Control

57
Set Point (rpm)
Kp x 10-5
(volts/rpm) Kd x10-5
(volt*sec/rpm)
500 10.00 30.0
1000 5.00 16.0
1500 3.33 11.0
2000 2.50 7.0
2500 2.00 5.0
3000 1.67 4.0
3500 1.43 3.0
4000 1.25 2.0
4500 1.11 2.0
5000 1.00 1.0
5500 0.91 1.0
6000 0.83 1.0
Table 5-3 Modified Good Gain Values for Kd
The derivative gains listed in Table 5-3 can also be determined from the data in Table 5-2 if a
derivative time equal to Ti/16 is used. Values of Kd found using Ti/16 are more realistic than
those calculated from Ti/4. Even with a divisor of 16, the derivative gains are still higher than
the proportional ones used in the simulations. However, no additional simulations were
conducted to determine initial estimates of Kd. Their final values were found by tuning the
controller of the actual system.
5.5 Gain Scheduling
Design criteria for the speed controller were given at the beginning of this chapter. Recall that
the controller must limit large oscillations in rpm and achieve acceptable settling times. These
design criteria were achieved in the just-performed simulations by limiting the stepping rate
and incorporating derivative control. From Table 5-3, it is seen that desirable performance can

58
be attained at various speeds provided the controller gains Kp and Kd are varied with rpm.
These gains can be dynamically altered through gain scheduling, a method used to adjust
controller parameters as a function of a process variable. The concept of gain scheduling
originated in connection with the development of flight control systems [28]. Today, gain
scheduling is a standard technique for aircraft control, and it is also used in automobile engine
control units [29]. For the magnetic-bearing system, the process variable is the desired speed
of the rotor, and the controller parameters are the proportional and derivative gains.
True gain scheduling was not implemented in the simulations, but the gains were
automatically adjusted based on the desired speed. Actual gain scheduling would vary the
controller parameters for each change in set point. However, the set point was not altered
during a simulation. In the actual system, as in aircraft control, the set point can vary
constantly. The goal with each simulation was to achieve the response shown in Figure 5-7
for any given set point. As is evident from Table 5-3, a consistent response requires different
gains for each desired speed. These gains were selected automatically using the same
approach as that used in Chapter 4.3 to chose the coefficients for the transfer function. To
select the appropriate gains, equations for Kp and Kd as functions of rpm were needed.
To find these equations, curves were fit to the data in Table 5-6 using MATLAB’s cftool, and
these curves are shown in Figure 5-8.

59
Figure 5-8 PD Gains vs Rotor Speed
The equations for the gains are:
M> � 5001 1 ��6 (5.1)
MN � 46.74 1 ���.��29O1P 21.99 1 ���.���A71P (5.2)
To use Equations 5.1 and 5.2, the angular velocity of the rotor, ω, must be in units of rpm.
Note from Figure 5-8 that for any speed below 500 rpm, the gains are determined using a set
point of 500 rpm. Equations 5.1 and 5.2 were incorporated into the PD controller shown in
Figure 5-4 to yield a controller, pictured in Figure 5-9, with automatic gain selection. The
equations for Kp and Kd are contained in the embedded MATLAB function Schedule Gains.

60
Figure 5-9 PD Controller with Gain Selection
With the automatic-gain-selection controller, the simulated system’s velocity profile is always
the same regardless of set point. This profile is identical to that plotted previously in Figure 5-
7 for a desired speed of 1500 rpm. If the set point had been 3660 rpm or any other speed, the
velocity plot would have looked the same as that in Figure 5-7. Thus, the automatic gain
selection controller achieves the design objectives of limited overshoot/undershoot and
reasonable settling time for all set points.
Prior to discussing the implementation of the actual proportional/derivative controller, it is
enlightening to examine a PD control signal. Figure 5-10 shows individual proportional and
derivative signals plus the PD composite.
ctrl1
Schedule Gains
setPt
Kp
Kdfcn
Kp Ctrl
Kd CtrlDerivative
du /dt
AddSet RPM
2error
1

61
Figure 5-10 P, D and PD Control Signals
Figure 5-10 was generated from a simulation without automatic gain selection using a desired
speed of 3500 rpm and typical values of Kp and Kd. It can be seen from Figure 5-10 how
derivative action anticipates future actuator response and adds damping to a system. The sign
of the composite PD signal changes sooner than that for the proportional signal. When the
control signal changes sign (i.e. crosses through zero volts), the direction of valve motion
changes too. For this simulation, the proportional signal first changes sign at 89 seconds
which as expected occurs at the set point of 3500 rpm. When derivative action is added to
proportional, the PD signal changes sign at 83 seconds and 3380 rpm. The speeds were read
from the velocity plot which is not shown. With just proportional control, the valve changes
direction (starts to close) once the set point is reached, resulting in overshoot. The PD
controller anticipates the set point and changes the direction of valve motion prior to reaching
the desired rpm, thereby minimizing overshoot. Limiting overshoot has the same effect as

62
adding damping to a system - both act to slow response. If undershoot were present in the
simulation, the anticipatory nature of PD control would be seen to minimize it also.

63
Chapter 6 - Controller Implementation
The actual speed controller was designed using the knowledge gained from the simulated
system. Using this system, it was determined that the following were required to regulate the
speed of the magnetically-suspended rotor:
1) provide proportional control for basic speed regulation,
2) incorporate derivative action to minimize oscillations in speed,
3) add adjustable gains to tailor response,
4) limit stepping rates to provide consistent response,
5) deactivate derivative control at higher speeds where overshoot is minimal,
6) provide a “dead band” to reduce wear on the flow-control valve, and
7) allow manual operation of the valve for testing purposes.
Simulations also showed that integral action was not necessary since the system displayed no
steady-state error. Recall that the valve is acting as an integrator.
6.1 Controller Design
To meet the requirements for speed regulation, the controller shown in Figure 6-1 was
constructed in Simulink.

64
Figure 6-1 Speed Controller
This controller is contained within the blue Speed Control block of the complete magnetic-
bearing controller given previously in Figure 5-3. It was also explained earlier in Chapter 2.2
how block diagrams are converted to executable code through Real-Time Workshop for use
by dSPACE.
The block diagram in Figure 6-1 is that for a PID controller of the form QM> RS% MN�T.
While integral action is not currently needed to regulate the speed of the rotor, it was added in
case of a future requirement. There are numerous inputs to and outputs from the controller.
Inputs are of two types - user and system. User inputs are entered through instrument panels
to be discussed in the next chapter. Inputs from the magnetic-bearing system are read by the

65
controller via the A/D converter. Outputs are written to the system by the controller through
the D/A converter. All input and output is summarized in Table 6-1.
Variable Name I/O Type Units Function
Act RPM system in rpm Current speed of the rotor measured by the tachometer shown in Figures 3-2 and 3-3.
Pct Open system in % open Current position of valve determined by the LVDT shown in Figure 3-4; not used.
Set RPM user in rpm Set point - desired speed of the rotor.
ddcRPM user in rpm Rotor speed above which derivative action is turned off.
Neg Error user in rpm Upper limit of dead band.
Pos Error user in rpm Lower limit of dead band.
OnOff user in none Switch for automatic speed control.
Man OnOff user in none Switch for manual speed control.
Man Dir user in none Direction of valve travel - open, close or hold - when in manual mode.
Man Rate user in volts Stepping rate for valve when in manual mode.
Max Volts user in volts Maximum stepping rate allowed.
Min Volts user in volts Minimum stepping rate allowed.
Kp Power, Kp Slider
user in volts/rpm Proportional gain.
K i Power, Ki Slider
user in volts/rpm*sec Integral gain; not used.
Kd Power, Kd slider
user in volts*sec/rpm Derivative gain.
Direction controller out volts Direction of valve travel - open, close or hold.
Step Rate controller out volts Stepping rate for valve.
Table 6-1 Controller Input and Output

66
Most of the variables in Table 6-1 are self explanatory; however, a few require further
explanation. The variables Neg Error and Pos Error together specify a band of rpm (a dead
band) around the set point for which control is turned off, and the valve’s position is held. It
was mentioned in Chapter 5.2 that dead bands are used in industry to reduce wear on
actuators. For example, if the set point is 3600 rpm and Neg Error = 10 and Pos Error = 5,
then the valve’s position is held constant between 3595 and 3610 rpm. It was found during
initial testing of the controller that a properly specified dead band has the added benefit of
reducing the amplitude of oscillations in speed.
Variables Min Volts and Max Volts place limits on the stepping rate sent to the valve. The
stepping rate (control signal) determined by the speed controller is often less than the
minimum stepping rate of the valve. This rate is about 0.05 volt, and Min Volts ensures that
the valve will always respond. Max Volts is used in place of automatic gain selection. It was
also determined during testing that limited stepping rates (<= 0.3 volt) combined with small
but constant controller gains provide more consistent response to changes in desired speed.
Thus, the automatic adjustment of controller gains is not absolutely necessary. A big change
in set point can result in high stepping rates even with the use of small gains. If stepping rates
exceed 0.3 volt, large speed oscillations and temporary bearing instability result. The valve
can step at 2.5 volts, but at this rate, it would be impossible to control the speed of the rotor.
Addition blocks of the speed controller requiring explanation are the three embedded
MATLAB functions, Check Ctrl, Check Int Windup and Deact Deriv Ctrl, the Digital Filter
and Transport Delay. Function Check Ctrl determines stepping rate and valve direction based
on controller input and the user inputs just described. Check Int Windup is part of an anti
windup circuit that limits integrator output if integral action is used. For now, integral control
is not needed and is disabled from the Control Parameters instrument panel by setting the
value of the Ki slider to zero. This instrument panel and all others used to control the rotor
will be fully described in the next chapter. Function Deact Deriv Ctrl turns off derivative
control when rotor speed exceeds a user-specified rpm. Maximum rotor speed is limited by
the supply of compressed air to about 6500 rpm. There is little overshoot or undershoot due to
changing set points at high rpm, so derivative action has little use at high speeds. To keep

67
derivative control active at all times, set the Deact Deriv Control variable on the Control
Parameters panel to an unattainable speed (e.g. 10,000 rpm). Refer to the program listings in
Appendix B if more detailed explanations are needed of the embedded MATLAB functions.
It was explained during the discussion of the simulated system that a Transport Delay was
needed to eliminate algebraic loop errors from the model. A Transport Delay was used with
the actual controller for the same reason. This delay had no effect on controller operation
since integral action is not used. Recall that if a delay is needed, it should be slightly larger
than the integration time step [27].
Pictured in Figure 6-2 is the low-pass filter added to remove noise from the tachometer signal
and to improve the performance of derivative action.
Figure 6-2 Low-Pass Filter
MATLAB’s Filter Design and Analysis Tool fdatool was used to construct a filter having a
pass frequency (end of pass band) of 140 Hz and a stop frequency (beginning of stop band) of
200 Hz. A sampling rate of 400 Hz or twice the stop frequency is employed. The pass and
stop frequencies correspond to rotor speeds of 8400 rpm and 12,000 rpm, respectively. With
the current supply of compressed air, the rotor will spin to between 6000 (100 Hz) and 7000
rpm (117 Hz). If additional air flow becomes available and raises the maximum rpm limit, a

68
new filter having higher pass and stop frequencies can easily be designed with the fdatool to
replace the current filter.
6.2 Testing and Tuning
Through testing, a single controller configuration was established that accurately regulates the
speed of the rotor for any set point from 200 rpm to maximum rpm. The variables and their
values for this one configuration are listed in Table 6-2.
Variable Name Value
ddcRPM 10,000 rpm
Neg Error 10 rpm
Pos Error 5 rpm
Max Volts 0.3 volt
Min Volts 0.05 volt
Kp Power, Kp Slider
0.0001 volt/rpm
K i Power, Ki Slider
0
Kd Power, Kd slider
0.0000005 volt*sec/rpm
Table 6-2 Controller Configuration
The PD controller configured as shown in Table 6-2 provides excellent control when starting
at rest and when changing from one set point to another (e.g. raising the speed from 932 to
3145 rpm or lowering the speed from 5689 to 2166 rpm). Once steady-state is reached, rotor
speed varies only a few rpm either way from the set point. Any set point equal to or greater
than 200 rpm could be chosen to demonstrate the controller’s capabilities. For illustrative
purposes, velocity versus time plots are shown for desired speeds of 800, 1750, 2500, 3300

69
and 4000 rpm. These plots were generated for a rotor initially at rest. There are two graphs for
each set point - one where only proportional control is used and the other where derivative
action is added to proportional. The advantages of PD over P control are evident from the
figures. Velocity plots will also be shown for changing set points, and all graphs of velocity
versus time were captured with ControlDesk.
Figure 6-3 P Control - 800 rpm
Figure 6-4 PD Control - 800 rpm
No steady state.
Steady state at 320 seconds.

70
Figure 6-5 P Control - 1750 rpm
Figure 6-6 PD Control - 1750 rpm
No steady state.
Steady state at 300 seconds.

71
Figure 6-7 P Control - 2500 rpm
Figure 6-8 PD Control - 2500 rpm
No steady state.
Steady state at 190 seconds.

72
Figure 6-9 P Control - 3300 rpm
Figure 6-10 PD Control - 3300 rpm
No steady state.
Steady state at 150 seconds.

73
Figure 6-11 P Control - 4000 rpm
Figure 6-12 PD Control - 4000 rpm
It is seen from the data that proportional control alone cannot minimize or eliminate
oscillations about the set point. These oscillations are especially noticeable at lower speeds
and they persist for all set points shown. With just proportional control, a true steady-state
condition is never reached except at 4000 rpm. However, PD control minimizes or eliminates
Steady state at 120 seconds.
Steady state at 190 seconds.

74
oscillations about the desired rpm, and steady-state is attained at the time shown on each
graph.
Velocity data for a change in set point are given in Figures 6-13 and 6-14. These figures begin
with the rotor initially spinning at a steady-state speed. Figure 6-13 graphs the velocity
response when the set point is reduced from 4000 to 1000 rpm. The speed response for an
increase in desired speed from 500 to 2500 rpm is shown in Figure 6-14. Both plots were
generated using the controller configuration given in Table 6-2.
Figure 6-13 Changing Set Point - 4000 to 1000 rpm

75
Figure 6-14 Changing Set Point - 500 to 2500 rpm
Note the slight oscillations about the final set point of Figures 6-13 and 6-14. These
oscillations resulted from disturbances (i.e. pressure variations) in the air supply to the
turbine. When Figures 6-13 and 6-14 were generated, other labs were using air from the
common air supply serving the entire building. The responses of the rotor and controller to
changing line pressures are seen in these minor speed oscillations about the final set point. It
is evident from Figures 6-3 through 6-14 that the PD controller accurately regulates the speed
of the rotor when starting from rest, when changing set points and when compensating for
disturbances.

76
Chapter 7 - Operating the Rotor
Operation and control of the rotor is accomplished through ControlDesk using a series of
layouts or instrument panels. The functions of each panel will be discussed during or after the
procedures are given for starting the system, activating the bearings, setting and changing
rotor speeds and stopping the rotor. Note that some familiarity with ControlDesk is needed to
execute these procedures.
7.1 Starting the System
To begin operation,
1. Ensure the manual air supply valve is closed.
2. Plug in the electronic tachometer shown in Figure 3-2
3. Plug in the Aalborg flow-control valve pictured in Figure 3-4. If it is not already
closed, this valve will close when plugged in. A green light on top of the valve body
will be lit when the valve is fully closed.
4. Slowly and completely open the manual air supply valve.
5. Start ControlDesk, and load experiment mbcntrl_a found in directory
C:\Users\Robert\Alex_New. All instrument panels will flash as they are activated. The
panel layout_start shown in Figure 7-1 should be displayed in ControlDesk. If it isn’t,
make layout_start the active panel.
6. Start animation mode.
7. Select full-screen viewing. At this point, the screen should look identical to Figure 7-
1.

77
Figure 7-1 layout_start Instrument Panel
7.2 Activating the Bearings
To activate the magnetic bearings,
1. Click the On radio button in the Activate Rotor section of layout_start. The Rotor
Status light will turn green, and the status message will change to On.
2. Turn on the two amplifiers pictured in Figure 2-1.
3. Turn on the two power supplies also shown in Figure 2-1. A “clunk” sound may be
heard from the bearings when the hardware is powered on.
4. Lightly spin the rotor/flywheel by hand. If there is drag, use the knobs in Adjust
Position to eliminate the drag.

78
To view the current position of the rotor as located between the magnets, enter a data capture
Length of 5 (seconds) or less in the Capture Position dialog. Then, press the Start button in
Capture Position, and the rotor’s position will be plotted on the two graphs contained in
section Rotor Position.
Each axis, Axis 1, Axis 2, Axis 3 and Axis 4, refers to a pair of magnets, and the orientation of
each axis is shown on the Schematics layout. To view these axis definitions, press the
Schematics button located at the top, right corner of layout_start. The Schematics layout
shown in Figure 7-2 will then be displayed.
Figure 7-2 Schematics Instrument Panel

79
To return to layout_start, press the bluish-green Return button at the top, left corner of the
Schematics panel. For future reference, every panel except layout_start contains a Return
button. Pressing this button will always return you to layout_start.
7.3 Setting or Changing Speeds
Once the rotor is properly positioned, it can be spun up to speed. To do so from layout_start,
1. Choose either Elec or Mech in section Rotor Speed. The electronic tachometer
pictured in Figure 3-2 will report the rotor’s speed if radio button Elec is chosen. If
Mech is selected, rotor speed will be measured by the mechanical tachometer shown in
Figure 2-1. It is recommended that Elec be used.
2. Click the On radio button under Set Speed to activate automatic speed control. The
Valve Status light will turn dark blue, and the status message will change to Hold.
3. Enter the desired rpm in Set Speed by 1) typing a number into the RPM numeric input
box, 2) scrolling to the set point using the up and down arrows located next to the
RPM box or 3) dragging the RPM slider to the desired speed. The RPM box and slider
will always display the same rpm regardless of which instrument was used to set the
speed. How these instruments were synchronized will be discussed at the end of
Chapter 7.3. Compressed air will begin flowing once the speed is set, and the rotor
will begin turning when there is sufficient air flow to overcome the start up inertia
discussed in Chapter 4.7.
4. Wait for the rotor to reach the desired speed, or change to another set point as outlined
in Step 3. The layout_start dialog will look as it does in Figure 7-3 for a desired speed
of 2400 rpm. A graph of rotor rpm versus time may be viewed by pressing the
Input/Output button at the top of layout_start. This velocity plot is contained in
section Plotter Out of the Input/Output layout shown in Figure 7-4. This layout will be
discussed in more detail later in Chapter 7.

80
Figure 7-3 Setting Rotor Speed

81
Figure 7-4 Viewing Velocity Plot
Synchronizing the RPM box and slider was accomplished through a special program written
in the Python interpretive language. ControlDesk provides a Python-based programming
facility for the user to extend the functionality of layouts and instruments. This facility was
used to keep the aforementioned instruments in sync. If a Python program is added to extend
the operation of a layout, this program is automatically given the same name as the layout
prepended with an underscore. Many lines of Python code were written to integrate the
different layouts and to add safety and convenience features to rotor control. Some of these
special features will be noted during the discussion of the remaining layouts. Complete
listings of all Python programs are provided in Appendix C. These programs are identified by
a .py extension.

82
7.4 Stopping the Rotor and System
To stop the rotor,
1. Click the Off radio button under Set Speed on layout_start (shown in Figures 7-1 and
7-3). The rotor will slowly coast to a stop as the supply of compressed air is gradually
shut off by the flow-control valve.
2. Once the rotor COMPLETELY stops spinning, click the Off radio button under
Activate Rotor. If you attempt to turn off or deactivate the rotor while it is spinning, a
warning is displayed, and the rotor remains activated. Damage to the bearings could
result if they are accidently turned off while the rotor is moving. Shown in Figure 7-5
is the warning message, and it reads “The rotor cannot be deactivated unless it is at
rest.” The Python programming facility of ControlDesk was used to implement this
safety feature.
3. Return to the ControlDesk development environment by clicking on the icon
immediately to the left of the Activate Rotor section. Refer to Figure 7-5 at the end of
these steps for the location of the icon.
4. Exit animation mode.
5. Close the manual air supply valve. This is very important for safety reasons, so do not
forget to close this valve. If you are done for the day, also complete Steps 6 through 9.
6. Turn off the amplifiers.
7. Turn off the power supplies.
8. Unplug the electronic tachometer.
9. Unplug the Aalborg flow-control valve.

83
Figure 7-5 Stopping the Rotor
Thus far, three of the six instrument panels or layouts have been discussed within the context
of rotor operation. An overview will now be provided of the three remaining layouts, All
Parms, Amp Status/Cal and Control Parms. These panels are used to monitor and tune the
magnetic-bearing system, and each panel is accessed by pressing the named button at the top
of layout_start. Additional features of the Input/Output layout shown in Figure 7-4 will also
be covered in the next sections.
7.5 All Parms
The All Parms layout was pictured earlier in Figure 2-6, and it is the original instrument panel
created to control the magnetic bearings. All Parms was included with the new series of

84
panels to provide a reference to earlier work. While the original instrument panel is still
functional, it should NOT be used to operate the rotor. All Parms does not include automatic
speed control or any of the special features written for the new layouts. One such feature is
that which prevents accidental deactivation of a spinning rotor.
The extensive functionality provided by All Parms has been logically redistributed among the
five new instrument panels. If additional functions are needed in the future, they can be
included on a new layout. Access to the new panel would then be easily accomplished by
adding another button to the top of layout_start. The ease by which the new system can be
extended was lacking in the single panel of All Parms. Rotor operations would have been
greatly complicated by adding even more instruments onto this single layout.
7.6 Amplifier Status and Calibration
Pictured in Figure 7-6 is layout Amp Status/Cal, and it is used to monitor and adjust the eight
power amplifiers. This instrument panel is activated by pressing the Amp Status/Cal button on
layout_start.

85
Figure 7-6 Amp Status/Cal Instrument Panel
There are four columns labeled Axis 1, Axis 2, Axis 3 and Axis 4 shown in the Status section of
this layout. Each column corresponds to one axis of a magnetic bearing. The location and
orientation of each axis and the two amplifiers assigned to each are shown on the Schematics
panel pictured in Figure 7-2. Each light or LED and gauge pair within a column displays the
current read from and the current written to the named amplifier. The four knobs labeled
Adjust Pos. and the Position plots are duplicates of the same instruments found on
layout_start. These instruments are included on Amp Status/Cal to allow manual positioning
of the rotor while observing changes in amplifier current. Awareness of these changes can
help diagnose bearing problems if current overloads occur during rotor adjustment or
operation. Note that any change in position made from either layout_start or Amp Status/Cal
is reflected in both layouts.

86
Calibration was developed to eliminate rotor vibrations that occurred at certain speeds and to
resolve collocation issues [5]. Collocation or arrangement issues arise since the proximity
probes sensing rotor position are not in the same location as the magnetic actuators that
position the rotor. Refer to [5] for a discussion of collocation and calibration. Calibration can
also be better understood by studying the Python program _amp adjust.py given in Appendix
C. Only a stepwise procedure for calibration will be outlined in the following discussion.
Calibration can only be performed if the rotor is at rest and both automatic and manual speed
control are off. If these conditions are not met, the Activate/Deactivate checkbox under
Calibration will be automatically dimmed and not selectable as it is in Figure 7-6. The
individual amplifier On/Off checkboxes in the Status section of Figure 7-6 will also be
dimmed if the rotor is spinning. Deactivating these checkboxes is another safety feature
implemented with the programming facility of ControlDesk. Calibration will vary the
amplifiers on and off, and it has been noted that turning off an amplifier while the rotor is
spinning could damage the magnetic bearings.
To calibrate a system that is at rest,
1. Click the Activate/Deactivate checkbox. This will turn off all amplifiers.
2. Adjust the voltage in the Volts input box, and note changes to the values displayed on
the gauges for each axis (also called a channel).
3. Press the Amp 2/5 button under the Activate heading in the Calibration section. The
checkboxes for amplifiers 2 and 5 will be selected and these amplifiers will be turned
on.
4. Press the Amp 2/5 button under the Save heading in the Calibration section. This
operation will store calibration data in variables defined in the Python program _amp
adjust.py. Appendix C contains the listings for all Python programs.
5. Repeat steps 3 and 4 for Amp 4/7, Amp 1/6 and Amp 3/8.
6. Press the Save Cal button to save the new calibration values to a file. Saving
calibration data to a file is accomplished with a standard Windows save file dialog as

87
shown in Figure 7-7. Once the data are stored in a file, the Adjust Pos knobs are
updated with the new calibration values.
Figure 7-7 Saving Calibration Data
If you want to use a previously saved calibration, press Load Cal. A standard Windows open
file dialog will then be displayed from which any saved calibration can be selected. The save
and load functions using Windows dialogs were also implemented with the programming
capabilities of ControlDesk.
7.7 Control Parameters
All of the variables needed to adjust and tune the bearing and speed controllers are available
on a separate layout. This instrument panel is shown in Figure 7-8, and it is displayed by

88
pressing the Control Parms button located at the top of layout_start. Note that Control Parms
also contains the adjustable settings for the adaptive controller used for disturbance rejection.
Figure 7-8 Control Parms Instrument Panel
Since the development of the automatic speed controller did not involve adaptive disturbance
rejection (ADR), the Off radio button in section Adaptive Control was always selected. ADR
was used in prior studies to compensate for disturbances (e.g. vibration of the base supporting
the magnetic bearings) acting on the system. The values of all Adaptive Control parameters
shown in Figure 7-8 are those developed by Matras [5]. Select the On radio button to activate
ADR, and then adjust the various values using [5] as a reference according to your needs.

89
The Load Vals and Save Vals buttons found in all three sections of Control Parms work
exactly like the Load Cal and Save Cal buttons located on the Amp Status/Cal layout. All of
the adjustable parameters displayed in an individual section of the Control Parms layout can
be saved to a file by pressing Save Vals. Load Vals will set the instruments to the values read
from a file saved previously with Save Vals. Both the save and load functions were
implemented using Windows file dialogs.
Instruments for displaying and adjusting the gains of the two magnetic-bearing controllers are
given in section Bearing Control. All variable names containing the number 1 (e.g. Kp1 and
Top1) apply to the bearing supporting the free end of the rotor. This end contains the
hardware drive for the mechanical tachometer. Variable names ending with the number 2 (e.g.
Kp2 and Top2) pertain to the bearing nearest the air turbine. The naming convention for the
bearings was shown on the Schematics layout pictured in Figure 7-2. Since there is a
controller per bearing, gains for one bearing may be tailored independently of those for the
other bearing. However, the gains used for the development of the automatic speed controller
are those determined by Matras and shown is Figure 7-8. Bias Voltages are used to further
adjust rotor position, and the bias values shown are those developed previously and used
throughout speed controller testing.
The Deact on Error checkbox has been permanently dimmed (i.e. it cannot be selected). This
feature automatically shuts off the bearings if an error (e.g. current overload) is detected.
Deact on Error was included in the new instrument panels to maintain functional consistency
with the original All Parms layout. Since automatic deactivation of the bearings could result
in more damage than a current overload, this feature cannot for now be selected.
Nearly all of the Speed Control variables and their values were discussed in Chapter 6. It is
worthwhile though to review a few items. The gains Kp, Ki and Kd can be infinitely adjusted
using a combination of instruments. Remember, the value of Ki displayed under Gains should
be zero! Each gain is determined by multiplying the number from a slider by a power of 10
from a numerical input box. This power is changed with the arrows located next to the box.
The use of two instruments instead of one such as a knob provides for the selection of a much

90
greater range of values. This almost unlimited range reduced development time for the speed
controller since gains could be quickly changed without the need to constantly redesign an
instrument to include unforeseen values.
Other variables worth noting are the Error Limits, Above Set RPM and Below Set RPM. These
values specify the actuator dead band covered in Chapter 6.1and used to extend the life of the
flow-control valve. The values of Tach Limits, Min RPM and Max RPM must match the
values entered at the front panel of the electronic tachometer when it is configured.
Tachometer configuration is covered in [24]. If these values do not match, the measured rpm
of the rotor will be in error. Finally, Cur Step Rate reports the current stepping rate of the
valve. This value is interesting to watch since the valve usually steps at the minimum rate
specified by Step Rates, Min Volts.
7.8 Input/Output
The Input/Output instrument panel was pictured previously in Figure 7-4. This panel was
introduced in Chapter 7.3 when the step-wise procedures were given for setting or changing
the speed of the rotor. All operations available from the Input/Output layout will now be
covered.
The functions performed by Excitation In and Auxiliary In are linked together. Neither type of
input is active unless the Activate/Deactivate checkbox under Excitation In is selected.
Excitation In superimposes a sinusoidal signal onto the bearing control voltages. Each bearing
axis seen in Figure 7-2 can be excited separately with a sine wave by selecting an amplitude
for the wave from the input boxes labeled 1, 2, 3 and 4 under heading Amplitude - Axis. The
frequency for all waves is common and is chosen from the input box below Frequency
(rads/sec). These sinusoidal signals are used to test ADR. In addition, an auxiliary signal from
an external source can be added to the sine waves. This signal would be input into the system
through the A/D converter. To apply an external signal to a bearing axis or to one of the
adaptive control gains, select the check boxes contained within the Auxiliary In section. These

91
boxes are labeled Axis 1, Axis 2, Axis 3 and Axis 4 and Gp In 1 and Gp In 2. The auxiliary
signal will be displayed on the graph to the right of the check boxes.
Estimator Out provides the ability to output on an axis basis the measured 5 Out (y) and
estimated 6 Out (yh) positions of the rotor. Pressing one of the buttons labeled Axis 1, Axis 2
Axis 3 or Axis 4 displays the selected axis number and routes the position signal for that axis
to the D/A converter.
Select the On radio button in section Valve In/Out to manually operate the Aalborg flow-
control valve. Manual operation is used for testing purposes and for calibrating the LVDT
which measures valve position. Automatic speed control is turned off when in manual mode.
Direction of valve travel or valve position is then determined by choosing one of the radio
buttons Open, Close or Hold. The speed at which the valve opens or closes is specified in the
Step Rate (volts) input box. None of the automatic speed control settings contained on layout
Control Parms apply when the valve is operated manually. The valve will step at whatever
rate is given in the Step Rate (volts) input box.
Calibration of the LVDT pictured in Figure 3-4 is performed with the LVDT Limits (volts),
Upper and Lower numerical input boxes. The Upper limit is set to the voltage value shown in
the Valve Position, Volts display box when the valve is fully opened as indicated by the red
light on top of the Aalborg flow-control valve. The Lower limit is set to the voltage displayed
when the valve is completely closed as indicated by the green light on the valve. These two
voltages are used to calculate the valve’s current position which is then displayed in the %
Open display box. When calibration is complete, select the Off radio button to exit manual
valve mode and to reactivate automatic speed control. The exclusion of one mode of valve
operation from the other is accomplished with switch blocks seen at the upper right corner of
the speed controller block diagram shown in Figure 6-1.
The Plotter displayed in Figure 7-4 graphs rotor velocity as a function of time. However, a
Plotter instrument can be easily and dynamically configured (i.e. while the rotor is spinning)
to graph practically any variable in a Simulink block diagram. The Plotter on the Input/Output

92
layout was used during the development of the speed controller to display values of numerous
variables providing visual proof of an idea’s success or failure.
Plotter characteristics (e.g. axis labels) are customized using the Settings ... button found on
the CaptureSettings dialog positioned to the left of the velocity plot. Any number of Plotters
and CaptureSettings dialogs can be included in a series of layouts. Rotor positions are plotted
on layout_start (Figures 7-1, 7-3 and 7-5), and rotor speed is graphed on the Input/Output
layout. Unfortunately, the Length parameter specified in the individual CaptureSettings
dialogs is shared among all plots. Length in seconds is the refresh rate at which all graphs are
redrawn. The value of Length used by ControlDesk is that from the CaptureSettings dialog
used to start data capture. With just a single refresh rate, some graphs may be redrawn more
frequently than desired.

93
Chapter 8 - Conclusions and Future Work
The simulated system provided direction for the design of the actual speed controller.
Simulations showed that a maximum stepping rate of 0.3 volt and a proportional gain Kp of
0.0001 would provide accurate speed control. These values were used in the final controller
configuration. In addition, the model demonstrated the benefits of derivative action, and
derivative control is part of the actual speed regulator. Simulated speed responses contained
no steady-state errors and none exist in the real system. Thus, integral control was not
necessary for regulating the speed of the rotor. The need for an actuator dead band was also
determined from the model. While never shown, graphs of valve motion versus rotor speed
from any simulation showed that the flow-control valve continually oscillates as it tries to
maintain zero deviation from the set point. The Aalborg valve behaves identically to the
simulated one, and to limit oscillations and increase valve life, a configurable dead band was
included in the speed controller.
A gain-scheduled controller was used in the simulations to maintain a consistent response for
different set points. It was seen from velocity data that actual rotor response varies depending
on the desired rpm. The magnitudes of the transient speed oscillations are more pronounced at
lower speeds. These magnitudes could be reduced by altering the controller gains Kp and Kd
depending on set point. Automatic gain selection was not included since maintaining a steady-
state speed is of the most importance.
The simulated system did not provide a realistic estimate of the derivative gain Kd. This
deficiency may be the result of the procedure used for estimating the gains since the Good
Gain method applied to speed responses from the actual system also overestimated Kd. The
minimum derivative gain found from simulations using modified Good Gain was 1 x 10-5.
The actual value used for the single controller configuration was 5 x 10-7. This value is two
orders of magnitude less than the estimated Kd.
It is doubtful whether any of the methods mentioned in the introduction would have provided
close estimates for the derivative gain. All methods except possibly Relay do not directly

94
include the actuators in determining gains. For the magnetic-bearing system, the electrical and
mechanical characteristics of the Aalborg valve set Kd. When a Kd of 1 x 10-5 was used with
this valve, it provided way too much anticipatory action or damping. The flow-control valve
would begin closing too soon, and rotor speed could not even reach the set point. System
testing established the actual value of Kd. The modified Good Gain method used in the
simulations did however provide a starting point for determining the derivative gain for the
actual system.
A formal study of stability was not conducted in the development of the speed controller. It
was determined through simulations and system testing that stepping rates greater than 0.3
volt produced temporary instability in the bearings. The Routh or root-locus methods could be
used to formally establish stability criteria. This task would be complicated since the
magnetic-bearing system was only partially modeled with a transfer function. Valve action is
responsible for system stability, and the valve was represented as a lookup table using an
embedded MATLAB program. Automotive fuel-injection systems are modeled and
implemented in a similar manner. The methods used to establish stability for these automotive
systems could possibly be applied to the speed controller. It could be however, that in
industry, stability is determined experimentally.
Rotor response would be improved by decreasing transient speed oscillations. These
transients are most pronounced with dramatic changes in set point. The severity of the
oscillations could be reduced by using valve position and flow rate data or by using a gain
scheduled controller. With the addition of the LVDT, the valve’s position is always known.
From system testing, it is also known what quantity of air as a function of valve position is
required to maintain a certain rpm. Using this data, if a big change in set point was required,
the valve could be repositioned and held at the flow rate needed for the desired speed. Control
would be reactivated once the new set point was reached. Oscillations in rpm would be
reduced since flow rates would never become too little or too great at any one time. Very low
stepping rates achievable with a gain scheduled controller could also improve transient
response. However, the current valve will not step slower than 0.05 volt.

95
The use of adaptive disturbance rejection (ADR) techniques requires that rotor speed be
precisely known. The new speed measurement and control system should facilitate ADR
studies, and these would provide a good test of the new system’s capabilities. Other future
work would involve incorporating automatic speed control with flywheel health and
containment strategies. If defects were detected in a flywheel, the speed of the rotor could be
automatically reduced to an rpm where the flywheel could be safely operated, or the flywheel
could be completely stopped.

96
References
[1] T. Hikihara, H. Adachi, S. Ohashi, Y. Hirane and Y. Ueda, “Levitation Drift of Flywheel
and HTSC Bearing System Caused by Mechanical Resonance,” Physica C, 1997, pp. 34-
40.
[2] T. Hikihara, H. Adachi, F. Moon, and Y. Ueda, “Dynamical Behavior of Flywheel Rotor
Suspended by Hysteretic Force of HTSC Magnetic Bearing,” Journal of Sound and
Vibration, 1997, pp 871-887.
[3] M. Siebert, B Ebihara, R. Jansen, R.L. Fusaro, W. Morales, A. Kascak and A. Kenney, “A
Passive Magnetic Bearing Flywheel,” NASA Technical Publication, February, 2002.
[4] W. Morales, R. Fusaro and A. Kascak, “Permanent Magnetic Bearing for Spacecraft
Applications,” NASA Technical Publication, January, 2008.
[5] A.L. Matras, "Applied Adaptive Disturbance Rejection Using Output Redefinition on
Magnetic Bearings," Ph. D Thesis, University of Colorado, Boulder, CO, 2005.
[6] T. Kealy and A. O’Dwyer, “Comparison of Open and Closed Loop Process Identification
Techniques in the Time Domain,” Dublin Institute of Technology Conference Paper,
September, 2002.
[7] K. Gajam, Z. Zouaoui, P. Shaw and Z. Chen, “Design of an Adaptive Self-Tuning Smith
Predictor for a Time Varying Water Treatment Process,” International Symposium on
Advanced Control of Chemical Processes, July, 2009.
[8] M. Serra i Pratt, “Energy Optimisation and Controllability in Complex Distillation
Columns,” Universitat Politècnica de Catalunya, Department of Chemical Engineering,
Barcelona, June, 2000.
[9] W.L. Bialkowski, “Mill Audits Can Cut Costs by Reducing Control Loop Variability”, Pulp and Paper Magazine, December, 1998.

97
[10] M. Nikolaou and P. Misra, “Linear Control of Nonlinear Processes: Recent
Developments and Future Directions”, University of Houston, Chemical Engineering
Dept., CEPAC, 2001.
[11] K. Brazauskas and D. Levisauskas, “Adaptive Transfer Function-Based Control of
Nonlinear Process. Case study: Control of Temperature in Industrial Methane Tank,”
International Journal of Adaptive Control and Signal Processing, Volume 21, Issue 10,
December 2007, pp. 871-884.
[12] Y.H. Peng, “On the Performance Enhancement of Self-Tuning Adaptive Control for
Time-Varying Machining Processes,” International Journal of Advanced Manufacturing
Technology, August 2004, pp. 395-403.
[13] A.G. Ulsoy, Y. Koren and L.K. Lauderbaugh, “Variable Gain Adaptive Control Systems
for Machine Tools,” Progress Report for NSF Grant MEAM 811269, October, 1983.
[14] C. Carnevale, A. Piazzi and A. Visioli, “Noncausal Open-Loop Control with Combined
System Identification and PID Controller Tuning,” International Conference on Control,
September, 2008.
[15] J. Bennett, A. Bhasin, J. Grant and W.C. Lim, “PID Tuning via Classical Methods,” The
Michigan Chemical Process Dynamics and Controls Open Text Book, October, 2007.
[16] J. Zhong, “PID Controller Tuning: A Short Tutorial,” Purdue University, Mechanical
Engineering Department, Spring 2006.
[17] W.J. Palm III, System Dynamics, McGraw-Hill, New York, 2005, pp. 783-785.
[18] D. I. Wilson, “Relay-based PID Tuning,” Automation and Control, Feb/March 2005.
[19] http://techteach.no/publications/books/dynamics_and_control/tuning_pid_controller.pdf
[20] V. VanDoren, “Relay Method Automates PID Loop Tuning,” Control Engineering,
September 1, 2009.

98
[21] K.L. Barber, “Health Monitoring for Flywheel Rotors Supported by Active Magnetic Bearings,” Master’s Thesis, Auburn University, Auburn, AL, 2006.
[22] http://www.dspace.com
[23] J. P. Holman, Experimental Methods for Engineers, McGraw-Hill, New York, 1978, pp. 231-233.
[24] DT-5TX/DT-5TS Digital Panel Mount Tachometer Instruction Manual, NIDEC-Shimpo America Corporation, Itasca, IL, 2000.
[25] Operating Manual SMV Stepping Motor Valve, Aalborg Instruments and Controls,
Orangeburg, NY, 2001.
[26] W.J. Palm III, System Dynamics, McGraw-Hill, New York, 2005, page 613.
[27] MATLAB Help documentation.
[28] K. J. Åström and B. Wittenmark, Adaptive Control, Second Edition, Addison-Wesley
Publishing Company, Inc., New York, 1995, p. 19.
[29] W.J. Rugh and J.S. Shamma, “Research on Gain Scheduling,” Automatica 36, 2000, pp.
1401-1425.
[30] George T. Flowers and Stephen G. Ryan, “Development of a Set of Equations for
Incorporating Disk Flexibility Effects in Rotordynamical Analyses,” ASME 1991
International gas Turbine and Aeroengine Congress and Exposition, June 3, 1991, pp.
V005T14A008-V005T14A008.
[31] Y. Gowayed, Y., G. Flowers, F. Hady, and J. Trudell, “Optimal design of multi-direction
composite flywheel rotors,” Polymer Composites, Vol. 23, No. 3, 2002, pp. 433-441.
[32] Valeta Carol Chancey, George T. Flowers, and Candice L. Howard, “A Harmonic Wavelet
Approach for Extracting Transient Patterns from Measured Rotor Vibration Data,” ASME

99
Turbo Expo 2001: Power for Land, Sea, and Air, June 4-7, 2001, pp. V004T03A008-
V004T03A008.
[33] Robert N. Dean, George T. Flowers, A. Scotte Hodel, Grant Roth, Simon Castro, Ran Zhou,
Alfonso Moreira, Anwar Ahmed, Rifki Rifki, Brian E. Grantham, David Bittle, and J.
Brunsch, “On the Degradation of MEMS Gyroscope Performance in the Presence of High
Power Acoustic Noise,” IEEE International Symposium on Industrial Electronics
(ISIE2007), June 4-7, 2007, pp. 1435-1440.
[34] Alex Matras, George Flowers, Robert Fuentes, Mark Balas, and Jerry Fausz, “Suppression
of Persistent Rotor Vibrations Using Adaptive Techniques,” ASME Journal of Vibration
and Acoustics, Vol. 128, No. 6, December, 2006, pp. 682-689.
[35] Klaus H. Hornig and George T. Flowers, “Parameter Characterization of the Bouc/Wen
Mechanical Hysteresis Model for Sandwich Composite Materials using Real Coded Genetic
Algorithms,” International Journal of Acoustics and Vibration, Vol. 10, No. 2, 2005, pp.
73-81.
[36] Roland Horvath, George T. Flowers, and Jerry Fausz, “Passive Balancing of Rotor Systems
Using Pendulum Balancers,” ASME Journal of Vibration and Acoustics, August 2008, pp.
041011.
[37] F.S. Wu, and G.T. Flowers, “Disk/Shaft Vibration Induced by Bearing Clearance Effects:
Analysis and Experiment,” ASME Journal of Vibration and Acoustics, Vol. 118, No. 2,
1996, pp. 204-208.
[38] George T. Flowers, Gyorgy Szasz, Victor S. Trent, and Michael E. Greene, “A Study of
Integrally Augmented State Feedback Control for an Active Magnetic Bearing Supported
Rotor System,” ASME 1997 International Gas Turbine and Aeroengine Congress and
Exhibition, June 2, 1997, pp. V004T14A041-V004T14A041.

100
Appendix A
MATLAB Utility Program
plot3DStepRates.m
%{
plot3DStepRates.m: plots valve position as a function of time and stepping rate. Refer to Figure 4-10.
%}
%{ X = to right = time axis. Y = out of page = step rate axis = volts axis. Z = up = % open axis. %}
% Stepping rate in volts. rate = [ 0.0 0.1 0.2 0.3 0.4 0.5 0.6 0.7 0.8 0.9 1.0 1.1 1.2 1.3 1.4 1.5 ];
% The following slopes were determined using MATLAB's cftool operating on data captured % with ControlDesk. Units of slope are (% open)/sec. Refer to Table 4-3. slope = [ 0.0 0.2372 0.4195 0.6012 0.8827 1.146 1.472 1.898 2.246 2.685 3.089 3.569 ... 3.991 4.460 4.935 5.408 ];
% Calculate the time required to fully open the valve at each step rate. Skip slope = 0 since it % could result in division by 0 in the following loop. for i = 1:length(slope) j = i + 1; if j > length(slope) break;
end tOpen(i) = 100/slope(j); fprintf('\n -> At a step rate of %2.1f, it takes %4.1f seconds ', i/10, tOpen(i)) fprintf('to fully open the valve. \n') end
% Determine the maximum time for the plot. tOpenMax = max(tOpen); tOpenMax = ceil(tOpenMax);

101
% Generate time data in increments of 1 second. clear x x(1) = 0; for i = 2:tOpenMax x(i) = i; % Note, x at 1 second is skipped. end
% Set the step rates at each second. Step rates are constant at each time interval. yVals = struct([]); for i = 1:length(rate) clear yData; for j = 1:tOpenMax yData(j) = rate(i);
end yVals(i).data = yData; end
% Calculate % open at each second for each step rate. zVals = struct([]); for i = 1:length(slope) clear zData; for j = 1:tOpenMax zData(j) = x(j)*slope(i); if zData(j) > 100 zData(j) = 100; % Do not exceed 100% open.
end zVals(i).data = zData;
end end
% Generate the XZ planes for each step rate, and connect the planes with surfaces. clear X X = [x; x]; % Time.
for i = 1:length(rate) clear Y Z j = i + 1; if j > length(rate) break; end Y = [ yVals(i).data; yVals(j).data ]; % Stepping rate. Z = [ zVals(i).data; zVals(j).data ]; % Percent open. surf(X, Y, Z) hold on

102
end
shading flat axis([0 max(x) 0 max(rate) 0 100]) set(gca,'XTick',[0 50 100 150 200 250 300 350 tOpenMax]) set(gca,'YTick',[0 0.1 0.3 0.5 0.7 0.9 1.1 1.3 1.5])
grid on title('Valve % Open Lookup Table') xlabel('Time (seconds)') ylabel('Stepping Rate (volts)') zlabel('Valve Position (% Open)')

103
Appendix B
Embedded MATLAB Functions
Aalborg Valve
function [pctNew,Q] = fcn(pct,ctrl,rMax,sTime) %{ Model of the Aalborg flow-control valve. %}
% The minimum stepping rate is fixed by the design of the valve. This rate was determined % experimentally to be between 0.045 and 0.05 volts. rMin = 0.05;
% The following slopes were determined using MATLAB's cftool operating on data captured % with ControlDesk. Units of slope are (% open)/sec. Refer to Table 4-3. slope = [ 0.2372 0.4195 0.6012 0.8827 1.146 1.472 1.898 2.246 2.685 3.089 3.569 ... 3.991 4.460 4.935 5.408 ];
% Decide if interpolation is required. posFlag = -1;
% Preallocate variables or this function will not compile. pctIncr = 0.0; x1 = 0.0; x3 = 0.0; y1 = 0.0; y2 = 0.0; y3 = 0.0;
% Determine whether to open or close the valve. if ctrl < 0 dir = -1; % Close. elseif ctrl > 0 dir = 1; % Open. else dir = 0; % Hold. end
% The control signal must be positive for interpolation. ctrl = abs(ctrl);
if ctrl == 0 pctIncr = 0; posFlag = 1;

104
end
% Do not exceed the maximum step rate set by the user. Do not step slower than possible % with the valve. if ctrl > rMax ctrl = rMax; end
if ctrl < rMin ctrl = rMin; end
% Determine the boundary curves for the interpolation. The following is a lookup table, and it is % shown graphically in Figure 4-10. if posFlag < 0 if 0 < ctrl && ctrl <= 0.1 x1 = 0; y1 = 0;
x3 = 0.1; y3 = slope(1); elseif 0.1 < ctrl && ctrl <= 0.2 x1 = 0.1; y1 = slope(1); x3 = 0.2; y3 = slope(2);
elseif 0.2 < ctrl && ctrl <= 0.3 x1 = 0.2; y1 = slope(2);
x3 = 0.3; y3 = slope(3); elseif 0.3 < ctrl && ctrl <= 0.4 x1 = 0.3; y1 = slope(3); x3 = 0.4; y3 = slope(4);
elseif 0.4 < ctrl && ctrl <= 0.5 x1 = 0.4; y1 = slope(4);
x3 = 0.5; y3 = slope(5); elseif 0.5 < ctrl && ctrl <= 0.6 x1 = 0.5; y1 = slope(5); x3 = 0.6; y3 = slope(6);
elseif 0.6 < ctrl && ctrl <= 0.7 x1 = 0.6; y1 = slope(6);
x3 = 0.7; y3 = slope(7); elseif 0.7 < ctrl && ctrl <= 0.8 x1 = 0.7; y1 = slope(7); x3 = 0.8; y3 = slope(8);
elseif 0.8 < ctrl && ctrl <= 0.9 x1 = 0.8; y1 = slope(8);
x3 = 0.9; y3 = slope(9); elseif 0.9 < ctrl && ctrl <= 1.0 x1 = 0.9; y1 = slope(9);

105
x3 = 1.0; y3 = slope(10); elseif 1.0 < ctrl && ctrl <= 1.1 x1 = 1.0; y1 = slope(10); x3 = 1.1; y3 = slope(11);
elseif 1.1 < ctrl && ctrl <= 1.2 x1 = 1.1; y1 = slope(11); x3 = 1.2; y3 = slope(12);
elseif 1.2 < ctrl && ctrl <= 1.3 x1 = 1.2; y1 = slope(12); x3 = 1.3; y3 = slope(13);
elseif 1.3 < ctrl && ctrl <= 1.4 x1 = 1.3; y1 = slope(13); x3 = 1.4; y3 = slope(14);
elseif 1.4 < ctrl && ctrl <= 1.5 x1 = 1.4; y1 = slope(14); x3 = 1.5; y3 = slope(15);
else % Greater than 1.5; use 1.5 volts for the step rate. pctIncr = slope(15)*sTime; posFlag = 1;
end end
% If required, interpolate between the boundary curves. if posFlag < 0 % y2 = slope and x2 = ctrl y2 = ((ctrl-x1)*(y3-y1))/(x3-x1) + y1; % Equation 4.15. pctIncr = y2*sTime; end
% Percent open = current position plus or minus percent increment. pctNew = pct + dir*pctIncr;
% Check for valve saturation - the valve cannot be opened more than 100%. if pctNew > 100 pctNew = 100; end
% Coefficients of the Flow Rate (SCFM) vs. Valve Position (% Open) curve (Figure 4-9). %. This curve was generated using MATLAB's cftool operating on data captured with % ControlDesk. a1 = 21.29; b1 = -0.0006; c1 = -21.29; d1 = -0.05416;

106
% Calculate how much air is currently flowing. pctNew can be less than zero since valve % delay is modeled as a negative initial value in 'Data Store Memory.' if pctNew < 0 Q = 0; else Q = a1*exp(b1*pctNew) + c1*exp(d1*pctNew); % Equation 4.14. end

107
Appendix B
Embedded MATLAB Functions
Speed Controller
Check Ctrl
function [dir,rate] = fcn(act,negErr,posErr,err,ctrl,rMin,rMax) % This block supports the Embedded MATLAB subset. % See the help menu for details.
%{ This function determines the direction of valve motion (open, close or hold) and the rate of opening and closing. inputs:
act = sets automatic speed control to on or off. negErr = upper limit of dead band. posErr = lower limit of dead band. err = difference in set and measured rpm. ctrl = stepping rate as determined by the controller. rMin = minimum stepping rate allowed by the user. rMax = maximum stepping rate allowed by the user.
outputs: dir = direction of valve travel - open, close or hold. rate = stepping rate in volts to valve.
%}
% Close the valve fairly rapidly if speed control is turned off. if act < 0.5 rate = rMax; % e.g. 0.3 volts. dir = 1.5; % 1.5 volts to close. return; end
% Hold the valve's position if the measured rpm is within the range of the user-specified % allowable error (i.e. dead band). Remember that positive overshoot equals negative error % since error = set speed - measured speed. if err < 0 % Measured speed greater than set speed. if err >= -negErr % Negative error is entered as a positive number. rate = 0; dir = 0; return;

108
end end
if err > 0 % Measured speed less than set speed. if err <= posErr rate = 0; dir = 0; return;
end end
if err == 0 % Measured speed equals set speed. rate = 0; dir = 0; return; end
% The sign of the control signal determines whether to open or close the valve. if ctrl < 0 dir = 1.5; % 1.5 volts to close. elseif ctrl > 0 dir = 8.5; % 8.5 volts to open. else dir = 0; % 0 volts to hold the current position. end
% The stepping rate must be a positive voltage. ctrl = abs(ctrl);
% Limit the stepping rates according to user preferences. if ctrl <= rMin rate = rMin; return; end
if ctrl >= rMax rate = rMax; return; end
% Use the stepping rate determined by the controller. rate = ctrl;

109
Check Int Windup
function [Ki,reset] = fcn(ctrl,rMax,KiSet) % This block supports the Embedded MATLAB subset. % See the help menu for details.
if ctrl > rMax % Deactivate integral control. Ki = 0; reset = 1; else % Continue with integral action. Ki = KiSet; reset = 0; end
Deact Deriv Ctrl
function ddc = fcn(dRPM,aRPM) % This block supports the Embedded MATLAB subset. % See the help menu for details.
% Deactivate derivative control when rotor speed exceeds a user-specified rpm. if aRPM >= dRPM ddc = 0; % Turn off. else ddc = 1; % Turn on. end

110
Appendix C
Python Programs
_amp adjust.py
# -*- coding: cp1252 -*-
# NOTE: All checkboxes on the "amp adjust" dialog are disabled if the rotor is spinning.
def On_Instrumentation_ampadjust_btnCalMode_StateChanged(State): """ Syntax : On_Instrumentation_ampadjust_btnCalMode_StateChanged(State)
Purpose : StateChanged event handler; activate/deactivate calibration mode.
Parameters : State """ from cdautomationlib import Instrumentation
cLayout = Instrumentation().Layouts.Item("control parms") btnIGReset = cLayout.Instruments.Item("btnIGReset") btnIGReset.CheckState = 1
Layout = Instrumentation().Layouts.Item("amp adjust") btnAmp1 = Layout.Instruments.Item("btnAmp1") btnAmp2 = Layout.Instruments.Item("btnAmp2") btnAmp3 = Layout.Instruments.Item("btnAmp3") btnAmp4 = Layout.Instruments.Item("btnAmp4") btnAmp5 = Layout.Instruments.Item("btnAmp5") btnAmp6 = Layout.Instruments.Item("btnAmp6") btnAmp7 = Layout.Instruments.Item("btnAmp7") btnAmp8 = Layout.Instruments.Item("btnAmp8")
if State == 1: # Activate cal mode - turn off all amplifiers. btnAmp1.CheckState = 0 btnAmp2.CheckState = 0 btnAmp3.CheckState = 0 btnAmp4.CheckState = 0 btnAmp5.CheckState = 0 btnAmp6.CheckState = 0 btnAmp7.CheckState = 0 btnAmp8.CheckState = 0 btnAmp8.CheckState = 0

111
else: # Deactivate cal mode - turn on all amplifiers. btnAmp1.CheckState = 1 btnAmp2.CheckState = 1 btnAmp3.CheckState = 1 btnAmp4.CheckState = 1 btnAmp5.CheckState = 1 btnAmp6.CheckState = 1 btnAmp7.CheckState = 1 btnAmp8.CheckState = 1 btnAmp8.CheckState = 1
return # Just to mark the end of the function.
# Determine if calibration can be performed.
def calDim(): # Dim - the checkboxes are "dimmed" or disabled.
import win32con import win32ui
from cdautomationlib import Instrumentation
aLayout = Instrumentation().Layouts.Item("amp adjust") btnCalMode = aLayout.Instruments.Item("btnCalMode")
if btnCalMode.CheckEnabled: return False # Okay to calibrate.
# If calibration mode is not enabled, then no calibration can be performed.
msg1 = "Calibration cannot be performed unless the rotor is at rest and\n" msg2 = "both 'Set Speed' and Valve In/Out 'Manual Operation' are off." msg = msg1 + msg2 win32ui.MessageBox(msg, "Information", win32con.MB_OK | win32con.MB_ICONINFORMATION) return True
# Determine if calibration is activated.
def calOff():
import win32con

112
import win32ui
from cdautomationlib import Instrumentation
aLayout = Instrumentation().Layouts.Item("amp adjust") btnCalMode = aLayout.Instruments.Item("btnCalMode")
if btnCalMode.Value == 1: return False # Okay to calibrate.
# If calibration is not checked, then no calibration can be performed.
msg ="Please activate calibration mode." win32ui.MessageBox(msg, "Information", win32con.MB_OK | win32con.MB_ICONINFORMATION) return True
def On_Instrumentation_ampadjust_btn25up_Click(): """ Syntax : On_Instrumentation_ampadjust_btn25up_Click()
Purpose : Click event handler; activate amps 2 and 5.
Parameters : None
"""
if calDim(): return
if calOff(): return
from cdautomationlib import Instrumentation Layout = Instrumentation().Layouts.Item("amp adjust")
btnAmp2 = Layout.Instruments.Item("btnAmp2") btnAmp5 = Layout.Instruments.Item("btnAmp5")
# Activate desired amplifiers.
btnAmp2.CheckState = 1 btnAmp5.CheckState = 1

113
return
def On_Instrumentation_ampadjust_btn47dn_Click(): """ Syntax : On_Instrumentation_ampadjust_btn47dn_Click()
Purpose : Click event handler; activate amps 4 and 7.
Parameters : None
"""
if calDim(): return
if calOff(): return
from cdautomationlib import Instrumentation Layout = Instrumentation().Layouts.Item("amp adjust")
btnAmp4 = Layout.Instruments.Item("btnAmp4") btnAmp7 = Layout.Instruments.Item("btnAmp7")
# Activate desired amplifiers.
btnAmp4.CheckState = 1 btnAmp7.CheckState = 1
return
def On_Instrumentation_ampadjust_btn16up_Click(): """ Syntax : On_Instrumentation_ampadjust_btn16up_Click()
Purpose : Click event handler; activate amps 1 and 6.
Parameters : None
"""

114
if calDim(): return
if calOff(): return
from cdautomationlib import Instrumentation Layout = Instrumentation().Layouts.Item("amp adjust")
btnAmp1 = Layout.Instruments.Item("btnAmp1") btnAmp6 = Layout.Instruments.Item("btnAmp6")
# Activate desired amplifiers.
btnAmp1.CheckState = 1 btnAmp6.CheckState = 1
return
def On_Instrumentation_ampadjust_btn38dn_Click(): """ Syntax : On_Instrumentation_ampadjust_btn38dn_Click()
Purpose : Click event handler; activate amps 3 and 8.
Parameters : None
""" if calDim(): return
if calOff(): return
from cdautomationlib import Instrumentation Layout = Instrumentation().Layouts.Item("amp adjust")
btnAmp3 = Layout.Instruments.Item("btnAmp3") btnAmp8 = Layout.Instruments.Item("btnAmp8")
# Activate desired amplifiers.
btnAmp3.CheckState = 1

115
btnAmp8.CheckState = 1
return
def On_Instrumentation_ampadjust_btnSave25_Click(): """ Syntax : On_Instrumentation_ampadjust_btnSave25_Click()
Purpose : Click event handler; save calibration values to global variables.
Parameters : None
"""
if calDim(): return
if calOff(): return
global num24up global num57up
from cdautomationlib import Instrumentation Layout = Instrumentation().Layouts.Item("amp adjust")
btnAmp2 = Layout.Instruments.Item("btnAmp2") btnAmp5 = Layout.Instruments.Item("btnAmp5")
# Amps 2 and 4 equal axis 1/channel 1. num24avg = Layout.Instruments.Item("Pos1") # Amps 5 and 7 equal axis 3/channel 3. num57avg = Layout.Instruments.Item("Pos3")
num24up = num24avg.Value num57up = num57avg.Value
btnAmp2.CheckState = 0 btnAmp5.CheckState = 0
return

116
def On_Instrumentation_ampadjust_btnSave47_Click(): """ Syntax : On_Instrumentation_ampadjust_btnSave47_Click()
Purpose : Click event handler; save calibration values to global variables.
Parameters : None
"""
if calDim(): return
if calOff(): return
global num24dn global num57dn
from cdautomationlib import Instrumentation Layout = Instrumentation().Layouts.Item("amp adjust")
btnAmp4 = Layout.Instruments.Item("btnAmp4") btnAmp7 = Layout.Instruments.Item("btnAmp7")
# Amps 2 and 4 equal axis 1/channel 1. num24avg = Layout.Instruments.Item("Pos1") # Amps 5 and 7 equal axis 3/channel 3. num57avg = Layout.Instruments.Item("Pos3")
num24dn = num24avg.Value num57dn = num57avg.Value
btnAmp4.CheckState = 0 btnAmp7.CheckState = 0
return
def On_Instrumentation_ampadjust_btnSave16_Click(): """ Syntax : On_Instrumentation_ampadjust_btnSave16_Click()
Purpose : Click event handler; save calibration values to global variables.

117
Parameters : None
"""
if calDim(): return
if calOff(): return
global num13up global num68up
from cdautomationlib import Instrumentation Layout = Instrumentation().Layouts.Item("amp adjust")
btnAmp1 = Layout.Instruments.Item("btnAmp1") btnAmp6 = Layout.Instruments.Item("btnAmp6")
# Amps 1 and 3 equal axis 2/channel 2. num13avg = Layout.Instruments.Item("Pos2") # Amps 6 and 8 equal axis 4/channel 4. num68avg = Layout.Instruments.Item("Pos4")
num13up = num13avg.Value num68up = num68avg.Value
btnAmp1.CheckState = 0 btnAmp6.CheckState = 0
return
def On_Instrumentation_ampadjust_btnSave38_Click(): """ Syntax : On_Instrumentation_ampadjust_btnSave38_Click()
Purpose : Click event handler; save calibration values to global variables.
Parameters : None
"""

118
if calDim(): return
if calOff(): return
global num13dn global num68dn
from cdautomationlib import Instrumentation Layout = Instrumentation().Layouts.Item("amp adjust")
btnAmp3 = Layout.Instruments.Item("btnAmp3") btnAmp8 = Layout.Instruments.Item("btnAmp8")
# Amps 1 and 3 equal axis 2/channel 2. num13avg = Layout.Instruments.Item("Pos2") # Amps 6 and 8 equal axis 4/channel 4. num68avg = Layout.Instruments.Item("Pos4")
num13dn = num13avg.Value num68dn = num68avg.Value
btnAmp3.CheckState = 0 btnAmp8.CheckState = 0
return
# Display the given message and ask for yes or no response.
def ShowMessageBoxYN(msg):
import win32con import win32ui
rc = win32ui.MessageBox(msg, "Warning", win32con.MB_YESNO | win32con.MB_ICONWARNING)
return rc # Yes = 6; No = 7
# Display Windows save file dialog.

119
def ShowSaveFileDialog(initPath):
import win32con import win32ui import os
# Use "None" for NULL. Dlg = win32ui.CreateFileDialog(False, None, None, win32con.OFN_HIDEREADONLY| win32con.OFN_FILEMUSTEXIST|win32con.OFN_PATHMUSTEXIST, "Data Files (*.dat)|*.dat|Text Files (*.txt)|*.txt|All Files (*.*)|*.*||" , None)
Dlg.SetOFNInitialDir(initPath)
# Save file; prompt to overwrite. while True: if Dlg.DoModal() == win32con.IDOK: fName = Dlg.GetPathName() if os.path.isfile(fName): # Does the file already exist? msg = "File " + fName + " exists." msg = msg + "\nDo you want to overwrite it?" # If the file exists, ask permission to overwrite. rc = ShowMessageBoxYN(msg) if rc is 6: # Yes, overwrite. return Dlg.GetPathName()
else: # No, do not overwrite; prompt for another name. continue
else: # New file. return Dlg.GetPathName() else: # Ensure that the string "None" is returned if Cancel is pressed. return "None"
# Display Windows open file dialog.
def ShowOpenFileDialog(initPath):
import win32con import win32ui
# Use "None" for NULL. Dlg = win32ui.CreateFileDialog(TRUE, None, None, win32con.OFN_HIDEREADONLY| win32con.OFN_FILEMUSTEXIST|win32con.OFN_PATHMUSTEXIST, "Data Files (*.dat)|*.dat|Text Files (*.txt)|*.txt|All Files (*.*)|*.*||" , None)

120
Dlg.SetOFNInitialDir(initPath) if Dlg.DoModal() == win32con.IDOK: return Dlg.GetPathName() else: # Ensure that the string "None" is returned if Cancel is pressed. return "None"
# Display the given message.
def ShowMessageBox(type, msg):
import win32con import win32ui
if type == 0: # Error. win32ui.MessageBox(msg, "Error", win32con.MB_OK | win32con.MB_ICONERROR)
elif type == 1: # Information. win32ui.MessageBox(msg, "Information", win32con.MB_OK | win32con.MB_ICONINFORMATION) else: # Warning. win32ui.MessageBox(msg, "Warning", win32con.MB_OK | win32con.MB_ICONWARNING)
return # Used to mark the end of a function.
def On_Instrumentation_ampadjust_btnSaveCal_Click(): """ Syntax : On_Instrumentation_ampadjust_btnSaveCal_Click()
Purpose : Click event handler; save calibration data to a file.
Parameters : None
"""
global num13up global num13dn global num24up global num24dn global num57up global num57dn

121
global num68up global num68dn
if calDim(): return
if calOff(): return
import os fileName = ShowSaveFileDialog(os.getcwd())
if fileName == "None": # The Cancel button was pressed. return
import cdautomationlib Inst = cdautomationlib.Instrumentation() from cdautomationlib import Instrumentation Layout = Instrumentation().Layouts.Item("amp adjust")
knbCal1 = Layout.Instruments.Item("knbCal1") knbCal2 = Layout.Instruments.Item("knbCal2") knbCal3 = Layout.Instruments.Item("knbCal3") knbCal4 = Layout.Instruments.Item("knbCal4")
""" Note the following: num13up - amps 1 and 6 on; num13dn - amps 3 and 8 on. num24up - amps 2 and 5 on; num24dn - amps 4 and 7 on. num57up - amps 2 and 5 on; num57dn - amps 4 and 7 on. num68up - amps 1 and 6 on; num68dn - amps 3 and 8 on.
""" adj13 = -(num13up + num13dn)/2 # Channel 2. adj24 = -(num24up + num24dn)/2 # Channel 1. adj57 = -(num57up + num57dn)/2 # Channel 3. adj68 = -(num68up + num68dn)/2 # Channel 4.
""" Save the calibration values to a file. The format of the file is: channel 2 value channel 1 value channel 3 value channel 4 value """

122
error = 0 info = 1 import sys try: file = open(fileName, "w") file.write("%f\n" % adj13) file.write("%f\n" % adj24) file.write("%f\n" % adj57) file.write("%f" % adj68) file.close() msg = "%s \nsuccessfully written." % fileName print msg ShowMessageBox(info, msg)
except IOError, (errno, strerror): msg = fileName msg = msg + "\nIO error(%s): %s" % (errno, strerror) print msg ShowMessageBox(error, msg) return
# Update each knob.
knbCal1.Value = adj24 knbCal2.Value = adj13 knbCal3.Value = adj57 knbCal4.Value = adj68
Inst.ConnectionController.ProcessAnimationEvent("amp adjust://knbCal1", "WriteData") Inst.ConnectionController.ProcessAnimationEvent("amp adjust://knbCal2", "WriteData") Inst.ConnectionController.ProcessAnimationEvent("amp adjust://knbCal3", "WriteData") Inst.ConnectionController.ProcessAnimationEvent("amp adjust://knbCal4", "WriteData")
return # Used to mark the end of a function.
def On_Instrumentation_ampadjust_btnLoadCal_Click(): """ Syntax : On_Instrumentation_ampadjust_btnLoadCal_Click()
Purpose : Click event handler; read calibration data from a file.
Parameters : None
"""

123
if calDim(): return
if calOff(): return
import os fileName = ShowOpenFileDialog(os.getcwd())
if fileName == "None": # The Cancel button was pressed. return
import cdautomationlib Inst = cdautomationlib.Instrumentation() from cdautomationlib import Instrumentation Layout = Instrumentation().Layouts.Item("amp adjust")
knbCal1 = Layout.Instruments.Item("knbCal1") knbCal2 = Layout.Instruments.Item("knbCal2") knbCal3 = Layout.Instruments.Item("knbCal3") knbCal4 = Layout.Instruments.Item("knbCal4")
error = 0 info = 1 numLines = 0
# Ensure there are only 4 lines in the file. This is a simple check to keep the user from # selecting an erroneous file.
try: file = open(fileName, "r") for line in file: numLines = numLines + 1
file.close() except IOError, (errno, strerror): msg = fileName msg = msg + "\nIO error(%s): %s" % (errno, strerror) print msg ShowMessageBox(error, msg) return
if numLines is not 4: msg = fileName

124
msg = msg + "\nis not a valid data file." print msg ShowMessageBox(error, msg) return
""" Read the calibration values from a file. The format of the file is: channel 2 value channel 1 value channel 3 value channel 4 value """ import string try: file = open(fileName, "r") adj13 = float(string.strip(file.readline())) adj24 = float(string.strip(file.readline())) adj57 = float(string.strip(file.readline())) adj68 = float(string.strip(file.readline())) file.close() msg = "%s \nsuccessfully read." % fileName print msg ShowMessageBox(info, msg)
except IOError, (errno, strerror): msg = fileName msg = msg + "\nIO error(%s): %s" % (errno, strerror) print msg ShowMessageBox(error, msg) return
# Update each knob.
knbCal1.Value = adj24 knbCal2.Value = adj13 knbCal3.Value = adj57 knbCal4.Value = adj68
Inst.ConnectionController.ProcessAnimationEvent("amp adjust://knbCal1", "WriteData") Inst.ConnectionController.ProcessAnimationEvent("amp adjust://knbCal2", "WriteData") Inst.ConnectionController.ProcessAnimationEvent("amp adjust://knbCal3", "WriteData") Inst.ConnectionController.ProcessAnimationEvent("amp adjust://knbCal4", "WriteData")
return # Used to mark the end of a function.

125
Appendix C
Python Programs
_aux input.py
# -*- coding: cp1252 -*-
def manageAmps(Value): """ Perform the following depending on Value: Value = 1: enable the amplifier checkboxes. Value = 2: disable the amplifier checkboxes. Value = 3: enable the amplifier checkboxes, and turn on the amplifiers.
Note: this same function is in _layout_start.py """
from cdautomationlib import Instrumentation
aLayout = Instrumentation().Layouts.Item("amp adjust") btnAmp1 = aLayout.Instruments.Item("btnAmp1") btnAmp2 = aLayout.Instruments.Item("btnAmp2") btnAmp3 = aLayout.Instruments.Item("btnAmp3") btnAmp4 = aLayout.Instruments.Item("btnAmp4") btnAmp5 = aLayout.Instruments.Item("btnAmp5") btnAmp6 = aLayout.Instruments.Item("btnAmp6") btnAmp7 = aLayout.Instruments.Item("btnAmp7") btnAmp8 = aLayout.Instruments.Item("btnAmp8")
if Value == 1 or Value == 3: btnAmp1.CheckEnabled = True btnAmp2.CheckEnabled = True btnAmp3.CheckEnabled = True btnAmp4.CheckEnabled = True btnAmp5.CheckEnabled = True btnAmp6.CheckEnabled = True btnAmp7.CheckEnabled = True btnAmp8.CheckEnabled = True
if Value == 2: btnAmp1.CheckEnabled = False btnAmp2.CheckEnabled = False

126
btnAmp3.CheckEnabled = False btnAmp4.CheckEnabled = False btnAmp5.CheckEnabled = False btnAmp6.CheckEnabled = False btnAmp7.CheckEnabled = False btnAmp8.CheckEnabled = False
if Value == 3: btnAmp1.CheckState = 1 btnAmp2.CheckState = 1 btnAmp3.CheckState = 1 btnAmp4.CheckState = 1 btnAmp5.CheckState = 1 btnAmp6.CheckState = 1 btnAmp7.CheckState = 1 btnAmp8.CheckState = 1
return # Just marks the end of this function.
def On_Instrumentation_auxinput_manCtrlRadioButton_UserInteraction (DispId,Value,EventId):
""" Syntax: On_Instrumentation_auxinput_manCtrlRadioButton_UserInteraction (DispId,Value,EventId)
Purpose: UserInteraction event handler; activate manual operation of the flow control valve.
Parameters: DispId,Value,EventId
"""
import win32con import win32ui
from cdautomationlib import Instrumentation import cdautomationlib
Inst = cdautomationlib.Instrumentation() Layout = Instrumentation().Layouts.Item("layout_start") airButton = Layout.Instruments.Item("airOnOffRadioButton") rotorStatus = Layout.Instruments.Item("rotorStatusMessage") digitalTach = Layout.Instruments.Item("mainDigitalTachDisplay")

127
rpm = digitalTach.Value
cpLayout = Instrumentation().Layouts.Item("control parms") limitADRButton = cpLayout.Instruments.Item("btnLimitDetectADR") auxLayout = Instrumentation().Layouts.Item("aux input") manButton = auxLayout.Instruments.Item("manCtrlRadioButton")
# Turn off automatic speed control. airButton.Value = 0
# Update the automatic "Set Speed" radio buttons. Inst.ConnectionController.ProcessAnimationEvent("layout_start://airOnOffRadioButton", "WriteData")
# Enable ADR limit detect only if the rotor is at rest and the air is off.
if airButton.Value == 0 and manButton.Value == 0: checkVal = 0 else: checkVal = 1
if rpm < 1 and checkVal == 0: limitADRButton.CheckEnabled = True else: limitADRButton.CheckState = 0 limitADRButton.CheckEnabled = False
# The air can be turned off at anytime. if manButton.Value == 0: return
# Make sure the amplifiers are all on before spinning up the rotor.
aLayout = Instrumentation().Layouts.Item("amp adjust") btnCalMode = aLayout.Instruments.Item("btnCalMode") btnCalMode.CheckEnabled = True btnCalMode.CheckState = 0
# Arg = 3; enable the amplifier checkboxes, and turn on the amplifiers. manageAmps(3)
return # Just marks the end of this function.

128
def On_Instrumentation_auxinput_manPosRadioButton_UserInteraction (DispId,Value,EventId):
""" Syntax: On_Instrumentation_auxinput_manPosRadioButton_UserInteraction (DispId,Value,EventId)
Purpose: UserInteraction event handler; hold the valve's position when in manual mode.
Parameters: DispId,Value,EventId
"""
from cdautomationlib import Instrumentation import cdautomationlib
Inst = cdautomationlib.Instrumentation()
auxLayout = Instrumentation().Layouts.Item("aux input") posButton = auxLayout.Instruments.Item("manPosRadioButton") rateNumInput = auxLayout.Instruments.Item("manStepRateNumericInput")
val = posButton.Value
# Set the step rate to zero if the hold button was pressed. if val < 0.5: rateNumInput.Value = 0
# Update the step rate in the numerical input box. Inst.ConnectionController.ProcessAnimationEvent("aux input://manStepRateNumericInput", "WriteData")
return # Just marks the end of this function.

129
Appendix C
Python Programs
_control parms.py
# -*- coding: cp1252 -*-
def On_Instrumentation_controlparms_actADRRadioButton_UserInteraction (DispId,Value,EventId):
""" Syntax: On_Instrumentation_controlparms_actADRRadioButton_UserInteraction (DispId,Value,EventId)
Purpose : UserInteraction event handler; activate adaptive control.
Parameters : DispId,Value,EventId
"""
from cdautomationlib import Instrumentation
cLayout = Instrumentation().Layouts.Item("control parms") ADRButton = cLayout.Instruments.Item("actADRRadioButton") btnGpAct = cLayout.Instruments.Item("btnGpAct") btnHpAct = cLayout.Instruments.Item("btnHpAct") limitADRButton = cLayout.Instruments.Item("btnLimitDetectADR") manButton = cLayout.Instruments.Item("manCtrlRadioButtion")
sLayout = Instrumentation().Layouts.Item("layout_start") airButton = sLayout.Instruments.Item("airOnOffRadioButton") digitalTach = sLayout.Instruments.Item("mainDigitalTachDisplay") rpm = digitalTach.Value
# Value = 0.0 if "Off" was pressed; Value = 1.0 if "On" was pressed. if ADRButton.Value == 0: btnGpAct.CheckState = 0 btnHpAct.CheckState = 0 limitADRButton.CheckState = 0
elif ADRButton.Value == 1: btnGpAct.CheckState = 1 btnHpAct.CheckState = 1

130
limitADRButton.CheckState = 0
""" Direct from Alex: Important Note: limit detect should not be used when the motor is running. Shutting off the bearing while spinning can cause equipment damage. """ # Therefore, enable ADR limit detect only if the rotor is at rest and the air is off.
if airButton.Value == 0 and manButton.Value == 0: checkVal = 0 else: checkVal = 1
if rpm < 1 and checkVal == 0: limitADRButton.CheckEnabled = True else: limitADRButton.CheckState = 0 limitADRButton.CheckEnabled = False
else: return
return # Just marks the end of this function.
# Return True if the rotor is stopped; return False if the rotor is still moving.
def rotorStopped():
from cdautomationlib import Instrumentation
sLayout = Instrumentation().Layouts.Item("layout_start") airButton = sLayout.Instruments.Item("airOnOffRadioButton") digitalTach = sLayout.Instruments.Item("mainDigitalTachDisplay") rpm = digitalTach.Value
auxLayout = Instrumentation().Layouts.Item("aux input") manButton = auxLayout.Instruments.Item("manCtrlRadioButton")
if airButton.Value == 0 and manButton.Value == 0: checkVal = 0 else: checkVal = 1

131
if rpm < 1 and checkVal == 0: return True
# The the user why bearing control values cannot be loaded or saved at this time.
msg1 ="Cannot Load/Save values unless the rotor is at rest,\n" msg2 = "and both 'Set Speed' and 'Man. Valve Control' are off." msg = msg1 + msg2 ShowMessageBox(1, msg) return False
# Display the given message.
def ShowMessageBox(type, msg):
import win32con import win32ui
if type == 0: # Error. win32ui.MessageBox(msg, "Error", win32con.MB_OK | win32con.MB_ICONERROR)
elif type == 1: # Information. win32ui.MessageBox(msg, "Information", win32con.MB_OK | win32con.MB_ICONINFORMATION) else: # Warning. win32ui.MessageBox(msg, "Warning", win32con.MB_OK | win32con.MB_ICONWARNING)
return # Used to mark the end of a function.
# Display the given message and ask for yes or no response.
def ShowMessageBoxYN(msg):
import win32con import win32ui
rc = win32ui.MessageBox(msg, "Warning", win32con.MB_YESNO | win32con.MB_ICONWARNING)
return rc # Yes = 6; No = 7

132
# Display Windows open file dialog.
def ShowOpenFileDialog(initPath):
import win32con import win32ui
# Use "None" for NULL. Dlg = win32ui.CreateFileDialog(TRUE, None, None, win32con.OFN_HIDEREADONLY| win32con.OFN_FILEMUSTEXIST|win32con.OFN_PATHMUSTEXIST, "Data Files (*.dat)|*.dat|Text Files (*.txt)|*.txt|All Files (*.*)|*.*||", None)
Dlg.SetOFNInitialDir(initPath) if Dlg.DoModal() == win32con.IDOK: return Dlg.GetPathName() else: # Ensure that the string "None" is returned if Cancel is pressed. return "None"
# Display Windows save file dialog.
def ShowSaveFileDialog(initPath):
import win32con import win32ui import os
# Use "None" for NULL. Dlg = win32ui.CreateFileDialog(False, None, None, win32con.OFN_HIDEREADONLY| win32con.OFN_FILEMUSTEXIST|win32con.OFN_PATHMUSTEXIST, "Data Files (*.dat)|*.dat|Text Files (*.txt)|*.txt|All Files (*.*)|*.*||", None)
Dlg.SetOFNInitialDir(initPath)
# Save file; prompt to overwrite. while True: if Dlg.DoModal() == win32con.IDOK: fName = Dlg.GetPathName() if os.path.isfile(fName): # Does the file already exist? msg = "File " + fName + " exists." msg = msg + "\nDo you want to overwrite it?" # If the file exists, ask permission to overwrite. rc = ShowMessageBoxYN(msg)

133
if rc is 6: # Yes, overwrite. return Dlg.GetPathName()
else: # No, do not overwrite; prompt for another name. continue
else: # New file. return Dlg.GetPathName() else: # Ensure that the string "None" is returned if Cancel is pressed. return "None"
def On_Instrumentation_controlparms_loadBCValsPushButton_Click(): """ Syntax : On_Instrumentation_controlparms_loadBCValsPushButton_Click()
Purpose : Click event handler; read bearing control settings from a file.
Parameters : None
"""
if rotorStopped() is False: return
import os fileName = ShowOpenFileDialog(os.getcwd())
# The Cancel button was pressed. if fileName == "None": return
import cdautomationlib Inst = cdautomationlib.Instrumentation() from cdautomationlib import Instrumentation Layout = Instrumentation().Layouts.Item("control parms")
sldBt1 = Layout.Instruments.Item("Bt1") sldBb1 = Layout.Instruments.Item("Bb1") sldKp1 = Layout.Instruments.Item("Kp1") sldKd1 = Layout.Instruments.Item("Kd1") sldKi1 = Layout.Instruments.Item("Ki1" ) sldBt2 = Layout.Instruments.Item("Bt2") sldBb2 = Layout.Instruments.Item("Bb2") sldKp2 = Layout.Instruments.Item("Kp2")

134
sldKd2 = Layout.Instruments.Item("Kd2") sldKi2 = Layout.Instruments.Item("Ki2" )
error = 0 info = 1 numLines = 0
# Ensure there are only 10 lines in the file. This is a simple check to keep the user from # selecting an erroneous file.
try: file = open(fileName, "r") for line in file: numLines = numLines + 1
file.close() except IOError, (errno, strerror): msg = fileName msg = msg + "\nIO error(%s): %s" % (errno, strerror) print msg ShowMessageBox(error, msg) return
if numLines is not 10: msg = fileName msg = msg + "\nis not a valid data file." print msg ShowMessageBox(error, msg) return
import string try: # Read the control settings from a file, and convert each value to a floating # point decimal number. file = open(fileName, "r") # Bt1.Value = float(string.strip(file.readline())) <- This will not work. Each # line must be first read into a separate variable. This variable can then be # assigned to the instrument. valBt1 = float(string.strip(file.readline())) valBb1 = float(string.strip(file.readline())) valKp1 = float(string.strip(file.readline())) valKd1 = float(string.strip(file.readline())) valKi1 = float(string.strip(file.readline())) valBt2 = float(string.strip(file.readline())) valBb2 = float(string.strip(file.readline()))

135
valKp2 = float(string.strip(file.readline())) valKd2 = float(string.strip(file.readline())) valKi2 = float(string.strip(file.readline())) file.close() msg = "%s \nsuccessfully read." % fileName print msg ShowMessageBox(info, msg)
except IOError, (errno, strerror): msg = fileName msg = msg + "\nIO error(%s): %s" % (errno, strerror) print msg ShowMessageBox(error, msg) return
# Now, the values read from the file can be assigned to the instruments.
sldBt1.Value = valBt1 sldBb1.Value = valBb1 sldKp1.Value = valKp1 sldKd1.Value = valKd1 sldKi1.Value = valKi1 sldBt2.Value = valBt2 sldBb2.Value = valBb2 sldKp2.Value = valKp2 sldKd2.Value = valKd2 sldKi2.Value = valKi2
# Update the instruments.
Inst.ConnectionController.ProcessAnimationEvent("control parms://Bt1", "WriteData") Inst.ConnectionController.ProcessAnimationEvent("control parms://Bb1", "WriteData") Inst.ConnectionController.ProcessAnimationEvent("control parms://Kp1", "WriteData") Inst.ConnectionController.ProcessAnimationEvent("control parms://Kd1", "WriteData") Inst.ConnectionController.ProcessAnimationEvent("control parms://Ki1", "WriteData") Inst.ConnectionController.ProcessAnimationEvent("control parms://Bt2", "WriteData") Inst.ConnectionController.ProcessAnimationEvent("control parms://Bb2", "WriteData") Inst.ConnectionController.ProcessAnimationEvent("control parms://Kp2", "WriteData") Inst.ConnectionController.ProcessAnimationEvent("control parms://Kd2", "WriteData") Inst.ConnectionController.ProcessAnimationEvent("control parms://Ki2", "WriteData")
return # Used to mark the end of a function.
def On_Instrumentation_controlparms_saveBCValsPushButton_Click():

136
""" Syntax : On_Instrumentation_controlparms_saveBCValsPushButton_Click()
Purpose : Click event handler; save bearing control settings to a file.
Parameters : None
"""
if rotorStopped() is False: return
import os fileName = ShowSaveFileDialog(os.getcwd())
if fileName == "None": return
from cdautomationlib import Instrumentation Layout = Instrumentation().Layouts.Item("control parms")
sldBt1 = Layout.Instruments.Item("Bt1") sldBb1 = Layout.Instruments.Item("Bb1") sldKp1 = Layout.Instruments.Item("Kp1") sldKd1 = Layout.Instruments.Item("Kd1") sldKi1 = Layout.Instruments.Item("Ki1" ) sldBt2 = Layout.Instruments.Item("Bt2") sldBb2 = Layout.Instruments.Item("Bb2") sldKp2 = Layout.Instruments.Item("Kp2") sldKd2 = Layout.Instruments.Item("Kd2") sldKi2 = Layout.Instruments.Item("Ki2" )
error = 0 info = 1 import sys try: # Write the control settings to a file. For consistency, the order in which the # values are written is identical to that used by Alex. file = open(fileName, "w") file.write("%f\n" % sldBt1.Value) file.write("%f\n" % sldBb1.Value) file.write("%f\n" % sldKp1.Value) file.write("%f\n" % sldKd1.Value) file.write("%f\n" % sldKi1.Value)

137
file.write("%f\n" % sldBt2.Value) file.write("%f\n" % sldBb2.Value) file.write("%f\n" % sldKp2.Value) file.write("%f\n" % sldKd2.Value) file.write("%f\n" % sldKi2.Value) file.close() msg = "%s \nsuccessfully written." % fileName print msg ShowMessageBox(info, msg)
except IOError, (errno, strerror): msg = fileName msg = msg + "\nIO error(%s): %s" % (errno, strerror) print msg ShowMessageBox(error, msg) return
return # Used to mark the end of a function.
def On_Instrumentation_controlparms_loadCruiseValsPushButton_Click(): """ Syntax : On_Instrumentation_controlparms_loadCruiseValsPushButton_Click()
Purpose : Click event handler; read speed control settings from a file..
Parameters : None
""" if rotorStopped() is False: return
import os fileName = ShowOpenFileDialog(os.getcwd())
# The Cancel button was pressed. if fileName == "None": return
import cdautomationlib Inst = cdautomationlib.Instrumentation() from cdautomationlib import Instrumentation Layout = Instrumentation().Layouts.Item("control parms")
KpSlider = Layout.Instruments.Item("KpCruiseSlider")

138
KiSlider = Layout.Instruments.Item("KiCruiseSlider") KdSlider = Layout.Instruments.Item("KdCruiseSlider") KpPower = Layout.Instruments.Item("KpCruisePowerSelection") KiPower = Layout.Instruments.Item("KiCruisePowerSelection") KdPower = Layout.Instruments.Item("KdCruisePowerSelection") stepMin = Layout.Instruments.Item("stepRateMin") stepMax = Layout.Instruments.Item("stepRateMax") negErr = Layout.Instruments.Item("negErrorLimit") posErr = Layout.Instruments.Item("posErrorLimit") tachMin = Layout.Instruments.Item("tachRPMMin") tachMax = Layout.Instruments.Item("tachRPMMax") ddcRPM = Layout.Instruments.Item("ddcAboveRPM")
error = 0 info = 1 numLines = 0
# Ensure there are only 13 lines in the file. This is a simple check to keep the # user from selecting an erroneous file.
try: file = open(fileName, "r") for line in file: numLines = numLines + 1
file.close() except IOError, (errno, strerror): msg = fileName msg = msg + "\nIO error(%s): %s" % (errno, strerror) print msg ShowMessageBox(error, msg) return
if numLines is not 13: msg = fileName msg = msg + "\nis not a valid data file." print msg ShowMessageBox(error, msg) return
import string try: # Read the control settings from a file, and convert each value to a floating # point decimal number. file = open(fileName, "r")

139
# Bt1.Value = float(string.strip(file.readline())) <- This will not work. Each # line must be first read into a separate variable. This variable can then be # assigned to the instrument. valKpS = float(string.strip(file.readline())) valKiS = float(string.strip(file.readline())) valKdS = float(string.strip(file.readline())) valKpP = float(string.strip(file.readline())) valKiP = float(string.strip(file.readline())) valKdP = float(string.strip(file.readline())) valSMin = float(string.strip(file.readline())) valSMax = float(string.strip(file.readline())) valNErr = float(string.strip(file.readline())) valPErr = float(string.strip(file.readline())) valTMin = float(string.strip(file.readline())) valTMax = float(string.strip(file.readline())) valDDC = float(string.strip(file.readline())) file.close() msg = "%s \nsuccessfully read." % fileName print msg ShowMessageBox(info, msg)
except IOError, (errno, strerror): msg = fileName msg = msg + "\nIO error(%s): %s" % (errno, strerror) print msg ShowMessageBox(error, msg) return
# Now, the values read from the file can be assigned to the instruments.
KpSlider.Value = valKpS KiSlider.Value = valKiS KdSlider.Value = valKdS KpPower.Value = valKpP KiPower.Value = valKiP KdPower.Value = valKdP stepMin.Value = valSMin stepMax.Value = valSMax negErr.Value = valNErr posErr.Value = valPErr tachMin.Value = valTMin tachMax.Value = valTMax ddcRPM.Value = valDDC
# Update the instruments.

140
Inst.ConnectionController.ProcessAnimationEvent("control parms://KpCruiseSlider", "WriteData") Inst.ConnectionController.ProcessAnimationEvent("control parms://KiCruiseSlider", "WriteData") Inst.ConnectionController.ProcessAnimationEvent("control parms://KdCruiseSlider", "WriteData") Inst.ConnectionController.ProcessAnimationEvent("control parms://KpCruisePowerSelection", "WriteData") Inst.ConnectionController.ProcessAnimationEvent("control parms://KiCruisePowerSelection", "WriteData") Inst.ConnectionController.ProcessAnimationEvent("control parms://KdCruisePowerSelection", "WriteData") Inst.ConnectionController.ProcessAnimationEvent("control parms://stepRateMin", "WriteData") Inst.ConnectionController.ProcessAnimationEvent("control parms://stepRateMax", "WriteData") Inst.ConnectionController.ProcessAnimationEvent("control parms://negErrorLimit", "WriteData") Inst.ConnectionController.ProcessAnimationEvent("control parms://posErrorLimit", "WriteData") Inst.ConnectionController.ProcessAnimationEvent("control parms://tachRPMMin", "WriteData") Inst.ConnectionController.ProcessAnimationEvent("control parms://tachRPMMax", "WriteData") Inst.ConnectionController.ProcessAnimationEvent("control parms://ddcAboveRPM", "WriteData")
return # Used to mark the end of a function.
def On_Instrumentation_controlparms_saveCruiseValsPushButton_Click(): """ Syntax : On_Instrumentation_controlparms_saveCruiseValsPushButton_Click()
Purpose : Click event handler; save speed control settings to a file..
Parameters : None
""" if rotorStopped() is False: return
import os

141
fileName = ShowSaveFileDialog(os.getcwd())
if fileName == "None": # The Cancel button was pressed. return
from cdautomationlib import Instrumentation Layout = Instrumentation().Layouts.Item("control parms")
KpSlider = Layout.Instruments.Item("KpCruiseSlider") KiSlider = Layout.Instruments.Item("KiCruiseSlider") KdSlider = Layout.Instruments.Item("KdCruiseSlider") KpPower = Layout.Instruments.Item("KpCruisePowerSelection") KiPower = Layout.Instruments.Item("KiCruisePowerSelection") KdPower = Layout.Instruments.Item("KdCruisePowerSelection") stepMin = Layout.Instruments.Item("stepRateMin") stepMax = Layout.Instruments.Item("stepRateMax") negErr = Layout.Instruments.Item("negErrorLimit") posErr = Layout.Instruments.Item("posErrorLimit") tachMin = Layout.Instruments.Item("tachRPMMin") tachMax = Layout.Instruments.Item("tachRPMMax") ddcRPM = Layout.Instruments.Item("ddcAboveRPM")
error = 0 info = 1 import sys try: # Write the speed control settings to a file. file = open(fileName, "w") file.write("%f\n" % KpSlider.Value) file.write("%f\n" % KiSlider.Value) file.write("%f\n" % KdSlider.Value) file.write("%f\n" % KpPower.Value) file.write("%f\n" % KiPower.Value) file.write("%f\n" % KdPower.Value) file.write("%f\n" % stepMin.Value) file.write("%f\n" % stepMax.Value) file.write("%f\n" % negErr.Value) file.write("%f\n" % posErr.Value) file.write("%f\n" % tachMin.Value) file.write("%f\n" % tachMax.Value) file.write("%f\n" % ddcRPM.Value) file.close() msg = "%s \nsuccessfully written." % fileName print msg

142
ShowMessageBox(info, msg) except IOError, (errno, strerror): msg = fileName msg = msg + "\nIO error(%s): %s" % (errno, strerror) print msg ShowMessageBox(error, msg) return
return # Used to mark the end of a function.
def On_Instrumentation_controlparms_loadACValsPushButton_Click(): """ Syntax : On_Instrumentation_controlparms_loadACValsPushButton_Click()
Purpose : Click event handler; read adaptive control settings from a file.
Parameters : None
""" if rotorStopped() is False: return
import os fileName = ShowOpenFileDialog(os.getcwd())
# The Cancel button was pressed. if fileName == "None": return
import cdautomationlib Inst = cdautomationlib.Instrumentation() from cdautomationlib import Instrumentation Layout = Instrumentation().Layouts.Item("control parms")
gLim = Layout.Instruments.Item("GSatLimit") bLim = Layout.Instruments.Item("BetaSatLimit") freq1 = Layout.Instruments.Item("rejectFreq1") freq2 = Layout.Instruments.Item("rejectFreq2") freq3 = Layout.Instruments.Item("rejectFreq3") gGain = Layout.Instruments.Item("DgGain") hGain = Layout.Instruments.Item("DhGain")
error = 0

143
info = 1 numLines = 0
# Ensure there are only 7 lines in the file. This is a simple check to keep the # user from selecting an erroneous file.
try: file = open(fileName, "r") for line in file: numLines = numLines + 1
file.close() except IOError, (errno, strerror): msg = fileName msg = msg + "\nIO error(%s): %s" % (errno, strerror) print msg ShowMessageBox(error, msg) return
if numLines is not 7: msg = fileName msg = msg + "\nis not a valid data file." print msg ShowMessageBox(error, msg) return
import string try: # Read the control settings from a file, and convert each value to a floating # point decimal number. file = open(fileName, "r") # Bt1.Value = float(string.strip(file.readline())) <- This will not work. Each # line must be first read into a separate variable. This variable can then be # assigned to the instrument. valGLim = float(string.strip(file.readline())) valBLim = float(string.strip(file.readline())) valFreq1 = float(string.strip(file.readline())) valFreq2 = float(string.strip(file.readline())) valFreq3 = float(string.strip(file.readline())) valGGain = float(string.strip(file.readline())) valHGain = float(string.strip(file.readline())) file.close() msg = "%s \nsuccessfully read." % fileName print msg ShowMessageBox(info, msg)

144
except IOError, (errno, strerror): msg = fileName msg = msg + "\nIO error(%s): %s" % (errno, strerror) print msg ShowMessageBox(error, msg) return
# Now, the values read from the file can be assigned to the instruments.
gLim.Value = valGLim bLim.Value = valBLim freq1.Value = valFreq1 freq2.Value = valFreq2 freq3.Value = valFreq3 gGain.Value = valGGain hGain.Value = valHGain
# Update the instruments.
Inst.ConnectionController.ProcessAnimationEvent("control parms://GSatLimit", "WriteData") Inst.ConnectionController.ProcessAnimationEvent("control parms://BetaSatLimit", "WriteData") Inst.ConnectionController.ProcessAnimationEvent("control parms://rejectFreq1", "WriteData") Inst.ConnectionController.ProcessAnimationEvent("control parms://rejectFreq2", "WriteData") Inst.ConnectionController.ProcessAnimationEvent("control parms://rejectFreq3", "WriteData") Inst.ConnectionController.ProcessAnimationEvent("control parms://DgGain", "WriteData") Inst.ConnectionController.ProcessAnimationEvent("control parms://DhGain", "WriteData")
return # Used to mark the end of a function.
def On_Instrumentation_controlparms_saveACValsPushButton_Click(): """ Syntax : On_Instrumentation_controlparms_saveACValsPushButton_Click()
Purpose : Click event handler; write adaptive control settings to a file.
Parameters : None

145
""" if rotorStopped() is False: return
import os fileName = ShowSaveFileDialog(os.getcwd())
if fileName == "None": return
from cdautomationlib import Instrumentation Layout = Instrumentation().Layouts.Item("control parms")
gLim = Layout.Instruments.Item("GSatLimit") bLim = Layout.Instruments.Item("BetaSatLimit") freq1 = Layout.Instruments.Item("rejectFreq1") freq2 = Layout.Instruments.Item("rejectFreq2") freq3 = Layout.Instruments.Item("rejectFreq3") gGain = Layout.Instruments.Item("DgGain") hGain = Layout.Instruments.Item("DhGain")
error = 0 info = 1 import sys try: # Write the adaptive control settings to a file. file = open(fileName, "w") file.write("%f\n" % gLim.Value) file.write("%f\n" % bLim.Value) file.write("%f\n" % freq1.Value) file.write("%f\n" % freq2.Value) file.write("%f\n" % freq3.Value) file.write("%f\n" % gGain.Value) file.write("%f\n" % hGain.Value) file.close() msg = "%s \nsuccessfully written." % fileName print msg ShowMessageBox(info, msg)
except IOError, (errno, strerror): msg = fileName msg = msg + "\nIO error(%s): %s" % (errno, strerror) print msg ShowMessageBox(error, msg)

146
return
return # Used to mark the end of a function.

147
Appendix C
Python Programs
_layout_start.py
# -*- coding: cp1252 -*-
def On_Instrumentation_layout_start_setSpeedSlider_Changing(Value): """ Syntax : On_Instrumentation_layout_start_setSpeedSlider_Changing(Value)
Purpose : Changing event handler; synchronize speed input instruments.
Parameters : Value
"""
from cdautomationlib import Instrumentation Layout = Instrumentation().Layouts.Item("layout_start") comboBox = Layout.Instruments.Item("setSpeedNumericalInput") slider = Layout.Instruments.Item("setSpeedSlider")
rpm = slider.Value rpm = round(rpm) # Eliminate everything to the right of the decimal point.
# Ensure the combo box stays in sync with the slider. comboBox.Value = rpm
return # Just marks the end of this function.
def On_Instrumentation_layout_start_setSpeedNumericalInput_UserInteraction(DispId,Value,EventId):
""" Syntax: On_Instrumentation_layout_start_setSpeedNumericalInput_UserInteraction (DispId,Value,EventId)
Purpose : UserInteraction event handler; synchronize speed input instruments.
Parameters : DispId,Value,EventId

148
"""
from cdautomationlib import Instrumentation Layout = Instrumentation().Layouts.Item("layout_start") comboBox = Layout.Instruments.Item("setSpeedNumericalInput") slider = Layout.Instruments.Item("setSpeedSlider")
# Ensure the slider stays in sync with the combo box. slider.Value = comboBox.Value
return # Just marks the end of this function.
def manageAmps(Value): """ Perform the following depending on Value: Value = 1: enable the amplifier checkboxes. Value = 2: disable the amplifier checkboxes. Value = 3: enable the amplifier checkboxes, and turn on the amplifiers.
Note: this same function is in _control parms.py """
from cdautomationlib import Instrumentation
aLayout = Instrumentation().Layouts.Item("amp adjust") btnAmp1 = aLayout.Instruments.Item("btnAmp1") btnAmp2 = aLayout.Instruments.Item("btnAmp2") btnAmp3 = aLayout.Instruments.Item("btnAmp3") btnAmp4 = aLayout.Instruments.Item("btnAmp4") btnAmp5 = aLayout.Instruments.Item("btnAmp5") btnAmp6 = aLayout.Instruments.Item("btnAmp6") btnAmp7 = aLayout.Instruments.Item("btnAmp7") btnAmp8 = aLayout.Instruments.Item("btnAmp8")
if Value == 1 or Value == 3: btnAmp1.CheckEnabled = True btnAmp2.CheckEnabled = True btnAmp3.CheckEnabled = True btnAmp4.CheckEnabled = True btnAmp5.CheckEnabled = True btnAmp6.CheckEnabled = True btnAmp7.CheckEnabled = True btnAmp8.CheckEnabled = True

149
if Value == 2: btnAmp1.CheckEnabled = False btnAmp2.CheckEnabled = False btnAmp3.CheckEnabled = False btnAmp4.CheckEnabled = False btnAmp5.CheckEnabled = False btnAmp6.CheckEnabled = False btnAmp7.CheckEnabled = False btnAmp8.CheckEnabled = False
if Value == 3: btnAmp1.CheckState = 1 btnAmp2.CheckState = 1 btnAmp3.CheckState = 1 btnAmp4.CheckState = 1 btnAmp5.CheckState = 1 btnAmp6.CheckState = 1 btnAmp7.CheckState = 1 btnAmp8.CheckState = 1
return # Just marks the end of this function.
def On_Instrumentation_layout_start_actRotorRadioButton_UserInteraction (DispId,Value,EventId):
""" Syntax : On_Instrumentation_layout_start_actRotorRadioButton_UserInteraction (DispId,Value,EventId)
Purpose : UserInteraction event handler; activate magnetic bearings.
Parameters : DispId,Value,EventId
"""
# NOTE - a MATLAB function has been included in the Error model block to ensure that # the rotor cannot be deactivated unless it is at rest.
import win32con import win32ui
from cdautomationlib import Instrumentation import cdautomationlib

150
Inst = cdautomationlib.Instrumentation() cLayout = Instrumentation().Layouts.Item("control parms") actADRButton = cLayout.Instruments.Item("actADRRadioButton") limitADRButton = cLayout.Instruments.Item("btnLimitDetectADR")
auxLayout = Instrumentation().Layouts.Item("aux input") manButton = auxLayout.Instruments.Item("manCtrlRadioButton")
Layout = Instrumentation().Layouts.Item("layout_start") actButton = Layout.Instruments.Item("actRotorRadioButton") airButton = Layout.Instruments.Item("airOnOffRadioButton") digitalTach = Layout.Instruments.Item("mainDigitalTachDisplay")
if actButton.Value == 0: # Deactivate the rotor.
# Set the button to "On" if the rotor cannot be deactivated. if digitalTach.Value > 0: actButton.Value = 1
Inst.ConnectionController.ProcessAnimationEvent("layout_start://actRotorRadioButton", "WriteData") # Update the button with the new value.
# Tell the user why the bearing cannot be deactivated. msg ="The rotor cannot be deactivated\nunless it is at rest." win32ui.MessageBox(msg, "Warning", win32con.MB_OK |
win32con.MB_ICONWARNING) return
# Deactivate adaptive control; activate integral gain.
btnGpAct = cLayout.Instruments.Item("btnGpAct") btnHpAct = cLayout.Instruments.Item("btnHpAct") btnIGReset = cLayout.Instruments.Item("btnIGReset")
actADRButton.Value = 0 btnGpAct.CheckState = 0 btnHpAct.CheckState = 0 btnIGReset.CheckState = 1
# Update the original "pid" layout.
pLayout = Instrumentation().Layouts.Item("pid") btnOnOff = pLayout.Instruments.Item("btnOnOff")

151
btnOnOff.CheckState = 0
elif actButton.Value == 1: # Activate the rotor.
# Deactivate ADR limit detect. limitADRButton.CheckState = 0
# If the air is on, gray-out ADR limit detect.
if airButton.Value == 1 or manButton.Value == 1: checkVal = 1 else: checkVal = 0
if checkVal == 1: limitADRButton.CheckEnabled = False else: # Air is off. limitADRButton.CheckEnabled = True
# Turn on the amplifiers to activate the rotor.
aLayout = Instrumentation().Layouts.Item("amp adjust") btnCalMode = aLayout.Instruments.Item("btnCalMode") btnCalMode.CheckEnabled = True btnCalMode.CheckState = 0
# Arg = 3; enable the amplifier checkboxes, and turn the amps on. manageAmps(3)
else: return
return # Just marks the end of this function.
def On_Instrumentation_layout_start_airOnOffRadioButton_UserInteraction (DispId,Value,EventId):
""" Syntax : On_Instrumentation_layout_start_airOnOffRadioButton_UserInteraction (DispId,Value,EventId)
Purpose : UserInteraction event handler; activate automatic speed control.
Parameters : DispId,Value,EventId

152
"""
from cdautomationlib import Instrumentation import cdautomationlib
Inst = cdautomationlib.Instrumentation() Layout = Instrumentation().Layouts.Item("layout_start") airButton = Layout.Instruments.Item("airOnOffRadioButton") rotorStatus = Layout.Instruments.Item("rotorStatusMessage")
auxLayout = Instrumentation().Layouts.Item("aux input") manButton = auxLayout.Instruments.Item("manCtrlRadioButton")
# Turn off manual valve control. manButton.Value = 0 Inst.ConnectionController.ProcessAnimationEvent("aux input://manCtrlRadioButton",
"WriteData") # Update the button with the new value.
# The air can be turned off at anytime. if airButton.Value == 0: return
# "Rotor Status" must be "On" before the air can be turned on. status = rotorStatus.Value
# Make sure the amplifiers are all on before spinning up the rotor.
aLayout = Instrumentation().Layouts.Item("amp adjust") btnCalMode = aLayout.Instruments.Item("btnCalMode") btnCalMode.CheckEnabled = True btnCalMode.CheckState = 0
# Arg = 3; enable the amplifier checkboxes, and turn on the amplifiers. manageAmps(3)
return # Just marks the end of this function.
def On_Instrumentation_layout_start_ampStatusPushButton_UserInteraction (DispId,Value,EventId):
""" Syntax: On_Instrumentation_layout_start_ampStatusPushButton_UserInteraction (DispId,Value,EventId)

153
Purpose : UserInteraction event handler; configure "amp adjust" instruments.
Parameters : DispId,Value,EventId
"""
from cdautomationlib import Instrumentation
Layout = Instrumentation().Layouts.Item("layout_start") digitalTach = Layout.Instruments.Item("mainDigitalTachDisplay") rpm = digitalTach.Value
airButton = Layout.Instruments.Item("airOnOffRadioButton")
aLayout = Instrumentation().Layouts.Item("amp adjust") btnCalMode = aLayout.Instruments.Item("btnCalMode")
auxLayout = Instrumentation().Layouts.Item("aux input") manButton = auxLayout.Instruments.Item("manCtrlRadioButton")
# Enable calibration mode and amplifier checkboxes only if the rotor is at rest, # and the air is turned off.
if airButton.Value == 0 and manButton.Value == 0: checkVal = 0 else: checkVal = 1
if rpm < 1 and checkVal == 0: btnCalMode.CheckEnabled = True
manageAmps(1) # Arg = 1; enable the amplifier checkboxes. else: btnCalMode.CheckEnabled = False manageAmps(2) # Arg = 2; disable the amplifier checkboxes.
return # Just marks the end of this function.
def On_Instrumentation_layout_start_controlParmsPushButton_UserInteraction (DispId,Value,EventId):
""" Syntax: On_Instrumentation_layout_start_controlParmsPushButton_UserInteraction (DispId,Value,EventId)

154
Purpose : UserInteraction event handler; configure "control parms" instruments.
Parameters : DispId,Value,EventId
"""
from cdautomationlib import Instrumentation import cdautomationlib
Inst = cdautomationlib.Instrumentation()
cLayout = Instrumentation().Layouts.Item("control parms") limitADRButton = cLayout.Instruments.Item("btnLimitDetectADR")
auxLayout = Instrumentation().Layouts.Item("aux input") manButton = auxLayout.Instruments.Item("manCtrlRadioButton")
sLayout = Instrumentation().Layouts.Item("layout_start") actButton = sLayout.Instruments.Item("actRotorRadioButton") airButton = sLayout.Instruments.Item("airOnOffRadioButton") digitalTach = sLayout.Instruments.Item("mainDigitalTachDisplay") rpm = digitalTach.Value
# Enable ADR limit detect only if the rotor is at rest and the air is off.
if airButton.Value == 0 and manButton.Value == 0: checkVal = 0 else: checkVal = 1
if rpm < 1 and checkVal == 0: limitADRButton.CheckEnabled = True else: limitADRButton.CheckState = 0 limitADRButton.CheckEnabled = False
return # Just marks the end of this function.

155
Appendix C
Python Programs
_mbcntrl_a.py
def On_ExperimentManager_ExperimentOpened(ExperimentFilePath): """ Syntax : On_ExperimentManager_ExperimentOpened(ExperimentFilePath)
Purpose : Fired after an experiment is opened.
Parameters : ExperimentFilePath
"""
def On_Instrumentation_StartAnimation(): """ Syntax : On_Instrumentation_StartAnimation()
Purpose : Fired when animation is started.
Parameters : None
"""
# The following globals are used for calibration in the "amp adjust" layout. global num13up global num13dn global num24up global num24dn global num57up global num57dn global num68up global num68dn
# Initialize global variables. num13up = 0 num13dn = 0 num24up = 0 num24dn = 0

156
num57up = 0 num57dn = 0 num68up = 0 num68dn = 0
# names - contains all layouts in this experiment. names = [ "amp adjust", "aux input", "bearing schematic", "control parms", "layout_start", "pid" ]
from cdautomationlib import Instrumentation import cdautomationlib
# Count the number of open layouts. Inst = cdautomationlib.Instrumentation(); numOpen = Inst.Layouts.Count
# Determine which layouts need to be opened. i = 0 if numOpen > 0: for i in range(0, numOpen): obj = Inst.Layouts[i] name = obj.Name names.remove(name)
# A full pathname is needed to open a layout. import os pathname = os.getcwd()
# Open layouts which are not already opened. numClose = len(names) if numClose > 0: i = 0 for i in range(0, numClose): name = names[i] fullName = pathname + "\\" + name + ".lay" Instrumentation().Layouts.Add(fullName)
# For now, never allow the bearing to be totally deactivated when an error occurs. # Total deactivation while the rotor is spinning can result in bearing damage. Refer # to Alex's doctoral thesis.
cLayout = Instrumentation().Layouts.Item("control parms") limitDetect = cLayout.Instruments.Item("btnLimitDetect") limitDetect.CheckState = 0

157
limitDetect.CheckEnabled = False
limitDetectADR = cLayout.Instruments.Item("btnLimitDetectADR") limitDetectADR.CheckState = 0 limitDetectADR.CheckEnabled = False
pLayout = Instrumentation().Layouts.Item("pid") limitDetect = pLayout.Instruments.Item("btnLimitDetect") limitDetect.CheckState = 0 limitDetect.CheckEnabled = False
# Deactivate adaptive control.
ADRButton = cLayout.Instruments.Item("actADRRadioButton") ADRButton.Value = 0 GpButton = cLayout.Instruments.Item("btnGpAct") GpButton.Value = 0 HpButton = cLayout.Instruments.Item("btnHpAct") HpButton.Value = 0
# Deactivate calibration mode.
aLayout = Instrumentation().Layouts.Item("amp adjust") calButton = aLayout.Instruments.Item("btnCalMode") calButton.Value = 0
# Make the top-level layout, layout_start, the active layout.
Layout = Instrumentation().Layouts.Item("layout_start") Layout.Activate()
# When animation starts, turn off speed control, and set the rpm to 0.
button = Layout.Instruments.Item("airOnOffRadioButton") button.Value = 0 comboBox = Layout.Instruments.Item("setSpeedNumericalInput") comboBox.Value = 0 slider = Layout.Instruments.Item("setSpeedSlider") slider.Value = 0
auxLayout = Instrumentation().Layouts.Item("aux input") manButton = auxLayout.Instruments.Item("manCtrlRadioButton") manButton.Value = 0

158
# Call events to update variables.
Inst.ConnectionController.ProcessAnimationEvent("amp adjust://btnCalMode", "WriteData") Inst.ConnectionController.ProcessAnimationEvent("control parms://actADRRadioButton", "WriteData") Inst.ConnectionController.ProcessAnimationEvent("control parms://btnLimitDetect", "WriteData") Inst.ConnectionController.ProcessAnimationEvent("control parms://btnLimitDetectADR", "WriteData") Inst.ConnectionController.ProcessAnimationEvent("control parms://btnGpAct", "WriteData") Inst.ConnectionController.ProcessAnimationEvent("control parms://btnHpAct", "WriteData") Inst.ConnectionController.ProcessAnimationEvent("aux input://manCtrlRadioButton", "WriteData") Inst.ConnectionController.ProcessAnimationEvent("layout_start://airOnOffRadioButton", "WriteData")
Inst.ConnectionController.ProcessAnimationEvent("layout_start://setSpeedNumericalInput", "WriteData") Inst.ConnectionController.ProcessAnimationEvent("layout_start://setSpeedSlider", "WriteData")
return # Just marks the end of this function.