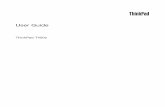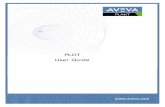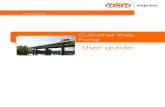DataWedge User Guide.pdf
-
Upload
erikpestano -
Category
Documents
-
view
304 -
download
3
Transcript of DataWedge User Guide.pdf
-
DataWedge Version 2.02
-
Contents
1 Overview ............................................................. 1 1.1 Terminology..................................................................1
2 Getting Started .................................................... 3 2.1 Installation ....................................................................3
Download Package...........................................3 Install Procedure .................................................3
2.2 DataWedge Menu .....................................................4 2.3 Menu Functions ...........................................................5
3 Configuration ...................................................... 7 3.1 Configuring Barcode Capture .................................7
Prefix/Suffix Dialog ..............................................8 Feedback Dialog..............................................10 Barcode Decoders Dialog ..............................12
3.2 Configuring RFID Capture .......................................15 Prefix/Suffix Dialog ............................................15 Feedback Dialog..............................................16 Options Dialog ..................................................17 Gen2 Settings Window.....................................18
3.3 Configuring MSR Device..........................................19 Prefix/Suffix Dialog ............................................19 Feedback Dialog..............................................20 Options Dialog ..................................................21
3.4 Configuring Serial Device ........................................22 Prefix/Suffix Dialog ............................................22 Feedback Dialog..............................................23 Options Dialog ..................................................24 Serial Setup Dialog............................................25
4 Test Window...................................................... 27
5 Appendix .......................................................... 29 5.1 Non-touch Devices...................................................29
WT40x0 Wearable Computer..........................29 5.2 AutoPIE Mode............................................................30 5.3 Registry Settings.........................................................31 5.4 Connecting External Scanners ...............................42
RS232 Scanners .................................................42 Bluetooth Scanners...........................................43
DataWedge User Manual i
-
Contents
5.5 Special Notes.............................................................46 Deactivating RFID Option Permanently........46 Deactivating Barcode Option Permanently 47
DataWedge User Manual ii
-
1 Overview DataWedge is a mobile device application that allows any application to receive data from barcode, RFID, magnetic stripe and serial devices.
DataWedge runs on Windows CE 4.2, Windows CE 5.0, Windows Mobile 2003 and Windows Mobile 5.0 based mobile devices.
The DataWedge can be configured via the registry, for example, default barcode parameters or the method of which the captured data is modified before sending to the target application can be preconfigured via the registry.
The following characteristics of DataWedge can be setup in the Registry: Scanner to use (if more than one available) Type of reads to use (Foreground, Background, or Monitor) Decoders to enable (Start from All or None then enable or disable individual
decoders) Format in which to send data (Prefix, Suffix, Text/Binary, Auto Enter after,
Auto Tab after).
1.1 Terminology Definitions of important and specialized terms and acronyms that are used in this document are listed below.
MSR Magnetic Stripe Reader
RFID Radio Frequency IDentification
DataWedge User Manual 1
-
2 Getting Started
2.1 Installation
Download Package The download package for DataWedge contains the following components:
Component Folder Description
DataWedge User Guide.PDF
\ User Guide
readme.html \ README file
DataWedge.exe \Bin\PPC Executable for Pocket PC devices
DataWedge.exe \Bin\WCE Executable for Windows CE devices
DataWedge.cpy \Application CPY file used to copy the executable into the Windows folder
DataWedge.run \Application\Startup
RUN file use to automatically launch the application at startup
No-Barcode.reg \No-Barcode Registry file to deactivate Barcode device
Deactivate-RFID.reg \Deactivate-RFID Registry file to deactivate RFID device
DataWedge.lnk \Link DataWedge shortcut file
DataWedge.cpy \Link CPY file used to copy the executable and shortcut into the Windows folder
Install Procedure To install DataWedge so that it is launched automatically after a cold boot (Clean boot on a Windows Mobile 5 device), do the following:
1. Unzip the DataWedge download package into a temporary folder on the PC.
DataWedge User Manual 3
-
2. If the target device is a Pocket PC or Windows Mobile 5 device, copy \Bin\PPC\DataWedge.exe from the PC to the \Application folder on the device. If the target device is a Windows CE device, copy \Bin\WCE\DataWedge.exe from the PC to the \Application folder on the device.
3. Copy \Application\DataWedge.cpy from the PC to the \Application folder on the device.
4. Copy \Application\Startup\DataWedge.run from the PC to the \Application\Startup folder on the device.
5. Cold boot the device.
2.2 DataWedge Menu DataWedge can be manually or automatically launched on system startup. Because it executes in the background, an icon is displayed in the system tray to indicate that DataWedge is running. See Figure 1.
Figure 1 Popup Menu
Choose the appropriate menu item to configure the capture device.
DataWedge Menu
DataWedge Icon
DataWedge User Manual 4
-
2.3 Menu Functions Use the DataWedge menu to configure program options.
Note: The DataWedge User Interface the may look slightly different depending on the screen size of the mobile device.
Barcode Presents a secondary menu to allow selection of a configuration
type to view or modify.
Enable Allow scanning to occur due to the trigger. Scanning is allowed by default when the application starts.
Disable Prevent scanning from occurring due to the trigger. Prefix/Suffix Displays the Prefix/Suffix Dialog to allow Barcode
prefix/suffix options to be viewed or modified. Feedback Displays the Feedback Dialog to change Barcode
feedback options. Decoders Displays the Decoders Dialog to enable or disable
code types and set options for each type. RFID Presents a secondary menu to allow selection of a configuration
type to view or modify.
Enable Allow tag reading to occur due to the trigger. If supported tag reading is allowed by default when the application starts.
Disable Prevent tag reading from occurring due to the trigger.
Prefix/Suffix Displays the Prefix/Suffix Dialog to allow RFID prefix/suffix options to be viewed or modified.
Feedback Displays the Feedback Dialog to change RFID feedback options.
Options Displays the Options Dialog to allow setting of RFID options.
MSR Presents a secondary menu to allow selection of a configuration
type to view or modify.
Enable Allow reading of data from a Magnetic Stripe Reader if connected. Reading is disabled by default when the application starts.
Disable Prevent reading of data from a Magnetic Stripe Reader.
Prefix/Suffix Displays the Prefix/Suffix Dialog to allow MSR prefix/suffix options to be viewed or modified.
Feedback Displays the Feedback Dialog to change MSR feedback options.
DataWedge User Manual 5
-
Options Displays the Options Dialog to display the MSR dll been used.
Serial Presents a secondary menu to allow selection of a configuration
type to view or modify.
Enable Allow data input from a serial connection. This is disabled by default when the application starts.
Disable Prevent data input from a serial connection. Prefix/Suffix Displays the Prefix/Suffix Dialog to allow Serial
prefix/suffix options to be viewed or modified. Feedback Displays the Feedback Dialog to change Serial
feedback options. Options Displays the Options Dialog to set Serial input
options. Serial Setup Displays the Serial Setup Dialog to set the Serial
interface parameters. Test Displays a Test Dialog to allow data capture operations to be
tested locally. Options Displays an Options Dialog where the inter-character delay is
defined. The inter-character delay is the time duration between two characters been transmitted. This value is defined in milliseconds
About Displays the About Box, showing application name, version, etc. Exit Exits the application.
DataWedge User Manual 6
-
3 Configuration
3.1 Configuring Barcode Capture Select the DataWedge icon then select Barcode to access the barcode settings.
To enable barcode capture select Enable from the Barcode sub menu. When barcode capture is enabled, a check mark appears alongside Barcode in the DataWedge main menu. The mobile device is then ready to read barcode data.
Figure 2 - Barcode Enabled
To disable barcode capture select Disable from the Barcode sub menu.
Note: With scanning enabled, entering a barcode configuration dialog disables the scanner. The scanner is enabled again when the user exits the barcode configuration dialog screens.
DataWedge User Manual 7
-
Prefix/Suffix Dialog The Prefix/Suffix dialog allows modification of the captured barcode data. To access the Prefix/Suffix window for barcode device, select the DataWedge icon then select Barcode - Prefix/Suffix.
Figure 3 - Prefix/Suffix
Two data entry fields are provided, one to send a string before the captured data (Prefix) and another to send a string after the captured data (Suffix).
The Barcode, RFID, MSR and Serial devices all have this dialog. All options changed in the Prefix/Suffix Dialogs are saved in the registry as well as in the DataWedge.reg file. This allows the settings to persist across a cold or clean boot of the device.
Note: The Prefix/Suffix settings are independent for each of the Barcode, RFID, MSR and Serial devices.
Allow escapes in prefix/suffix
By default, this checkbox is deselected.
Enabling this option allows escape sequences to be embedded in prefix and suffix strings. Escape sequences allow non-textual data to be transmitted as part of the prefix or suffix string. All escape sequences begin with the backslash \ character. The supported escape sequences are:
\b Backspace \f Form feed
DataWedge User Manual 8
-
\n New line (line feed) \r Carriage return \t Tab \xHH ASCII character represented in Hexadecimal notation (e.g. \x3F) Consult a standard ASCII chart for suitable values. \vHH Virtual key code represented in Hexadecimal notation (e.g. \x3F) Consult the Microsoft header file WinUser.h for suitable values.
Prefix to send before data
In this field, enter the string to be sent before the captured data.
Send data
By default this checkbox is ticked.
When the checkbox is ticked, the Send data option is enabled. Enable this option to transfer the captured data to a device.
Disabling this option prevents the actual data from been transmitted. The prefix and suffix strings, if present, are still transmitted even if this option is disabled.
Don't treat data as text
By default, this checkbox is deselected.
Enabling this option causes data to be read as binary data and transmitted in hexadecimal notation with 2 hexadecimal digits per binary byte of data. This option does not affect the Test Display, which has its own mechanism to display Hex and Text formats of data.
Suffix to send after data
In this field, enter the desired string to be sent after the captured data.
Send ENTER key after suffix
By default, this checkbox is deselected.
Enabling this option causes an ENTER key (VK_RETURN virtual key code) to be transmitted following all other data (prefix, barcode, and suffix).
Send TAB key after suffix
By default, this checkbox is deselected.
Enabling this option causes a TAB key (VK_TAB virtual key code) to be transmitted following all other data (prefix, barcode, and suffix).
DataWedge User Manual 9
-
Send keys only to Pocket IE
By default, this checkbox is deselected.
Enabling this option turns AutoPIE mode on. Refer to AutoPIE Mode for more information.
Feedback Dialog Select Barcode - Feedback to access the Feedback dialog. The Feedback dialog allows the user to set feedback parameters for the barcode device. The feedback parameters indicate the status of the barcode read event.
Figure 4 - Feedback
Code ID Type
Code ID Type determines the list of Code ID Characters that is applied to the barcode data. The Code ID Character is a uniquely defined character that identifies the code type of a scanned bar code. This may be useful when the reader is decoding more than one code type.
Tap on the button alongside Code ID Type to set the code ID parameter. Possible values for Code ID Type are:
None No code ID. This is the default
Symbol A Symbol-defined single-character prefix
AIM A standards-based three-character prefix
DataWedge User Manual 10
-
Scan Type
Scan Type describes the mode of scan to be performed. Tap on the button alongside the Scan Type field to set the desired mode. Possible values are:
Foreground The scan takes place in the foreground, as the primary user activity. Foreground reads combine only with other foreground reads and preempt background reads.
Background The scan takes place in the background, but only if no foreground reads are pending.
Monitor No scanning is requested, but if scanning is initiated by another application, a monitor read receives a copy if the code type is appropriately set.
Feedback Parameters
The buttons on the Feedback Parameters dialog are used to set values for the feedback parameters of the device. The user alert mechanism (e.g. beep time, beep frequency, etc.) for different events (e.g. good decode, error, etc) behaves according to the values set in the feedback parameters.
These buttons invoke sub-dialogs to control various types of feedback. The same settings can be controlled for each type. Press the appropriate button for an event to open the feedback parameters window for that particular event.
Figure 5 - Good Decode Feedback Parameters
DataWedge User Manual 11
-
Wave File sound file to be used instead of the factory default feedback beep. Tapping this button changes the wave file to be used. By default DataWedge looks in the \Application\Wav folder for the wave file it can use. This folder can be changed via a registry setting (refer to Registry Settings).
Beep Time Defines the time duration in milliseconds for the beep.
Freq (Hz) Defines the frequency of the beep.
LED Time Defines the duration in milliseconds for the device scanners LED to stays lit after a decode
Press the OK button to save the settings and exit the Feedback Parameter sub dialog.
Press the Cancel button to exit the Feedback Parameter sub dialog without saving the settings.
Barcode Decoders Dialog Use the Barcode Decoders Dialog to enable or disable code types and set options for each type. The settings changed affect future barcodes scanned.
Select Barcode Decoders to access the Barcode Decoders dialog.
Figure 6 -Barcode Decoders
The list of code types vary according to the capabilities of the scanner. The UPC/EAN General entry is actually a set of general purpose parameters that apply to all UPC and EAN code types.
DataWedge User Manual 12
-
Selecting or deselecting the check box next to a code type enables or disables it, respectively.
The functionalities of the four buttons displayed at the bottom of the Barcode Decoders dialog are as follows.
OK Enables the selected decoders and exits the window.
Param Invokes the Code Parameters Dialog for the selected code type.
Length Invokes the Code Lengths Dialog for the selected code type.
Note: The Param and Length values for certain decoder types cannot be set.
Cancel Exits the Barcode Decoders dialog without making any changes to the device.
Code Parameters Dialog
Tap on the Param button on the Barcode Decoders dialog to access the Code Parameters Dialog.
Figure 7 - Code Parameters
The Code Parameters Dialog is used to set parameters that control the decoding of barcodes for a particular type. The set of parameters and possible values varies by code type.
DataWedge User Manual 13
-
Code Lengths Dialog
Tap on the Length button on the Barcode Decoders dialog to access the Code Lengths dialog.
Figure 8 - Code Lengths
The Code Lengths Dialog is used to set barcode lengths for specific code types.
Lengths are specified using the Minimum Length and a Maximum Length fields. There are 4 possibilities when setting code lengths:
1. If both length values are set to zero, then any (variable) length is selected.
2. If the Minimum Length is less than the Maximum Length, then a range is selected which includes all values between the two lengths, inclusive.
3. If the Minimum Length is greater than the Maximum Length, then the two length values indicated by Minimum Length and Maximum Length are selected.
4. If the Minimum Length is equal to the Maximum Length, then only that single length is selected.
Not all code types support all length combinations. Some code types (e.g. UPC, EAN) always have fixed lengths and hence ignore the length settings. Other code types may impose limits on the possible lengths. The Code Lengths Dialog does not attempt to enforce these code type-specific restrictions.
DataWedge User Manual 14
-
3.2 Configuring RFID Capture Select the DataWedge icon then select RFID to access the RFID sub menu.
To enable RFID read functionality, select Enable from the RFID sub menu. When RFID capture is enabled, a check mark appears alongside RFID in the DataWedge main. When RFID is enabled, the mobile device can read data from RFID tags.
Figure 9 - RFID Enabled
To disable RFID capture select Disable from the RFID sub menu.
Prefix/Suffix Dialog The Prefix/Suffix dialog allows modification of the data captured from the RFID reading device. To access the Prefix/Suffix dialog, select the DataWedge icon then select RFID - Prefix/Suffix.
Note: The Barcode, RFID, MSR and Serial devices all have this dialog in common allowing individual modification of their captured data. All options changed in the Prefix/Suffix Dialogs are saved in the registry as well as in the DataWedge.reg file. This allows the settings to persist across a cold or clean boot of the device. Refer to the Barcode Prefix/Suffix Dialog for details.
DataWedge User Manual 15
-
Feedback Dialog Select RFID - Feedback to access the Feedback dialog. The Feedback dialog allows configuration of feedback parameters of the RFID device. The feedback parameters indicate the status of the RFID read event.
Figure 10 - Feedback
Select No Feedback to disable the feedback functionality for the RFID device. By default this option is disabled.
Select the sound file from the Feedback Wavefile combo box. User can set a preferred sound file instead of the factory default feedback beep from the combo box.
Select Feedback Beep radio button to configure the parameters of the default feedback beep.
Beep Time Defines the time duration in milliseconds for the beep.
Freq (Hz) Defines the frequency of the beep
LED Time Defines the duration in milliseconds for the device scanner LED stays lit.
Press OK button to save the settings and exit the Feedback Parameter screen.
Press Cancel button to exit the Feedback Parameter sub dialog without changing the settings.
DataWedge User Manual 16
-
Note: The RFID, MSR and Serial Devices have this dialog in common allowing individual feedback settings.
Options Dialog Select RFID Options to access the RFID device options. Use the RFID Options dialog to set the following RFID parameters.
Figure 11 - RFID Options
Use the Limit number of tags output checkbox to limit the number of tags output by DataWedge during an RFID read operation. Set the range using the Min and Max control boxes.
Use the Minimum tag length and the Maximum tag length checkboxes to set the range of the allowable lengths for RFID tags. Tags outside the minimum and maximum length are discarded.
Use the RF Attenuation control box to set RF Read Attenuation, higher RF Attenuation means lower transmission power.
Select the Clear session on Trigger radio button to clear the data buffer upon a trigger press.
Select the Clear session on FUNC + Trigger radio button to clear the data buffer when the Function button and the trigger is pressed together.
Press OK button to save the settings and exit the RFID Options screen.
DataWedge User Manual 17
-
Press Cancel button to exit the RFID Options screen without changing the settings.
Gen2 Settings Window
Figure 12 - Gen2 Settings
Selection - Refers to the selected flag (SL), Ignore SL would inventory all tags regardless of their SL flag setting. SL set indicates that tags with SL flag asserted are in inventory and SL not set indicates tags with SL flag de-asserted are in inventory.
Session - This setting determines the session used in the tag inventory process. For example, more than one reader can simultaneously inventory a tag population by using different sessions. There are 4 Sessions Supported which ranges from S0-S3.
Target - Gen 2 tags maintain 4 sessions (S0-S3), and each session can be flagged A or B. This setting limits the tag inventory process to only those tags in a specific session, with a specific flag state. NOTE that the state of the flag can be changed by the application, and for some sessions can change on its own. On power-up, a tags Session 0 (S0) flag is set to A, so these are the best settings for a simple inventory.
Starting - This refers to the starting value of the slot-count parameter Q. This option sets the number of slots in the first inventory round of the inventory algorithm to 2Q. A higher starting Q value should be chosen when the number of tags expected in the field is high. Q=4 is a good all-round setting for the MC9000-RFID.
DataWedge User Manual 18
-
3.3 Configuring MSR Device Select the DataWedge icon then select MSR from the DataWedge menu to access the MSR sub menu.
To enable MSR device select Enable from the MSR sub menu. When the MSR is enabled, a tick appears alongside MSR in the DataWedge main menu and the mobile device can read data from the MSR device.
Figure 13 - MSR Enabled
To disable MSR capture select Disable from the MSR sub menu.
Prefix/Suffix Dialog The Prefix/Suffix dialog allows modification of the data captured from the MSR reading device. To access the Prefix/Suffix dialog, select the DataWedge icon then select MSR - Prefix/Suffix.
Note: The Barcode, RFID, MSR and Serial devices all have this dialog in common allowing individual modification of their captured data. All options changed in the Prefix/Suffix Dialogs are saved in the registry as well as in the DataWedge.reg file. This allows the settings to persist across a cold or clean boot of the device. Refer to the Barcode Prefix/Suffix Dialog above for details.
DataWedge User Manual 19
-
Feedback Dialog Select MSR - Feedback to access the Feedback dialog. The Feedback dialog allows configuration of feedback parameters for the MSR device. This specifies the feedback that is given on a successful MSR swipe.
Figure 14 - Feedback
Note: The RFID, MSR and Serial Devices have this dialog in common allowing individual feedback settings. Please refer to the RFID Feedback Dialog for details.
DataWedge User Manual 20
-
Options Dialog Select MSR Options to access the MSR device options. Use the MSR Options dialog to set the MSR type for the device.
Figure 15 - MSR Options
Select the MSR type library from the MSR DLL combo box.
Use the Re-establish on Resume option to set the time period for DataWedge application to re-establish its connection with the MSR device. When the mobile device suspends the MSR DataWedge communication is halted. In order to re-establish the connection when the mobile device resumes, the Re-establish on Resume option must be used. The time specified is the time spent before trying to connect to the MSR device. The minimum value for this is set to 3 seconds because at least 3 seconds wait-time is needed for the previous connection to be cleared to avoid a deadlock situation.
Note: The Re-establish on Resume option is useful for devices that hang after a resume.
Press OK button to submit the library and exit the MSR Options dialog.
Press Cancel button to exit the MSR Options dialog without changing the settings.
DataWedge User Manual 21
-
3.4 Configuring Serial Device Select the DataWedge icon then select Serial from the DataWedge menu to access the Serial sub menu.
To enable Serial device select Enable from the Serial sub menu. When the Serial is enabled, a tick appears alongside Serial in the DataWedge main menu and the mobile device can read data from the Serial device.
A serial barcode scanner has to be attached to the serial interface of the mobile device before enabling the Serial device.
Figure 16 - Serial Enabled
To disable Serial data capture select Disable from the Serial sub menu.
Prefix/Suffix Dialog The Prefix/Suffix dialog allows modification of the data captured from the serial barcode reading device. To access the Prefix/Suffix dialog, select the DataWedge icon then select Serial - Prefix/Suffix.
Note: The Barcode, RFID, MSR and Serial devices all have this dialog in common allowing individual modification of their captured data. All options changed in the Prefix/Suffix Dialogs are saved in the registry as well as in the DataWedge.reg file. This allows the settings to persist across a cold or clean boot of the device. Refer to the Barcode Prefix/Suffix Dialog above for details.
DataWedge User Manual 22
-
Feedback Dialog Select Serial - Feedback to access the Feedback dialog. The Feedback dialog allows configuration of feedback parameters for the Serial device. This is the feedback that is given when the captured data meets the criteria defined in the Options dialog.
Figure 17 - Feedback
Note: The RFID, MSR and Serial Devices have this dialog in common allowing individual feedback settings. Please refer to the RFID Feedback Dialog for details.
DataWedge User Manual 23
-
Options Dialog Select Serial Options to access the Serial Options dialog. Use the Serial Options dialog to set the serial device parameters.
Figure 18 - Serial Options
DataWedge buffers any received data from the serial device and only sends on when the criteria specified in the Send data after panel is met.
CR Received Upon receiving a Carriage Return character, DataWedge transmits the data received up to but not including the Carriage Return character. The Carriage Return character is discarded.
LF Received Upon receiving a Line Feed character, DataWedge transmits the data received up to but not including the Line Feed character. The Line Feed character is discarded.
CR+LF received Upon receiving a Carriage Return character followed by a Line Feed character, DataWedge transmits the data received up to but including these characters. Both the Carriage Return and Line Feed characters are discarded.
ASCII Character Upon receiving the specified ASCII character, DataWedge transmits the received data up to but not including that character. The specified ASCII character is discarded.
DataWedge User Manual 24
-
Characters Upon receiving the specified number of characters, DataWedge sends these characters on.
Seconds - Upon receipt of a character, DataWedge waits for the specified number of seconds then send that character followed by any other received data. This timer is reset on the next received character.
Re-establish on Resume This is specifically meant for external Bluetooth scanners. When the mobile device suspends the Bluetooth connection is lost. In order to continue using the Bluetooth connection when the mobile device resumes, the connection must be re-established. The time specified is the time spent before trying to connect to the BT Scanner after a Resume. The minimum value for this is set to 3 seconds because at least 3 seconds wait-time is needed for previous connection to be cleared to avoid a deadlock situation.
Press OK button to submit the set parameters and exit the Serial Options screen.
Press Cancel button to exit the Serial Options screen without changing the settings.
Serial Setup Dialog Use the Serial Setup dialog to configure the serial connection between the mobile computer and the serial device.
Select Serial Serial Setup to move to the Serial Port Setup dialog.
DataWedge User Manual 25
-
Figure 19 - Serial Port Setup
Select the port to use from the Port combo-box.
Set the data bits using the Data Bits combo-box.
Set the stop bits using the Stop Bits combo-box.
Set the parity using the Parity combo-box.
Set the flow control using the Flow Control combo-box.
Press the OK button to submit the values to the serial port parameters.
Pressing the Cancel button exits the Serial Port Setup window without saving the settings into the serial port parameters
The default serial port settings are as follows.
Port COM1
Baud Rate 9600
Data Bits 8
Stop Bits 1
Parity None
Flow Control None
DataWedge User Manual 26
-
4 Test Window The Test Window displays information processed from the data captured by the MSR, RFID, Barcode or Serial devices.
Figure 20 - Test
The Test Window is typically used to ensure that the captured data is been transmitted as expected. When the DataWedge Test Window is closed, normal operation resumes sending any captured data to the foreground application. There is a button to toggle the scan data format between hexadecimal
and text. A Menu bar with all of the DataWedge functions is available within the
Test Window.
DataWedge User Manual 27
-
5 Appendix
5.1 Non-touch Devices
WT40x0 Wearable Computer The WT40x0 Wearable Computer does not contain a touch screen in its standard configuration. Accessing the DataWedge menu on this type of device is accomplished by launching the DataWedge application a second time.
The DataWedge program file resides in the Application Folder of the device. Accessing it requires some challenging keyboard navigation. For easier access during development, a link in the Programs Menu is recommended. The following steps describe a method for setting up a shortcut to the DataWedge application in the Programs Menu.
1. Copy the \Link\DataWedge.lnk file to the \Application folder on the device
2. Copy the \Link\DataWedge.cpy file to the \Application folder on the device
3. Cold Boot the Device
DataWedge User Manual 29
-
5.2 AutoPIE Mode AutoPIE mode allows DataWedge to work correctly with Pocket Internet Explorer. Some past versions of Pocket IE did not allow navigation of web forms using the TAB key. AutoPIE mode allows DataWedge to overcome this limitation. In addition, AutoPIE mode only enables the scanner when the cursor is on a field that can accept keyboard input. This allows for better power management and eliminates any confusion caused by scanning when there is no field to accept the data.
DataWedge User Manual 30
-
5.3 Registry Settings The following default values are used if no registry settings are present.
Scanner=SCN1: scanner default decoders Prefix="" Suffix="" AutoTab=false AutoEnter=false Binary=false Data=true Type=Background
Root Key = [HKEY_CURRENT_USER\Software\Symbol\DataWedge] Name Type Description Default Enable Barcode on startup
dword Permits the enabling or disabling of Barcode reader on startup 0 = disable Barcode reader 1 = enable Barcode reader
1 = enable
Enable RFID on startup
dword Permits the enabling or disabling of RFID reader on startup 0 = disable Barcode reader 1 = enable Barcode reader
1 = enable
Enable MSR on startup
dword Permits the enabling or disabling of all barcode types at once. 0 = disable MSR 1 = enable MSR
0 = disable
Enable Serial on startup
dword Permits the enabling or disabling of Serial input on startup 0 = disable Serial input 1 = enable Serial input
0 = disable
UI Enabled dword Permits the enabling or disabling of User Interface on startup 0 = disable User Interface 1 = enable User Interface
If MC1000 0 = disable else 1 = enable
DataWedge User Manual 31
-
Root Key = [HKEY_CURRENT_USER\Software\Symbol\DataWedge\Barcode] Name Typ
e Description Default
AutoPIE dword
Permits the enabling or disabling of AutoPIE mode 0 = disable AutoPIE mode 1 = enable AutoPIE mode
0 = disable
Scanner dword
This string entry sets the scanner to use, if multiple scanners are available. Where the x in SCNx: is the scanner number
SCN1
All dword
Permits the enabling or disabling of all barcode types at once. 0 = disable All types 1 = enable All types
default for selected scanner
code string
In addition to using the defaults or the All entry, individual barcode types can also be enabled or disabled. This is done using the same format, but with the barcode type name instead of the All keyword. For example, PDF417=1, enables the scanner for PDF417 decoding, while PDF417=0 disables it. The possible barcode types are: UPCE0, UPCE1, UPCA, MSI, EAN8, EAN13, CODABAR, CODE39, D2OF5, I2OF5, CODE11, CODE93, CODE128, PDF417, TRIOPTIC39, RSS14, RSSLIM, RSSEXP, WEBCODE
default set for selected scanner
Prefix string
Allows the adjustment of the prefix string (the data sent before the barcode data).
none
Suffix string
Allows the adjustment of the suffix string (the data sent after the barcode data).
none
AutoTab dword
Sets whether or not a TAB key (VK_TAB virtual key code) should be sent after the barcode (and after any selected suffix). 0 = do not send TAB key 1 = send TAB key
0 = do not send
AutoEnter dword
Sets whether or not an ENTER key (VK_RETURN virtual key code) should be sent after the barcode (and after any selected suffix) 0 = do not send ENTER key 1 = send ENTER key
0 = do not send
DataWedge User Manual 32
-
Binary dword
Sets whether or not a conversion of barcode data from ASCII to UNICODE should take place before sending barcode data. 0 = convert barcode data to UNICODE 1 = dont convert barcode data. Note: DataWedge requires UNICODE data to produce keystrokes. If binary mode is selected, the binary data is formatted as a HEX string (2 characters per byte) and then converted to UNICODE to be sent. The application, thus receive keystrokes representing the HEX encoding of the binary data. This option does not affect the Test Display, which has its own mechanism to display Hex and Text formats of data.
0 = convert
Data dword
Sets whether or not barcode data should be sent. 0 = don't send barcode data 1 = send barcode data Note: If this is entry is set to 0, only the prefix and suffix (if present), and any terminator (e.g. AutoTab or AutoEnter) is sent.
1 = send data
Scan Type dword
Sets the type of scan used to obtain barcodes. 0 = use foreground reads 1 = use background reads 2 = use monitor reads See the description of the ScanSamp2 application for details about how the various scan types operate.
1 = background
Code ID dword
Sets the Code ID used to prefix barcodes. 0 = None 1 = Symbol 2 = AIM See the description of the ScanSamp2 application for details about how the various Code IDs operate.
0 = None
Feedback Decode
binary
Binary structure defining the Decode feedback parameters.
DataWedge User Manual 33
-
Refer to the SMDK help file for further information.
Feedback Start
binary
Binary structure defining the Start feedback parameters. Refer to the SMDK help file for further information.
Feedback Intermediate
binary
Binary structure defining the Intermediate feedback parameters. Refer to the SMDK help file for further information.
Feedback Fatal
binary
Binary structure defining the Fatal feedback parameters. Refer to the SMDK help file for further information.
Feedback NonFatal
binary
Binary structure defining the Non-Fatal feedback parameters. Refer to the SMDK help file for further information.
Feedback Activity
binary
Binary structure defining the Activity feedback parameters. Refer to the SMDK help file for further information.
code_MINLEN
dword
The minimum length for a barcode symbology can be set. This is done using the format code_MINLEN. For example, CODE39_MINLEN=10, sets the minimum length for Code39 barcodes to 10. The possible barcode types are: UPCE0, UPCE1, UPCA, MSI, EAN8, EAN13, CODABAR, CODE39, D2OF5, I2OF5, CODE11, CODE93, CODE128, PDF417, TRIOPTIC39, RSS14, RSSLIM, RSSEXP, WEBCODE
code_MAXLEN
dword
The maximum length for a barcode symbology can be set. This is done using the format code_MAXLEN. For example, CODE39_MAXLEN=20, sets the maximum length for Code39 barcodes to 20. The possible barcode types are: UPCE0, UPCE1, UPCA, MSI, EAN8, EAN13, CODABAR, CODE39, D2OF5, I2OF5, CODE11, CODE93, CODE128, PDF417, TRIOPTIC39, RSS14, RSSLIM, RSSEXP, WEBCODE
code_PARAMS
binary
Individual barcode parameters can be set using this setting. This is done using the format code_PARAMS. For example, CODE39_PARAMS would specify parameters
DataWedge User Manual 34
-
for Code39 barcodes. Please refer to the SMDK help file for further details on binary structures for the various barcode types. The possible barcode types are: UPCE0, UPCE1, UPCA, MSI, EAN8, EAN13, CODABAR, CODE39, D2OF5, I2OF5, CODE11, CODE93, CODE128, PDF417, TRIOPTIC39, RSS14, RSSLIM, RSSEXP, WEBCODE
DataWedge User Manual 35
-
Root Key = [HKEY_CURRENT_USER\Software\Symbol\DataWedge\RFID] Name Type Description Default AutoPIE dword Permits the enabling or disabling of AutoPIE
mode 0 = disable AutoPIE mode 1 = enable AutoPIE mode
0 = disable
Prefix string Allows the adjustment of the prefix string (the data sent before the barcode data).
none
Suffix string Allows the adjustment of the suffix string (the data sent after the barcode data).
none
AutoTab dword Sets whether or not a TAB key (VK_TAB virtual key code) should be sent after the Data (and after any selected suffix). 0 = do not send TAB key 1 = send TAB key
0 = do not send
AutoEnter dword Sets whether or not an ENTER key (VK_RETURN virtual key code) should be sent after the Data (and after any selected suffix) 0 = do not send ENTER key 1 = send ENTER key
0 = do not send
Binary dword Sets whether or not a conversion of Tag data from ASCII to UNICODE should take place before sending Tag data. 0 = convert Tag data to UNICODE 1 = dont convert Tag data. Note: DataWedge requires UNICODE data to produce keystrokes. If binary mode is selected, the binary data is formatted as a HEX string (2 characters per byte) and then converted to UNICODE to be sent. The application, thus receive keystrokes representing the HEX encoding of the binary data. This option does not affect the Test Display, which has its own mechanism to display Hex and Text formats of data.
0 = convert
Data dword Sets whether or not Tag data should be sent. 0 = don't send Tag data
1 = send data
DataWedge User Manual 36
-
1 = send Tag data Note: If this is entry is set to 0, only the prefix and suffix (if present), and any terminator (e.g. AutoTab or AutoEnter) is sent.
Feedback dword Sets the type of feedback given on a successful read. 1 = no feedback 2 = play the wav file specified by the WaveFile setting 4 = sound a beep
4 = beep
BeepTime dword Sets the duration of the beep in milliseconds 500 BeepFreq dword Sets the frequency of the beep in Hertz 3000 LEDTime dword Sets the length of time the green LED is on for
following a successful read in milliseconds 3000
WaveFile string Specifies the wav file to play. This string should not contain any path information.
DataWedge User Manual 37
-
Root Key = [HKEY_CURRENT_USER\Software\Symbol\DataWedge\MSR] Name Type Description Default AutoPIE dword Permits the enabling or disabling of AutoPIE
mode 0 = disable AutoPIE mode 1 = enable AutoPIE mode
0 = disable
Prefix string Allows the adjustment of the prefix string (the data sent before the MSR data).
none
Suffix string Allows the adjustment of the suffix string (the data sent after the MSR data).
none
AutoTab dword Sets whether or not a TAB key (VK_TAB virtual key code) should be sent after the MSR data (and after any selected suffix). 0 = do not send TAB key 1 = send TAB key
0 = do not send
AutoEnter dword Sets whether or not an ENTER key (VK_RETURN virtual key code) should be sent after the MSR data (and after any selected suffix) 0 = do not send ENTER key 1 = send ENTER key
0 = do not send
Binary dword Sets whether or not a conversion of MSR data from ASCII to UNICODE should take place before sending MSR data. 0 = convert MSR data to UNICODE 1 = dont convert MSR data. Note: DataWedge requires UNICODE data to produce keystrokes. If binary mode is selected, the binary data is formatted as a HEX string (2 characters per byte) and then converted to UNICODE to be sent. The application, thus receive keystrokes representing the HEX encoding of the binary data. This option does not affect the Test Display, which has its own mechanism to display Hex and Text formats of data.
0 = convert
Data dword Sets whether or not MSR data should be sent. 0 = don't send MSR data
1 = send data
DataWedge User Manual 38
-
1 = send MSR data Note: If this is entry is set to 0, only the prefix and suffix (if present), and any terminator (e.g. AutoTab or AutoEnter) is sent.
Feedback dword Sets the type of feedback given on a successful read. 1 = no feedback 2 = play the wav file specified by the WaveFile setting 4 = sound a beep
4 = beep
BeepTime dword Sets the duration of the beep in milliseconds 500 BeepFreq dword Sets the frequency of the beep in Hertz 3000 LEDTime dword Sets the length of time the green LED is on for
following a successful read in milliseconds 3000
WaveFile string Specifies the wav file to play. This string should not contain any path information.
DataWedge User Manual 39
-
Root Key = [HKEY_CURRENT_USER\Software\Symbol\DataWedge\Serial] Name Type Description Default AutoPIE dword Permits the enabling or disabling of AutoPIE
mode 0 = disable AutoPIE mode 1 = enable AutoPIE mode
0 = disable
Prefix string Allows the adjustment of the prefix string (the data sent before the barcode data).
none
Suffix string Allows the adjustment of the suffix string (the data sent after the barcode data).
none
AutoTab dword Sets whether or not a TAB key (VK_TAB virtual key code) should be sent after the barcode (and after any selected suffix). 0 = do not send TAB key 1 = send TAB key
0 = do not send
AutoEnter dword Sets whether or not an ENTER key (VK_RETURN virtual key code) should be sent after the barcode (and after any selected suffix) 0 = do not send ENTER key 1 = send ENTER key
0 = do not send
Binary dword Sets whether or not a conversion of barcode data from ASCII to UNICODE should take place before sending barcode data. 0 = convert barcode data to UNICODE 1 = dont convert barcode data. Note: DataWedge requires UNICODE data to produce keystrokes. If binary mode is selected, the binary data is formatted as a HEX string (2 characters per byte) and then converted to UNICODE to be sent. The application, thus receive keystrokes representing the HEX encoding of the binary data. This option does not affect the Test Display, which has its own mechanism to display Hex and Text formats of data.
0 = convert
Data dword Sets whether or not barcode data should be 1 = send data
DataWedge User Manual 40
-
sent. 0 = don't send barcode data 1 = send barcode data Note: If this is entry is set to 0, only the prefix and suffix (if present), and any terminator (e.g. AutoTab or AutoEnter) is sent.
Feedback dword Sets the type of feedback given on a successful read. 1 = no feedback 2 = play the wav file specified by the WaveFile setting 4 = sound a beep
4 = beep
BeepTime dword Sets the duration of the beep in milliseconds 500
BeepFreq dword Sets the frequency of the beep in Hertz 3000
LEDTime dword Sets the length of time the green LED is on for following a successful read in milliseconds
3000
WaveFile string Specifies the wav file to play. This string should not contain any path information.
DataWedge User Manual 41
-
5.4 Connecting External Scanners There are two types of Serial Scanners supported namely
RS232 Scanners Bluetooth Scanners
RS232 Scanners To enable serial scanning;
1. Connect the correct cradle/adapter to the terminal and also ensure that the correct serial cable is connected to the cradle/adapter. Make sure the other end of the serial cable is connected to the proper serial scanner according to the specification of the particular scanner.
2. Ensure that adequate power is provided to the scanner as per its specification.
3. Ensure that the scanner is in RS232 mode. This could be verified by connecting the scanner to a Desktop PC with a COM port and checking with the HyperTerminal application on PC whether the scanned barcodes could be viewed in HyperTerminal.
4. From the DataWedge menu select Serial Serial Setup to access the Serial Setup dialog. From this, select the appropriate settings.
5. Now select Serial Options dialog and make sure the required options are set. (See Options Dialog). The proper combination of checkboxes from the Options dialog should be selected to enable DataWedge to transmit scanned data to the selected application.
Appendix Figure 1
DataWedge User Manual 42
-
CR received If this option is selected DataWedge expects a Carriage Return at the end of the data from the scanner. Therefore, DataWedge does not transmit data to the foreground application if there is no Carriage Return in the received data.
The following figure shows the configuration which suits most general scenarios.
Appendix Figure 2
6. Having performed the steps above select Serial Enable to enable the serial connection.
Bluetooth Scanners DataWedge has been tested with the Symbol LS4278 Bluetooth Scanner. The following text describes how to use a LS4278 Scanner with DataWedge.
1. On the Terminal make sure that Bluetooth is enabled and the Bluetooth icon is displayed as follows
2. Make sure the LS4278 BlueTooth Scanner is in Serial Port Profile (Slave Mode) (Refer Page 12 of Symbol LS4278 QRG for details)
3. From within the Serial Setup dialog select Bluetooth COM Port as the Port.
4. Then select Serial Options dialog from the DataWedge Menu and set the correct options as per Step 5 of the RS232 Scanner Setup. For Bluetooth devices it is recommended that the Re-establish on Resume check box is checked. This ensures that the BlueTooth connection is re-established after a terminal suspend-resume cycle. This is depicted in below figure.
DataWedge User Manual 43
-
Appendix Figure 3
5. Now the Bluetooth Explorer is invoked as a result of opening the Bluetooth Virtual COM Port as depicted in the following screen.
Appendix Figure 4
6. Once the scanner is discovered, select the scanner and press Next.
DataWedge User Manual 44
-
Appendix Figure 5
7. In the Connection Favorite Options dialog press Next. In this step make sure that Save As Favorite check box is checked, which enables seamless connectivity to the scanner on subsequent Suspend/Resume cycles.
Appendix Figure 6
8. Then select Connect in the Connection Summary dialog.
DataWedge User Manual 45
-
Appendix Figure 7
9. After a successful connection is established, the Bluetooth icon should change as shown in following figure.
10. Finally to test that everything is working, select the Test dialog in DataWedge and scan a barcode to verify connectivity.
5.5 Special Notes
Deactivating RFID Option Permanently It has been identified that certain MC9060 NON-RFID units are released with the RFIDAPI32.dll. This oversight causes invocation of Bluetooth Explorer in Bluetooth enabled devices, because they are internally mapped to the same virtual COM port. In certain instances this has caused the device to hang.
As a workaround, disable RFID functionality in devices that have the RFIDAPI32.dll, but DO NOT contain RFID hardware.
Copy \Deactivate-RFID\Deactivate-RFID.reg file to \Application\Deactivate-RFID.reg and do a cold boot.
To remove this setting and enable RFID functionality, remove the Deactivate-RFID.reg file and do a cold boot.
DataWedge User Manual 46
-
Deactivating Barcode Option Permanently Certain MC50 terminals come equipped with a color camera and in these terminals barcode scanning is not supported as the color camera is not decoding the barcodes.
As a result when DataWedge is invoked two error messages are displayed to notify of this. However this is not desirable by most customers. Therefore as a work around for this issue, DataWedge Zip file contains a registry file with the following name \No-Barcode\No-Barcode.reg, please copy this file to \Application\No-Barcode.reg and proceed with a cold boot.
To remove this setting and enable barcode functionality, remove the No-Barcode.reg file and do a cold boot.
DataWedge User Manual 47
OverviewTerminology
Getting StartedInstallationDownload PackageInstall Procedure
DataWedge MenuMenu Functions
ConfigurationConfiguring Barcode CapturePrefix/Suffix DialogFeedback DialogBarcode Decoders Dialog
Configuring RFID CapturePrefix/Suffix DialogFeedback DialogOptions DialogGen2 Settings Window
Configuring MSR DevicePrefix/Suffix DialogFeedback DialogOptions Dialog
Configuring Serial DevicePrefix/Suffix DialogFeedback DialogOptions DialogSerial Setup Dialog
Test WindowAppendixNon-touch DevicesWT40x0 Wearable Computer
AutoPIE ModeRegistry SettingsConnecting External ScannersRS232 ScannersBluetooth Scanners
Special NotesDeactivating RFID Option PermanentlyDeactivating Barcode Option Permanently