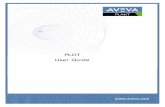AudioDesk User Guide.pdf
Transcript of AudioDesk User Guide.pdf
-
8/19/2019 AudioDesk User Guide.pdf
1/280
User Guide
AudioDesk 3
1280 Massachusetts AvenueCambridge, MA 02138
Business voice: (617) 576-2760Business fax: (617) 576-3609
Technical support: (617) 576-3066Tech support web: www.motu.com/support
Web site: www.motu.com
-
8/19/2019 AudioDesk User Guide.pdf
2/280
About the Mark of the Unicorn License Agreementand Limited Warranty on Software
TO PERSONS WHO PURCHASE OR USE THIS PRODUCT:
carefully read all the terms and conditions of the “click-wrap”
license agreement presented to you when you install the software.
Using the software or this documentation indicates your
acceptance of the terms and conditions of that license agreement.
Mark of the Unicorn, Inc. (“MOTU”) owns both this program and itsdocumentation. Both the program and the documentation are
protected under applicable copyright, trademark, and trade-secret
laws. Your right to use the program and the documentation are
limited to the terms and conditions described in the license
agreement.
Reminder of the terms of your license
This summary is not your license agreement, just a reminder of its
terms. The actual license can be read and printed by running the
installation program for the software. That license agreement is a
contract, and clicking “Accept” binds you and MOTU to all its terms
and conditions. In the event anything contained in this summary is
incomplete or in conflict with the actual click-wrap license
agreement, the terms of the click-wrap agreement prevail.
YOU MAY: (a) use the enclosed program on a single computer; (b)
physically transfer the program from one computer to another
provided that the program is used on only one computer at a time
and that you remove any copies of the program from the computer
from which the program is being transferred; (c) make copies of the
program solely for backup purposes. You must reproduce and
include the copyright notice on a label on any backup copy.
YOU MAY NOT: (a) distribute copies of the program or the
documentation to others; (b) rent, lease or grant sublicenses or
other rights to the program; (c) provide use of the program in a
computer service business, network, time-sharing, multiple CPU or
multiple user arrangement without the prior written consent of
MOTU; (d) translate, adapt, reverse engineer, decompile,
disassemble, or otherwise alter the program or related
documentation without the prior written consent of MOTU.
MOTU warrants to the original licensee that the disk(s) on which the
program is recorded be free from defects in materials and
workmanship under normal use for a period of ninety (90) days
from the date of purchase as evidenced by a copy of your receipt. If
failure of the disk has resulted from accident, abuse or misappli-
cation of the product, then MOTU shall have no responsibility to
replace the disk(s) under this Limited Warranty.
THIS LIMITED WARRANTY AND RIGHT OF REPLACEMENT IS
IN LIEU OF, AND YOU HEREBY WAIVE, ANY AND ALL OTHER
WARRANTIES, BOTH EXPRESS AND IMPLIED, INCLUDING
BUT NOT LIMITED TO WARRANTIES OF MERCHANTABILITY
AND FITNESS FOR A PARTICULAR PURPOSE. THE LIABILITYOF MOTU PURSUANT TO THIS LIMITED WARRANTY SHALL BE
LIMITED TO THE REPLACEMENT OF THE DEFECTIVE DISK(S),
AND IN NO EVENT SHALL MOTU OR ITS SUPPLIERS,
LICENSORS, OR AFFILIATES BE LIABLE FOR INCIDENTAL OR
CONSEQUENTIAL DAMAGES, INCLUDING BUT NOT LIMITED
TO LOSS OF USE, LOSS OF PROFITS, LOSS OF DATA OR DATA
BEING RENDERED INACCURATE, OR LOSSES SUSTAINED BY
THIRD PARTIES EVEN IF MOTU HAS BEEN ADVISED OF THE
POSSIBILITY OF SUCH DAMAGES. THIS WARRANTY GIVES
YOU SPECIFIC LEGAL RIGHTS WHICH MAY VARY FROM
STATE TO STATE. SOME STATES DO NOT ALLOW THE
LIMITATION OR EXCLUSION OF LIABILITY FOR
CONSEQUENTIAL DAMAGES, SO THE ABOVE LIMITATION
MAY NOT APPLY TO YOU.
Update Policy
In order to be eligible to obtain updates of the program, you must
register the software at motu.com.
Copyright Notice
Copyright © 2010, 2009, 2008, 2007, 2006, 2005, 2004, 2003,
2002, 2001, 2000, 1999, 1998 by Mark of the Unicorn, Inc. All rights
reserved. No part of this publication may be reproduced,
transmitted, transcribed, stored in a retrieval system, or translated
into any human or computer language, in any form or by any means
whatsoever, without express written permission of Mark of the
Unicorn, Inc., 1280 Massachusetts Avenue, Cambridge, MA,02138, U.S.A.
AudioDesk, Digital Performer, MOTU, Mark of the Unicorn and the
unicorn silhouette logo are trademarks of Mark of the Unicorn, Inc.
-
8/19/2019 AudioDesk User Guide.pdf
3/280
3
Contents at a Glance
Part 1: Getting Started
8 Computer Requirements
9 Installing AudioDesk
10 MIDI Hardware
12 MOTU Audio System (MAS)
19 Hard Disk Recording Concepts
23 User Interface Basics
29 Tutorial 1: Recording Audio
32 Tutorial 2: Mixing and Finishing
Part 2: The AudioDesk Project
37 The AudioDesk Project
44 Contro l Panel
59 File Interchange
64 The Consolidated Window
69 Soundbites Window
81 Audio File Management
84 Printing
Part 3: Customizing Your Workspace
86 Preferences
91 Commands
Part 4: Playing and Recording
94 Audio Bundles
97 Audio Tracks
106 Playback
109 Recording
119 Audio Monitor
123 Looping
Part 5: Editing
126 Edit window
146 Information Windows
152 Tools
154 Editing Basics
157 Selecting
160 Edit Menu
169 Audio Menu
175 Fades and Crossfades
Part 6: Arranging
182 Markers
186 Sequences
191 Clippi ngs
194 Movie Window
Part 7: Mixing
199 Mixing
212 Mix Automation
Part 8: Processing
226 Effects Window
230 Audio Effects Processing
236 Audio File Conversion
238 PureDSP
™
Basics
240 Background Processing
242 Transposing Audio
Part 9: Mastering
245 Bounce To Disk
249 Mastering
Part 10: Synchronization
252 Receive Sync
256 Transmit Sync
258 MIDI Machine Control
Part 11: Appendices
265 Troubleshooting and Support
268 Frequently Asked Questions
271 Additional Resources
273 Index
-
8/19/2019 AudioDesk User Guide.pdf
4/280
4
Contents
Part 1: Getting Started
8
Computer Requirements
8 Important! Register your software8 Minimum computer requirements8 How to Check your computer specifications
9
Installing AudioDesk
9 Running the AudioDesk installer9 O pe ni ng A ud ioD es k9 Examining Audio Units plug-ins9 Setti ng up MIDI hardware9 Te ch nic al s up por t
10
MIDI Hardware
10 Overview10 CoreMIDI10 A udio MIDI Setup10 Setting up your MIDI equipment10 Connecting MIDI gear directly10 Connecting MIDI gear via a MIDI interface
12
MOTU Audio System (MAS)
12 Overview12 What is MAS?12 Prepari ng your Mac12 Supported audio hardware13 Configuring the hardware driver15 Controlling monitoring latency15 Slaving MAS to external sync15 Optimizing MAS performance15 Studio configuration17 Fine-tuning audio I/O timing17 More ways to enhance performance17 Monitoring system performance
19
Hard Disk Recording Concepts
19 Overview19 How audio is recorded on disk19 How hard disk recording differs from tape20 How much disk space does audio require?21 Hard disk requirements and maintenance21 Digital audio terms
23
User Interface Basics
23 Overview23 Learn to use your Mac23 Windows2 4 C on tr ol Pa nel24 T he Wi ndow s m enu25 Clicking shortcuts25 Using modifier keys with cursor actions25 C ontextual m enus26 Standard keyboard shortcuts26 Customizing keyboard shortcuts26 Changing text box values by dragging27 Main counter shortcuts27 Specification of time units28 Choosing a global time format
29
Tutorial 1: Recording Audio
29 Overview29 How it works29 Creating a new AudioDesk project29 Enabling audio hardware30 C hoosing an i nput30 Preparing an audio track for recording30 Monitoring the live signal30 Establishing audio input and checking the level31 Recording31 Playing back the recorded track
32
Tutorial 2: Mixing and Finishing
32 What’s in this tutorial32 Tutorial checklist32 Opening the tutorial fi le32 T he Mi xi ng B oard3 3 S ta rt mix in g33 A utom ated mi xi ng33 Drawing controller data in the Edit window34 Plug-ins34 B ounc ing to Disk
Part 2: The AudioDesk Project
37
The AudioDesk Project
37 Overview
37 Components of an AudioDesk Project38 Creating a new project38 Opening an existing project3 8 R ec en t Fi le s38 Opening files in other formats39 Saving a project39 Saving a project file under a different name3 9 S av e a Co py As39 Using Save a Copy As for incremental backups40 Collecting a project for backup or transfer
40 Closing or quitting a project without saving40 A voiding di saster40 Exporting a project41 Reverting to a previously saved project41 Saving a project as a ‘New’ template42 Loading a sequence from another file42 Quitting AudioDesk42 Setting AudioDesk’s startup preferences42 Helpful project and disk hints
44
Control Panel
44 Overview45 Control Panel Quick Reference46 Transport Controls47 Counter5 0 M emo ry b ut to ns54 Auto-Record button55 Overdub record mode55 C ountoff button55 Wait button
55 Slave to External Sync button5 6 S ta tu s St ri p56 Setting the tempo and meter57 Click5 7 A ud ib le M od e57 Auto Scroll57 Solo Mode58 Mac keyboard controls
59
File Interchange
59 Overview5 9 I nt ro duc ti on59 Importing OMF/AAF files60 Exporting OMF/AAF files
64
The Consolidated Window
64 Overview64 Qui ck Reference6 5 W ind ows me nu65 Deciding how to work with windows65 Opening the Consolidated Window
65 Consolidated Window title bar66 Other window title bars66 The body (center) section6 6 T he S id eba rs67 T he Mi xi ng B oard67 Using Horizontal Dividers67 Dragging c el ls67 Cell focus68 Getting rid of a cell68 Popping windows in and out
69
Soundbites Window
69 Overview69 Q uic k Re fe re nc e69 Soundbites window mini-menu70 Opening the Soundbites window70 T he Soundbi te li st73 Soundbi te Basi cs73 Mono and stereo audio73 Importing and exporting audio76 Soundbite Management
79 Dragging and dropping soundbites79 Working with multiple sample formats79 Converting an audio file80 Automatic conversions80 Rel oad Soundbi te80 Replace Soundbi te80 Viewing more Sound File Information80 Edit in waveform editor
81
Audio File Management
81 Overview81 The Audio Files folder81 Renaming audio fi les81 Moving audi o f il es
81 Working with multiple drives81 Deleting audio fi les81 Getting rid of unused audio83 Compacting an entire project
84
Printing
Part 3: Customizing Your Workspace
86
Preferences
86 Overview86 The Preferences window86 Automatic Conversions87 Edit Window87 Informati on B ar87 Region C om mands8 7 S oun dbi te L is t87 Tools88 Audio Files8 9 A ud io Op ti on s89 Aut o Scroll89 Background Processing89 Document89 Click89 Countoff 8 9 R ec ei ve Sy nc8 9 T ra ns mit Sy nc89 Transport89 Help
91
Commands
91 Overview91 Opening the commands window91 Navigating the commands window91 C om mand groups9 1 A ss ig nmen ts91 Sequence remote assignment92 Export Key Bindings92 Import Key Bindings92 Upgrading command bindings
Part 4: Playing and Recording
94
Audio Bundles
94 Overview9 4 A ud io bun dle s94 Three tabs94 Adding and deleting bundles95 Renam ing bundl es95 Working with tiles on the grid
95 Bundle channel formats96 Reassigning bundles
97
Audio Tracks
97 Overview97 Types of audio tracks97 Audio (disk) tracks97 Mono tracks versus stereo tracks97 Aux tracks9 8 M as te r fa de rs98 Creating an audio track98 Creating several audio tracks at once98 Audio track settings98 T rack type i con99 Track name99 Audio input and output99 E nabl e/ di sabl e100 Monitoring an audio track input100 Changing audio track settings on the fly100 Making audio assignments for multiple tracks
100 Managing your computer’s system resources100 Record-enable button100 Play-enable button101 Takes101 The Active Layer102 Lock102 T rack c ol or104 Automation settings104 Solo exemption104 Track comment105 Track settings menu105 Waveform vertical zoom105 Insert menu105 Level meter
-
8/19/2019 AudioDesk User Guide.pdf
5/280
C O N T E N T S
5
106
Playback
1 06 O ve rv ie w106 Playback basics106 How to play a sequence106 Monitoring levels106 Editing during playback106 Screen re-display107 Muting and unmuting tracks during playback107 Soloing Tracks107 Looping playback107 Playing the current selection107 Auto-scroll ing
108 Scrubbing audio108 Slow and fast forwarding
109
Recording
1 09 O ve rv ie w109 Choosing a sequence to record into109 Setting tempo and meter109 Recording to a click110 Click preferences111 Countoff options111 Preparing a track for recording113 Audio monitoring (audio patch thru)115 Using the wait and count-off features115 Start recording115 Stop recording115 How audio is recorded on disk115 Undo record115 Recording stereo audio116 Recording several audio tracks in one pass116 Manual punch-in/punch-out on the fly116 Automatic punch-in/punch-out
117 Overdub recording117 Recording multiple takes117 Cycle-recording118 Recording in External Sync118 Sample Format118 Getting an error message
119
Audio Monitor
1 19 O ve rv ie w119 Audio Monitor Quick Reference119 Mini-menu Quick Reference120 Buses in the Audio Monitor120 Virtual instrument inputs120 Naming a takefile before recording120 Changing the takefile location before recording121 Adjusting the level meter range122 Setting the input level122 Other ways to monitor input levels
123
Looping
1 23 O ve rv ie w
123 Basics124 Creating a loop
Part 5: Editing
126
Edit window
1 26 O ve rv ie w127 Edit window Quick Reference128 Tool palette Quick Reference128 Edit window mini-menu129 Sequences and tracks129 Edit window basics129 Opening the Edit window129 Sequence management130 Track management131 The Information Bar131 The Time Ruler132 The Marker Strip1 32 Z oomi ng
134 Audio track settings134 Resizing tracks vertically135 Audio graphic editing basics136 Inserting soundbites136 Moving soundbites138 Muting and unmuting soundbites138 Overlapping and layering soundbites138 Edge editing (trimming) soundbites139 Graphic time stretching of audio140 Applying fades and crossfades140 Takes140 Graphic editing techniques141 Selection techniques142 Show tim es
142 Sync points143 Working with breakpoint mix automation144 Working with loops145 Working with event flags145 Scrolling during playback145 Scrubbing in the Edit window
146
Information Windows
146 Snap Information147 Cursor Information148 Event Information148 Selection Information149 Track Selector
149 Sound File Information151 Information Bar
152
Tools
1 52 O ve rv ie w152 Rotating the Tool palette152 Palette docking152 Closing the Tool palette152 Keyboard shortcuts for tools152 The Pointer Tool152 The I-Beam Tool153 The Pencil Tool153 The Zoom Tool153 The Scrub Tool153 Insert Loop Tool
154
Editing Basics
1 54 O ve rv ie w154 Multiple Undo/Redo154 Editing during playback154 Sel ec ti ng
154 Region editing154 Audio editing basics155 Sample accurate editing155 Audible mode
157
Selecting
1 57 O ve rv ie w157 Selection basics157 Data selection158 Time range selection
160
Edit Menu
1 60 O ve rv ie w160 Undo/ Redo160 Undo Previous Action / Redo Next Action160 Undo History161 Cut161 Copy162 Copy to Clipping window162 Paste162 Paste Multiple
162 Paste Repeat162 Paste Repeat Multiple163 Erase163 Repeat163 Merge163 Merge Multiple163 Merge Repeat164 Merge Repeat Multiple164 Merge Together164 Merge Repeat Together164 Snip164 Splice164 Splice Multiple164 Shift165 Heal Separation165 Split165 Split at Counter166 Trim166 Trim End / Trim Start167 Pitch shi ft
167 Change automation Data1 67 S et Loo p167 C lear Loops167 Play Selection167 Show/Hide Clipboard168 Sel ec t A ll168 Select All in Range168 Deselect All
169
Audio Menu
1 69 O ve rv ie w170 Dither170 Strip Silence171 Fade
171 Delete fades171 Bounce to Disk171 Merge soundbites171 Audio plug-ins171 Soundbite layering171 T im e stam ps172 Set/clear sync points172 Dupli cate172 Reload Soundbite174 Replace Soundbite174 Reveal in Finder174 Edit in Waveform Editor
174 Take automation snapshot174 Mute regi on174 Clear mute automation
175
Fades and Crossfades
1 75 O ve rv ie w175 What is a crossfade?175 Creating a single fade or crossfade177 Types of crossfades178 Fade curves179 How fades are generated179 Background processing179 Fades are anchored to their splice179 Applying multiple fades in one operation180 Reapplying the last fade settings180 Deleting fades180 Editing existing fades180 Fades that cannot be fully computed180 Trimming soundbites that have a fade or crossfade180 Clipping when crossfades are calculated
Part 6: Arranging
182
Markers
1 82 O ve rv ie w182 Markers window Quick Reference182 Markers window mini-menu183 Basics183 Opening a Markers Window183 Switching between sequences183 Adding markers183 Changing the name of a marker183 Changing a marker time location183 Setting the counter to a marker location184 Jumping to a marker with a shortcut184 Selecting markers184 Using markers to define an edit region184 Selecting with markers184 Markers in the Edit window184 Locking and unlocking markers
184 Shifting locked markers in time184 Locked markers and the sequence start time185 Marker hints
186
Sequences
1 86 O ve rv ie w186 Sequences window Quick Reference187 Basics189 The Sequence Control buttons
191
Clippings
1 91 O ve rv ie w191 Clipping Window Quick Reference191 Clipping Windows Basics192 C li ppings
194
Movie Window
1 94 O ve rv ie w194 Random access digital picture194 Opening movies195 Closing movies195 Movie controls
195 Movie window mini-menu196 Improving movie window performance196 FireWire QuickTime video playback197 Using third-party video hardware197 Movie audio while slaved to external sync
Part 7: Mixing
199
Mixing
1 99 O ve rv ie w200 Mixing Board Quick Reference200 Mixing Board mini-menu201 Mixing Board window basics
-
8/19/2019 AudioDesk User Guide.pdf
6/280
C O N T E N T S
6
202 Track strips206 Automated mixing207 Mixing in real time207 Editing your mix graphically207 Monitor ing207 Audio mixing features209 Working with effects plug-ins210 Narrow view in the Mixing Board211 Working with multiple mixes
212
Mix Automation
2 12 O ve rv ie w212 Automated mixing basics
212 Mix automation setup213 Global automation enable/disable213 Automation setup for each track214 Automation settings in other windows214 Reasons to disable automation215 The automation modes218 Recording automation218 Inserting and editing automation220 Mute region and clear Mute Automation220 Tempo locked, beat-based automation220 Snapshot automation223 Automation preferences224 Removing and restoring plug-ins224 Automation and system resources
Part 8: Processing
226
Effects Window
22 6 O ve rv ie w
226 Effects Window Quick Reference227 Opening and Closing the Effects window227 Bypassing an effect227 Saving, loading, and editing presets229 Editing Effects
230
Audio Effects Processing
2 30 O ve rv ie w230 Real-time plug-in processing231 Real-time versus rendered effects231 Dynamic CPU management232 File-based plug-in processing232 Working with MAS plug-ins233 Working with Audio Unit plug-ins234 Using effect presets234 Busing, master faders & aux tracks234 Monitoring system performance234 Copying and pasting effect settings234 Plug-ins from other companies234 Plug-in Automation234 Tempo-locked effects
234 Channel configurations235 Side chain inputs
235 Making a plug-in effect permanent
236
Audio File Conversion
2 36 O ve rv ie w236 Performing conversions236 Converting the sample rate237 Converting the sample format237 Converting the file format237 Converting the interleave format237 Converting entire audio files237 Soundbite replacement options237 Automatic Conversions
238
PureDSP
™
Basics
2 38 O ve rv ie w238 PureDSP™ audio processing238 Selecting audio for processing238 Constructive editing238 Audio quality is preserved238 Handling lengthy processing tasks239 Soundbite preferences for PureDSP
240
Background Processing
2 40 O ve rv ie w240 Background processing240 Background Processing window240 Background processing and Undo/Redo240 Background processing preferences
242
Transposing Audio
2 42 O ve rv ie w242 The Pitch Shift command242 Fine-tuning audio by cents242 Selecting audio for pitch-shifting242 Two kinds of pitch-shifting
242 Background processing242 Tips for successful pitch shifting
Part 9: Mastering
245
Bounce To Disk
2 45 O ve rv ie w245 Setting outputs245 Previ ew ing245 Bounce to Disk settings247 Bouncing to Disk247 Bouncing to MP3
249
Mastering
2 49 O ve rv ie w249 Master fader249 Allocating processing power249 Real-time bounce to disk250 Rendering audio250 Bounce to disk250 Del ivery
Part 10: Synchronization
252
Receive Sync
2 52 O ve rv ie w252 Receive Sync basics252 Basic types of sync252 Using Receive Sync252 Choosing a SMPTE frame format253 Choosing a SMPTE start frame253 Sync to port menu253 Sample-accurate sync254 MTC (MIDI Time Code)
255 Slaving to external sync255 Slaving to VITC255 Synchronization hints
256
Transmit Sync
2 56 O ve rv ie w256 MIDI Time Code257 MIDI Beat Clocks257 Analog SMPTE Time Code (LTC)257 Turn off Transmit Sync when you don’t need it
258
MIDI Machine Control
2 58 O ve rv ie w258 Setting up MMC hardware260 Setting up AudioDesk260 Setting up a MOTU MTP AV or Digital Timepiece260 Activating MMC in AudioDesk
Part 11: Appendices
265
Troubleshooting and Support
2 65 O ve rv ie w265 Preventing Catastrophe265 General troubleshooting265 Audio troubleshooting266 Technical support
268
Frequently Asked Questions
2 68 O ve rv ie w268 Install ing268 Setti ng up269 Recording and playback2 69 E di tin g269 Mixing and Finishing27 0 P lu g-in s
271
Additional Resources
2 71 O ve rv ie w271 Frequently Asked Questions (FAQ)271 Using The AudioDesk User Guide271 Hel p F il es272 m otu.com
273
Index
-
8/19/2019 AudioDesk User Guide.pdf
7/280
Part 1
Getting Started
-
8/19/2019 AudioDesk User Guide.pdf
8/280
CHAPTER
8
1
Computer Requirements
IMPORTANT! REGISTER YOUR SOFTWARE
MOTU can only provide customer service and technical
support to registered users. Therefore, it is very important
for you to register your software immediately after purchase.To do so, follow the directions below that apply to you:
MINIMUM COMPUTER REQUIREMENTS
AudioDesk requires:
PowerPC G4 CPU 1 GHz or faster (including PowerPC G5
CPUs and all Intel processor Macs)
512 MB RAM or more
Mac OS X version 10.5 or 10.6; v10.5.8 or later is required
A display with 1024 x 768 resolution or higher
Computer recommendations
The recommended system for AudioDesk is:
PowerPC G5 or Intel CPU, with multi-core processor or
multiple processors
1 GB RAM or more
A display with 1280 x 1024 resolution or higher
The faster the Mac, and the more RAM installed in it, the
more responsive AudioDesk is. Scrolling during playback is
smoother, the counter updates regularly, and actions that you
take with the program are faster — especially during
playback.
HOW TO CHECK YOUR COMPUTER SPECIFICATIONS
To check your computer’s specifications — the processor
type, processor speed, and amount of RAM your computer
has — choose About This Mac from the Apple menu.
Method of purchase How to register:
If you purchasedAudioDesk
Choose Register AudioDesk
from the Helpmenu to register online, using the serialnumber on the installation CD jacket. Keepthis jacket for your future reference.
If you purchased an upgradefrom earlier version ofAudioDesk
You are already registered and no furtheraction is necessary.
-
8/19/2019 AudioDesk User Guide.pdf
9/280
CHAPTER
9
2
Installing AudioDesk
RUNNING THE AUDIODESK INSTALLER
1
Insert the AudioDesk Installer disc.
2
Double-click the Install AudioDesk icon. You will need to
enter an administrator password to install AudioDesk
3
Follow the directions the installer gives you.
OPENING AUDIODESK
After a successful installation, you are ready to launch
AudioDesk for the first time.
At this time you will need to authorize AudioDesk. With the
AudioDesk installer disc in your CD/DVD drive, enter your
name and keycode. You must be logged in under an account
with administrator privileges to authorize AudioDesk.
EXAMINING AUDIO UNITS PLUG-INS
AudioDesk supports Mac OS X Audio Unit (AU) plug-ins in
addition to its native MAS plug-in format.
When you first run AudioDesk, it examines any AUs
currently installed in your system, checking them for
problems. This process may take a few minutes, depending
on the nature and quantity of the AUs installed in your
system. Each plug-in is examined only once, the first time it
is loaded by AudioDesk. On subsequent launches of
AudioDesk, AUs that have already been examined will not be
examined again. If a problem is detected with a particular
AU, it will not be loaded for use in AudioDesk to preventcrashing and other serious problems.
For more details about using AUs, see “Working with Audio
Unit plug-ins” on page 233.
SETTING UP MIDI HARDWARE
AudioDesk supports MIDI input and output for time code
synchronization and MIDI Machine Control.
To set up AudioDesk for use with MIDI hardware devices
connected to your computer, see chapter 3, “MIDI
Hardware” (page 10).
TECHNICAL SUPPORT
If you have questions, please review this manual carefully
first. You can reach MOTU tech support as follows:
24-hour online tech support database with search engine:
www.motu.com
Web-based tech support: www.motu.com/support
Tech support phone: (617) 576-3066(9 a.m. – 6 p.m. Eastern)
Downloads: www.motu.com
-
8/19/2019 AudioDesk User Guide.pdf
10/280
CHAPTER
10
3
MIDI Hardware
OVERVIEW
AudioDesk supports MIDI input and output for time code
synchronization and MIDI Machine Control. AudioDesk is
compatible with any MIDI hardware that supports Mac OSX’s CoreMIDI services. The Mac OS X Audio MIDI Setup
utility Lets you:
Configure the USB MIDI interface(s) and/or other USB
MIDI device(s) connected to your Mac
Describe and configure the MIDI devices connected to
your Mac via a MIDI interface
The MIDI devices in Audio MIDI Setup appear in
AudioDesk as MIDI input sources and output destinations.
CoreMIDI . . . . . . . . . . . . . . . . . . . . . . . . . . . . . . . . . . . . . . . . . . . . . . . . . . . . . . . 10
Audio MIDI Setup. . . . . . . . . . . . . . . . . . . . . . . . . . . . . . . . . . . . . . . . . . . . . . . 10Setting up your MIDI equipment . . . . . . . . . . . . . . . . . . . . . . . . . . . . . . . 10
Connecting MIDI gear directly . . . . . . . . . . . . . . . . . . . . . . . . . . . . . . . . . . 10
Connecting MIDI gear via a MIDI interface . . . . . . . . . . . . . . . . . . . . . . 10
COREMIDI
CoreMIDI is the “under-the-hood” portion of Mac OS X that
handles MIDI services for MIDI hardware and software.
CoreMIDI provides a variety of features to support
AudioDesk’s extensive professional MIDI features.
AUDIO MIDI SETUP
Audio MIDI Setup is a utility included with Mac OS X that
allows you to configure your Mac for AudioDesk and otherCoreMIDI compatible applications. Audio MIDI Setup
provides:
A “virtual” studio on your Mac that graphically represents
your MIDI hardware setup and that is shared by all
CoreMIDI-compatible programs
A simple, intuitive list of your MIDI devices whenever you
need it in any CoreMIDI-compatible program
SETTING UP YOUR MIDI EQUIPMENT
MIDI gear connects to your Mac in one of two ways: directly
(via USB, FireWire, PCI, etc.) or via a MIDI interface
CONNECTING MIDI GEAR DIRECTLY
For MIDI equipment that connects directly to your Mac (and
that is CoreMIDI compatible), such as the MOTU 828mkII
FireWire audio/MIDI interface, follow the directions it gives
you for installation, including the installation of any software
(drivers, etc.) that it requires. No special additional
procedures are necessary for AudioDesk. As long as the
device supports CoreMIDI, when you are finished installing
it as directed, AudioDesk should be able to “see” the device’s
MIDI input and output channels (and cables).
CONNECTING MIDI GEAR VIA A MIDI INTERFACE
For MIDI equipment that connects to your Mac via a MIDI
interface, you will need a Mac-compatible MIDI interface
and MIDI cables.
Installing the MIDI interface
1
Install the MIDI interface as directed.
2
Make sure your MIDI interface is connected and turned
on.
3
Launch the Audio MIDI Setup utility.
This can usually be found in /Applications/Utilities. If it has
been moved, just search for Audio MIDI Setup
.
4
Confirm that the MIDI interface is present in the MIDI
Devices
tab of Audio MIDI Setup.
Figure 3-1: In this example, a MOTU FastLane-USB interface as it appears in theMIDI tab of Audio MIDI Setup.
Connecting your MIDI devices
Connect your MIDI device(s) to the interface as follows:MIDI IN connects to MIDI OUT and MIDI OUTconnects to MIDI IN.
Creating a MIDI configuration
Once your MIDI interface appears in Audio MIDI Setup, you
are ready to create a MIDI configuration in Audio MIDI
Setup that names the devices connected to the interface,
shows how they are connected, and identifies properties theymay have for particular purposes. All of this information is
shared with AudioDesk and other CoreMIDI compatible
applications.
Adding devices in Audio MIDI Setup
To add a device in Audio MIDI Setup:
1
Click the MIDI Devices tab.
-
8/19/2019 AudioDesk User Guide.pdf
11/280
M I D I H A R D W A R E
11
2
Use the Add New External Device
command in the MIDI
Devices menu to add a device.
3
Drag on its input and output arrows to draw connections
to the MIDI interface that match its physical connection.
Figure 3-2: Connecting the device to the interface.
4
Double-click the device to make further device settings,
such as input and output channels.
Figure 3-3: Device settings.
5
Repeat the above steps for each MIDI device connected to
the interface.
6
When you are finished, quit Audio MIDI Setup.
Your configuration is automatically saved as the default
configuration. You can use the Configuration menu to create,
duplicate or delete alternative configurations.
-
8/19/2019 AudioDesk User Guide.pdf
12/280
CHAPTER
12
4
MOTU Audio System (MAS)
OVERVIEW
This chapter explains what MAS is, how to configure it for
your audio hardware, and how to obtain the best
performance possible from your Mac. The performance tipsin this chapter can have a dramatic effect on how well
AudioDesk operates, so be sure to review this chapter
carefully.
What is MAS? . . . . . . . . . . . . . . . . . . . . . . . . . . . . . . . . . . . . . . . . . . . . . . . . . . . 12
Preparing your Mac. . . . . . . . . . . . . . . . . . . . . . . . . . . . . . . . . . . . . . . . . . . . . 12
Supported audio hardware . . . . . . . . . . . . . . . . . . . . . . . . . . . . . . . . . . . . . 12
Configuring the hardware driver . . . . . . . . . . . . . . . . . . . . . . . . . . . . . . . 13
Controlling monitoring latency . . . . . . . . . . . . . . . . . . . . . . . . . . . . . . . . . 15
Slaving MAS to external sync . . . . . . . . . . . . . . . . . . . . . . . . . . . . . . . . . . . 15
Optimizing MAS performance . . . . . . . . . . . . . . . . . . . . . . . . . . . . . . . . . . 15
Studio configuration. . . . . . . . . . . . . . . . . . . . . . . . . . . . . . . . . . . . . . . . . . . . 15
Fine-tuning audio I/O timing . . . . . . . . . . . . . . . . . . . . . . . . . . . . . . . . . . . 17
More ways to enhance performance. . . . . . . . . . . . . . . . . . . . . . . . . . . . 17
Monitoring system performance . . . . . . . . . . . . . . . . . . . . . . . . . . . . . . . 17
WHAT IS MAS?
MAS is the hard disk recording engine that drives
AudioDesk’s digital audio recording capabilities. MAS
provides a complete audio recording environment, including
many features previously only available on expensive
hardware-based systems. Advanced features include an
adjustable number of internal busses, aux tracks, master
faders and sends. MAS also provides a plug-in architecture
for real-time audio effects, such as reverb, compression and
EQ. These real time effects are covered in detail in “Audio
Effects Processing” on page 230.
PREPARING YOUR MAC
Here are several things you need to do before using
AudioDesk’s native audio recording and playback features.
Processor Performance on the Power Mac G5For the best possible performance from AudioDesk on a
Power Mac G5, got to System Preferences > Energy Saver >
Options and choose the Highest setting for Processor
Performance. It may be necessary to reset this option after
installing an update to the Mac OS, as doing so can make itrevert back to its default setting.
Here is Apple’s own explanation of this setting:
The PowerPC G5 processor in your Power Mac G5 can run at
various speeds. The default setting for this feature is
“Automatic”, which allows the system to run the processor at
full speed when required, and at a lower speed during periods
of light processing activity. Certain real-time applications, such
as audio creation or gaming, may perform optimally when
using the highest processor performance setting. You can
change the processor performance setting in the Energy Saver pane of System Preferences.
Hard drivesHard disk recording makes severe demands on your
computer’s hard drive. The more tuned-up your hard drive,
the better performance you will get out of MAS. 7200 rpm or
faster drives are recommended, though it is possible with
smaller projects to use a slower drive (such as those found
inside some laptops). As far as MAS goes, there are no special
requirements for hard disks. Just make sure your hard drive
is as tuned up as possible.
Free up as much RAM as possibleHard disk recording uses a lot of RAM. In addition, the
number of audio tracks you can record and play simulta-
neously is directly related to the amount of memory available
in your Mac. More available RAM gives you more audio
tracks, up to the limits of your hard drive, and smoother
performance overall.
SUPPORTED AUDIO HARDWAREAudioDesk supports any MOTU audio interface, including:
MOTU PCI audio interfaces, such as the 2408, 2408mkII,
2408mk3, 1224, 24i, 24I/O, 308, 1296, HD192, etc.
MOTU FireWire and high-speed USB 2.0 audio interfaces,
such as the 828, 828mkII, 828mk3, 896, 896HD, 896mk3,
UltraLite, UltraLite-mk3, UltraLite-mk3 Hybrid, Traveler,
Traveler-mk3, 8pre, etc.
CoreAudioCoreAudio is a term that refers to the software technology
built into Mac OS X that provides all of its standardized
audio features. More specifically, we use CoreAudio to refer to
Mac OS X’s standard audio driver model. A CoreAudio driver
allows a piece of audio equipment to establish audio input
and output with AudioDesk and any other Mac OS X
CoreAudio-compatible software.
Once a MOTU interface CoreAudio driver has been
successfully installed (as described in its installation instruc-
tions), and it has been chosen for use in AudioDesk (Setup
menu> Configure Audio System>Configure Hardware
Driver ), it will appear as a choice for audio input and output
inside AudioDesk, as explained in the next section.
-
8/19/2019 AudioDesk User Guide.pdf
13/280
M O T U A U D I O S Y S T E M ( M A S )
13
All MOTU audio hardware supports CoreAudioAll MOTU audio hardware, including our PCI systems and
FireWire interfaces, ship with CoreAudio drivers that allow
them to operate successfully with virtually all Mac OS X
audio software.
Track count and system performanceThe number of audio tracks you can record and play simulta-
neously depends on your Mac system. A faster computerwith more RAM and a fast hard drive gives you more tracks.
A slower computer with less RAM and a slow hard drive
gives you fewer tracks.
CONFIGURING THE HARDWARE DRIVERA hardware driver is peripheral component of the MOTU
Audio System that allows AudioDesk to communicate with a
piece of MOTU audio hardware. If you haven’t already
installed the driver for your audio hardware, do so now,
before proceeding below.
To establish the link between AudioDesk and your audio
hardware, you need to activate its driver in AudioDesk. To do
so, go to the Setup menu and choose Configure Audio
System>Configure Hardware Driver . The Configure
Hardware Driver window appears as shown below in
Figure 4-1:
Figure 4-1: The Configure Hardware Driver window. Note that you can select multi- ple drivers to o perate several audio device s si multane ously. In this exampl e, aMOTU 828mk3 (FireWire) interface is being used with a MOTU PCI audio interface.
In most cases, multiple devices must be externally clocked with one another toremain resolved to each other. Otherwise, they will drift apart over time. MOTU FireWire audio interfaces, however, can slave to other devices via the Core Audiodriver itself, without any external clocking required. For details, see “Slaving MOTU FireWire devices to other Core audio drivers” on page 15.
Enabling one or more hardware driversAll MOTU Audio drivers currently installed in your
computer appear in the list shown in Figure 4-1. Click a
driver to enable it. Shift-click to enable multiple drivers at
one time. This allows you to use multiple audio devices
simultaneously, but there are additional setup requirements
for reliable operation. See “Enabling multiple drivers” on
page 14.
Driver settingsMake the driver settings as follows:
Master Device
If only one driver is enabled (highlighted) in the list, thismenu can be ignored.
If you are operating multiple audio devices (you have two or
more devices selected in the list), choose the device that you
wish to use as the master clock. For further details about this
important setting, see “Enabling multiple drivers” on
page 14.
Sample RateChoose the desired sample rate for recording and playback.
44.1 kHz is the standard rate for audio compact discs. If you
intend to play audio files that have already been recorded,
make sure you match their sample rate. If you aren’t surewhat their sample rate is, import them into an AudioDesk file
and look at them in the Soundbites window.
If you are operating multiple devices, this setting applies to
all of them.
Clock SourceThis setting determines the clock source for each audio
device. Choose each device from the menu on the left and
choose its clock source from the menu on the right.
The choices in the clock source menu depend on the audio
hardware, and the items in the menu are supplied by itsdriver. Most devices have an Internal setting , which means
the audio device will run off its own clock. This means that
audio playback and recording in AudioDesk will operate at
the rate set by the hardware, and AudioDesk will use the
hardware as its master time base (so that MIDI and audio
stay in sync with each other).
If, however, you make AudioDesk slave to external sync while
the audio hardware is running on its internal clock, the audio
hardware — and therefore audio playback and recording in
general — will not be resolved to external time code. Your
best bet in this scenario is to slave your audio hardware to thesame source that is feeding time code to AudioDesk. You can
use a synchronizer such as the MOTU MIDI Timepiece AV
or Digital Timepiece to resolve to time code and supply the
your audio hardware with resolved digital audio clock via
word clock or another digital audio sync format. See
chapter 49, “Receive Sync” (page 252) for complete details.
-
8/19/2019 AudioDesk User Guide.pdf
14/280
M O T U A U D I O S Y S T E M ( M A S )
14
If your audio hardware has digital inputs (such as a S/PDIF
connector), the clock source menu will probably also
provide settings that let you clock off the digital input source.
In general, the audio hardware either needs to slave off the
external digital source or vice versa. Or both the audio
hardware and the external source need to be resolved via a
third device, such as a digital audio synchronizer. If the two
devices are not resolved with one another, you’ll hear clicks,
pops, distortion, or other similar artifacts in your digital
transfers.
Buffer SizeA buffer is a small part of computer memory that briefly
holds digital audio samples as they are passed between the
computer and your audio hardware. Choosing a smaller
buffer size reduces latency, which is the delay you may hear
when listening to live audio input that you are monitoring
through AudioDesk. But lower settings also increase the
processing load on your Mac, which impacts the number of
real-time effects plug-ins you can run at one time.
If you won’t be running live inputs through AudioDesk, or
playing software instruments, you can choose higher settings
to free up CPU processing bandwidth for plug-ins or other
processor-intensive components of your virtual studio. A
typical setting for this scenario is 512 or 1024 samples.
If you are running live input through AudioDesk, choose the
lowest setting that your computer can handle, keeping in
mind that you still need to give your computer enough
processing power to handle the plug-ins you are using with
AudioDesk. Settings of 256 or lower produce reasonable
monitoring latency: a setting of 256 samples produces
round-trip monitoring latency of around 12-13 milliseconds(ms), and the delay starts to become inaudible. If, after
choosing a lower setting, you hear clicks and pops in your
audio, or you see spikes in the processor meter in the
Performance window (Studio menu), try raising it again.
Monitoring latency has no effect on recording: it only exists
for a live signal as it is being monitored. It has no effect
whatsoever on the timing accuracy of the material being
recorded to disk. AudioDesk is precisely calibrated to record
and play back hard disk audio perfectly on time.
If adjusting the Buffer Size setting just doesn’t allow you tostrike the right balance between processor load and
acceptable monitoring latency, you can also try external
hardware monitoring. as explained in “Audio monitoring
(audio patch thru)” on page 113.
Host Buffer MultiplierIf you are using just one audio driver (only one driver is
selected in the driver list shown in Figure 4-1 on page 13),
choose a setting of 1.
If you are using two or more audio drivers (two or more are
selected in the driver list shown in Figure 4-1 on page 13),
choose a setting of 2. If you experience problems with your
audio (clicks, pops, distortion, gaps, etc.), try a setting of 3 or4.
The overall buffer size employed by MAS is a product of the
Host Buffer Multiplier and the Buffer Size. Therefore, it is
best to keep the Host Buffer Multiplier setting as low as
possible.
Work priority The Work Priority option (Figure 4-1 on page 13) lets you set
the Mac OS X thread priority for the MOTU Audio System
engine. Choose the highest setting your audio hardware
allows. If you are experiencing audio performance problems,
try the Medium setting. If problems persist, try the Low
setting. When using the Medium and Low settings, you may
need to increase the buffer size for best results. It is
recommended that you leave this option set to High.
Enabling multiple driversAs demonstrated in Figure 4-1 on page 13, you can Shift-
click multiple drivers in the Configure Hardware Driver
window. This allows you to use two or more audio devices
simultaneously, such as a MOTU 896mk3 FireWire audio
interface and a MOTU HD192 PCI system. All devices
operate at the chosen sample rate in the Configure Hardware
Driver window.
When you enable multiple drivers, their corresponding
devices will play and record audio at the same time, but they
may drift apart over time, unless you take steps to
synchronize their audio clocks with each other.
For MOTU FireWire audio interfaces, you can resolve them
directly to the Core Audio driver of the other device. See
“Slaving MOTU FireWire devices to other Core audio
drivers” on page 15.
For other audio devices, there are two basic methods for
resolving them with each other: slave one device to the other,or slave both devices to a third master clock. If you have three
or more digital audio devices, you need to slave them all to a
single master audio clock, such as a word clock distribution
device or universal synchronizer.
-
8/19/2019 AudioDesk User Guide.pdf
15/280
M O T U A U D I O S Y S T E M ( M A S )
15
Figure 4-2: To resolve two or more digital audio devices with each other, you need to choose a clock master.
To continue with our earlier example, you could slave the
896mk3 FireWire interface to the HD192 as demonstrated
below:
Figure 4-3: To resolve two or more digital audio devices with each other, you need to choose a clock master.
Specifying the master deviceSpecify the device that will be the master device by choosing
it from the Master Device menu (Figure 4-1 on page 13).
Specifying clock sourcesUse the clock source menus (Figure 4-1 on page 13) to
specify the clock source for each device. Typically, the master
device will be set to Internal — or a similarly named clock
mode that implies that it will be operating under its own
clock — unless you are slaving your entire system to an
external clock source of some kind, such as synchronizer that
is resolving to video, blackburst, etc.
The clock source setting for all other devices should reflect
how they are being slaved to the master device. In our
example shown in Figure 4-3 above, the clock source setting
for the 896mk3 interface is Word Clock In, since it is slaved to
the HD192 via word clock. In Figure 4-4, the 828mk3 is
slaving to the PCI-424 Core Audio driver.
Slaving MOTU FireWire devices to other Core audiodriversThe MOTU FireWire driver has the ability to resolve to other
CoreAudio drivers. This allows your MOTU FireWire
interface to resolve to other audio interfaces running simul-taneously on the same computer, such as the Mac’s built-in
audio, a PCI-424 core system, or even 3rd-party interfaces,
without the need for external word clock connections
between the devices. Doing so ensures that audio tracks
being played or recorded by your MOTU FireWire interface
will not drift apart from tracks on the other device during
long playback or recording passes. To slave your MOTU
FireWire audio interface to another device, choose the other
device from the Clock Source menu.
Figure 4-4: Resolving a MOTU FireWire audio interface (an 828mk3 in thisexample) to another CoreAudio driver (the PCI-424 driver).
CONTROLLING MONITORING LATENCYThere are several Mac performance issues that you should
know about regarding Audio Patch Thru when running
AudioDesk under MAS. For details, see “Buffer Size” on
page 14 and “Audio monitoring (audio patch thru)” on
page 113.
SLAVING MAS TO EXTERNAL SYNCIn addition, if you plan to slave AudioDesk to external sync
(SMPTE time code), be sure to read chapter 49, “Receive
Sync” (page 252) for important information.
OPTIMIZING MAS PERFORMANCEYou can further refine the audio performance of your system
with the items in the Configure Audio System sub-menu
(Setup menu). The following sections discuss these features.
STUDIO CONFIGURATIONThe Studio Configuration dialog shown below in Figure 4-5
can be opened by choosing Configure Audio System >
Configure Studio Settings from the Setup menu.
Master
Slave
Master
Slave Slave
Master
Slave
HD192Clock source setting:Internal
896mk3Clock source setting:Word Clock In
Word clock out
Word clock in
-
8/19/2019 AudioDesk User Guide.pdf
16/280
M O T U A U D I O S Y S T E M ( M A S )
16
Figure 4-5: AudioDesk’s Studio Configuration dialog.
The Studio Configuration dialogThe Studio Configuration dialog lets you fine-tune
AudioDesk’s audio engine. These settings are governed by
many factors, including the amount of RAM in your
computer, the computer’s overall speed and the performance
of your hard drive. These options are best left at their defaultsettings, but they can be adjusted as described in the
following sections.
Free up as much RAM as possibleBefore you attempt to adjust your studio configuration, you
should try to free up as much RAM in your Mac as possible.
Here are several things you can do:
Quit all other programs when running AudioDesk.
Buy more RAM (it’s affordable these days)
Stereo buses
This setting determines the number of internal audio busesprovided by MAS and seen in the audio menus in the Edit
window and Mixing Board. This value is fairly arbitrary and
does not in itself affect system performance that much. The
number of buses you actually use, however, may have an
impact your system resources.
Prime SecondsThe Prime Seconds setting determines how far in advance
AudioDesk pre-cues disk audio before playback begins, pre-
rendering effects processing, if any, that would be required to
play back the audio. If you experience any issues with
playback immediately after it begins, you can try increasingthis setting in small increments (0.5 seconds). Doing so may
clear up issues of this kind.
Conversely, if you find that hitting the play button is not as
responsive as you would like, especially after cueing to a new
playback location, try lowering the Prime Seconds settings.
Doing so means that AudioDesk has less data to pre-cue,
which will make it more responsive.
Work QuantaThe Work Quanta setting controls the intervals at which the
MAS engine does its calculations. This setting is best left at
its factory default value (100ms). Raising it can free up some
CPU processing for more real-time effects, but at the expense
of possibly affecting the smoothness of real-time graphics
displays (such as the playback wiper). Conversely, lowering it
can help smooth out even further the playback wiper and
other animated graphic elements.
Max Work Percent Max Work Percent lets you control the amount of CPU usage
for the MOTU Audio System (MAS) engine when it is pre-
rendering disk tracks and cueing them for playback. You will
likely achieve the best performance on your system using the
default value of 80%. You can adjust upwards or downwards
from 80% based on your computer’s overall speed, the size
and intensity of your AudioDesk projects, the nature of the
work you are doing (studio recording versus live
performance, etc.) and other factors specific to your
individual situation. Higher values devote more processingto the audio engine and less to graphics display (and other
tasks). Lower values reduce CPU resources for audio and
increase them for graphics redraw and other tasks.
Automatic plug-in latency (delay) compensationSome plug-ins introduce a small amount of delay (latency) to
the track on which they are instantiated. Here are a few
examples of plug-ins that introduce latency:
Universal Audio UAD-1 plug-ins
TC Electronic PowerCore plug-ins
Any plug-in that employs look-ahead
The amount of the delay depends on the plug-in, and the
delay is usually unavoidable, due to the nature of the plug-in
itself. For example, a look-ahead peak limiter must delay the
signal by the amount of the look-ahead in order to do its job
(usually several milliseconds). Hardware accelerated plug-
ins, such as UAD-1 and PowerCore plug-ins, require an extra
loop in their signal path between the host computer and the
acceleration hardware, and this loop introduces a small
amount of delay (usually on the order of several hundred
samples or so).
AudioDesk provides automatic compensation for plug-inlatency when disk audio is being played through the plug-in.
In essence, AudioDesk knows the exact amount of delay
introduced by the plug-in (down to the sample) and simply
feeds the disk audio to the plug-in early by that same amount,
so that the plug-in has just enough time to process the audio
and play it perfectly on time, with sample-accurate precision.
-
8/19/2019 AudioDesk User Guide.pdf
17/280
M O T U A U D I O S Y S T E M ( M A S )
17
Automatic delay compensation only works with audio files
being played back from a hard disk. Delay compensation
cannot be applied to live audio (because it cannot be cued
early by the audio engine).
AudioDesk automatically determines the delay
compensation for each plug-in, if any. There is no additional
preparation necessary. In addition, AudioDesk supports
delay compensation for any MAS or Audio Unit plug-in.
Most of the time, you will probably want to leave the Auto
Plug-in Latency Compensation option enabled. The only time
you would likely need to disable it is if you are working with
a project created in an earlier version of AudioDesk in which
you set up latency compensation manually with delay plug-
ins, etc. To make your old file play back exactly like it did in
earlier versions of AudioDesk without making any changes
to it, unchecked this option. If you wish, you could then
remove your manual latency compensation and then re-
enable automatic compensation.
Pre-fill file buffers for quick startThe Pre-fill buffers for quick start option, when checked,
causes AudioDesk to fill its playback buffers before you press
the play button. The result is that AudioDesk starts much
more quickly because it does not need to load massive
amounts of audio data from disk at the instant you initiate
playback. Instead, AudioDesk loads the play buffers any time
you move the play head (main counter) to a new location, or
make any changes that would affect playback near the play
head.
FINE-TUNING AUDIO I/O TIMING
MOTU PCI audio interfaces, as well as some MOTUFireWire audio interfaces like the 828mkII and 896HD,
support sample-accurate digital audio transfers with other
devices that support sample-accurate ADAT sync. This
means that when you transfer audio between AudioDesk and
an ADAT, for example, you can record the audio back and
forth as many times as you want between them and it will
remain exactly at its original sample location (unless you
movie it in AudioDesk, of course).
Occasionally you may encounter a situation in which you
observe a slight offset of one sample — or perhaps a few —
caused by inherent latencies in the devices you are using with your MOTU interface. Usually, these offsets will be
consistent, and you can compensate for them in AudioDesk.
To do so, choose Configure Audio system>Fine-tune Audio I/
O Timing from the Setup menu.
Figure 4-6: Fine-tuning the timing of audio playback and recording.
MORE WAYS TO ENHANCE PERFORMANCEHere are a few additional ways in which you can improve
audio performance:
Get a multi-processor/multi-core MacAudioDesk takes full advantage of multi-processor and
multi-core Mac computers. This is best way to get the most
out of your AudioDesk experience. For example, a dual-
processor or dual-core machine would effectively double the
performance of AudioDesk running on its single-CPU orsingle-core counterpart.
Bouncing to play more tracksAnother way to play more audio tracks is by using
AudioDesk’s Bounce to Disk feature, which takes any
number of selected audio tracks and bounces them down to
a single track. For more information, see chapter 47,
“Bounce To Disk” (page 245).
Spreading audio files over several disksAnother way to improve audio performance is to spread your
audio files over several hard disks. This makes it easier on
each drive, making your system more responsive andpossibly allowing you to be able to play more tracks.
Choosing a lower sample rateYou can greatly improve audio performance — as well as
increase the number of simultaneous audio tracks — by
using lower sample rates (44.1 kHz instead of 96 kHz for
example).
MONITORING SYSTEM PERFORMANCEThe Audio Performance window below in Figure 4-7 can be
opened from the Studio menu. This window displays a meter
for the processor resources of your Mac, as well as the
playback and recording buffers in MAS.
-
8/19/2019 AudioDesk User Guide.pdf
18/280
M O T U A U D I O S Y S T E M ( M A S )
18
Figure 4-7: The Audio Performance window shows you how much of your Mac system resources are being used. If the meters reach near the top, you should consider reducing the number of audio tracks you are asking it to play.
ProcessorThis meter shows how much of the computer’s CPU
bandwidth is currently being used by AudioDesk. If the
meter approaches 100% or “spikes”, try bouncing real-time
effects to disk and then disabling the l ive effects.
Play and record buffersThese meters show activity in the MOTU Audio System
engine’s playback and recording buffers. If the Pre-fill file
buffers for Quick Start option is checked in the Studio
Configuration window, then the play buffer meter will fill to100% before playback begins. This behavior is normal with
this option enabled.
-
8/19/2019 AudioDesk User Guide.pdf
19/280
CHAPTER
19
5 Hard Disk Recording Concepts
OVERVIEWThis chapter briefly covers several important concepts about
hard disk-based digital audio recording. You may not feel
that you have the time to review the “basics”, but the more you know, the more you will be able to accomplish. After you
read this chapter (it will only take a few minutes):
You will get a better sense of the vast creative possibilities
open to you with this technology.
You will work more efficiently.
You will be less likely to make costly mistakes.
Be sure to also consult the owner’s manual for your MOTU
audio interface, as its use can impact AudioDesk in many
important ways.
How audio is recorded on disk . . . . . . . . . . . . . . . . . . . . . . . . . . . . . . . . . . 19
How hard disk recording differs from tape. . . . . . . . . . . . . . . . . . . . . . 19
How much disk space does audio require? . . . . . . . . . . . . . . . . . . . . . 20
Hard disk requirements and maintenance. . . . . . . . . . . . . . . . . . . . . . 21
Digital audio terms . . . . . . . . . . . . . . . . . . . . . . . . . . . . . . . . . . . . . . . . . . . . . 21
HOW AUDIO IS RECORDED ON DISK AudioDesk and other Mac-based digital audio recording
systems record audio data in much the same way. Audio data
gets recorded onto the hard disk in the form of an audio file:
you press record in AudioDesk, play in some music, and the
audio signal is encoded digitally in the audio file.
By default, AudioDesk uses interleaved audio, which stores
all channels for each track in a single file. If you record onto a
mono audio track and two stereo audio tracks, AudioDesk
will create three audio files.
You may also use deinterleaved, or split stereo, audio files. If
so, recorded stereo audio data is stored as separate mono files
with the same name and .L and .R before the file extensions,
such as “Guitar-1.L.wav” and “Guitar-1.R.wav.” The
corresponding soundbites in the track remain perfectly
sample-locked, no matter what you do.
Every time you press the record button, record some music,and then stop, AudioDesk automatically creates a new audio
file when you start recording, records the audio data into the
audio file as you play, and then closes the audio file when you
press stop. AudioDesk immediately readies another audio file
for the next take while inserting the last one into the audio
track at the appropriate time and adding it to the list in the
Soundbites window.
HOW HARD DISK RECORDING DIFFERS FROM TAPEConsider for a moment how audio is recorded on a tape deck:
it is essentially a linear process. The audio signal gets
recorded in a straight line (on the tape) from beginning toend. To play back, the tape passes over the head of the tape
deck. If you want to start playback at a certain location in the
music, you have to fast-forward or rewind the tape to that
location. This is true for traditional analog tape decks as well
as digital tape machines like the Alesis ADAT™.
Figure 5-1: On a traditional tape deck, audio is recorded linearly on the tape frombeginning to end.
Consider, on the other hand, how a computer hard disk
works: it is very similar to a CD player. The hard disk consists
of a round, magnetic platter that spins very fast and stores
data. Suspended above this spinning platter is an extremely
fast read/write mechanism, similar to the optical mechanism
in a CD player, which reads and writes data to the platter. The
read/write “head” moves incredibly fast (faster than the eye
can see), providing virtually instantaneous access to any
location on the hard disk.
Figure 5-2: With a hard disk recording system, audio is converted into digital form(numbers) and stored on the hard disk platter, much like a CD player. The hard disk read/write mechanism moves so fast, it has virtually instantaneous access to any location on the hard disk.
Random accessThis instantaneous access, often called random access, allows
you to cue immediately to any location in your music,
without having to wait for the hard disk mechanism to locate
it. Hard disk recording systems convert an audio signal into
digital data (basically transforming the audio signal into a
continuous stream of numbers), and then write the digital
Tape Audio recorded on tape
Hard disk platterSectors on thehard disk
Digitally encodedaudio data
-
8/19/2019 AudioDesk User Guide.pdf
20/280
H A R D D I S K R E C O R D I N G C O N C E P T S
20
data sequentially to the hard disk. Because of the extremely
high speed of the hard disk read/write mechanism, you have
instant access to any part of the recorded audio.
Non-destructive editingWith their random access capability, hard disk recording
systems provide other important advantages over tape
machines. For example, you can cut, snip, splice, shift, re-
arrange, and otherwise edit the original pass of audiowithout actually modifying the original data. If you
rearrange the order of a few sections in a digital audio track,
AudioDesk simply rearranges references to those sections of
data without affecting the original audio data itself. This
process, called non-destructive editing , is possible because
AudioDesk stores the edit points separately from the audio
data. You can always revert to the original audio data if you
want, up until the time that you decide to permanently erase
it from the hard disk.
Instantaneous editing
Non-destructive editing is a virtually instantaneous processbecause the edit points you create during editing are very
small (only a few bytes) and can therefore be handled quickly
by the computer. As a result, your edits in AudioDesk take
effect immediately as you do them.
Non-linear editing and playback As you can see in Figure 5-3, non-destructive editing makes
it quick and easy to re-arrange the order of any portion of the
originally recorded audio. And you can revert to the original
take at any time.
Repetition without duplication
Random access also allows you to repeat the same section ofmusic as many times as you like within your piece of music
without duplicating the actual audio data itself. For example,
you could have a one-measure drum loop that repeats for 60
measures, but it only consists of one measure’s worth of
audio—approximately two seconds. The loop is simply
placed end to end in the track sixty times. (Alternatively, it
could be looped with a loop in the track.) You can even play
back the same region of audio on several tracks at the same
time. A chorus effect can be created with a vocal passage by
placing it in four separate tracks and slightly offsetting the
audio in each track. When you do so, AudioDesk does not
actually create four copies of the audio data on your hard
disk; instead, the computer references the same passage of
audio on the hard disk four times simultaneously. As a result,
you are actually conserving hard disk space when using a
single region of audio in multiple places.
HOW MUCH DISK SPACE DOES AUDIO REQUIRE?The freedom you enjoy as a result of the benefits described
above comes at a price: hard disk space. One mono minute of
CD-quality (16-bit, 44.1 kHz) audio takes up about 5
megabytes (MB) of space on your hard disk. A stereo minute
takes up 10 MB. If you have a MOTU 2408mk3 hard disk
recording system, and you have audio playing on 24 channels
for a five minute tune, that’s 24 channels times 5 minutes,
which adds up to 120 minutes of audio. Multiply that by
5 MB per minute, and your 5 minute song takes up 600 MB
of hard disk space! And that doesn’t count alternative takes,
overdubs, and other audio that you generate during thecourse of a recording session. During a typical session, you
can easily fill upwards of 1 GB (1 gigabyte) of hard disk space
in no time.
The table below shows disk space for one minute of digital
audio at various sample rates and bit depths:
Figure 5-4: Hard disk space requirements for one minute of mono and stereodigital audio at various sample rates and bit depths.
Fortunately, AudioDesk’s Audio Monitor always shows you
how much hard disk space you have available on your hard
disk during a session so that you can manage your audio
tracks intelligently and never run out of space at a crucial
moment (such as the middle of a record pass!)
Figure 5-3: Hard disk recording systems p rovide non-destructive editing, which gives you instantaneous flexibility, as well as the ability to revert back to the original take at any time. Note that when you do this type of editing in AudioDesk, the audio data stored on hard disk does not move. AudioDesk just rearranges ‘pointers’ to the audio data.
Audio track in AudioDesk withoriginal take:
Verse 1 Verse 2 Chorus
Verse 1 Verse 2Chorus
The same track after non-destructive editing:
Edit points at section boundaries
Bits Ch 44.1 kHz 48 kHz 88.2 kHz 96 kHz 176.4 kHz 192 kHz
16 1 5.3 MB 5.7 MB 10.5 MB 11.5 MB 21 MB 23 MB
24 1 7.9 MB 8.6 MB 15.9 MB 17.3 MB 31.7 MB 34.6 MB
16 2 10.6 MB 11.5 MB 21.2 MB 23 MB 42.3 MB 46 MB
24 2 15.9 MB 17.2 MB 31.7 MB 34.5 MB 63.5 MB 69 MB
-
8/19/2019 AudioDesk User Guide.pdf
21/280
H A R D D I S K R E C O R D I N G C O N C E P T S
21
In addition, AudioDesk provides audio management
features that let you easily identify unused audio and delete it
from the hard disk.
HARD DISK REQUIREMENTS AND MAINTENANCEAudioDesk itself does not have any special requirements
with regard to the performance of the hard disk(s) on which
you will be recording audio. The faster your hard drive, the
more tracks you will be able to play and record simulta-neously. (To learn more about getting the most out of your
computer’s performance, see “Studio configuration” on
page 15.)
Hard disk maintenance procedures such as defragmenting
and re-initializing will help improve overall performance.
For further information, see “Hard drives” on page 12.
DIGITAL AUDIO TERMSHere are some terms and concepts you should be familiar
with.
Project A project is a folder that AudioDesk creates on your hard disk
when you start a new recording session. It includes an
AudioDesk file, along with a folder for the audio files you’ll
generate while recording.
Audio file (or Sound file)An audio file is a document on your Mac’s hard disk that
contains digital audio data. Its size is determined by the
duration of the audio data, by the sample resolution, and by
the number of audio channels (1 for mono files, 2 for stereo
files). A one-minute mono audio file recorded at 44.1 kHz
takes up about 5 megabytes of hard disk space. Stereo filesare twice as large as mono files. Therefore, a one-minute
stereo file is about 10 megabytes.
Audio files come in several different formats. In AudioDesk,
the default format for recording is Broadcast WAVE, but you
can also record as AIFF, (Audio Interchange File Format) and
Sound Designer II.
Audio files contain more than just the audio information.
They also contain a list of regions (explained below) in the
audio file, as well as any playlists (also explained below) that
have been created for it using other audio software programs.
Figure 5-5: A sound file contains the original audio recorded into it, as well as any regions (soundbites) and playlists created by AudioDesk or other audio editingsoftware you might use to edit the file.
RegionThis is the term most commonly used to refer to a section of
audio in an audio file. It could be a one-second sound effect,
a 16-bar phrase, or the entire length of the audio file. You can
define an unlimited number of regions in an audio file.
Technically speaking, a region consists of pointers, which are
references to the exact location (digital sample) in the audio
file where the region begins and ends. These pointers are
very small compared to the amount of audio data they
represent. This is why region editing is so fast and efficient: itdeals with the manipulation of pointers, which consist of a
very small amount of data.
SoundbiteThe word Soundbite is synonymous with the word Region as
described above. In AudioDesk, we call regions soundbites
because the word region means something entirely different
in AudioDesk: it is a period of time within one or more tracks
over which an editing command will take effect. Therefore,
to avoid confusion with the word region, we use the term
soundbite to describe an audio file region. They are one and
the same.
Soundbites can be placed in any audio track at any time
location. They can be duplicated as many times as you like
with virtually no additional memory overhead, since they
are merely pointers to audio data on the hard disk. With only
two exceptions, soundbite editing and management in
AudioDesk is entirely non-destructive. (The exceptions are
the Compact command and deleting the very last soundbite
in an audio file, which cause audio data to be deleted from
disk.)
A Broadcast WAVE file
Audio data
Regions Playlists
-
8/19/2019 AudioDesk User Guide.pdf
22/280
H A R D D I S K R E C O R D I N G C O N C E P T S
22
Figure 5-6: Soundbites (regions) exist within an audio file. A soundbite is any portion of an audio file. I t can even be the ent ire audio file. Soundbites that yourecord or import into an AudioDesk file are cataloged in the Soundbites window.They appear as regions of audio in audio tracks.
Playlist A playlist is a collection of regions played end-to-end to
produce a continuous presentation of music. Some programs
can save playlists within the audio file itself, just like regions.
Playlists stored in audio files can be imported into
AudioDesk as a single audio track in the Edit window.
Audio track
An audio track holds audio regions (soundbites), as well asaudio volume and pan data. You can view the contents of an
audio track in the Edit window.
Audio input/output An audio input or output refers to the physical input or
output jack in the recording system you are using. Regardless
of the MOTU audio interface(s) you have, AudioDesk allows
you to freely assign audio tracks to whatever physical inputs
and outputs are provided.
Figure 5-7: Assigning an audio track to an audio output.
MOTU Audio SystemThe MOTU Audio System is the “audio engine” that provides
digital audio recording and playback in AudioDesk.
The MOTU Audio System also supplies real-time effects
plug-ins, which you can use to process audio tracks in real
time with effects like parametric EQ, reverb, chorusing, etc.
It is also an open system, supporting real t ime plug-ins from
other companies as well. All plug-ins are processed withextremely high fidelity 32-bit, floating point calculations.
In general, the overall performance of the MOTU Audio
System (the number of audio tracks you can play simulta-
neously, along with the maximum amount of effects
processing you can employ in real time) depends on the
overall speed and performance of your computer. Together
with these features, the MOTU Audio System supports all
MOTU Audio interfaces, giving you get the best of both
worlds: you get to take advantage of the large number of
possible audio tracks and real-time effects provided by the
MOTU Audio System, along with the high-fidelity analogand digital inputs and outputs supplied by your MOTU
interface.
For the most part, you don’t need to be concerned with the
MOTU Audio System. It runs automatically when you use
AudioDesk. The only time you would think about it is if you
would like to try to optimize its performance with the
Configure Audio System in the Setup menu of AudioDesk. For
details, see “Studio configuration” on page 15.
Soundbite.1 Soundbite.2 Soundbite.3
-
8/19/2019 AudioDesk User Guide.pdf
23/280
-
8/19/2019 AudioDesk User Guide.pdf
24/280
U S E R I N T E R F A C E B A S I C S
24
Window targetIn some windows, such as the Edit window, you can switch to
a different sequence in the same window.
1 Click the Window Target tab in the title bar.
Figure 6-2: Click the window target tab to switch the window to a different
sequence.
2 Choose the desired sequence.
The contents of the window changes to the sequence you
select.
Mini-menusMany AudioDesk windows have a mini-menu as shown in
Figure 6-1. Mini-menus operate the same way as menu bar
menus at the top of the screen. Mini-menus contain
commands pertinent to that particular window.
Figure 6-3: An AudioDesk mini-menu.
You can also control-click on the Title bar collapse/expand
button to view the mini-menu.
Tab barDouble-click the Tab bar to pop the window in or out of
AudioDesk’s Consolidated Window. For details, see
“Popping windows in and out” on page 68.
Tab bar expand/collapse buttonYou can collapse the Tab bar area of a window to reduce the
amount of screen space it uses. Click on the Tab bar expand/
collapse button once to collapse it, and again to expand it to
its original size. To access the mini-menu when the title bar is
collapsed, control-click the Title bar expand/collapse button;
to access the window target menu, Command-click.
Track selector buttonThe Track Selector button shows and hides the track selector
list along the left-hand side of the window.
Track selector listClick the track names in the list to show/hide them.
Zoom buttonsThese zoom the current window in and out.
The active windowMost of the time, the window in which you are currently
working is the active window . The active window is indicated
by fully detailed borders; when a window is inactive its top
border and scroll bar are blank. To activate a window so that
you can work in it, simply click anywhere on it. AudioDesk’s
main Control Panel and Tool palette are always active; it is
not necessary to click on them first.
A single click on an inactive window makes that window
active, and in addition, the item in the window that was
clicked responds.
CONTROL PANELThe Control Panel is the command center for your
AudioDesk project. It contains basic transport controls like
Play, Stop, Record, etc., playback location Counters, and
some additional modes and playback controls such as
Memory Cycle, Click, Countoff, and so on. For more
information, see chapter 11, “Control Panel” (page 44).
THE WINDOWS MENUThe Windows menu helps you manage the AudioDesk
windows on your computer screen.
The Close command closes the top-most window.
Bring All To Front brings all AudioDesk windows in front of
all other windows from other applications (and the Mac
Finder).
The Windows List displays all of the open windows, with a
check next to the active window. Select a window to make it
the active window.
Closing all windowsTo close all open windows (except the control panel), press
Command-Control-W. If you hold down the Command and
Control keys when choosing the Close command in the
Windows menu, it changes to Close All Windows.
Window target menu
Window target
Mini-menu button
Mini-menu
-
8/19/2019 AudioDesk User Guide.pdf
25/280
U S E R I N T E R F A C E B A S I C S
25
Closing all effect windowsTo close all open effect windows, press Command-Shift-
Control-W. If you hold down the Shift and Control keys
when choosing the Close command in the Windows menu, it
changes to Close All Effect Windows.
CLICKING SHORTCUTSOption-click: If you hold down the Option key and click on
a check box, all check boxes will be unchecked except for theone you Option-clicked on.
Command-click: If you hold down the Command key and
click on a check box, all check boxes will be checked except
for the one you clicked.
USING MODIFIER KEYS WITH CURSOR ACTIONSSome actions are done with the cursor and keyboard
together:
To Control-click: Hold down the Control key, move the
mouse to position the arrow cursor on the object and click
the mouse. In many places, Control-clicking will cause acontextual menu to appear with convenient shortcuts to
relevant commands and options. See “Contextual menus”,
below.
To Command-click, hold down the Command key, move the
mouse to position the arrow cursor on the object and click
the mouse. Command-clicking is used for selecting non-
contiguous items; for example, you would use Command-
click to select several independent tracks in the Edit window.
Command-click also toggles the current grid snapping
setting for example, if grid snapping is turned on, holding
down the Command key temporarily disables it.
To Shift-click, hold down the Shift key, move the mouse to
position the arrow cursor on the object and click the mouse.
Shift-clicking is used for selecting contiguous items; for
example, to select ten consecutive markers in the Markers
window, click on the first marker, the hold Shift and click on
the tenth marker. You can also click and drag across items in
a list to make a contiguous selection.
To Shift-drag, hold down the Shift key while dragging. Doing
so extends the current selection.
To Option-click, hold down the Option key, move the mouseto position the arrow cursor on the object and click the
mouse. Option-click is used to edit the name of a track,
sequence or marker for editing. After editing, the new entry
can be confirmed by pressing the Return key.
To Option-drag , hold down the Option key while dragging.
Doing so makes a copy of what you are Option-dragging.
This is also a shortcut for zooming in the Edit window.
CONTEXTUAL MENUSContextual menus provide convenient access to frequently
used commands and options.
Figure 7: The contextual menu for an audio se lection in the Edit Window
To access the contextual menu, click with the right mouse
button or hold the Control key and click with the left mouse
button.
Existing behaviors which utilize clicking while holding
the Control key take precedence over the contextual menu.
That is, when Control-click is already used in a particular
context for a different function, you must use right-click to
access the contextual menu.
Contextual menu itemsThe menu items shown in the contextual menu will depend
on the context, as the name implies. For example, if you
right-click on a selection of audio data in the Edit Window
(as shown in Figure 7), you will see contextual menu items
for movi