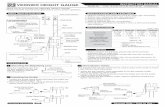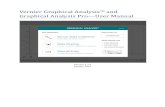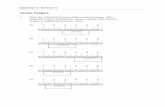Data Pro Guidebook - VernierData Pro Guidebook Data Collection using PALM OS Devices, Vernier...
Transcript of Data Pro Guidebook - VernierData Pro Guidebook Data Collection using PALM OS Devices, Vernier...

Data Pro™ Guidebook
Data Collection using PALM OS Devices,
Vernier Sensors, and LabPro
Vernier Software & Technology
13979 S.W. Millikan Way Beaverton, Oregon 97005-2886
(503) 277-2299 Toll-free (888)837-6437
www.vernier.com [email protected]
Version 03/31/05

Data Pro Guidebook 2002-2005 Vernier Software & Technology. All rights reserved. You are entitled to reproduce parts of this book for use in your school only. No part of this book may be used or reproduced in any other manner without written permission of Vernier Software except in the case of brief quotations embodied in critical articles or reviews. Vernier LabPro and Logger Pro are registered trademarks of Vernier Software & Technology in the United States of America. PalmOne, Zire, and Tungsten are trademarks of palmOne, Inc. Palm OS and HotSync are registered trademarks of PalmSource, Inc. Data Pro and Graphical Analysis are copyrighted by Vernier Software & Technology. The term Macintosh is a registered trademark of Apple Computer, Inc. Windows is registered trademark of Microsoft Corporation. Published by Vernier Software & Technology 13979 S.W. Millikan Way Beaverton, Oregon 97005-2886 (503) 277-2299 FAX (503) 277-2440 www.vernier.com [email protected] First Edition 2002 Fifth Printing Printed in the United States of America

Data Pro Guidebook
Table of Contents
Data Pro Guidebook ...........................................................................................3 Introduction.........................................................................................................3
Required Equipment and Supported Palm OS devices ............................................................................... 3
Connect Equipment and Load Data Pro onto your Palm OS Device..............4 Install Data Pro Software on your Palm OS device .................................................................................... 4
Tips and Troubleshooting for Data Pro Installation ......................................................................... 4 Connect the Equipment............................................................................................................................... 5 Provide Power to LabPro............................................................................................................................ 6
Data Pro Tutorials ...............................................................................................6 Overview.......................................................................................................................................... 6
LabPro Tutorial 1: Temperature Measurement with Data Pro ........................7 LabPro Tutorial 2: Non Auto-ID Sensor and Selected Events Mode ..............9 LabPro Tutorial 3: Events with Entry and Boyle’s Law ................................11 LabPro Tutorial 4: Collect Motion Data..........................................................13 LabPro Tutorial 5: Data Pro as a Stand-Alone Graphing Program..............15 The Data Pro Program in Detail .......................................................................17
Overview .................................................................................................................................................. 17 QUICK START........................................................................................................................................ 17 THE Data Pro Menu................................................................................................................................. 18 THE START OPTION............................................................................................................................. 19 THE SETUP OPTION ............................................................................................................................. 20
Sensors ........................................................................................................................................... 20 Data Collection Modes................................................................................................................... 20 Modes Unique to Specific Digital Sensors (Photogate, Radiation Monitor, Drop Counter) .......... 24 Calibration of Sensors .................................................................................................................... 25
THE GRAPH OPTION ............................................................................................................................ 26 THE ANALYZE OPTION....................................................................................................................... 31 The quit option ......................................................................................................................................... 32
Transferring Graphs and Data to Your Computer..........................................33 Printing Directly from your Palm OS Device ..................................................35 Appendix A: Battery and Adapter Information ...............................................37 Appendix B: Vernier Sensors for Data Pro.....................................................39 Appendix C: Support and Service Information ..............................................41
Product Support ........................................................................................................................................ 41 International Orders.................................................................................................................................. 41 Product Service......................................................................................................................................... 41 Other Vernier Services ............................................................................................................................. 41 Palm Handheld Information...................................................................................................................... 41 Dana by AlphaSmart Information............................................................................................................. 41
Appendix D: Data Pro Troubleshooting Guide...............................................42 Appendix E: Data Pro Sensor Setup Default Settings ...................................43


Data Pro 3
Introduction
This guidebook provides step-by-step instructions for collecting data using a Palm™ handheld or Dana by AlphaSmart device with LabPro1–a portable data collection device–and Vernier sensors. The Data Pro software supports all Vernier analog and digital sensors (except the Rotary Motion Sensor, Blood Pressure monitor, and DCU). By following this guidebook, you will: • identify the necessary equipment • connect the equipment • load the data collection program, Data Pro, on your Palm OS device • collect data by following the provided tutorials
REQUIRED EQUIPMENT AND SUPPORTED PALM OS DEVICES
To collect data with a Palm OS® device and a LabPro, the following materials are needed: • Palm OS Device, Palm OS 4.0 or newer recommended:
− palmOne Universal-connector handheld: m125, m130, m500, m505, or m515 − palmOne OS5 Universal-connector handheld: Zire 71, Tungsten T, Tungsten T2, Tungsten T3, Tungsten C, Tungsten W, Garmin iQue 3200/3600 − palmOne Multi-connector handheld: Tungsten T5 − Dana by AlphaSmart
• Palm Desktop software (version 4.0 or newer) installed on a Windows or Macintosh computer
• Palm Handheld Data Collection Package, which includes: − Data Pro software on CD − Palm-to-LabPro cable − Palm-to-LabPro cradle or pouch
Note: The DP-DANA package for Dana includes only the Data Pro software on CD (the USB cable that is included with either Dana or LabPro is used) • LabPro System: Includes LabPro interface, AC power supply, LabPro User’s Manual,
Serial and USB cables, and Voltage Probe. • Vernier Sensors. Sensors can be divided into two basic types—analog and digital.
Examples of analog sensors are Temperature Probes, pH sensors, Force Sensors, etc. Up to four analog sensors can be connected to LabPro. An example of a digital sensor is a Motion Detector, Radiation Monitor, Drop Counter, or Photogate. Up to two Motion
1 LabPro can also be used as a calculator or computer interface. Serial and USB cables (to connect LabPro to a
Mac or PC computer) and a calculator link cable are included with LabPro. Further LabPro resources, LabPro Manual and LabPro Technical Reference Guide, are available from Vernier www.vernier.com.

4 Data Pro
Detectors or Photogates can be connected to LabPro. It is also possible to use the Motion Detector with any analog sensor.
Optional (but recommended) • Four AA batteries for portable data collection. • Logger Pro or Graphical Analysis (versions 3.1 or newer) software.
Connect Equipment and Load Data Pro onto your Palm OS Device
INSTALL DATA PRO SOFTWARE ON YOUR PALM OS DEVICE
1. Connect a Palm HotSync cradle to your Windows or Macintosh computer, then place your Palm handheld in the cradle (or simply use a HotSync cable). Turn on your computer. In the case of Dana by AlphaSmart, simply connect the Dana to your computer using the USB cable supplied with Dana or LabPro.
2. Perform a HotSync with each Palm OS device into which you wish to install Data Pro.
This step creates a Palm User folder in the Palm Desktop computer software for each Palm OS device. If you are performing a first HotSync with a new device, you will be prompted for a username. Give the unit a unique username of up to six characters in length with no spaces. This simplifies identifying the user folder on the computer.
3. Place the Data Pro CD into the CD-ROM drive.
Windows computers (Windows 95, 98, NT, 2000, ME, or XP)
In many cases, the installation will launch automatically; otherwise, choose Settings → Control Panel from the Start menu. Double-click on Add/Remove Programs. Click the Install button in the dialog box. Macintosh computers (Mac OS 9.1 or newer)
Double-click the Install Data Pro icon on the CD. 4. The Data Pro installers will launch on your computer, and a series of dialog boxes will
step you through the installation. We recommend that you accept the default choices. When prompted for printer support, select your handheld device (or None).
5. To install Data Pro on your Palm OS device, press the HotSync button on the Palm
cradle or cable (or press the function and sync keys on Dana). Wait for a message on your device indicating that the process is complete.
6. Check to make sure that Data Pro is correctly installed on your Palm
OS device. Tap the Applications icon on the Palm OS device, and you should see a Data Pro icon similar to the one shown at the right. This means you have successfully loaded the Data Pro application onto your Palm OS device!
Tips and Troubleshooting for Data Pro Installation
1. Did You Install and HotSync Your Current Palm OS Device? A common error is not to have previously installed Palm Desktop software, or not to have previously performed a HotSync with the Palm OS device on which you are installing.

Data Pro 5
2. Are You Installing Data Pro to Multiple Palm OS devices?
If you have more than one Palm device on which you are installing Data Pro software, follow the same directions as outlined in the previous section. It is important to have previously performed a HotSync with each of the Palm devices before running the Data Pro installer—the HotSync ensures that a user’s folder is created for each of the devices. When installing Data Pro, a Data Pro folder is created in each of the Palm User folders on that computer; this way, as you do a HotSync for each Palm device, Data Pro will be transferred to that Palm device, one at a time. As an alternative to performing a HotSync with each device, you may beam the necessary files from one device to another. To do this, however, you must have installed a beaming utility such as Filez, available from www.palmgear.com, on the sending Palm OS device. Install Filez, and then beam the following files to the receiving device:
Data Pro DPsLkUp DPStrings Match Pro MathLib
For Dana users, in addition to the previous five files, you will need to beam the following: UsbBusDriver.PRC vUSBLabProDriver.PRC vUSBPrintDriver.PRC
CONNECT THE EQUIPMENT Palm Handheld and pouch 1. Insert the bottom end of the LabPro into the top opening of the pouch. 2. Insert the large end of the cable into the lower end of the Palm handheld until it is firmly
in place. 3. Slide the bottom of the Palm handheld into the transparent pocket of the pouch and pull
the elastic band over the top edge of the Palm handheld. 4. Plug the small end of the cable (the serial connector) into the serial socket on the right
side of the LabPro unit. Palm Handheld and cradle 1. Obtain the black plastic cradle included in this package. Locate the two grooves on either
side of your LabPro interface. Starting at the lower end of the LabPro (with the Vernier logo), slide the Palm cradle in the grooves of the LabPro until it locks into place.
2. Obtain the Palm-to-LabPro cable included in this package. Insert the flat end of the cable into the lower end of the Palm handheld until it is firmly in place.
3. Insert the upper end of the Palm handheld under the upper end of the cradle, then press the lower end of the handheld into the lower end of the cradle, so it fits under the four latches on the cradle.
4. Plug the small round end of the cable (the serial connector) into the serial socket on the right side of the LabPro unit.

6 Data Pro
AlphaSmart by Dana 1. Obtain the USB cable that is included with either Vernier LabPro or AlphaSmart Dana. 2. Plug the square end of the USB cable (the “B” end) into the USB socket on the right side
of the LabPro unit. 3. Plug the flat end of the USB cable (the “A” end) into the USB socket on the back side of
the Dana unit (labeled as “printer”).
PROVIDE POWER TO LABPRO
Batteries or AC power can power LabPro. To use LabPro with the AC power supply, plug the round plug on the 6-volt power supply into the side of the interface. Shortly after plugging the power supply into the outlet, the interface will run through a self-test. You will notice a series of beeps and blinking lights (red, yellow, then green) indicating a successful power up. Note: If batteries have previously been installed, this series of beeps and blinking lights will not occur. To use LabPro with batteries, remove the battery compartment cover from the underside of the interface. Insert four alkaline AA batteries and replace the compartment cover. Shortly after connecting to power, the interface will run through a self-test. You will notice a series of beeps and blinking lights (red, yellow, then green) indicating a successful power up. If the self-test is not successful, make sure that the batteries are installed correctly and that they are still useable.
Data Pro Tutorials
Overview
The tutorials will teach you how to use the Data Pro program. They will explore various data collection modes using a variety of sensors. There are five tutorials that cover the most widely used forms of data collection: time graph data collection, Events with Entry data collection, and using the LabPro as a stand-alone device (without a Palm connected).
• Data Pro can automatically recognize an auto-ID sensor, identify the channel to which it is connected, load a default experiment appropriate to the sensor, and show the current reading. It often eliminates the need to go through a sensor setup procedure. This is covered in Tutorial 1. You will learn how to start Data Pro and deal with possible problems that may arise. Note: It is important to start with Tutorial 1, as it provides necessary setup information.
• You may have older sensors that do not have the auto-ID ability. The directions for setting up older sensors are given in Tutorial 2. You will also learn how to collect data in the Selected Events mode for any sensors.
• You may not want to take timed data at all. If you wish to record one data point at a time, Tutorial 3 will guide you through the Events with Entry data-collection mode.
• Tutorial 4 will show you how to set up and collect data with the Motion Detector. • Perhaps you don’t have a LabPro with you, but want to use Data Pro as a stand-alone
graphing program. Tutorial 5 will show you how this is done.

Data Pro 7
LabPro Tutorial 1: Temperature Measurement with Data Pro
A good way to get acquainted with Data Pro is by performing a simple experiment. This particular tutorial will investigate the response time of a Temperature Probe using the Data
Pro program in Time Graph mode. Just follow the four easy steps and you are on your way to becoming comfortable with LabPro. MATERIALS
Palm OS device Vernier Stainless-Steel Temperature Probe LabPro interface One 250-mL beaker or cup Data Pro program 100 mL hot water
PROCEDURE 1. Connect the Palm OS device to the LabPro using the interface cable. 2. Plug the Stainless Steel Temperature Probe into Channel 1 of the LabPro. 3. Be sure the LabPro unit is powered (using its AC power supply, or 4 AA batteries). 4. Press the power button on the Palm OS device.
5. To start up the Data Pro program, tap , the Data Pro icon, on the
Applications screen of the Palm OS device. 6. You are now on the Main screen of Data Pro. Tap to reset the
program. With an auto-ID sensor, Data Pro will identify the sensor and show correct readings. It also shows the default mode, e.g., Time Graph, and tells the default data-collection parameters (e.g., 1 second/sample, 180 samples).
7. You are now ready to collect data. Tap . During data collection,
you will see the minimum and maximum temperature values displayed for the y-axis temperature range. In addition, the live reading of the Temperature probe will be displayed in the upper-right side of the graph. Wait about five seconds and place the Temperature Probe into the cup of hot water. Data collection will stop after 180 seconds (or if you tap before the 180 seconds has elapsed).

8 Data Pro
8. After the data collection is complete, an autoscaled graph of the data will appear. To examine the data points on the displayed graph, tap or any data point. As you move the examine line, the temperature values are displayed to the right of the graph. Move the cursor to find the highest temperature and record the time value. How long did it take for the Temperature Probe to stabilize at the water’s temperature?
9. To view data on a data table, you can simply tap , the Data Table toolbar button.
Once you are on the Data Table screen, you can use the scroll bar to the left of the data table to scroll up and down the data table.
10. Tap , the graph button, to return to the Graph screen.
11. Tap to return to the Main screen to do another tutorial. Tap to exit the
Data Pro program. To summarize: To collect time-graph data with an auto-ID sensor, you simply start Data Pro and tap . Other data collection methods, using different modes, will be discussed in the tutorials that follow.

Data Pro 9
LabPro Tutorial 2: Non Auto-ID Sensor and Selected Events Mode
LabPro will automatically identify newer auto-ID sensors; however, you may have a number of older sensors that you want to use. These are sensors with a 5-pin round DIN plug, which require a DIN-BTA adapter to connect to LabPro. The DIN-BTA is a small plug with a 5-pin round DIN plug on one side, and a white, flat British Telecom plug on the other. Using these sensors is not a problem, since only a few extra steps are required to get your data. This tutorial will show you how to set up any non auto-ID sensor (pH is just an example) and collect data using the Data Pro program in monitor mode. Additionally, the tutorial will instruct you on the use of the Selected Events mode of Data Pro. Selected Events mode can be used with all sensors, not just non-auto-ID sensors. MATERIALS
Palm OS device pH Sensor with a DIN-BTA adapter. LabPro interface A number of liquids in which to measure Data Pro program pH (cola or any soft drink, milk, vinegar, distilled water window cleaner, etc.)
PROCEDURE 1. Connect the pH Sensor to the DIN-BTA adapter, then plug the adapter into Channel 1.
Use the interface cable to connect the Palm OS device to the LabPro interface. Firmly press in the cable ends.
2. Turn on the Palm and start the Data Pro program. If you are on the Main screen, tap
to clear any sensors and default settings. (Or, if you are not on the Main screen, simply tap Data Pro at the top of screen, and choose New from the pull-down menu.) You will notice that Data Pro did not recognize your pH Sensor this time. That’s because you have one of the older, non auto-ID sensors that LabPro cannot detect. It must be set up manually.
3. To manually set up the sensor, first tap . You should see the Setup
screen shown at the right. Here you can change the sensor and units of measurement. To add a non-auto-ID pH Sensor to Channel 1, tap
. 4. A list of probes will appear. Use the scroll bar until you reach pH, then
tap pH. By choosing a sensor type, Data Pro loads the default calibration and data collection rate for that sensor. This manual setup is the same for all non-auto-ID sensors.

10 Data Pro
5. Whether or not you are using a non-auto-ID sensor, you now need to change the data collection mode. While you are on the Setup screen, let’s change the data collection mode to Selected Events. (If you’re using an auto-ID pH sensor, tap to reach this screen.) Tap the Mode: Time Graph button, and choose Selected Events from the list. This allows you to collect individual readings using a button, instead of taking time-graph data. It also assigns a sample number (1, 2, 3…) to each pH reading.
6. Tap to return to the Main screen. 7. The pH Sensor should now be displayed on the Main screen. The pH
value is displayed in the upper right-hand corner, as shown here. Data Pro acts as a meter on the Main screen, and the screen updates about once every second. The new data-collection mode is also indicated on this screen.
8. Remove the pH Sensor from the sensor storage solution bottle by unscrewing the lid.
Carefully remove the bottle, leaving the cap on the sensor body. Rinse the tip of the sensor with distilled water and place the sensor tip into a beaker containing tap water.
9. Tap to begin collecting data. Take the pH measurement of your
different liquids. Place the tip of the pH Sensor into a liquid to be sampled. Watch the live reading in the first cell of the displayed data table. When it stabilizes, tap . This will save the pH value along with a sample number, 1. Between measurements, rinse the sensor with distilled water. Switch liquids. Continue to take readings using the
button. Tap when you have finished collecting data, then tap to view a graph of pH vs. sample (n).
10. When you are done, rinse the sensor with distilled water and
return it to the sensor soaking solution. Stay on the Main screen to do another tutorial, or tap to exit Data Pro program.

Data Pro 11
LabPro Tutorial 3: Events with Entry and Boyle’s Law
The Events with Entry mode collects reading from a sensor each time you tap and then asks you to enter a corresponding value for that sensor reading (e.g., a volume or a concentration). This tutorial will guide you through the setup procedure of an experiment using Events with Entry and investigate the relationship between the pressure and volume of a gas. MATERIALS
Palm handheld 20-mL gas syringe LabPro interface Data Pro program Vernier Gas Pressure Sensor
PROCEDURE 1. Prepare the Gas Pressure Sensor and an air sample for data collection.
a. Plug the Gas Pressure Sensor into Channel 1 of the LabPro. Use the interface cable to connect the Palm to the LabPro. Firmly press in the cable ends.
b. With the 20-mL syringe disconnected from the Gas Pressure Sensor, move the piston of the syringe until the front edge of the inside black ring (indicated by the arrow in the figure shown above) is positioned at the 10.0 mL mark.
c. Attach the 20-mL syringe to the valve of the Gas Pressure Sensor. The Vernier Gas Pressure Sensors have a white stem protruding from the end of the sensor box—attach the syringe directly to the white stem with a gentle half-turn.
2. Turn on the Palm and start the Data Pro program. If you are on the Main
screen, tap to clear any sensors and default settings. (Or, if you are not on the Main screen, tap Data Pro at the top of screen, and choose New from the pull-down menu.) Notice how the program automatically identified the Gas Pressure Sensor (an auto-ID sensor). It displays the channel it is connected to and the current reading, in units of kPa. Note: If you are not using an auto-ID sensor, you will need to set it up manually. See Tutorial 2 for directions on doing this.
3. Set up the Palm OS device and interface for a Gas Pressure Sensor.
a. On the Main screen, a live pressure reading should be displayed for the Gas Pressure Sensor in CH1 (in units of kPa).
b. Tap . c. On the setup screen (see right), tap the Mode button, and then choose
Events with Entry mode.

12 Data Pro
d. Enter the x-axis label (Volume) and unit (mL). You can enter this
information using the onscreen keyboard (tap “abc”), or by using the Graffiti writing area.
e. Tap twice to return to the main screen.
4. You are now ready to collect pressure and volume data. It is easiest if one
person takes care of the gas syringe and another operates the Palm device.
a. Tap to begin data collection. b. Move the piston so the front edge of the inside black ring (as shown
here) is positioned at the 5.0-mL line on the syringe. Hold the piston firmly in this position until the pressure value displayed on the Palm device screen stabilizes (in this example, the number to the right, 194.32 kPa).
c. Tap and enter “5”, the gas volume (in mL) on the screen (using the numerical keyboard displayed on the screen). Tap to store this pressure-volume data pair.
d. To collect another data pair, move the syringe to 7.5 mL. When the pressure reading stabilizes, tap and enter “7.5” as the volume. Tap .
e. Continue with this procedure using volumes of 10.0, 12.5, 15.0, 17.5, and 20.0 mL.
f. Tap when you have finished collecting data, then tap to view a graph of pressure vs. volume.
5. To examine the data pairs on the displayed graph, tap or any data
point. As you move the examine line, the pressure and volume values of each data point are displayed to the right of the graph.
6. Now you can perform a curve fit on the displayed data. First tap .
Notice that the graph still looks the same, but the menu displayed below the graph has changed, as shown here: .
7. Tap . The Curve Fit screen is displayed. Tap the Choose Equation button and choose Power. The curve fit statistics for your data are now displayed for the equation Y = AX^B, where A is a proportionality constant and B is the exponent of X (volume) in the equation. Note: The relationship between pressure and volume can be determined from the value and sign of the exponent, B. RMSE is the root mean square error.
8. Tap to display the regression curve on the graph of pressure vs.
time. 9. Tap to return to the Graph screen, then tap again to return to
the Main screen. Tap to exit Data Pro.

Data Pro 13
LabPro Tutorial 4: Collect Motion Data
The Vernier Motion Detector measures the distance to an object using echoing ultrasonic sound waves. Data Pro then calculates the velocity and acceleration. This tutorial will show you how to use a Motion Detector and make a graph of a walking person. MATERIALS
Palm OS device Data Pro program LabPro interface Motion Detector
walk back and forth
in front of Motion Detector
PROCEDURE 1. Place the Motion Detector so that it points toward an open space at least 4 m long. 2. Connect the Vernier Motion Detector to the DIG/SONIC 1 port of the LabPro interface.
Use the interface cable to connect the LabPro to the Palm. Firmly press in the cable ends. 3. Turn on the Palm and start the Data Pro program. If you are on the Main
screen, tap to clear any sensors and default settings. (Or, if you are not on the Main screen, tap Data Pro at the top of screen, and choose New from the pull-down menu.)
4. Slowly move your hand to and from the Motion Detector and watch the
right-hand corner of the screen as Data Pro gives a live readout of the distance (in meters). Keep your hand at least 0.4 m from the detector; if you get closer than that the readings will be unreliable.
5. The sensor is set to collect data for five seconds. Tap to collect data. Or, you can press the left-most key on your Palm OS device to start collecting data. You will notice a fast clicking sound coming from the Motion Detector. Wait one second, and then walk slowly away from the Motion Detector. Stop for a moment, and then walk toward the Motion Detector. The screen will give a sampling message.
6. After data collection is complete, you will be presented with a graph of
distance vs. time.

14 Data Pro
7. Tap the y-axis, and then tap on the velocity column to view a graph of velocity vs. time.
You will be presented with a velocity vs. time graph. 8. Tap to return to the Main screen, to do another tutorial, or tap
to exit Data Pro program.
Note: As an Extension of this tutorial, you may want to try selecting a special mode in Data Pro, Graph Matching. This mode has students match a graph (like the one shown here) with distance or velocity data collected like you did in this tutorial. You can select this mode on the Main screen by first tapping
, then tapping and choosing Graph Matching. When you tap in this mode, a distance vs. time graph like the one shown here will be displayed, and you can try matching it.

Data Pro 15
LabPro Tutorial 5: Data Pro as a Stand-Alone Graphing Program
Using the Manual Entry mode, it is possible to use Data Pro as a graphing program when no LabPro interface is attached. This way, you can easily create graphs from data you enter, and use all of the analysis features of Data Pro. EQUIPMENT Palm OS device Data Pro program PROCEDURE 1. Turn on the Palm and start the Data Pro program. If you are on the Main
screen, tap to clear any sensors and default settings. (Or, if you are not on the Main screen, simply tap Data Pro at the top of screen, and choose New from the pull-down menu.) If you get a message that LabPro needs to be connected and powered, tap on the Continue button.
2. Tap , then tap . Choose Manual Entry from the
displayed menu. 3. Enter the x- and y-axis labels and units for the data you are going to enter.
a. For the x-axis label, enter the name (Time) and unit (s). You can enter this information using the onscreen keyboard (tap “abc” on the Palm entry area), or by using the Graffiti writing area.
b. For the y-axis label, enter the name (Pressure) and unit (atm). c. Tap .
4. In the Manual Entry table, enter the following x and y values, for each of
the (x,y) ordered pairs: (1, 1.25), (2, 1.30), (3, 1.35), (4, 1.40), (5, 1.45), (6, 1.50), (7, 1.55), and (8, 1.60). Use the numerical keypad that is displayed at the bottom of the screen. To enter a value, simply tap the digits (or decimal point) for the number, and then tap to enter the value. The cursor will then advance to the next cell (in the order (X1, Y1), (X2, Y2), (X3, Y3), etc).
5. Tap when you have finished entering data, then tap to view a
graph of pressure vs. time. 6. If you want to correct an entry, you can tap to see your data table. Tap
an entry to make changes. Tap to return to your graph. 7. Now you can perform a curve fit on the displayed data. First tap .
You are now on the Analyze screen. Notice that the graph still looks the same, but the menu displayed below the graph has changed, as shown here: has changed.

16 Data Pro
8. Tap . The Curve Fit screen is displayed. Tap the Fit Equation
button and choose Linear. The curve fit statistics for your data are now displayed for the equation, Y = AX + B, where A is the slope value, B is the y-intercept value, RMSE is the root mean square error, and r is the coefficient of linear regression.
9. Tap to display the regression curve on the graph of pressure vs.
time.
10. While you are still on the Analyze screen, you can tap to view the statistics for this data set: mean, minimum, maximum, and standard deviation values for the data set. Tap to return to the Analyze screen.
11. Tap to return to the Graph screen, and then tap again to
return to the Main screen. Tap to exit Data Pro.

Data Pro 17
The Data Pro Program in Detail
OVERVIEW
This section describes Data Pro in detail. Although the program is designed to enable you to gather data with one or two pushes of a button, there are a number of options (setting up sensors, data collection modes, etc.) that may require more detailed explanation.
We recommend that you read this section of the manual in the order it is presented.
QUICK START
The following section illustrates the fastest way to collect data using Data Pro with auto-ID sensors. Connect the Palm OS device to the LabPro using the interface cable. Firmly press in the cable ends. Turn on the Palm OS device by pressing the power button. To start the Data Pro program, tap the Data Pro icon on the Applications screen.
This is the Main screen. The top half of the screen shows the current sensor setup. The bottom half displays the current data collection mode and other settings (e.g., time-graph settings shown here).
Data Pro will automatically identify auto-ID sensors, display the channel each is connected to, and display the current reading. Only active channels will be displayed. Tap to detect the new sensors plugged into the LabPro. Older sensors that do not have auto-ID need to be set up manually. The main screen supports a meter mode displaying readings for active probes every few seconds, as displayed in the right-hand corner. Note: Anytime you have previously quit the program (by pressing the button), the next time you restart Data Pro, you will enter the program on the Main screen, any auto-ID sensor will be identified, as has been done with a Temperature Probe at the right.
If you tap , Data Pro will start graphing your data. The program will default to that sensor’s particular Time Graph settings. In this example, you have a Temperature Sensor, reading in °C, and collecting data as a function of time for 180 seconds.

Data Pro 18
Tip: If at any time you wish to stop the data collection and view what has been collected, tap .
Tip: You can temporarily leave Data Pro to use another Palm application, such as the calculator, by going directly to the other application. Do not choose in Data Pro, but just start the other application. When you want to return to Data Pro, select it from the Application screen. Data Pro will restart and your data will be intact. You can even leave Data Pro during data collection, and return after data collection is complete. When the timed data collection is completed, an autoscaled graph of your data is shown. Using the and keys on the Palm, you can move the cursor (a vertical line topped by an arrow) along the graph and get readings for the x and y readings (time and temperature shown here) for any data point. Or, you can simply tap anywhere along the curve to advance the examine cursor.
The remainder of this section focuses on describing all of Data Pro’s options, from setting up experiments to exiting the program. THE DATA PRO MENU
When the darkened Data Pro title bar is tapped from any screen, this pull-down menu appears. Choosing New clears all data and sensor settings. If an auto-ID probe is connected, Data Pro will then identify it and load the default parameters for that probe. Tapping in the upper-right corner of the Main screen has the same result. Selecting Save stores the current data into Palm’s memory. The experiment will be saved with the date and time of your experiment. You may override the default name before saving. A saved file includes data columns, including multiple runs, column labels and units, and the data-collection parameters. Files are saved in a date-time format by default, with a file name in the form, “DATA_MoDaYr_HrMi” as shown here. You can save a maximum of 20 Data Pro files on your Palm OS device. After you have saved 20 files, you will be advised that in order to open another file, you need to delete a file first. Choose Open to call up a list of saved files, such as the list shown at the right. Tap the saved file you want to open, and it will be loaded into Data Pro.

Data Pro 19
Choosing Delete calls up a list of saved files. Tap on the file you want to delete. Choosing Beam allows you to send a Data Pro file to another Palm OS device, using its IR port. 1. Choose Beam from the Data Pro menu, to view the available saved data files stored on that
Palm OS device. 2. Align the IR ports of the two Palm OS devices. Both units must be turned on. 3. On the Palm that is sending data, tap the name of the data file you want beamed. On the
receiving Palm, you will be asked if you want to accept the data. You must accept the data to complete the transfer.
4. After a successful transfer, the data can be viewed by opening the file just like any other
saved file. Palm Memo Pad provides a place to store general text information. Each memo can contain up to 4,000 data points. The number of memos you can store is dependent only on the memory available on your Palm. You can store large quantities of data this way. When you HotSync with your computer, the memos will be copied to your desktop software. You can then open a memo, copy the data to the clipboard, and paste the data into a graphing program. Select Copy Data to Memo Pad to save your Data Pro data to Memo Pad. The screen gives the saving status. You will receive a message when saving is complete. Select Print Data Table to print all the data values for all columns and all stored runs. Printing works only if you have a compatible Infrared-enabled printer. (See the section on printing at the end of this guidebook.) Select Print Screen to print the Data Pro screen that is currently showing. Printing works only if you have a compatible Infrared-enabled printer. (See the section on printing at the end of this guidebook.) Choose About Data Pro to determine the Data Pro version number, and choose About LabPro to see the LabPro OS version number.
THE START OPTION
Tap to begin collecting data using the existing sensor setup and data collection mode. An alternative to tapping is to press the left-most button (calendar key for the Dana) on the OS device; this may be more convenient than using the stylus. This button only starts data collection when is on the screen and may also be used to stop data collection before the end of the experiment.

Data Pro 20
THE SETUP OPTION
Sensors
Note: When connecting sensors to analog channels, you should use the channels in numerical order. In other words, connect the first sensor to Channel 1 (CH1), the second sensor to Channel 2 (CH2), and the third sensor to Channel 3 (CH3). If you are using only one sensor, it should be connected to Channel 1.
• If the sensor is auto-ID, the channel number and sensor type is automatically displayed on the main screen. If necessary, change the data collection mode as described in the following section titled Data Collection Modes. Otherwise, you are ready to collect data.
• If the sensor is not auto-ID, follow the steps below to tell LabPro that the sensor is connected. On the Data Pro main screen, tap .
To add a non-auto-ID sensor, tap the channel to be set up.
A list of sensors will appear. Select a sensor or use the scroll bar to scroll the list of sensors.
Once you have selected the sensor you want to use, tap . You will be returned to the main screen. Data Pro contains default time graph settings for each sensor. You can change the window in which the collected data is graphed, and you can change the type of triggering used in the experiment.
Data Collection Modes
For each Vernier sensor, Data Pro loads a default experiment appropriate for the sensor. The default data collection mode for all sensors is Time Graph (collecting data points at a predetermined rate for the appropriate sensor). To choose another mode, or to change the time graph data collection parameters, tap from the main screen, then tap from the setup screen. The mode button displays the current mode.

Data Pro 21
The Time Graph option is used to set the sample interval and number of data points for a timed data collection. It can also be used to alter advanced features like live graphs and triggering. The Collection Setup screen appears when you tap under the Mode button. The default time interval between samples depends on the sensor you are using. Use the onscreen keyboard (tap “123”) to enter a new time interval or number of samples. A maximum of 500 points can be collected into Data Pro. If it is necessary to collect more points, up to 12 000 points can be collected using remote mode, but the data must be downloaded into Graphical Analysis or Logger Pro for graphing.
Important: A time graph will be displayed live unless you are sampling at a rate faster than 10 samples per second (time collection interval less than 0.1 seconds/sample). If you are using multiple sensors and they are identical, all of the data will be displayed live in one graph with the same axis label. If they are not identical, all sensors will be live, and they will share an axis label named ALL DATA. Tap to modify features of your graph. Graph Options allows you to control how your data are plotted. You can set Graph Options either before data collection has begun, as shown here, or after data collection, by tapping
on the Graph screen. • Connecting Line: connect data points with lines to create a continuous
plotted line. • Point Protectors: mark data points with a point protector. • The Autoscale option quickly resets the axes of the currently
selected graph based on the data. It is an easy way to automatically scale both axes. Autoscale is the default scaling setting, and will select the axis scales so that all the data just fits on the graph while still following standard scientific graphing rules.
• The y axis will not necessarily include the origin, so you may want to perform a more limited autoscale by choosing Autoscale from Zero.
• By choosing Manual, you can choose both endpoints of the axis. Enter the minimum and maximum values to plot in the text boxes under this option.
Tap for the Triggering Options screen. Tap the triggering you want. If you select NONE and then , you will return to the Collection Setup screen.

Data Pro 22
If you choose to trigger on a channel, Data Pro asks you to choose the trigger type. • INCREASING means that data collection will not start until the sensor
readings (such as light intensity or temperature) increase through the selected threshold.
• DECREASING means that data collection will not start until sensor
readings decrease through the selected threshold.
Enter the number in sensor units (the threshold) at which you want data collection to begin and tap . When the values of the data being collected reach this threshold value, LabPro will begin storing data. Write in the number (in percent of the total number of points to be collected) of data you want the LabPro to prestore and tap . Prestore is the amount of data collected before the threshold was reached that you want to keep (10 percent, 20 percent, and so on). From the time the experiment begins until the threshold is reached, LabPro collects data in a buffer. When the threshold is reached, LabPro begins storing the data it is collecting and discards the data it collected before the threshold was reached unless a prestore value is entered. Tap twice more to return to the main screen. Events with Entry mode is used for titrations, Boyle’s law, and so forth. Data are collected one point at a time and only when the button on the Palm is pressed. You are then prompted to enter the corresponding value. After selecting this mode, Data Pro asks you to enter the label name and unit.
Single Point data collection is used to collect one averaged data point. This mode is very popular when collecting water quality data. The interface will collect data for 10 seconds and report a single, averaged value for each sensor on the Palm screen. This value is stored in the Data Table. You can now tap the button, and collect another single point reading. Do this as many times as you want. Tap to quit collecting data. Tap or to view a graph of single points vs. sample (n). Tap to view the data points in the data table. You may add more data points after viewing the graph by tapping the Start button again. Selected Events mode collects data from each channel in response to pressing the button, but the user does not enter any values; rather, a sample number (e.g., 1, 2, 3…) is assigned to each data point. When data collection is completed, a graph of data vs. sample (n) is plotted. Tap or to view a graph of data points vs. sample (n). Tap to view the data points in the data table. Selecting Manual Entry creates a new data pair in which you can manually enter data. Initially, a screen will be called up prompting you to enter both the x- and y-axis labels and units. This data can later be accessed by tapping in the Graph screen. Note: You can try out this mode by doing Tutorial 5: Data Pro as a Stand-Alone Graphing Program.

Data Pro 23
Graph Matching presents distance vs. time and velocity vs. time graphs, and challenges you to match the graph. Tap , and you will be presented with a random distance graph for you to match. Tapping will start data collection so your data will be graphed in real time, for 10 seconds. Tap to try matching the same graph, tap to be presented with a new graph to be matched, or tap to do a run with no graph initially showing. Tap to return to Data Pro. Tap on the y-axis label, DIST (m), to change to a velocity vs. time match. Or, you can simply tap on the label, (m, or m/s), to change from SI units to English units (e.g., ft, or ft/s). To change from VEL (m/s) back to distance, simply tap on the VEL (m/s) label and choose DIST (m) again.
By selecting the Remote mode, the Palm can set up LabPro for remote data collection. LabPro can be removed from the Palm for data collection, then attached to the computer for data importing to Vernier Graphical Analysis or Vernier Logger Pro program. The Collection Setup screen will be presented where you can set up the data collection parameters. Follow the instructions to set up your LabPro for remote data collection.

Data Pro 24
Modes Unique to Specific Digital Sensors (Photogate, Radiation Monitor, Drop Counter)
Photogates If you first select (or auto-ID) a Photogate as the sensor in DIG/S 1 and/or DIG/S 2, you will have different data collection modes available to you:
Motion Motion timing mode is used with picket fences, smart pulleys, or other custom devices with uniformly spaced bars or spokes. Using the number of bars or spokes and the corresponding distance between them, this mode calculates distance, velocity, and acceleration values and plots them. When Motion is selected as the mode on the Setup screen, there are four choices in the Select Device menu (below the Motion choice). They are: Picket Fence, Pulley 10 Spoke, Pulley 3 Spoke, and Custom.
Gate Gate timing mode can be used with one or two Photogates selected in DIG/S 1 and/or DIG/S 2. You can enter a width (in cm) and the maximum number of events (Max Event). Aftercollecting data, the length of time the gate is blocked is displayed for each blocking event.
Pendulum Pendulum mode is used with one Photogate only. After setting pendulum mode, you can set the maximum number of events (Max Event). The first time a pendulum bob passes through the gate is ignored. The next three passes are used to determine a period.
Pulse Pulse mode is used to measure the time between successive blocks of either the same gate or two gates. You can enter the distance between gates or blocking events (Width, in cm) and the maximum number of events (Max Event). In two gate mode, the distance between gates can be entered to calculate a velocity based on the time interval.
Radiation If you first select a Radiation Monitor or Student Radiation Monitor as the sensor in DIG/S 1 or DIG/S 2, you will have different data collection modes available to you:
Time Graph This mode is similar to the normal Time Graph mode used with other sensors. The difference is that when you tap on Settings, you can enter a value for Seconds/Interval. The program counts for this interval time (e.g., 15 seconds) before reporting a value.
Events with Entry This mode is similar to the normal Events with Entry mode used with other sensors. The difference is that when you tap on Settings, you can enter a value for Seconds/Interval. The program counts for this interval time (e.g., 15 seconds). After the number of counts for this interval is reported, you are prompted to enter an entry value (e.g., a value for distance, in cm, or a value for number of pieces of shielding material).
Drop Counter On the Setup screen you can first select (or auto-ID) a pH Sensor or Conductivity Probe in CH 1 (a Temperature Probe may be connected to CH 2). When you select a Drop Counter as the sensor in DIG/S 1 and/or DIG/S 2, the Mode will be displayed as Drop Counter on the Setup screen.
Calibration of Drop Volume To calibrate the drop volume, tap Setup, then tap Calibrate. You can manually enter a drops/mL ratio you have previously determined, or you can choose to Calibrate Now. Follow the on-screen directions, releasing between 9 and 10 mL of titrant through the Drop Counter slot into a graduated cylinder. A drops/mL value is determined.
Perform a Titration Once you have calibrated (or entered a drop/mL ratio), you can perform a titration (using a pH Sensor with the Drop Counter, for example). You simply tap on Start, and adjust the drop rate from the reagent reservoir to about 1 drop per 2 seconds. Data Pro will take a pH reading with each drop volume measured. When you are finished, close the valve on the reagent reservoir, and tap Stop.
1st and 2nd Derivatives Once you have observed your pH vs. volume graph, you can also tap on the y-axis label (e.g., pH), and tap on either 1st Deriv or 2nd Deriv.

Data Pro 25
Calibration of Sensors
When a sensor is selected, Data Pro automatically loads the standard calibration settings. Further calibration is usually not needed. If you choose to calibrate a sensor, tap on the Setup screen. There are two ways to calibrate a sensor. The first is to perform a new calibration; the second is to manually enter the calibration values. The examples shown below are for the pH sensor. To perform a new calibration for a pH sensor, you will need two solutions with known pH values: for example, solutions with values of 4 and 10. Follow these steps: 1. On the Setup screen, tap .
If you have more than one sensor connected, then tap the button below Calibration, and choose which sensor you want to calibrate.
2. The current calibration will be displayed. Tap .
Note: Not all sensors can be calibrated (e.g., Stainless Steel Temperature Probe). If you select a sensor that cannot be calibrated, Data Pro does not respond when you tap . 3. Put the pH Sensor in the pH-4 solution. Wait until the voltage number on
the screen stabilizes, enter 4 under Value, and then tap . 4. Rinse and put the pH Sensor into the pH-10 solution, entering 10 instead
of 4, since you are using the pH 10 buffer. After the reading stabilizes, tap .
5. Tap to return to the Setup screen.

Data Pro 26
To calibrate the pH sensor by entering values manually: 1. On the Setup screen, tap .
If you have more than one sensor connected, then tap the button below Calibration, and choose which sensor you want calibrated.
2. The current calibration will be displayed. Tap . 3. Enter the New Slope and New Intercept, then tap . The Calibration
screen is displayed with the new values. Tap to return to the Setup screen.
Zero From the SETUP screen you can zero one or more sensors. After tapping
, a screen will appear with a list of channels. Select any sensor(s) you want to zero and tap .
After your sensor(s) has been zeroed, the reading displayed on this screen should be 0, or very close to 0. Tap to return to the Setup screen.
THE GRAPH OPTION
The Graph screen automatically appears when you are finished collecting data or when is chosen from the main screen. Initially all sensor channels are graphed to show that the data have been collected. You will probably want to select individual channels for viewing. To view a graph of a specific channel, click on the y-axis. You will be presented with a menu of the available channels. Tap on a column to view it in graph form. If you wish, you can view a graph of all the channels.

Data Pro 27
Tap or to examine the data points along the graph. As you move the vertical line right or left, the time (X) and temperature (Y) values of each data point are displayed to the right of the graph. Tapping in the graph screen will take you back to the main screen.
Select Region by tapping in the graph screen to zoom in on a region of interest. This option may be necessary for curve fitting. Data outside the selected region are not deleted; the horizontal range of the graph is temporarily changed and only the selected region is used for curve fitting and statistical analysis.

Data Pro 28
• Tap on the part of the graph you want to be your left bound. A vertical line with a > symbol will appear as your left bound.
• Repeat for the right bound, then tap (the Zoom tool). Note: The Zoom tool does not appear on the toolbar unless Select Region is being used (turned on).
• The new graph of your selected region will be displayed. • You can view the data you have just collected in a Data Table by tapping
or . Important: If you have more than two data columns, you can display other columns by tapping in the column heading area and selecting another column. If you have multiple runs stored, a run menu will appear in the upper right corner. Select the run you wish to view.
Important: Data that have been collected from a sensor (e.g., from a Temperature Probe), or time data, cannot be edited or deleted. However, you may edit cells in the Data Table that have values entered manually into them. This would include values entered during Event with Entry or Manual Entry modes. For example, a volume reading entered incorrectly during a pH titration can be corrected by tapping on that cell in the Data Table, and entering a new value.

Data Pro 29
• Calculated Columns Tap to either modify or add a calculated column. You will be presented a list of the current calculated columns to choose from, or you can create a new calculate column. Note: You are permitted to make a calculated column based on a calculated column, as long as you don’t exceed 10 columns as the total number of columns (including data columns collected). You will be warned if you try to exceed this number of columns.
• If you elect to modify a currently existing calculated column, you will be taken to a screen where you can choose to edit the column name, unit, variables, and calculation.
• Tip: Chemistry teachers and students may use the calculated column feature to create plots of first and second derivatives from pH vs. volume data, to help determine equivalence points (using the first and second derivative column equations).
After selecting New Column, you will be taken to a screen where you can create a new calculated column. Here you are prompted to give the new column a name and assign it units. Tapping will call up a list of equations for your new column. You may be prompted to adjust the coefficients. Likewise, tapping will call up all available columns for use as the X variable. After you have created your new calculated column tap . The new calculated column will be graphed. Note: The new column you created will be plotted on the same axis (x- or y-axis) as the column from which it was created.

Data Pro 30
Storing Runs. Normally, a new data collection run overwrites previously collected data. You can Store your data by tapping . By doing this, your previous run is saved. A new blank graph will be displayed. You can now collected additional data without overwriting the stored run. Tap the menu in the upper right-hand corner of the screen for a list of stored runs, and then tap on a run to call it up. Important: You can also plot a graph of all available runs by selecting All Runs from the Run menu. You can rename a run by tapping . The data table for the run will be called up. From there, tap , and you will be able to rename the run, delete it, or delete all existing runs. Tap to modify features of your graph. Graph Options allows you to control how your data are plotted. • Connecting Line: connect data points with lines to create a continuous
plotted line • Point Protectors: mark every data point with a point protector • The Autoscale command quickly resets the axes of the currently selected
graph based on the data. Autoscale is always the default scaling choice for Data Pro. Autoscale will select the axis scales so that all the data just fits on the graph while still following standard scientific graphing rules
• The y axis will not necessarily include the origin, so you may want to perform a more limited autoscale by choosing Autoscale from Zero
• By choosing Manual, you can choose both endpoints of the axis. Enter the minimum and maximum values to plot in the text boxes.

Data Pro 31
THE ANALYZE OPTION
Tapping on the main or data screens produces a graph of your data along with a list of analysis options. You can perform a curve fit, model data with a function other than curve fit functions, determine statistics over a region of data, and determine the integral over a region of data.
Tapping from the ANALYZE screen produces the Curve Fit screen. Here you can choose which data to perform the fit on, and select a Fit Equation. Tap for a list of the available equations. Tapping on an equation will automatically calculate the curve fit for your data. If you select the Interpolate on Fit option, you can read values from the fitted curve on the graph screen. Tap To view your graph with a fitted curve. If you have selected the Interpolate option, you can tap anywhere along the fitted curve and read x and y values from the screen.
Tap to calculate the mean, min, max, standard deviation, and number of data points of a selected region. The numerical results will be displayed. If you wish to calculate the statistics of a portion of your data, tap , and select a region. Then tap . No data are deleted in calculating statistics. Tap to integrate a section of the graph. The numerical results will be presented. If you wish to calculate the statistics of a portion of your data, tap
, and select a region. Then tap .

Data Pro 32
Tap to graph the collected data and overlay a graph of a general equation whose variables can be adjusted. The equation you choose may use the parameters A, B, C, and D as a function of x. Enter values in the parameters and tap OK to view the modeled graph.
THE QUIT OPTION
Tap to leave Data Pro and return to the applications screen of the Palm. Tapping will delete any unsaved data and setup, so that the next time Data Pro is launched an auto-ID attempt will take place.

Data Pro 33
Transferring Graphs and Data to Your Computer
Now that you have collected data, you can, of course, analyze it with your Palm device. However, if you wish to analyze the data on a computer or print the data, you will need to use the Palm HotSync cradle or cable (or USB cable with Dana from AlphaSmart) to transfer the data back to your computer.
Vernier Logger Pro or Graphical Analysis software (Versions 3.1 or newer for Macintosh or Windows) each have a file option for importing data lists from all of the LabPro-compatible Palm devices. Logger Pro is the best option because it can also be used as a computer-based data collection program with LabPro. Either program is a great tool for directly moving LabPro data from the Palm to the computer for graphing and printing. Both are also very good for performing mathematical modeling and finding the relationships between
variables. Or, if you do not own Logger Pro or Graphical Analysis software, we also include directions below for importing data into Microsoft Excel, or other spreadsheet programs.
Logger Pro or Graphical Analysis software There are two ways to import the most recent data from a Palm device using Logger Pro or Graphical Analysis. The first method is the recommended method: 1. Use HotSync, with Logger Pro or Graphical Analysis Already Running
a. Launch Logger Pro or Graphical Analysis on your PC or Macintosh computer. b. Connect your Palm handheld to the HotSync cradle/cable. If you are using a
Dana, connect the USB cable to the Dana’s computer port (using the square or “B” end of the USB cable) and to the computer’s USB port (using the flat or “A” end of the USB cable).
c. Press the HotSync button TM on the cradle/cable. On Dana, press the
function and sync keys. d. You should get a message on your computer screen indicating that your Palm OS
device and computer are communicating.
e. The data will be imported into the data table object and displayed graphically,
as shown in the screen above.

Data Pro 34
2. Select Import From→ Palm Data Pro... from the File Menu
a. Connect your Palm handheld to the HotSync cradle/cable. If you are using a
Dana, connect the USB cable to the Dana’s computer port (using the square or “B” end of the USB cable) and to the computer’s USB port (using the flat or “A” end of the USB cable).
b. Press the HotSync button TM on the cradle/cable. On Dana, press the
function and sync keys. c. You should get a message on your computer screen indicating that your
Palm OS device and computer are communicating. When this process is completed, the data file will be in the Data Pro folder in the Palm User folder on your computer.
d. Launch Logger Pro or Graphical Analysis on your PC or Macintosh computer. e. Select Import From→ Palm Data Pro from the File Menu. f. The data will be imported into the data table and displayed graphically, as
shown on the previous page. Load Data from Files Saved by Data Pro Perform all the steps in number 2 above, but select Import From→ Text File from the File Menu. Navigate to the Palm/User Folder/Data Pro folder and select the saved text file you wish to import. Load Text Files into other Applications, such as Microsoft Excel The data that you send to the computer using HotSync can also be loaded into spreadsheet applications, such as Microsoft Excel. DataProX.txt file is found in Palm/User Folder/Data Pro.) Use HotSync
a. Connect your Palm handheld to the HotSync cradle/cable. If you are using a
Dana, connect the USB cable to the Dana’s computer port (using the square or “B” end of the USB cable) and to the computer’s USB port (using the flat or “A” end of the USB cable).
b. Press the HotSync button TM on the cradle/cable. On Dana, press the
function and sync keys. c. You should get a message on your computer screen indicating that your Palm
handheld and computer are communicating.
When this process is completed, the data file will be stored in the Data Pro folder in the Palm User folder on your computer, as a text file (DataProX.txt). d. Launch a spreadsheet application, such as Microsoft Excel. Navigate to the
location of DataProX.txt (in Palm/User Folder/Data Pro) on your computer, and import the file into spreadsheet application.

Data Pro 35
Printing Directly from your Palm OS Device
Now that you have collected data and analyzed data on your Palm OS device, you may wish to print particular screens from Data Pro, including Graphs, Graphs with analysis features displayed (e.g., curve fits), or even data tables. One way to do this, discussed earlier in this booklet, is to transfer the data into Vernier Logger Pro or Graphical Analysis computer software. But if would prefer to print directly from your Palm OS device, Data Pro now includes support of PrintBoy print engine developed by Bachmann Software and Services.
PrintBoy printing features (by Bachman Software and Services) Data Pro uses the PrintBoy print engine developed by Bachmann Software and Services. In order to print directly from a Palm OS device to a printer, the two devices must be able to communicate. PrintBoy communicates directly to your printer using an infrared (IR) port (most handhelds have this), USB (used by the Dana from AlphaSmart), Bluetooth, Wi-Fi, serial or TCP/IP connection. You will need to check your printer to see if it supports infrared printing, or you can attach a USB cable from Dana. If your printer does not support infrared printing, you may be able to attach an infrared adapter cable. (Visit www.bachmannsoftware.com for accessories to allow your Palm OS device to communicate with your printer.) Installation of PrintBoy printer drivers During the installation of Data Pro you will be asked if you would like to install the files needed to support printing directly from your Palm OS device to a printer. If you would like to use the Data Pro printing feature simply choose your handheld device that is listed in the Data Pro installation dialog. The proper files will be copied to each of the Palm user Install folders on your computer. You must then HotSync your Palm OS device after the Data Pro installation is complete. You will be able to choose from one of the following printing installation options: No Printing Dana Printing Palm Printing IMPORTANT: Completing the PrintBoy Installation: After the installation you must enable PrintBoy by setting a default printer to use. To do this, you will need to run the PrintSetup application on your Palm OS Device. On your application screen, you should now see an icon called PrintSetup. Tap this icon to run PrintSetup and tap the Cancel button on the resulting message box. Select a printer from the drop-down list, and then tap the Set As Default button. Tap OK several times to complete the installation. Now you can start Data Pro and use the printing features. The Generic printer will work for any printer; however, it will only allow you to print tables from within Data Pro. Any of the other printers support both table and screen printing. If you would like a wider selection of printers to choose from, visit www.bachmannsoftware.com to obtain PrintBoy Premium Edition. PrintBoy Premium

Data Pro 36
Edition can also allow you to print documents, spreadsheets, presentations, e-mail and more from your Palm OS device. Note: The Edit button of the PrintSetup application also allows you to alter the advanced parameters of PrintBoy, like the connection type. By default, the infrared connection is enabled. Printing Tables To print a table at any time you can choose the Print Table option from the Data Pro menu. When you choose the Print Table option, Data Pro will return to the Main Screen and begin to format the data in your latest run. A progress indicator will be displayed. After the formatting is complete, you will be asked to connect your Palm OS device to your printer. At this point you must align your infrared transmitters, plug in your USB cable, or otherwise connect your Palm OS device to your printer. Once connected, press the OK button to send the table to the printer. If you have multiple data runs in your Data Pro session, the other runs will be formatted and printed in order. Press the Cancel button at any time to stop the Print Table operation. Printing Screens (such as Graphs) To print an exact copy of any DataPro screen choose the Print Screen option from the DataPro menu. Important: When you choose the Print Screen option, your Palm OS device will immediately attempt to communicate with your printer. It is important to align your infrared transmitter, plug in your USB cable, or otherwise connect your Palm OS device to your printer before selecting this option from the menu. The printed image will be the same size as the screen of your Palm device. Some printers or print drivers do not support graphical printing. (If so, you will be shown an error indicating this limitation.) It is worthwhile to check for updated or newer printer support at www.bachmannsoftware.com. The PrintBoy Premium Edition from Bachmann Software gives you access to a wide array of printer types and models.

Data Pro 37
Appendix A: Battery and Adapter Information
Operating Power Requirements
• The LabPro is designed to operate with four AA alkaline batteries.
• Factors that affect battery life are the actual time that the LabPro is collecting data and the amount of current used by connected probes during your experiments.
• To extend battery life in the classroom we recommend that you use its AC power adapter whenever possible.
• There have been significant improvements in the LabPro OS since it was first released. You can go to www.vernier.com to update the LabPro OS.
• For long-term experiments out of the classroom, you can connect an external 6-Volt lantern battery to the LabPro. (See Connecting an External 6-Volt Battery further in this document.)
When to Replace Batteries You can quickly check the status of your AA batteries by choosing About from the Data Pro menu.
Note: Save all collected data before removing batteries. All LabPro setup information and all collected data are lost if the batteries are removed and the optional AC adapter is not connected to the LabPro. Recommended Batteries For LabPro
• Four 1.5-Volt size AA alkaline batteries.
• One 6-Volt lantern type. Note: This is only necessary for long-term experiments performed outside the classroom that draw large amounts of current (for example, when using a motion detector). See Connecting an External 6-Volt Battery on the next page of this manual for instructions.
Installing the AA Batteries
• Holding the LabPro upright, push the latch on the battery cover down with your finger and pull the cover out.
• Replace all four AA alkaline batteries. Be sure to position them according to the diagram inside the battery compartment.
• Replace the cover.

38
Connecting the Optional AC Adapter
• Connect one end of an approved adapter to the external power input connection located on the bottom left side of the LabPro.
• Plug the other end of the adapter into an electrical wall outlet.
Approved AC Power Adapters
The LabPro is designed to accept voltage input from an external AC-to-DC power adapter that provides a regulated 6 Volts DC output when plugged into an electrical wall outlet. The model IPS power supply is an AC-to-DC power adapter approved for use with the LabPro. The use of other AC adapters is strongly discouraged. Connecting an External 6-Volt Battery
• You can purchase an External Battery Cable from Vernier (order code EBC, $6).
• Connect one end of the external battery adapter to the external power input connection located on the right bottom edge of the LabPro.
• Connect the red lead to the positive (+) terminal of the battery. Connect the black lead to the negative (-) terminal of the battery.

Data Pro 39
Appendix B: Vernier Sensors for Data Pro
Please check the Vernier Software & Technology web site www.vernier.com for current prices.
Sensor/Probe Order Code 3-Axis Accelerometer 3D-BTA
25-g Accelerometer ACC-BTA
Low-g Accelerometer LGA-BTA
Barometer BAR-BTA
Charge Sensor CRG-BTA
CO2 Gas Sensor CO2-BTA
Colorimeter COL-BTA
Conductivity Probe CON-BTA
Current Probe DCP-BTA
Differential Voltage Probe DVP-BTA
Dissolved Oxygen Probe DO-BTA
Drop Counter VDC-BTD
Dual-Range Force Sensor DFS-BTA
EKG Sensor EKG-BTA
Electrode Amplifier EA-BTA
Extra Long Temperature Probe TPL-BTA
Flow Rate Sensor FLO-BTA
Force Plate FP-BTA
Gas Pressure Sensor GPS-BTA
Hand Dynamometer HD-BTA
Hand-Grip Heart Rate Monitor HGH-BTA
Instrumentation Amplifier INA-BTA
Ammonium Ion-Selective Electrode NH4-BTA
Calcium Ion-Selective Electrode CA-BTA
Chloride Ion-Selective Electrode CL-BTA
Nitrate Ion-Selective Electrode NO3-BTA
Light Sensor LS-BTA
Magnetic Field Sensor MG-BTA
Microphone MCA-BTA
Motion Detector MD-BTD
O2 Gas Sensor O2-BTA
ORP Sensor ORP-BTA
pH Sensor PH-BTA
Photogate VPG-BTD
Radiation Monitor RM-BTD
Relative Humidity Sensor RH-BTA
Respiration Monitor Belt (requires GPS-BTA) RMB
Salinity Sensor SAL-BTA
Sound Level Meter SLM-BTA
Spirometer SPR-BTA
Stainless Steel Temperature Probe TMP-BTA

40
Student Radiation Monitor SRM-BTD
Surface Temperature Sensor STS-BTA
Turbidity Sensor TRB-BTA
Thermocouple TCA-BTA
UVA Sensor UVA-BTA
UVB Sensor UVB-BTA
Voltage Probe VP-BTA

Data Pro 41
Appendix C: Support and Service Information
Product Support Customers in the U.S., Canada, Puerto Rico, and the Virgin Islands For general questions or technical questions contact Vernier. phone: (503) 277-2299 toll free: (888) 837-6437 e-mail: [email protected]
International Orders All Vernier Software orders outside the US and Canada (except APO addresses) are handled by our international distributor, Ed. USA. (Note that some Texas Instruments Dealers in other countries sell our products.) Ed. USA, Inc. 5026 Calle Minorga Siesta Key Sarasota, FL 34242 USA FAX: 941-349-2766 Phone: 941-349-1000 E-MAIL: [email protected] Sales in Canada are handled by Merlan Scientific. Merlan Scientific 247 Armstrong Ave Georgetown, ON Canada L7G 4X6 FAX: 800-374-6714 Phone: 800-387-2474 E-MAIL: [email protected]
Product Service Contact Vernier before returning a product for service.
Other Vernier Services Visit the Vernier home page on the World Wide Web. www.vernier.com Palm Handheld Information Visit the Palm home page on the World Wide Web. www.palmone.com
Dana by AlphaSmart Information Visit the AlphaSmart home page www.alphasmart.com

42
Appendix D: Data Pro Troubleshooting Guide
Screen Explanation
No LabPro Found
Is LabPro powered and connected to the Palm?
This screen appears when LabPro is not connected to the Palm or when LabPro needs new batteries.
♦ Check the connection between LabPro and your Palm. Firmly push in the cable, and then choose Retry.
♦ Check that any other devices that plug into the HotSync port are disabled. Keyboards are a common example.
♦ If you choose Retry without correcting the problem, the error screen reappears.
♦ If you choose Continue, then you can continue working in Data Pro (on collected data, saved data, or in Manual Entry mode) but you won’t be able to collect new data.
This screen appears when the LabPro is disconnected from the Palm and used for a different task or when the LabPro loses power. When the LabPro and Palm are reconnected, the Palm may not recheck the sensor setup, and this error results.
Select to perform a new setup.
Did You Install and HotSync Your Current Palm OS device?
A common error is not to have previously installed Palm Desktop software, or not to have previously performed a HotSync with the Palm OS device on which you are installing.
Not successfully performing a HotSync on a Macintosh computer
Palm Desktop Software for Macintosh Computers Make sure that the HotSync Manager is enabled. Start the Palm Desktop application. Select the HotSync/Setup… menu and see if the Enabled button is on.
I want to Install Data Pro to Multiple Palm OS devices
Installing Data Pro to Multiple Palm OS devices If you have more than one Palm device on which you are installing Data Pro software, you will follow the same directions as outlined in the previous section. It is important that you have previously connected and done a HotSync with each of the Palm devices before running the Data Pro installer—the HotSync will ensure that a user’s folder has been created for each of the Palm devices. Following the directions in the previous section, a Data Pro folder will be created in each of the Palm User folders on that computer; this way, as you do a HotSync for each Palm OS device, Data Pro will be transferred to that Palm device, one at a time.

Data Pro 43
Appendix E: Data Pro Sensor Setup Default Settings
The table that follows shows the default settings used by the Data Pro program as well as the Quick Setup feature of LabPro. This sensor and calibration information applies only to Vernier and TI sensors. The use of other manufacturers’ sensors may require calibration or the input of that sensor’s calibration information into Data Pro. Note: Default settings apply only when using a single sensor that is connected to Channel 1.
Sensor Name
Short Name
Y-Min
Y-Max
Sample Interval
(in seconds)
No. Of Samples
Dir connect Temp (°C) TEMP(C) -15 110 1 180
Dir connect Temp (°F) TEMP(F) 0 250 1 180
Extra Long Temp (°C) TEMP(C) -50 150 1 180
Stainless Temp (°C) TEMP(C) -20 125 1 180
Stainless Temp (°F) TEMP(F) -5 260 1 180
Thermocouple (°C) TEMP(C) -200 1400 1 180
Surface Temp (°C) TEMP(C) 0 50 1 180
pH PH 0 14 2 60
Conduct 200 (µS) CONDUCT (MICS)
0 200 1 180
Conduct 100(mg/l) TDS(MG/L) 0 100 1 180
Conduct 2000(µS) CONDUCT (MICS)
0 2000 1 180
Conduct 1000(mg/l) TDS(MG/L) 0 1000 1 180
Conduct 20000(µS) CONDUCT (MICS)
0 20000 1 180
Conduct 10000(mg/l) TDS(MG/L) 0 10000 1 180
Gas Pressure (kPa) PRESS (KPA)
50 150 10 90
Gas Pressure (mm Hg) PRESS (MMHG)
400 1200 10 90
Gas Pressure (atm) PRESS (ATM)
0.5 1.6 10 90
Gas Pressure (in Hg) PRESS (INHG)
0 65 10 90
Pressure (kPa) PRESS (KPA)
0 700 1 180

44
Sensor Name
Short Name
Y-Min
Y-Max
Sample Interval (in seconds)
No. Of
Samples
Pressure (atm) PRESS (ATM)
0 700 1 180
Pressure (mm Hg) PRESS (MMHG)
0 5200 1 180
Bio Pressure (kPa) PRESS (KPA)
76 156 10 90
Bio Pressure (mm Hg) PRESS (MMHG)
550 1200 10 90
Bio Pressure (atm) PRESS (ATM)
0.75 1.6 10 90
Bio Pressure (in Hg) PRESS (INHG)
20 50 10 90
Dual R Force (5N) FORCE(N) -5 5 0.02 180
Dual R Force (10N) FORCE(N) -10 10 0.02 180
Dual R Force (50N) FORCE(N) -50 50 0.02 180
Student Force (N) FORCE(N) -40 10 0.02 180
Force Plate (850 N) FORCE(N) -200 800 0.02 180
Force Plate (3500N) FORCE(N) -800 3500 0.02 180
EX Heart Rate (bpm) Heart RT(BPM) 45 170 5 180
HGH Heart Rate (bpm) Heart RT(BMP) 40 170 0.2 180
Heart Rate (bpm) Heart RT(BPM) 45 170 5 180
25G Accel (m/s2) ACCEL (M/S2)
-250 250 0.05 100
Low G Accel (m/s2) ACCEL (M/S2)
-50 50 0.05 100
Colorimeter ABSOR-BANCE 0 0.6 5 180
CO2 Gas (ppm) CO2 GAS (PPM) 0 5000 10 30
CO2 Gas (ppt) CO2 GAS (PPT) 0 5 10 30
CBL Microphone MICRO-PHONE 0 5 1.00E-04 200
ULI Microphone MICRO-PHONE 0 5 1.00E-04 200
MPLI Microphone MICRO-PHONE -5 5 1.00E-04 200
TI Light Sensor LIGHT 0 1 0.05 180

Data Pro 45
Sensor Name
Short Name
Y-Min
Y-Max
Sample Interval (in seconds)
No. Of
Samples
Light 600(lx) LIGHT(LX) 0 600 0.05 180
Light 6000(lx) LIGHT(LX) 0 6000 0.05 180
Light 150000(lx) LIGHT(LX) 0 150000 0.05 180
UVA (MW/M^2) UVA (MW/M^2) 0 2000 1 100
UVB (MW/M^2) UVA (MW/M^2) 0 1000 1 100
D. Oxygen (mg/l) DO(MG/L) 4 12 2 60
EKG EKG -0.5 4 0.01 200
CA ISE (mg/l) CA(MG/L) 0 40000 1 180
NH4 ISE (mg/l) NH4(MG/L) 0 18000 1 180
NO3 ISE (mg/l) NO3(MG/L) 0 14000 1 180
CL ISE (mg/l) CL(MG/L) 0 36000 1 180
Flow Rate (m/s) FLOW RT (M/S) 0 4 1 180
Flow Rate (ft/s) FLOW RT (FT/S) 0 13 1 180
Respiration (bpm) RESP RT (BPM) 0 30 10 180
Turbidity (ntu) TURBID (NTU) 0 50 1 180
C V Current (A) CURRENT (A) -0.6 0.6 0.1 180
C V Voltage (V) VOLTAGE (V) -6 6 0.1 180
Voltage -10 to +10 (V) VOLTAGE (V) -10 10 0.1 180
Voltage 0 to 5 (V) VOLTAGE (V) 0 5 0.1 180
Hi Magnet Fld (mT) MAGNET F(MT) -0.32 0.32 0.05 180
Hi Magnet Fld (g) MAGNET F(G) -3.2 3.2 0.05 180
Lo Magnet Fld (mT) MAGNET F(MT) -10 5 0.05 180
Lo Magnet Fld (g) MAGNET F(G) -100 50 0.05 180
Barometer (kPa) BARO(KPA 80 110 600 180
Barometer (mm Hg) BARO (MMHG) 600 800 600 180

46
Sensor Name
Short Name
Y-Min
Y-Max
Sample Interval (in seconds)
No. Of
Samples
Barometer (in Hg) BARO (INHG) 24 32 600 180
Barometer (mBar) BARO (MBAR) 810 1060 600 180
Relative Humidity (%) REL HUM (PCT) 0 100 600 180
Oxygen Gas (%) O2 GAS (PCT) 15 25 15 40
Oxygen Gas (%) O2 GAS (PPT) 150 250 15 40
Custom 0 to 5 (V) CUSTOM 0 5 1 180
Custom -10 to +10 (V) CUSTOM -10 10 1 180
Motion (m) MOTION (M) 0 6 0.05 100
Motion (ft) MOTION (FT) 1 20 0.05 100
Current Probe (A) CURRENT (A) -10 10 0.1 180
Resistance (ohm) RES (OHM) 0 100000 0.1 180
Charge Sensor (nC) CHARGE 0.5(nC) -5 5 .5 120
Charge Sensor (nC) CHARGE 2(nC) -20 20 .5 120
Charge Sensor (nC) CHARGE 10(nC) -100 100 .5 120
Hand Dynamom. (N) HAND (N) 0 700 0.125 480
Hand Dynamom. (lb) HAND (LB) 0 150 0.1 500
Hand Dynamom. (kg) HAND (KG) 0 600 0.1 500
ORP (mV) SIGNAL (mV) -400 600 1 180
Relative Humidity (pct) REL HUM (PCT) 0 100 600 180
Salinity (ppt) SAL (PPT) 0 50 1 60
Spirometer (L/s) FLOW (L/s) -4 4 0.04 500
Sound Level SOUND (DB) 0 130 6 100