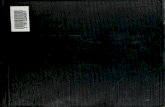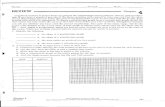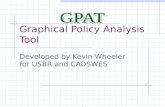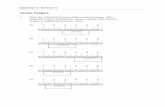Graphical Analysis User Manual - Vernier Software & Technology
Vernier Graphical Analysis™ and · 2 days ago · Vernier Graphical Analysis™ and Graphical...
Transcript of Vernier Graphical Analysis™ and · 2 days ago · Vernier Graphical Analysis™ and Graphical...
-
Vernier Graphical Analysis™ and Graphical Analysis Pro—User Manual
Version 5.5.0
January 2021
-
Vernier Graphical Analysis™ and Graphical Analysis Pro —User Manual
2 Vernier Software & Technology
ABOUT THIS GUIDE
The Vernier Graphical Analysis and Graphical Analysis Pro User Manual is an extended guide
detailing the features of the Graphical Analysis app both with and without the Graphical
Analysis Pro features unlocked. This guide can be used with any platform-specific version
including the versions for Windows® and macOS® computers, Chromebook™ notebooks, and
iOS, iPadOS® and Android™ devices.
This document reflects features available in Graphical Analysis version 5.5.0.
-
Vernier Graphical Analysis™ and Graphical Analysis Pro —User Manual
www.vernier.com/ga 3
CONTENTS
CHAPTER 1 —GETTING STARTED WITH GRAPHICAL ANALYSIS .................................................. 5
I. Downloading Graphical Analysis ...................................................................................5
II. Launching Graphical Analysis for the First Time .........................................................6
III. Quick Start to Sensor Data Collection and Analysis ....................................................8
IV. Looking at the Graphical Analysis Tools ...................................................................11
V. Summarizing the Graphical Analysis Pro Features .....................................................14
CHAPTER 2 —COLLECTING SENSOR DATA.................................................................................. 16
I. Getting Sensors Connected to Graphical Analysis .......................................................16
II. Configuring Sensors.....................................................................................................23
III. Modifying the Data-Collection Settings .....................................................................25
IV. Setting Up the Display (Graph, Data Table, and Meters) ..........................................34
V. Collecting Data ............................................................................................................37
VI. Adding a Prediction ....................................................................................................41
VII. Graph Matching with Motion Sensors ......................................................................42
VIII. Analyzing Your Data ...............................................................................................44
CHAPTER 3 —CONNECTING TO A DATA SHARING SOURCE........................................................ 45
I. Data Sharing with a LabQuest or Logger Pro Data Sharing Source ............................45
II. Data Sharing with a Graphical Analysis Pro Data Sharing Source .............................47
III. Using Graphical Analysis as a Data Sharing Client ...................................................48
IV. Analyzing Your Data..................................................................................................49
CHAPTER 4 —MANUALLY ENTERING DATA ................................................................................. 50
I. Setting up Columns .......................................................................................................50
II. Entering Data in Your Data Table ...............................................................................53
III. Setting Up the Display (Graph, Data Table, and Meters) ..........................................54
IV. Analyzing Your Data..................................................................................................54
CHAPTER 5 —CUSTOMIZING THE GRAPHS .................................................................................. 55
I. Changing What is Plotted on the Graph ........................................................................55
II. Changing the Graph Style ............................................................................................56
III. Scaling the Graph .......................................................................................................57
IV. Labeling the Graph .....................................................................................................59
V. Modifying the Font-Size with Scale Factor .................................................................62
-
Vernier Graphical Analysis™ and Graphical Analysis Pro —User Manual
4 Vernier Software & Technology
CHAPTER 6 —ANALYZING YOUR DATA ........................................................................................ 63
I. Examining Data Points ..................................................................................................63
II. Interpolating and Extrapolating Data ...........................................................................63
III. Exploring Rate of Change (Tangent) ..........................................................................64
IV. Viewing Statistics .......................................................................................................65
V. Viewing Integral ..........................................................................................................65
VI. Applying a Curve Fit ..................................................................................................66
VII. Adding Additional Columns .....................................................................................67
VIII. Managing the Data...................................................................................................68
CHAPTER 7 —MANAGING GRAPHICAL ANALYSIS FILES ............................................................. 70
I. Opening Files ................................................................................................................70
II. Saving Files..................................................................................................................71
III. Exporting Files ...........................................................................................................71
IV. Printing from Graphical Analysis...............................................................................72
V. Starting a New Experiment File ..................................................................................73
CHAPTER 8 —GRAPHICAL ANALYSIS PRO ................................................................................... 74
I. Unlocking Graphical Analysis Pro Features .................................................................74
II. Accessing Sample Experiments in Graphical Analysis Pro ........................................75
III. Data Sharing with Graphical Analysis Pro .................................................................77
IV. Replaying Time-Based Data Collections ...................................................................79
V. Adding a Video to a Graphical Analysis Pro Data File ...............................................80
VI. Syncing a Video to a Time-Based Data Collection ....................................................82
VII. Customized Curve Fits ..............................................................................................84
CHAPTER 9 —APPENDIX ............................................................................................................... 87
I. Updating Graphical Analysis ........................................................................................87
II. Updating the Graphical Analysis Pro Key ...................................................................89
III. Sharing the Graphical Analysis Pro License Key ......................................................90
IV. Updating the Firmware on a Go Direct Sensor ..........................................................91
V. Getting Additional Help ..............................................................................................93
-
Vernier Graphical Analysis™ and Graphical Analysis Pro —User Manual
www.vernier.com/ga 5
CHAPTER 1—GETTING STARTED WITH GRAPHICAL ANALYSIS
I. Downloading Graphical Analysis
Download Graphical Analysis from the Vernier website or the appropriate web store.
Windows and macOS computers—download from the Vernier website
Chrome computing devices—download from the Chrome Web Store
iOS, iPadOS devices—download from the App Store
Android devices—download from Google Play For up-to-date system requirements, visit www.vernier.com/graphical-analysis
Licensing Information
Vernier Graphical Analysis
Vernier Graphical Analysis is free and can be installed on an unlimited number of computers.
Graphical Analysis is a free app for Chrome, iOS, iPadOS, and Android distributed through the
respective web stores. Terms and licensing are thus determined entirely by these stores.
Vernier Graphical Analysis Pro
Vernier Graphical Analysis Pro is a set of subscription-based features that extend the
functionality of the Graphical Analysis app. These features are licensed for use on devices
owned or used by students and faculty of the K–12 school or college department that purchased
the subscription. Transferring the license key to anyone outside the school or college department
is prohibited.
Graphical Analysis Pro requires an installation of the Vernier Graphical Analysis app.
Privacy Statement
COPPA, SOPIPA, and FERPA Compliance
Graphical Analysis complies with federal regulations pertaining to student privacy and safety in
the following ways:
Graphical Analysis does not collect, request, share, or store any personal information from students or instructors.
Graphical Analysis does not display advertisements in the app.
https://www.vernier.com/products/software/graphical-analysis/https://chrome.google.com/webstore/detail/vernier-graphical-analysi/dncgedbnidfkppmdgfgidcepclnokpkbhttps://itunes.apple.com/us/app/vernier-graphical-analysis-4/id1385963326?mt=8https://play.google.com/store/apps/details?id=com.vernier.graphicalanalysishttp://www.vernier.com/graphical-analysis
-
Vernier Graphical Analysis™ and Graphical Analysis Pro —User Manual
6 Vernier Software & Technology
II. Launching Graphical Analysis for the First Time
When Graphical Analysis is launched without any sensors connected to your device, the New
Experiment box displays. Choose which type of experiment you want to do.
Sensor Data Collection
Click or tap Sensor Data Collection to collect data from Vernier sensors. Supported sensors
include the following:
Go Direct® sensors connected via USB or Bluetooth® wireless technology
Go!Temp® and Go! Motion® USB sensors
Wired LabQuest® sensors connected via a LabQuest interface (Original LabQuest, LabQuest 2, LabQuest 3, LabQuest Stream®, LabQuest Mini, or Go!Link®)
TIP! If a sensor is connected via USB when Graphical Analysis is launched, Sensor Data
Collection is automatically selected and the New Experiment box is not shown.
Data Sharing
Click or tap Data Sharing to set up Graphical Analysis to receive wirelessly streamed sensor
data from a Data Sharing source. Data Sharing sources can be any of the following:
LabQuest 2
LabQuest 3
A computer running Logger Pro® 3 software
Graphical Analysis Pro*
* The Graphical Analysis Pro features must be unlocked, to use this feature.
-
Vernier Graphical Analysis™ and Graphical Analysis Pro —User Manual
www.vernier.com/ga 7
Manual Entry
Click or tap Manual Entry to initiate an experiment in which you manually enter data into a
data table. You can use Graphical Analysis to analyze non-sensor data that you collect, find in a
textbook, or find on the internet.
Other Options
Open Saved Files
Click or tap to open saved Graphical Analysis files (.gambl or .ambl) or comma
separated value (.csv) files.
Sample Data
Choose Sample Data to access sample data files for Graphical Analysis. Sample data files
include data for Boyle’s Law, Ball Toss, Plant Transpiration, and Periodic Trends.
When the Graphical Analysis Pro features are unlocked, click or tap for access to
additional experiment files. For information on unlocking the subscription-based Graphical
Analysis Pro features, see Unlocking Graphical Analysis Pro Features in Chapter 8.
Modifying the Font-Size with Scale Factor
You can modify the font size used in the app. This is particularly useful when presenting the app
with a projector or viewing the app on a device with a high-resolution screen.
Click or tap and choose Presentation to
modify the font-size scale factor used in
Graphical Analysis.
TIP! Reduce the Scale Factor when viewing
multiple graphs to see more detail on each
graph.
Unlocking the Graphical Analysis Pro Features
For information on unlocking the subscription-based Graphical Analysis Pro features, see
Unlocking Graphical Analysis Pro Features in Chapter 8.
-
Vernier Graphical Analysis™ and Graphical Analysis Pro —User Manual
8 Vernier Software & Technology
III. Quick Start to Sensor Data Collection and Analysis
Follow these steps to quickly get started with basic sensor data collection and analysis.
1. Launch Graphical Analysis app.
2. Select Sensor Data Collection and
connect a sensor. The default collection
rate for the sensor is automatically set.
For more information on how to connect a
sensor, see Getting Sensors Connected to
Graphical Analysis.
3. Click or tap .
TIP! During data collection the
button changes to .
-
Vernier Graphical Analysis™ and Graphical Analysis Pro —User Manual
www.vernier.com/ga 9
4. Click or tap to manually stop data
collection.
TIP! When collection ends or is stopped
manually, the button changes back
to .
5. Click or tap to autoscale the graph to
fit the data.
TIP! You can also double-click or double-
tap the graph to autoscale the graph to fit
the data.
6. Click or tap the graph to examine a point of
interest. The coordinates of the point are
shown.
Click or tap a different point or drag the
examine line to further examine your data.
To remove the examine line, click or tap
the close button, ×, displayed next to the
line.
TIP! When viewing multiple graphs, the
examine line shows on all graphs.
-
Vernier Graphical Analysis™ and Graphical Analysis Pro —User Manual
10 Vernier Software & Technology
7. Click-and-drag or touch-and-drag across
the graph to select a region of data for
analysis. The selected region becomes
highlighted.
To modify a region, drag the edges of the region.
To remove a selection, click or tap the close button, ×, displayed on the region.
TIP! To analyze all data, you do not need
to select a region.
8. To view Statistics, choose View Statistics
from the Graph Tools menu, . Statistics
information is displayed on the graph.
To dismiss Statistics, click or tap the close
button, ×, on the details box.
9. To fit a curve to the data, choose Apply
Curve Fit from the Graph Tools menu, ,
then select the desired fit equation. A
preview of the curve fit is displayed on the
graph.
-
Vernier Graphical Analysis™ and Graphical Analysis Pro —User Manual
www.vernier.com/ga 11
10. Click or tap to display the curve fit
equation and coefficients on the graph.
To remove the curve fit, click or tap the
close button, ×, on the details box.
IV. Looking at the Graphical Analysis Tools
Access the File menu to start a new experiment, open a saved
experiment, save your work, or export data.
Start and stop data collection.
Unlock Graphical Analysis Pro features.
-
Vernier Graphical Analysis™ and Graphical Analysis Pro —User Manual
12 Vernier Software & Technology
Adjust the view to include one or more graphs, a data table, or
sensor meters. When Graphical Analysis Pro features are
unlocked, you can also add a video.
Access Other Options to modify the font and button sizes,
access the user manual, and see what is new in the current
version.
When this icon is shown next to a column or data set name,
click or tap the icon to access menu options specific to columns
or data sets.
Use the x- and y-axis labels to change what data are plotted on
your graph.
Access data analysis tools from the Graph Tools menu
including curve fits, statistics, and integral tools.
Autoscale your graph to zoom to all data or zoom to a selection
of data.
Set your data-collection mode and modify data-collection
parameters such as rate or duration.
Access sensor-specific options such as changing units and
sensor calibration.
Access Sensor Setup to view which sensors are connected,
connect to wireless sensors, or modify sensor channels (select
Go Direct sensors).
-
Vernier Graphical Analysis™ and Graphical Analysis Pro —User Manual
www.vernier.com/ga 13
Graphical Analysis Pro Tools
Host a Data Sharing session to share your data with other
Graphical Analysis Pro users via the internet.
Access tools to replay a time-based data collection including
syncing a video of the collection to your data.
Control the replay of a video or data collection.
-
Vernier Graphical Analysis™ and Graphical Analysis Pro —User Manual
14 Vernier Software & Technology
V. Summarizing the Graphical Analysis Pro Features
Below is a summary of the features available when you unlock the subscription-based Graphical
Analysis Pro features. For instructions on how to unlock these features, see Unlocking Graphical
Analysis Pro Features in Chapter 8.
Sample Experiments
Graphical Analysis Pro comes with over
40 sample experiments that include both data
and videos. Use these files with your students
for pre-experiment exercises, independent
study, or post-experiment enrichment.
Experiments for middle school, biology,
chemistry, and physics are included.
TIP! You can use these files as-is, or use them
for inspiration to create your own files.
Data Sharing
You can use Graphical Analysis Pro as a data
sharing source that streams sensor data to other
devices running Graphical Analysis Pro.
Use Graphical Analysis Pro to data share
lecture demonstration data with your in-person
class or with students studying remotely so
they can independently analyze the data.
TIP! This feature requires a live internet
connection.
Replaying Data Collection
You can choose to replay a time-based data
collection while having control over the replay
speed.
TIP! Pair this feature with a video of a time-
based sensor data-collection experiment
synced to your data for a powerful analysis
tool.
-
Vernier Graphical Analysis™ and Graphical Analysis Pro —User Manual
www.vernier.com/ga 15
Adding Videos to Experiment Files
Add videos to your experiment files to
demonstrate how the experiment was done.
Syncing Video with Data Collection
Sync a video of a time-based sensor data-
collection experiment for enhanced data
analysis of your experiment. Replay the data
collection to see how the action in the video
correlates to the collected data.
Customized Curve Fits
You can add customized mathematical
functions to the curve fit options to your
Graphical Analysis Pro (.gambl) file.
Here are some examples expressions:
Modified Linear A+B*x or slope*x+intercept
Modified Quadratic A(x–h)^2 + k or A(x–a)(x–b)
Base-10 Exponent A*10 (̂Bx+C)+D
Gaussian A*exp(–(x–B)^2/C^2)+D
-
Vernier Graphical Analysis™ and Graphical Analysis Pro —User Manual
16 Vernier Software & Technology
CHAPTER 2—COLLECTING SENSOR DATA
Launch Graphical Analysis to view the New
Experiment box.
TIP! If Graphical Analysis is already running,
click or tap the file menu icon, , and
choose New Experiment. You may be prompted
to save or discard the current file.
Click or tap Sensor Data Collection to start
a sensor data collection experiment. This
displays the Sensors box.
TIP! If a sensor is connected via USB when
Graphical Analysis is launched, Sensor Data
Collection is automatically selected, and the
New Experiment box does not display. If this
happens, click or tap to display Sensors.
I. Getting Sensors Connected to Graphical Analysis
Connecting Sensors via Wireless Bluetooth Wireless Technology
Vernier Go Direct sensors can connect to Graphical Analysis using Bluetooth® wireless
technology. The connection is one-to-one meaning that only one device (computer, Chromebook,
smartphone, or tablet) can connect to that sensor at a time.
1. Make sure your sensor is on.
2. From Sensors, locate your sensor in the
Discovered Wireless Devices list. The serial
number, located on each sensor, represents
the sensor name.
3. Click or tap Connect to connect to your
sensor.
-
Vernier Graphical Analysis™ and Graphical Analysis Pro —User Manual
www.vernier.com/ga 17
NOTE: Older Vernier wireless sensors—Wireless Dynamics Sensor System (WDSS),
Go Wireless Temp, Go Wireless pH, and Go Wireless Electrode Amplifier—are not supported in
Vernier Graphical Analysis. These sensors are not listed under Discovered Wireless Devices.
Tools for Finding and Connecting Your Sensor
Using Proximity Connect
You can use Proximity Connect to connect to
the sensor with the strongest signal. This is
typically the sensor closest to your computing
device.
Make sure your sensor is powered on and
located near your computing device. Click or
tap to initiate the automatic
connection.
The sensor with the strongest signal is
identified and connected automatically.
TIP! Since many factors can affect signal
strength, Proximity Connect may not always
connect to the sensor closest to your computing
device. If you have trouble connecting to the
correct sensor, manually select your sensor
from the list.
When using Proximity Connect, the app
connects to one sensor at a time. You can repeat
the process to connect additional sensors as
needed.
-
Vernier Graphical Analysis™ and Graphical Analysis Pro —User Manual
18 Vernier Software & Technology
Using Device List Filter
Use the device filter to help locate your sensor
in the list.
You can enter part of the sensor order code to
look for all sensors of a certain type. For
example, type “for” to find all force sensors.
You can enter part of the serial number found
on the sensor label to show only sensors with
that particular character or characters (e.g., type
“7” to find all of the sensors with 7 in their
serial number).
Setting Up Sensors with Multiple Sensor Channels
Some Go Direct sensors have multiple sensor
channels. These sensors have default
configurations that do not typically use all
available sensor channels.
These sensors can be identified by the Sensor
Channel details displayed under its listing in the
Connected Devices list.
-
Vernier Graphical Analysis™ and Graphical Analysis Pro —User Manual
www.vernier.com/ga 19
1. Click or tap Sensor Channels to modify the
default sensor configuration.
2. Modify the sensor channel configuration as
needed for your experiment.
3. Once you have connected to and configured
the sensor channels as desired, click or tap
to continue with your experiment.
TIP! If needed, you can click or tap to
return to the Sensors box, where you can add or
remove wireless sensors and modify the sensor
channel configuration of a connected sensor.
Connecting Sensors via USB (Computers and Chromebooks only)
USB sensors, such as Go!Temp, Go! Motion, and our Go Direct sensors can connect to a
computer or Chromebook for data collection with Graphical Analysis. You can also connect to
Vernier wired LabQuest sensors when using a USB sensor interface such as a Go!Link,
LabQuest Mini, LabQuest Stream, original LabQuest, LabQuest 2, or LabQuest 3.
1. Launch Graphical Analysis on your
computer or Chromebook to view the New
Experiment box.
TIP! If Graphical Analysis is already
running, click or tap the file menu icon,
, and choose New Experiment. You
may be prompted to save or discard the
current file.
-
Vernier Graphical Analysis™ and Graphical Analysis Pro —User Manual
20 Vernier Software & Technology
2. Click or tap Sensor Data Collection to
start a sensor data-collection experiment.
This displays the Sensors box.
3. Connect the sensor to your computer or
Chromebook™. (If you are using an
interface with a wired sensor, connect the
sensor to the interface, then connect the
interface to your computer or Chromebook.)
TIP! If a sensor is connected via USB when
Graphical Analysis is launched, Sensor
Data Collection is automatically selected
and New Experiment does not display. If
this happens, click or tap to display the
Sensors box.
4. If your sensor is a Go Direct sensor with
multiple sensors channels, set up the sensor
channels as described in Setting Up Sensors
with Multiple Sensor Channels.
-
Vernier Graphical Analysis™ and Graphical Analysis Pro —User Manual
www.vernier.com/ga 21
5. Once you have connected to the sensor and
configured the sensor channels as desired,
click or tap to continue with your
experiment.
Note: Older wired sensors that require an
adapter to connect to an interface and/or don’t
automatically ID when connected are not
supported in Graphical Analysis.
Connecting Sensors via Wireless Interface (iOS, iPadOS, and Android Only)
You can connect Vernier wired LabQuest® sensors to an iOS, iPadOS, or Android device using a
LabQuest Stream® interface connected to your device via Bluetooth® wireless technology. This
functionality is not supported on a computer or Chromebook as LabQuest Stream can only
connect to those platforms via USB connection.
1. Launch Graphical Analysis on your device
to view the New Experiment box.
TIP! If Graphical Analysis is already
running, click or tap the File menu icon,
, and choose New Experiment.
You may be prompted to save or discard the
current file.
2. Tap Sensor Data Collection to start a
sensor data-collection experiment. This
displays the Sensors box.
-
Vernier Graphical Analysis™ and Graphical Analysis Pro —User Manual
22 Vernier Software & Technology
3. Connect the sensor to LabQuest Stream,
power on the interface.
iOS and iPadOS® Devices
Tap .
TIP! It can take 30 seconds or more before
the discovered LabQuest Stream devices
show in the list.
Android™
Tap the LabQuest Stream tab.
TIP! You can filter your list of discovered
LabQuest Stream units if needed.
4. From the list of discovered devices, select
your LabQuest Stream.
The LabQuest Stream serial number is used
as the unique identifier for that interface.
This number is found on the back label of
the LabQuest Stream unit.
5. Tap Done to continue with your experiment.
Note: Older wired sensors that require an
adapter to connect to an interface and/or don’t
automatically ID when connected are not
supported in Graphical Analysis.
-
Vernier Graphical Analysis™ and Graphical Analysis Pro —User Manual
www.vernier.com/ga 23
II. Configuring Sensors
A digital meter for each connected sensor is shown on the bottom bar of Graphical Analysis. The
value shown is the current reading of a sensor updated about twice a second. These readings are
based on the sensor calibration and can be configured as described below.
Click or tap a sensor meter, , to
access tools that modify the sensor readings.
The tools include options to calibrate, zero,
reverse, and change units. Which tools are
available depend on the connected sensor as not
all options are appropriate for all sensors.
TIP! These tools can also be accessed from the
meters displayed using View Options, .
Calibrate
Most sensors use a custom factory calibration
stored on the sensor. However, some sensors
require calibration. Choose Calibrate to initiate
sensor calibration. Not all sensors can be
calibrated.
TIP! Detailed calibration instructions are
provided in sensor user manuals available
online at www.vernier.com/manuals
Zero
Choose Zero to set the current sensor reading to
zero. This defines an offset that is applied to all
future readings. Not all sensors can be zeroed.
TIP! Zeroing does not affect data that have
already been collected.
http://www.vernier.com/manuals
-
Vernier Graphical Analysis™ and Graphical Analysis Pro —User Manual
24 Vernier Software & Technology
Reverse
Some sensors read both positive and negative
values. For example, Vernier force sensors read
positive values when pulled and negative values
when compressed.
Choose Reverse to swap the sign of the readings
with respect to the default behavior. Not all
sensors can be reversed.
TIP! Previously collected data are not changed
when Reverse is toggled.
Units
Some sensors have the option to display data in
different units. Choose the desired unit from the
Units menu. Not all sensors have additional
units that can be selected.
TIP! Choosing a new unit changes all existing
and subsequent data for that sensor.
-
Vernier Graphical Analysis™ and Graphical Analysis Pro —User Manual
www.vernier.com/ga 25
III. Modifying the Data-Collection Settings
Click or tap to access the data-collection settings. The
parameters listed depend on the connected sensors and the mode selected.
Mode: Time Based
Time-based data collection is the default data-
collection mode for most sensors. In this mode,
sensor readings are recorded at regular time
intervals.
Parameters for this mode include Time Units,
Rate and Interval, and Start and End Collection
options. The total number of samples to be
collected based on these parameters is
displayed.
Time Units
The default time unit is seconds. Additional
time unit options include milliseconds, minutes,
and hours.
Time unit changes are applied to the rate,
interval, and duration values as indicated by
their units.
Rate and Interval
Rate refers to the number of data points
collected each time period. Interval refers to the
time period between successive data points.
Changing one of these values automatically
changes the other, as they are reciprocals of
each other.
TIP! When using multiple sensors, the fastest
default collection rate for the connected sensors
is used as the default rate.
-
Vernier Graphical Analysis™ and Graphical Analysis Pro —User Manual
26 Vernier Software & Technology
When the Rate × End Collection Duration
exceeds 15,000 points, a warning is displayed
indicating performance of the app may be
impacted.
Start Collection
The two options for starting data collection are
Manually and On a Triggering Event.
Manually
This is the default option that requires you to
click or tap to start data collection.
On a Triggering Event
When On a triggering event is selected,
Graphical Analysis waits for a trigger
threshold condition to be met before recording
data.
Choose the sensor used for the trigger and set
the trigger threshold value. You can trigger as
the sensor reading increases or decreases past
the threshold value.
-
Vernier Graphical Analysis™ and Graphical Analysis Pro —User Manual
www.vernier.com/ga 27
Click or tap to start monitoring for
the trigger. When the trigger condition has
been met, data begin plotting on the graph.
You can choose to collect data points before
the trigger condition is met. The time values
for those points will be negative. Choosing
this option will increase the overall
experiment duration.
End Collection
There are two options for ending data collection—After Fixed Duration or Manually.
After Fixed Duration
Ending after a fixed duration is the default
option. Data collection continues until the
duration time is met.
The default duration is determined by the
connected sensor(s) but can be modified.
When more than one sensor is connected, the
default duration is the shortest duration of the
connected sensors.
TIP! You can click or tap to end
collection early if needed.
Manually
This option requires you to click or tap to end data collection.
-
Vernier Graphical Analysis™ and Graphical Analysis Pro —User Manual
28 Vernier Software & Technology
Mode: Event Based
Sometimes experiments use an attribute other
than time as the independent variable. For
example, in a Boyle’s law experiment, you
investigate pressure as a function of volume of a
gas. For these situations, event-based data
collection is used.
Parameters for this mode include Event Mode
and 10-second averaging. You can also provide
a name and units for the “Event” column.
The default view for event-based data collection
includes a graph and a data table.
For event-based data collection, a
button is displayed next to the button.
TIP! In event-based collection, time
information is not recorded.
Event Mode: Events with Entry
This event mode provides a prompt to enter the
independent “Event” value each time you keep
a data point.
TIP! During event-based data collection,
sensors are sampled 10 times each second while
data collection is active.
-
Vernier Graphical Analysis™ and Graphical Analysis Pro —User Manual
www.vernier.com/ga 29
Event Mode: Selected Events
This event mode does not prompt for the
“Event” value when you click or tap .
Instead, the associated row number (1, 2, 3, ...)
is automatically recorded as the “Event” value
for each new data point.
Average over 10 seconds
This option reports the average sensor reading
over a 10-second collection. Sensors are
sampled at 10 samples per second.
TIP! Average over 10 seconds can be used with
either Events with Entry or Selected Events
event modes.
Mode: Drop Counting
Drop Counting mode is the default mode
whenever a Drop Counter is connected. When
using this mode, data points are recorded every
time a drop is detected by the Drop Counter.
TIP! While you can manually set the mode to
Drop Counting for any sensor configuration,
data can only be collected when there is a Drop
Counter and at least one other sensor.
Mode: Photogate Timing
Photogate Timing mode is the default mode whenever a wired (BTD) Photogate, a Go Direct
Photogate with only Gate State channels selected, or a Projectile Launcher is connected. When
using this mode, the time a gate is blocked or unblocked is recorded as an object passes through
the gate. The times are used to determine attributes of the motion of the object. Which attributes
are calculated depend on the measurement type.
-
Vernier Graphical Analysis™ and Graphical Analysis Pro —User Manual
30 Vernier Software & Technology
Speed Through Gate
This default option for two photogates reports
the speed of an object as it passes between the
gates.
Use object / flag width
For a single photogate, the speed of an object
passing through the gate is determined by
dividing the width of the object that blocks
the gate by the time duration the object is
blocking the gate.
Use gate separation
For a double photogate, the speed of an object
passing through the gate is determined by
dividing the distance between the gates by the
time duration between the blocked-events as
the object passes the two gates.
TIP! You can find the average speed of an
object as it passes between any pair of gates
as long as the gate separation is known.
Linear Motion (distance, velocity, acceleration)
This is the default photogate option when only
one photogate is used.
This option reports the linear position of an
object at times associated with the blocked
times of multiple, equal-spaced flags on an
object. The first blocked event determines the
zero position. The position vs. time data is used
to calculate velocity and acceleration data.
-
Vernier Graphical Analysis™ and Graphical Analysis Pro —User Manual
www.vernier.com/ga 31
Object
Photogate accessories sold by Vernier can be
selected from the Object list. These objects
have a predefined spacing and number of
flags that are shown when the object is
selected.
For objects not made by Vernier, select
Other / User Defined and manually enter the
Spacing and Number of flags.
TIP! If the object is a wheel with multiple
spokes, Spacing is the circumference of the
wheel divided by the number of spokes and
Number of flags equals the number of spokes.
End Data Collection
Choose After set number of flags to
automatically stop collection after the object
has completely passed through all gates.
Choose Manually to continuously collect data
until you click or tap .
Angular Motion (distance, velocity, acceleration)
This option reports the angular position of an object at times associated with the blocked times of
multiple, equal-spaced spokes on a wheel. The first blocked event determines the zero position.
The angular position vs. time data is used to calculate angular velocity and angular acceleration
data.
-
Vernier Graphical Analysis™ and Graphical Analysis Pro —User Manual
32 Vernier Software & Technology
Angle Units
Select the desired angle unit for your
experiment. The default unit is radians.
TIP! 2π radians = 1 revolution = 360°
Timer or Period
This option includes two different time measurements: Time between gates and Pendulum period.
Time between gates
The time between blocked events from two
gates is reported as Pulse Time.
Measurements are displayed only when
Gate 2 is blocked after Gate 1.
TIP! You can also use this option to measure
times between successive blocks of a single
photogate.
Pendulum Period
The time between every second blocked event
for a single gate is reported as Period.
TIP! The pendulum bob must completely pass
through the gate twice for a period
measurement to be recorded.
Projectile Launcher
This option is the default option when using a Projectile Launcher. The photogates built into the
projectile launcher are used to determine the launch speed of the projectile.
-
Vernier Graphical Analysis™ and Graphical Analysis Pro —User Manual
www.vernier.com/ga 33
Use Gate Separation
This option uses the distance between the two
launch photogates to determine the launch
speed of the projectile. The default distance is
0.05 m.
Use Projectile Diameter
This option uses the diameter of the projectile
to determine the launch speed as the projectile
passes through the first launch gate. The
default diameter is 0.017247 m or 11/16
inches.
TIP! You can use two [BTD] photogates with
this mode as long as the photogates are daisy-
chained together, reporting a single gate-state
column in the data table.
Use Time of Flight Pad
The Time of Flight Pad accessory is required
when using this option.
This option reports Time of Flight as the time
between blocking the first launch gate and
striking the Time of Flight Pad.
TIP! You can use the Time of Flight Pad with
either Launch Speed configuration.
-
Vernier Graphical Analysis™ and Graphical Analysis Pro —User Manual
34 Vernier Software & Technology
TIP! You can click or tap for Photogate
setup information for any of the photogate
timing measurements.
IV. Setting Up the Display (Graph, Data Table, and Meters)
Graphical Analysis automatically displays a
view based on the experiment type,
data-collection mode, and connected sensors.
You can use this recommended view or modify
the view using the options provided.
Click or tap , then modify the options as
desired.
Using Only a Single Display Element
For a full-screen view of a Graph, Data Table, or Meter, use only one of the options. The graph
element can show one, two, or three graphs. 1 Graph
This is the default view of time-based data
collection with a single sensor.
This view is also used when there are multiple
sensors all using the same unit of measure.
-
Vernier Graphical Analysis™ and Graphical Analysis Pro —User Manual
www.vernier.com/ga 35
2 Graphs
This is the default view of time-based data
collection with two (or more) sensors when the
sensors have two different units of measure.
This is also the default view when using some
motion detectors where the first graph plots
position vs. time and the second graph plots
velocity vs. time.
3 Graphs
This is the default view of time-based data
collection with three or more sensors when the
sensors have three different units of measure.
Table
This view shows the data table. This view is not
displayed by default.
-
Vernier Graphical Analysis™ and Graphical Analysis Pro —User Manual
36 Vernier Software & Technology
Meter
This view shows large meters for the connected
sensors. This view is not displayed by default.
Using Two Display Elements
You can choose to show two elements such as a graph and data table. The display is split
vertically to show the two elements side-by-side. The split can be adjusted by dragging the
handle located on the separating line.
Graph and Data Table
This is the default view for event-based, drop
counting, photogate timing, and manual entry
experiments.
The data table is always displayed to the right of
the graph. The graph region can display one,
two, or three graphs as needed.
Graph and Meter
Meters are displayed to the right of the graph.
The graph region can display one, two, or three
graphs as needed. This view is not displayed by
default.
-
Vernier Graphical Analysis™ and Graphical Analysis Pro —User Manual
www.vernier.com/ga 37
Data Table and Meter
Meters are displayed to the right of the data
table. This view is not displayed by default.
Using All Three Display Elements
Graph, Data Table, and Meter
When using all three elements, the graph is
shown on the left and can display one, two, or
three graphs.
The right region is split horizontally to show the
data table above the meters. The various splits
can be adjusted by dragging the handles located
on the separating lines.
V. Collecting Data
Time-based Data Collection
Click or tap to start data collection.
TIP! You can use the space bar on a
computer or Chromebook keyboard to start
and stop data collection while Graphical
Analysis has focus.
-
Vernier Graphical Analysis™ and Graphical Analysis Pro —User Manual
38 Vernier Software & Technology
While collecting data, some toolbar buttons,
such as the mode button and sensor meters, are
no longer accessible.
Click or tap to end data collection,
or wait until data collection ends
automatically.
Click or tap to rescale the graph to fit all
data points.
The left and right boundaries match the left
and right extremes of your data. The top and
bottom boundaries automatically adjust to
show all data.
-
Vernier Graphical Analysis™ and Graphical Analysis Pro —User Manual
www.vernier.com/ga 39
Collecting Multiple Data Sets
To collect another data set, click or tap
again. Your original data set is
saved, and the new data set is displayed on the
graph.
TIP! To plot your original data set, click or
tap the vertical-axis (y-axis) label and select
the desired data set.
Event Based Data Collection
Click or tap to start data collection.
This enables the button.
Click or tap when you are ready to
record a data point.
When Events with Entry is selected, you are
prompted for the “Event” value.
TIP! The sensor reading at the time you select
is shown in the Keep Point box.
Changes to the sensor value while the box is
shown are ignored until the box is dismissed.
-
Vernier Graphical Analysis™ and Graphical Analysis Pro —User Manual
40 Vernier Software & Technology
Enter the corresponding “Event” value for this
data point, then click or tap to
record the entry in the data table.
The point is automatically plotted on the graph.
Continue as needed until you have collected all
of your data points.
TIP! The graph rescales automatically as you
each point to ensure all data points
are shown on the graph.
Click or tap to end data collection
and continue with data analysis.
Collect Multiple Data Sets
To collect another data set, click or tap
again. For event-based data
collection, you can append new data to your
existing data set or start a new data set.
TIP! To plot your original data set, click or
tap the vertical-axis (y-axis) label and select
the desired data set.
-
Vernier Graphical Analysis™ and Graphical Analysis Pro —User Manual
www.vernier.com/ga 41
VI. Adding a Prediction
The Add Prediction tool is a free-hand sketching tool for adding predictions to a graph.
TIP! Requiring students to draw predictions prior to data collection has been shown to increase
student understanding of science concepts.
Click or tap and choose Add Prediction to
access the tool.
If you are viewing multiple graphs or a graph
with another display element such as a meter or data table, the graph to which you are
adding the prediction expands to full screen
while the Add Prediction tool is active.
Click-and-drag or touch-and-drag across the
graph to sketch your prediction.
Name the prediction if desired, then click or
tap to add the prediction to your graph.
TIP! If you don’t like your first prediction
attempt, drag across the graph again to
remove the first, and draw a new prediction.
Collect data to compare your predication with
real data.
-
Vernier Graphical Analysis™ and Graphical Analysis Pro —User Manual
42 Vernier Software & Technology
To hide a prediction from the graph, click or
tap the vertical-axis (y-axis) label and de-
select the prediction.
To delete a prediction, click or tap the vertical-
axis (y-axis) label, then click or tap next to
the prediction and select Delete Prediction.
VII. Graph Matching with Motion Sensors
Click or tap and choose Graph Match to
have a position or velocity target drawn on the
graph.
The Graph Match option is only available
when a Motion Detector, Motion Encoder, or
Sensor Cart is connected.
TIP! When more than one graph is displayed,
you can choose Graph Match from any graph
to get started.
-
Vernier Graphical Analysis™ and Graphical Analysis Pro —User Manual
www.vernier.com/ga 43
Choose a Position or Velocity target to match.
TIP! When working with students that have
never done a graph match, start with a
position match.
Position Match
A Position Match contains three linear
segments.
TIP! The Position Target is always displayed
in a single graph view regardless of the
display settings when Graph Match is selected.
Start data collection and move so your
detected motion matches the displayed graph.
TIP! You can repeat data collection as often
as desired. To get a different match, select Graph Match Position again.
-
Vernier Graphical Analysis™ and Graphical Analysis Pro —User Manual
44 Vernier Software & Technology
Velocity Match
A Velocity match contains three horizontal
(constant velocity) segments.
To get a different match, select Graph Match Velocity again.
TIP! The Velocity Target always displays in a
single graph view regardless of the display
settings when Graph Match is selected.
To hide a Position or Velocity Target from the
graph, click or tap the vertical-axis (y-axis)
label and de-select the Graph Match target.
To delete a Graph Match target, click or tap
the vertical-axis (y-axis) label, then click or
tap next to the target and select Delete
Graph Match.
VIII. Analyzing Your Data
See Chapter 6–Analyzing Your Data
-
Vernier Graphical Analysis™ and Graphical Analysis Pro —User Manual
www.vernier.com/ga 45
CHAPTER 3—CONNECTING TO A DATA SHARING SOURCE
Graphical Analysis can receive wirelessly streamed sensor data from a Data Sharing source such
as LabQuest 2, LabQuest 3, or a computer running our Logger Pro 3 software.
When the Graphical Analysis Pro features are unlocked, you can also connect to a Graphical
Analysis Pro Data Sharing Source.
I. Data Sharing with a LabQuest or Logger Pro Data Sharing Source
How LabQuest or Logger Pro Data Sharing Works
Set up an experiment with Vernier sensors and LabQuest 2, LabQuest 3, or Logger Pro 3 software configured to be a data sharing source. For more information, see
https://www.vernier.com/til/2675
Use Graphical Analysis to wirelessly connect to the Data Sharing Source using Wi-Fi. Both devices must be on the same Wi-Fi network; however, the Wi-Fi network does not require
internet connectivity.
Data collected on the host device are shared with the connected devices. The data can be streamed live during data collection or transferred in full after data collection is complete.
Each recipient of the data can perform an individual analysis of the shared data on their device. Data analysis done on the host or any connected device is not shared with the other
devices.
Connecting to a LabQuest or Logger Pro Data Sharing Source
1. Connect your computer, Chromebook, or mobile device to the same Wi-Fi network used by
the Data Sharing source (LabQuest 2, LabQuest 3, or a computer running Logger Pro 3).
2. Launch Graphical Analysis.
https://www.vernier.com/til/2675
-
Vernier Graphical Analysis™ and Graphical Analysis Pro —User Manual
46 Vernier Software & Technology
3. Click or tap Data Sharing.
Discovered Devices are listed
automatically.
TIP! If your device is not listed, you can
connect it by choosing Specify Source and
manually entering the data sharing source
IP address.
If you are using Graphical Analysis Pro,
you must select the Local option to
connect to a LabQuest or Logger Pro Data
Sharing source.
4. Click or tap the name of the Data Sharing
source (or enter the data sharing source IP
address), then click or tap to
connect to the source.
TIP! Bottom toolbar buttons are not
active during a Data Sharing activity.
Data collection and sensor settings are
modified on the Data Sharing source.
-
Vernier Graphical Analysis™ and Graphical Analysis Pro —User Manual
www.vernier.com/ga 47
II. Data Sharing with a Graphical Analysis Pro Data Sharing Source
How Graphical Analysis Pro Data Sharing Works
Set up a sensor data-collection experiment using Vernier sensors and Graphical Analysis with the Graphical Analysis Pro features unlocked.
Configure Graphical Analysis Pro to Data Share and share the data sharing ID with everyone that needs it. For more information, see Setting up Graphical Analysis Pro as the Data Sharing Host
Participants use the data sharing ID to join the session on their devices that also have the Graphical Analysis Pro features unlocked. All devices need a live internet connection to
make this possible.
Data collected on the host device are shared with the connected devices. The data can be streamed live during data collection or transferred in full after data collection is complete.
Each recipient of the data can perform an individual analysis of the shared data on their device. Data analysis done on the host or any connected device is not shared with the other
devices.
Connecting to a Graphical Analysis Pro Data Sharing Source
1. Make sure your device has a live internet
connection, then launch Graphical Analysis.
TIP! You must unlock the Graphical
Analysis Pro features on your device in
order to connect to a device hosting a
Graphical Analysis Pro data sharing
session.
2. Click or tap to connect to a Data
Sharing source. Enter the six-digit Data
Sharing ID code provided to you by the
Data Sharing host.
TIP! The Online option is only used with
Graphical Analysis Pro data sharing
sources. Use the Local option when
connecting to a LabQuest 2, LabQuest 3, or
Logger Pro 3 data sharing source.
-
Vernier Graphical Analysis™ and Graphical Analysis Pro —User Manual
48 Vernier Software & Technology
3. Click or tap to connect to the data
sharing source. You can verify that you are
connected to the correct source by checking
the source ID displayed in the lower left
corner of the screen.
TIP! If the data sharing host’s file includes
a video or contains data analysis such as a
curve fit, your file will not include those
items. Only the host’s data is shared with
the connected devices.
III. Using Graphical Analysis as a Data Sharing Client
When you are connected to a data sharing host,
the host device sends graph configuration
information and any collected data. As the host
collects additional data, those data are also
plotted on the connected devices as long as you
have not interacted with the graph setup in any
way.
Any data analysis done on the host device is
not transferred to your device as the intention
is that you perform your own data analysis.
Changing the displayed view, rescaling the graph, examining a data point, or starting any data
analysis can cause your instance of the shared data to stop updating the graph automatically.
Your device continues to get the additional data, they just no longer automatically display on
your graph.
To return to updating automatically as the host device updates, click or tap and choose
New Experiment. Follow the steps for connection to the host device again.
-
Vernier Graphical Analysis™ and Graphical Analysis Pro —User Manual
www.vernier.com/ga 49
If the host starts a new data-collection
experiment or opens a new file while data
sharing, you are prompted to join the new
experiment.
Click or tap to remain
connected to the data sharing host.
TIP! If you need to save your work from the
previous experiment before continuing to the
next experiment, click or tap Disconnect, save
the file, then reconnect as you did before.
IV. Analyzing Your Data
See Chapter 6–Analyzing Your Data
-
Vernier Graphical Analysis™ and Graphical Analysis Pro —User Manual
50 Vernier Software & Technology
CHAPTER 4—MANUALLY ENTERING DATA
Click or tap Manual Entry to initiate an
experiment where you manually enter data into
a data table. You can use Graphical Analysis to
analyze data you collect without sensors as well
as data found in textbooks or on the internet.
I. Setting up Columns
Click or tap next to a column name in the
data table to access the column tools. Choose
Column Options to name the column, define the
units, and select the displayed precision.
Click or tap to save the changes.
Adding Additional Manual Columns
Click or tap next to a column name and
choose Add Manual Column to create a new
manual entry column. The new column is added
to the right of the column used to access the
column tools.
You can modify the column name, add units,
and adjust the display precision of the new
column as desired.
Click or tap to save the changes.
-
Vernier Graphical Analysis™ and Graphical Analysis Pro —User Manual
www.vernier.com/ga 51
Adding a Calculated Column
Click or tap next to a column name and
choose Add Calculated Column to create a new
column with values that are based on other
columns through a mathematical formula.
You can modify the column name, add units,
and adjust the display precision of the new
column as desired.
Click or tap to view your
expression options.
Select the desired expression to use for your
calculated column.
TIP! A and B represent constants. X, Y, and Z
represent data columns from your data table.
The column from which you accessed the
column tools is used in the calculated column
expression. Adjust the columns and parameters
as desired.
Click or tap to save the changes.
TIP! The new calculated column appears to
the right of the column used to access the
column tools.
-
Vernier Graphical Analysis™ and Graphical Analysis Pro —User Manual
52 Vernier Software & Technology
Deleting a Column
Click or tap next to a column name and
choose Delete Column to remove Manual or
Calculated Columns.
Click or tap to confirm the deletion.
TIP! The original X and Y data columns
cannot be deleted.
Renaming a Data Set
Click or tap next to a data set name in the
data table and choose Rename Data Set to
change the default data set name.
Click or tap to save the changes.
Adding Additional Data Sets
Click or tap next to a data set name and
choose Add New Data Set to add an additional
data set.
The new data set has the same columns and
configurations as the original data set and is
added after the last data set.
-
Vernier Graphical Analysis™ and Graphical Analysis Pro —User Manual
www.vernier.com/ga 53
Deleting a Data Set
Click or tap next to a data set name and
choose Delete Data Set to remove a data set.
Deleting a data set cannot be undone. Click or
tap to confirm the deletion.
II. Entering Data in Your Data Table
Double-click or double-tap a cell to add or edit the data.
Using the Cut, Copy, and Paste Tools
You can copy data between your data table and the system clipboard on your computing device.
Copy to the Clipboard
Windows: Right-click and select Copy (or Ctrl-C)
macOS: Command-C (-C)
Chromebook™: Alt-click and select Copy (or Ctrl-C)
iOS, iPadOS, and Android (and other touch-screen devices): Long-touch within the
selection and select Copy Cut (and Copy) to the Clipboard
Windows: Right-click and select Cut (or Ctrl-X)
macOS: Command-X (-X)
Chromebook: Alt-click and select Cut (or Ctrl-X)
iOS, iPadOS, and Android (and other touch-screen devices): Long-touch within the
selection and select Cut Paste from the Clipboard
Windows: Right-click and select Paste (or Ctrl-V)
macOS: Command-V (-V)
Chromebook: Alt-click and select Paste (or Ctrl-V)
iOS, iPadOS, and Android (and other touch screen devices): Long-touch the desired
location and select Paste TIP! When using Paste to copy data from multiple columns, you must first add the appropriate
number of manual columns to your data table.
-
Vernier Graphical Analysis™ and Graphical Analysis Pro —User Manual
54 Vernier Software & Technology
Selecting Cells in your Data Table
To select a single cell, single-click or tap the cell.
To select a range of cells, click-and-drag or touch-and-drag across the cells.
To select a single row, click or tap a row number.
To select a range of rows, click-and-drag or touch-and-drag across the row numbers.
To select a single column, click or tap a column header.
To select a range of columns, click-and-drag or touch-and-drag across the column
headers.
To select a single data set, click or tap a data set header.
To select a range of data sets, click-and-drag or touch-and-drag across the data set
headers.
III. Setting Up the Display (Graph, Data Table, and Meters)
Graphical Analysis automatically displays a
graph and a data table in manual entry mode.
Click or tap then modify the options as
desired. For more information, see Setting Up
the Display (Graph, Data Table, and Meters) in
the Sensor Data Collection section.
IV. Analyzing Your Data
See Chapter 6–Analyzing Your Data.
-
Vernier Graphical Analysis™ and Graphical Analysis Pro —User Manual
www.vernier.com/ga 55
CHAPTER 5—CUSTOMIZING THE GRAPHS
I. Changing What is Plotted on the Graph
Click or tap the vertical-axis (y-axis) label to
change the data that are plotted on the graph.
Click or tap a column name to add or remove
the column data from the graph.
TIP! Column data for all selected data sets
are shown on the graph.
Click or tap a data set name to show or hide
the selected column data for a specific data set.
TIP! Use the Show All and Hide All options to
quickly show or hide data from every data set.
Click or tap the horizontal-axis (x-axis) label
to select the desired independent variable for
your graph. Only one column can be used as
the independent variable for any graph.
TIP! You cannot plot a column vs. itself. If the
column you select for the independent variable
is already plotted on the vertical axis (y-axis),
that column is removed from the graph.
-
Vernier Graphical Analysis™ and Graphical Analysis Pro —User Manual
56 Vernier Software & Technology
II. Changing the Graph Style
Click or tap and choose Edit Graph
Options to access the graph configuration
tools.
Adjust the appearance as desired. Click or tap
the close button, ×, to dismiss Graph Options.
TIP! When displaying multiple graphs,
changes to the Graph Options only apply to
the graph from which the tool is accessed and
are not automatically applied to the other
graphs.
Points
Choose Points to show data as unconnected
dots.
This is the default option for manual
experiments and sensor experiments that use
event-based, drop counting, and photogate
timing modes.
Lines
Choose Lines to show linear segments drawn
between the data points.
This is the default option for time-based sensor
experiments.
-
Vernier Graphical Analysis™ and Graphical Analysis Pro —User Manual
www.vernier.com/ga 57
Both—Points and Lines
Choose Both to show data as dots connected
by linear segments. This option is not
displayed by default.
III. Scaling the Graph
Zoom to a Selected Region
To scale the graph to a specific section of your
data, click-and-drag or touch-and-drag across
the graph to select the desired region.
TIP! You can click-and-drag or touch-and-
drag the boundaries of a selected region to
adjust the region as needed.
When a region is selected, click or tap to
rescale the graph to fit the selection.
The left and right boundaries match the
selected region. The top and bottom
boundaries automatically adjust to show all
data within the region.
-
Vernier Graphical Analysis™ and Graphical Analysis Pro —User Manual
58 Vernier Software & Technology
You can click or tap again to rescale the
graph to fit all data.
Panning the Graph
Click-and-drag or touch-and-drag near one of
the axes to pan or move the graph without
changing the scaling. Starting near the
horizontal axis (x-axis) pans the graph
horizontally. Starting near the vertical axis
(y-axis) pans the graph vertically.
TIP! Touch-screen devices can use a two-
finger pinch gesture to pan and rescale the
graph.
Manual Scaling
Click or tap and choose Edit Graph
Options to access the graph configuration
tools.
Manually configure the x-axis and y-axis
ranges to display the data as desired and adjust
the scaling as desired. Click or tap the close
button, ×, to dismiss the Graph Options box.
Scaling—Automatic
This default option allows the graph to scale
larger during data collection to ensure all data
points are visible.
TIP! Manually entered range values are not respected when the scaling option is set to
Automatic.
-
Vernier Graphical Analysis™ and Graphical Analysis Pro —User Manual
www.vernier.com/ga 59
Scaling—Always Show 0
This option scales the graph to include 0 for
that axis. This setting does not change the
automatic behavior related to scaling the graph
larger but is respected when you manually
autoscale the graph.
Scaling—Manual
This option disables the automatic behavior
related to scaling the graph larger during
collection but is not respected when you
manually autoscale the graph.
IV. Labeling the Graph
Adding a Graph Title
You can choose to add a title to your graph.
Click or tap and choose Edit Graph
Options to access the graph configuration
tools.
Add or edit the graph title as desired. Click or
tap the close button, ×, to dismiss Graph
Options.
The title appears centered above the graph.
Modifying Axes Labels
The axis labels are populated from the column
names. You can change the labels by changing
the names of the columns.
Click or tap the y-axis label you want to
change. Click or tap next to the column
you want to change and choose Column
Options.
Change the column name as desired. Click or
tap to save the changes.
To change the x-axis label, access the column options for that column from the data table or
temporarily plot the column on the y-axis.
-
Vernier Graphical Analysis™ and Graphical Analysis Pro —User Manual
60 Vernier Software & Technology
Adding a Graph Legend
Click or tap and select Graph Legend.
When selected, a box showing the color used
for each column plotted from each data set is
displayed on the graph.
Click-and-drag or touch-and-drag the legend to
reposition it on the graph.
To dismiss the legend, click or tap the close
button, ×.
Rename Data Sets
While not shown directly on the graph, data set
names are shown in the y-axis graph setup box
and in the Graph Legend.
Click or tap the y-axis label, .
Click or tap next to the data set for which
you want to change the name.
Choose Rename Data Set to change the default
data set name.
Click or tap to save the data set
name.
-
Vernier Graphical Analysis™ and Graphical Analysis Pro —User Manual
www.vernier.com/ga 61
Add Annotations
You can add text annotations to your graph to
label key points or provide information about
the data.
Click or tap and choose Add Annotation
to add text labels to your graph. Edit the text
as desired.
Click-and-drag or touch-and-drag an
annotation to reposition it on the graph.
Double-click or double-tap an existing
annotation to edit the text.
Click or tap to delete the annotation.
-
Vernier Graphical Analysis™ and Graphical Analysis Pro —User Manual
62 Vernier Software & Technology
V. Modifying the Font-Size with Scale Factor
You can modify the font size used in the app. This is particularly useful when presenting the app
with a projector or viewing the app on a device with a high-resolution screen.
Click or tap from the top tool bar and
choose Presentation. Adjust the slider as
desired.
TIP! Reduce the Scale Factor when viewing
multiple graphs to see more detail on each
graph.
-
Vernier Graphical Analysis™ and Graphical Analysis Pro —User Manual
www.vernier.com/ga 63
CHAPTER 6—ANALYZING YOUR DATA
I. Examining Data Points
Click or tap the graph to examine a point of
interest. The coordinates of the point are
shown.
Click or tap a different point or drag the
examine line to further examine your data.
To remove the examine line, click or tap the
close button, ×, displayed next to the line.
When viewing multiple graphs, the examine
line displays on all graphs referencing the
same independent variable.
II. Interpolating and Extrapolating Data
To examine values between and beyond your
data points, click or tap and select
Interpolate.
The interpolate function affects the behavior of
the examine cursor when examining data.
While interpolate is off, the displayed examine
values are for plotted data points. As you move
the examine line, the value of the nearest data
point is displayed.
While interpolate is on, you can estimate values between plotted data points. The values
displayed depend on whether or not you have a curve fit plotted on the graph.
-
Vernier Graphical Analysis™ and Graphical Analysis Pro —User Manual
64 Vernier Software & Technology
Interpolate Without a Curve Fit
When there is no curve fit, the examine cursor
follows the straight-line path between two
consecutive points.
Interpolate with a Curve Fit
When there is a curve fit, examine follows the
curve fit model to determine the examine
values.
To examine data points beyond your data
(extrapolate), you must have a curve fit plotted
on the graph and interpolate turned on.
III. Exploring Rate of Change (Tangent)
To find the rate of change of your data at any
point, click or tap and select Tangent.
The tangent tool calculates the rate of change
of the data (slope) at the examined point. The
tangent value is determined based on the
points immediately around the examined point.
TIP! You cannot use Interpolate and Tangent
at the same time. Choosing one de-selects the
other.
-
Vernier Graphical Analysis™ and Graphical Analysis Pro —User Manual
www.vernier.com/ga 65
IV. Viewing Statistics
Use the Statistics tool to calculate statistical attributes based on your data. Displayed values
include number of points, mean, standard deviation, minimum, maximum, and range. Statistics
for all plotted columns are calculated.
If desired, select a region of data. If a region of
data is not selected, the statistics tool uses all
data in the calculation.
Click or tap and select View Statistics.
Statistics for all plotted columns on the graph
are calculated and displayed in the Statistics
details box.
To dismiss the Statistics box, click or tap the
close button, ×.
TIP! You can slide the Statistics along the
right region boundary if needed.
V. Viewing Integral
Use the View Integral tool to calculate the
numerical integral (area) associated with your
data.
Select a region if desired. Click or tap and
select View Integral to find the integral.
The associated area is shaded and the value is
displayed. Regions above the horizontal-axis
(x-axis) are positive, while regions below are
negative. Areas for all plotted columns are
calculated and displayed in the Integral details
box.
-
Vernier Graphical Analysis™ and Graphical Analysis Pro —User Manual
66 Vernier Software & Technology
VI. Applying a Curve Fit
Use the curve fit tool to find a mathematical model that fits your data. Select a region first to fit a
section of your data. When you select the tool without first selecting a region, all of the data are
used to determine the fit model.
Click or tap and select Apply Curve Fit to
find the equation of the best-fit curve based on
your data.
Curve fit models include Proportional, Linear,
Quadratic, Power, Inverse, Inverse Squared,
Natural Exponent, Natural Log, Sine, Cosine,
and Cosine Squared.
Select a curve fit model to preview the fit to
your data.
TIP! If you have the Graphical Analysis Pro
features unlocked, you can fit your data using
a custom expression. For more information,
see Customized Curve Fits in Chapter 8.
Click or tap to display the curve fit
equation and coefficients. Curve fits for all
plotted columns are calculated.
The curve fit details box includes the RMSE
(root mean square error), a measure of how
well the fit matches the data. Linear curve fits
also show the correlation coefficient (r)
associated with the linear fit.
-
Vernier Graphical Analysis™ and Graphical Analysis Pro —User Manual
www.vernier.com/ga 67
VII. Adding Additional Columns
Adding a Manual Column
Add manual columns to bring in data from other files or data found on the internet to compare
with your data.
From the data table or y-axis setup box, click
or tap next to an existing column. Choose
Add Manual Column to create a new manual
entry column.
You can modify the column name, add units,
and adjust the display precision of the new
column as desired. For instruction on entering
data in this column, see Entering Data in a
Data Table.
Adding a Calculated Column
Calculated columns are columns with values that are based on other columns through a
mathematical formula. For example, you might define a calculated column as the inverse square
of another column, or you might calculate the ratio of mass and volume columns to create a
density column, or you might use calculated columns to create potential and kinetic energy
columns from motion sensor data columns.
From the data table or y-axis setup box, click
or tap next to an existing column. Choose
Add Calculated Column to create a new
column.
You can modify the column name, add units,
and adjust the display precision of the new
column as desired.
-
Vernier Graphical Analysis™ and Graphical Analysis Pro —User Manual
68 Vernier Software & Technology
Click or tap to view your
expression options.
Select the desired expression to use for your
calculated column.
TIP! A and B represent constants. X, Y, and Z
represent data columns from your data table.
The column from which you accessed the
column tools is used in the calculated column
expression. Adjust the columns and parameters
as desired.
TIP! The new calculated column appears to
the right of the column used to access the
column tools.
VIII. Managing the Data
Deleting Columns
From the data table or y-axis setup box, click
or tap next to an existing column. Choose
Delete Column to remove Manual or
Calculated Columns. Sensor and time columns
cannot be deleted.
Deleting a column cannot be undone. Click or
tap to confirm the deletion.
TIP! Since data sets are symmetric, deleting a
column from one data set removes the
corresponding column from all data sets.
-
Vernier Graphical Analysis™ and Graphical Analysis Pro —User Manual
www.vernier.com/ga 69
Deleting Data Sets
From the data table or y-axis setup box, click
or tap next to an existing data set. Choose
Delete Data Set to remove a data set.
Deleting a data set cannot be undone. Click or
tap to confirm the deletion.
TIP! The last created data set cannot be
deleted; however, any entered or collected
data are cleared.
-
Vernier Graphical Analysis™ and Graphical Analysis Pro —User Manual
70 Vernier Software & Technology
CHAPTER 7—MANAGING GRAPHICAL ANALYSIS FILES
I. Opening Files
Click or tap and choose Open to display the Open file box. From here, you can access
files stored on your device, from an accessible cloud storage location such as Google Drive™,
iCloud®, or Dropbox, or from a connected storage device such as a USB drive or SD card.
Note: Not all options are available on every platform. You can choose to open previously saved
Graphical Analysis (.gambl or .ambl) files or comma separated value (.csv) files.
Accessing Sample Data in Graphical Analysis
Click or tap and choose New
Experiment. Choose Sample Data to launch the
default browser with online access to sample
data files for Graphical Analysis. Sample files
include data for Boyle’s Law, Ball Toss, Plant
Transpiration, and Periodic Trends.
Accessing Sample Data in Graphical Analysis Pro
If you have unlocked the Graphical Analysis
Pro features, you can access over 40 data-
collection experiments that include both data
and videos.
Click or tap to access the files.
For more information on using the files, see
Accessing Sample Data Experiments in
Graphical Analysis Pro.
TIP! To access the sample data files available when the Graphical Analysis Pro features are
locked, select the User Manual option listed under FROM VERNIER.COM. This accesses a web
page that includes those sample files.
-
Vernier Graphical Analysis™ and Graphical Analysis Pro —User Manual
www.vernier.com/ga 71
II. Saving Files
Save
Click or tap and choose Save to save the current file. This action replaces the
previously saved file with the current file (in the same file location) without user confirmation. If
your file has never been saved, selecting Save is equivalent to selecting Save As.
Save As
Click or tap and choose Save As to display the Save file box. You can name the file
and select where the file is to be stored. You can save the file directly to your device, to an
accessible cloud storage location such as Google Drive, iCloud, or Dropbox, or to a connected
storage device such as a USB drive or SD card. Note: Not all options are available on every
platform. Save As will not automatically overwrite a previously saved file.
III. Exporting Files
Click or tap and choose Export. There are three options for exporting a file: Comma-
Separated Values (.csv), Graph Image (.png), or Legacy Data File (.ambl).
Comma-Separated Values (.csv)
Choose ExportComma-Separated Values (.csv) from the File menu to export your
experimental data as a .csv file.
Select the appropriate decimal separator for
your data, then click or tap to save
the file.
TIP! Use this feature to save the data in .csv
format for further analysis with a spreadsheet
application or to print your data.
-
Vernier Graphical Analysis™ and Graphical Analysis Pro —User Manual
72 Vernier Software & Technology
Graph Image (.png)
Choose ExportGraph Image (.png) from the File menu to export an image file based on
your current view of the app.
TIP! Use this feature to create images of your
data for inclusion in a lab report or for
submission to an instructor via file sharing,
emailing, or printing.
Legacy Data File (.ambl)
Choose ExportLegacy Data File (.ambl) from the File menu to export the data as an
.ambl file.
TIP! Use this feature to create a data file that
you can open in our Logger Pro 3 computer
software.
IV. Printing from Graphical Analysis
You cannot print directly from Graphical Analysis. To print a Graphical Analysis file, use
FileExport to create the desired file (.csv or .png). Print the resulting file using the print options available on your device.
TIP! For more information regarding printing from Graphical Analysis, see
www.vernier.com/til/3789
http://www.vernier.com/til/3789
-
Vernier Graphical Analysis™ and Graphical Analysis Pro —User Manual
www.vernier.com/ga 73
V. Starting a New Experiment File
Click or tap and choose New
Experiment from the File menu to start a new
file and reset all data-collection parameters. If
you have unsaved data, you will be prompted
to save the existing file before continuing.
TIP! Wireless sensors already connected when
selecting New Experiment remain connected
when the new experiment is created.
-
Vernier Graphical Analysis™ and Graphical Analysis Pro —User Manual
74 Vernier Software & Technology
CHAPTER 8—GRAPHICAL ANALYSIS PRO
I. Unlocking Graphical Analysis Pro Features
Follow these steps to unlock the Graphical Analysis Pro features.
1. Launch Graphical Analysis app and click
or tap Manual Entry experiment, .
2. Click or tap to access the GA Pro Authentication.
3. Enter your GA Pro License Key provided
to you by Vernier. The authorization key is
case sensitive and must be entered exactly
as it appears.
TIP! Instructors will need to distribute the
authorization key to their students. Vernier
will not distribute these to students.
-
Vernier Graphical Analysis™ and Graphical Analysis Pro —User Manual
www.vernier.com/ga 75
4. Click or tap to unlock the
Graphical Analysis Pro features.
Note that the GA Pro Authentication icon,
, is replaced by the Data Sharing icon,
.
TIP! If this is the first time you are using
the license key, you may be prompted to
accept the End Users License Agreement
before you can use the Graphical Analysis
Pro features. This must be done using the
email address of the person to whom the
subscription is issued.
II. Accessing Sample Experiments in Graphical Analysis Pro
Graphical Analysis Pro comes with over 4