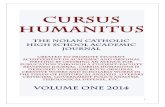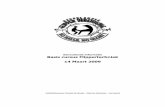Cursus Windows 10 · Web view2021. 1. 13. · Gemaakt februari 2015. Computraining door: ® Theo...
Transcript of Cursus Windows 10 · Web view2021. 1. 13. · Gemaakt februari 2015. Computraining door: ® Theo...

Cursus Windows 10
Voor gevorderden
1 JANUARI 2021

InhoudsopgaveALLE OPDRACHTBLADEN (UITPRINTEN EN UITVOEREN OP WINDOWS 10 PC)..................................................4
EFFICIËNT WERKEN MET WINDOWS 10..........................................................................................................4
INSTELLINGEN INFORMATIE VANUIT HET WINDOWSLOGO...............................................................................................4TAAKBALK VULLEN EN GEBRUIKEN..............................................................................................................................4TAAKBALK INSTELLEN...............................................................................................................................................4MUIS INSTELLEN VIA HET CONFIGURATIESCHERM..........................................................................................................4BUREAUBLAD SNEL WEERGEVEN................................................................................................................................5PROGRAMMA OP HET BUREAUBLAD ZETTEN.................................................................................................................5PROGRAMMA’S UITLIJNEN EN FORMAAT VERANDEREN...................................................................................................5CONTROLEREN WELK BESTURINGSSYSTEEM EN 32 OF 64 BITS OP DE COMPUTER ZIT...........................................................5COMPUTER EEN NAAM GEVEN...................................................................................................................................5
MAPPEN MAKEN EN OPSLAAN EN OPSLAAN ALS............................................................................................6
MAPPEN MAKEN....................................................................................................................................................6OEFENING MAPPEN MAKEN (HERHALEN/INSLIJPEN).......................................................................................................6MAAK EEN NIEUW WORD DOCUMENT........................................................................................................................6
BEELDSCHERM INSTELLINGEN........................................................................................................................ 7
BEELDSCHERMBEVEILIGING INSTELLEN.........................................................................................................................7BEELDSCHERMBEVEILIGING UITSCHAKELEN OF VERANDEREN............................................................................................7BEELDSCHERMBEVEILIGING BEELDSCHERM EN HARDESCHIJVEN UITSCHAKELEN.....................................................................7BEELDSCHERM FOTO’S INSTELLEN OP BUREAUBLAD.......................................................................................................7TEKST OP DE HELE COMPUTER GROTER MAKEN.............................................................................................................7
SELECTEREN OP VERSCHILLENDE MANIEREN..................................................................................................8
SELECTEREN VAN BESTANDEN EN FOTO’S.....................................................................................................................8SELECTEREN VAN WOORDEN EN ZINNEN......................................................................................................................8
WERKEN MET AFBEELDINGEN........................................................................................................................ 9
AFBEELDINGEN EEN NAAM GEVEN (ALLEMAAL TEGELIJK).................................................................................................9AFBEELDINGEN VAN DE CAMERA AFHALEN...................................................................................................................9AFBEELDING VERZENDEN EN VERKLEINEN VIA DE VERKENNER..........................................................................................9AFBEELDINGEN PRESENTEREN VIA DE VERKENNER.........................................................................................................9AFBEELDINGEN VAN TELEFOON HALEN EN TELEFOON KOPPELEN AAN WINDOWS 10..........................................................10TELEFOON KOPPPELEN AAN PC................................................................................................................................10FOTO’S VAN TELEFOON SELECTEREN EN NAAR DE PC OVERZETTEN..................................................................................10
STARTSCHERM EN PROGRAMMA’S BEHEREN...............................................................................................11
APPS WISSELEN....................................................................................................................................................11STARTSCHERM INRICHTEN.......................................................................................................................................11GROEPEN MAKEN.................................................................................................................................................11
Computraining door: ® Theo Verdonschot 1

PROGRAMMA’S TOEVOEGEN AAN HET STARTSCHERM EN HET BUREAUBLAD......................................................................11VERBORGEN STARTMENU.......................................................................................................................................11
PRODUCTIVITEIT - SNELTOETSEN................................................................................................................. 12
VERKENNER INSTELLINGEN.......................................................................................................................... 13
WINDOWS 10 VERKENNER OPTIES...........................................................................................................................13HERSTART VERKENNER ALS DEZE IS GECRASHT............................................................................................................13VOLUME HARDESCHIJF CONTROLEREN.......................................................................................................................13HARDESCHIJF FOUTCONTROLE.................................................................................................................................13
ACCOUNTINSTELLINGEN EN MOGELIJKHEDEN..............................................................................................14
ACCOUNTS..........................................................................................................................................................14GEBRUIKERSACCOUNT KOPPELEN AAN EEN MICROSOFT-ACCOUNT..................................................................................14LOKAAL ACCOUNT.................................................................................................................................................14
BEVEILIGEN VAN DE COMPUTER.................................................................................................................. 15
BEVEILIGEN EN AANMELDINGSOPTIES.......................................................................................................................15MICROSOFTACOOUNT WACHTWOORD WIJZIGEN VIA INTERNET......................................................................................15MICROSOFTACOOUNT WACHTWOORD WIJZIGEN VIA INSTELLINGEN................................................................................16BEVEILIGING OP DE COMPUTER MET EEN MICROSOFT WACHTWOORD VERWIJDEREN.........................................................16AFBEELDINGSWACHTWOORD INSTELLEN....................................................................................................................16PINCODE ALS WACHTWOORD INSTELLEN....................................................................................................................16DYNAMISCH VERGRENDELEN MET TELEFOON..............................................................................................................16BEVEILIGINGS MAATREGELEN..................................................................................................................................17INSTELLINGEN VAN HET ONDERDEEL ACCOUNTS:.........................................................................................................171. UW ACCOUNT.............................................................................................................................................17ACCOUNTNAAM WIJZIGEN......................................................................................................................................17ACCOUNTAFBEELDING WIJZIGEN..............................................................................................................................17ANDERE ACCOUNTS TOEVOEGEN..............................................................................................................................17
CLOUD OPSLAG............................................................................................................................................ 18
ONEDRIVE DOWNLOADEN......................................................................................................................................18VOOR- EN NADELEN..............................................................................................................................................19BESTAND UPLOADEN.............................................................................................................................................19BESTANDEN DELEN................................................................................................................................................20OPSLAAN EN SYNCHRONISATIE OP ONEDRIVE NAAR ONLINE..........................................................................................20
DROPBOX.................................................................................................................................................... 21
DOWNLOADEN.....................................................................................................................................................21MIJN DROPBOX OPENEN VIA VERKENNER..................................................................................................................21BESTANDEN BEKIJKEN VIA INTERNET........................................................................................................................21
Computraining door: ® Theo Verdonschot 2

WINDOWS 10 UPDATES EN HERSTELLEN...................................................................................................... 22
WINDOWS UPDATE...............................................................................................................................................22BESTANDSGESCHIEDENIS........................................................................................................................................22BACK UP.............................................................................................................................................................22KLIK OP EEN STATION TOEVOEGEN...........................................................................................................................22EEN LIJST MET EXTERNE OPSLAG MOGELIJKHEDEN VERSCHIJNT KIES DE GEWENSTE SCHIJF OF DE CLOUD.................................22KLIK NU BACK UP MAKEN NA DE TIJD EN RUIMTE TE HEBBEN INGESTELD..........................................................................22OOK MAPPEN UITSLUITEN IS MOGELIJK......................................................................................................................22OUDE WINDOWS VERSIE TERUG ZETTEN....................................................................................................................22GA NAAR BACK-UP MAKEN EN TERUG ZETTEN EN VOLG DE INSTRUCTIES.........................................................................22BIJWERKEN EN HERSTELLEN.....................................................................................................................................23SYSTEEMHERSTEL..................................................................................................................................................23UW PC VERNIEUWEN ZONDER DAT DIT INVLOED HEEFT OP UW BESTANDEN......................................................................23ALLES VERWIJDEREN EN WINDOWS OPNIEUW INSTALLEREN..........................................................................................23GEAVANCEERDE OPSTARTOPTIES..............................................................................................................................23
PRESTATIEPROBLEMEN OP TE LOSSEN.........................................................................................................24
WINDOWS 10 SYSTEEM LIJKT TRAAG........................................................................................................................24SYSTEEM EN REGISTER OPSCHONEN VAN COOKIES, TIJDELIJKE INTERNET BESTANDEN EN ONODIGE PROGRAMMA’S...................24CCLEANER...........................................................................................................................................................24SCHIJFDEFRAGMENTATIE........................................................................................................................................25HARDESCHIJF DRAAIT CONTANT OP VOLLE TOEREN......................................................................................................2532 EN 64 BITS TOEPASSINGEN.................................................................................................................................25SCHIJF SCANNEN EN OPSCHONEN BIJ PROBLEMEN........................................................................................................26WINDOWS 10 CRASHES.........................................................................................................................................26
HANDIGE INSTELLINGEN VANUIT HET REGISTER...........................................................................................27
REGISTER EXPORTEREN (BACKUP)............................................................................................................................27REGISTER NA PROBLEMEN HERSTELLEN......................................................................................................................27TAAKBEHEER IS UITGESCHAKELD DOOR BEHEERDER......................................................................................................27KLEUR VAN TITELBALK AANPASSEN...........................................................................................................................27SNELLER OPSTARTEN VAN WINDOWS........................................................................................................................28ONEDRIVE VERWIJDEREN INDIEN NIET NODIG............................................................................................................28SNELLERE DE MENU’S ACTIVEREN VANUIT DE RECHTERKLIK............................................................................................28
Computraining door: ® Theo Verdonschot 3

Alle opdrachtbladen (uitprinten en uitvoeren op Windows 10 pc)
Efficiënt werken met Windows 10
Instellingen informatie vanuit het Windowslogo1. Klik Windows vlag - Instellingen2. De instellingen zijn hier te vinden, waaronder Accounts – Beveiligen – Updates etc3. Ook het Aan-Uitschakelen en sluimerstand zijn hier te vinden 4. Onder Persoonlijke instellingen staat Vergrendelscherm Thema’s en Beeldscherm5. Direct naar Afbeeldingen of Documenten kan op de icoontjes boven Instellingen6. Op het icoontje Account waar de Computernaam zichtbaar wordt kan de pc worden
vergrendeld en afgemeld ook kunnen hier de account gegevens worden aangepast
Taakbalk vullen en gebruiken1. Open het startmenu (linkeronderhoek)2. Rechterklik op de bijvoorbeeld: Verkenner – Meer - Aan Taakbalk vastmaken3. Vervolgens op dezelfde manier verschillende de meest gebruikte programma’s in de
Taakbalk zetten. (zoals: Paint, knipprogramma, rekenmachine en Office programma’s)
Taakbalk instellen1. Klik rechterklik in Taakbalk – Taakbalkinstellingen2. Selecteer Taakbalk vergrendelen aan3. Kies voor Kleine Taakbalkknoppen gebruiken4. Zet Taakbalkknopen combineren op Nooit5. Systeemvak indelen – Selecteer welke pictogrammen op de taakbalk worden
weergegeven aanklikken – Selecteer de gewenste programma’s
Muis instellen via het Configuratiescherm1. Typ Configuratiescherm in zoekvenster (eventueel Weergave op: Grote
pictogrammen i.p.v. Categorie2. Muis3. Tabblad Knoppen - Dubbelklik snelheid: zet deze op “Langzaam”4. Open tabblad Opties voor aanwijzer - Verander de snelheid voor de aanwijzer rustig
naar “snel” (rustig met de cursor alle 4 de hoeken van het scherm raken)5. Vink vervolgens Precisie voor aanwijzen verbeteren aan6. Vink Aanwijzer in dialoogvensters Automatisch op knop plaatsen aan
Computraining door: ® Theo Verdonschot 4

7. Experimenteer eventueel met de andere tabbladen
Bureaublad snel weergeven1. Als er meerdere programma’s zijn geopend, snel naar bureaublad gaan zonder ze af
te sluiten2. Doorzichtige knop rechteronderhoek aanklikken 3. Of alle openstaande programma’s minimaliseren
Programma op het Bureaublad zetten1. Ga vanuit de Startpagina naar gewenst programma of zoek het programma2. Klik rechtermuis in het icoontje3. Kies Bestandlocatie openen – selecteer het programma4. Rechtermuisklik – Kopiëren naar: bureaublad
Programma’s Uitlijnen en formaat veranderen1. Rechterklik in het bureaublad – Beeld – Pictogrammen uitlijnen op raster2. Kies Normale pictogrammen3. Bureaublad pictogrammen moet aangevinkt zijn anders is het bureaublad leeg
Controleren welk besturingssysteem en 32 of 64 bits op de computer zit1. Open de Verkenner (vlaggetje + E)2. Rechtermuis klik op Deze computer3. Eigenschappen4. Venster met alle informatie over de computer verschijnt5. Bovenaan staat de geïnstalleerde Windows versie6. Daaronder de proccesor grote en het geinstalleerde geheugen
Computer een naam geven1. Open indien nodig de Verkenner (vlaggetje + E)2. Rechtermuis klik op Deze computer3. Eigenschappen - Geavanceerde instellingen - Open tab Computernaam4. Typ de gewenste naam in het venster van – Beschrijving van de computer5. Klik op knop Wijzigen om de computernaam te wijzigen6. Opnieuw opstarten vereist
Bovenstaande actie kunnen ook hier uitgevoerd worden1. Klik op de Windowsvlag – Instellingen - Systeem2. Info
Computraining door: ® Theo Verdonschot 5

Hier kan alle informatie over de inhoud van de pc worden opgehaald en de naam wijzigen, zelfs een productcode kan hier gewijzigd worden.
Computraining door: ® Theo Verdonschot 6

Mappen maken en Opslaan en Opslaan als
Mappen Maken1. Open de Verkenner – Bibliotheken – Documenten 2. Klik een gewenste map aan om de oefeningen in te maken (in linker veld)
- Map aanklikken betekent open/zichtbaar in rechterveld- Pijltje naast map is niet openen maar onderliggende map weergeven
3. Rechtermuisknop op de map – Nieuw – (oversteken) – Map of - Knop Nieuwe map maken in de Werkbalk
4. Naam geven (bijvoorbeeld Oefenmap) - Enter
Oefening mappen maken (herhalen/inslijpen)1. Open de Verkenner2. Klik op Mijn documenten – Oefenmap of eigen map3. Rechtermuisknop – Nieuw – (oversteken) – Map4. Geef de map de naam Facturen5. Selecteer de map Facturen6. Rechtermuisknop - Nieuw – Map – typ Weert7. Terug naar Facturen - Rechtermuisknop - Nieuw – Map – typ Roermond8. Enz.… tot er 5 nieuwe mappen met plaatsnamen zijn, onder de hoofdmap Facturen
Maak een nieuw Word document1. Typ een plaatsnaam in het document (bijvoorbeeld Weert)2. Bestand (menubalk linker boven hoek)3. Opslaan als – blader door de Verkenner naar de juiste map 4. Documenten – klik op de gewenste mappen - (Facturen – Plaats)5. Geef het bestand de juiste Bestandnaam (naam van plaats, bijvoorbeeld Weert)6. Gebruik hetzelfde bestand - Delete de plaatsnaam in Word en Typ de volgende
plaatsnaam, (bijvoorbeeld Roermond). Herhaal bovenstaande volgorde voor alle plaatsen
7. Bestand (menubalk) - Opslaan als – kies juiste Map – Bestandsnaam - Opslaan
Computraining door: ® Theo Verdonschot 7

Beeldscherm instellingenBeeldschermbeveiliging instellen
1. Rechtermuis klik op Bureaublad – Aan persoonlijke voorkeur aanpassen2. Vergrendelscherm – kies Instellingen voor schermbeveiliging3. Kies in venster Schermbeveiliging - Leeg of het gewenste onderdeel4. Aanmeldscherm weergeven bij hervatten aanvinken5. Stel de automatische beveiliging in op bv.1 minuut (voor te controleren)6. Schermbeveiliging activeren kan ook met: Windows-vlag + L
Beeldschermbeveiliging uitschakelen of veranderen1. Rechtermuis klik op Bureaublad – Aan persoonlijke voorkeur aanpassen2. Vergrendelscherm aanklikken3. Kies onder het Schermbeveiliging venster - Foto’s of 3D tekst – eventueel Instellen4. Wacht 15 minuten (instellen)5. Vink aanmeldscherm weergeven bij hervatten aan – OK
Beeldschermbeveiliging beeldscherm en harde schijven uitschakelen1. Rechtermuis klik op Bureaublad – Aan persoonlijke voorkeur aanpassen2. Vergrendelscherm aanklikken3. Kies onder Verwante instellingen – Extra energie-instellingen wijzigen4. Klik De schema-instellingen wijzigen5. Stel het beeldscherm in op 15 minuten 6. Eventueel hier ook, de hardeschijven in stellen op Nooit
Beeldscherm foto’s instellen op Bureaublad1. Rechtermuis klik op Bureaublad – Aan persoonlijke voorkeur aanpassen2. Beeldscherminstellingen – Achtergrond - Afbeelding3. Kies uw afbeelding of via Bladeren een eigen gewenste foto4. Controleer de instelling, klik op Bureaublad weergeven (rechteronderhoek)
Tekst op de hele computer groter maken1. Rechtermuis klik op Bureaublad – Beeldscherminstellingen2. Beeldscherm (linksboven) aanklikken indien nodig3. Venster De grote van de tekst en apps en andere wijzigen openen4. Kies 125% - Toepassen en sluiten5. Controleer op het bureaublad of in Word het verschil6. De beste Schermresolutie voor uw pc is waar (aanbevolen achter staat)
Computraining door: ® Theo Verdonschot 8

Selecteren op verschillende manierenSelecteren van bestanden en foto’s op de juiste manieren
1. Klik in de Verkenner op – Afbeeldingen 2. Open een map waar een aantal afbeeldingen in staan om het selecteren op
verschillende manieren te oefenen
Opvolgend selecteren1. Selecteer de 1e foto klik met shift ingedrukt op bijv. foto nr. 10 – alle tussen liggende
afbeeldingen zijn geselecteerd2. Sleep of kopieer ze naar een nieuwe map en vervolgens verwijderen
Willekeurig selecteren1. Selecteer 5 gewenste foto’s willekeurig door elkaar met Ctrl ingedrukt + linker muis
klik
Let op; door de muis in een foto die geselecteerd is per ongeluk te bewegen wordt er direct van alle geselecteerde foto’s een kopie gemaakt
Alle foto’s tegelijk selecteren1. Klik op een willekeurige foto2. Ctrl –A (alle foto’s in de map zijn geselecteerd)
Selecteren van woorden en zinnen1 woord = dubbelklik in het woord
2 woorden = sleep met linker muis ingedrukt over de woorden
Blok tekst = klik voor de eerste woord – Shift – klik na het laatste woord
Meerdere woorden = dubbel klik op woorden met ctrl ingedrukt
1 regel = 1 x klik in linkerkant van blz. (klik als cursor witte pijl wordt)
1 alinea = 2 x klik in linkerkant van blz. (klikken als cursor witte pijl wordt)
Hele bladzijde = 3 x klik in linkerkant van blz. (klikken als cursor witte pijl wordt)
Computraining door: ® Theo Verdonschot 9

Werken met afbeeldingenAfbeeldingen een naam geven (allemaal tegelijk)
1. Open de foto’s vanuit de camera of map2. Selecteer alle foto’s Ctrl + A3. Ga terug naar foto nummer 14. Rechtermuis klik Naam wijzigen5. Typ gewenst naam - Enter (alle afbeeldingen hebben nu dezelfde naam en staan door
het nummer erachter op alfabetische volgorde)
Afbeeldingen van de camera afhalen1. Camera aansluiten met usb op computer of SD kaart in kaartlezer plaatsen2. De Verwisselbare/externe schijven wordt zichtbaar onder Deze Computer3. Klik op de map (verwisselbare schijf map) tot de foto’s zichtbaar worden4. Selecteer de foto’s (Ctrl + A) kopieer ze met ctrl C5. Plak ze in de gewenste map met ctrl V
Afbeelding verzenden en verkleinen via de Verkenner1. Open de Verkenner2. Open map Mijn afbeeldingen en gewenste foto’s3. Selecteer de gewenste foto’s (indien nodig op Miniatuur zetten) r.m. klik-Beeld-
Miniatuurweergave4. Klik op Delen (midden in werkbalk) -Kies E-mail5. Kies klein (Afbeeldingen worden verkleind – Bijsluiten6. Aan (adresboek) aanklikken en adres toevoegen – Ok - Verzenden7. Open Outlook 8. Controleer Postvak uit of alle items verzonden, zo niet klik op
Verzenden/Ontvangen9. Hoeveel zijn de foto’s verkleind, controleer bij Verzonden items
Afbeeldingen presenteren via de Verkenner1. Open de Verkenner2. Klik mijn Afbeeldingen – gewenste map (met oefenfoto’s)3. Selecteer de afbeeldingen - Klik op Beheren (in werkbalk)4. Kies Diavoorstelling 5. Kies met de rechtermuisknop Willekeurige volgorde en Langzaam6. Esc. toets (links boven) voor de voorstelling te beëindigingen
Computraining door: ® Theo Verdonschot 10

Afbeeldingen van telefoon halen en telefoon koppelen aan Windows 10Alleen beschikbaar in Windows 10 update 1809
Telefoon koppelen aan PC1. Open Instellingen via Startmenu2. Telefoon openen – Een telefoon toevoegen – Kies uw telefoon soort (bijv. iPhone) -
Doorgaan3. Telefoonnummer invoeren - Verzenden4. Op de telefoon via berichten – Openen5. Ga door aanklikken in de app store6. Download de Continue on pc app7. Installeren – openen8. Klik op Delen9. Klik op meer….. Schakel Continue on pc in10. Tik op icoon Conti – kies de pc – Sent to pc 11. Meld je aan met het Microsoftaccount – vul e-mail en wachtwoord in
Foto's en video's van een iPhone importeren naar een pc Windows 101. Sluit eerst uw iPhone aan op een pc met een USB-kabel waarmee bestanden kunnen
worden overgezet.2. Zet de telefoon aan en ontgrendel deze. Uw pc kan het apparaat niet vinden als het
is vergrendeld.3. Selecteer op uw pc de Startknop en selecteer vervolgens Foto's om de app Foto's te
openen.4. Selecteer Importeren - Vanaf een USB-apparaat en volg de instructies.
U kunt de items selecteren die u wilt importeren en u kunt aangeven waar u deze wilt opslaan. Neem even de tijd voor detectie en overdracht.
5. Zorg dat de foto's die u wilt importeren daadwerkelijk op het apparaat staan en niet in de cloud. Volg daarna de stappen voor uw type apparaat.
Foto's en video's van een Android-telefoon importeren naar een pc1. Sluit eerst uw telefoon aan op een pc met een USB-kabel waarmee bestanden kunnen
worden overgebracht.2. Zet de telefoon aan en ontgrendel deze. Uw pc kan het apparaat niet vinden als het is
vergrendeld.3. Selecteer op uw pc de Startknop Windows logo Start button en selecteer
vervolgens Foto's om de app Foto's te openen. 4. Selecteer Importeren > Vanaf een USB-apparaat en volg de instructies. U kunt de items
selecteren die u wilt importeren en u kunt aangeven waar u deze wilt opslaan. Neem even de tijd voor detectie en overdracht.
5. Zorg dat de foto's die u wilt importeren daadwerkelijk op het apparaat staan en niet in de Cloud.
Computraining door: ® Theo Verdonschot 11

Startscherm en programma’s beheren
Apps wisselen1. Druk op de toetscombinatie Windows-toets+Tab om tussen applicaties te wisselen. 2. Met de muis linksboven op Start vouwt het menu uit3. In het scherm ernaast staan alle apps zoals Recent gebruik of Aanbevolen scrol langzaam
naar beneden voor een overzicht van alle apps. 4. In het venster daarnaast staan alle meest gebruikte apps hier kan elk gewenst programma
In worden gezet en worden onderverdeeld
Startscherm inrichten1. De inrichting van het startscherm zelf bepalen:2. Zoek het gewenste programma/app onder Aanbevolen apps3. Klik met de linkermuisknop op de tegels en sleep deze naar de gewenste locatie. 4. De tegel op de gewenste plaats van het startscherm ernaast plaatsen:5. De tegels kunnen kleiner worden gemaakt met een rechterklik, zodat er meer onder
een categorie kunnen vallen.
Groepen maken1. Maak het startscherm overzichtelijker door tegels in groepen te delen:2. Klik op het Windowslogo - eventueel veld groter slepen vanuit de hoek3. Pak een tegel op en sleep deze naar een lege ruimte rechts op het startscherm4. Om groepen of categorieren een naam te geven klik boven de app van een groep en
geef deze de gewenste naam in het venster dat verschijnt
Programma’s toevoegen aan het startscherm en het Bureaublad1. Programma kwijt geraakt, Voeg het dan opnieuw toe via:2. Klik op het vergrootglas naast het Windowslogo3. Typ de naam van het programma, deze wordt boven in venster weergegeven.4. Klik met de rechtermuisknop op het programma – Kies Vastmaken aan Start en/of
Aan taakbalk vastmaken5. Nu naar Bureaublad – rechterklik op programma– Bestandslocatie openen –
kopieren Naar - Bureaublad
Verborgen startmenu1. Bepaalde onderdelen zoals het, Energiebeheer, Apparatenbeheer, Schijfbeheer etc.
In beeld brengen2. Klik met de rechtsmuisknop op het Windowslogo om het menu naar boven te halen
of toetscombinatie Windows-toets+X.3. Het configuratiescherm staat er niet meer tussen, dit kan via het vergrootglas
(Zoeken) worden opgehaald door configuratie in het zoekvenster te typen
Computraining door: ® Theo Verdonschot 12

Productiviteit - SneltoetsenWindows 10 kent veel sneltoetsen die het bedienen nog eenvoudiger maken.
Verkenner:De belangrijkste combinaties hebben we eruit gehaald:
1. Alt+Enter - Open de eigenschappen van het geselecteerde item in de Verkenner 2. Backspace - Een pagina of map terug 3. Esc - De huidige taak stoppen 4. Fn+F2 - Naam wijzigen 5.
Sneltoetsen:Ctrl+A Alles selecterenCtrl+C KopiërenCtrl+D Een item naar de prullenbak verplaatsenCtrl+E Windows VerkennerCtrl+V PlakkenCtrl+W Sluit het geopende venster op het bureaubladCtrl+X KnippenCtrl+Z Actie ongedaan makenCtrl++ Inzoomen van items bijvoorbeeld apps op het startschermCtrl+- Uitzoomen van items bijvoorbeeld apps op het startschermCtrl+scrollen In- en uitzoomen van items, bijvoorbeeld apps of tekst
Windows onderdelen:Windows-toets Open het startschermWindows-toets+D: Open het bureaubladWindows-toets+I: Open de Windows InstellingenWindows-toets+L: Vergrendel de computerWindows-toets+Q: Open de Start - Zoeken en zoek in apps/programmasWindows-toets+R: Open UitvoerenWindows-toets+F1: Windows Help en ondersteuningWindows-toets+. Scherm vergroten naar 200%Windows-Toets+Tab: Wissel tussen geopende Windows 10-apps (flippen)Windows-toets+PrintScrn: Maak een schermafbeelding en plaatst deze in AfbeeldingenWindows-toets+Spatie: Wissel tussen toetsenbordtaalWindows toets + +: in te zoomenWindows toets + -: uitzoomenWindows toets + M Minimaliseren programma’s
Computraining door: ® Theo Verdonschot 13

Verkenner instellingen
Windows 10 Verkenner opties1. De Verkenner Mapopties is opnieuw verhuist in Windows 102. Er is geen Eigenschap menu meer, maar via Beeld – Opties – Mappen en Zoekoptie
wijzigen - het oude dialoogvenster Mapopties verschijnt.3. zet hier via: tab Weergave – Altijd pictogramman weergeven nooit miniaturen
(afbeeldingen zijn nu zichtbaar in de Verkenner)4. Om de verborgen mappen of Extentie weer te geven kan nu ook in menu Beeld
Herstart Verkenner als deze is gecrasht1. Als Verkenner blokkeert om de een of andere reden niet reageerd2. Druk op Ctrl + Shift + Esc - Taakbeheer – tabblad Proces3. Het is niet meer nodig om dit processor te beëindigen: Selecteer de Verkenner in de
lijst en klik op Restart.
Volume harde schijf controleren1. Klik met de rechtermuisknop de gewenste schijf (onder Deze pc)2. Eigenschappen3. Controleer wat in gebruik is en nog beschikbaar4. Eventueel Schijfopruiming om meer ruimte te krijgen, mochten er nog oude
windows op staan kunnen die met de knop Systeembestanden opschonen worden opgehaald
5. Alle gewenste onderdelen aanvinken - OK
Harde schijf foutcontrole1. Klik met de rechtermuisknop op de schijf met een probleem2. klik op - Eigenschappen - Controleer nu en je hebt twee keuzes.3. De eerste is de reguliere “Scan drive”-optie, die kun je gemakkelijk draaien terwijl je
aan het werk bent, maar deze lost het probleem waarschijnlijk niet op.4. De tweede is een nieuwe, de hersteloptie. Dit blokkeert de schijf, zodat je deze niet
kunt gebruiken tijdens de operatie en zorgt wellicht ook nog eens voor een herstart.
Computraining door: ® Theo Verdonschot 14

Accountinstellingen en mogelijkhedenAccounts
1. Windows 10 koppelt gebruikersaccount bij voorkeur aan een online Microsoft-account.
2. Voor beginners kan er ook met lokale accounts worden gewerkt. 3. Met apps en mail werken of downloaden uit de Windows Store kan alleen met een
Microsoft-account.
Gebruikersaccount koppelen aan een Microsoft-accountKlik Windowsvlag – Instellingen – Accounts – Mijn Microsoft-Account beheren (Een gebruikersaccount kan zowel bij het aanmaken als achteraf worden gekoppeld aan een Microsoft-account)
Lokaal account instellen zonder wachtwoordEen lokaal gebruikersaccount instellen – Windowsvlag - Instellingen - Onderdeel Accounts – Uw info - In plaats daarvan aanmelden met een lokaal-account – huidig wachtwoord opgeven – Gebruikersnaam – eventueel geen wachtwoord - Volgende – OK
Info:Hoewel het Microsoft-account voor het inloggen bij voorkeur gebruik maakt van een e-mailadres van Microsoft (zoals Hotmail, Live of Outlook; eventueel aan te maken via de link Een Microsoft-account toevoegen), voldoet elk willekeurig e-mailadres (bijvoorbeeld die van uw internetprovider).
Wilt u de accountkoppeling weer verbreken (bijvoorbeeld omdat u het gebruikersaccount aan een ander e-mailadres wilt koppelen)kies dan bij onderdeel E-mail en Accounts klik op het gewenste Microsogt account - Verwijderen.
Lokaal account instellen met wachtwoord of pincodeWindowsvlag - Instellingen - Onderdeel Accounts – Aanmeldopties –Windows Hello pincode – pincode invoeren - bevestigen – OKWachtwoord – Toevoegen – Huidig wactwoord – nieuw wachtwoord – bevestigen - OK
Computraining door: ® Theo Verdonschot 15

Diverse Beveiligingsoptie van de computerBeveiligen en Aanmeldingsopties
1. Een groot nadeel van een Microsoft-account is dat steeds opnieuw het wachtwoord moet worden ingevoerd bij aangemelding of wanneer deze wordt ontgrendeld.
2. De aanmeldprocedure kan eventueel worden vereenvoudigd door het wachtwoord te wijzigen in een 4-cijferige pincode (handig)
3. Een afbeeldingswachtwoord (bestaande uit drie vooraf ingestelde aanraakbewegingen op een afbeelding).
4. Wordt het invoeren van een wachtwoord na het ontwaken uit de slaapstand als vervelend ervaren, dan kan dat via de knop Wijzigen worden uitgeschakeld.
5. Wijzig deze optie alleen in een vertrouwde situatie waarbij onbevoegden geen toegang tot de computer hebben.
Computraining door: ® Theo Verdonschot 16

Microsoftaccountwachtwoord wijzigen via Internet1. Open Start – Instellingen - Accounts2. Klik op Uw info – Mijn Microsoft-account beheren (wachtwoord kan online worden
veranderd in rechterbovenhoek) 3. Wachtwoord wijzigen en bevestigen4. Typ het wachtwoord in het eerste venster5. Herhaal het wachtwoord in het 2ee venster om fouten te voorkomen6. Eventueel het geheugensteuntje
Microsoftaccountwachtwoord wijzigen via Instellingen1. Open Start – Instellingen - Accounts2. Aanmeldopties - Wachtwoord (voor aanmelden)3. Toevogen – Huidig Wachtwoord opgeven4. Oud wachtwoord ingeven – Nieuw wachtwoord maken en bevestigen - OK
Beveiliging op de Computer met een Microsoftwachtwoord verwijderen, via Lokaal account
1. Open Start – Instellingen – Accounts - Info2. Klik In plaats daarvan aanmelden met een lokaal account3. Geef huidig wachtwoord in – Volgende4. Laat wachtwoord vensters leeg - OK
Afbeeldingswachtwoord instellen1. Windows 10 maakt het mogelijk om een afbeelding als wachtwoord te maken. 2. Dit werkt d.m.v. een afbeelding te kiezen en hier 3 bewegingen op te tekenen, zoals
lijnen en cirkels. 3. Alleen iemand die dit patroon kan reproduceren is in staat om in te loggen. 4. Stel dit in door te gaan naar het Windowslogo - Instellingen – Aanmeldopties –
Toevoegen – Wachtwoord pc ingeven – Nieuwe afbeelding kiezen - Afbeeldingswachtwoord – Tekenen 3x -bevestigen – Ok
Computraining door: ® Theo Verdonschot 17

Account en BeveiligingsmaatregelenLET OP:
1. Wordt met het Microsoft-account op een openbare computer gewerkt, log na afloop van de sessie altijd weer uit.
2. Hiermee wordt voorkomen dat uw gegevens ook voor een volgende gebruiker toegankelijk zijn of dat uw account-instellingen worden gewijzigd (waardoor u zelfs het risico loopt dat uw account wordt gekaapt!).
3. Omdat wijzigingen in de instellingen automatisch met de online opslag worden gesynchroniseerd, is het tevens raadzaam het gebruikersaccount niet met andere gebruikers te delen.
4. Dat hoeft ook niet: voor elke gebruiker kan een eigen account worden aangemaakt.
Account Instelling voor naam en afbeelding:Accountnaam wijzigen
1. Het wijzigen van de accountnaam van een Microsoft-account verloopt via de link Meer informatie over instellen Microsoftaccount online
2. Een lokaal account kan het alleen via het configuratiescherm, onderdeel Accounts, - Uw accountnaam wijzigenAccountafbeelding wijzigen
3. Instellingen – Account – Uw info – Camera of Afbeelding zoekenDe bovenin het Startscherm getoonde accountafbeelding (die ook door apps wordt gebruikt) kan hier worden gewijzigd.
4. De afbeelding kan eventueel direct met ingebouwde camera worden gemaakt of uit de Verkenner worden gehaald
Andere accounts toevoegen1. Instellingen – Acount – E mail en accounts – Een Microsoft account toevoegen (hier
kunnen gebruikersaccounts worden toegevoegd of verwijderd) 2. Na het aanmaken van een nieuw gebruikersaccount kan gelijk het accounttype
worden ingesteld: Administrator, Standaardgebruiker of Kind (oftewel een standaardgebruiker gecombineerd met Family Safety zodat het computergedrag kan worden geanalyseerd)
3. Het accounttype kan ook achteraf worden gewijzigd door hier het betreffende account te selecteren, knop Bewerken (of via het configuratiescherm, onderdeel Gebruikersaccounts, link Uw accounttype wijzigen)
Computraining door: ® Theo Verdonschot 18

Cloud opslagWat is OneDrive?OneDrive is de onlineopslagdienst van Microsoft. Het is te vergelijken met diensten als Google Drive en Dropbox.Bij OneDrive krijgt u 5 GB gratis opslagruimte.
Wat heb ik nodig?OneDrive is een gratis dienst waarvan u gebruik kunt maken als u een Microsoft-account hebt. Dat kunt u kosteloos eenmalig aanmaken. De dienst is op verschillende manieren te gebruiken:
Via internet (desktop of mobiel)Daarvoor hebt u naast een Microsoft-account, internetverbinding nodig.
Benader de website OneDrive via een browser zoals Internet Explorer of Google Chrome. Via een app (tablet/smartphone)
Er is een OneDrive-app voor Android-apparaten, de iPad/iPhone en het mobiele Windows-platform. Na installatie moet u eenmalig inloggen met het Microsoft-account.
OneDrive DownloadenZonder Microsoftaccount kunt u OneDrive niet gebruiken.
Op computers met Windows 8.1 en 10 hebt u al standaard toegang tot OneDrive via de Verkenner. Het is dan niet meer nodig om dit programma te installeren.
DownloadenKlik hier https://onedrive.live.com/about/nl-nl/download/ voor Onedrive te downloadenToestemming geven en downloaden
OneDrive voorbereidenLog nu in met uw Microsoft-account. Vul uw gegevens in en klik op Aanmelden. Er wordt een map op de pc aangemaakt in C:\Users\Uwnaam\OneDrive.Die is via de Verkenner makkelijk terug te vinden.
Werken met OneDriveOneDrive is de gratis onlineopslagdienst van Microsoft. Deel via OneDrive bestanden met anderen, of gebruik het als back-up.
Computraining door: ® Theo Verdonschot 19

Voor- en nadelenOneDrive kent voor- en nadelen.Voordelen
Bestanden in OneDrive zijn vanaf elke plek te benaderen en te bewerken. Mits er een werkende internetverbinding is.
Bestanden zijn automatisch geback-upt. De onlineversies van Word, Excel en PowerPoint maken de betaalde versies overbodig. Grote bestanden kunnen eenvoudig worden gedeeld.
Nadelen Geen internet betekent geen toegang tot de bestanden. 5 GB-opslag zal, zeker bij grootverbruikers, snel gevuld zijn. De bestanden staan op internet. Weliswaar beveiligd en goed afgeschermd, maar niet
iedereen vindt dit een prettige gedachte.
Bestand uploadenWilt u bestanden die op uw computer staan online delen met anderen en samen bewerken? Dan moet u deze bestanden kopiëren naar OneDrive. Dit heet uploaden en dat kan op twee manieren: via de website en via de computer.
Uploaden via de website Surf naar onedrive.live.com en log in met uw Microsoft-account. Klik bovenaan op Uploaden.
Selecteer het bestand dat u wilt uploaden. Selecteer meerdere bestanden door de Ctrl-toets ingedrukt te houden terwijl u op de bestanden klikt.
Klik op de knop Openen.Is het uploaden klaar dan verschijnen de bestanden in het overzicht op de pagina.
Uploaden via de computerBestanden uploaden via de computer is het eenvoudigst.
Kopieer een bestand Open de Windows Verkenner Links staat de map OneDrive. Dit is een map in de Verkenner als alle andere Met één belangrijke toevoeging: Bestanden die u hierin plaatst worden automatisch geüpload naar OneDrive Klik op de map OneDrive Plak of sleep het bestand in deze map
Computraining door: ® Theo Verdonschot 20

Opmerking:Bestanden die u uploadt via de website worden automatisch op uw computer in deze map geplaatst.
Nieuw document makenEen nieuw document maken in OneDrive werkt zo:
Surf naar onedrive.live.com en log in als u nog niet ingelogd bent Klik bovenaan op Nieuw. Klik op het type document dat u wilt maken.
Bijvoorbeeld een document, een Excel-werkmap of PowerPointpresentatie
Er opent een nieuwe pagina, Klik hierop en geef het document een naam
Maak het document De onlineversie heeft één groot voordeel: documenten opslaan is niet nodig omdat OneDrive dit automatisch doet!
Bestanden delen Surf naar onedrive.live.com en log in als u nog niet
ingelogd bent Selecteer een bestand door erop te klikken - Klik op Delen Vul onder 'Aan' het e-mailadres van de persoon in met wie u het bestand wilt delen Typ in het veld 'Een snelle notitie toevoegen' een bericht Standaard kan de ontvanger het bestand alleen bekijken. Wilt u dat de ontvanger het
bestand ook kan bewerken, klik dan op Ontvangers kunnen bewerken. Klik op Delen.
De uitnodiging tot delen wordt verzonden. Klik op Sluiten. Degenen die u uitnodigt, ontvangen een e-mail met een link naar het document.
Opslaan en synchronisatie op OneDrive naar online1. Met de aan het Microsoft-account gekoppelde online opslagservice OneDrive
(voorheen SkyDrive) kunnen lokaal opgeslagen persoonlijke bestanden automatisch worden gesynchroniseerd met de online opslag
2. Bestand – Opslaan als – One Drive – Opslaan, nu zijn ze overal toegankelijk dus niet meer aan een vaste werkplek gebonden, zolang de computer maar op internet kan
Computraining door: ® Theo Verdonschot 21

DropboxDropbox is een opslagdienst die u via het internet kunt gebruiken. Op die manier kunt u overal en via elk apparaat bij de bestanden die u er opslaat.
Downloaden Klik https://www.dropbox.com/install Downloaden.
Uitvoeren.Afhankelijk van uw Windows-versie wordt u ook gevraagd om toestemming te geven om het programma wijzigingen aan te laten brengen op uw harde schijf. Geef deze toestemming door Ja te klikken.
Installeren Het programma wordt nu automatisch geïnstalleerd, waarbij u een voortgangsvenster ziet.
Registreren De installatiewizard vraagt naar uw inloggegevens. Als het de eerste keer is dat u het
programma installeert, klikt u linksonder op Registreren. Vul uw naam en e-mailadres in. Bedenk een wachtwoord en vul dat in. Plaats ten slotte een vinkje voor Ik ga akkoord met de voorwaarden. Klik op Registreren.
AanmeldenHebt u het programma al een keer geïnstalleerd klik Aanmelden vul dan uw e-mailadres en wachtwoord in
Mijn Dropbox openen via Verkenner Dropbox is nu geïnstalleerd op uw computer. Klik op Mijn Dropbox openen om de map waarin u de bestanden
voor Dropbox neer kunt zetten te openen. De Dropbox-map openen kan ook via de Verkenner.
Tegelijk ziet u in het systeemvak rechtsonder het icoon van Dropbox met daarin een groen rondje met een vinkje. Dit houdt in dat de map verbonden is met Dropbox
Bestanden bekijken via internetDropbox.com – Sign in – Aanmelden Opslag verkrijgen – Instellingen – Aanbevelingen – Stuur kennis een e-mail via de dropboxsite en ontvang 500MBDownload Dropbox op de pc – Sleep de bestanden naar gewenste mappen in Verkenner
Computraining door: ® Theo Verdonschot 22

Windows 10 updates en Windows herstellen
Instellingen - Bijwerken en beveiligenDit onderdeel bevat de instellingen voor Windows Update en verschillende opties om Windows te herstellen in geval van problemen:
Windows Update1. Windowsvlag – Instellingen – Bijwerken en beveiligen – eventueel Naar update
zoeken – Update worden daarna automatisch geinstalleerd- na update opnieuw opstarten
Kiezen hoe updates worden geïnstalleerd 1. Updates 7 dagen onderbreken aanklikken om geen vertaging tijdens het werken te
krijgen.
2. Gebruikertijden wijzigen aanklikken om de updates te laten installeren als er niet op de pc wordt gewerkt
3. Geschiedeis van updates weergeven aanklikken voor controle welke updates zijn geinstalleerd
4. Geavanceerde opties aanklikken om in te stellen wanneer en welke updates en eventuele meldingen weergeven
Opslag en inhoud onderdelen van pc controlerenBij Verwante koppelingen klik Opslag controlerenControleer Hardeschijf volume – Apps - Onedrive volume Tijdelijke bestanden – Mailbox volume etc.
Computraining door: ® Theo Verdonschot 23

Windows herstellen
SysteemherstelHerstellen van Windows (zie afbeelding). (voor sommige herstelopties moet een originele installatie-DVD, herstel-DVD of recovery-partitie worden gebruikt):
Uw pc opnieuw instellen zonder dat dit invloed heeft op uw bestandenHierdoor verliest u geen bestanden of foto’sDeze optie verwijdert alleen de instellingen die voor problemen kunnen zorgen, alle overige instellingen, persoonlijke bestanden en apps uit de Windows Store blijven behouden(alle overige programma’s moeten wel opnieuw worden geïnstalleerd).
Teruggaan naar de eerdere versie van Windows 10 (Alles verwijderen en Windows opnieuw installeren)Via Aan de slag kan de computer worden teruggezet naar de fabrieksinstellingen, daarmee worden alleen wel alle toegevoegde apps, programma's, persoonlijke bestanden en instellingen verwijderd
Geavanceerde opstartopties Deze optie verwijdert alleen de instellingen/programma die voor problemen kunnen zorgen, alle overige instellingen, persoonlijke bestanden en apps uit de Windows Store blijven behouden (alle overige programma’s moeten wel opnieuw worden geïnstalleerd).
Nu opnieuw opstarten aanklikkenboot-scherm van Windows wordt geopend Problemen oplossen staan naast de twee eerder genoemde herstelopties (Pc vernieuwen en Fabrieksherstel) Geavanceerde opties met systeemtaken als:Systeemherstel terugzetten van een eerder gemaakt herstelpunt, Terugzetten van een image van Windows (zie de webpagina met alle informatie over het maken van deze installatiekopie)Oplossen van opstartproblemenOpdrachtprompt Windows opstarten met minimale opstartinstellingen (waaronder foutopsporing, veilige modus en het opstarten van Windows zonder mogelijk probleemveroorzakendeanti-malware).
Computraining door: ® Theo Verdonschot 24

Prestatieproblemen op lossen (onnodige onderdelen uitzetten)
Windows 10 systeem lijkt traag1. De nieuwe Taak Manager is om te helpen ontdekken wat de oorzaak hiervan is.2. Druk op Ctrl + Shift + Esc om te starten, of rechtermuisknop op de taakbalk -
Taakbeheer 3. Op het tabblad Processen wordt een overzicht weergeven van wat er momenteel
draait4. CPU-tijd, Geheugen, Harde schijf en Netwerk bandbreedte per proces5. Het tabblad Prestaties geeft je een grafische weergave van het gebruik van
hulpbronnen6. History dialoogvenster laat zien welke app de meeste hulpbronnen nodig heeft.
Systeem en register opschonen van cookies, tijdelijke internetbestanden en onnodige programma’sProgramma’s verwijderenLaat ongewenste en ongebruikte programma's niet op de pc staan. Weg ermee. Dat kan prima via het systeem zelf, maar u kunt het ook Revo Uninstaller laten doen. Lees in het artikel 'Programma's grondig verwijderen met Revo Uninstaller' hoe u het programma gebruikt.
CCleanerWilt u het opschoonwerk liever uitbesteden, installeer en gebruik dan het programma CCleaner. Maak wel altijd eerst een herstelpunt (zie hieronder) voordat u met het pakket aan de slag gaat.Stap 1: opruimenSluit alle programma's, Klik Schoonmaken Klik op Doorgaan. Het programma begint met opruimen. Na afloop ziet u een groene balk met de tekst '100%'.
Stap 2: register scannenKlik Register in linker veldKlik Scannen naar fouten Herstel de geselecteerde fouten aanklikken – Om de Register back-up op te slaan, klik Ja zet REG-bestand in gewenste map - Uitvoeren – Opslaan – Sluiten – Herstel geselecteerde fouten
Stap 3: het GereedschapDe derde optie in de linker balk is ‘Gereedschap’. Het zijn opties om onder meer programma’s te verwijderen en te bepalen welke programma’s er tegelijk met Windows starten, beëindig de programma’s die niet met mogen mee opstarten.
Computraining door: ® Theo Verdonschot 25

Harde schijf optimaliserenSchijfdefragmentatieWat is dat nu en waar is het goed voor? Dat zit zo: de harde schijf bevat alle opgeslagen informatie. Dat zijn programma's en bestanden. Alles wordt in kleine pakketten opgeslagen. En die pakketjes kunnen op verschillende plekken terechtkomen. Dus wat u ziet als één bestand, bijvoorbeeld een foto of een Word-document, is in werkelijkheid een verzameling van die kleine pakketten. Het kost elke keer tijd om al die pakketjes op te halen en aan u te tonen als één bestand. Defragmenteren wil zeggen: Al die pakketjes weer bij elkaar op de harde schijf plaatsen. Daardoor gaat het ophalen sneller. Windows 10 regelt dit automatisch, u hebt er geen omkijken naar. Voor de andere Windows-versies: Open Verkenner – rechterklik op de C:/ schijf – Eigenschappen – tab Extra - OptimaliserenOpmerking: Tegenwoordig zijn er de snelle SSD-schijven. Deze schijven hoeven niet gedefragmenteerd te worden. Het hulpprogramma herkent zo'n schijf en zal deze met rust laten. Dus zorg dat u hem niet zelf selecteert.
Harde schijf draait contant op volle toerenOp de achtergrond draaiende programma’s die niet nodig zijn uitzetten:1. Selecteer de eigenschappen van de C-schijf (rechtermuisknop op de C-schijf/
eigenschappen)2. Selecteer tabblad 'Extra' -Selecteer de knop 'Optimaliseren'3. Selecteer onder Geplande optimalisatie de knop 'Uitschakelen' Nu is de geplande optimalisatie Uit.4. Zet automatische updates uitvoeren eventueel ook uit, zorg ervoor dat u regelmatig de
updates handmatig binnehaalt.5. Windowsvlag - Instellingen – Bijwerken en beveiligen – Windows update –
Geavanceerde opties – Schakel alle drie de opties uit6. Via rechterklik in Taakbalk – Taakbeheer – (Meer details) – tabblad Opstarten 7. Selecteer programma’s die niet hoeven op te starten - Beeindigen
Uw pc wordt gebruikt voor upload data (door derden)Windowsvlag – Instellingen – Bijwerken en beveiligenDelivery Optimazing – Downloads van andere pc’s toestaan – Uitzetten
Computraining door: ® Theo Verdonschot 26

Windows versnellen, door onnodige onderdelen uit te zetten
VerkennerRechterklik op Deze pc – Eigenschappen – Geavanceerde systeemeigenschapppenTabblad Geavanceerd – onder kop Prestaties Instellingen aanklikkenKies Beste prestaties en vink deze vinkjes aan: Controleer in tabblad Geavanceerd onder;CPU-verbruik – Programma’s aangevinkt staat
Game opties uitzeten (indien niet nodig)Windowsvlag – Instellingen – Gaming
1. Xbox Game bar – Uitvinken2. Terug naar Opnames – Opnemen uitzetten3. Terug naar Gamemodus – Uitzetten
Achtergrondapps uitzettenWindowsvlag – Instellingen – Privacy
1. Algemeen – alles Uitvinken2. Terug naar Diagnostische gegevens en feedback – alles uitzetten (niets laten
versturen)3. Terug naar Activiteitsgeschiedenis – Mijn activiteieten niet bewaren aanvinken4. Terug naar Achtergrond-apps - alles uitzetten
Ongewenste Apps verwijderenWindowsvlag – Instellingen – Apps
1. Apps en onderdelen2. Gewenste app aanklikken – Verwijderen
Transparantie uitzetten voor betere prestatiesWindowsvlag – Instellingen – Persoonlijke instellingen
1. Kleuren – kies uw kleur: Aangepast2. Kies uw standaard modus – Donker3. Kies uw standaard app modus – Licht4. Transparantie effecten - Uit
Computraining door: ® Theo Verdonschot 27

Informatie bij problemenSchijf scannen en opschonen bij problemen
1. Typ CMD in zoekvenster - rechterklik - Opdrachtprompt (als administrator uitvoeren)2. Typ sfc /scannow (let op spatie tussen sfc en /scannow)3. Druk op ENTERLaat de scan z'n werk doen en start hierna de computer opnieuw op.
Nog steeds last van het probleem? Optie naar nummer twee:1. Typ CMD in zoekvenster - rechterklik - Opdrachtprompt (als administrator uitvoeren)2. Typ DISM.exe /Online /Clean-up-image /Restorehealth (let op de spaties voor elke /)3. Druk op ENTER
Start daarna de computer opnieuw op en controleer of het probleem zich nog voordoet.
Windows 10 crashes Wanneer Windows 10 een blauw scherm heeft bij een crash, geeft deze een veel minder intimiderend statusbericht dan de vorige versies van het besturingssysteem. Het heeft ook veel minder informatie over de oorzaak van het probleem, maar als u direct kijkt onder het “Opnieuw opstarten”, kunt u wellicht zien waardoor deze crash is ontstaan. Meestal is na het opnieuw opstarten het probleem verholpen.
32 en 64 bits toepassingen64-bit Windows is nodig om alle groter dan 3 gigabytes geheugen aan te spreken. Een 32-bit besturingssysteem spreekt namelijk maximaal 3GB aan64 bits is beter beveiligdNote: een 64 bits programma werkt niet op 32 bits computer
Computraining door: ® Theo Verdonschot 28

Computraining door: ® Theo Verdonschot 29

Extra: Handige instellingen vanuit het registerVoordat er instellingen veranderd worden eerst het register back-uppen
Register Exporteren (back-up)1. Typ regedit in het zoekvenster – Toestaan - Ja2. Bestand – Exporteren3. Maak nieuwe map of kies gewenste map – Bestandsnaam (datum) - Opslaan
Register na problemen herstellen1. Typ regedit in het zoekvenster – Toestaan - Ja2. Bestand – Importeren3. Kies Register bakup map – dubbelklik op laatste backup - .REG
Taakbeheer is uitgeschakeld door beheerderTyp: regedit in zoekvenster Zoek HKEY_CURRENT_USER/Software/Microsoft/Windows/CurrentVersion/Policies/System,Vervolgens zoek je de sleutel DisableTaskMgr en zet deze op 0 nu is de Taakbeheer ingeschakeld. Om de Taakbeheer weer uit te schakelen zet de waarde 1Als de map System er niet tussen staat, maak dan die map aan, en maak vervolgens de sleutel DisableTaskMgr aan, en zet de waarde op 1 om het uit te schakelen.Even in het kort: 0 is Taakbeheer inschakelen.1 is Taakbeheer uitschakelen.
Kleur van Titelbalk aanpassen1. Typ regedit in het zoekvenster – Ja2. Selecteer - KEY_CURRENT_USER\SOFTWARE\Microsoft\Windows\DWM\Colerprevalence3. Verander de waarde van 0 naar 14. Sluit het register5. Rechterklik op bureaublad – Aan persoonlijke
voorkeuren aanpassen6. Selecteer – Kleuren - kies een kleur7. Sluiten
(toegepast op Taakbalken van Windows)
Computraining door: ® Theo Verdonschot 30

Sneller opstarten van WindowsIngebouwde vertraging om apps ook mee laten opstarten uitzetten1. Typ regedit in het zoekvenster – Ja2. Selecteer – Computer\HKEY_CURRENT_USER\SOFTWARE\Microsoft\Windows\
CurrentVersion\Explorer\3. Rechterklik op Explorer – Nieuw – Sleutel – geef naam: Serialize (indien niet al
aanwezig)4. Rechterklik in het lege rechterveld _ DWORD (32 bits)-waarde –
Geef deze de Naam: StartupDelayInMSec 5. Dubbelklik erop en verander de waarde van 0 naar 16. Sluit het register
OneDrive Verwijderen indien niet nodigOneDrive staat in de Verkenner en kan niet worden verwijderd, hoewel het een handige dienst is kan het toch zijn dat u hem niet gebruikt en liever niet in beeld hebt.1. Typ regedit in het zoekvenster – Ja2. Selecteer – Computer\HKEY_CLASSES_ROOT\.CLSID\{018D5C66-4533-4307-9B53-
224DE2ED1FE6}3. Indien in rechterveld onderdeel: IsPinnedToNameSpaceTree staat dubbelklik erop en
verander de waardevan 1 naar 0 Indien dit item er niet staat niets veranderen
Sneller de menu’s activeren vanuit de rechterklikIn de onderliggende menu’s van de rechtermuisklik is een vertraging ingebouwd
1. Typ regedit in het zoekvenster – Ja2. Selecteer – HKEY_CURRENT_USER\Control Panel\Desktop3. Dubbelkik op MenuShowDelay4. Verander de waarde van 400 naar 0
Computraining door: ® Theo Verdonschot 31

Aantekeningen:
Computraining door: ® Theo Verdonschot 32