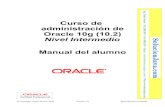Curso. Nivel III. Streaming TV - Radio
-
Upload
repus-tecnologia -
Category
Documents
-
view
1.557 -
download
0
description
Transcript of Curso. Nivel III. Streaming TV - Radio

Webmaster: Giovanni Toyo
CONTENIDO PROGRAMATICO
STREAMING DE TV ON LINE Y RADIO
Nivel III3.1. Creacion y configuración del Streaming TV On line.3.2. Creacion y configuración del Streaming Radio On Line.
CD: Información adicional en video para construir un streaming con Livestream, y ZaraRadio y Spreaker. Tambien contiene otras referencias en PDF.

Webmaster: Giovanni Toyo
3. NIVEL III. CREANDO MIS STREAMING DE TV Y AUDIO
QUE ES UN STREAMING?El streaming consiste en la distribución de audio o video por Internet. La palabra streaming se refiere a que se trata de una corriente continua (sin interrupción). El usuario puede escuchar o ver en el momento que quiera. Este tipo de tecnología permite que se almacenen en un búfer lo que se va escuchando o viendo. El streaming hace posible escuchar música o ver videos sin necesidad de ser descargados previamente.
QUE ES UN BUFFER?
Un buffer (o búfer) en informática es un espacio de memoria, en el que se almacenan datos para evitar que el programa o recurso que los requiere, ya sea hardware o software, se quede sin datos durante una transferencia.
Se puede ejemplificar la función de un buffer utilizando ésta metáfora: Un buffer es como tener dinero en el banco (buffer), un trabajo (entrada) y unos gastos fijos (salida). Si tienes un trabajo inestable, mientras tengas ciertos ahorros, puedes mantener tus gastos fijos sin problemas, e ir ingresando dinero cuando puedas según vas trabajando. Si los ahorros son pequeños, en seguida que no tengas trabajo, no vas a poder acometer los gastos fijos. De la misma forma si escuchas música en Internet y tu programa de audio usa un buffer pequeño, en cuanto que haya alguna interrupción en la descarga (porque las descargas nunca tienen una velocidad constante), notarás cortes de sonido, ya que faltará información.
Radio por Internet: La ventaja para la emisora es llegar a un gran público objetivo, que por diversos motivos (como el alcance territorial limitado de la señal radiofónica), desconocían una emisora de otro lugar. Cabe aclarar que no sólo las emisoras de Radio AM y FM transmiten por Internet, sino que también en los últimos tres (3) años están creciendo exponencialmente las Radios Digitales, las cuales transmiten exclusivamente por internet.
Televisión por Internet: Desde finales de los 90, los intentos habían fracasado por el considerable ancho de banda requerido por la señal de vídeo, sin embargo, resurge el interés en este tipo de distribución con el gran éxito de Youtube y la expansion del ADSL.

Webmaster: Giovanni Toyo
3.1. Creacion y configuración del Streaming TV On Line.
LIVESTREAMAntes conocido como Mogulus, es una plataforma de streaming de vídeo en directo que permite a los usuarios ver y transmitir contenidos de vídeo con una cámara y un ordenador a través de Internet. Ofrece un servicio gratuito con publicidad y de múltiples niveles de servicios de primera calidad.
Livestream también ofrece conexión inalámbrica de alta definición de radiodifusión en la forma de una combinación de dispositivo llamado Livepack, describió como "un camión de televisión por satélite en una mochila."
En septiembre de 2009, Livestream comenzó a prestar servicios en las páginas de canales personalizados para eventos de flujo, como los conciertos de Kina Grannis, Pixie Lott, vendavales Eric, David Gray, y Foo Fighters. Estas páginas integrado de chat en vivo, Twitter y Facebook. Futbol se ha utilizado para transmitir contenido por los periódicos de Gannett y por el Foro Económico Mundial, y algunas filiales locales de televisión, por lo general para las noticias locales y vigilancia de tormenta.
Paso 1:
CREA TU CANAL:
Lo primero que tienes que hacer es ir a www.livestream.com y registrarte gratuitamente pinchando en Sign Up, en la parte superior de la pantalla, después selecciona Broadcast. Introduce la información que te solicita en el formulario, clica en Launch Free Channel. Sigue rellenando los datos que te piden. Termina pulsando Sign Up para iniciar la configuración.
CONFIGURA EL CANAL.
Si has hecho todo correctamente, se te abrirá una ventana con un mensaje de felicitación por haber completado tu registro. Clica en esta ventana sobre Configure Channel. Introduce la información sobre ti y sobre tu canal. Observa que en la línea Channel Link de esta pantalla aparece reflejada la página web de tu canal de TV. Introduce el nombre completo de tu canal en Full Name, clica sobre el botón Browse en la línea Channel Logo para incluir el logo de tu canal. Dicho logo tiene que ser en uno de los formatos JPG, GIF o PNG y no superar los 100KB. Busca el logo dónde lo tienes guardado y pulsa en Abrir. En Profile añade información sobre tu canal y si quieres, un método de contacto. Si eres miembro de Twitter introdúcela en Twitter account para relacionar tus acciones y las de tus amigos de esta Red con tu canal de TV. Elige el color para el reproductor y un color de fondo para tu canal clicando sobre Player Color y Background Color.
En Upcoming Events añade los próximos eventos, como por ejemplo, a que hora emites en directo. Simplemente clica sobre Add New de este apartado e introduce los datos en el cuadro de diálogo que aparece, para terminar, pulsa OK.En el apartado Description describe tu programación, si son documentales, videos musicales, etc.En Tags introduce palabras clave relacionado con la temática de tu canal para que te localicen los visitantes del servicio. En el apartado Banner utiliza Browse para buscar una imagen que sirva como banner o como anuncio de tu canal. Selecciona la categoría del canal (tecnología, noticias, viajes...) en el apartado Category; su clasificación en el apartado Rating (todos los públicos, mayores de 18 años, etc.); una zona horaria en Time Zone; un idioma en Languaje; un país en Country y para terminar, introduce en Links la dirección URL de tu web o blog, o de sitios que quieras dar a conocer a tu audiencia. Para finalizar, pulsa Next Step.

Webmaster: Giovanni Toyo
DEFINE EL ESTILO DEL CANAL.
A la derecha de la pantalla, en Preview Graphics puedes configurar el aspecto que presentará tu canal. En la parte superior aparece el nombre de tu canal de TV y debajo está situado el campo Strap, donde puedes escribir un eslogan que aparecerá unos segundos cada vez que un espectador carga el canal. Inserta una imagen que te sirva de "mosca" (imagen o logotipo que aparece en una esquina de la pantalla para identificar el canal), en el apartado Corner Bug para identificar tu canal. Si no añades ninguna imagen, se utilizará el logotipo introducido anteriormente para este fin durante la programación. En el apartado Text Color selecciona el color del texto que aparecerá en el Strap (banda inferior del reproductor), esto es, el eslogan que introdujiste antes. Vete a Background Color y selecciona un color de fondo para la pantalla de introducción del canal y el Strap, y luego alguno de los cinco efectos de fondo que puedes utilizar para eliminar la introducción a pantalla completa.
En el apartado Test Card te permitirá añadir una imagen como "carta de ajuste". Diséñala previamente y la subes a la aplicación por medio del botón Browse. Se recomienda usar una imagen de 640 x 480 píxeles y que no supere los 100 KB. Para terminar, en el control Ticker Speed permite fijar la velocidad del "autocue" (o teleprompter), el texto que va pasando por la parte inferior de la imagen durante una emisión, Finaliza pulsando Next Step para ir al siguiente paso.
REÚNE TU EQUIPO DE COLABORADORES (OPCIONAL).
En la pantalla Menage Team puedes definir y administrar tu equipo de colaboradores, pulsa en Add Production Team Member puedes dar de alta a nuevos colaboradores en tu canal de TV y que te puedan ayudar a confeccionar tus programas. En Camera Mode Only puedes añadir colaboradores que podrán poner en cola emisiones grabadas, pero no podrán controlar la emisión en directo. Cuando tengas varios colaboradores, utiliza Step Up Your Team para controlar aspectos avanzados de la configuración, como por ejemplo, cómo pueden participar los colaboradores en una emisión en directo, las horas en las que pueden acceder al estudio de TV, etc. Una vez definido tu equipo de colaboradores, o si no vas a utilizarlos, pulsa en Next Step para empezar a emitir desde tu própio canal de televisión Online.
PASO 2:
COMIENZA LA EMISIÓN:
Una vez realizados los ajustes de la configuración del canal, ya puedes empezar a emitir pulsando Launch my channel NOW en la última pantalla tras haberlo configurado. La siguiente pantalla muestra información sobre tu canal y te invita a generar contenidos o a transmitir en directo desde tu webcam. Hasta entonces, se muestra la carta de ajuste con la "mosca" del canal, así como un pie de imagen con el texto de bienvenida al canal. Continúa pinchando en Next Step: Menage Library.
GESTIONA LA LIBRERÍA DE VÍDEOS.
Puedes emitir creaciones propias o vídeos de dominio público. Entra en Menage Library del estudio de producción de Livestream, sube tus vídeos desde tu disco duro o busca vídeos en Youtube o de otro sitio que sean de dominio público. Crea una lista de reproducción que el Piloto Automático se encargará de emitir.

Webmaster: Giovanni Toyo
INCORPORA VÍDEOS DE YOUTUBE.
Incluye vídeos de Youtube pinchando en Import from the Web en la parte superior de la pantalla Menage Library. Introduce en el campo que se muestra la leyenda Enter your video search query here una palabra clave o frase para buscar vídeos relacionados en Youtube. A la derecha de este campo aparecen dos menús desplegables, el primero, para refinar la búsqueda seleccionando una categoría de Youtube en particular, y el segundo, selecciona el orden de los resultados de la lista. Una vez seleccionado el criterio de la búsqueda, pulsa sobre Search y espera a que se muestren los resultados. A la derecha aparecerán ordenados todos los vídeos relacionados con la búsqueda. Crea un nuevo storyboard para empezar a importar los vídeos que quieras incluir en tu programación. Para ello, pulsa sobre New storyboard en la parte inferior de la pantalla. Haz doble clic sobre el nuevo storyboard que acabas de crear y asignale un nombre. Selecciona de nuevo la pestaña con los resultados de la búsqueda para acceder al listado de vídeos. Ahora importa los vídeos que quieres incluir en tu programación simplemente seleccionando en el listado de la derecha y arrastrarlos sobre la pestaña del storyboard que acabas de crear en la parte izquierda. Si quieres ver el vídeo del listado antes de incluirlo en la programación, pulsa Preview que muestra cada entrada a la derecha. Una vez terminado de arrastrar los vídeos que as elegido y se hayan importado, puedes visualizar el contenido pulsando sobre la pestaña del storyboard en la parte izquierda de la pantalla.
INCLUYE TUS PROPIOS VÍDEOS.
También puedes utilizar tus propios vídeos que tengas en tu disco duro. En la pestaña Upload Videos en la parte superior de la derecha de la pantalla Menage Library, e introduce los datos solicitados en los campos obligados del formulario que aparece. En el apartado Select Storyboard puedes seleccionar aquel en el que desees incluir la nueva aportación, en caso de haber creado varios. Una vez acabado de rellenar el formulario y seleccionado un storyboard, pulsa en Browse en la parte inferior de la pantalla, localiza el vídeo de producción propia que deseas añadir a la programación, seleccionándolo y pulsando en Abrir para subir el archivo a la aplicación. Este proceso puede tardar varios minutos dependiendo del tamaño del vídeo, la velocidad de tu Adsl... Además Livestream convertirá el vídeo a un formato apto para ser emitido, así que mientras tanto puedes realizar nuevas búsquedas u otras funciones, ya que el proceso es automático e independiente.
ACCEDE A BROADCAST LIVE.
Para conseguir un aspecto más profesional, pulsa en Broadcast Live. Selecciona Overlays. Este apartado consta de dos ventanas, a la izquierda Lower Third Grafic (text) te permite controlar los mensajes que aparecen sobreimpresionados en pantalla. Cambia el texto que viene por defecto haciendo doble clic sobre él y escribe tu nuevo texto. Pulsa Hide y Show para que la imagen se "refresque" y ver el resultado. Puedes configurar varias líneas de texto y controlar el orden, así como ocultar o mostrar el texto o pasar al siguiente mensaje o al anterior por medio de los botones de la parte inferior, como por ejemplo, indicar si se trata de una emisión en directo o en diferido, añadir el nombre del editor, realizador del programa, del locutor... Este apartado controla los textos que aparecen durante la programación y cuándo.La otra ventana Over Shoulder Graphic (image), permite insertar una imagen fija que debes importar desde una dirección URL en Internet, por ejemplo, para hacer referencia a una persona o situación. Controla las funciones de este apartado (añadir una imagen, mostrarla, ocultarla, pasar a la siguiente, a la anterior, etc.) utilizando los botones situados en la parte inferior de esta ventana. En la pestaña Full Screen podrás controlar lo que vas a mostrar a pantalla completa. Sting muestra una pantalla completa con el logotipo, el texto y el efecto definidos en el apartado de configuración del canal; Generic, lo mismo que el anterior pero con el texto que introduzcas para transmitirlo en directo; y Coming Up muestra una presentación a pantalla completa como las anteriores pero con hasta cuatro líneas de texto que puedes utilizar, por ejemplo, para informar sobre los espacios (o programas) que se emitirán a continuación. En la pestaña Ticker puedes cambiar en directo la información que aparece en la banda de texto o "scroll" horizontal. Para ello, introduce el texto en Ticker Text y luego pulsa Show. Por último, en la pestaña Branding muestra u oculta la "mosca" del logotipo del canal durante la emisión, o la "Carta de ajuste" (Test Card); mientras que si accedes a Chat podrás chatear en directo con tu audiencia.

Webmaster: Giovanni Toyo
CONTROLA LA EMISIÓN EN DIRECTO.
Después de repasar las principales funciones de la sección Broadcast Live, estás listo para controlar tu emisión en directo, que puedes compaginar imágenes en tiempo real procedentes de tu webcam junto con secuencias de vídeos de tu Librería. Puedes iniciar una emisión, por ejemplo, con una presentación a pantalla completa por medio de las funciones de la pestaña Full Screen que vimos anteriormente. Si tienes un micrófono y una webcam conectados a tu PC, selecciona tu cámara en la ventana Cameras de la izquierda y luego pulsa el botón Cue para iniciar una retransmisión en directo. Durante la emisión en directo, puedes añadir vídeos de tu Librería, pulsa en la pestaña Pick Storyboard y luego pulsa en el botón Open en el Storyboard que incluye los vídeos que quieres intercalar en tu emisión. A continuación clica sobre Cue del vídeo que deseas añadir a la emisión en primer lugar, y luego pulsa Transition to cued clip en el momento que quieres que el primer vídeo salga al aire. Para continuar la emisión espera por medio del botón Cue, como has hecho con el primero de ellos, o vuelve a la ventana Cameras y pulsa en Cue para retornar a emitir en directo desde tu webcam. En la ventana de previsualización Cued Clip verás el siguiente clip que va a ser emitido o la imagen de tu webcam en espera y lista para salir al aire en cuanto pulses el botón de transición, no te resultará difícil alternar imágenes grabadas con imágenes en directo desde tu webcam.
Por otra parte, puedes utilizar la función Auto-transition to cue en posición ON de espera salga al aire automáticamente al finalizar el anterior. Si pulsas Record situado encima del anterior, podrás grabar la emisión de un programa en directo por si quieres emitirlo en otro momento y en diferido. Si necesitas detener en cualquier momento la emisión, pulsa sobre los botones Audio y Video situados sobre la ventana de previsualización de esta pantalla para colocarlos en posición OFF y dejen de emitir. Y si necesitas comprobar en cualquier momento lo que estás emitiendo, clica sobre el enlace de tu página en Livestream, arriba a la derecha de la interfaz y se te abrirá una nueva ventana de tu canal de TV Online en directo.
EMITE EN DIFERIDO.
Aunque es un atractivo la emisión en directo, no siempre podrás estar a los controles, por lo que necesitas programar emisiones en diferido o "a la carta", para que tu canal esté siempre en el aire y no defraudar a tus televidentes. Para ello clica en Control Auto-pilot en la parte superior de la interfaz. Arrastra desde la ventana Storyboards de esta pantalla a la ventana de Auto-pilot Playlist los storyboards con los vídeos que deseas programar en la emisión en "piloto automático". Clica en el botón Restart auto-pilot para iniciar la emisión en automático y luego pulsa Pause auto-pilot cuando quieras dejar de emitir en este modo. De este modo tendrás la programación las 24 horas del día, pues cuando finalice el último vídeo programado, se volverá a repetir este ciclo volviendo al primer vídeo y así sucesivamente. A la derecha de esta pantalla verás en todo momento el vídeo que se está emitiendo en ese momento.Otra función en diferido es, en la pestaña Video On-Demand en la parte superior de la interfaz. Pulsa sobre el botón Add New Video On-Demand Folder en la parte inferior de esta pantalla para crear una nueva carpeta de "vídeos a la carta". Responde Yes en el diálogo que aparece, luego clica sobre la carpeta que acabas de crear para asignarle un nombre descriptivo relacionado con los vídeos que incluirás, a continuación pulsa Enter. Para finalizar arrastra desde la ventana Storyboards los vídeos que quieras incluir en esta carpeta. Puedes crear varias carpetas incluyendo los vídeos que quieras ofrecer a tu audiencia y así poder elegir entre las varias ofertas que ofreces. Observa que ahora si entras en tu página en Livestream y clicas en el botón ON-DEMAND del reproductor se mostrará un menú con el acceso a los vídeos que as incluido en este apartado. Interesante para que tu audiencia pueda ver los vídeos que prefiera en cualquier momento.
Con Livestream te convertirás en todo un productor de televisión online, si le dedicas algo de tiempo y gracias a su gran variedad de funciones que te ofrece.

Webmaster: Giovanni Toyo
PASO 3:
INSERTA TU CANAL DE TV A TU WEB O BLOG.
Aunque todos pueden ver tu canal de TV en Livestream, también puedes incluir el reproductor de tu canal en tu página Web, Blog o en tu espacio personal en My Space o Facebook. Para ello selecciona la pestaña Get Player Widget en la parte superior de la interfaz de la aplicación y a continuación configura el aspecto del reproductor a través de las distintas opciones situadas a la izquierda de esta pantalla. Si lo prefieres, selecciona un reproductor predeterminado en el menú Presets. En la pantalla Player prewiew puedes visualizar el aspecto del reproductor elegido, cuando encuentres el que te gusta, copia el código para insertar el reproductor dónde quieras. Para incluirlo en una página Web o Blog utiliza el código Normal embebed tag, para tu espacio en My Space utiliza MySpace embebed tag o para Facebook utiliza Facebook aplication. Simplemente pincha en la pestaña correspondiente en esta ventana y a continuación pulsa Copy embebed tag to clipboard para copiar el código fuente y pegarlo dónde creas oportuno de tu página Web o Blog; o bien pulsa Add channel to Facebook para incluir el reproductor en tu espacio personal de esta popular Red social
3.2. Creacion y configuración del Streaming Radio On Line.
VERSION ONLINE SPREAKER
Spreaker te ofrece una consola de dj para mezclar voz, efectos especiales y tu propia música.
1er paso. Suscribirse en la pagina web http://www.spreaker.com. Dar clic en el botón Crea una cuenta free.
Creatu cuenta aqui

Webmaster: Giovanni Toyo
2do paso. Rellenar el formulario de suscripcion. Se enviará a tu email de confirmacion para la cuenta creada. Entrar en tu cuenta de correo y confirmar. Una vez registrado se abre una ventana para empezar las primera transmisiones. Hacer clic en Transmite para avanzar.
3er paso. Existen dos modalidades para crear tu radio On line. Carga un Podcast: Para subir tus músicas, comerciales directacmente al servidor. Debes rellenar los datos Nombre de Episodio (nombre de contenido-titulo) Categoria (tipo de categoría, ejemplo, música) Show ( tipo de genero) Etiquetas (para buscadores) Descripción (breve descripción del contenido). Por último dar clic en el botón Elige archivo. Es necesario que busque un archivo de sonido y subirlo al servidor en el boton buscar. Dar clic en el botón Carga el podcast
Cargar el archivo de audio
Publica el audio

Webmaster: Giovanni Toyo
4to paso. Ahora para acceder a los programas hacemos clic en nombre del Usuario de la cuenta creada. En este caso, por ejemplo, Música Cristiana (Fue creado anteriormente) para entrar dentro de su programación.
Archivo subido
Ir a los programas y publicaciones
Ir a la programación
Programaciones de la categoria “Musica Cristiana
Escuchar la programación

Webmaster: Giovanni Toyo
Crea un show nuevo: Para crear con tu voz los programas, introducir fondo, jingle y efectos de sonidos. Debes rellenar los datos Nombre de Episodio (nombre de contenido-titulo) Categoria (tipo de categoría, ejemplo, música) Show (tipo de genero) Etiquetas (para buscadores) Descripción (breve descripción del contenido). Dar clic en Transmitir para abrir el Dj para crear el programa.
Ventana del DJ
Haz clic en Transmite para entrar al Dj
Dar clic en Permitir
En la ventana del Dj podemos controlar nuestras grabaciones con el microfono (Hacer clic en grabar - Red). Podemos tambien controlar sonidos de fondo y efectos de sonidos.

Webmaster: Giovanni Toyo
Para hacer grabaciones de Podcast hacer clic en icono Red y luego publicar (Yes, Publish)
Si deseas borrar el archivo hacer clic en Borrar Episodio