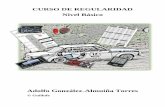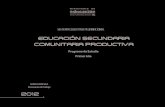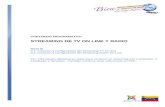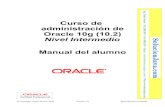Curso de civil 3 d nivel 1
-
Upload
giomar-bardales -
Category
Documents
-
view
5.800 -
download
4
description
Transcript of Curso de civil 3 d nivel 1

AUTODESK CIVIL 3D 2010AUTODESK CIVIL 3D 2010
Instructor ATC: José Luis Ponce Filios
Curso: Civil 3D 2010 Nivel ICurso: Civil 3D 2010 Nivel I
Horario: Sábados 8:30 a.m. – 1.30 p.m.

AUTODESK CIVIL 3D 2010Clase I
Configuración y PuntosConfiguración y PuntosConfiguración y PuntosConfiguración y Puntos
Instructor ATC: José Luis Ponce Filios
Curso: Civil 3D 2010 Nivel I
Horario: Sábados 8:30 a.m. – 1:30 p.m.o a o Sábados 8 30 a. . 30 p. .

DIFERENCIAS ENTRE AUTOCAD LAND YAUTOCAD CIVIL 3D 20103
AUTOCAD LAND AUTOCAD CIVIL 3D
Desarrolado entre 1998-2005 Desarrollado desde 2004-2010
El 90% trabaja en 2D Trabaja en 3D
Estático Dinámico
Actualmente no se comercializa. La última versión es la del 2009
Constante Desarrollo
Requiere menor hardware Requiere mayor hardwareRequiere menor hardware Requiere mayor hardware
Proyecto: Sistema de Directorios Proyecto: podría estar en un solo DWG
NOTAExiste un lenguaje de comunicación entre ambos programas con la extensión *.xml
Page 3
Existe un lenguaje de comunicación entre ambos programas con la extensión .xml

INICIANDO AUTOCAD CIVIL 3D 2010
I AUTOCAD CIVIL 3D IMPERIAL Ingresar a AUTOCAD CIVIL 3D IMPERIAL
S b i l id d U id d i l í i d l T l I i l
Page 4
Se observa una particularidad: Unidades inglesas, característica del Template Imperial

INICIANDO AUTOCAD CIVIL 3D 2010
• Para trabajar en el Sistema Métrico, cerrar el archivo, no el programa.
• Clic en Nuevo (Drawing)• Seleccionar el Template: Autocad Civil • Seleccionar el Template: _Autocad Civil
3D (Metric) NCS
Page 5

INICIANDO AUTOCAD CIVIL 3D 2010
Ahora se visualizan las escalas métricas.
Nota: Un template no solamente carga unidades, sino también los diferentes estilos que veremos más adelante.
El proc dimi nto indic do p r c mbi r l i t m métrico d rá cu ndo n l El procedimiento indicado para cambiar al sistema métrico se dará cuando en la Instalación no se haya considerado crear un ícono de acceso directo como el que se muestra.
Page 6

TOOLSPACE
E i H i C i 3 lEspacio Herramienta: Contiene 3 paletas
Prospector: Explorador de objetos de diseño
Settings: Ubicación de estilos y reconfiguración de los
mismos.
Survey: Herramientas para topografía y figuras.
También se pueden elaborar redes topográficas
Toolbox: Reporte para replanteo. Carga Nuevos
Módulos y Programasy g
Page 7

TOOLSPACE
Para visualizar la paleta Toolbox:Seleccionar del Grupo Palettes de Home la opción Toolbox
Ahora aparece la paleta Toolbox
Page 8

IMPORTAR PUNTOS
Ant d proc d r l import ción d punto conoc r moAntes de proceder a la importación de puntos, conoceremosel formato en que se encuentran los puntos a importar:
Punto Norte, Este, Z, DescripciónPunto Norte, Este, Z, Descripción
IMPORTADOIMPORTADO PUNTOSPUNTOS1. Clic derecho en Points / Create Nos aparecerá la barra “Create Points”
Page 9
Nos aparecerá la barra Create Points

IMPORTAR PUNTOS
2. Clic en el Botón Importar
No p r c l igui nt nt n n l quNos aparece la siguiente ventana, en la queseleccionaremos el formato de nuestroarchivo txt:
PNEZD (comma delimited)( )Y la ruta del archivo (Source File)
3. Activar la opción Add Points to PointGroup e ingresar a la opción CreateGroup e ingresar a la opción CreateGroup.
Page 10

IMPORTAR PUNTOS
4 Proceder a importar: Pista Vereda y Relleno4. Proceder a importar: Pista, Vereda y Relleno
Al importar los Puntos del archivo “Relleno” aparece unaventana de advertencia de duplicidad de Número dePuntos.
5 En l opción R olution pr nt n l dif r nt 5. En la opción Resolution, se presentan las diferentes alternativas para resolver este inconveniente, dentro de los cuales se tiene:
Use next point number: Continúa la numeración Use next point number: Continúa la numeración
Overwrite: Borra el punto antiguo y lo reemplaza por el nuevo.
Add an offset: Aplica a los puntos duplicados un valor adicional . Ejm: Pto 1 1 + 10 000(Offset) = 10 001, j ( ) ,conservando la numeración
Page 11

ESTILOS DE PUNTOS
Al seleccionar cualquiera de los puntos, en la paleta “Properties” hace referencia al objeto como COGO POINT.ESTILO DEL PUNTO
PuntoElevaciónElevaciónDescripción
Point Point Label
Modificando el Estilo de Puntos1 Cli d h l i “P i G ” difi (Ej1. Clic derecho en el respectivo “Point Group” a modificar (Ejm:
Relleno) / Properties.2. En la pestaña “Information” ubicar la opción “Default Styles”
Page 12

ESTILOS DE PUNTOS
3. A cada grupo de puntos modificamos en Point Style & Point Label Style: Relleno Point Style: STA , Point Label Style: Point and Description Vereda Point Style: Well, Point Label Style: Point and Description
Page 13
Vereda Point Style: Well, Point Label Style: Point and Description Pista Point Style: Bound, Point Label Style: Point and Description

ESTILOS DE PUNTOS
Page 14 Resultado de Importación de Punto y Aplicación de Estilos

CAMBIANDO TAMAÑO DE LETRA Y COLOR
1 Clic d r cho / Prop rti1. Clic derecho / Properties2. Pestaña Information / Default
Styles y botoón de edición delPoint Label Style (Lapiz)y ( p )
3. Aparece la ventana Label Style Composer/ Pestaña Layout
4 Component Name: Seleccionar Point4. Component Name: Seleccionar PointDescription.
5. Modificar la Propiedad Text height:1.50mm
Page 15

CAMBIANDO TAMAÑO DE LETRA Y COLOR
6. Para modificar el color, clic en Contents / Pestaña Format. Seleccionar con un solo clic el texto (veremos que se selecciona por completo) y elegir el color . Clic en OK
Page 16

CREACIÓN DE GRUPOS
Clic derecho en Point Groups / New
Crear un grupo de puntos de relleno con elevación mayor o igual 0 l la 190, para lo cual:
– Name: PNT R EL MAYOR 190
– Point Style: STAy
– Point Label Style: Point and Description
Page 17

CREACIÓN DE GRUPOS
QUERY BUILDER
Ubicarse en la pestaña Query Builder y Ubicarse en la pestaña Query Builder y activar la Opcion Modify query
Clic derecho en el espacio en blanco / InsertRow.Row.
Ingresar la sentencia de la primera condición:
Name: Full Description– Name: Full Description
– Value: R
– Colocar paréntesis
La 2ª condición está dada por:
– Name: Point Elevation
Operator: >=– Operator: >=
– Value: 190
– Colocar paréntesis
Page 18
Finalmente Set Operator: AND

CREACIÓN DE GRUPOS
En la pestaña Point En la pestaña Point ListList se puede visualizar el se puede visualizar el resultado de la aplicación de las sentencias.resultado de la aplicación de las sentencias.
Crear otro grupo de puntos, con lassiguientes características:
N PNT DE PLATAFORMA Name: PNT DE PLATAFORMA
Point Style: STA
Point Label Style: Point and yDescription
Page 19

CREACIÓN DE GRUPOS
INCLUDE
En la pestaña “Include”, activar la casilla “With numbers matching”
Digitar los puntos que se desean incluir (Ejm: 1,2, 10-50)
l l l l
Page 20
Clic en la opción “Selection Set in Drawing” como otra alternativa.

CREACIÓN DE GRUPOS
Seleccionar de Izq. a Der. y pulsar la tecla ENTER.
Aparecerán en la ventana Propiedades del Grupo los
l i d lpuntos seleccionados en el Dibujo.
Page 21

CREACIÓN DE GRUPOS
EXCLUDE
Para que el grupo de puntos se
encuentre formado sólo por
puntos de relleno:
Ir a la pestaña Exclude
A i l i “Wi h f ll Activar la opción “With full
description matching”.
Colocar los nombres de los Colocar los nombres de los
grupos que se desean excluir
(PISTA, VEREDA)
Page 22

GESTIÓN DE GRUPOS DE PUNTOS
MODIFICACIÓN DE ESTILOS DEL GRUPO “ALL POINTS”
Se cambiarán los estilos para lograr que el Grupo “All points” no se visualice:• Point Style: <none>
Page 23
• Point Style: <none>• Point Label Style: <none>

GESTIÓN DE GRUPOS DE PUNTOS
MODIFICACIÓN DE ESTILOS DEL GRUPO “ALL POINTS”
Se observa que a pesar de haber configurado todos los puntos para no visualizarlos, estos
Page 24
continúan visibles.

GESTIÓN DE GRUPOS DE PUNTOS
JERARQUÍA DE GRUPOS
Para lograr el efecto de ocultar los puntos:Para lograr el efecto de ocultar los puntos:
Clic derecho en “Point Groups” / Properties.
En la ventana “Point Groups” subir el Grupo
All Points y ubicarla en la 1ª Jerarquía con las
flechas de la derechaflechas de la derecha.
Page 25

GESTIÓN DE GRUPOS DE PUNTOS
JERARQUÍA DE GRUPOS
Finalmente al ubicar “All Points” en la 1ª Jerarquía se ocultarán todos los puntos.
Page 26

GESTIÓN DE GRUPOS DE PUNTOS
JERARQUÍA DE GRUPOS
Ubicar “All points” en la 2ª Jerarquía.p J q
Ubicar “PNT DE PLATAFORMA en la 1ª Jerarquía”.
De esta manera sólo se visualizarán los puntos de la 1ª Jerarquía, y aquellos puntos que se encuentran por debajo de “All Points” no se verán en el dibujo
Page 27
All Points no se verán en el dibujo.
Esta es una de las diferentes formas de Ocultar Grupos.

CREACIÓN DE BLOQUES Y ESTILOSPERSONALIZADOS DE PUNTOS
CREACIÓN DEL NUEVO ESTILO DE PUNTO
PERSONALIZADOS DE PUNTOS
EsteNorteDescripción
Crear un Bloque de AutoCad
• Crear un rectánguloDescripción
Point Point L b l
• Aplicar un Hatch
• Convertir en bloque “PLATAFORMA”
Point Point Label
Clic d r cho n PNT DE Clic derecho en PNT DE PLATAFORMA al que aplicaremos el nuevo estilo de punto / Properties.p
Point Style: Clic en la flecha de opciones / Create New
Page 28

CREACIÓN DE BLOQUES Y ESTILOSPERSONALIZADOS DE PUNTOSPERSONALIZADOS DE PUNTOS
En la Pestaña Information NameName: : PLATAFORMA
En la Pestaña MakerMaker Activar la casilla “Use Autocad Block symbol for maker” y seleccionar el
Page 29
y f ybloque “PLATAFORMA”
Además, Size: 1.50 mm

CREACIÓN DE BLOQUES Y ESTILOSPERSONALIZADOS DE PUNTOS
CREACIÓN DEL NUEVO ESTILO DE ETIQUETA
PERSONALIZADOS DE PUNTOS
Clic derecho en PNT DE PLATAFORMA/Properties.
P i L b l S l Cli l fl h Point Label Style: Clic en la flecha de opciones / Create New
En la Pestaña Information:
Colocar en NameName:
Page 30
“ESTE NORTE Y DESCRIPCIÓN”

CREACIÓN DE BLOQUES Y ESTILOSPERSONALIZADOS DE PUNTOS
CREACIÓN DEL NUEVO ESTILO DE ETIQUETA
PERSONALIZADOS DE PUNTOS
En la Pestaña Layout:
Existen 3 elementos en ComponentComponentNameName,, los que se borrarán,, q
Clic en ““DeleteDelete ComponentComponent” ” 3 veces para borrar Point Number, Point Elev. y Poin Description.
Si aparece este mensaje, clic en “Yes”
Page 31

CREACIÓN DE BLOQUES Y ESTILOSPERSONALIZADOS DE PUNTOS
CREACIÓN DEL NUEVO ESTILO DE ETIQUETA
PERSONALIZADOS DE PUNTOS
Una vez eliminados todos los elementos se tendrá la siguiente ventana.
Para crear los 3 nuevos elementos de ietiqueta:
Clic 3 veces en el Botón “Create TextComponent”
Page 32

CREACIÓN DE BLOQUES Y ESTILOSPERSONALIZADOS DE PUNTOS
CREACIÓN DEL NUEVO ESTILO DE ETIQUETA
PERSONALIZADOS DE PUNTOS
Modificar el nombre de cada “Component Name” Text.1 ESTE
Page 33
Text.2 NORTE Text.3 DESCRIPCIÓN

CREACIÓN DE BLOQUES Y ESTILOSPERSONALIZADOS DE PUNTOS
CREACIÓN DEL NUEVO ESTILO DE ETIQUETA
PERSONALIZADOS DE PUNTOS
ESTE NORTE DESCRIPCIÓN
Contents:Properties: Easting
Contents:Properties: Northing
Contents:Properties: Full Properties: Easting
Precision: 0.01Format/Color: Yellow
Properties: NorthingPrecision: 0.01Format/Color: Yellow
Properties: Full DescriptionFormat/Color: Cyan
Attachment: Top left Attachment: Top left Attachment: Top leftAttachment: Top left Attachment: Top left Attachment: Top left
X offset: 5.00mm X offset: 5.00mm X offset: 5.00mm
Y offset: 5.00mm Y offset: 1.00mm Y offset: -3.00mmY offset: 5.00mm Y offset: 1.00mm Y offset: 3.00mm
Una vez realizados los cambios, clic en la flecha: Crea Crea la N a fi a ió d Etiq tala N a fi a ió d Etiq ta
Page 34
la Nueva configuración de Etiquetala Nueva configuración de Etiqueta

CREACIÓN DE BLOQUES Y ESTILOSPERSONALIZADOS DE PUNTOS
CREACIÓN DEL NUEVO ESTILO DE ETIQUETA
PERSONALIZADOS DE PUNTOS
Page 35Resultado Final de Nuevos Estilos de Punto y EtiquetaResultado Final de Nuevos Estilos de Punto y Etiqueta

MANEJO DE PUNTOS, UBICACIÓN, DIBUJO DE LÍNEAS Y EDICIÓN DE PUNTOS
Ubicar “All Points” en la 1ª
LÍNEAS Y EDICIÓN DE PUNTOS
Jerarquía.
Properties:Point Style: STA
b l l #Point Label Style: Point#-Elevation-Description
UBICAR EL PUNTO 1UBICAR EL PUNTO 1
En la lista de Puntos, ubicarse en el punto 1
Clic derecho / Zoom Zoom toto Clic derecho / Zoom Zoom toto
El punto “1” aparecerá aproximadamente en el centro de la pantallap
Page 36

MANEJO DE PUNTOS, UBICACIÓN, DIBUJO DE LÍNEAS Y EDICIÓN DE PUNTOS
UBICAR EL PUNTO 2
LÍNEAS Y EDICIÓN DE PUNTOS
Visualizar el punto 1 a un tamaño determinado.
Ubicarse en el punto 2 en la lista de puntos.
Clic derecho / Pan Pan toto
Se puede ver el punto 2 con el mismo tamaño con el que se visualizó el punto 1.
UNIÓN DE PUNTOS A TRAVÉS DE UNA UNIÓN DE PUNTOS A TRAVÉS DE UNA 3DPOLYLINE
Con el teclado, ingresar: 3DPOLY + Enter
Ingresar seguidamente: ‘_PN + Enter Comando Transparencia
Page 37

MANEJO DE PUNTOS, UBICACIÓN, DIBUJO DE LÍNEAS Y EDICIÓN DE PUNTOS
UNIÓN DE PUNTOS A TRAVÉS DE UNA 3DPOLYLINE
LÍNEAS Y EDICIÓN DE PUNTOS
UNIÓN DE PUNTOS A TRAVÉS DE UNA 3DPOLYLINE
Ingresar los nros de puntos que se deseen unir: 10,20, 30…, 90, 100
Presionar una sola vez la tecla ESC para salir del comando transparencia
Digitar C (close) para cerrar la 3DPoly
Unión de Puntos con una
Page 38
Polilínea 3D

MANEJO DE PUNTOS, UBICACIÓN, DIBUJO DE LÍNEAS Y EDICIÓN DE PUNTOS
MOVIENDO PUNTOS
LÍNEAS Y EDICIÓN DE PUNTOS
Ingresar la tecla M + Enter
Seleccionar los puntos a mover
MOVIENDO PUNTOS
p
Si se quiere desplazar en elevación 1.0m: Specify base point or[Displacement] <Displacement> 0,0,1
Nota: Si se mueve un punto de PNT DE PLATAFORMA, automáticamente el Norte y Este se modificarán.Nota: Si se mueve un punto de PNT DE PLATAFORMA, automáticamente el Norte y Este se modificarán.
AmbasAmbas etiquetasetiquetas correspondencorresponden aa unun mismomismo puntopuntoqueque haha sidosido desplazadodesplazado..AmbasAmbas etiquetasetiquetas correspondencorresponden aa unun mismomismo puntopuntoqueque haha sidosido desplazadodesplazado..qq ppqq pp
Page 39

DESCRIPTION KEY
Procedimiento General a seguir:Al d fi i fi a. Importar puntos
b. Configurar Description Key
c. Asignar Description Key
Al definir y configurar un
“Description Key” se podrá
conseguir automáticamente que c. s g a Desc pt o eyg q
la descripción de los puntos de
un Levantamiento Topográfico
tomen un nombre especifico
Los puntos obtenidos de un
Levantamiento Topográfico constituyen
Mantener desactivado
Levantamiento Topográfico constituyen
la base de datos, la modificación de la
descripción se da en el dibujo
Page 40
descripción se da en el dibujo.

AUTODESK CIVIL 3D 2010Clase IIClase II
Puntos: Description Keys y Puntos: Description Keys y Transformación de Transformación de
CoordenadasCoordenadasCoordenadasCoordenadas
Instructor ATC: José Luis Ponce Filios
Curso: Civil 3D 2010 Nivel I
Horario: Sábados 8:30 a.m. – 1:30 p.m.o a o Sábados 8 30 a. . 30 p. .

DESCRIPTION KEY
Resultado de la Importación de Puntos del archivo “All Points.txt”
Page 42
p

DESCRIPTION KEY
En la paleta “Settings”, desplegar Point.
Clic derecho en “Description Key” y seleccionar la opción “New”.p
Al aparecer la ventana “Description Key Set” colocar en “Name: ADUNI” y clic en Aceptar.
Page 43

DESCRIPTION KEY
Clic derecho en el Desc. Key “ADUNI” / Edit Keys.
En la paleta “Panorama” aparece sólo una fila, para aumentar el número de filas o descripciones: Clic aumentar el número de filas o descripciones: Clic derecho en la primera fila / Clic en New (2 veces).
Page 44

DESCRIPTION KEY
Colocar en la columna CODE el nombre de la Descripción de los puntos. Para esta columna es importante respetar Mayúsculas, Minúsculas y espacios.
Activar las casillas de la columna “Style” luego asignar el Estilo según: Activar las casillas de la columna “Style”, luego asignar el Estilo según:
Una vez activadas al hacer clic en <default> aparecerá la ventana para elegir el estilo de punto “Point Style”
Asignar el Estilo según:
Pista Style: BoundyR Style: STAVereda Style: Well
Page 45

DESCRIPTION KEY
Para configurar el Point Label Style Clic derecho en la etiqueta “Point Label Style” / Edit
Seleccionar “Point# and Description” y se habrá configurado para todos los casos Seleccionar “Point# and Description” y se habrá configurado para todos los casos.
Page 46

DESCRIPTION KEY
En la Columna Format , colocar las Descripciones que aparecerán en el dibujo:
Pista Pista PrincipalR RellenoR RellenoVereda Vereda Lateral
Finalmente activar la casillacasilla .
Page 47

DESCRIPTION KEY
Posteriormente subir el Desc. Key “ADUNI” a 1ª Jerarquía.
Clic derecho en Description Key / Properties Clic derecho en Description Key / Properties.
Subir “ADUNI” a 1ª Jerarquía con la flecha hacia arriba.
Clic para subir de Jerarquía
Page 48

DESCRIPTION KEY
En la paleta “Prospector”, clic derecho en AllPoints (de Point Groups) / “Apply DescriptionKey”
Page 49

DESCRIPTION KEY
Si se desea cambiar el Estilo de Punto en: _All Points / PropertiesPoint Style no habrá modificación ya que la configuración se realizó con “Description Key”
P r r li r lgún c mbio Para realizar algún cambio después de haber configurado el Description Key:
Cli d h All P i / Clic derecho en All Points / Properties
Asignar el Estilo que se desee, en este caso:
Point Style: <none>Point Label Style: <none>
En la pestaña “Overrides” activar las casillas de Style y Point Label Style
Page 50

DESCRIPTION KEY
El d d j í d El orden de jerarquía de aplicación de estilos es de la siguiente manera:
1º Overrides
2º Description Key
1
3º Point Groups
3
Page 51
2

TRANSFORMACIÓN DE COORDENADAS
T fT fPSAD56
System Code: SA-18SWGS84
System Code:UTM84-18S
TransfTransf..
Para transformar coordenadas:
Ubicarse en la Paleta “Settings”
Clic derecho en el nombre del Clic derecho en el nombre del archivo / Edit Drawing Settings
Configurar “Zone”:
Categories:
South America, PSAD56, SA 1969 and SIRGAS Datums
Available Coordinate Systems:
PSAD1956, UTM Zone 18 South,
Page 52
Chile, Ecuador, Perú 78d to 72dW

TRANSFORMACIÓN DE COORDENADAS
Ubicarse en la Paleta “Prospector”p
Clic derecho en _All Points/ Export Points
Ingresar al ícono de edición de formato de puntos.
Page 53

TRANSFORMACIÓN DE COORDENADAS
Seleccionar PNEZD, clic en New
Seleccionar a continuación el tipo de Formato:
U P i D b A hi AUse Point Database: Archivos Access
Use Point File: Archivos .txt, .csv
En nuestro caso “Use Point File”
Page 54
En nuestro caso Use Point File

TRANSFORMACIÓN DE COORDENADAS
Colocar el nombre del archivo:
“PSAD56 A WGS84”
Seleccionar la extensión:
“.csv”.
Format options: Delimited by“ ” (coma), (coma)
Activar la casilla “Coordinatezone transform”
Clic en el ícono para configurar la zona.
Colocar en Selected coordinate Colocar en Selected coordinatesystem code: UTM84-18S y se configurará automáticamente
Page 55

TRANSFORMACIÓN DE COORDENADAS
Clic en <unused> Ingresar el Clic en <unused>. Ingresar el nombre que tendrá cada columna.
Column Name:
1 Point Number1. Point Number
2. Easting
3. Northing
4. Grid Easting
5. Grid Northing
Page 56

TRANSFORMACIÓN DE COORDENADAS
Se tendrá el siguiente Formato para el Archivo de
exportaciónexportación
Clic en OK
Al h b fi d l F d
Page 57
Al haberse configurado el Formato de Punto, clic en Close

TRANSFORMACIÓN DE COORDENADAS
Una vez seleccionado el formato PSAD56 A WGS84, ubicar la ruta donde se exportará el archivo.a u a d d p a á a
Activar la casilla “Do coordinate transformation ifpossible”
Verificar en la Tabla de Puntos de _All Points
Page 58

SUPERFICIES
En la paleta Prospector, clic derecho en “Surfaces” / Create Surface.
En la ventana “Create Surface” existen diferentes tipos para crear la superficie:
― TIN surface Triangle Irregular Network : Malla de Triangulación Irregular
― Grid surface Para superficies más grandes, es mas liviana que el TIN.
― TIN volume surface (*)TIN volume surface ( )
― Grid volume surface (*)
(*) Son variaciones del TIN y GRID con utilidad para el l l d lcálculo de volúmenes
Page 59

AUTODESK CIVIL 3D 2010Clase III
SuperficiesSuperficiesSuperficiesSuperficies
Instructor ATC: José Luis Ponce Filios
Curso: Civil 3D 2010 Nivel I
Horario: Sábados 8:30 a.m. – 1:30 p.m.o a o Sábados 8 30 a. . 30 p. .

SUPERFICIES
Modificar los valores de las Propiedades de la superficie a crear.
― Name: TOPOGRAFÍA
― Style: Contous 1m and 5m (Background)( g )
Clic en OK.
Page 61

SUPERFICIES
Existen diferentes maneras de crear una superficie:
Tipos A partir de
B d i Lí it E t iBoundaries Límites Exteriores.
Breakliness 3DPoly, líneas con elevación.
Countours Curvas de nivel con elevación, 2DPoly con elev.
DEM Files Imágenes con información de elevación (Google Earth).
Drawing Objects Entidades de AutoCad con elevación.
Como se cuenta con información de puntos, se creará la superficie a partir de éstos.
Clic derecho en Surfaces/TOPOGRAFÍA/ Definition/
Page 62
Point Groups
Clic en Add

SUPERFICIES
Clic OK (con todos los puntos _All Points)
Verificar en Point Group/All Points/PropertiesPoint Style: <none> y activado en OverridesPoint Style: <none> y activado en OverridesPoint Label Style: <none> y activado en OverridesPara no visulizar las etiquetas de los puntos.
Page 63

SUPERFICIES
Clic derecho en TOPOGRAFÍA / Surface Properties
Surface Style: Elevation Banding (2D)
Clic en Aceptar
Page 64

SUPERFICIES
Elevation Banding (2D) Cada zona con elevación similiar tiene un determinado color.
Page 65

SUPERFICIES
Page 66
Seleccionar la superficie
Una vez seleccionada clic derecho / Object Viewer

SUPERFICIES
Vi Control Top View Control: Top
Visual Style: Realistic
Page 67

SUPERFICIES
Vi Control SW Isom tric View Control: SW Isometric
Visual Style: 3D Hidden
Page 68

SUPERFICIES
Vi Control SW Isom tric View Control: SW Isometric
Visual Style: 3D Wireframe
Page 69

SUPERFICIES
Vi Control SW Isom tric View Control: SW Isometric
Visual Style: Conceptual
Page 70

SUPERFICIES
Vi Control SW Isom tric View Control: SW Isometric
Visual Style: Realistic
Page 71

SUPERFICIES
Clic derecho en TOPOGRAFÍA (Surface) / Surface Properties
Cambiar Surface Style a Countours and Triangles
Triangulación Curvas de Nivel d Boundary o Límite
Page 72

SUPERFICIES
Para solamente visualizar la triangulación
Clic derecho en TOPOGRAFÍA (Surface) / Surface Properties
E S f St l li l l i d di ió C l l b d l til En Surface Style, clic en el lapiz de edición. Colocar el nombre del nuevo estilo: TRIANGLES en la pestaña Information.
En la pestaña Display, mantener encendida solo la capa Triangles y cambiar de color 9 a color
Page 73
capa Triangles y cambiar de color 9 a color amarillo / Aceptar

SUPERFICIES
Visualización únicamente de la triangulación
Page 74
Se observa que el programa ha realizado una interpolación entre puntos lejanos

SUPERFICIES
Para restringir la triangulación
Clic derecho en TOPOGRAFÍA (Surface) / Surface Properties
En la pestaña Definition desplegar el item Buildp p g
― Use maximum triangle length: YES
― Maximum triangle length: 40.00 m
Page 75

SUPERFICIES
Para eliminar líneas
Desplegar TOPOGRAFÍA / Definition
Clic derecho en Edits / Delete Line
Seleccionar una a una las líneas a borrar.
Page 76

SUPERFICIES
P r limin r ri s lín s l Para eliminar varias líneas a la vez
Desplegar TOPOGRAFÍA / Definition . Clic derecho en Edits / Delete line.
Ingresar con el teclado “C” / Enter
Formar la ventana con las líneas a borrar
Page 77

SUPERFICIES
Resultado de la eliminación manual de líneas
Asimismo, se pueden agregar líneas
Desplegar TOPOGRAFÍA / Definition . Clic derecho en Edits / Add line.
Page 78
p g
Clic en los puntos de inicio y fin de las líneas a gregar

SUPERFICIES
Activar y desactivar diferentes operaciones realizadas
Cli d r h n TOPOGRAFÍA / S rf Pr p rti Clic derecho en TOPOGRAFÍA / Surface Properties.
En la pestaña Definition, Operation Type → Se pueden desactivar todas las acciones quehemos realizado y retornar al archivo original. Se puede activar o desactivar cada vez quese deseen visualizar o no visualizar respectivamente las líneas borradas o agregadasse deseen visualizar o no visualizar respectivamente las líneas borradas o agregadas.
Page 79

SUPERFICIES – EDICIÓN DE SUPERFICIES
Para realizar una edición de superficie es necesario tener el estilo TIN surface asignado a la superficie.p g p
Page 80

SUPERFICIES – EDICIÓN DE SUPERFICIES
1 Vi li ól l t d l G “Pi t ”1. Visualizar sólo los puntos del Grupo “Pista”
a. Point Groups / Properties
b. Subir a 1ª Jerarquía el Grupo “Pista”
c. Mantener en 2ª Jerarquía a “_All Points” con estilo de punto <none>
Page 81

SUPERFICIES – EDICIÓN DE SUPERFICIES
Page 82
Visualización de los puntos de “pista”

SUPERFICIES – EDICIÓN DE SUPERFICIES
2. Unir los puntos del Grupo “Pista”
a. Comando Polilínea: PL / Enter
b. Clic en el botón de transparencia: “Point Object”
c. Unir los puntos. Enter, para salir o terminar el comando polilínea
Page 83

SUPERFICIES – EDICIÓN DE SUPERFICIES
3. Insertar Bloque “Dibujo de Pista y Veredas”
Como se cuenta con un archivo con los puntos de pista y vereda dibujados:
a. Comando Insertar: I / Enter
b. Clic en Browse, buscar la ubicación del Archivo “Dibujo de Pista y Veredas”
c Activar la casilla “Explode”c. Activar la casilla Explode
Page 84

SUPERFICIES – EDICIÓN DE SUPERFICIES
Las Curvas de Nivel no corresponden a las que deberíapresentar una zona en donde existe una pista. Lascurvas deberían configurar una pendiente.
Page 85

BREAKLINES - PROXIMITY
Entonces, se deberá corregir la interpolación, definiendo “Breaklines”, las cuales permiten
introducir información para una mayor definición de la superficie.p y p
Standar (3D)
Proximity (2D)
Proximity: Las interpolaciones que se realizan son dadas por el sentido. Proporciona el
sentido de la interpolación.
1. Cambiar el Estilo de Superficie
a. Clic derecho en la Superficie “Topografía”
b. Seleccionar “Surface Properties”
c. En la pestaña “Information” cambiar el Surface Style a “_No Display”
d. Aceptar
Page 86

AUTODESK CIVIL 3D 2010Clase IVClase IV
Superficies: Boundaries, Superficies: Boundaries, Análisis, Etiquetado de curvas Análisis, Etiquetado de curvas
y Secciones Rápidasy Secciones Rápidasy Secciones Rápidasy Secciones Rápidas
Instructor ATC: José Luis Ponce Filios
Curso: Civil 3D 2010 Nivel I
Horario: Sábados 8:30 a.m. – 1:30 p.m.o a o Sábados 8 30 a. . 30 p. .

BREAKLINES - PROXIMITY
No se visualizará la superficie
Page 88

BREAKLINES - PROXIMITY
2. Agregar un “Breakline”
a. Clic derecho en Breaklines de la Superficie a. Clic derecho en Breaklines de la Superficie “Topografía”
b. Add
c En la ventana “Add Breaklines” seleccionar c. En la ventana Add Breaklines seleccionar
Type: Proximity
d. Clic en OK
Page 89

BREAKLINES - PROXIMITY
e. Seleccionar todas las polilíneas
Page 90

BREAKLINES - PROXIMITY
f. Volver a Surface Properties
g. Seleccionar el Estilo de superficie g. Seleccionar el Estilo de superficie “Contours 1m and 5m (Background)
Page 91

BREAKLINES - PROXIMITY
Se modificó el TIN, la interpolación se dio en el sentido de la Pista
Al inicio el programa interpoló de una manera automática, luego se procedió a modificar el sentido de interpolación siguiendo el sentido de la pista
Page 92
sentido de interpolación siguiendo el sentido de la pista.

BREAKLINES - PROXIMITY
f. Seleccionar la superficie y las polilíneas
g. Clic derecho / Object Viewerg. Clic derecho / Object Viewer
Las polilíneas que se visualizan son referenciales, lo importante es la nueva definición de la Topografía
Page 93

BOUNDARIES
1. Agregar “Boundaries”
a Clic derecho en Topografía / a. Clic derecho en Topografía / Definition/ Boundaries
b. Add
c Seleccionar Type: Outerc. Seleccionar Type: Outer
No es necesario colocar un nombre
d Clic en OKd. Clic en OK
e. Seleccionar el rectángulo rojo
Page 94

BOUNDARIES
2. Agregar “Boundarie: Hide”
a. Clic derecho en Topografía / Definition/ Boundaries
b. Add
c. Seleccionar Type: Hide
d. Clic en OK
e Seleccionar el rectángulo e. Seleccionar el rectángulo azul
Page 95

BOUNDARIES
3. Eliminar “Boundaries”
a. Clic derecho en Topografía / SurfaceProperties
b. Ir a la Pestaña Definition
c. Seleccionar en “Operation Type” presionando la tecla CTRL, las 02 últimas acciones (Add boundary)
d Cl d h / R f D fd. Clic derecho / Remove from Definition
e. Al aparecer el mensaje de Advertencia, clic en OK
f. Clic en Aceptar de la ventana “SurfaceProperties”
Page 96

BOUNDARIES
g. En el segundo mensaje de advertencia, g g jclic en “Rebuild the surface”
Se visualizará la superficie en su integridad, con los objetos con los que se crearon los “Boundaries”
Page 97

BOUNDARIES
Superficie Regenerada, sin los límites o boundaries
Page 98

DETERMINACIÓN DE CURVA DE NIVEL ESPECIAL
1. Análisis de superficieSe procederá a determinar una d a. Clic derecho en Topografía / Surface Properties
b. Ir a la Pestaña “Analysis”
c. Seleccionar la penúltima opción: Contorno definido
curva de cota 195.25 m
c. Seleccionar la penúltima opción: Contorno definido por el usuario o “User defined contours”
d. Colocar en Rango: 1 (Número de curvas especiales)
Page 99

DETERMINACIÓN DE CURVA DE NIVEL ESPECIAL
e. Colocar en Elevation: 195.25 m
f. En Display se presentan 03 botones paratipo de línea, grosor visual y color de lacurva, para la cual se definerespectivamente:respectivamente:
Linetype: HIDDEN
Lineweight: 0.50 m
Page 100
Color: AZUL

DETERMINACIÓN DE CURVA DE NIVEL ESPECIAL
Finalmente se habrá configurado la siguienteinformación para la curva de nivel especial.
La leyenda es una tabla típica de presentación paracolocarla en el dibujo. En este caso no se colocará.
2. Configuración para la visualizacióng p
a. Pestaña “Information”
b. Clic en el lápiz de edición de estilo desuperficie El color predeterminado es anaranjado
Page 101
p
c. Pestaña Display / Encender “User Contours”p j

DETERMINACIÓN DE CURVA DE NIVEL ESPECIAL
2. Configuración para la visualización
a Ir a la pestaña “Contours”a. Ir a la pestaña Contours
b. Desplegar “Contours Ranges”
c. Use Color Scheme: Cambiar deFalse a True.
d. Clic en Aceptar y se visualizaráen la pantalla la curva especialcon las características definidas.
Page 102

DETERMINACIÓN DE CURVA DE NIVEL ESPECIAL
Curva de Nivel Especial
Finalmente colocaren 1ª Jerarquía a“_All Points”.
Page 103

ÁREA PLANA DE LA SUPERFICIE
a. Clic derecho en “Topografía” / Surface Properties
b. Ir a la pestaña “Statistics”p
c. Desplegar “Extended”
Se podrán encontrar información de áreas, pendientes de la superficie.
Page 104

ACOTADO DE SUPERFICIE
1. Agregar etiquetas a las curvas de nivel mayores y menores
a. En el Ribbon del Civil 3d, ir a la Ficha Annotate / Grupo Add L b lAdd Labels
b. Surface / Add Surface Label
Page 105

ACOTADO DE SUPERFICIE
c. Configurar las siguientes opciones:
Feature: Surfaceb l l l Label type: Contour-Multiple
Mayor contour label style: Existing major labels Minor contour label style: Existing minor labels U t l b l t l P d i l b l User contour label style: Proposed minor labels
d. Clic en Add
Page 106

ACOTADO DE SUPERFICIE
c. Dibujar un zig zag
Se habrán clocado las etiquetas exactamente por donde se trazó el zig zag
Inconveniente: Las etiquetas presentan decimales
Page 107
Inconveniente: Las etiquetas presentan decimales

ACOTADO DE SUPERFICIE
2. Modificar propiedades de etiquetas
a. Ir a propiedades de AutoCad >>> Ctrl+1
b. Seleccionar el zig zag
c. Display countour Label Line : FALSE (desactiva la visualización de la línea en zig zag)
d. Surface Contour Label: Create / Edit
e. Clic en el lápiz de edición
Page 108

ACOTADO DE SUPERFICIE
f. Ir a la pestaña Layout
Page 109

ACOTADO DE SUPERFICIE
g. Configurar según:
Contents: Properties / Precision (1 >> sin decimales), Format / Color: Amarillo
l d Altura de texto: 2.5 mm
Background mask: false (para desactivar)
h. Aceptar / OK
Page 110

ACOTADO DE SUPERFICIE
Al seleccionar un texto o etiqueta de cualquier curva de nivel, se activa la línea (zig zag), en ese estado si movemos algún punto de la línea, se regenera la ubicación de las etiquetas.g p , g q
Para las curvas menores: utilizar el estilo de acotado de las curvas mayores >Existing Major Label
Page 111

EXPORTAR A AUTOCAD
a. Clic en el icono C (DEL PROGRAMA)
b. Export/AutoCad DWG / Export to AutoCAD 2010
c. Ubicar la ruta
Page 112

QUICK PROFILE – SECCIÓN RÁPIDA
1. Creación de una sección rápida
a. Trazar una línea, polilínea o 3DPoly que cruce la topografía (con cualquiera de esos elementos se puede hacer una sección rápida)
b. Seleccionar la línea o Polilínea, clic derecho / quick profile
Page 113

QUICK PROFILE – SECCIÓN RÁPIDA
c. Configurar el Profile view style: Mayor Grids
d. Clic en OK
e. Clic en un punto para ubicar la sección rápida o “quick profile”
Aparece una ventana , la que se procede a cerrar.
Page 114
Ventana a cerrar

QUICK PROFILE – SECCIÓN RÁPIDA
SECCIÓN RÁPIDA
Si se mueve la línea,automáticamente seactualiza el perfil
Page 115

QUICK PROFILE – SECCIÓN RÁPIDA
2. Cambiar el estilo de la línea de perfil
a. Clic derecho en la línea del perfil
b. Profile Properties
c. Seleccionar el estilo que deseemos
Page 116

QUICK PROFILE – SECCIÓN RÁPIDA
3. Editar el estilo de la línea de perfil
a. Clic derecho en la línea del perfil
b. Edit Profile Style
Page 117

QUICK PROFILE – SECCIÓN RÁPIDA
c. Ir a la pestaña Display
d. Modificar el Color de Line de Rojo a Cyan o al color 141.
e. Clic en Aceptar
Page 118

QUICK PROFILE – SECCIÓN RÁPIDA
Línea de perfil editada
Page 119
p

QUICK PROFILE – SECCIÓN RÁPIDA
3. Cambiar el sentido de la línea de corte
La sección se grafica según se haya trazado la línea de corte, para cambiar el sentido:
a. Ir al ribbon / Ficha Modify / Grupo “Edit Geometry”
b. Opción: Reverse
Page 120

QUICK PROFILE – SECCIÓN RÁPIDA
c. Seleccionar la línea y aparece una flecha que indica el sentido de la línea.
Flecha que indica el sentido de la línea de corte
Page 121
Flecha que indica el sentido de la línea de corte

QUICK PROFILE – SECCIÓN RÁPIDA
4. Editar la Cuadrícula
a. Clic en cualquier elemento de la cuadrícula
b. Clic derecho / Edit profile view style
c. En pestaña Graph → Vertical Exageration: 1.00 (cambiar de 10.00 a 1.00)
Page 122

QUICK PROFILE – SECCIÓN RÁPIDA
Page 123

QUICK PROFILE – SECCIÓN RÁPIDA
5. Editar la Cuadrícula (2)
a. Clic en cualquier elemento de la cuadrícula
b. Clic derecho / Edit profile view style
c. En pestaña Horizontal Axes, activar la opción Top
d. Cambiar en Major tick details→ Interval: 10.00mj
Page 124

QUICK PROFILE – SECCIÓN RÁPIDA
5. Mantener el perfil en el dibujo
a. Explotar 1 vez para convertir el perfil en bloque de autocad. Seleccionar todos los elementos del perfil y ejecutar el comando Explode: X / Enter
b. Explotar 1 vez mas para convertir el bloque en líneas
c. Ejecutar el comando de edición de polilínea → PE / m (multiple) / ENTER
Page 125

QUICK PROFILE – SECCIÓN RÁPIDA
d Seleccionar todos los objetosd. Seleccionar todos los objetos
e. Ingresar “Y” (Yes) para convertir la líneas en polilíneas
f. Seleccionar Join / Enter / Enterf. Seleccionar Join / Enter / Enter
Todos los elementos cerrados se habrán unido
Page 126
Ahora será posible guardar los cambios y mantener el perfil en el dibujo

AUTODESK CIVIL 3D 2010Clase V
Grading o PlataformasGrading o PlataformasGrading o PlataformasGrading o Plataformas
Instructor ATC: José Luis Ponce Filios
Curso: Civil 3D 2010 Nivel I
Horario: Sábados 8:30 a.m. – 1:30 p.m.o a o Sábados 8 30 a. . 30 p. .

GRADING - PLATAFORMAS
GENERALIDADESL ió G di i fi i d di ñ bi lLa opción Grading permite generar nuevas superficies de diseño, cambios en el terreno,plataformas.
EJERCICIOJ
Hacer una plataforma de sección 18mx18m, calcular el volumen de movimiento de tierras yrealizar la compensación en la que el volumen de corte sea mayor igual en 50m³.
G n r r rt r ll nGenerar cortes y rellenos.
Consideraciones - Taludes
L l d i bilid d d d d l i d Las taludes que proporcionan estabilidad dependen del terreno, si se tratase de un terrenorocoso se podrían tener taludes verticales.
Las taludes típicos, que otorgan estabilidad es 2:1.
Siempre la vertical es 1 para el civil 3D, Ejemplo: (1.5:1) donde (H:V).
Page 128

GRADING - PLATAFORMAS
PROCEDIMIENTO A SEGUIR:
A. Definición del Feature Line (POLY 3D ESPECIAL)
B. Definición del Site.
C. Usar Herramientas del Grading
Definición del Grupo → Superficie
Definición de la Topografía de trabajoe de a p g a a de t abaj
Configuración de los Taludes
Creación del Grading
D. Generar la superficie y calcular los volúmenes de Movimiento de tierras.
* El Site es un lugar geométrico donde los elementos interaccionan, si existiera un cruce de feature
lines las elevaciones en el cruce se reasignan tal que ambos tengan la misma elevación; si deseamos
que mantengan diferentes elevaciones podemos colocarlos en diferentes sites
Page 129
que mantengan diferentes elevaciones podemos colocarlos en diferentes sites.

GRADING - PLATAFORMAS
1. Definir los elementos con los que trabajaremos
T b l h d l l l l d b la. Trabajaremos con el archivo de la clase anterior, para lo cual se procederá a borrar la
polilínea que cruza la superficie y la sección creada. Guardar el archivo con el nombre
CLASE_V_01_GRADING
b. Borrar las polilíneas de Pista y Vereda
Page 130

GRADING - PLATAFORMAS
c. Ocultar la visualización de las curvas mayores y menores; con la finalidad de tener un topografía más
limpia y fácil de trabajar limpia y fácil de trabajar.
Ir a propiedades de AutoCad >>> Ctrl+1
Seleccionar cualquier cota
Display countour Label Line : FALSE
Display Mayor ContourLabels : FALSE
Display Minor ContourLabels : FALSE Display Minor ContourLabels : FALSE
Display User ContourLabels : TRUE
Page 131

GRADING - PLATAFORMAS
Page 132
Topografía a emplear para la creación de plataformas

GRADING - PLATAFORMAS
2. Crear un rectángulo como base para la creación de la plataforma
E l d REC / Ea. Ejecutar el comando REC / Enter.
b. Clic fuera de la topografía cuando se pida “Specify fisrt corner point. Digitar la letra D /
Enter para dibujar el rectángulo con sus dimensiones . Ingresar 18 / Enter y una vez mas 18 /
Enter. Para finalizar ubicar la otra esquina del rectángulo
Page 133

GRADING - PLATAFORMAS
3. Ubicar el rectángulo aproximadamente en la cota 197.00 m y asignarle elevación = 197.00 m
P l b l d l h l la. Posicionarse con el cursor sobre la curva de nivel hasta encontrar la curva con elevacion
igual a 197.00 aproximadamente.
Page 134

GRADING - PLATAFORMAS
b. Ir a las propiedades de Autocad→ CTRL + 1
S l l l d 8 8c. Seleccionar el rectángulo de 18 x 18
d. Asignar en elevación el valor de 197.00
Page 135

GRADING - PLATAFORMAS
4. Definición del Feature Line
a Ir a la ficha Home / Grupo Create Design / Opción Feature Linea. Ir a la ficha Home / Grupo Create Design / Opción Feature Line
b. Elegir “Create Feature Line from Objects”
Page 136

GRADING - PLATAFORMAS
c. Seleccionar el rectángulo. Enter para finalizar y para que aparezca la ventana “Create
Feature Line”
d. Clic en el botón derecho (Cubo) – Site properties.
Page 137

GRADING - PLATAFORMAS
5. Definition del Site
a. En la pestaña information asignar el nombre: Site Plataforma.p g
b. Clic en Aceptar. Clic en Ok
Page 138

GRADING - PLATAFORMAS
Page 139
Al seleccionar el cuadrado, en propiedades de AutoCad lo reconoce como FEATURE LINE

GRADING - PLATAFORMAS
6. Usar herramientas del GRADING
a. Ir a la ficha Home / Grupo Create Design / Opción Gradingp g p g
b. Seleccionar “Grading Creation Tools” (Para trabajar con esta herramienta, el orden será de izquierda a derecha. )
Page 140

GRADING - PLATAFORMAS
6.1 DEFINICIÓN DEL GRUPO - Set The Grading Group
a. Clic en “Set the Grading Group”.
b. Escogemos el site creado: Site Plataforma / OK
c. Aparecerá la ventana “Create Grading Group”, en la que se cambiará de nombre a Grupo Plataforma. Mantener desactivado la opcion “Automatic Surface Creation” hasta el momento en pque se tenga definido el Grading. Clic en OK
Page 141

GRADING - PLATAFORMAS
6.2. DEFINICIÓN DE LA TOPOGRAFÍA - Set the target surface
a. Clic en “Set the Target Surface”. → 2º Botón de las herramientas del Grading
b. Escogemos la Superficie: Topografía/ OK
Page 142

GRADING - PLATAFORMAS
6.3. CONFIGURACIÓN DE TALUDES
a. Desplegar las opciones de “Select a Grading Criteria”, entre los cuales se tiene:
Grade to Distance: Genera un talud hasta una determinada longitud horizontal
Grade to Elevation: Genera un talud hasta una cota determina Ejm: 195 00m Grade to Elevation: Genera un talud hasta una cota determina. Ejm: 195.00m
Grade to Relative Elevation: Genera un talud hasta una determinada elev. Relativa. Ejm: 5 m
Grade to surface
b. Seleccionar Grade to Surface
Page 143

GRADING - PLATAFORMAS
b. Clic en el lapiz de edición (Grading Criteria) para definir los criterios de taludes
c. Ir a la pestaña Criteria / En la opción Cut Slope, Slope; cambiar a 1.50 : 1
d. Cerrar los candados de todas las opciones excepto de los taludes de corte y relleno, para que el
programa nos pida la confirmación de los valores configurados.programa nos pida la confirmación de los valores configurados.
Page 144

GRADING - PLATAFORMAS
6.4. CREACIÓN DEL GRADING
a. Clic en el boton “Create Grading”.
b. Seleccionar el Feature.
Page 145

GRADING - PLATAFORMAS
c. Se pedirá seleccionar haciendo un clic hacia afuera del rectángulo
d. Enter para aplicar a toda la longitud (YES)
e. Enter para aceptar cada configuración realizada (Grade to Surface, pendiente de corte y relleno)
Page 146

GRADING - PLATAFORMAS
La zona con bordes rojos
representa el CORTE mientras
que la verde el RELLENO.q
Rombo en la zona de taludes
Creación del Grading
Page 147

GRADING - PLATAFORMAS
6.5. CREACIÓN DEL INFILLS h b á i t d a. Clic en el boton “Create Infill”.
b. Clic en la zona interna del rectángulo
Se habrá insertado un rombo dentro del
Feature (rectángulo)
Page 148

GRADING - PLATAFORMAS
c. Seleccionar ambos rombos.
d. Clic derecho / Object Viewer SW Isometric, Realistic
Page 149

GRADING - PLATAFORMAS
6.6. CREACIÓN DE LA SUPERFICIE
a Clic en el boton “Grading Group Properties” En la pestaña Information Activar: Automatic Surfacea. Clic en el boton Grading Group Properties . En la pestaña Information Activar: Automatic Surface
Creation
b. Asignar Name: Grupo Plataforma y Style: Countours 1m and 5m (Design) / Clic en OK
Page 150

GRADING - PLATAFORMAS
A i l ió “V l B S f ” l ál l d l i i d i l c. Activar la opción “Volume Base Surface” para el cálculo del movimiento de tierras, con la
topografía asignada.
d. Clic en Aceptar
Page 151
Nota: Con el comando MOVE se puede desplazar la plataforma lateralmente o en elevación, en ambos casos el programa regenera los taludes.

GRADING - PLATAFORMAS
6.6. COMPENSACIÓN DE VOLÚMENES
a Clic en el boton “Grading Volume Tools” Se muestran los volúmenes de corte y rellenoa. Clic en el boton Grading Volume Tools . Se muestran los volúmenes de corte y relleno
b. Para compensar volúmenes manualmente se puede elevar o bajar la plataforma. Por ejm: En 0.50m,
luego clic en el botón Raise the Grading Group o Lower the Grading Group respectivamente.
Page 152
Indica la diferencia entre volúmenes de corte y relleno

GRADING - PLATAFORMAS
c. Para que el Programa realice la compensación: Clic en el botón Automatically raise/lower to balance
the volume.
d. Ingresar en Required volume: - 50 (Volumen de Corte es negativo)
Page 153

GRADING - PLATAFORMAS
e. Clic en OK, esperar que el programa realice el balance de volúmenes.
Page 154

GRADING - PLATAFORMAS
6.7. CREACION DE SUPERFICIE INDEPENDIENTE DEL GRADING
a. Clic en el boton “Create Detached Surface”. a. Clic en el boton Create Detached Surface .
b. Asignar a la nueva superficie Name: Plataforma y Style: _No Display. Clic en Ok
c. OK para crear la superficie. Guardar el archivo con el nombre CLASE_V_02_SUPERFICIE_PLATAFORMA
Page 155

GRADING - PLATAFORMAS
6.8. ELIMINACIÓN DE LA SUPERFICIE “Grupo Plataforma”
a. Clic en el boton “Grading Group Properties”. a. Clic en el boton Grading Group Properties .
b. Desactivar la Opción Automatic Surface Creation
c. Al mensaje “Delete the surface, Grupo Plataforma”, seleccionar Yes.
d Aceptard. Aceptar
Page 156

GRADING - PLATAFORMAS
6.8. ELIMINACIÓN DEL GRADING
a. Clic en el boton “Delete Grading”. a. Clic en el boton Delete Grading .
b. Clic en la zona de taludes
c. Clic dentro de la plataforma a
bDesaparecen los taludes
c
Page 157

GRADING - PLATAFORMAS
7. Creación de una Sección Rápida – Quick Profile
a. Trazar una línea o polilínea que cruce la plataformap q p
b. Seleccionar la línea o polilínea , clic derecho / Quick Profile
Page 158

GRADING - PLATAFORMAS
c. En la ventana “Create Quick Profile” asignar a Plataforma el estilo “Left Sample Profile.Q g p
d. En la opción inferior Profile View Style: Mayor Grids
Page 159

GRADING - PLATAFORMAS
e. Seleccionar todos los elementos del Quick Profile.Q
f. Ejecutar el Comando Explode (E / Enter) La sección se convierte en bloque
g. Ejecutar nuevamente el Comando Explode Convierte el bloque en Líneas
h. Ejecutar el comando “PE” / Enter , ingresar la letra “m” de múltiple. Seleccionar todos
los objetos. Al preguntar si se quiere convertir en polilíneas > Yes.
i. Enter 2 veces.i. Enter 2 veces.
Page 160

GRADING - PLATAFORMAS
8. Añadir un “boundary”
a. Grabar el archivo con el nombre CLASE_V_03_VISUALIZACIÓN – 3D_ _ _
b. En el Toolspace, Surface: Plataforma, clic derecho / Surface Properties
c. Asignar a esta superficie el estilo: Contours 1m and 5m (Design)
Page 161

GRADING - PLATAFORMAS
d. Borrar la línea de corte. Seleccionar la superficie Plataforma, en el Ribbon se activa la ficha “Tin Surface: Plataforma”
e. En la misma ficha, grupo Surface Tools, seleccionar la opción “Extract Objects”
Page 162

GRADING - PLATAFORMAS
f. Dejar activado sólo la propiedad “Border”
g. Clic en OK. Se habrá generado una 3D Poly en el contorno de la superficie.
Page 163

GRADING - PLATAFORMAS
CTRL + 1 l ccion r l bord p r rific r qu tr t d un 3D Pol
Page 164
CTRL + 1 y seleccionar el borde para verificar que se trata de una 3D Poly

GRADING - PLATAFORMAS
h. En el Toolspace: Surface / Topografía / Definition / Boundaries, clic derecho, Add.
i. Definir Type: Hide y seleccionar el contorno creado con “Extract Objects”.
Page 165

GRADING - PLATAFORMAS
Aplicación del Boundary “Hide” a la Superficie “Plataforma”
Page 166
Aplicación del Boundary Hide a la Superficie Plataforma

GRADING - PLATAFORMAS
8. Configuración para visualización 3D
a. En el Toolspace, asignar a la Superficie Plataforma → Render Material: Sitework. p , g p
Planting.Soil
b. A la superficie Topografía; Render Material → Sitework. Planting.Grass.Short
c. Asignar a esta superficie el estilo: Contours 1m and 5m (Design)
Page 167

GRADING - PLATAFORMAS
9. Tipos de Vistas en 3D
a. Presionar la techa SHIFT + Scroll del mouse simultáneamente. Se presenta la vista d p
siguiente:
Page 168

GRADING - PLATAFORMAS
b. Ir a la ficha View / Grupo Views y desplegar las opciones, la vista corresponde a 2D
Wireframe. (Visual Styles)
c. Seleccionar cualquier tipo de vista , así como los diferentes controles de vista (Top,
Bottom, Left , Rigth, Front, Back y las vistas isométricas)
Page 169

GRADING - PLATAFORMAS
Vista correspondiente al Estilo: Conceptual y Control de Vista: SW Isométric
Page 170

GRADING - PLATAFORMAS
Vista correspondiente al Estilo: Realistic y Control de Vista: SW Isométric
Page 171
La Vista Normal de trabajo corresponde a →Estilo: 2D Wireframe y Control de Vista: TOP