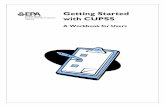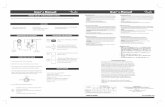CUPSS User’s Guide, October 2014 · 2015-10-22 · Office of Water (4606M) EPA 816-R-14-003...
Transcript of CUPSS User’s Guide, October 2014 · 2015-10-22 · Office of Water (4606M) EPA 816-R-14-003...

User’s Guide
Check Up Program for Small Systems Release 1.3.8 October 2014

Office of Water (4606M) EPA 816-R-14-003 October 2014
CUPSS v 1.3.8 User’s Guide ii

Contents 1 Introduction .................................................................................................................................................................... 1
1.1 CUPSS and Asset Management .............................................................................................................................. 1 1.2 Benefits of Using CUPSS........................................................................................................................................ 1 1.3 About This Guide .................................................................................................................................................... 2 1.4 How to Use This Guide ........................................................................................................................................... 2 1.5 Structure .................................................................................................................................................................. 2 1.6 Points of Contact ..................................................................................................................................................... 2
2 Installation Instructions .................................................................................................................................................. 3 2.1 Launch the CUPSS Installation Wizard .................................................................................................................. 3 2.2 Uninstall CUPSS ..................................................................................................................................................... 6
3 Getting Started ................................................................................................................................................................ 8 3.1 CUPSS Startup ........................................................................................................................................................ 8 3.2 Utility Information ................................................................................................................................................ 10 3.3 User Information ................................................................................................................................................... 12 3.4 Operation and Maintenance ................................................................................................................................... 14
3.4.1 Daily Tasks .................................................................................................................................................... 14 3.4.2 Weekly Tasks ................................................................................................................................................. 17 3.4.3 Monthly Tasks ................................................................................................................................................ 20 3.4.4 Annual Tasks .................................................................................................................................................. 23
3.5 Assemble Your Team ............................................................................................................................................ 27 3.5.1 Add Team Members ....................................................................................................................................... 27 3.5.2 Edit and Delete Team Member Information .................................................................................................. 30
3.6 Review................................................................................................................................................................... 30 4 Login and Navigation ................................................................................................................................................... 34
4.1 Database Management .......................................................................................................................................... 34 4.1.1 Creating a New Database ............................................................................................................................... 34 4.1.2 Removing a Database ..................................................................................................................................... 35 4.1.3 Loading a Database ........................................................................................................................................ 36
4.2 Login ..................................................................................................................................................................... 36 4.2.1 Select Utility .................................................................................................................................................. 37
4.3 Navigating CUPSS ................................................................................................................................................ 38 4.4 Navigation Area .................................................................................................................................................... 39
4.4.1 Administration menu ...................................................................................................................................... 39 4.4.1.1 Set-up ...................................................................................................................................................... 39 4.4.1.2 Switch Utility .......................................................................................................................................... 39 4.4.1.3 Create User.............................................................................................................................................. 39 4.4.1.4 Help ......................................................................................................................................................... 39 4.4.1.5 Training ................................................................................................................................................... 40 4.4.1.6 Exit .......................................................................................................................................................... 40
4.4.2 CUPSS Module Buttons ................................................................................................................................. 40 4.4.2.1 My Home ................................................................................................................................................ 41 4.4.2.2 My Inventory .......................................................................................................................................... 41 4.4.2.3 My O&M ................................................................................................................................................ 41 4.4.2.4 My Finances ............................................................................................................................................ 41 4.4.2.5 My Check Up .......................................................................................................................................... 41 4.4.2.6 My CUPSS Plan ...................................................................................................................................... 41
4.5 Activity Window ................................................................................................................................................... 41 4.5.1 My Calendar ................................................................................................................................................... 42 4.5.2 My Messages and Alerts ................................................................................................................................ 42
4.5.2.1 Popup Messages ...................................................................................................................................... 43 4.5.2.2 Status Table ............................................................................................................................................. 43
CUPSS v 1.3.8 User’s Guide iii

4.6 Set-up Module ....................................................................................................................................................... 46 4.6.1 Utility Information ......................................................................................................................................... 46 4.6.2 User Information ............................................................................................................................................ 47 4.6.3 Team Information........................................................................................................................................... 48 4.6.4 Review ........................................................................................................................................................... 49
4.7 Add Another Utility .............................................................................................................................................. 51 4.7.1 Utility Information ......................................................................................................................................... 51 4.7.2 O&M Tasks .................................................................................................................................................... 52 4.7.3 Team Information........................................................................................................................................... 52 4.7.4 Review ........................................................................................................................................................... 53 4.7.5 Select Utility .................................................................................................................................................. 53
5 My Inventory ................................................................................................................................................................ 54 5.1 Create or Edit My Schematic ................................................................................................................................ 55
5.1.1 Accessing the Schematic ................................................................................................................................ 55 5.1.2 Editing and Creating a Schematic .................................................................................................................. 56
5.1.2.1 Schematic Editing Toolbar ...................................................................................................................... 56 5.1.2.2 Add an Asset to the Editing Window ...................................................................................................... 57 5.1.2.3 Working with Assets in the Editing Window .......................................................................................... 58
5.1.3 Getting Help ................................................................................................................................................... 60 5.1.4 Print Schematic .............................................................................................................................................. 60
5.2 Create or Edit My Inventory List .......................................................................................................................... 60 5.2.1 Basic Information ........................................................................................................................................... 63 5.2.2 Status and Condition ...................................................................................................................................... 64 5.2.3 Cost and Maintenance .................................................................................................................................... 65 5.2.4 Manufacturer and Supplier ............................................................................................................................. 67 5.2.5 Asset Attachments ..........................................................................................................................................67 5.2.6 Print Blank Worksheet .................................................................................................................................. 68
5.3 Import Assets......................................................................................................................................................... 70 5.4 View My Inventory List ........................................................................................................................................ 76 5.5 View My Capital Improvement Projects ............................................................................................................... 77 5.6 Search .................................................................................................................................................................... 78 5.7 Export to KMZ ...................................................................................................................................................... 81 5.8 Inventoried Asset List ........................................................................................................................................... 81 5.9 Asset Risk Matrix .................................................................................................................................................. 82 5.10 Training and Help .................................................................................................................................................. 83
6 My O&M ...................................................................................................................................................................... 84 6.1 View, Edit, and Add Tasks .................................................................................................................................... 85
6.1.1 Edit Tasks ....................................................................................................................................................... 85 6.1.2 Add A Task .................................................................................................................................................... 85
6.2 Task Form ............................................................................................................................................................. 86 6.2.1 Asset Information ........................................................................................................................................... 87 6.2.2 Monitoring or Chemical Added ..................................................................................................................... 88 6.2.3 Schedule ......................................................................................................................................................... 89 6.2.4 Optional Parts Information ............................................................................................................................. 90 6.2.5 Print Work Order............................................................................................................................................ 92
6.3 Additional Features ............................................................................................................................................... 93 6.3.1 Print Blank Work Order ................................................................................................................................. 93
6.4 Search/Print ........................................................................................................................................................... 94 6.5 Print Worksheets by Date Range ........................................................................................................................... 94 6.6 Training and Help .................................................................................................................................................. 94
7 My Finances ................................................................................................................................................................. 95 7.1 Adding Data to the My Finances Page .................................................................................................................. 96
7.1.1 Add New Data ................................................................................................................................................ 96 7.1.2 View and Edit Data for a Year with Existing Data ........................................................................................ 96 7.1.3 Import Data From a Previous Year ................................................................................................................ 96
7.2 Data Entry Fields ................................................................................................................................................... 97 7.3 Additional Features ............................................................................................................................................... 99
CUPSS v 1.3.8 User’s Guide iv

7.3.1 Graph Your Financial Data ............................................................................................................................ 99 7.3.2 Export Your Financial Data ......................................................................................................................... 100 7.3.3 Print Worksheet ............................................................................................................................................ 101
7.4 Training and Help ................................................................................................................................................ 102 8 My Check Up ............................................................................................................................................................. 103
8.1 My Asset Check Up Report ................................................................................................................................. 104 8.2 My Financial Check Up Report ........................................................................................................................... 106
8.2.1 Future Growth and Inflation ......................................................................................................................... 106 8.2.1.1 Retain Previous Data Checkbox ............................................................................................................ 106 8.2.1.2 Step 1: Starting Point ............................................................................................................................ 107 8.2.1.3 Step 2: Growth ...................................................................................................................................... 107 8.2.1.4 Step 3: Inflation ..................................................................................................................................... 107
8.2.2 My Financial Statement ............................................................................................................................... 109 8.2.2.1 Financial Projections Window .............................................................................................................. 109 8.2.2.2 Ratios .................................................................................................................................................... 112 8.2.2.3 Financial Projection Summary .............................................................................................................. 113
8.3 Training and Help ................................................................................................................................................ 114 9 My CUPSS Plan ......................................................................................................................................................... 115
9.1 Begin a New My CUPSS Plan ............................................................................................................................ 115 9.2 Plan Information .................................................................................................................................................. 116 9.3 My CUPSS Plan Wizard ..................................................................................................................................... 117
9.3.1 Executive Summary ..................................................................................................................................... 118 9.3.2 Introduction .................................................................................................................................................. 119 9.3.3 Utility Overview........................................................................................................................................... 120 9.3.4 LOS Agreement ........................................................................................................................................... 123 9.3.5 Critical Assets .............................................................................................................................................. 125 9.3.6 O&M Strategy .............................................................................................................................................. 126 9.3.7 Water Quality & Energy Efficiency ............................................................................................................. 128 9.3.8 Capital Improvement Plan (CIP) .................................................................................................................. 131 9.3.9 Financial Management Strategy ................................................................................................................... 132 9.3.10 Finalize Plan ................................................................................................................................................. 133
9.4 Training and Help ................................................................................................................................................ 135 10 CUPSS Help and Training .......................................................................................................................................... 136
10.1 Help ..................................................................................................................................................................... 136 10.1.1 Navigating Help ........................................................................................................................................... 136 10.1.2 Finding Information using the Help Navigator ............................................................................................ 137
10.1.2.1 Browse Help Contents .......................................................................................................................... 138 10.1.2.2 Search for Help ..................................................................................................................................... 138
10.1.3 Additional Features ...................................................................................................................................... 139 10.1.3.1 Help Navigator Menus .......................................................................................................................... 139 10.1.3.2 Help Topic Window Menus .................................................................................................................. 141
10.2 Training ............................................................................................................................................................... 142 10.2.1 Navigating Training ..................................................................................................................................... 142
Appendix A. Database Backup, and Restore Procedures .................................................................................................. 143 Appendix B. Worksheets ................................................................................................................................................... 147 Appendix C. My Finances Calculations ............................................................................................................................ 151 Appendix D. My Inventory Calculations ........................................................................................................................... 155 Appendix E. Glossary ........................................................................................................................................................ 158 Appendix F. Available Assets ........................................................................................................................................... 161 Appendix G. Troubleshooting Guide................................................................................................................................. 162 Appendix H. Cheat Sheet .................................................................................................................................................. 167
CUPSS v 1.3.8 User’s Guide v

Figures Figure 2-1. Introduction ......................................................................................................................................................... 3 Figure 2-2. Choose Shortcut Folder ....................................................................................................................................... 4 Figure 2-3. Choose Install Folder .......................................................................................................................................... 4 Figure 2-4. Pre-Installation Summary ................................................................................................................................... 5 Figure 2-5. Install Complete .................................................................................................................................................. 5 Figure 2-6. Navigating to CUPSS program and selecting "Uninstall" .................................................................................. 6 Figure 2-7. Uninstall CUPSS ................................................................................................................................................. 6 Figure 2-8. Uninstall Complete ............................................................................................................................................. 7 Figure 3-1. Welcome to CUPSS page ................................................................................................................................... 9 Figure 3-2. CUPSS Welcome page...................................................................................................................................... 10 Figure 3-3. Tracking image ................................................................................................................................................. 10 Figure 3-4. Utility Information page.................................................................................................................................... 11 Figure 3-5. Error message.................................................................................................................................................... 12 Figure 3-6. User Information page ...................................................................................................................................... 13 Figure 3-7. Skip O&M Set Up Screens ............................................................................................................................... 14 Figure 3-8. Drinking Water Operations and Maintenance Daily Tasks page ...................................................................... 15 Figure 3-9. Wastewater Operations and Maintenance Daily Tasks page ............................................................................ 16 Figure 3-10. Drinking Water Operations and Maintenance Weekly Tasks page ................................................................. 18 Figure 3-11. Wastewater Operations and Maintenance Weekly Tasks page ....................................................................... 19 Figure 3-12. Drinking Water Operations and Maintenance Monthly Tasks page ............................................................... 21 Figure 3-13. Wastewater Operations and Maintenance Monthly Tasks page ...................................................................... 22 Figure 3-14. Drinking Water Operations and Maintenance Annual Tasks page ................................................................. 23 Figure 3-15. Wastewater Operations and Maintenance Annual Tasks page ........................................................................ 25 Figure 3-16. Team page ....................................................................................................................................................... 28 Figure 3-17. Table showing existing team members ........................................................................................................... 29 Figure 3-18. Right-clicking on the name of a team member to edit or delete the record..................................................... 30 Figure 3-19. Returning to the Set-up pages ......................................................................................................................... 30 Figure 3-20. Review page .................................................................................................................................................... 31 Figure 3-21. Selecting a directory to save your password ................................................................................................... 32 Figure 3-22. Choosing a directory to store your password .................................................................................................. 32 Figure 4-1. Welcome to CUPSS .......................................................................................................................................... 34 Figure 4-2. Database Management page .............................................................................................................................. 35 Figure 4-3. Database location message ................................................................................................................................ 35 Figure 4-4. Remove database message ................................................................................................................................ 35 Figure 4-5. CUPSS login page ............................................................................................................................................. 36 Figure 4-6. Password prompt ............................................................................................................................................... 37 Figure 4-7. Select Utility ..................................................................................................................................................... 37 Figure 4-8. My Home page with Task Notification popup window .................................................................................... 38 Figure 4-9. CUPSS Navigation Area ................................................................................................................................... 39 Figure 4-10. Administration menu....................................................................................................................................... 39 Figure 4-11. Training Options popup .................................................................................................................................. 40 Figure 4-12. CUPSS module buttons ................................................................................................................................... 40 Figure 4-13. The CUPSS My Home activity window ......................................................................................................... 42 Figure 4-14. My Calendar window ...................................................................................................................................... 42 Figure 4-15. My Messages and Alerts window ................................................................................................................... 43 Figure 4-16. My Messages and Alerts window showing that popup messages are deactivated .......................................... 43 Figure 4-17. Popup window showing tasks for the day ....................................................................................................... 44 Figure 4-18. Popup window showing past due tasks ........................................................................................................... 44 Figure 4-19. Popup window to show tasks requiring update ............................................................................................... 45 Figure 4-20. Popup window to show high risk assets. ......................................................................................................... 46 Figure 4-21. Tracking bar for the Set-up module ................................................................................................................ 46 Figure 4-22. Utility Information page .................................................................................................................................. 47 Figure 4-23. Edit user information ...................................................................................................................................... 48 Figure 4-24. Enter information for project team members .................................................................................................. 49 Figure 4-25. Review your project information .................................................................................................................... 50
CUPSS v 1.3.8 User’s Guide vi

Figure 4-26. Tracking bar for the Add Utility module ........................................................................................................ 51 Figure 4-27. Utility Information page .................................................................................................................................. 51 Figure 4-28. Add and edit team member information ......................................................................................................... 52 Figure 4-29. Review your project information .................................................................................................................... 53 Figure 4-30. The new project available on the Select Utility page ...................................................................................... 53 Figure 5-1. My Inventory page ............................................................................................................................................ 54 Figure 5-2. Asset Inventory window ................................................................................................................................... 55 Figure 5-3. Editing window of the Create or Edit My Schematic page ............................................................................... 56 Figure 5-4. Schematic editing toolbar .................................................................................................................................. 57 Figure 5-5. Clicking on the category title to view assets ..................................................................................................... 58 Figure 5-6. Asset name prompt ........................................................................................................................................... 58 Figure 5-7. Clicking on an asset to identify it ...................................................................................................................... 59 Figure 5-8. Creating links between assets ........................................................................................................................... 59 Figure 5-9. Asset Inventory window ................................................................................................................................... 61 Figure 5-10. Asset Inventory page ....................................................................................................................................... 63 Figure 5-11. Basic Information fields .................................................................................................................................. 63 Figure 5-12. Status and Condition fields ............................................................................................................................. 64 Figure 5-13. Cost and Maintenance fields ........................................................................................................................... 65 Figure 5-14 See all tasks popup ........................................................................................................................................... 66 Figure 5-15. Manufacturer and Supplier fields .................................................................................................................... 67 Figure 5-16 Asset Attachments ........................................................................................................................................... 68 Figure 5-17 File Upload popup ............................................................................................................................................ 68 Figure 5-18 Asset Save ........................................................................................................................................................ 68 Figure 5-19. Blank Inventory List form (Drinking Water) .................................................................................................. 69 Figure 5-20. Blank Inventory List form (Wastewater) ........................................................................................................ 70 Figure 5-21 Importing assets through a batch load. ............................................................................................................. 71 Figure 5-22 Asset Import Template ..................................................................................................................................... 71 Figure 5-23 Successful import results page ......................................................................................................................... 72 Figure 5-24 Failed import results page ................................................................................................................................ 72 Figure 5-25 Inventoried Asset List ...................................................................................................................................... 72 Figure 5-26. Asset Inventory window ................................................................................................................................. 76 Figure 5-27. Asset Inventory list ......................................................................................................................................... 76 Figure 5-28. Records shown sorted in descending order by category ................................................................................. 77 Figure 5-29. My Inventory window ..................................................................................................................................... 77 Figure 5-30. Viewing your “Capital Improvement Projects” and editing the recommended date ....................................... 78 Figure 5-31. Asset Inventory window ................................................................................................................................. 78 Figure 5-32. Search and Report page................................................................................................................................... 79 Figure 5-33. Search results page .......................................................................................................................................... 80 Figure 5-34. Inventoried Asset List ..................................................................................................................................... 81 Figure 5-35. Edit or remove asset from inventory ............................................................................................................... 82 Figure 5-36. Asset Risk Matrix window .............................................................................................................................. 83 Figure 6-1. My O&M page .................................................................................................................................................. 84 Figure 6-2. Top of the My O&M activity window .............................................................................................................. 86 Figure 6-3. Task section ...................................................................................................................................................... 86 Figure 6-4. Asset Information section ................................................................................................................................. 87 Figure 6-5. Monitoring or Chemical Added section ............................................................................................................ 88 Figure 6-6. Click "Add" to save the data and add the record to the table. ........................................................................... 89 Figure 6-7. Schedule section................................................................................................................................................ 89 Figure 6-8. Optional Parts Information section ................................................................................................................... 90 Figure 6-9. Manufacturer and Supplier form ....................................................................................................................... 91 Figure 6-10. Links at the bottom of the Task Details form .................................................................................................. 91 Figure 6-11. Generated Work Order document ................................................................................................................... 92 Figure 6-12. Blank Work Order form .................................................................................................................................. 93 Figure 6-13. Print Worksheets by Date Range popup ......................................................................................................... 94 Figure 7-1. My Finances page ............................................................................................................................................. 95 Figure 7-2. Using the dropdown menu to select a year ....................................................................................................... 96 Figure 7-3. Lower half of the My Finances activity window .............................................................................................. 97
CUPSS v 1.3.8 User’s Guide vii

Figure 7-4. Graph of actual and budgeted revenue and expenses ...................................................................................... 100 Figure 7-5 The Data Export page ...................................................................................................................................... 101 Figure 7-6. Finances worksheet ......................................................................................................................................... 102 Figure 8-1. My Check Up Report options ......................................................................................................................... 104 Figure 8-2. My Asset Check Up Report options................................................................................................................ 105 Figure 8-3. First page of the My Financial Check Up form .............................................................................................. 106 Figure 8-4. Step 1 of My Financial Check Up Report ....................................................................................................... 107 Figure 8-5. Step 2 of My Financial Check Up Report ....................................................................................................... 107 Figure 8-6. Step 3 of My Financial Check Up Report ....................................................................................................... 108 Figure 8-7. Step 3 (Option 4) of My Financial Check Up Report ..................................................................................... 108 Figure 8-8. “Save and Continue” button ............................................................................................................................ 108 Figure 8-9. Financial Projections window ......................................................................................................................... 110 Figure 8-10. Ratios window .............................................................................................................................................. 112 Figure 8-11. Financial Projection Summary graph ............................................................................................................ 113 Figure 8-12. My Financial Check Up Report buttons ........................................................................................................ 114 Figure 8-13 Financial Check Up Report listing ................................................................................................................. 114 Figure 9-1. My CUPSS Plan page ..................................................................................................................................... 115 Figure 9-2. Edit previously created My CUPSS Plans ...................................................................................................... 116 Figure 9-3. Plan Information page ..................................................................................................................................... 116 Figure 9-4. My CUPSS Plan Wizard page......................................................................................................................... 117 Figure 9-5. Saving My CUPSS Plan Wizard ..................................................................................................................... 117 Figure 9-6. Executive Summary page 1 ............................................................................................................................. 118 Figure 9-7. Executive Summary page 2 ............................................................................................................................. 118 Figure 9-8. Introduction page 1 ......................................................................................................................................... 119 Figure 9-9. Introduction page 2 ......................................................................................................................................... 120 Figure 9-10. Utility Overview page 1 ................................................................................................................................ 120 Figure 9-11. Utility Overview page 2 ................................................................................................................................ 121 Figure 9-12. Utility Overview page 3 ................................................................................................................................ 122 Figure 9-13. Level of Service page .................................................................................................................................... 125 Figure 9-14. Critical Assets page ....................................................................................................................................... 126 Figure 9-15. O&M Strategy page 1 ................................................................................................................................... 127 Figure 9-16. O&M Strategy page 2 ................................................................................................................................... 128 Figure 9-17. Water Quality and Energy Efficiency page 1 ................................................................................................ 129 Figure 9-18. Water Quality and Energy Efficiency page 2 ................................................................................................ 130 Figure 9-19. CIP page ........................................................................................................................................................ 131 Figure 9-20. Finances page 1 ............................................................................................................................................. 132 Figure 9-21. Finances page 2 ............................................................................................................................................. 133 Figure 9-22. Finalize Plan page 1 ...................................................................................................................................... 134 Figure 9-23. Finalize Plan page 2 ...................................................................................................................................... 134 Figure 9-24. My CUPSS Plan buttons ............................................................................................................................... 135 Figure 10-1. Navigation area showing the Help link in the upper right corner ................................................................. 136 Figure 10-2. Table of Contents Page ................................................................................................................................. 136 Figure 10-3. Viewing each pane separately. ...................................................................................................................... 137 Figure 10-4. Tabs in the Help Navigator window ............................................................................................................. 137 Figure 10-5. Help Navigator window showing the Contents tab ....................................................................................... 138 Figure 10-6. Typing in a search term or picking one from the dropdown menu. .............................................................. 138 Figure 10-7. Additional fields for modifying the search ................................................................................................... 139 Figure 10-8. Search results ................................................................................................................................................ 139 Figure 10-9. Help Navigator window when windows are docked (together) .................................................................... 140 Figure 10-10. Help Navigator window when windows are undocked (separated) ............................................................ 141 Figure 10-11. Help Topic Window when windows are undocked (separated) .................................................................. 141 Figure 10-12. Help Topic Window when windows are docked (together) ........................................................................ 141 Figure 10-13. Navigation area showing the Training link in the upper right corner ......................................................... 142 Figure 10-14. Do Some Training Popup ............................................................................................................................ 142
CUPSS v 1.3.8 User’s Guide viii

Tables Table 3-1. Fields available on the Utility Information page ................................................................................................ 11 Table 3-2. Fields available on the User Information page ................................................................................................... 13 Table 3-3. Fields available on the O&M pages ................................................................................................................... 17 Table 3-4. Fields available on the Team page ..................................................................................................................... 29 Table 5-1. Schematic editing buttons .................................................................................................................................. 57 Table 5-2. Fields available in the Basic Information section ............................................................................................... 63 Table 5-3. Fields available in the Status and Condition section .......................................................................................... 65 Table 5-4. Fields available in the Cost and Maintenance section ........................................................................................ 66 Table 5-5. Fields available in the Manufacturer and Supplier section ................................................................................. 67 Table 5-6 Fields available in the Asset Import Template .................................................................................................... 73 Table 5-7. Options available on the Search and Report page .............................................................................................. 79 Table 6-1. Fields available in the Task section .................................................................................................................... 86 Table 6-2. Fields available in the Asset Information section ............................................................................................... 87 Table 6-3. Fields available in the Monitoring or Chemical Added section ......................................................................... 88 Table 6-4. Fields available in the Schedule section ............................................................................................................. 90 Table 6-5. Fields available in the Optional Parts Information section ................................................................................. 91 Table 6-6. Fields available in the Print Worksheets by Date Range popup ......................................................................... 94 Table 7-1. Fields available on the My Finances page .......................................................................................................... 97 Table 7-2. Options available in the Type of Cost dropdown menu ..................................................................................... 98 Table 8-1. Fields on the My Asset Check Up Report page ................................................................................................ 105 Table 8-2. Fields available on the Financial Projections form........................................................................................... 110 Table 9-1. Fields available on the Plan Information page ................................................................................................. 117 Table 10-1. Help Navigator menu options (when docked) ................................................................................................ 140 Table 10-2. Menu options available in the Help Topic window ........................................................................................ 141
CUPSS v 1.3.8 User’s Guide ix

CUPSS Enhancements The CUPSS software has been updated and will be available for download from the CUPSS Web site (www.epa.gov/cupss).
Enhancements from the August 2014 release include the following:
General − The version of the application was added to the Welcome screen and the Login screen.
My Inventory − In Create or Edit My Schematic, arranged the schematic icons in alphabetical order. − In Create or Edit My Inventory List, added a “Last Updated on” time stamp for each asset in the inventory.
It is located at the top of the asset form. − In Create or Edit My Inventory List, added the ability to upload attachments such as word documents,
PDFs, spreadsheets and images to inventory assets. They are listed at the bottom of the asset screen. − In Create or Edit My Inventory List, added the field “Material” under the Basic Information section of the
My Inventory Asset form. − In Download Template for Import, added the Material field. − In Import Assets for My Inventory, included the Material field within the template. − In Create or Edit My Inventory List, added the ability to copy an asset and all of its associated data to
create a similar asset. It can then be given a unique asset name to make it a unique asset. − In Create or Edit My Inventory List, “See all tasks” is accessible from the Asset Inventory form under the
Cost and Maintenance section. It allows you to see all of the tasks for the given asset via a popup form. − In Search, added the field “Asset_Material” to the Asset Service Report. − In Search, added the ability to search for assets that have an attachment. The option is now in the lower
right corner of the search screen. Column AH will state yes or no for has attachment.
My Finances − In Export Data, the export file no longer contains the facility information.
My Check Up − In My Asset Check Up Report, added the current date to the first page of the report. − In My Financial Check Up Report, added the current date to the first page of the report. − In My Asset Check Up Report, the report was enhanced to handle large datasets by splitting the resulting
report into consecutive smaller reports. − In My Financial Check Up Report, the report was enhanced to handle large datasets by splitting the
resulting report into consecutive smaller reports. This is displayed on a pop-up screen. − The My Asset Check Up report, added the Expected Useful Life and Material under the Asset
Maintenance Details sections.
My CUPSS Plan − In My CUPSS Plan, added the current date to the first page of the report.
Enhancements from the May 2009, November 2009 and December 2011 releases include the following:
Setup − For the Welcome screen, trainers can now manage multiple databases. Along with the Example and Your
CUPSS database, trainers can now create new databases, load existing databases or delete existing databases within one CUPSS application.
CUPSS v 1.3.8 User’s Guide x

− For the Welcome screen, trainers are now able to use a data migration (patcher) utility to migrate existing databases to updated versions of CUPSS.
− In Utility Information, added data validation to Email, Zip, Phone and Fax fields. − In Utility Information, added Number of Customers and Average Customer Bill fields. − In O&M Set Up Tasks, changed default from all options selected to all options not selected. Users will
select options of their choosing. − In O&M Set Up Tasks, added page numbers to help users determine where they are in the set up process. − In O&M Set Up Tasks, added new wastewater tasks. − In O&M Set Up Tasks, users have the ability to delay entering tasks.
My Home − Version number added to bottom right of main activity window on the homepage. − Standardized task pop ups; can double click or right click to open line items.
My Inventory − In My Schematic, updated the “Wells and Springs” icon to include an image of both a well and a spring;
also added two additional Sources and icons, “Wells” and “Springs” to give the ability to pick one or the other if needed.
− In My Schematic, changed the image of the drinking water “Water Meter” icon. − In My Schematic, changed the drinking water icon name from “Distribution Pipes” to "Distribution /
Collection Mains." − In My Schematic, added a new wastewater icon titled “Digester.” − In My Schematic, user now has the ability to delete a linkage and reinsert that linkage. An error message
was previously displayed. − In My Inventory, added a feature to allow multiple inventory assets to be uploaded from a specific Excel
spreadsheet that can be downloaded from the My Inventory page within CUPSS. The feature is accessed through clicking “Download Template for Import”, adding your assets to the template spreadsheet and clicking “Import Assets for My Inventory List.” This results in a batch import of your asset data.
− In My Inventory List, under Basic Information, added ID, Size, Latitude and Longitude fields; also added to My Asset Check Up and Asset Service Reports.
− Added an Export to KMZ link on the top right side of the screen; users will have the ability to export a utility’s schematic to Google Earth or Google Maps.
− Added an expand link for the Asset Risk Matrix. − In My Inventory List, under Basic Information, added Storage Capacity, Linear Feet and Acres of Land
fields. − In My Inventory List, under Status and Condition, added a Capacity rating field. − Modified Inventory List worksheets, XML Export, Asset Service Report and Asset Checkup Report to
include added fields.
My O&M − In the Search and Report section, under Select Report Type, added Chemical Report. − In the Search and Report section, can now search by Recurrence Frequency. − In the Search and Report section, added the ability to search by Keyword. This searches the Task Title
and Notes fields. − In the Search and Report section, can now print worksheets by Date Range (200 sheet limit). − In the Search and Report section, the Asset Service Report now displays Latitude and Longitude. − In the Task Details section, under Monitoring or Chemical Added, added additional chemical information,
including, Unit, Date and Time. − In the Task Details section, moved “Task Completion Date” under “Staff Completed” and changed the
”Task Completion Date” label to “Actual Completion.” This change provided clarification for the purpose of the field.
CUPSS v 1.3.8 User’s Guide xi

− In the Task Details section, under Schedule, added Completion Time and Staff Completed. − In the Task Details section, under Schedule, added Times per Day option. − In the Task Details section under Task, added a Percent of Task Deferred Maintenance field and a
checkbox to indicate if the asset is a Capital Improvement Project. − Modified New Task worksheet and XML Export to include added fields.
My Finances − Added an Export Data link to top right of screen; can export financial data and related O&M data in an
XML format. This export can be used for the Boise State University financial tools. − Improved help text to recommend to the user currency/decimal formats for data entry. − Improved the Type of Cost dropdown layout.
My Check Up − In My Asset Check Up Report, now displays Latitude and Longitude, Size and ID fields.
My CUPSS Plan − Under My CUPSS Plan, made format and content changes to enable My CUPSS Plan to be an appropriate
Clean Water Needs Survey submittal. − Under Utility Overview, the Utility Overview table is displayed for only your utility type. − Changed the layout of the My CUPSS Plan; additional tabs have been added to the plan wizard. − Extensive changes have been made to the plan sections, figures and tables. − Boiler plate text for most of the text fields has been changed.
CUPSS v 1.3.8 User’s Guide xii

1 Introduction The U.S. Environmental Protection Agency (EPA) developed CUPSS as a user-friendly desktop application to promote the integration of asset management activities into utility practices. CUPSS leads users through a series of modules to collect information on the utility’s assets, operation and maintenance activities, and financial status to produce a prioritized asset inventory, financial reports, and a customized asset management plan.
CUPSS is free software that makes managing assets easier. It is a desktop system, so no Internet connection is needed, and the software requirements are minimal. CUPSS was designed and developed with input and suggestions from a diverse stakeholder group.
1.1 CUPSS and Asset Management CUPSS is designed to help you establish a successful asset management program. Asset management is important for many reasons. Managing assets helps a utility run more efficiently, so you’ll spend less time and energy tracking tasks and finances. Three important components of asset management are a comprehensive list of current assets, including information on their condition and useful life; an understanding of the daily/monthly/yearly tasks to maximize the useful life of the assets; and a clear organization system for financial records, which helps identify trends and determine the full cost of doing business. Successful asset management programs are characterized by a commitment to
- Allocate people, time, and other resources to implement the program
- Focus on making cost-effective asset decisions
- Provide a sustainable level of service for the community
By choosing CUPSS, you are already on your way to using asset management!
1.2 Benefits of Using CUPSS CUPSS is designed to help small water and wastewater utilities support budget discussions with solid facts and numbers, boost the efficiency of the utility, save your staff time, and improve customer service by ensuring continual service at competitive prices. CUPSS helps you make determinations about the current state of the assets in your utility, the level of service you are aiming to uphold, which of your assets are critically important, what the minimum life cycle cost is, and what your long-term funding strategy is. CUPSS also helps you to prepare work orders and an asset management plan. An asset management plan provides valuable information that you can use when you make management decisions about your utility. CUPSS provides a snapshot of your utility that allows someone with little knowledge to jump in and understand the state of the utility. The generated work orders can be used to help keep operation and maintenance, as well as compliance tasks, on schedule.
CUPSS is a tool created for you. You are the best resource for the program. The quality of the output of the program is determined by how much information you enter—the more information you input, the more accurate and descriptive your results will be!
CUPSS v 1.3.8 User’s Guide 1

1.3 About This Guide This CUPSS User’s Guide contains all the essential information for you, the user, to make full use of CUPSS. It includes a description of the functions and capabilities of CUPSS and step-by-step instructions for using the application to develop and implement an asset management plan. In addition, this guide contains information to help you install CUPSS onto your computer, as well as several worksheets that might help you personalize CUPSS for your utility.
1.4 How to Use This Guide The CUPSS User’s Guide is designed to help you work with CUPSS. Use it in conjunction with the other CUPSS support documentation available at the CUPSS Web site and on the CUPSS CD. The Getting Started with CUPSS Workbook is an especially useful tool that helps you get the maximum benefit out of the CUPSS application.
1.5 Structure The CUPSS User’s Guide is divided into chapters based on the CUPSS modules. An extra chapter describes the installation procedures. Each chapter contains instructions and helpful tips specific to a CUPSS module. Additional information is included in several appendices at the end of the document. Topics are cross-referenced within the document to provide a comprehensive understanding of how the various modules are integrated.
1.6 Points of Contact For additional help with CUPSS, please send an email to [email protected] or visit the CUPSS Web site at http://www.epa.gov/cupss
CUPSS v 1.3.8 User’s Guide 2

2 Installation Instructions The following instructions walk you through the CUPSS installation process. The instructions assume you already have a copy of the CUPSS installation file saved to your computer (if you downloaded the software from the CUPSS Web site at http://www.epa.gov/cupss) or that you have a copy of the CUPSS installation CD.
Take Note! It is recommended that you close all other applications before running the CUPSS installation wizard.
2.1 Launch the CUPSS Installation Wizard If you downloaded the CUPSS application from the CUPSS Web site, a copy of the installation is saved to a location on your computer. Navigate to that file and open (double-click or right-click and select “Open”) the cupss_install.exe file. This launches the installation wizard (Figure 2-1).
If you are installing CUPSS from the CUPSS CD, the installation wizard should open automatically when the CD is loaded. If the wizard does not open automatically, open “My Computer” and navigate to the contents of the CUPSS CD. Open the cupss_install.exe file to launch the installation wizard (Figure 2-1).
Figure 2-1. Introduction
The left side of the wizard shows the steps required for installation. The right side provides instructions for what to do next. Click “Next” to proceed to the next step: Choose a Shortcut Folder (Figure 2-2).
CUPSS v 1.3.8 User’s Guide 3

Figure 2-2. Choose Shortcut Folder
Use the radio buttons to indicate where you would like to add a shortcut button to the CUPSS application. Click “Next” when you are done to proceed to the next step: Choose Install Folder (Figure 2-3).
Figure 2-3. Choose Install Folder
The installation wizard selects a default location for the CUPSS program files. If you would like to select a different location, click “Choose…” and navigate to the folder where you want the files to be saved. To reset the save location to the CUPSS default choice, click “Restore Default Folder.” When you are done, click “Next” to move to the next step: Pre-Installation Summary (Figure 2-4).
CUPSS v 1.3.8 User’s Guide 4

Figure 2-4. Pre-Installation Summary
Review the installation summary information to make sure it’s correct. If there is something you wish to change, use the “Previous” button to navigate back to earlier screens, where you can make corrections. If you are satisfied with the selections, click “Install” to install CUPSS.
When the installation is done, you’ll see a confirmation screen (Figure 2-5).
CUPSS v 1.3.8 User’s Guide 5
Figure 2-5. Install Complete
Click “Done” to complete the installation.

You can now navigate to the place you stored CUPSS to open and use the application. (You should also be able to find CUPSS in your computer’s “Start” menu.)
2.2 Uninstall CUPSS To uninstall CUPSS, navigate to the CUPSS link in the “Start” menu and select the “Uninstall” link (Figure 2-6).
Figure 2-6. Navigating to CUPSS program and selecting "Uninstall"
This opens the CUPSS uninstall wizard (Figure 2-7).
Figure 2-7. Uninstall CUPSS
Click “Uninstall” to continue or “Cancel” to quit the uninstall wizard.
CUPSS automatically uninstalls all files related to the application. A confirmation screen appears once the uninstall is complete (Figure 2-8).
CUPSS v 1.3.8 User’s Guide 6

Figure 2-8. Uninstall Complete
Click “Done” to complete the uninstall.
CUPSS v 1.3.8 User’s Guide 7

3 Getting Started The first time you run CUPSS on your computer, it runs the Getting Started module. This module prompts you to enter some basic information about your utility, schedule standard operation and maintenance tasks, and add user information for your project team. You will need to go through the setup process only once. Later, you can use the tools available within the application to edit and update this information.
There are five steps in the Getting Started module:
1. Enter utility information
2. Enter user information
3. Schedule operation and maintenance tasks
4. Enter information about your project team
5. Review and save data
3.1 CUPSS Startup If the CUPSS application is not already open, run CUPSS by selecting it from your program menu or by using the desktop icon. On the initial page (Figure 3-1), select the database that you would like to use. To create a profile for your utility, select “Your CUPSS” from the dropdown menu and click the “Enter” button to proceed to the startup page. If you would like to see an example of a completed CUPSS program, select “Example CUPSS” from the dropdown menu and click the “Enter” button. Information (including the username and password) is pre-populated in the example to show you what your CUPSS can and will look like.
CUPSS v 1.3.8 User’s Guide 8

Figure 3-1. Welcome to CUPSS page
After you select “Your CUPSS,” the startup page (Figure 3-2) appears. Click “Lets Get Started” to enter the Getting Started module. Click “Do Some Training” to learn more about CUPSS and how to set up your application. For more information on the “Create Database,” “Load Database,” and “Remove Database” features, see Section 4.1.
CUPSS v 1.3.8 User’s Guide 9

Figure 3-2. CUPSS Welcome page
Take Note! It is important to note that the data you enter in the Getting Started module is not saved until you complete all five steps. If you close CUPSS before working through the entire Getting Started module, your data will be lost and you will need to go through the process again the next time you open CUPSS.
Your progress through the Getting Started module is shown using a tracking image at the top of each page (Figure 3-3).
Figure 3-3. Tracking image
3.2 Utility Information The first task in the setup process is to enter information about your utility. Figure 3-4 shows the Utility Information page. Here, you set up the project and utility for which you manage an inventory, enter operation and maintenance tasks, input financial information, and create an asset management plan. Table 3-1 provides additional information about the fields available on this page.
It’s possible to store information for more than one project and more than one utility within CUPSS. After the initial setup, you can go back and add additional projects or utilities and manage the assets for each (see Section 4.6 for more information).
CUPSS v 1.3.8 User’s Guide 10

Please notice the “Do Some Training” button in the upper right of the Utility Information page. Every setup screen has this button, and clicking it provides additional information on how to get started with CUPSS.
Figure 3-4. Utility Information page
Table 3-1. Fields available on the Utility Information page
Field Label Description
Utility Name * Enter the name of the utility. If you have multiple projects, add the project name beside the utility name (e.g., [Utility Name] - [Project Name]).
Type of Facility * Use the radio buttons to indicate whether this is a drinking water or wastewater facility.
PWSID (Drinking water facilities only) * This field is made available if you select “Drinking Water” as the facility type. Enter the Public Water System identification number.
Estimated Number of Connections (Drinking water facilities only) *
This field is made available if you select “Drinking Water” as the utility type. Enter the number of drinking water utility service connections.
Average Customer Bill* Enter the average dollar amount of customer bill per month for this utility.
NPDES NUMBER (Wastewater facilities only)*
This field is made available if you select “Wastewater” as the utility type. Enter your National Pollutant Discharge Elimination System number here.
Flow (mgd) (Wastewater facilities only)* This field is made available if you select “Wastewater” as the utility type. Enter the number of millions of gallons per day processed through the utility.
Number of Customers* The number of customers serviced by the utility.
Street Address * Enter the street address of the utility.
City * Enter the city where the utility is located.
State * Select the state where the utility is located from the dropdown menu.
Zip * Enter the ZIP Code of the utility.
Phone Enter the phone number for the utility.
Fax Enter the fax number for the utility.
* Indicates a required field.
CUPSS v 1.3.8 User’s Guide 11

When you have completed the form, click “Continue” to move to the next step.
If you try to move to the next page without filling out all the required fields, an error message (Figure 3-5) appears with a list of fields that require data before you can continue. This is true for all forms in the CUPSS application.
Figure 3-5. Error message
3.3 User Information The second step in the Getting Started module is to enter your personal information to set up your user account. All users can add new project and utility information, determine who can access the various projects set up within CUPSS, and add additional project team members. Figure 3-6 shows the User Information page, and Table 3-2 provides additional information about the fields available on the page.
CUPSS v 1.3.8 User’s Guide 12

Figure 3-6. User Information page
Table 3-2. Fields available on the User Information page
Field Label Description
First Name * Enter your first name.
Middle Initial Enter your middle initial, if applicable.
Last Name * Enter your last name.
Organization Enter the name of your organization.
Title Enter your job title.
Email Enter your primary e-mail address.
Role* Select your position within the organization from the dropdown menu.
Same as facility checkbox Indicate whether your mailing address is the same as that of the facility you entered on the previous screen. If so, the address fields below this checkbox automatically populates with the stored information.
Street Address If your mailing address is different than that of the facility, enter your street address.
City Enter your city.
State Select your state from the dropdown menu.
Zip Enter your ZIP Code.
Phone Enter your phone number.
Fax Enter your fax number.
Enter Username * Enter a username. (This is the name you will use the next time you log into CUPSS. DON’T FORGET THIS USERNAME!)
Enter Password * Enter a password. (This is the password you will use the next time you log into CUPSS. DON’T FORGET THIS PASSWORD! )`
Confirm Password * Reenter the password to confirm.
* Indicates a required field.
When you have completed the form, click “Continue” to move to the next page.
CUPSS v 1.3.8 User’s Guide 13

3.4 Operation and Maintenance The next step is to set up a preliminary set of operation and maintenance (O&M) tasks for the utility. This section of the Getting Started module is spread out over four pages for a drinking water utility and six pages for a wastewater utility. These tasks are important for successful maintenance and management of your utility. The default tasks identified in CUPSS are recommended to help you reach your Level of Service goals (explained in Section 9.3.2). Tasks are presented based on frequency of occurrence. On the first page, you are presented with a list of standard maintenance tasks common to many utilities that typically occur on a daily basis. The following pages show weekly, monthly, and annual tasks. If you are currently not performing these tasks, you may consider reviewing and incorporating them into your operation and maintenance strategy.
For all O&M pages, use the checkboxes next to the task name to select which tasks to add to your O&M schedule and use the fields to the right of each listed task to establish the frequency with which these tasks occur. To skip setting up O&M tasks in the initial setup, check the box at the bottom of the screen (Figure 3-7). You may return to the Set-up pages by clicking the Set-up link at the top of the screen on the main application pages (see section 3.6).
Benefits to My Utility CUPSS can help you save time by setting up default tasks and helping you establish an operation and maintenance plan.
Figure 3-7. Skip O&M Set Up Screens
All tasks selected and scheduled in the Getting Started module are added to the CUPSS calendar. You can modify, delete, and add tasks from within My O&M once you complete the initial setup process, however you will not be able to access these exact screens after completing the process.
The drinking water tasks presented in CUPSS come from EPA’s Preventive Maintenance Card File for Small Public Water Systems Using Ground Water. This publication is available on the “Resources” page of the CUPSS Web site at http://www.epa.gov/cupss.
3.4.1 Daily Tasks The first page of the O&M section shows tasks that typically occur daily.
The standard list of daily tasks for drinking water utilities includes (Figure 3-8)
□ Check water meter readings and record water production.
□ Check chemical solution tanks and record amounts used.
□ Check and record water levels in storage tanks.
□ Inspect chemical feed pumps.
□ Check and record chlorine residual in the distribution system.
□ Check and record chlorine residual at the point of application.
□ Inspect booster pump stations.
□ Check and record fluoride concentration in the distribution system.
□ Record well pump running times and pump cycle starts.
□ Check instrumentation for proper signal input/output.
CUPSS v 1.3.8 User’s Guide 14

□ Investigate customer complaints. Use special “Telephone Threat” card to record threats or suspicious activity.
□ Complete a daily security check.
□ Inspect heater operation during winter months.
□ Inspect well pumps, motors, and controls.
Figure 3-8. Drinking Water Operations and Maintenance Daily Tasks page
The standard list of daily tasks for wastewater utilities includes (Figure 3-9)
□ Plant-walk-thru w/processes system checklist. Check proper function of all plant processes and take readings.
□ Collection System: Check pumping stations. □ Static Screens: Clean influent screens. □ Wet well pumps: Visually inspect and maintain wet well pumps. □ Communitors: Visually inspect and maintain communitors. □ Grit Removal: Check wet well pumps. □ Primary Clarifier: Check sludge blanket. □ Aeration Tanks: Check DO probes & valves. □ Blowers: Check oil levels. □ Sequencing Batch Reactors: Check for foaming and uneven air distribution in the tanks.
CUPSS v 1.3.8 User’s Guide 15

□ Sequencing Batch Reactors: Check controls, alarms, and controls box. □ Chemical Feed System: Check chemical supply for the day. □ Secondary Clarifier: Check sludge blankets. □ Media Filtration: Backwash as appropriate. □ Media Filtration: Check backwash pumps. □ Microfiltration Units: Perform chemical cleansing of the membrane filters. □ Microfiltration Units: Check membrane for breakage. □ Chlorine Disinfection: Check for leaks / hoses. □ UV Disinfection: Check lamps to ensure proper working. □ UV Disinfection: Make sure lamps are clean. □ UV Disinfection: Check proper level of UV light transmittance. □ Digester: Drain gas system water traps. □ Sludge Dewatering: Make sure the system is functioning properly. □ Sludge Dewatering: Sample & analyze sludge as appropriate. □ Flow meters: Check recorder charts. □ Grab Samples: pH, Dissolved Oxygen (DO), Total Residual Chlorine (TRC). □ Motor Control Center (MCC): Check Voltage/Ampere (V/A) on motors fed from all MCCs. □ Shop: Check chemicals utilized and storage areas.
Figure 3-9. Wastewater Operations and Maintenance Daily Tasks page
CUPSS v 1.3.8 User’s Guide 16

By default, no tasks are selected when the Daily Tasks page is first opened. If there are tasks that you want to perform at your utility, select the tasks (select the checkbox next to each task you wish to include in your calendar).
If you perform some of the tasks on the Daily Tasks page on a weekly, monthly, or annual basis, use the fields to the right of the task to change the frequency of occurrence. (There is no need to change anything if the task is performed daily.) Table 3-3 explains how to use these fields.
Table 3-3. Fields available on the O&M pages
Field Label Description
Daily Task checkbox Use the checkbox to add this task to your operation and maintenance calendar. Task Frequency (“Change tasks recurrence frequency to:”)
If you do not want this task to occur daily, use the dropdown menu to select how often this task should occur. Your selection controls which of the remaining fields are available. If you select monthly, for example, only the fields related to monthly tasks are made available.
Weekly recurrence every Week(s) on
Indicate how many weeks should elapse between scheduled recurrences. Use the dropdown menu to indicate on which day of the week the task should be performed.
Monthly recurrence on Use the dropdown menu to select the week within the month in which the task will be scheduled. Then use the second dropdown menu to indicate on which day of that week the task should be performed.
Annual recurrence the Use the first dropdown menu to indicate the week within the month in which the task will be scheduled. Use the second dropdown menu to indicate on which day of that week the task should be performed. Finally, use the third dropdown menu to indicate the month in which the task should be performed.
When you have finished entering data, click “Continue” at the bottom of the page to proceed to the next page.
3.4.2 Weekly Tasks The next page of the O&M section lists tasks commonly performed on a weekly basis (Figure 3-10).
CUPSS v 1.3.8 User’s Guide 17

Figure 3-10. Drinking Water Operations and Maintenance Weekly Tasks page
The standard list of drinking water weekly tasks includes (Figure 3-10)
□ Inspect chlorine and fluoride testing equipment.
□ Clean pump house and grounds. Make sure fire hydrants are accessible.
□ Record pumping rate for each well or source water pump.
□ Conduct weekly security check.
CUPSS v 1.3.8 User’s Guide 18

Figure 3-11. Wastewater Operations and Maintenance Weekly Tasks page
The standard list of wastewater weekly tasks includes (Figure 3-11)
□ Grit Removal: Check and grease mechanical equipment.
□ Grit Removal: Drain conveyor / receiver.
□ Primary Clarifier: Clean effluent trough.
□ Primary Sludge Pumps: Collect sludge sample.
□ Sequencing Batch Reactors: Inspect and calibrate DO, pH, and/or ORP probes.
□ Sequencing Batch Reactors: Review sludge wasting rates.
□ Sequencing Batch Reactors: Vibration or overheating (for mechanical systems).
□ Sequencing Batch Reactors: Check for floating scum, appearance of effluent, location of sludge blanket, or any mechanical equipment.
□ Rotating Biological Contactors: Inspect shaft bearings and mechanical drive units.
□ Rotating Biological Contactors: Inspect chains and sprockets for wear and slack.
□ Chemical Feed System: Check chemical storage for availability.
□ Chemical Feed System: Change feed pump and check pumpage.
□ Chemical Feed System: Preventive maintenance to Chemical Feed Pumps.
□ Secondary Clarifier: Clean effluent trough.
□ Secondary Clarifier: Clean screens.
□ Secondary Sludge Pumps: Check lead pump.
CUPSS v 1.3.8 User’s Guide 19

□ Secondary Sludge Pumps: Collect sludge sample.
□ Media Filtration: Check media condition.
□ Cl2 Residual Analyzer: Check recorder chart and electrolyte.
□ Scum pits: Dewater & clean.
□ Digester: Decant supernatant.
□ Digester: Collect supernatant sample.
□ Digester: Lube mixer.
□ Digester: Check pressure reducing valve (PRV).
□ Sludge Dewatering: Dispose of sludge per 503 regulations.
□ Composite Samplers: As appropriate, set-up Influent & Effluent samplers. Collect, preserve/stabilize, transport samples.
□ Grab Samples: Fecal Coliform (FC).
□ Lagoon Systems: Control tree and weed growth.
□ Lagoon Systems: Mitigate any surface drainage or storm runoff.
□ Lagoon Systems: If aerated, make sure the aeration system is working properly.
□ Generator: Inspect / exercise generator (using check sheet).
□ Generator: Check fuel & oil.
□ Generator: Supervise preventative maintenance to emergency generator(s).
□ Shop: Check power sources and back-up power.
□ Shop: Check available security equipment and emergency response plans.
By default, no tasks are selected when the Weekly Tasks page is first opened. If there are tasks that you want to perform at your utility, select the tasks (select the checkbox next to each task you wish to include in your calendar).
If you perform some of the tasks on the Weekly Tasks page on a daily, monthly, or annual basis, use the field to the right of the task to change the frequency of occurrence (there is no need to change anything if the task is performed weekly). Table 3-3 (above) explains how to use these fields.
When you have finished entering data, click “Continue” at the bottom of the page to proceed to the next page.
3.4.3 Monthly Tasks The next page of the O&M section lists tasks commonly performed on a monthly basis
CUPSS v 1.3.8 User’s Guide 20

Figure 3-12. Drinking Water Operations and Maintenance Monthly Tasks page
The standard list of drinking water monthly tasks includes (Figure 3-12)
□ Read electric meter at pump house and record.
□ Take appropriate monthly water quality samples.
□ Check and record static and pumping levels of each well.
□ Read all customer meters and compare against total water produced for the month.
□ Inspect well heads.
□ Lubricate locks.
□ Check on-site readings against lab results.
□ Confirm submittal of monthly reports.
CUPSS v 1.3.8 User’s Guide 21

Figure 3-13. Wastewater Operations and Maintenance Monthly Tasks page
The standard list of wastewater monthly tasks includes (Figure 3-13)
□ Collection System: Check CSO facilities & outfalls.
□ Grit Removal: Remove grit and screenings.
□ Grit Removal: Lube grit conveyor, check / adjust alignment.
□ Grit Removal: Clean Screen / Grit Building.
□ EQ Basin: Alternate / check lead pump.
□ Primary Clarifier: Drive oil - check / fill.
□ Primary Clarifier: Exercise gates.
□ Primary Sludge Pumps: Alternate / check lead pump.
□ Blowers: Rotate blowers.
□ Blowers: Clean intake filters / Change as needed.
□ Trickling Filters : Drive oil - check / fill.
□ Sequencing Batch Reactors: Inspect air distribution system components including filters, seals, oil level, pressure (for diffused air systems).
□ Rotating Biological Contactors: Grease the bearings.
□ Recirculating / Return Activated Sludge Pumps: Alternate / check lead pump.
□ Secondary Clarifier: Drive - check / fill oil.
□ Secondary Sludge Pumps: Calculate Waste Activated Sludge & Return Activated Sludge.
CUPSS v 1.3.8 User’s Guide 22

□ Chlorine Disinfection: Preventive Maintenance to Cl2 feed system.
□ Chlorine Disinfection: Clean building.
□ Dechlorination: Check and replace dechlorination gas (i.e., SO2) supply.
□ Utility Water System: Alternate / check lead pump.
□ Utility Water System: Change oil (pump & motors).
□ Shop: Preventive maintenance of tools & equipment.
By default, no tasks are selected when the Monthly Tasks page is first opened. If there are tasks you want to perform at your utility, select the tasks (select the checkbox next to each task you wish to include in your calendar).
If you perform some of the tasks on the Monthly Tasks page on a daily, weekly, or annual basis, use the fields to the right of the task to change the frequency of occurrence (there is no need to change anything if the task is performed monthly). Table 3-3 (above) explains how to use these fields.
When you have finished entering data, click “Continue” at the bottom of the page to proceed to the next page.
3.4.4 Annual Tasks The next page of the O&M section lists tasks commonly performed on an annual basis
Figure 3-14. Drinking Water Operations and Maintenance Annual Tasks page
CUPSS v 1.3.8 User’s Guide 23

The standard list of annual drinking water tasks includes (default recurrence frequency shown in parentheses) (Figure 3-14)
□ Overhaul chemical feed pumps (O rings, check valves, and diaphragms). (first Monday in January)
□ Inspect and clean chemical feed lines and solution tanks. (first Monday in January)
□ Calibrate chemical feed pumps after overhaul. (first Monday in January)
□ Begin Safety Equipment Repair Log. Maintain log continuously throughout the year. (first Monday in January)
□ Operate all valves inside the treatment plant and pump house. Maintain log continuously throughout the year. (first Monday in January)
□ Review emergency response plans. (first Monday in January)
□ Inspect chemical safety equipment and repair or replace as needed. (first Monday in February)
□ Operate all valves inside the treatment plant and pump house. (first Monday in February)
□ Inspect, clean, and repair control panels in pump house and treatment plant. (first Monday in March)
□ Exercise half of all mainline valves. (first Monday in March)
□ Inspect and clean chemical feed lines and solution tanks. (first Monday in April)
□ Calibrate chemical feed pumps. (first Monday in April)
□ Inspect storage tanks for defects and sanitary deficiencies. (first Monday in May)
□ Clean storage tanks if necessary. (first Monday in May)
□ Flush the distribution system and exercise/check all fire hydrant valves. (first Monday in June)
□ Perform preventive maintenance on treatment plant and pump house buildings. (first Monday in June)
□ Inspect and clean chemical feed lines and solution tanks. (first Monday in July)
□ Calibrate chemical feed pumps. (first Monday in July)
□ Prepare a demand forecast. Identify and evaluate energy conservation measures (for your utility). Identify and evaluate distribution system leaks. Establish/update water loss mitigation program. Establish/update customer incentive program for water-efficient home devices. (first Monday in July)
□ Operate all valves inside the treatment plant and pump house. (first Monday in August)
□ Exercise mainline valves that were not exercised in March. (first Monday in September)
□ Prepare system for winter operation. This task may be postponed until October or November, depending on local conditions. (first Monday in September)
□ Make sure unnecessary equipment is properly decommissioned. (first Monday in September)
□ Inspect and clean chemical feed lines and solution tanks. (first Monday in October)
□ Calibrate chemical feed pumps. (first Monday in October)
□ Prepare system for winter operation if not completed in September or October. (first Monday in November)
□ Contact an electrician to check running amps on well pumps. (first Monday in December)
CUPSS v 1.3.8 User’s Guide 24

Figure 3-15. Wastewater Operations and Maintenance Annual Tasks page
The standard list of annual wastewater tasks includes (default recurrence frequency shown in parentheses) (Figure 3-15)
□ Collection System: Check sewer lines and manholes. (first Monday in January)
□ Grit Removal: Exercise / lube valves. (every 26 weeks on Monday)
□ Grit Removal: Lube grit system motors / drives / pumps. (first Monday in January)
□ Influent Diversion Chamber: Exercise / clean gates (every 26 weeks on Monday)
□ EQ Basin: Preventive maintenance to subm. pumps & aerator. (first Monday in January)
□ EQ Basin: Exercise / lube valves. (every 26 weeks on Monday)
□ Primary Clarifier: Drive oil - drain / fill. (every 26 weeks on Monday)
□ Primary Clarifier: Check handrails for safety. (first Monday in January)
□ Primary Clarifier: Pressure wash/drain & inspect tank. (first Monday in January)
□ Primary Sludge Pumps: Lube pumps. (every 13 weeks on Monday)
□ Primary Sludge Pumps: Lube motors. (first Monday in January)
□ Primary Sludge Pumps: Exercise / lube valves (every 26 weeks on Monday)
□ Aeration Tanks: Check piping for holes or leaks. (first Monday in January)
□ Trickling Filters : Drive oil - drain / fill. (every 26 weeks on Monday)
□ Sequencing Batch Reactors: Review wet / cold weather operating. (every 26 weeks on Monday)
□ Recirculating / Return Activated Sludge Pumps: Grease motors. (first Monday in January)
CUPSS v 1.3.8 User’s Guide 25

□ Recirculating / Return Activated Sludge Pumps: Change oil. (first Monday in January)
□ Recirculating / Return Activated Sludge Pumps: Exercise / lube valves. (every 26 weeks on Monday)
□ Recirculating / Return Activated Sludge Pumps: Check fans, louvers & heating units. (first Monday in January)
□ Recirculating / Return Activated Sludge Pumps: Check for leaks in pipes. (first Monday in January)
□ Recirculating / Return Activated Sludge Pumps: Clean filters on Variable Flow Drive(s). (first Monday in January)
□ Secondary Clarifier: Drive - drain / fill oil. (every 26 weeks on Monday)
□ Secondary Clarifier: Exercise and lube gates. (first Monday in January)
□ Secondary Clarifier: Check handrails for loose or missing parts. (first Monday in January)
□ Secondary Clarifier: Pressure wash / drain & inspect tank. (first Monday in January)
□ Secondary Sludge Pumps: Change oil. (first Monday in January)
□ Secondary Sludge Pumps: Exercise / lube valves. (every 26 weeks on Monday)
□ Chlorine Disinfection: Drain / clean contact tank. Exercise / lube gates. (first Monday in January)
□ Chlorine Disinfection: Lube hoist. (first Monday in January)
□ Chlorine Disinfection: Check and replace chlorine supply (i.e., 1-ton container). (every 17 weeks on Monday)
□ Chlorine Disinfection: Test leak alarm & exhaust system. (every 26 weeks on Monday)
□ Dechlorination: Preventive Maintenance to SO2 feed system. (first Monday in January)
□ Cl2 Residual Analyzer: Prepare stock electrolyte. (every 13 weeks on Monday)
□ Cl2 Residual Analyzer: Disassemble / clean / calibrate. (every 13 weeks on Monday)
□ Scum pits: Preventive Maintenance to scum pumps. (first Monday in January)
□ Scum pits: Exercise / lube valves. (every 26 weeks on Monday)
□ Digester: Lube mixer motor. (first Monday in January)
□ Digester: Exercise / lube valves. (every 26 weeks on Monday)
□ Flow meters: Annual calibration. (first Monday in January)
□ Motor Control Center (MCC): Preventive maintenance to all MCCs. (first Monday in January)
□ Yard Valves: Exercise gate valves. (first Monday in January)
□ Digester: Preventive maintenance to recirculating pump. (every 13 weeks on Monday)
By default, no tasks are selected when the Annual Tasks page is first opened. If there are tasks you want to perform at your utility, select the tasks (select the checkbox next to each task you wish to include in your calendar).
If you perform some of the tasks on the Annual Tasks page on a daily, weekly, or monthly basis, use the fields to the right of the task to change the frequency of occurrence (there is no need to change anything if the task is performed annually). Table 3-3 (above) explains how to use these fields.
When you have finished entering data, click “Continue” at the bottom of the page to proceed to the next page.
CUPSS v 1.3.8 User’s Guide 26

3.5 Assemble Your Team Next, it is time to enter information about the people associated with this project––your team members. Your team is a critical component of your day-to-day operations. It is important to coordinate with them as you work through the CUPSS application and implement your asset management plan. The team section can be revisited as you work through CUPSS.
Benefits to My Utility CUPSS can help you save your team member contacts in one easy to find place. These team members will later help you prepare and implement your My CUPSS Asset Management Plan. Your team might include the following people:
Water system operators and engineers (including upper management)
Local and elected officials (e.g., mayor, council, town manager)
Accounting staff
Information technology staff
Treasurer
Other infrastructure managers and staff from other utilities (e.g., roads, sewers, and electric)
Representatives from conservation and environmental groups
Representatives from neighboring water districts
Members of the community
Anyone else you work with in your day-to-day operations
To help in successfully implementing your asset management plan, your team should be supported by political leaders who have the authority and willingness to commit public resources and personnel to your utility. Moreover, the team should be composed of key decision makers who represent the departments involved with asset management. For more information on how to build a successful asset management team, see the EPA publication Building an Asset Management Team (December 2007, EPA 816-F-07-013).
CUPSS includes information about all the team members in your CUPSS Management Plan. (See Chapter 9 to learn more about the CUPSS Asset Management Plan.)
3.5.1 Add Team Members Use the fields on the Team page to enter information about each team member (Figure 3-16). Table 3-4 provides additional information about the fields available on the Team page.
CUPSS v 1.3.8 User’s Guide 27

Figure 3-16. Team page
Additional team members can be added later within the CUPSS application using the Create User feature. (See Section 4.4.1.3 for more information on adding additional team members.)
Team members can be set up as CUPSS users or as nonusers. Team members established as CUPSS users are given a username and password to access the application for the purposes of adding and editing project information. When you first set up a team member as a CUPSS user, you can give the team member a preliminary username and password. Then give this information to the team member so he or she can log into CUPSS. All users can change their user information at any time through the Set Up feature. (See Section 4.4.1.1 for more information about the Set Up feature.)
CUPSS v 1.3.8 User’s Guide 28

Table 3-4. Fields available on the Team page
Field Label Description
First Name * Enter the first name of the person you are adding to the team.
Middle Initial Enter the middle initial of the person you are adding to the team, if applicable.
Last Name * Enter the last name of the person you are adding to the team.
CUPSS User checkbox Indicate whether this team member is also a CUPSS user. Team members designated as CUPSS users are given access to the project when they log in to their own user accounts. They also have the ability to add and edit information within CUPSS.
Organization Enter the organization this team member belongs to.
Title Enter the job title of the team member. This title may relate to a job within your utility or within another organization.
E-mail Enter the primary e-mail address of the team member. This address is used only within CUPSS and is not included in the Asset Management Plan.
Role * Select the role the team member plays from the dropdown menu.
Same as facility checkbox Indicate whether the address for this team member is the same as the address entered for the facility.
Street Address If the mailing address is different than that of the facility, enter the street address for the team member.
City Enter the name of the city.
State Select a state from the dropdown menu.
Zip Enter the ZIP Code.
Phone Enter a phone number for the team member.
Fax Enter a fax number for the team member.
Enter Username (required only if the CUPSS User checkbox is checked)
Enter a username for the team member (for CUPSS users only). Give this username to the team member so he or she can access CUPSS.
Enter Password (required only if the CUPSS User checkbox is checked)
Enter a password for the team member (for CUPSS users only). Give this password to the team member so he or she can access CUPSS.
Confirm Password (only required if the CUPSS User checkbox is checked)
Reenter the password to confirm it.
* Indicates a required field.
Click “Add Another Team Member” to save the record and clear the data entry form. The names of the people you already entered are displayed in a table below the data entry fields (Figure 3-17).
Figure 3-17. Table showing existing team members
It is possible to resize the column widths to view additional information in the row. Hold the cursor over the line between two columns until it changes to look like this: . Click and drag the line back and forth to resize the column width. The columns on all tables in CUPSS can be resized in this way.
CUPSS v 1.3.8 User’s Guide 29

To sort the data in the table, click the column heading by which you wish to sort data. Click once to sort the data in ascending order. Click a second time to sort the data in descending order. A small arrow appears next to the column name to show whether the data are sorted in ascending (up arrow) or descending (down arrow) order.
3.5.2 Edit and Delete Team Member Information Using the right mouse button to click the name of a team member in the table (“right-clicking”) offers you two more options: editing and deleting records. Select “Edit Row” to repopulate the form fields with the previously entered data for the selected team member. Select “Remove Row” to delete the team member from the list (Figure 3-18).
Figure 3-18. Right-clicking on the name of a team member to edit or delete the record.
When you have finished entering data on the Team page, click “Continue” to move to the next page.
3.6 Review The Review page is the last page in the Getting Started module (Figure 3-20). Here, you can see all the information you have entered for your utility, for yourself (or the person you entered as the primary user for the utility), and for each team member. This page does not show the information entered on the O&M pages. You can view and edit maintenance tasks in the My O&M module after exiting the Getting Started module by selecting the My O&M module from the CUPSS menu (Figure 3-19). (See Section 6 for more information.)
Figure 3-19. Returning to the Set-up pages
If you are satisfied with the information shown on the Review page, click the “Save and Continue” button at the bottom of the page to proceed.
Take Note! Once you click the “Save and Continue” button, you will no longer be prompted to go through the Getting Started module when you start CUPSS. Clicking “Save and Continue” permanently establishes the primary user (the person in charge of managing the accounts of other team members). If you are not sure whether you have entered the
correct primary user, you can close CUPSS by clicking the button at the upper right corner of the application. This prevents the database from saving the information you entered on the Getting Started pages and allows you to access the Getting Started module the next time you open CUPSS. If you close CUPSS in this way, you will need to reenter all your information because your data are not saved until you exit the Getting Started module.
CUPSS v 1.3.8 User’s Guide 30

To make changes to the data you entered in the Getting Started module, click “Back and Edit.” This takes you back to the Utility page (Section 3.2 above). You can view and edit the information you entered during the setup process as many times as needed before exiting the Getting Started module.
Figure 3-20. Review page
Once you click the “Save and Continue” button, it prompts you to choose a directory to save the file to (Figure 3-21).
CUPSS v 1.3.8 User’s Guide 31

Figure 3-21. Selecting a directory to save your password
Select a file in the “Browse For Folder” popup and click “OK” (Figure 3-22). If you forget your username and password, it is stored in this directory.
Figure 3-22. Choosing a directory to store your password
CUPSS v 1.3.8 User’s Guide 32

After completing the setup process, you are directed to the CUPSS home page. From the home page, you can access the CUPSS modules, which are described in the subsequent chapters.
Congratulations on setting up your first project! You are well on your way to establishing an asset management program. Don’t forget
to register your CUPSS program at http://www.epa.gov/cupss!
CUPSS v 1.3.8 User’s Guide 33

4 Login and Navigation Once you have gone through the setup process, the next time you log in to CUPSS, it prompts you to select the database that you want to use.
Figure 4-1. Welcome to CUPSS
4.1 Database Management CUPSS allows you to manage more than one database in the application. You can create new databases that are separate than the databases used to power “Your CUPSS” and the “Example CUPSS.” These additional databases can be useful for CUPSS Trainers who are working with multiple utilities in implementing CUPSS. Trainers have the ability to remove these databases from the application and load them later at different locations.
4.1.1 Creating a New Database To create a new database to store your information, click the “Create Database” button on the startup page. The Database Management page appears. Enter the new database name, and use the “Browse…” button to designate the folder in which to store the database. Click “Save” to create the new database.
CUPSS v 1.3.8 User’s Guide 34

Figure 4-2. Database Management page
If the folder you selected for database location already has a database, a popup message appears asking you to confirm saving the database in the same folder. To make management easier, you might consider creating a new folder, then return to this screen to save your database in an empty folder. Storing the new database in the same folder does not delete existing databases. The database is not created until you enter the application and go through the setup pages.
Figure 4-3. Database location message
4.1.2 Removing a Database To remove a database from the application list, select the database from the “Select Database” dropdown list and click the “Remove Database” button. Note that you can only remove databases that you have created, not the “Your CUPSS” or “Example CUPSS” databases. A confirmation message appears before the database is removed. The database is not deleted from your system, but it is removed from the “Select Database” dropdown list. You can use the “Load Database” button to load the database after you remove it.
Figure 4-4. Remove database message
CUPSS v 1.3.8 User’s Guide 35

4.1.3 Loading a Database To load a database that you previously created, click the “Load Database” button from the startup page. Enter the database name and location into the Database Management page and click the “Save” button. The database can now be selected from the “Example CUPSS” dropdown list.
4.2 Login Once you have gone through the setup process, the next time you log in to CUPSS, it prompts you for login information (Figure 4-5). If you are the one who set up CUPSS initially (by working through the Getting Started module), this information is the username and password you entered on the User Information page (see Figure 3-6 above). If you are not the one who set up CUPSS, the person who established you as a CUPSS user can provide you with the username and password set up for you. Username and password information can be changed at any time from within the CUPSS application. (See Section 4.6 for more information on modifying user information.)
Figure 4-5. CUPSS login page
Enter your username and password information in the available fields, and click “Login” to login.
If you don’t remember your username and password, don’t worry. The information has been stored in the directory you selected in Section 3.6. A popup prompts you to check the directory (Figure 4-6). In the directory you selected during setup, you will find a text document with your user name and password.
CUPSS v 1.3.8 User’s Guide 36

Figure 4-6. Password prompt
4.2.1 Select Utility Once you have successfully logged in, you are prompted to select the utility you wish to work on (Figure 4-7).
Figure 4-7. Select Utility
Use the dropdown menu to select the utility you wish to work with. Click “Load Utility” to work with the information for the selected utility. Only one utility can be selected at a time. The CUPSS home page (Figure 4-8) appears.
CUPSS v 1.3.8 User’s Guide 37

If the utility you wish to work on has not yet been entered into CUPSS, click “Add Another Utility” to go through a setup process to add information for another utility. (See Section 4.6 for more information about adding a utility.)
Figure 4-8. My Home page with Task Notification popup window
When the CUPSS My Home page first opens, you might see the Task Notification popup window (Figure 4-8). The Task Notification popup window shows all tasks that are currently due or past due. The tasks in the popup window can be edited, deleted, or marked as completed. For more information about popup windows in CUPSS, see Section 4.5.2.
The CUPSS My Home page acts as a jumping-off point to all the CUPSS modules. It also provides some quick information about the status of your scheduled tasks and assets.
4.3 Navigating CUPSS The My Home page is a good place to explore the standard navigation features of CUPSS. The CUPSS application window is divided into several sections:
The navigation area, which includes the administration menu and the CUPSS module buttons
The activity window, which is where you view, edit, and manipulate data
CUPSS v 1.3.8 User’s Guide 38

4.4 Navigation Area The navigation area (Figure 4-9) is available from almost any module. It allows you to jump between modules and change the settings for the utility.
Figure 4-9. CUPSS Navigation Area
4.4.1 Administration menu The administration menu (in the upper right of the navigation area) helps you manage your CUPSS account and project information (Figure 4-10). The options available in the administration menu include
Set-up Switch Utility Create User Help Training Exit
Figure 4-10. Administration menu
4.4.1.1 Set-up The “Set-up” menu option launches the Set-up module, where you can edit the information about the current project (Utility Info), information about the primary user (User Info), and information about the project team members (Team). This module is very similar to the module that allows you to add another utility from the Select Utility page (see Figure 4-7 above). Section 4.6 describes the steps required to change information for your utility using the Set-up module.
4.4.1.2 Switch Utility Use the “Switch Utility” option to change the active project. Here, you are presented with the same page you see when first logging into CUPSS (see Figure 4-7 above). Select a project from the dropdown menu. Click the “Load Utility” button to load data for the selected project, or click “Add Another Utility” to enter data for a new project. See Section 4.7 for more information on adding another project to CUPSS.
4.4.1.3 Create User Click the “Create User” link to add another member of your project team. This link takes you directly to the Team page within the Set-up module. Section 3.5 describes how to work with the Team page. The only difference between the Create User page and the Team page is that you have the option to exit the Create User page instead of continuing through the rest of the setup process. Click “Exit” to return to the My Home page.
4.4.1.4 Help The “Help” link takes you to the CUPSS Help module. This module allows you to search for information on specific help topics using a dynamic help interface. More information on the CUPSS Help module is available in Chapter 10.
CUPSS v 1.3.8 User’s Guide 39

4.4.1.5 Training For help with the form fields, click the “Training” link at the top of the My Inventory module to view Flash Tutorials that provide a brief walk-through of this section (Figure 4-11). You may be asked to download a Flash plug-in if these tutorials do not play.
Figure 4-11. Training Options popup
4.4.1.6 Exit Use “Exit” to leave CUPSS.
Take Note! This is the preferred method for exiting the application, and it ensures that all data are saved correctly. Avoid using the close window button (the one with the small “X”) at the upper right corner of the application window.
4.4.2 CUPSS Module Buttons As discussed in the introduction (Chapter 1), CUPSS is divided into modules, or areas of functionality. The CUPSS module buttons allow you to navigate to the various data entry and reporting modules that help you manage the assets, tasks, and finances of your utility (Figure 4-12).
Figure 4-12. CUPSS module buttons
CUPSS v 1.3.8 User’s Guide 40

4.4.2.1 My Home The My Home module provides quick access to specific tasks within the other modules. It also has a calendar showing past due and scheduled tasks and a status window that gives a snapshot of task and asset status. This page is described in further detail in Section 4.5.
4.4.2.2 My Inventory The My Inventory module allows you to identify and characterize your system’s assets. You can add and edit information for each asset to prioritize maintenance activities and better manage revenue for repairing and replacing assets. The My Inventory module is described in greater detail in Chapter 5.
4.4.2.3 My O&M The My O&M module allows you to create and track current, future, and past operation and maintenance activities as scheduled and logged tasks. You can add tasks to the schedule and mark scheduled items as “completed,” thus moving them to the log, and incorporate all routine tasks and logging activities from the “Preventive Maintenance Card File for Small Public Water Systems Using Ground Water” and standard drinking water or wastewater task lists. This module records the status and history of each task. It displays an alert if the task status is past due or critically past due, or if you should reassess the condition of an asset because maintenance was not performed as scheduled. The My O&M module is described in greater detail in Chapter 5.9.
4.4.2.4 My Finances The My Finances module helps you determine the full costs of doing business and helps calculate the resources needed. This knowledge gives you the ability to discuss your needs within the context of a community budget. You’ll be able to provide the current year’s budget (at a minimum), report what was actually spent (financial statement) from the previous year, and calculate the annual costs of asset rehabilitation and replacement. The My Finances module is described in greater detail in Chapter 7.
4.4.2.5 My Check Up CUPSS generates two customizable reports: “My Asset Check Up Report” and “My Financial Check Up Report.” You can enter information to create targeted reports that helps to manage assets and plan for the future. The My Check Up module is described in greater detail in Chapter 8.
4.4.2.6 My CUPSS Plan The My CUPSS module assembles, using a predefined template, an asset management plan that has been pre-populated with the information and calculations you entered. CUPSS allows you to export the developed plan for modification and review. The My CUPSS Plan module is described in greater detail in Chapter 9.
4.5 Activity Window The activity window is divided into three smaller windows (Figure 4-13). The main window provides quick links to some of the CUPSS functions. Click the “Create or Update My Inventory” link, for example, to go directly to the inventory page instead of navigating through the My Inventory module. These links are provided to give you fast access to common tasks.
This window also displays the version of CUPSS that you are working with. As updates are made to the software, each download will have a new version number.
CUPSS v 1.3.8 User’s Guide 41

Figure 4-13. The CUPSS My Home activity window
4.5.1 My Calendar The “My Calendar” window gives a snapshot of upcoming and overdue tasks for a particular month (Figure 4-14). The current day is shown in blue; days with overdue tasks are shown in red; and days with upcoming scheduled tasks are shown in yellow. Be sure to re-visit your overdue tasks and update the information.
Use the arrow buttons to the left and right of the date to move forward and backward one month at a time. To jump farther in time, click on the date or year to navigate to a different month/year combination. To change the calendar to show August 2006, for example, click on the month to open the “select month” dropdown menu. Select “August” from the list to refresh the calendar to show the month of August for the current year. Next, click on the year and use the down arrow until you reach 2006. Hit the ENTER key or click outside the year field to refresh the calendar to change the year.
To view the activities scheduled for a given day, simply double-click that day to open the My O&M module. In the module you can view, edit, and add tasks and work orders. See Chapter 6 for more information on the My O&M module.
Figure 4-14. My Calendar window
4.5.2 My Messages and Alerts Use the “My Messages and Alerts” window to control whether popup alerts are used and to see what assets and tasks require your attention (Figure 4-15).
CUPSS v 1.3.8 User’s Guide 42

Figure 4-15. My Messages and Alerts window
4.5.2.1 Popup Messages If you have popup messages turned on, you may see a popup window over the My Home page when you first log in (Figure 4-8). (“On” is the default setting.) This message box shows overdue tasks and a reminder of the current tasks for the day. To turn popup messages off, click the green box in the “My Messages and Alerts” window that reads “Popup Messages are On, Click To Turn Off” (Figure 4-15).
The message in the box turns red and changes to read “Popup Messages Are Off. Click to Turn On.” (Figure 4-16).
Benefits to My Utility CUPSS reminders help you track and monitor tasks and high risk assets needing close monitoring in one easy to use tool, saving you time. So be sure to keep your CUPSS up-to-date!
Figure 4-16. My Messages and Alerts window showing that popup messages are deactivated
4.5.2.2 Status Table The status table gives a picture of the current state of your assets and tasks (Figure 4-17).
Today’s Tasks
The number of tasks and work orders scheduled for the current day appears in the first row of the status table. Click the number to open a popup window that lists all tasks for the day (Figure 4-17).
CUPSS v 1.3.8 User’s Guide 43

Figure 4-17. Popup window showing tasks for the day
Right-click any of the tasks in the window and click “Edit Row,” “Delete Task,” or “Mark task as completed today.” Double-click any of the tasks in the window to open the corresponding task form in the My O&M module. In the module, you can view and edit the task details. (For more information on creating and editing tasks, see Section 6.1)
Click “Close” to close the popup window and return to the My Home page.
Tasks Currently Past Due
Past due tasks are those with dates earlier than the current date without a specified completion date. Click the number listed next to the “Tasks Currently Past Due” label to open a popup window that shows all overdue tasks. The popup window shows the task names and due dates (Figure 4-18).
Figure 4-18. Popup window showing past due tasks
Right-click any of the tasks in the window and click “Edit Row,” “Delete Task,” or “Mark task as completed today.” Double-click any of the tasks in the window to open the corresponding task form in the My O&M
CUPSS v 1.3.8 User’s Guide 44

module. In the module, you can view and edit the task details. (See Section 6.1 for more information on creating and editing tasks.)
Click “Close” to close the popup window and return to the My Home page.
Assets Needing Update
All assets that require updates are included in this window. Click the number listed next to the “Assets Needing Update” label to open a popup window that shows all the assets that need to be updated. Assets that need to be updated are those assets that have associated tasks that are past due. It is important that as tasks are not completed on time that you update the condition of your asset based on the operation and maintenance tasks. The assets will require updating until the tasks associated with those assets are completed. This way you are able to better plan for assets that could fail earlier than expected because of improper maintenance. The popup window shows the task name and due date (Figure 4-19).
Figure 4-19. Popup window to show tasks requiring update
Right-click any of the assets in the window and click “Edit Row,” “Delete Task,” or “Mark task as completed today.” Double-click any of the tasks in the window to open the corresponding asset in the My Inventory module. In the module, you can view and edit the asset details. (See Section 6.1 for more information on creating and editing assets.)
Click “Close” to close the popup window and return to the My Home page.
High Risk Assets
This number shows all assets that could have a major impact on the functioning of the utility if they fail. Assets at high risk should be monitored and immediate action taken to address these assets. This may include plans for repair, rehab, or replacement of these assets. This alert allows you to easily and consistently monitor and update the asset. Click the number listed next to the “High Risk Assets” label to open a popup window that shows all high risk assets. The popup window shows the task name and due date (Figure 4-20).
CUPSS v 1.3.8 User’s Guide 45

Figure 4-20. Popup window to show high risk assets.
Right-click any of the assets in the window and click “Edit Row,” “Delete Task,” or “Mark task as completed today.” Double-click any of the tasks in the window to open the corresponding asset in the My Inventory module. In the module, you can view and edit the asset details. (See Section 6.1 for more information on creating and editing assets.)
Click “Close” to close the popup window and return to the My Home page.
4.6 Set-up Module Use the “Set-up” link in the Administration menu to change information for the utility you are currently working on. The Set-up module allows you to modify information about the utility, your user information, and information about the project team members (Figure 4-21).
Figure 4-21. Tracking bar for the Set-up module
The Set-up module is very similar to the Getting Started module (see Chapter 3).
4.6.1 Utility Information The first page of the Set-up module allows you to edit information about the current utility. Figure 4-22 shows the Utility Information page. See Section 3.2 for more information on how to complete and edit this page.
CUPSS v 1.3.8 User’s Guide 46

Figure 4-22. Utility Information page
When you have completed the form, click “Continue” to move to the next page. To exit the Set-up module, click “Exit” at the bottom of the page.
4.6.2 User Information Next, you can edit information for the current user (Figure 4-23). See Section 3.3 for more information on how to edit the information on this page.
CUPSS v 1.3.8 User’s Guide 47

Figure 4-23. Edit user information
When you have completed the form, click “Continue” to move to the next page. To exit the Set-up module, click “Exit” at the bottom of the page.
4.6.3 Team Information On the next page you can add or edit team member information (Figure 4-24). You can select from the list of existing CUPSS users, as well as enter new team members specific to this project.
CUPSS v 1.3.8 User’s Guide 48

Figure 4-24. Enter information for project team members
To enter a new team member, select an existing user from the dropdown menu. Your username does not appear as an option. Section 3.5 gives more information on how to work with the fields on this form.
Right-click the team member and then click “Edit Row” to update a team member’s record. Click “Continue” to move to the Review page. Click “Exit” to return to the My Home page.
4.6.4 Review The Review page is the last page in the Set-up module (Figure 4-25). You can see all the information you have entered for your utility, yourself, and each team member.
CUPSS v 1.3.8 User’s Guide 49

Figure 4-25. Review your project information
If you are satisfied with the information shown on the Review page, click “Save and Continue” to save your edits and return to the My Home page.
To make changes, click “Back and Edit” to return to the Utility page. You can view and edit the information entered during the setup process as many times as needed before exiting the Set-up module. You will not lose any of the information you’ve already entered by going back to edit information.
Click “Exit” to exit the Set-up module without saving your information.
CUPSS v 1.3.8 User’s Guide 50

4.7 Add Another Utility The Add Utility module allows you to add information for a new utility. You can add information for a new project and utility using the Select or Switch Utility page (see Figure 4-7 above). This is the screen that first appears when you log in to CUPSS. You can also get to this page in CUPSS by clicking the “Switch Utility” link in the Administration menu at the top of the CUPSS window. The “Add Another Utility” button on the Select Utility page opens the Add Utility module.
The Add Utility module allows you to add utility, operation and maintenance, and team information for a new project and utility (Figure 4-26). You are not prompted to add user information because CUPSS assumes that the current user should be added to the team for the new utility.
Benefits to My Utility CUPSS lets you add as many utilities as you like. If you manage a drinking and wastewater utility you can create a single My CUPSS Asset Management Plan for both utilities.
Figure 4-26. Tracking bar for the Add Utility module
4.7.1 Utility Information The first task in the Add Utility module is to add information about the new utility. Figure 4-27 shows the Project and Utility Information page. Here, you can set up a project and utility for which you manage an inventory, operation and maintenance tasks, financial information, and an Asset Management Plan.
Figure 4-27. Utility Information page
CUPSS v 1.3.8 User’s Guide 51

See Section 3.2 for more information on how to complete and edit this page.
When you have completed the form, click “Continue” to move to the next page. To exit the Add Utility module, click “Exit” at the bottom of the page.
4.7.2 O&M Tasks The next step in the Add Utility module is to set up a preliminary set of operation and maintenance tasks for the utility. This section of the module is spread out over four pages for a drinking water utility and six pages for a wastewater utility. Tasks are presented based on frequency of occurrence. On the first page, you are presented with a list of standard maintenance tasks common to many utilities that typically occur daily. The next three pages show weekly, monthly, and annual tasks.
For all pages, use the checkboxes next to the task name to select which tasks to add to your O&M schedule and use the fields to the right of each listed task to establish the frequency with which these tasks occur.
All tasks selected and scheduled in this module are added to the CUPSS calendar. You can modify, delete, and add tasks from within CUPSS once you are done with the setup tasks.
For more information on how to complete the O&M pages, see Section 3.4.
4.7.3 Team Information On the next page you can add or edit team member information (Figure 4-28). You are able to select from the list of existing CUPSS users, as well as enter new team members specific to this project.
Figure 4-28. Add and edit team member information
To enter a new team member, select an existing user from the dropdown menu. Your username does not appear as an option. (You are automatically part of the project team because you are the one who set up the project.) Selecting a user from the dropdown menu automatically adds his or her information to the form fields.
Section 3.5 gives more information on how to assemble your project team.
CUPSS v 1.3.8 User’s Guide 52

4.7.4 Review The Review page is the last page in the Add Utility module (Figure 4-29). Here, you can see all the information you have entered for your utility and for each team member. This page does not show the information entered on the O&M pages. You can view and edit maintenance tasks in the My O&M module after exiting the Add Utility module.
Figure 4-29. Review your project information
If you are satisfied with the information shown on the Review page, click “Save and Continue” to proceed. To make changes, click “Back and Edit” to return to the Utility page. You can view and edit the information entered during the setup process as many times as needed before exiting the Add Utility module. You will not lose any of the information you’ve already entered by going back to edit information.
4.7.5 Select Utility After CUPSS has saved the new project data, you again have the option to select the project you wish to work on from the Select Utility page. The project you just entered should be available in the dropdown menu (Figure 4-30).
Figure 4-30. The new project available on the Select Utility page
CUPSS v 1.3.8 User’s Guide 53

5 My Inventory Why Use Asset Management?
The City of Portland writes of its experience with asset management: Evaluating the hydrants was our first attempt at applying asset management concepts to our assets. This evaluation generated interest in exploring other areas of our system. This highlighted for us that you can start small and ‘cut your teeth’ on smaller asset groups and still experience the benefits of asset management. It also allowed us to master the asset management concepts without becoming overwhelmed by the magnitude of our system needs.
The My Inventory module helps you to manage the assets for the utility (Figure 5-1).
Figure 5-1. My Inventory page
The My Inventory activity window is divided into four windows:
1. Asset Inventory allows you to select an action or task from a menu of options. Selecting an option from the list opens a new portion of the module in the activity window. The options available are
• Create or Edit My Schematic
CUPSS v 1.3.8 User’s Guide 54

• Create or Edit My Inventory List
• View My Inventory List
• View My Capital Improvement Projects
• Search
• Export to KMZ
2. My Project Schematic is a visual representation of all assets tracked for this utility. Edit theschematic by selecting “Create or Edit My Schematic” from the menu in the My Project AssetInventory window.
3. Asset Risk Matrix is a graph that shows the risk category of each tracked asset.
4. Inventoried Asset List shows all tracked assets by asset category.
To add, edit, or view information about your assets, select one of the options from the Asset Inventory window.
5.1 Create or Edit My Schematic In addition to creating an inventory of all utility assets, it is useful to develop a system map that documents the locations of and linkages between these assets. The My Schematic feature allows you to do this. Here, you can create a visual map of your system assets, which helps to ensure that you enter all your important assets. It also shows how your assets interconnect. The visual map of your systems assets will be included in the final My CUPSS Plan and serves as a brief introduction for someone who is less familiar with your utility.
The schematic provides a visual overview of your system. It is an interactive feature with benefits for both the person creating the map and readers of your asset management plan. This process challenges you to think of all the assets in your system from intake to output. It ensures that, if desired, all assets are available to monitor using the various CUPSS modules. The schematic feature allows persons not familiar with your facility to gain a comprehensive understanding of your utility through a picture alone. This general understanding of the utility is invaluable as they consider management decisions that might affect the utility.
Benefits to My Utility CUPSS includes a schematic of your utility in the My CUPSS Asset Inventory Report and My CUPSS Asset Management Plan. The schematic can be used to provide town officials an overview of your utility.
5.1.1 Accessing the Schematic The schematic editing window can be accessed from the My Home page, as well as through the My Inventory module. From the My Inventory module, click the “Create or Edit My Schematic” link from the Asset Inventory window (Figure 5-2) to open the schematic editing window (Figure 5-3).
Figure 5-2. Asset Inventory window
CUPSS v 1.3.8 User’s Guide 55

Figure 5-3. Editing window of the Create or Edit My Schematic page
5.1.2 Editing and Creating a Schematic You can perform many activities within the editing window.
Add an asset
Delete an asset
Rename an asset
Learn more about the asset
Move the asset
Connect assets
Zoom in and out
Tasks performed in the schematic editing window depend on the activation and deactivation of certain elements. As you work with the elements on the screen, be aware of which tools and assets are activated. Actions are performed based on which tool button is activated and which asset type is activated. Staying aware of what is activated makes the process move more smoothly.
5.1.2.1 Schematic Editing Toolbar At the top left corner of the schematic editing area are a series of buttons (Figure 5-4). They allow you to manipulate the data on the schematic editing area, save data, and get help. Table 5-1 describes the function of each button. You can also determine what each button does by holding your cursor over the button. A tool tip appears with a brief description of the button’s function.
CUPSS v 1.3.8 User’s Guide 56

Figure 5-4. Schematic editing toolbar
Table 5-1. Schematic editing buttons
Button Name How this button is used
Zoom Click to activate the Zoom feature. This allows you to use either the middle scroll wheel on your mouse or the plus (+) or minus (-) buttons on your keyboard to zoom in and out on the editing window.
Full Extent Click to activate the Full Extent feature when you are finished with the Zoom feature. This enables the editing window to resize to the default view of the full schematic extent.
Identify Asset Click to activate the Identify Asset feature. This allows you to then click an asset in the editing window to see the category, type, and name of the asset.
Move Asset Click to activate the Move Asset feature. This allows you to then click and drag an asset in the editing window to move it to a new location.
Link Assets Click to activate the Link Assets feature. To show the linkages between different assets, click and drag a line from the source asset to the receiving asset. Release the mouse button to complete the link. The two assets are now linked by an arrow showing the direction of flow.
Delete Asset To activate the Delete Asset feature, click the asset you wish to delete. Then click the Delete Asset button. A warning message opens to confirm your intention to delete. Click “Yes” to delete the asset or “No” to return to the editing window without deleting the asset.
Save Click to save the current layout of the schematic.
Help Click to open a help window displaying section 5.1, Create or Edit My Schematic, of the CUPSS User’s Guide.
5.1.2.2 Add an Asset to the Editing Window First, find the appropriate asset category image in the option boxes on the right side of the window. The available assets are grouped into asset categories:
Source
Pumping Facility
Treatment
Storage
Collection
Distribution
Other
The Source category is open by default when you first view the My Schematic page. To view assets in other categories, click the category title (Figure 5-5). Drinking water and wastewater water utilities have different associated asset categories and types (e.g., Drinking water utilities see the “Source” category and the “Wells and Springs” type, but wastewater utilities will not). The categories, however, each contain the same associated type (e.g., A drinking water utility sees the same asset types, such as “Wells and Springs," under the “Source” category as they would under the “Distribution” category). A full list of assets is available in 0.
CUPSS v 1.3.8 User’s Guide 57

Figure 5-5. Clicking on the category title to view assets
Use the scrollbars in the asset category window to find the correct asset type. Next, click the asset type you wish to add to the window; then click the editing window (do not worry about the location, you can move the asset later if necessary).
When you click in the editing area, a picture of the selected asset type appears and you are prompted to give the asset a name (Figure 5-6). Assets placed onto the schematic are automatically added to your asset inventory with basic information (including asset name and category).
Figure 5-6. Asset name prompt
Take Note! To edit the asset name, click the “Identify” button and change the asset name. See below on how to use the “Identify” button. If you wish to edit other details, use the My Inventory module, where the asset can be edited from the Inventoried Asset List, on the My Inventory page or the Asset Inventory page, and from the My Inventory List page.
5.1.2.3 Working with Assets in the Editing Window Once you’ve added an asset to the editing window, you can manipulate the image to create a diagram that gives a better picture of how your assets are connected and distributed. Within the editing window you can
Identify images
Rename images
Move images
Link images
Delete images
Just like the other aspects of CUPSS, you can add all your assets at one time or create the schematic in stages.
CUPSS v 1.3.8 User’s Guide 58

Identify an asset
Use the “Identify” button to determine the name and type of any asset in the editing window. Click the
“Identify Asset” button once to activate it; then click any asset in the editing window. A small window opens showing the name and type of the selected asset (Figure 5-7).
Figure 5-7. Clicking on an asset to identify it
Rename an asset
To rename an asset, use the identify tool to select an asset. The identify window opens. Change the name in the Asset Name box (Figure 5-7). Select “Save” to save the changes or select “Cancel” to retain the original name.
Move an asset
To move an asset within the editing window, click the “Move Asset” button and then click and drag an asset within the editing window. Release the mouse button to drop the asset in a new location.
Link assets
It is possible to show connections between two or more assets and their flow by linking them. Linkages are shown in the form of an arrow pointing from a source asset to a target asset. To show these linkages in the
schematic, first click the “Link Assets” button to activate it. Next, click the source asset (e.g., the place where water comes from) and drag a line to the target asset (e.g., the place to which water moves). Release the mouse button to complete the link. The line becomes an arrow pointing in the direction of flow (Figure 5-8). It is important to keep in mind that an asset can connect to more than one asset.
Adding linkages between assets allows a better understanding of how the drinking water or wastewater is moving through your utility. This feature is particularly useful when describing your utility to people who are less familiar with it than you are.
Figure 5-8. Creating links between assets
CUPSS v 1.3.8 User’s Guide 59

Delete assets (and links)
To delete an asset, click once on the asset you wish to delete to activate it (activated assets are shown with a
dashed line around them). Next, click the “Delete Asset” button . A warning message appears asking you if you are sure you wish to continue. Click “yes” to delete the asset or “no” to return to the editing window without deleting the asset.
Take Note! Deleting an asset from the schematic also deletes it from your inventory.
It is possible to delete a link in the same way. Click the link to activate it; then click the delete button. If you wish to reinsert the linkage, refer to the “Link Assets” section above.
Save the schematic
When you are done, click the “Save” button . A message box appears (“There are unsaved changes on assets or asset positions. Are you sure you want to proceed?”) to verify that your changes have been saved. Click “Ok” to continue.
Take Note! Be sure to save your work early and often. If you exit the schematic editing window without saving, all changes will be lost.
5.1.3 Getting Help There are two places to get help on the schematic editing page. The first is the “Help” button in the schematic
toolbar . Click this button to open a popup window that shows context-specific help. For more information about creating a schematic within the editing window, you can also click the “Training” link in the upper right corner of the CUPSS navigation area.
5.1.4 Print Schematic Click the “Print Schematic” link in the upper right corner of the activity window to print a copy of your schematic.
Click the “My Inventory” module button to return to the My Inventory module, or select another module to work in once you are done working with the schematic.
5.2 Create or Edit My Inventory List Creating and maintaining a detailed list of all assets in your utility is critical to help you identify and prioritize critical assets and to improve practices used for routine operation and maintenance. Some assets are more important than others in making sure that customers receive safe drinking water or making sure that wastewater is treated effectively. Reviewing all assets and recording their condition (likelihood of failure), consequence of failure (the impact of the loss of the asset), and redundancy (the number of backup assets available to maintain consistent operations) gives you a better sense of upcoming projects that might need attention and funding. Having a prioritized list of critical assets is useful when securing funding from decision makers, particularly given additional information like the consequence of failure. This list can be created by entering accurate data in the My Inventory module. If you do not have all the information needed to complete the form, you can come back at any time to update the information.
Benefits to My Utility CUPSS includes your asset information in the My CUPSS Asset Management Plan to help identify critical assets and develop a capital improvement plan.
CUPSS v 1.3.8 User’s Guide 60

All calculations used in the My Inventory module are described in 0.
To get started, click “Create or Edit My Inventory List” from the Asset Inventory window (Figure 5-9) to open the Asset Inventory page (Figure 5-10).
The Asset Inventory page has four parts:
1. Basic Information
2. Status and Condition
3. Cost and Maintenance
4. Manufacturer and Supplier
Figure 5-9. Asset Inventory window
CUPSS v 1.3.8 User’s Guide 61

CUPSS v 1.3.8 User’s Guide 62

Figure 5-10. Asset Inventory page
5.2.1 Basic Information Basic information about the asset (such as location, asset category, and type) is entered into this section (Figure 5-11).
Figure 5-11. Basic Information fields
The available fields in the Basic Information section are described in Table 5-2.
Table 5-2. Fields available in the Basic Information section
Field Label Description
Asset Name* The name of the technology or equipment that is used for your system to properly function. If you have many assets of the same name, consider differentiating them with a letter or a number so that you can easily and quickly tell them apart.
Associated Asset Select an associated asset from the dropdown menu, if applicable.
Location* Where the asset is within your treatment train and distribution system. For example, Pipe X is on Main Street ½ mile south of Franklin Boulevard.
Associated Location Select an associated location from the dropdown menu, if applicable. Add Location: If none of the associated locations are appropriate, click the “Add” link next to the dropdown
CUPSS v 1.3.8 User’s Guide 63

Field Label Description
menu. A small window opens in which you can add the name of an associated location and a description of that location Click “Save” to save the location and return to the Basic Information section. Click “Cancel” to close the window without saving any new information.
Asset Category* Select an asset category from the dropdown menu. If none of the categories available in the dropdown menu are appropriate, select “Other” and enter a new asset category in the field below. Once you save the record for the asset, the new category is available in the asset category dropdown menu. Asset categories are used to help organize asset types so that assets can be grouped in the Inventoried Asset List window.
Asset Type* Select an asset type from the dropdown menu. If none of the types available in the dropdown menu are appropriate, select “Other” and enter a new asset category in the field below. Once you save the record for the asset, the new type is available in the asset type dropdown menu.
ID Enter an identification code to differentiate between similar assets. Enter a number/letter combination to identify assets.
Size Enter the size of an asset, such as width.
Material Enter the material of the asset, such as PVC for a pipe.
Storage Capacity Enter the storage capacity of the asset, that is, the number of days in reserve.
Linear Feet Enter the linear feet of a pipe.
Acres of Land Enter the acres of land for the asset.
Latitude If you’d like to use the “Export to KMZ” feature, enter the latitude of the asset. The latitude is expressed in north/south directions. Decimal notation should be used.
Longitude If you’d like to use the “Export to KMZ” feature, enter the longitude of the asset. The latitude is expressed in east/west directions. Decimal notation should be used.
Notes Enter additional comments about the asset as needed. This information is valuable for identifying the asset in the field.
* Indicates a required field.
5.2.2 Status and Condition The condition, CoF, and redundancy fields are required to calculate the priority of the assets (Figure 5-12). In addition, the ability to repair or rehab an asset helps drive CUPSS decisions on repair, rehab, or replace. If you have an asset that is abandoned or that has been replaced, this information can be added in this section for historical background. Information input into these fields is entered into an equation (see Appendix D Asset Inventory Calculations), which, along with information in the following sections, outputs risk and a prioritized list of assets.
Benefits to My Utility CUPSS provides you with recommendations on repair, rehab and replace decisions using the condition, EUL, redundancy and CoF. These decisions are used in developing your capital improvement plan section of the My CUPSS Asset Management Plan.
Available fields in the Status and Condition section are shown in Table 5-3.
Figure 5-12. Status and Condition fields
CUPSS v 1.3.8 User’s Guide 64

Table 5-3. Fields available in the Status and Condition section
Field Label Description
Condition* Select the most appropriate value from the dropdown menu to indicate the current condition of the asset (based on age and physical functionality). The options are Excellent (35 years remaining), Good (20 years remaining), Fair (10 years remaining), Poor (5 years remaining), and Very Poor (1–5 years remaining).
CoF is Consequence of Failure*
Select the most appropriate value from the dropdown menu to indicate the consequence of asset failure, ranging from insignificant to catastrophic impacts.
Consequence of Failure (CoF) estimates the degree of impact on utility service should the asset fail. Consider the real or hypothetical results when selecting a value, including impacts on regulatory compliance, local government, customers, and the community. Ask yourself, “How bad would it be if this asset failed unexpectedly?”
Redundancy* Select the value that best represents the functional redundancy of the asset. Values indicate what percentage of the asset’s functionality is duplicated by other assets.
Asset Status* Indicate the current status of the asset.
Select Asset Replaced
If this asset has been replaced, indicate which asset replaced it.
Capacity* Indicate the capacity rating for the asset.
Can this Asset be Repaired?
Use the radio buttons to indicate whether it is possible for the asset to be repaired in case of failure or disrepair.
Can this Asset be Rehabilitated?
Use the radio buttons to indicate whether the asset can be rehabilitated (i.e., can have its capabilities or condition restored) in case of failure.
Show asset in the schematic?
Use the radio buttons to indicate whether the asset should appear in the schematic diagram (see Figure 5-3).
* Indicates a required field.
5.2.3 Cost and Maintenance Figure 5-13 shows the fields for the Cost and Maintenance section. Cost and maintenance information is particularly important for prioritizing tasks. Through the use of several equations (see Appendix C My Finances Calculations) these data are used to determine, for example, at what point an asset should be replaced, rehabbed, or repaired, which is critical information for identifying upcoming expenses. In addition, information such as the installation date and expected useful life (in conjunction with the condition and redundancy of the asset) is crucial for identifying the probability of failure (PoF). The available fields in the Cost and Maintenance section are shown below in Table 5-4.
Figure 5-13. Cost and Maintenance fields
CUPSS v 1.3.8 User’s Guide 65

Table 5-4. Fields available in the Cost and Maintenance section
Field Label Description
Installation Date* Indicate the date when the asset was installed. NOTE: Use the following format to input this date: MM/DD/YYYY (If you know that the asset was installed in the year 2008 but are unsure of the month or day, enter the date in the following format: 01/01/2008.)
Original Cost Indicate the amount paid for the asset (in U.S. dollars). NOTE: Do not add commas or dollar signs in the text box.
Expected Useful Life Based on your asset type and asset name, CUPSS pre-populates this field with information on the expected useful life of the asset. These numbers are based on information provided by EPA and the Rural Community Assistance Partnership (RCAP). You can override this pre-populated text and enter your estimate of the number of years (on average) that a system or component is estimated to function when installed new and properly maintained. NOTE: Do not add commas or the word "years" in the text box.
Replacement Cost* Enter the amount (in U.S. dollars) it would cost to replace the asset (in a way that provides a similar or agreed-upon level of functionality). NOTE: Do not add commas or dollar signs in the text box.
Routine Maintenance Cost Enter the cost of expenditures made for normally anticipated maintenance activities (in U.S. dollars). NOTE: Do not add commas or dollar signs in the text box.
Frequency of Routine Maintenance
Indicate the frequency with which these routine maintenance costs are incurred.
Maintained According to Factory Recommendation
Indicate whether the asset is maintained according to the manufacturer’s or factory’s recommendations
* Indicates a required field.
Figure 5-14 See all tasks popup
Click the “See all tasks” link to open a popup window which displays the tasks associated with this asset. Right click to edit a task.
Click the “Create a task” link to open the Task Details window. (See Section 6.2 for more information on how to fill out the Task Details form.)
CUPSS v 1.3.8 User’s Guide 66

5.2.4 Manufacturer and Supplier The next section on the Asset Inventory page is the Manufacturer and Supplier section (Figure 5-15). Although none of the fields in this section are required, having detailed information on the manufacturer and supplier aids in organization and provides an efficient way of reaching necessary parties. Keep in mind, however, that once you begin entering information into this section, you must complete entry for the Model Number, Manufacturer, and Supplier Name fields before it can be saved.
Figure 5-15. Manufacturer and Supplier fields
Available fields in the Manufacturer and Supplier section are described in Table 5-5.
Table 5-5. Fields available in the Manufacturer and Supplier section
Field Label Description
Model Number Enter the model number of the asset.
Manufacturer Select the name of a previously entered manufacturer from the dropdown menu. If the appropriate name is not available, select “Other.” This activates the field below the dropdown menu, where you can enter a new name. Once you save the record for this asset, the new name is available as a selection.
Supplier Name Select the name of a previously entered supplier from the dropdown menu. If the appropriate name is not available, select “Other.” This activates the field below the dropdown menu, where you can enter a new name. Once you save the record for this asset, the new name is available as a selection.
Address Enter the supplier’s street address.
City Enter the name of the city.
State Select a state from the dropdown menu.
Zip Enter the ZIP Code.
Phone Enter the phone number for the supplier.
Fax Enter the fax number for the supplier.
5.2.5 Asset Attachments The last section on the Asset Inventory page is the Attachments (Figure 5-16). Attachments allow Word documents (.doc, .docx), PDFs (.pdf), spreadsheets (csv, xlx, xls), images (.jpg, .png, gif) and any other type of document to be attached to a particular asset. In order to Edit, Delete or Open an attachment, right click on the attachment and select the option with the left mouse click.
CUPSS v 1.3.8 User’s Guide 67

Figure 5-16 Asset Attachments
To upload a file, select the “Upload File” link. Enter a document name and select the “Browse” link to browse to the file location. Save the selections and the file will be attached to the asset. (Figure 5-17)
Figure 5-17 File Upload popup
Figure 5-18 Asset Save
When you are done entering data, click the “Save and Add Another Asset” button to save the asset and clear the form or “Save” to save the asset (Figure 5-18). In order to make a copy of the asset, select “Save and Copy Asset”. All of the fields except “Asset Name” will be copied. Enter a unique asset name and alter other data as needed.
Take Note! It is very important to save your data before you leave the form. If you close CUPSS without saving, the information you entered will be lost. In addition, you may want to come back later to add more information, but your reports will not be generated accurately without the required fields.
5.2.6 Print Blank Worksheet If you find it easier to list assets using pen and paper, you can print out a hard copy of the Inventory List blank worksheet. A full-sized printable copy of the worksheet is available in the Getting Started with CUPSS
CUPSS v 1.3.8 User’s Guide 68

Workbook and in Appendix B of this guide. Use the “Print Blank Worksheet” link at the top of the My Inventory module to open the form (see Figure 5-20).
Figure 5-19. Blank Inventory List form (Drinking Water)
CUPSS v 1.3.8 User’s Guide 69

Figure 5-20. Blank Inventory List form (Wastewater)
Take Note! The Inventory List form is available as a Rich Text Format (.rtf) file. When you click the “Print Worksheet” link, the file opens in the default word processing application on your computer (Microsoft Word, for example).
5.3 Import Assets Assets can be added to CUPSS through the “Create or Edit My Inventory List” function. This process allows assets to be added one at a time. If there are many assets to be entered into CUPSS at one time, the process of adding these assets to your inventory list can be accomplished by using the “Import Assets for My Inventory
CUPSS v 1.3.8 User’s Guide 70

List” function (Figure 5-21). This feature allows multiple inventory assets to be uploaded from a specific Excel spreadsheet that can be downloaded from the My Inventory page within CUPSS. These assets entered into this spreadsheet can then be uploaded into CUPSS as a single batch.
Figure 5-21 Importing assets through a batch load.
In order to begin the import process, click the “Download Template for Import” link in the Asset Inventory window to download the Asset Import Template (Figure 5-22). The spreadsheet template will open. (Figure 5-23) Select “Save As” and save the template to your specified templates folder.
Figure 5-22 Asset Import Template
Begin entering data in row 2, following the fields mentioned in (Table 5-6). The fields with an asterisk “*” are the required fields. They must be completed following the validation rules in order for the import to be successful. The fields that do not contain an asterisk are optional fields.
There are some fields that could not be added to the template as they are dependent on other data. These must be filled in through the asset inventory edit option. These fields are: “Select Associated Asset”, “Select Associated Location”, and “Select Asset Replaced.”
Once your data has been added to the spreadsheet, click “Import Assets for My Inventory List” (Figure 5-21). A window will pop up to allow you to select the location of your spreadsheet. Select the spreadsheet and click “Open.” A new spreadsheet will open, reporting the results of the import. If the import is successful, “Assets Successfully Imported” will be displayed (Figure 5-23). A successful import will happen only if all the rows are validated and all assets get imported into the database without any errors. All rows will appear with a status of “Import Success.” If the import fails, “Asset Import Failed! Errors listed below.” will be displayed (Figure 5-24). If any row fails validation or if a database error occurs at any point during the import process, the import as a whole will fail and none of the rows will be imported. Note that some or all rows may have passed validation. These rows will have a status of “Row Validated.” However, a status of “Row Validated” just indicates that the row is able to be imported but has not been imported (due to another row failing validation). The row(s) that had errors will have an error message in the status field. Correct the errors as specified, then save and re-import the spreadsheet.
CUPSS v 1.3.8 User’s Guide 71

Figure 5-23 Successful import results page
Figure 5-24 Failed import results page
After the assets have been successfully imported, they will not immediately appear in the “Inventoried Asset List” (Figure 5-25). To view the assets that have been imported to your inventory list, you must leave the My Inventory module by navigation to another module and then navigate back to the My Inventory module. The assets will then be displayed in the “Inventoried Asset List.”
Figure 5-25 Inventoried Asset List
CUPSS v 1.3.8 User’s Guide 72

After the assets are loaded, right click the asset in the “Inventoried Asset List” and select “Edit Asset.” The imported asset will be displayed in the Asset Inventory page. If needed, the fields “Select Associated Asset,” “Select Associated Location” and “Select Asset Replaced” may also be added at this time.
Take Note: Assets cannot be edited through the import feature. CUPSS allows the creation of duplicate assets if needed and therefore assets entered into CUPSS do not have to have unique names. If the import spreadsheet is loaded with the same asset names multiple times, multiple assets will be created. The import feature will not overwrite an existing asset. If a mistake is made, the asset can be edited by clicking the “Create or Edit My Inventory List” and can be removed under the “Inventoried Asset List” by right clicking the asset to be removed and selecting “Remove Asset.” Table 5-6 Fields available in the Asset Import Template
Column Asset Attribute Attribute Column Name Required Field Entry?
Description Validation
A Asset Name AssetName Yes The name of the technology or equipment that is used for your system to properly function.
None
B Location Location Yes Where the asset is within your system. For example Pipe X is located on Main St ½ mile south of Franklin Avenue.
None
C Asset Category AssetCategory Yes Where the asset best fits within your system (e.g. source water, distribution or collection), for organizational purposes
Drop down options
D Other OtherAssetCategory No Enter value if selected Asset Category is ‘Other’.
None
E Asset Type AssetType Yes The asset’s functional purpose for a specific asset category (for example, intake structure, pumping station, transmission main, storage tank, and the like).
Drop down options
F Other OtherAssetType No Enter value if selected Asset type is ‘Other’.
None
G ID AssetID No The identification code allows you to differentiate between assets of the same type. Use a letter / number combination system that easily allows the user to identify the specific asset.
None
H Size AssetSize No Size allows you to differentiate between different sizes of an asset, such as 6” PVC pipe.
None
CUPSS v 1.3.8 User’s Guide 73

Column Asset Attribute Attribute Column Name Required Field Entry?
Description Validation
I Material AssetMaterial No The primary material of which the asset is composed.
None
J Latitude Latitude No Latitude is used to express how far north or south you are, relative to the equator. Decimal notation should be used. 50 deg 30 minutes north = 50.5 degrees.
Decimal Number to 6 decimal places
K Longitude Longitude No Longitude shows your location in an east-west direction, relative to the Greenwich meridian. Decimal notation should be used. 92 deg 45 minutes west = -92.75 degrees.
Decimal Number to 6 decimal places
L Notes Notes No Notes concerning the asset
None
M Storage Capacity StorageCapacity No Storage capacity is the number of days of water in reserve or the amount of wastewater that can be stored.
Positive Integer
N Linear Feet LinearFeet No Linear Feet of pipe. Positive Integer
O Acres of Land AcresOfLand No Acres of Land Positive Integer
P Condition Condition Yes The current condition, in your opinion, of an asset based on age and physical functionality (ranging from poor to excellent).
Dropdown option
Q Redundancy Redundancy Yes Spare assets that have the ability to do the same job, if a failure of the primary asset were to occur.
Drop down option
R Asset Status AssetStatus Yes This is how your utility views an asset. Assets can be active (most assets), not in use or a future investment.
Drop down option
S Capacity Capacity Yes Indicate the capacity rating for the asset.
Drop down option
T CoF CoF Yes Consequence of Failure (CoF) estimates the degree of impact to utility service should the asset fail.
Drop down option
U Can this asset be repaired?
CanBeRepaired No Is repairing this asset an option?
Drop down option
V Can this asset be rehabilitated?
CanBeRehabilitated No Is it possible to restore the asset’s capabilities or condition?
Drop down option
CUPSS v 1.3.8 User’s Guide 74

Column Asset Attribute Attribute Column Name Required Field Entry?
Description Validation
W Show asset in the schematic?
ShowSchematic No Show asset in schematic diagram?
Drop down option
X Installation Date InstallationDate Yes The date when the asset was installed. NOTE: Use the following format to input this date:mm/dd/yyyy If you know that the asset was installed in the rear 2008 but are unsure of the month or day, enter the date in the following format: 01/01/2008
Date Format mm/dd/yyyy
Y Expected Useful Life
ExpectedUsefull life Yes The average amount of time, in years, that a system or component is estimated to function when installed new. NOTE: Do not add commas or the word “years” in the text box.
Decimal number
Z Original Cost OriginalCost No The amount paid for the initial purchase of the asset, if known. NOTE: Do not add commas or dollar signs in the text box.
Number
AA Replacement Cost ReplacementCost Yes How much will it cost to replace the asset, if required today? NOTE: Do not add commas or dollar signs in the text box.
Number
AB Routine Maintenance Cost
RoutineMaintenanceCost No How much does it cost for a single routine maintenance activity to be performed on the asset? NOTE: Do not add commas or dollar signs in the text box.
Number
AC Select Frequency Frequency No The frequency of routine maintenance as recommended by the manufacturer.
Drop down option
AD Maintained According to Factory Recommendation
Maintained No Maintained according to Factory Recommendation?
Drop down option
AE Model Number ModelNumber No The manufacturer’s model identification number.
None
AF Manufacturer Manufacturer No The company that produced / manufactured the asset.
None
AG Supplier Supplier No Where did you buy the asset or where would you go to replace it?
None
CUPSS v 1.3.8 User’s Guide 75

Column Asset Attribute Attribute Column Name Required Field Entry?
Description Validation
AH Address SupplierAddress No The address of the supplier.
None
AI City SupplierCity No The city of the supplier. None AJ State SuppllierState No The state of the supplier. Drop down
option AK Zip SupplierZip No The zip code of the
supplier. None
AL Phone SupplierPhone No The phone number of the supplier.
None
AM Fax SupplierFax No The fax number of the supplier.
None
5.4 View My Inventory List To view a list of all saved assets, click the “View My Inventory List” link in the Asset Inventory window (Figure 5-26).
Figure 5-26. Asset Inventory window
This opens the Asset Inventory List page (Figure 5-27).
Figure 5-27. Asset Inventory list
On this page, you can see a list of all saved assets. Assets with complete information (those with all the required fields on the Asset Inventory form filled in) include values for consequence of failure, condition, and redundancy. Additionally, through information you have entered in the Asset Inventory form, a projected
CUPSS v 1.3.8 User’s Guide 76

Replacement Date is displayed on the far right of the table. This date is determined through the use of several equations (see Appendix D My Inventory Calculations).
Each asset is given a priority based on the information entered in the Asset Inventory form.
To change the sort order of the table, click the column heading (such as “Asset” or “Category”) so that an arrow appears next to the column name (Figure 5-28). Click the heading again to sort the list in ascending order numerically or alphabetically (depending on the type of information in the column). Click the heading a third time to sort the records in descending order.
Figure 5-28. Records shown sorted in descending order by category
To edit information for a particular asset, right-click the asset and click “Edit Row” to open the Asset Inventory form.
Click “Return” to return to the My Inventory page.
5.5 View My Capital Improvement Projects Click the “View My Capital Improvement Projects” link in the Asset Inventory window (Figure 5-29) to open the Capital Improvement Projects page (Figure 5-30).
Figure 5-29. My Inventory window
This page lists all assets that need to be repaired, rehabilitated, or replaced. This information is useful to the utility for financial and resource planning for the upcoming years. CUPSS provides a recommended replacement year for assets that need to be replaced. For those assets that you have indicated cannot be repaired or rehabbed in the asset inventory form or if the recommended replacement date has passed, CUPSS recommends to replace those assets on or before the recommended replacement date. For assets where the operation and maintenance costs exceed 7% of the replacement costs, CUPSS recommends to rehab those assets as long as you have indicated that the asset can be rehabbed. CUPSS recommends repairing all other assets as long as you have indicated the asset can be repaired.
Benefits to My Utility CUPSS calculates financial reserve required for assets needing to be replaced. This helps you complete the Capital Improvement Plan section of the My CUPSS Asset Management and provide you with the necessary information in discussing your financial need with your community early to plan for these improvements.
CUPSS v 1.3.8 User’s Guide 77

To change the sort order of the table, click the column heading (such as “Asset” or “Category”) so that an arrow appears next to the column name (Figure 5-30). Click the heading again to sort the list in ascending order numerically or alphabetically (depending on the type of information in the column). Click the heading a third time to sort the records in descending order.
Double-click the recommended date to change the date on which the recommended action is to occur and edit the date. Changing the date can help you adjust the reserve needed for each year over a longer period of time so that appropriate reserves can be kept for these future improvements.
When you are finished viewing the data, click “Save” to save changes to the recommended date or click the “Add Planned Asset” button to open the Asset Inventory form.
Figure 5-30. Viewing your “Capital Improvement Projects” and editing the recommended date
5.6 Search The search feature allows you to find tracked assets entered through the My Inventory module. This feature generates a report of your assets based on the selections made under the “Search and Report” heading. Click the “Search” link in the Asset Inventory window (Figure 5-31) to open the Search and Report page Figure 5-32).
Figure 5-31. Asset Inventory window
CUPSS v 1.3.8 User’s Guide 78

You can filter your assets by asset category, asset type, asset status, asset, recurrence frequency, person assigned to tasks, task type, task status, task date range, and keyword. As you enter more assets, this tool might become valuable when identifying assets that need attention or might need attention in the foreseeable future. The variety of filters allows you to customize the asset search results to achieve the best fit with your needs.
When you have finished selecting your options, click “View Results” to generate a search report.
Benefits to My Utility CUPSS allows you to export and work with your data. This way you can customize and work with all your utility data in one location saving you time. In addition, you can use common tools like MS Excel to do additional analysis.
Figure 5-32. Search and Report page
You can select from the choices described in Table 5-7. Table 5-7. Options available on the Search and Report page
Select Utility Select a utility to include assets for in the search.
Select Report Type
Asset Service History Select Asset Service History if you are interested in learning about operation and maintenance tasks that have been completed for the asset.
Work Order Select Work Order if you are interested in learning about historic information for scheduled tasks.
Chemical Report Select Chemical Report if you are interested in learning about the chemicals associated with a particular asset or task.
Filter By:
Asset Category Select one or more asset categories to include in the search.
CUPSS v 1.3.8 User’s Guide 79

Asset Type Select one or more asset types to include in the search results.
Asset Status Select one or more values for asset status to filter the results of the search.
Asset Select one or more assets to include in the search results
Recurrence Frequency Select one or more frequencies to include in the search results.
Person Assigned to Tasks Select one or more people (with assigned tasks) to filter the results of the search.
Task Type Select one or more types of tasks to filter the results of the search.
Task Status Select one or more task status values to filter the results of the search.
Asset Attachment Specify whether or not the asset has an attachment associated with it.
Task Date Range Indicate a date range to filter the results of the search. The results include all tasks scheduled or completed between the indicated dates (inclusive).
Keyword Enter a keyword to include in the search results.
The results of your search are shown in a table (Figure 5-33).
Figure 5-33. Search results page
To change the sort order of the data, click the column heading (such as “Asset” or “Condition”) so that an arrow appears next to the column name. Click the heading again to sort the list in ascending order numerically or alphabetically (depending on the type of information in the column). Click the heading a third time to sort the records in descending order.
Click “Return” to return to the search page or “Print Report” to open a printable version of the results.
Take Note! The Search Results Report opens as a Comma-Separated Values (CSV) (.csv) file. When you click the “Print Report” button, the file will open in the default spreadsheet application on your computer (Microsoft Excel, for example).
CUPSS v 1.3.8 User’s Guide 80

5.7 Export to KMZ Click the “Export to KMZ” link in the Asset Inventory window to save the assets to Keyhole Markup Language Zipped (KML-Zipped) file for display in Google Earth or Google Maps. A standard Windows Save dialogue opens. Enter a filename and navigate to the location to save the file.
Google Earth (download at: http://earth.google.com/) is a virtual globe that allows you to view satellite imagery, maps, and other geographical content around the world. CUPSS assets with coordinates stored in the Latitude and Longitude fields can be displayed as points in Google Earth. After exporting your assets to KMZ, in Google Earth select File | Open. Navigate to the saved location and select the file. Your assets are displayed in the application.
Take Note! Only exported assets that have latitude and longitude information are displayed on the map.
5.8 Inventoried Asset List All saved assets can be viewed on the My Inventory page in the Inventoried Asset List window. This window, on the lower right of the page, provides you with easy access to information that you might like to reference about each asset (Figure 5-34).
Figure 5-34. Inventoried Asset List
Right-click the name of an asset. Select “Edit Asset” to open the Asset Inventory form to view and edit the record for the asset or click “Remove Asset” to delete it from the asset inventory (Figure 5-35).
CUPSS v 1.3.8 User’s Guide 81

Figure 5-35. Edit or remove asset from inventory
5.9 Asset Risk Matrix All assets with complete status and condition information (entered using the Asset Inventory form) are displayed on the My Inventory homepage in the Asset Risk Matrix window. Click the “Asset Risk Matrix” graph in the upper right of the homepage to enlarge the image (Figure 5-36).
The Asset Risk Matrix provides a user-friendly chart that may help you to assess the risk associated with each asset. As you can see, the chart plots the probability of failure against the consequences of failure to determine risk. The asset’s location within the graph is determined by a series of equations (provided in 0) based on information that you have entered about each asset.
If the probability of failure (the chance that the asset will actual fail) is low and the consequence of failure (the damage that will be done to the utility if the asset does fail) is low, the asset is of little risk to the utility. If this is the case, the asset (represented as a dot) is placed in the lower left quadrant of the graph (“Low Risk”). If the probability of failure is high but the consequence of failure is low or if the consequence of failure is high but the probability of failure is low, the asset is placed in the upper left or lower right quadrant (“Medium Risk”). Finally, if the probability of failure is high and the consequence of failure is high, the asset is a high risk to the utility and is placed in the upper right quadrant of the graph (“High Risk”).
The Asset Risk Matrix is a very valuable tool in understanding the risk associated with each asset. It can be used for internal purposes to understand areas of weakness, or it can be used to explain to decision makers the need for funding for certain projects.
To tell which dots on the Asset Risk Matrix represent which assets, simply place your cursor over the dot. A caption appears with the asset’s name. If you are editing an asset from the Asset Inventory page (see Figure 5-10), the dot representing the currently selected asset is gold instead of black.
Benefits to My Utility CUPSS provides you with critical assets in the My CUPSS Asset Management Plan based on the risk factors. So be sure to complete the asset inventory forms condition and cost section so you can get a complete picture of the health of your utility’s asset to plan for the future.
CUPSS v 1.3.8 User’s Guide 82

Figure 5-36. Asset Risk Matrix window
5.10 Training and Help For help with the form fields, click the “Training” link at the top of the My Inventory module to view Flash Tutorials that provide a brief walk-through of this section. Click the “Help” link to display an indexed version of the CUPSS User’s Guide.
CUPSS v 1.3.8 User’s Guide 83

6 My O&M Why Use Asset Management?
The City of Milwaukie, Oregon, lists the goals it is seeking to achieve when using asset management:
• To achieve more financially and physically with less • To minimize the total cost of ownership • To maximize knowledge • To optimize decision making • To facilitate sustainability • To aid in succession planning • To facilitate transparency • To improve customer satisfaction and elicit their support
The My O&M (or My Operations and Maintenance) module is the place within CUPSS for tracking tasks and work orders to manage the day-to-day operations of the utility (Figure 6-1).
Figure 6-1. My O&M page
This tool is particularly useful to help keep all operation and maintenance tasks organized and properly managed. Remember that CUPSS is a tool just for you and your team; no one is receiving the information, so
CUPSS v 1.3.8 User’s Guide 84

there is no problem or penalty associated with not completing tasks within the time frame suggested. My O&M is simply a way to organize and manage the variety of tasks that need to be completed in your utility.
The My O&M module allows you to create and track current, future, and past operation and maintenance activities. You can add tasks to the schedule and mark scheduled items as “completed.” The module then records the status and history of each task, alerts you if the task status is past due or critically past due, and alerts you when to reassess the asset condition if maintenance is not performed as scheduled.
The My O&M module stores a wealth of information that aids in managing your utility—making it more efficient and easier to perform the many tasks that must be balanced. The more information you enter for your assets and routine tasks, the more information is available to you in the My O&M module.
Benefits to My Utility CUPSS allows you to track all the tasks associated with each utility. Since CUPSS allows several users to use CUPSS, everyone can manage their own tasks in CUPSS. Using the search module in CUPSS, you can then extract all the task information to help develop the O&M section of the My CUPSS Asset Management Plan.
Filter Tasks by Utility
If you are interested in looking at just one utility or at several but not all utilities, select one or more utilities from the “Filter Utility” field at the upper left portion of the window. Hold down the Ctrl key while making your selections to select several utilities at once.
Select Date
Use the month and year dropdown menus to select a different month to view, or use the arrow keys to move to the next (top arrow) or previous (bottom arrow) calendar month or year. To view the same month but different years, use the top and bottom arrows found under the calendar. These functions allow you to look at tasks you have completed, tasks that were scheduled to be completed but have not been completed, current tasks, and future tasks. Looking ahead at future tasks helps you better manage your time and resources. For example, perhaps if you know that in the next year you will need to replace several expensive items, you might delay purchasing an experimental technology for one more year.
Select View
By default, all tasks are shown on a monthly calendar. To view individual days, click the date within the calendar. A popup appears showing current tasks for that date, as well as past due tasks. You can add additional tasks to this date by clicking the “Add a Task” link.
Take Note! The default calendar view is to show all future, current, and past due tasks. To view completed tasks for a selected day or month, check the “Show Completed Tasks” box.
6.1 View, Edit, and Add Tasks
6.1.1 Edit Tasks All your tasks appear on the calendar. To open a task record to find out more information about it, double-click a task in the calendar. This opens the Task Details form.
6.1.2 Add A Task To add a new task to the schedule, click the “Add A Task” link at the upper right of the O&M window (Figure 6-2).
CUPSS v 1.3.8 User’s Guide 85

Figure 6-2. Top of the My O&M activity window
This opens the Task Details form. This form is divided into four main sections (described below).
On the Task Details form, fields with a red asterisk (*) are required. Fields marked with a blue asterisk (*) are required if the task is marked as recurring.
6.2 Task Form In this section, you can enter basic information about what tasks need to be done, such as the name, type, and staff names (Figure 6-3). This information provides you with the very basic information you need to manage the task. The task name that you enter is what appears on your calendar.
Benefits to My Utility CUPSS allows you to complete and print your work orders. By keeping all your work orders in one place you can track all task through completion easily and quickly.
Figure 6-3. Task section
Table 6-1 describes each of the fields in the Task section.
Table 6-1. Fields available in the Task section
Field Description
Task Name* Enter a descriptive name for the task.
Task Type* Select the type of task from the dropdown menu. If no type is appropriate, select “Other” from the dropdown menu. This activates the field below the dropdown menu, where you can enter a new task type. Once you save the record for this task, the new task type is available as an option.
Capital Improvement Project
Select the Capital Improvement Project checkbox if appropriate.
Task Details/ Notes Enter details and notes for the task if necessary.
Cost of the Task Enter the cost of completing the task. NOTE: Do not add commas or dollar signs in the text box.
CUPSS v 1.3.8 User’s Guide 86

Field Description
Percent of Task Deferred Maintenance
Enter percentage of the overall task costs that will be deferred to a future year.
Staff Assigned* Select the name of the employee who completed the task or who is responsible for completing the task. Select from the dropdown or add a new staff by clicking on the “Add New Staff” link below the dropdown menu. Clicking this link enters the Create User module See Section 4.4.1.3 for more information on entering information into this form.
* Indicates a required field.
6.2.1 Asset Information The Asset Information section associates an asset to the task (Figure 6-4).
Figure 6-4. Asset Information section
Table 6-2 describes the available fields in this section.
Table 6-2. Fields available in the Asset Information section
Field Description
Select Existing Asset OR Enter New Asset
If the task is associated with an asset, select an asset from the dropdown menu. If the appropriate asset is not an option in the dropdown menu, select “Other.” This activates the field below the dropdown menu, where you can enter the name of a new asset. Entering a new asset here adds a new record in the asset inventory.
Select Asset Category If you select an existing asset from the field above, you do not need to select an asset category. If you enter the name of a new asset, use the dropdown menu to select an asset category.
Select Asset Type If you select an existing asset from the field above, you do not need to select an asset type. If you enter the name of a new asset, use the dropdown menu to select an asset type.
Click “Enter Asset Details” to open the Asset Inventory form and enter additional information about the asset.
Take Note! You can create a task that is associated with a group of assets, such as all utility valves. To do this, simply create a new asset in the asset inventory in the My Inventory section and name it, for example, “All valves.” Then, select the asset type as “Valve.” Next, click the “Create a Task” link in the Asset Inventory form or go the My O&M section and click “Add a Task.” Find the “All valves” asset you just created and associate that asset with this task.
CUPSS v 1.3.8 User’s Guide 87

6.2.2 Monitoring or Chemical Added This section indicates what monitoring has been done or what chemical has been added (Figure 6-5). This can help you better track if you are meeting your regulatory requirements by creating monitoring tasks.
Figure 6-5. Monitoring or Chemical Added section
Table 6-3 describes the fields in this section.
Table 6-3. Fields available in the Monitoring or Chemical Added section
Field Details
Chemical Select a chemical from the dropdown menu. If no appropriate option is listed, select “Other.” This activates the field below the dropdown menu, where you can enter the name of a new chemical. Once you save this task, the new chemical is available as an option in the dropdown menu.
Amount Enter the amount of the chemical added.
Chemical Unit Enter the chemical unit.
Chemical Date Enter the date the chemical was added. NOTE: Use the following format to input this date: MM/DD/YYYY
Chemical Time Select the time the chemical was added.
Once you’ve entered information for a chemical, click the “Add” link to save the information and add the record to the table below the fields (Figure 6-6).
CUPSS v 1.3.8 User’s Guide 88

Figure 6-6. Click "Add" to save the data and add the record to the table.
6.2.3 Schedule The Schedule section sets the start and end dates for a task (the duration of the particular task). If a task is to start and end on the same day, enter the same dates in both the Task Start and Recurrence End Date fields. For tasks that take 2 days or longer to complete, enter the appropriate dates. The Schedule section provides reminders at recurring intervals that you can set up; this way you do not need to add tasks multiple times (Figure 6-7). For example, if you need to clean a valve once a month, the task only needs to be entered one time with information describing how often it should be repeated; the task will then appear on your calendar once a month. After the initial set-up and entry of tasks, the calendar provides a complete picture of the operation and maintenance tasks.
Figure 6-7. Schedule section
CUPSS v 1.3.8 User’s Guide 89

Table 6-4 describes the fields for the Schedule section.
Table 6-4. Fields available in the Schedule section
Field Description
Task Start Date* Select a start date for the task duration from the dropdown menu.
Pop-up Reminder Select the checkbox if you want a popup reminder for this task.
Length of Task Enter the duration or the length of the task in days.
Completion Date Indicate in the dropdown menu the date on which the task should be completed.
Completion Time Indicate the time the task should be completed.
Staff Completed Select the staff that completed the task.
Frequency Indicate the frequency with which this task occurs.
Recurrence End Date* Indicate the last date on which the task will occur for items that occur repeatedly. If you do not wish the task to end, pick a date far in the future. Use one such date for all “never-ending” tasks. As this date approaches, you can update the task field.
Select Recurrence* The choice selected for the task Frequency field determines which radio buttons are activated for the Select Recurrence field.
Daily Recurrence Indicate how often the task should occur.
Weekly Recurrence Indicate how often the task should occur.
Monthly Recurrence Indicate how often the task should occur.
Annual Recurrence Indicate how often the task should occur.
* Indicates a required field.
6.2.4 Optional Parts Information This final section of the O&M task input popup allows you to keep track of information such as which parts came from which manufacturers and suppliers and at what cost (Figure 6-8). This information is useful to you when you want to get in touch with the manufacturers and suppliers with questions about their products or, if necessary, requests for replacement parts.
Figure 6-8. Optional Parts Information section
CUPSS v 1.3.8 User’s Guide 90

Table 6-5 shows the fields available in this section.
Table 6-5. Fields available in the Optional Parts Information section
Field Description
Manufacturer or Supplier Select the manufacturer or supplier from the dropdown menu. If the manufacturer is not an option in the dropdown menu, click the “Add New Manufacturer / Supplier” link to open the Manufacturer and Supplier form (Figure 6-9).
Parts Name Indicate the name of the part.
Parts Number Indicate the part number.
Parts Cost Indicate the cost of the part (in U.S. dollars). NOTE: Do not add commas or dollar signs in the text box.
Labor or Maintenance Cost Indicate the labor or maintenance cost for replacing the part. NOTE: Do not add commas or dollar signs in the text box.
When you finish entering data for a new manufacturer or supplier in the Manufacturer and Supplier form, click the “Save and Close” link at the bottom of the form to save the data and close the form. Or, click the “Cancel” link to exit the form without saving data (Figure 6-9).
Figure 6-9. Manufacturer and Supplier form
When you finish entering data for a particular part, click the “Add” link to add the record to the table. Right-click the added record if you would like to edit it.
When you have finished entering data into the task form, click “Save and Close” to save your data and close the form or click “Print Work Order” to save your data and print a copy of the task form for your records. Click “Cancel” to close the Task Details form without saving your data. Click “Delete” to remove the task from your calendar (Figure 6-10).
Figure 6-10. Links at the bottom of the Task Details form
CUPSS v 1.3.8 User’s Guide 91

6.2.5 Print Work Order Click “Print Work Order” at the bottom of the Task Details form to print a copy of the task form (work order) with your inputted records. This opens an .rtf document in your default word processor, which you can print with your printer (see Figure 6-11).
Figure 6-11. Generated Work Order document
Take Note! The Print Work Order is available as a Rich Text File (.rtf). When you click the “Print Work Order” link, the file opens in the default word processing application on your computer (Microsoft Word, for example).
CUPSS v 1.3.8 User’s Guide 92

6.3 Additional Features
6.3.1 Print Blank Work Order If you find it easier to list tasks using pen and paper, you can print out a hard copy of the Blank Work Order. A copy of this work order is also available in the Getting Started with CUPSS Workbook and Appendix B of this guide. Use the “Print Blank Work Order” link at the top of the My O&M module to open the form (Figure 6-12).
Figure 6-12. Blank Work Order form
CUPSS v 1.3.8 User’s Guide 93

Take Note! The Blank Work Order is available as a Rich Text File (.rtf). When you click the “Print Blank Worksheet” link, the file opens in the default word processing application on your computer (Microsoft Word, for example).
6.4 Search/Print Click “Search/Print” at the top of page to open the Search and Report window. Section 5.5 describes how to work with the search fields and results page.
6.5 Print Worksheets by Date Range Click “Print Worksheets by Date Range” at the top of the page to open a popup to print all work orders for a given date range.
Figure 6-13. Print Worksheets by Date Range popup
Table 6-6. Fields available in the Print Worksheets by Date Range popup
Field Description
Start Date* Select the start date of the tasks that you wish to see.
End Date* Select the end date of the tasks that you wish to see.
Print* Select the option of which tasks to print:
All Tasks Indicate if all tasks should be searched within the date range provided.
Uncompleted Tasks Indicate if only uncompleted tasks should be searched within the date range provided.
Completed Tasks Indicate if only completed tasks should be searched within the date range provided.
* Indicates a required field.
6.6 Training and Help For help with the form fields, click the “Training” link at the top of the My O&M module to view Flash Tutorials that provide a brief walk-through of this section. Click the “Help” link to display an indexed version of the CUPSS User’s Guide.
CUPSS v 1.3.8 User’s Guide 94

7 My Finances Why Use Asset Management?
Seattle Public Utilities describes the benefits of asset management: “Asset management penetrates nearly every facet of our capital and operational resource allocation decision-making.”
The My Finances module is designed to help you determine your yearly revenue and expenses and to provide data that is used in the My Financial Check Up Report (for more information about Check Up Reports, see Section 8.2).
Using this module helps you shift from a reactionary management strategy to a more informed, considered approach. It also provides critical information to help you set rates and develop a sound financial plan.
Benefits to My Utility CUPSS includes your financial information in the My CUPSS Asset Management Plan and uses it in helping develop the 10 year projections. This information is also useful in developing the Financial Strategy section of the My CUPSS Asset Management Plan. To enter the My Finances module, click the “My Finances” button in the
navigation pane or click the “Enter My Finances” link from the My Home page. This opens the My Finances page (Figure 7-1).
Figure 7-1. My Finances page
CUPSS v 1.3.8 User’s Guide 95

7.1 Adding Data to the My Finances Page There are three ways to work with information within the My Finances page. You can
1. Add new data for past, current, or future years 2. View and edit data for a year with existing data 3. Pass data from a previous year to the next year
7.1.1 Add New Data To add new data, use the “Enter a new year” dropdown menu to select a year (Figure 7-2). This dropdown menu includes all years for which there are no existing data.
Figure 7-2. Using the dropdown menu to select a year
Once you have selected a year, all data entered in the form applies to that year. When you are done entering data for a given year, click “Save and Return Home” to save your data and return to the My Home page, or click “Save and Add a New Year” to save your data and clear the form in preparation for selecting another year to work with.
Take Note! Be sure to save your data before switching years or exiting the My Finances module! If you do not use one of the save buttons at the bottom of the form, all new data will be lost.
7.1.2 View and Edit Data for a Year with Existing Data If you have already entered data for a given year, you can view and edit these data by selecting the year from the “Select Previous Year” dropdown menu (Figure 7-2). This dropdown menu contains all years for which there are existing data. Once you select a year, the form refreshes to show all data that exist for that year. You can now view and edit the data for the selected year.
When you are done modifying data for this year, click “Save and Return Home” to save your data and return to the My Home page, or click “Save and Add a New Year” to save your data and clear the form in preparation for selecting another year to work with.
Take Note! Be sure to save your data before switching years or exiting the My Finances module! If you do not use one of the save buttons at the bottom of the form, all new data will be lost.
7.1.3 Import Data From a Previous Year If you have already entered data for a given year, you can pass the data to the next year using the “Import Data From Previous Year” button (Figure 7-2). For example, if you entered data for 2004, you can pass all revenue and expense data from that year to 2005 (the next chronological year). Use this feature to save time when you start data entry for a new year.
To pass data from one year to the next, use the “Enter a New Year” dropdown menu to select a year. Next, click the “Import Data From Previous Year” button. The form refreshes to show the data available from the previous year. A message appears confirming that the data have been transferred. You can now edit or add data using the form fields.
CUPSS v 1.3.8 User’s Guide 96

Take Note! Be sure to save your data before switching years or exiting the My Finances module! If you do not use one of the save buttons at the bottom of the form, all new data will be lost.
Take Note! Once you enter data for a given year, you can no longer use this feature to pass data into it. If, using the previous example, there are any data stored for 2005, the year will not be available to pass data into because it will no longer be listed in the “Enter a New Year” dropdown menu.
The year you select must be the year after a year for which there are existing data. If you select 2005 and there are no preexisting data for 2004, an error message appears and no data will be transferred.
Once you pass data using this method, you can edit and add data as needed to accurately show the financial status of the new year.
7.2 Data Entry Fields Once you have selected a year to work with, it is time to edit and add new data to the form. In the upper section of the form, you are prompted to enter your available cash on hand at the end of the selected year and the interest rate you receive on that pool of money (Figure 7-2). The lower section of the form is where you enter information on revenue and expense line items (Figure 7-3). Table 7-1 describes the fields in this section and how to use them.
Figure 7-3. Lower half of the My Finances activity window
Table 7-1. Fields available on the My Finances page
Field Label Description
Enter total cash-on-hand* Enter a dollar figure to show how much cash is available to your utility. This number should include all liquid assets. NOTE: Do not add commas or dollar signs in the text box.
Interest rate Enter the interest rate you receive on your total cash on hand (or an average, if different pools of money receive different interest rates). Enter the number in the form of a decimal (“.03” for a 3% interest rate, for example). NOTE: Do not add commas or percent signs in the text box.
Type of Cost* Use the dropdown menu to indicate the type of expense or revenue for this line item. You must select one of the revenue or expense subcategories; you cannot select “Revenue” or “Expense” because these are only placeholders to indicate general categories. See Table 7.2 for a description of the options available here. If none of the options listed in the dropdown menu are appropriate, select “Other” and use the Enter Other and Select Type of Cost fields to add a new line item category.
CUPSS v 1.3.8 User’s Guide 97

Field Label Description
Enter Other and Select Type of Cost
Enter an additional cost category in the text field and use the dropdown menu to select what type of cost it is. Once you save the data in the form, new cost categories are added as options to the Type of Cost dropdown menu.
Budgeted Amount The amount of monies anticipated for a line item. NOTE: Do not add commas or dollar signs in the text box.
Actual Amount The actual amount of monies expended for a line item. NOTE: Do not add commas or dollar signs in the text box.
Inflation The increase in the cost of a line item due to inflation. NOTE: Do not add commas or percentage signs in the text box.
* Indicates a required field.
Table 7-2. Options available in the Type of Cost dropdown menu
Type of Cost menu option Description
Revenue: Funds earned by the system through the sale of water or by other means Revenue from user rates Revenue collected from customers for providing water and wastewater services. Revenue from grants Revenue from grants. Revenue from loans/bonds Revenue from loans/bonds. Transfer from reserve fund Money transferred from a reserve fund. Interest Revenue provided to your utility from a fixed charge, usually a percentage of the
total amount, you receive from any of your accounts. Other Revenues Select one of the following options:
One-time fees Revenue from one-time fees Bulk sales Revenue from bulk sales Contract sales Revenue from contract sales Product sales Revenue from product sales
Other Select “Other” if you wish to add a new revenue category using the field below the dropdown menu. New entries are added to the “Other Revenues” category once the data are saved.
Expense: Money spent by a company or facility to continue its ongoing operations Operating Expenses Select one of the following options:
Maintenance An expense incurred for all technical and associated administrative actions intended to retain an item in, or restore it to, a state in which it can perform its required function.
Equipment Cost of regular maintenance and repair of equipment. Also includes expenses on equipment leased to operate the system.
Salaries, wages, benefits An expense incurred for personnel costs for administrative and maintenance staff and their operating functions as well as medical insurance, retirement, vacation, etc.
Supplies Cost of supplies. Chemicals Cost of materials used for treatment necessary to make water safe to drink. Contracts Total dollar amount of contracts. Utilities An expense for services such as gas, electricity, telephone, water and sewer
that are provided to your facility for normal use. Monitoring & testing Cost for the process of assuring the water treatment process is effectively
cleaning the water. Emergency Emergency expenses.
CUPSS v 1.3.8 User’s Guide 98

Type of Cost menu option Description
Lease and mortgage Expenses due to property use or occupation for a time period under contract. Insurance The money you set-aside for insurance for your utility. Services An expense incurred to provide safe drinking water or wastewater treatment to
customers by your facility. Training Costs Costs associated with continued education, conferences, and certifications for
supporting staff. Billing Costs Costs associated with meter reading, mailing of bills, and processing of returns. Fees The total amount of fees paid. Security The money spent on establishing security for the utility to meet any regulatory or
safety requirements. Capital Improvements Capital improvements expenses. Debt Payment Debt payment. Capital Reserve Contribution Capital reserve contribution. Emergency Reserve Contribution
Emergency reserve contribution.
Other Select “Other” if you wish to add a new expense category using the field below the dropdown menu. New entries are added to the “Other Revenues” category once the data are saved.
Click the “Add Another Line Item” button to add the current line item to the revenue or expense table and to clear the fields. Do this as many times as needed to enter each revenue and expense for your utility. You can select the line item's type of cost from the existing types. Or you can add other cost types as a revenue cost type (to represent income to your utility) or as an expense cost type (to represent costs incurred) to ensure that the cost is taken into consideration when calculating utilities revenue and expenses for the selected year.
When you are done entering revenue and expense line items for a given year, click “Save” to save your data or click “Save and Add a New Year” to save your data and clear the form in preparation for selecting another year to work with.
Take Note! Be sure to save your data before switching years or exiting the My Finances module! If you do not use one of the save buttons at the bottom of the form, all new data will be lost.
7.3 Additional Features The My Finances page has several additional features to help you visualize the financial history of your utility and to get help with the data entry forms.
7.3.1 Graph Your Financial Data Click the “Graph It” button to open a window that shows the financial record of the utility. This graph shows aggregated totals for actual and budgeted revenue and expenses for each year for which there are data (Figure 7-4).
CUPSS v 1.3.8 User’s Guide 99

Figure 7-4. Graph of actual and budgeted revenue and expenses
Take Note! The y-axis on the My Finances graph is in millions of dollars; therefore, $100,000, for example, appears as $0.1 million.
7.3.2 Export Your Financial Data To export financial data to an external file, use the “Export Data” link at the top of the My Finances module to open the Data Export page (Figure 7-5). Select the years of data in the Financial Data column you would like exported to the file, or select the checkbox for “Export O&M Data” and select the desired years from the column. Use the Shift or Ctrl keys to select multiple years.
CUPSS v 1.3.8 User’s Guide 100

Figure 7-5 The Data Export page
Click the “Export Data” button to open a standard Windows Save dialogue box. Enter a filename and navigate to a folder where you can save your data.
7.3.3 Print Worksheet If you find it easier to list revenue and expense categories using pen and paper, you can print out a hard copy of the Finances worksheet (Figure 7-6). A copy of this worksheet is also available in the Getting Started with CUPSS Workbook and Appendix B of this guide. Use the “Print Worksheet” link at the top of the My Finances module to open the form.
CUPSS v 1.3.8 User’s Guide 101

Figure 7-6. Finances worksheet
Take Note! The Finances worksheet is available as an .rtf file. When you click the “Print Worksheet” link, the file will open in the default word processing application on your computer (Microsoft Word, for example).
7.4 Training and Help For help with the form fields, click the “Training” link at the top of the My Finances module to view Flash Tutorials that provide a brief walk-through of this section. Click the “Help” link to display an indexed version of the CUPSS User’s Guide.
CUPSS v 1.3.8 User’s Guide 102

8 My Check Up
Why Use Asset Management? The City of Portland has recently started using asset management to analyze the life of its assets. The City describes how asset management vastly altered its long-term plans:
“We have more than 400 miles of cast iron pipe installed before 1915. If we assume a standard engineering life of 100 years, we would have to plan for a huge replacement investment. We used failure curve analysis and historic leak and break data to estimate the useful life of old cast iron pipe. We concluded that the useful life was at least 250 years; while there are many assets that require attention, most of our old cast iron pipe should serve our needs far into the future.”
CUPSS generates two customizable reports: My Asset Check Up Report and My Financial Check Up Report. The My Asset Check Up Report allows you to generate a targeted report showing assets for a specific utility that have a particular status. The My Financial Check Up Report provides a comprehensive look at the financial status of your utility and helps you see future needs for annual revenue and reserve funds. These reports provide a great foundation for your utility and are extremely customizable for your personal needs.
To work with these reports, click the “My Check Up” button. This opens the My Check Up module (Figure 8-1).
Benefits to My Utility CUPSS reports can be used to present the information found in CUPSS in an organized fashion to your community decision makers and stakeholders.
Determining an asset’s remaining life is a complex process. CUPSS uses a simple approach and doesn’t make a lot of assumptions. The information that CUPSS uses to help estimate the remaining useful life includes the estimated useful life value, the installation year, and the condition rating. See Appendices C and D for descriptions of the calculations used in the My Finances and My Inventory modules.
CUPSS v 1.3.7 User’s Guide 103

Figure 8-1. My Check Up Report options
8.1 My Asset Check Up Report Click the notepad and pencil icon (on the left) to open the My Asset Check Up Report page (Figure 8-2).
From this page, select the options you wish to include in your My Asset Check Up Report. Table 8-1 describes the fields available on the My Asset Check Up Report page.
Because of memory requirements, generating the report for large datasets requires the system to split the report into multiple documents. This will be done automatically. The reports will be in consecutive order. For instance, the first report may contain pages 1-30, the second report may contain pages 31-58 and the third report may contain pages 59-65. If it is a small report, you may get only one file.
Generating the report may take a few minutes. Select the “Print Report” button and wait until the display box is filled with report listings. Then right click on the document listed to open the selected document.
CUPSS v 1.3.7 User’s Guide 104

Figure 8-2. My Asset Check Up Report options
Table 8-1. Fields on the My Asset Check Up Report page
Field Description
Select Utility Select the utility you wish to add to the report.
Include in the Report Use the dropdown menu to indicate whether to include only the high-risk assets (based on consequence of failure) or all assets in the report.
Select Asset Status to Include Select one or more asset status categories to include on the report. Hold down the Ctrl key to make multiple selections.
The report display section A list of one or more sections of the generated report. Right click on the report to open the selected document.
When you have finished making your selections, click “Print Report” to generate the report.
Take Note! The My Asset Check Up Report opens as a Rich Text Format (.rtf) document in your default word processor, which you will be able to print with your printer. To make the charts shown in the reports larger, use your mouse to drag the top, bottom, left, or right image borders. You can also change the page layout from portrait to landscape to view different sections of the report in a wider format.
CUPSS v 1.3.7 User’s Guide 105

8.2 My Financial Check Up Report Click the checkbook and calculator icon to open the first page of the My Financial Check Up Report form (Figure 8-3).
Figure 8-3. First page of the My Financial Check Up form
The purpose of the My Financial Check Up Report is to help you with long-term financial planning. CUPSS does this by accounting for all revenues and expenses entered into the My Finances module, all capital improvement needs based on asset consequence and probability of failure (from the My Inventory module), and some additional information entered here, in the My Financial Check Up Report pages. Information collected on the first page accounts for the year that you determine as your starting point (Step 1), the anticipated growth of your system (Step 2), and anticipated cost increases due to inflation (Step 3). The second page brings all these pieces together to help you understand the current and future financial situation of your utility.
8.2.1 Future Growth and Inflation On the first page of the My Financial Check Up Report, you determine your starting point, which values to use for growth (how much your customer base will increase or decrease in a given year), and inflation.
8.2.1.1 Retain Previous Data Checkbox Each time you go through the My Financial Check Up Report process, by default, the financial data from My Finances is pulled fresh and the Financial Projections window spreadsheet recalculated. If you want to retain your previous spreadsheet data, check the Retain Previous Data checkbox located at the top right of the page.
CUPSS v 1.3.7 User’s Guide 106

8.2.1.2 Step 1: Starting Point The first step is to determine a starting point that you would like the My Financial Check Up Report to use to provide a 10-year projection of your utility’s planned finances.
1. Select the year you would like to use as your starting point.
2. Select whether you would like to use Actual Costs for that year or Budgeted Costs.
Figure 8-4. Step 1 of My Financial Check Up Report
8.2.1.3 Step 2: Growth Determining a rate of growth for your customer base helps you predict future operating costs for your utility. Step 2 has three options for selecting or determining future growth (Figure 8-5):
1. Use an average annual growth of 5% to be applied to all years (based on the census average for the entire United States)
2. Enter an average annual growth for all years predicted
3. Enter an annual growth for each of the years (year 1 through year 10).
Take Note! If you select the second or third option, you must enter a value in the available fields (even if you anticipate zero or negative growth).
Figure 8-5. Step 2 of My Financial Check Up Report
8.2.1.4 Step 3: Inflation In Step 3, you can enter an inflation rate to increase the accuracy of the model. There are four options for selecting future inflation rates (Figure 8-6):
1. Use an average inflation of 3% to be applied to all years
2. Enter an average inflation to be applied to all years
3. Enter an average inflation for each year (year 1 through year 10)
4. Use the inflation values entered for each expense entered in the My Finances module. (You can use this option only if you included inflation rates for the expense line items in the My Finances module.)
Take Note! Do not add commas or percent signs in the text boxes.
CUPSS v 1.3.7 User’s Guide 107

Figure 8-6. Step 3 of My Financial Check Up Report
If you select “Enter an Inflation value for each expense within the My Finance” option under Step 3, you see all the CUPSS expenses entered for the year that was selected under Step 1. Enter the inflation rate by double- or right-clicking on the Inflation Rate column of an expense item. If inflation rates already exist, review what you have entered and click the “Save and Continue” button. CUPSS uses the average inflation rate for all expenses for all 10 years in the My Financial Statement on the next screen.
Figure 8-7. Step 3 (Option 4) of My Financial Check Up Report
When you are finished making selections for growth and inflation, click “Save and Continue” to continue to the next page (Figure 8-8).
Figure 8-8. “Save and Continue” button
CUPSS v 1.3.7 User’s Guide 108

8.2.2 My Financial Statement The second page of the My Financial Check Up Report pulls together all the financial data entered in CUPSS to present a comprehensive financial picture for your utility. This page is divided into three windows:
1. My Financial Check Up Report Projections
2. Ratios
3. Financial Projection Summary Graph
Once you have edited the data on this form to your satisfaction, click the “Generate Report” button at the bottom of the form to generate the My Financial Check Up Report.
Take Note! The My Financial Check Up Report opens as an .rtf document in your default word processor, which you will be able to print with your printer. To make the charts shown in the reports larger, use your mouse to drag the top, bottom, left or right image borders. You can also change the page layout from portrait to landscape to view different sections of the report in a wider format.
The following sections describe how to work with and interpret each window of the form.
8.2.2.1 Financial Projections Window The Financial Projections window shows predicted values of both revenue and expenses for your utility, using the numbers provided on the previous page and the information entered in the other CUPSS modules (Figure 8-9). CUPSS provides the ideal, most aggressive suggestions for you to follow. To use a more realistic, conservative approach, you have the ability to override the recommended replacement dates and adjust expected revenues and expenses to find the perfect balance for your utility by editing some of the fields directly. Table 8-2 describes each of the fields on the form and explains how to work with the numbers (where possible).
Take Note! Use the “Click to Expand” button to view a larger version of this window.
Take Note! All equations used in the My Financial Check Up Report are described in 0.
CUPSS v 1.3.7 User’s Guide 109

Figure 8-9. Financial Projections window
Take Note! When you are finished editing the information within the Financial Projections window, be sure to click the “Save and Continue” button at the bottom of the form to save the changes. If you do not click it, all changes will be lost when you leave the My Check Up module.
Table 8-2. Fields available on the Financial Projections form
Field Description
Inflation The inflation rate shown for each year is based on the selection from Step 3 of the previous page (see Section 8.2.1.3 for more information about selecting an inflation rate).
Growth The growth rate shown for each year is based on the selection from Step 2 of the previous page (see Section 8.2.1.2 for more information about setting a rate of growth).
Cash on Hand & Reserve Fund
This number comes from the My Finances module. Numbers from subsequent years are based on the interest rate indicated in the My Finances module. The Capital Reserve and the Emergency Reserve from the previous year are also added to the Cash on Hand.
Annual Operating Expenses This is a sum of all line items from the My Finances module categorized as expenses. Click the linked numeric value to open the My Finances module. Here, you can edit line items to change the number displayed in the Financial Projections window. When you have finished modifying the data, click “Save Report” to return to the My Financial Projections window.
Capital Improvements This is a sum of the costs required to replace assets that have reached the end of their life expectancy. These costs are allocated to the year in which the asset is due to be
CUPSS v 1.3.7 User’s Guide 110

Field Description
replaced. Click the linked numeric value to open the Capital Improvements page within the My Inventory module. When you have finished modifying the data, click “Save and Return” to return to the Financial Projections window.
Debt Payment This is a sum of all line items in the My Finances module categorized as debt payments plus any loan expenses.
Capital Reserve Use this field to indicate the amount of money needed each year to account for future asset replacement costs. See Appendix C My Financial Calculations for more information on how to calculate this value. NOTE: Do not add commas or dollar signs in the text boxes.
Emergency Reserve Use this field to indicate how much money is available in your emergency reserve fund. CUPSS recommends that 25% of annual operation expenses be set aside in an emergency reserve fund. NOTE: Do not add commas or dollar signs in the text boxes.
Total Annual Cost of Doing Business
This field shows the estimated operation costs for each year.
Revenue from Fees For the current year: This is the sum of all line items in the My Finances module categorized as “Revenue from User Rates.” For future years: Estimate the amount of revenue expected from fees.
NOTE: Do not add commas or dollar signs in the text boxes.
Revenue from Grants For the current year: This is the sum of all line items in the My Finances module categorized as “Revenue from Grants.” For future years: Estimate the amount of revenue expected from grants.
NOTE: Do not add commas or dollar signs in the text boxes.
Revenue from Loans For the current year: This is the sum of all line items in the My Finances module categorized as “Revenue from User Rates.” For future years: Use the “Amount,” “Term,” and “Rate” fields to estimate the total amount of revenue expected from loans.
NOTE: Do not add commas or dollar signs in the text boxes.
Revenue from Loans: Amount
Enter the total amount of all outstanding loans. NOTE: Do not add commas or dollar signs in the text boxes.
Revenue from Loans: Year Term
Enter the term for all outstanding loans. NOTE: Do not add commas or percentage signs in the text boxes.
Revenue from Loans: Rate Enter the rate expected for all outstanding loans. NOTE: Do not add commas or dollar signs in the text boxes.
Savings Withdrawal Indicate the amount of money you expect to withdraw from savings for each year. NOTE: Do not add commas or percentage signs in the text boxes.
Other Revenue For the current year: This is the sum of all line items in the My Finances module categorized as “Other Revenue.” For future years: Indicate any additional revenue expected for each year.
NOTE: Do not add commas or dollar signs in the text boxes.
Revenues Surplus/Deficit This field shows the annual expected surplus or deficit based on the values entered in the fields above.
CUPSS v 1.3.7 User’s Guide 111

As with all CUPSS modules, the more complete your data are, the better the predictions of the financial status of your utility are. Take some time to research and enter relevant information to get the most comprehensive picture of your current and future monetary situation.
Again, remember to save the information entered in the Financial Statements window by clicking “Save Report” at the bottom of the form.
8.2.2.2 Ratios The Ratios window provides a visual representation of the Operating, Debt, Sales, and Expense ratios (Figure 8-10).
Benefits to My Utility CUPSS ratios provide you with a quick summary of the financial health of your utility.
Figure 8-10. Ratios window
Operating Ratio (Operating Revenue/Operating Expense)
The operating ratio demonstrates the relationship between operating revenues and operating expenses. A high ratio indicates that the organization has achieved operating efficiency by keeping expenses low relative to revenue.
Debt Service Coverage Ratio (Net Income/Total Debt)
The debt ratio measures the amount of debt being used by the organization. A ration of less than 1 would mean a negative cash flow. A DSCR of less than 1, say .95, would mean that there is only enough net operating income to cover 95% of annual debt payments.
Sales Ratio (Sales/Total Revenue)
The sales ratio measures the percentage of total revenue that is made up of sales from operations. A low ratio indicates that the organization is overly reliant on outside funding.
CUPSS v 1.3.7 User’s Guide 112

Expense Ratio (Operating Expense/Total Expense)
The expense ratio measures the amount of operating expenses compared to total expenses. A high ratio indicates that most expenditures are for operations, leaving the remaining balance for non-operating costs (such as debt service and capital improvements). If the non-operating balance is small, the utility is not likely to meet all its capital-related expenses, which might cause the system to deteriorate more rapidly.
Green circles indicate a healthy ratio and yellow a moderately healthy ratio; red circles might indicate underlying concerns. This window is another way to visualize the financial health of your utility. See Appendix C My Financial Calculations for more information about how these ratios are calculated.
Take Note! Use the “Click to Expand” button to view a larger version of this window.
8.2.2.3 Financial Projection Summary The third window on the Financial Statement page shows an image of the Financial Projection Summary graph (Figure 8-11).
Figure 8-11. Financial Projection Summary graph
This graph shows the projected revenue, cost of doing business and surplus/deficit ratio for the next 10 years. The graph is just another way to visualize the financial status of your utility.
Take Note! To make the Financial Projection Summary Graph popup larger (and show a shorter year sequence), use the “Click to Expand” button and use your mouse to drag the top, bottom, left or right image borders.
As mentioned above, the buttons at the bottom of the screen are important to the functions of the module (Figure 8-12). Click “Previous” to return to the first page of the form to change the starting year, growth rate and/or inflation rate. Click “Save Report” to save information you have entered in the report; do this often.
CUPSS v 1.3.7 User’s Guide 113

Click “Generate Report” to open the popup with a list of the Rich Text Format file sections containing the report.
Because of memory requirements, generating the report for large datasets requires the system to split the report into multiple documents. This will be done automatically. The reports will be in consecutive order. For instance, the first report may contain pages 1-30, the second report may contain pages 31-58 and the third report may contain pages 59-65. If it is a small report, you may get only one file.
Generating the report may take a few minutes. Select the “Generate Report” button and wait until a popup box is filled with report listings. Then right click on the document listed to open the selected document. (Figure 8-13)
Figure 8-12. My Financial Check Up Report buttons
Figure 8-13 Financial Check Up Report listing
8.3 Training and Help For help with the form fields, click the “Training” link at the top of the My Check Up module to view Flash Tutorials that provide a brief walk-through of this section. Click the “Help” link to display an indexed version of the CUPSS User’s Guide.
CUPSS v 1.3.7 User’s Guide 114

9 My CUPSS Plan Why Use Asset Management?
The Autumn Acres Mobile Home Subdivision in Delaware County, Indiana, is a small (34-residence) community that used a basic two-well drinking water system. Because no Certified Operator was working with the utility, the utility was out of compliance with state regulations. In addition, no water sampling was being completed and the system was unable to afford the testing. The Indiana Department of Environmental Management identified several problems with the utility, which eventually led to an asset management review of the system.
Through the evaluation, the “system’s owners/personnel realized that they could not afford to do the sampling as well as the replacement cost of its infrastructure. Working very closely with the system and a nearby town, Autumn Acres remains a public water system, except now they are a purchased water system. By Autumn Acres connecting to the Town of Yorktown water system using a single meter and by becoming a purchased water system, their cost of running the water system are reduced to an affordable level for all residents.”
My CUPSS Plan is a tool created to help you create a customized Asset Management Plan (AMP). This comprehensive feature draws information you have entered throughout CUPSS and formats the information into a user-friendly report. This tool is very useful because the final output is a clean, easy-to-read report about the state of your specific utility. The finalized report provides an array of information both for you (to use internally to help better manage your plan) and for decision makers who might not be familiar with your utility.
Benefits to My Utility CUPSS provides you with the ability to create a single asset management plan for up to two utilities. The step by step wizard within CUPSS provides boiler plate text to help develop the Asset Management Plan, saving you time while providing you with the flexibility to create a customized plan. All the information previously entered in CUPSS is referenced in the plan. 9.1 Begin a New My CUPSS Plan
On the My Home page, click the “My CUPSS Plan” button to see the list of My CUPSS Plans already saved (Figure 9-1). Click “Begin a New My CUPSS Plan” to start a new plan. Or, right-click a previous version and select “Edit Row” to make edits to the report (Figure 9-2).
CUPSS v 1.3.7 User’s Guide 115
Figure 9-1. My CUPSS Plan page

Figure 9-2. Edit previously created My CUPSS Plans
Take Note! When beginning a new plan, you can select as many or as few utilities as desired to be included in your comprehensive plan. Hold down the Ctrl key to select multiple utilities.
9.2 Plan Information When beginning a new plan, the next step is to enter specific information about this plan (Figure 9-3). When you have finished entering data, click “Begin a New My CUPSS Plan” to continue.
Figure 9-3. Plan Information page
Table 9-1 shows the fields available on the Plan Information page.
CUPSS v 1.3.7 User’s Guide 116

Table 9-1. Fields available on the Plan Information page
Field Label Description
Select Utility(ies) you would like to generated the plan for Select one utility or, if you manage more than one, select multiple utilities that you would like to add to the report. Hold down the Ctrl key to make multiple selections.
Name Enter the name of the new plan. It will appear under the Title column.
Version number If multiple versions of MY CUPSS Plans have been or will be created, indicate which version number this plan is.
Notes Enter notes if desired and/or necessary.
9.3 My CUPSS Plan Wizard There are ten tabs in “My CUPSS Plan Wizard” (Figure 9-4). Although this might seem daunting, much of the information is pre-populated and the wizard does not require a large amount of effort on your part. The ten steps are
1. Executive Summary
2. Step 1 – Introduction
3. Step 2 – Utility Overview
4. Step 3 – Level of Service (LOS)
5. Step 4 – Critical Assets
6. Step 5 – Operations & Maintenance (O&M) Strategy
7. Step 6 – Water Quality & Energy Efficiency
8. Step 7 – Capital Improvement Projects (CIP)
9. Step 8 – Finances
10. Step 9 – Finalize Plan
Figure 9-4. My CUPSS Plan Wizard page
Take Note! It is important to remember to save the contents of your report after each step. To complete the plan, click “Save and Generate Plan.” To continue working on the plan, click “Save and Continue” at the bottom of the page to move to the next step (Figure 9-5).
Figure 9-5. Saving My CUPSS Plan Wizard
CUPSS v 1.3.7 User’s Guide 117

9.3.1 Executive Summary Two fields can be filled out in Tab 1 (Figure 9-6). As you can see, CUPSS has already loaded some text into your system. Where there are [brackets], you should replace the text you see below with information specific to your utility. Read through the text and add anything that you think would be valuable.
The Executive Summary section of the AMP introduces the plan reader to the utility. The text you enter into the window is placed on the Executive Summary page before Table E-1. Additionally, this section contains the text leading to Table E-1, which lists the utility’s goals and performance targets. The items for this table will be entered in the fourth tab, 3.LOS, and are displayed in the Executive Summary after you have completed and saved that section.
Figure 9-6. Executive Summary page 1
The text displayed after Table E-1 (Figure 9-7) outlines future costs the utility is anticipating as it improves service to the community. You might wish to discuss annual operating costs, the budget for improvements, and how additional funds will be procured. Additionally, this section introduces Table E-2 and the top five important actions in your action plan. The items for this table are entered in the tenth tab, 9. Finalize Plan, and are displayed after you have completed and saved that section.
Figure 9-7. Executive Summary page 2
CUPSS v 1.3.7 User’s Guide 118

Be sure to click “Save and Continue” or “Save and Generate Plan” when you are finished filling out the fields.
9.3.2 Introduction The Introduction tab (Figure 9-8) introduces the plan’s purpose and goals. Text within the Introduction section should outline the major components of the plan. Include the utility’s goals and/or mission statement in the Mission Statement section.
Figure 9-8. Introduction page 1
CUPSS v 1.3.7 User’s Guide 119

In the Asset Management Team section (Figure 9-9), introduce the staff who perform day-to-day functions for your utility and who have helped prepare the plan. The Asset Management Team table provides information on the utility’s partners in asset management. Team members can be added in the setup area of CUPSS and can include utility staff, managers, local decision makers, and technical assistance providers.
Figure 9-9. Introduction page 2
Be sure to click “Save and Continue” or “Save and Generate Plan” when you are finished filling out the fields.
9.3.3 Utility Overview The Utility Overview tab (Figure 9-10) provides an overview of the utility, the community or communities it serves, and the size of the population served. This information is inserted in the paragraph before the drinking or wastewater utility overview table in the plan.
Figure 9-10. Utility Overview page 1
CUPSS v 1.3.7 User’s Guide 120

Use the Utility Overview section (Figure 9-11) to enter summary information for your utility, such as the types of customers served, storage capacity, volume serviced, and asset values. This information is displayed in a summary table in the plan. Information for your drinking water network is derived from the My Inventory module within CUPSS and lists the assets in your utility.
Figure 9-11. Utility Overview page 2
CUPSS v 1.3.7 User’s Guide 121

The Utility Growth section of the plan (Figure 9-12) discusses the future customer growth, or lack of growth, anticipated and the utility expansions or downsizing that will be required to meet the growth prediction. You might wish to refer to your future Capital Improvement Projects or financial strategies for this information. The Age Profile is created from the assets in My Inventory and graphs the age and value of assets for your utility. The utility schematic at the bottom of the page displays the diagram you completed within the My Inventory module within CUPSS.
Figure 9-12. Utility Overview page 3
Be sure to click “Save and Continue” or “Save and Generate Plan” when you are finished filling out the fields.
CUPSS v 1.3.7 User’s Guide 122

9.3.4 LOS Agreement Level of service (LOS) is the foundation of an asset management program. By meeting or exceeding customer expectations, your utility greatly improves its ability to recover the full cost of doing business.
It is worth taking the time to carefully consider short- and long-term goals in conjunction with your My CUPSS Plan. This helps you establish best practices, as well as prioritize and optimize everyday activities.
Benefits to My Utility CUPSS allows you to define and track your LOS goals so that you can improve the service of your utility and keep your community happy.
It is important to consider multiple service areas, including regulatory compliance, when considering how the utility approaches LOS. These areas include
Number of breaks per mile that are acceptable
Length of time from report of a leak or break until repair
Amount of notification (and method) prior to a scheduled shutdown
Amount of notification (and method) prior to a nonscheduled but nonemergency shutdown
Quantity of unplanned interruptions in service versus planned interruptions
Number of hours to fix the pipe break once on-site
System losses maintained at less than X% overall
Maximum system flow will be X gpd
Water pressure will be maintained throughout the system at X psi
Rates will be raised annually to avoid rate shock in the system
Rates will be reviewed annually
Storage capacity will be maintained at X gallons total
No water outage will be longer than X hours total
Customers will be notified of planned system outages at least X hours or X days before the interruption
Customers will be notified at least X minutes prior to shutdown for an emergency condition, unless life-threatening conditions cause a need for immediate shutdown
Water conservation will be instituted to reduce average daily use by X percent in Y years
The way the goals are stated is also important. Goals should be SMART––Specific, Measurable, Attainable, Realistic and Time-based. By using the SMART approach, a utility can not only set goals but also achieve them. Use these concepts to implement SMART goals:
Specific
Well defined
Clear to anyone who has a basic knowledge of the utility
Measurable
Know if the goal is obtainable and how far away completion is
Know when it has been achieved
CUPSS v 1.3.7 User’s Guide 123

Attainable
Capable of being reached
Realistic
Within the availability of resources, knowledge, and time
Time Based
Enough time to achieve the goal
Not too much time, which can affect utility performance
The table below lists examples of well-written, achievable LOS goals.
Table 9-2. Example Level of Service Goals
Example LOS Goals
System will meet all state and federal regulatory standards.
Water losses will be maintained below 12%.
Under normal conditions, pressures will be maintained between 30 and 70 psi.
No adverse event, not related to electrical failure or severe weather condition, will cause the customer to be without water for more than 8 hours at a time.
Unscheduled water supply interruptions will be reduced 5% per year until a 25% reduction has been achieved.
All customer complaints will be investigated within 2 business days of reporting the complaint.
Customer will be notified of how well the system meets the LOS criteria on an annual basis.
The LOS tab (Figure 9-13) provides information on the obligations of the utility, as well as future performance goals. This information is important because it identifies the utility's goals and how often those goals are achieved, an important measure that the utility is being managed effectively. You need to input data as prompted, including information regarding how often goal performance will be met and which aspects of the utility have LOS Agreements. Additionally, you need to input your LOS goals and the level at which that the goals will be met. The information in the text box gives an overview of LOS and introduces the LOS table following the text.
To add a new goal, select one of the four service areas from the dropdown list and enter text for your goal and performance target. Also specify a measurement by which you can gauge if the target was achieved. Click Add another LOS Goal to save your entry and to add another goal. The performance targets also show in the dropdown under 9. Finalize Plan when you are identifying your action items.
CUPSS v 1.3.7 User’s Guide 124

Figure 9-13. Level of Service page
Make sure to click “Save and Continue” or “Save and Generate Plan” when you are finished filling out the fields.
9.3.5 Critical Assets The Critical Assets tab (Figure 9-14) provides information on the priority of distinctive assets within the utility (Figure 9-14). This information is crucial because it provides the reader with a concise overview of the state of each of the utility's critical assets, including information on the condition of the asset, the asset’s consequence of failure, the risk associated with the asset, and the asset's targeted replacement date. The critical asset assessment should be conducted using the parameters in the My Inventory module within CUPSS. Enter information about what stage you have reached in the asset management process (complete/in the process).
Table 4.1 in the AMP lists assets critical to the sustained performance of the system. These assets are ranked using the probability of failure (as a function of condition and redundancy) and the consequence of failure.
CUPSS v 1.3.7 User’s Guide 125

Figure 9-14. Critical Assets page
Make sure to click “Save and Continue” or “Save and Generate Plan” when you are finished filling out the Critical Assets section.
9.3.6 O&M Strategy The Operations and Maintenance (O&M) Strategy tab (Figure 9-15) provides general information on the operations and maintenance of the utility’s assets. This is important because it informs the plan reader as to the methodology used in determining how assets are managed day-to-day. You should describe the rationale and features for the maintenance program including any routine or preventive practices and specific O&M challenges. In addition, you might want to describe how you are using CUPSS to improve your O&M practices and when your maintenance strategy will be revised and updated.
The Preventive Maintenance section provides more specific information on the strategy used to manage routine and preventive maintenance. Describe the methods used to complete maintenance, the rationale for using the methods, and the maintenance schedule. Items listed in the Preventative Maintenance Schedule are for planned tasks you entered in the My O&M module within CUPSS.
CUPSS v 1.3.7 User’s Guide 126

Figure 9-15. O&M Strategy page 1
The Emergency/Reactive Maintenance section (Figure 9-16) describes how you address emergency maintenance issues and requests for maintenance filed by your customers. The Emergency/Reactive Maintenance Expenses table lists unplanned expenses from the previous year. These items are retrieved from the My O&M module within CUPSS where the task type was selected as unscheduled.
The Deferred Maintenance section outlines the status of the utility’s deferred maintenance tasks and discusses the plan to reduce the amount of deferred maintenance. You might want to include an example of how deferred maintenance could vary over the upcoming years. This section concludes by providing a sum of the total deferred maintenance values from the tables on the page.
CUPSS v 1.3.7 User’s Guide 127

Figure 9-16. O&M Strategy page 2
Make sure to click “Save and Continue” or “Save and Generate Plan” when you are finished filling out the O&M fields.
9.3.7 Water Quality & Energy Efficiency The Water Quality and Energy Efficiency tab (Figure 9-17) discusses how your utility addresses the major federal statutes governing water and outlines your monitoring/implementation strategy. The Source Water Assessments and Protection section identifies any key water quality or protection issues you have studied and are addressing in the action plan.
The National Pollutant Discharge Elimination System (NPDES) Permitting Program section, displayed only for wastewater facilities, contains information on your NPDES permit, resources the plan reader can access regarding your permit, and on any exceedances and corrective actions.
The Total Maximum Daily Loads (TMDLs) section contains basic information about TMDLs and lists any impaired waterbodies the utility currently discharges into and the causes of impairment.
CUPSS v 1.3.7 User’s Guide 128

Figure 9-17. Water Quality and Energy Efficiency page 1
The Water Quality Monitoring Strategy section (Figure 9-18) outlines your monitoring strategy, including the frequency of monitoring tasks listed within CUPSS. The Water and Energy Efficiency section outlines the steps you are taking to improve water and energy efficiency for the utility’s operations.
The Best Management Practices (BMPs) section discusses BMPs (and their cost) your utility might be taking to improve operating efficiency.
CUPSS v 1.3.7 User’s Guide 129

Figure 9-18. Water Quality and Energy Efficiency page 2
Make sure to click “Save and Continue” or “Save and Generate Plan” when you are finished filling out the O&M fields.
CUPSS v 1.3.7 User’s Guide 130

9.3.8 Capital Improvement Plan (CIP) The Capital Improvement Plan (CIP) tab (Figure 9-19) provides information on the scope and cost of future projects. This information is important because it allows the plan reader to gain an understanding of upcoming obligations and resource needs. The Capital Improvement Projects table includes all assets: abandoned, back-up, not-in-use, active, and future investment. Items in this table are from the My Inventory module within CUPSS, for assets that have been marked as CIP.
Figure 9-19. CIP page
Make sure to click “Save and Continue” or “Save and Generate Plan” when you are finished filling out the CIP section.
CUPSS v 1.3.7 User’s Guide 131

9.3.9 Financial Management Strategy The Financial Management Strategy tab (Figure 9-20) discusses the utility’s financial condition and its strategy for future financing. You might wish to discuss expenses, how costs are covered, and financing methods for CIPs. The Financial Forecast section discusses the financial forecast and the financial projection summary graph. You can edit the financial information in the My Finances module within CUPSS.
Figure 9-20. Finances page 1
CUPSS v 1.3.7 User’s Guide 132

The Total Expenditure section of the plan (Figure 9-21) addresses recent expenditures and anticipated expenses in the next 10 years. The Expenditure Summary table lists line items for expenses, revenues, and other financial items you have already entered in the My Finances module within CUPSS.
Figure 9-21. Finances page 2
Make sure to click “Save and Continue” or “Save and Generate Plan” when you are finished filling out this section.
9.3.10 Finalize Plan The last tab in the My CUPSS Plan wizard focuses on your action plan (Figure 9-22). This section summarizes the entire plan and reviews the objectives, targets, maintenance, and improvements discussed throughout the plan. Additionally, this section introduces the items listed in the Action Plan table.
The Action Items table compiles all the aspects of the utility that require action or follow-up. You should clearly define any objectives and milestones to which you are committing in your plan. Action items should have a reasonable likelihood of being accomplished and should be more specific than LOS goals.
To add an item to the table, select the item’s priority, urgency, and service. Also enter data in the fields to describe the issue, the steps you will take to correct the issue, as well as target and completion dates. The performance target options are set on the LOS tab. To save the data you have entered and to enter another item to the table, click Add another Action Item.
CUPSS v 1.3.7 User’s Guide 133

Figure 9-22. Finalize Plan page 1
The Review Schedule section (Figure 9-23) provides information as to when the plan will be reviewed and updated. A regular review of the utility’s information is important, and having a set date for the review increases the possibility that the evaluation will be completed. Use the date dropdown to select the date for review of your CUPSS Plan. The Appendices listed below the date box show additional sections that are included in your plan, but you do not need to enter any information at this time.
Figure 9-23. Finalize Plan page 2
CUPSS v 1.3.7 User’s Guide 134

When you are done filling out all information in the My CUPSS Plan module, click “Save and Generate Plan” to open an .rtf file of your customized asset management plan in your default word processor (Figure 9-24). Clicking the “Save and Continue” button when on the Finalize Plan step saves your report and take you back to the My CUPSS Plan page (Figure 9-1). Clicking the “Previous” button takes you to the previous page.
Take Note! Information changed on a page before clicking “Previous” is not saved; a popup will notify you of this.
Figure 9-24. My CUPSS Plan buttons
9.4 Training and Help For help with the form fields, click the “Training” link at the top of the My CUPSS Plan module to view Flash Tutorials that provide a brief walk-through of this section. Click the “Help” link to display an indexed version of the CUPSS User’s Guide.
CUPSS v 1.3.7 User’s Guide 135

10 CUPSS Help and Training
10.1 Help The contents of this printed CUPSS User’s Guide are available in the form of a searchable, indexed Help module within CUPSS. The CUPSS Help module is accessible from the Administration menu at the upper right corner of the application window. Click the “Help” link to open the Help module (Figure 10-1).
Figure 10-1. Navigation area showing the Help link in the upper right corner
10.1.1 Navigating Help The Help window is divided into two halves: The Help Navigator (left side) provides most of the navigation and helps you find content, while the Help Topic Window (right side) shows the selected content (Figure 10-2).
Figure 10-2. Table of Contents Page
By default, the Help Navigator and Help Topic Window are shown in a single window. Click the “Undock”
button ( ), to view each as a separate window (Figure 10-3).
CUPSS v 1.3.7 User’s Guide 136

Figure 10-3. Viewing each pane separately.
This changes the structure of the toolbars and allows each side to be manipulated separately. Click the button again to reconnect the two windows. When the two screens are attached, they are referred to as being “docked.”
10.1.2 Finding Information using the Help Navigator The two primary methods for finding information using the Help Navigator are browsing the help contents and searching for specific help topics. Each task is performed using the tabs in the Help Navigator window (Figure 10-4).
Figure 10-4. Tabs in the Help Navigator window
CUPSS v 1.3.7 User’s Guide 137

10.1.2.1 Browse Help Contents Each chapter and subheading in the CUPSS User’s Guide is shown in the Contents tab of the Help Navigator window (Figure 10-5).
Figure 10-5. Help Navigator window showing the Contents tab
To view chapter subheadings, click the “+” (plus) icon next to the chapter name, which expands the entry to show all subheadings. Figure 10-5 Shows that Chapter 1, Introduction, has been expanded to show all subheadings. To view the text for a chapter or subheading, double-click its name within the Contents tab or select File>>Display, from the File menu at the top of the Help Navigator window. This opens the topic text in the Help Topic window on the right.
10.1.2.2 Search for Help To search for a specific word or phrase within the Help guide, click the Search tab to view the search options. Type the term you wish to search for into the search field, or use the arrow to view recently used search terms (Figure 10-6).
Figure 10-6. Typing in a search term or picking one from the dropdown menu.
CUPSS v 1.3.7 User’s Guide 138

Use the fields below the search field to modify your search (Figure 10-7). Select the Case-sensitive checkbox to indicate that the search should return only results that match both the words and the case (combination of uppercase and lowercase letters).
Figure 10-7. Additional fields for modifying the search
The Search for radio buttons allow you to search for one of the following:
All the words in the search field (an AND search)
Any of the words in the search field (an OR search)
A search string in the form of a Boolean expression
If you are not sure which to pick, use the default option (“All of these words”).
When you have made your selections, click the Search button to initiate the search. The search results are displayed in the results window at the bottom of the Search tab (Figure 10-8). To view one of the returned topics, double-click the name of the topic or chapter or click once on the topic or chapter and click the “Open” button to view the text in the Help Topic window.
Figure 10-8. Search results
10.1.3 Additional Features Both the Help Navigator and Help Topic window include several additional features, located in toolbars, to help you view, print, and manipulate the help topics.
Take Note! The toolbars in each window change depending on whether the windows are docked or undocked.
10.1.3.1 Help Navigator Menus When docked, the Help Navigator menu includes the following categories (Figure 10-9):
File
CUPSS v 1.3.7 User’s Guide 139

View
Go
Tools
Help
Table 10-1 describes the options available for each category.
Figure 10-9. Help Navigator window when windows are docked (together)
Table 10-1. Help Navigator menu options (when docked)
Menu option Description
File Menu
Display Click to show the selected help topic in Help Topic window. This feature is also available
using the button below the file menu.
Display in New Window Click to show the selected help topic in a new Help Topic window. This feature is also
available using the button below the file menu.
Print Tree Click to print the help topic tree structure (chapters and subheadings only, no content).
Print Topic Click to open the Print window. This option allows you to print the topic currently selected in the Help Navigator window.
Print Topics Click to open the Print window. This option allows you to print.
Close Click to close the window.
Exit Click to exit the Help module.
View Contents Select to view the Contents tab.
Search Select to view the Search tab.
Go Back Click to go back to a previously viewed topic.
Forward Click to go forward to the topic viewed just after the current topic. Tools Undock Click to undock the Help Navigation window from the Help Topic window.
Copy Click to copy selected text.
Select All Click to select all text viewed in Help Topic window.
Find Click to open a Find window. This feature allows you to find a word or phrase within the text displayed in the Help Topic window.
Font Size Use the “Increase” or “Decrease” options to make the font size larger or smaller. Help About Click to learn more about the Help module.
Fewer features are available from the Help Navigator menu when the two windows are undocked (Figure 10-10). The remaining features are described in Table 10-1.
CUPSS v 1.3.7 User’s Guide 140

Figure 10-10. Help Navigator window when windows are undocked (separated)
10.1.3.2 Help Topic Window Menus The Help Topic window, on the other hand, shows more menu options when the two windows are undocked (Figure 10-11) than when the windows are docked (Figure 10-12). Table 10-2 describes each menu option.
Figure 10-11. Help Topic Window when windows are undocked (separated)
Figure 10-12. Help Topic Window when windows are docked (together)
Table 10-2. Menu options available in the Help Topic window
Menu option Description
File Menu Print Topic Click to open the Print window. This option allows you to print the topic currently selected in the
Help Navigator window. This feature is also available using the button below the file menu.
Close Click to close the window.
Exit Click to exit the Help module. Go Back Click to go back to a previously viewed topic.
Forward Click to go forward to the topic viewed just after the current topic. Tools Navigator Click to open the Help Navigator window (if it was closed) and make it the active window. This
feature is also available using the button below the tools menu.
Copy Click to copy selected text.
Select All Click to select all text viewed in Help Topic window.
Find Click to open a Find window. This feature allows you to find a word or phrase within the text displayed in the Help Topic Window.
Font Size Use the “Increase” or “Decrease” options to make the font size larger or smaller.
Dock Click to reconnect the Help Navigation window with the Help Topic window. This feature is also
available using the button below the file menu. Buttons
Click to go back to a previously viewed topic
Click to go forward to the topic viewed just after the current topic
CUPSS v 1.3.7 User’s Guide 141

10.2 Training Flash Tutorials are provided to show a brief walk-through of the different modules within CUPSS. CUPSS Training is accessible from the Administration menu at the upper right corner of the application window. Click the “Training” link to open the Training module (Figure 10-13)
Figure 10-13. Navigation area showing the Training link in the upper right corner
10.2.1 Navigating Training Flash tutorials have been provided for the following modules (Figure 10-14)
Introduction Overview and My Home My Inventory My O&M My Finances My Check Up My CUPSS Plan
Figure 10-14. Do Some Training Popup
CUPSS v 1.3.7 User’s Guide 142

Appendix A. Database Backup, and Restore Procedures This section describes how to back up and restore the data in your CUPSS database.
Backup The following steps outline how to back up the CUPSS database that stores your asset management data.
Step 1 Close the application and wait approximately 60 seconds to make sure the application was properly closed.
Take Note! Verify that the application has been closed properly before proceeding further. Backing up the database while the application is still running might lead to data inconsistencies.
To verify that the application has been properly closed, open the Windows Task Manager (Figure A.1), go to the Processes tab, and check whether the following three processes are still running:
cupss.exe
javaw.exe
mysqld-nt.exe
In case any of them are still running, use the “End Process” button in the Task Manager to manually stop them, in the order listed above.
Figure A.1 Task Manager window
Step 2 Go to the application folder (default C:\Program Files\CUPSS), enter the database folder, and copy the cupss folder to a backup location of your choice (Figure A.2).
CUPSS v 1.3.7 User’s Guide 143

Figure A.2 Copying the cupss folder to a backup location
Step 3 Restart the application.
Restore The following steps outline how to restore the CUPSS database using the backup database file.
Step 1 Close the application and wait approximately 60 seconds to make sure the application was properly closed.
Take Note! Verify that the application has been closed properly before proceeding further. Backing up the database while the application is still running might lead to data inconsistencies.
To verify that the application has been properly closed, open the Windows Task Manager, go to the Processes tab (Figure A.3), and check whether the following three processes are still running:
cupss.exe javaw.exe mysqld-nt.exe
CUPSS v 1.3.7 User’s Guide 144

Figure A.3 Task Manager window
In case any of them are still running, use the “End Process” button in the Task Manager window to manually stop them, in the order listed above.
Step 2 Go to the folder where you saved a backup copy of the CUPSS folder (see the Backup section above). Copy the entire CUPSS folder back into the application database folder (default C:\Program Files\Cupss\database); overwriting all the existing files (Figure A.4).
Take Note! If you are a trainer and would like to provide a demonstration of your own example data (and not the example data provided by EPA), copy your database folder and rename it “cupss_example” to overwrite the example data provided by EPA. Because the example database that EPA provided has the username and password hard-coded, make sure that you add a user with the username "example" and password "example" to the database containing your example data.
CUPSS v 1.3.7 User’s Guide 145

Figure A.4 Copy the CUPSS folder back into the local application folder.
Step 3 Restart the application.
CUPSS v 1.3.7 User’s Guide 146

Appendix B. Worksheets Several worksheets can aid in completing CUPSS. These worksheets gather the information that is necessary to input into the CUPSS program. They can serve to guide the user through the process.
The worksheets include the following:
• Inventory List (Drinking Water)
• Inventory List (Wastewater)
• New Task
• Finances
CUPSS v 1.3.7 User’s Guide 147

CUPSS v 1.3.7 User’s Guide 148

CUPSS v 1.3.7 User’s Guide 149

CUPSS v 1.3.7 User’s Guide 150

Appendix C. My Finances Calculations This Appendix describes the origins of the equations in the My Financial Check Up Report.
My Financial Projections Form Inflation
The inflation rate shown for each year comes from the values input in Step 3 of the My Financial Check Up Report (see Section 8.2.1.2 for more information).
Growth
The growth rate shown for each year comes from the values input in Step 2 of the My Financial Check Up Report (see Section 8.2.1.3 for more information).
Cash on Hand & Reserve Fund
The value for the current year comes from the value for total cash-on-hand entered in the My Finances module (see Section 7.2 for more information). The value for subsequent years is derived using the following equation:
Cash on Hand = (Previous Year Cash on Hand × Interest) + Previous Year Cash on Hand + Capital Reserve for Previous Year + Emergency Reserve for Previous Year.
Expenses Annual Operating Expenses
The value for this field represents the sum of all line items from the My Finances module categorized as expenses. The equation used to derive the final total is as follows:
Annual Operating Expenses = (Previous Year Operating Expenses × Interest) + (Previous Year Operation Expenses × Growth) + Previous Year Operation Expenses
Capital Improvement
This is a sum of all costs required to replace assets that have reached the end of their life expectancy in a given year. This number is calculated based on the assets included in the capital improvement plan. See 5.5 View My Capital Improvement Projects for more information on how assets are scheduled for capital improvement.
Debt Payment
This value is a sum of all line items in the My Finances module categorized as debt payments plus any loan expenses calculated in the Financial Projections form. The equation used to determine the full amount is as follows:
CUPSS v 1.3.7 User’s Guide 151

Monthly Debt Payment = m = p × ((i/(12)/(1 – (1 + (i/(12))) ^ -(n × 12))))
Annual Debt Payment = (p × ((i / (12) / (1 – (1 + (i / (12))) ^ -(n × 12))) × 12
Where m = monthly payment; i = interest; n = number of periods (years); and p = principal.
Capital Reserve
This value represents the amount of money needed each year to account for future asset replacement costs. It is calculated based on the projected replacement date for all inventoried assets and the estimated replacement cost of each.
Capital Reserve = Sum (Per Asset Replacement Cost/Total Years until Replaced)
Example: If estimated capital improvements =
Y2 = $10, $5, $30
Y3 = $15, $2
Y4 = $7, $9
then the annual reserve contribution for each year (to make sure there is enough money in the budget to account for all anticipated capital improvement costs) should be as follows:
Y1 = $10/1 + $5/1 + $30/1 + $15/2 + $2/2 + $7/3 + $9/3
Y2 = $15/2 + $2/2 + $7/3 + $9/3
Y3 = $7/3 + $9/3
Emergency Reserve
CUPSS recommends that 25% of annual operation expenses be set aside in an emergency reserve fund.
Emergency Reserve = Annual Operating Expenses × 0.25
Total Annual Cost of Doing Business
This is a sum of all expected costs for a given year.
Total Annual Cost of Doing Business = Annual Operating Expenses +
Capital Improvements +
Annual Debt Payment +
Capital Reserve +
Emergency Reserve
CUPSS v 1.3.7 User’s Guide 152

Revenue Revenue from Grants
The value for the current year represents the sum of all line items from the My Finances module categorized as “Revenue from Grants.” Future revenue is estimated and can be entered manually.
Revenue from Fees
The value for the current year represents the sum of all line items from the My Finances module categorized as “Revenue from Fees.” Future revenue from fee is estimated by taking Previous Revenue from Fees + (Previous Revenue from Fees × the inflation × Growth).
Revenue from Loans
The value for the current year represents the sum of all line items from the My Finances module categorized as “Revenue from Loans.” For future years, revenue is estimated based on manual entry of values for loan amount, loan term, and loan rate.
Revenue from Savings Withdrawal
No calculation is used to generate this value; it is entered manually. The value entered in this field is subtracted from the Cash on Hand field, above.
Other Revenue
The value for the current year represents the sum of all line items from the My Finances module categorized as “Other Revenue.”
Revenue Surplus/Deficit
This value shows the annual expected surplus or deficit based on the values entered in the fields above.
Revenue Surplus/Deficit = Sum of all Revenue – Annual Operating Expenses
Ratio Wizard Debt Service Coverage Ratio (DSCR)
The total current debt divided by the value of all assets. This ratio is used to expresses to what degree the utility is mortgaged. A lower number indicates better financial health. Values range from 0 to 1.0.
DSCR = Debt Service Coverage Ratio = Net Income / Total Debt
Net Income = Revenue from Fees – Operating Expense
Total Debt = Revenue from Loans + Lease and Mortgage
If the value is greater than 1.2, the circle is green. If the value is greater than 1.1 and less than 1.2, the circle is yellow. If the value is between 0 and 1.1, the circle is red.
CUPSS v 1.3.7 User’s Guide 153

Expense Ratio (ER)
A ratio of operating expenses divided by total expenses. A high ratio indicates that most expenditures are for operations, leaving the remaining balance for non-operating costs (such as debt service, capital improvements, and similar.). If the non-operating balance is small, the utility is not likely to meet all its capital-related expenses, which could cause the system to deteriorate more rapidly. A lower number indicates better financial health. Values range from 0 to 1.0.
ER = Operating Expense / Total Expense
Operating Expense = Annual Operating Expense
Total Expense = Total Annual Cost of Doing Business
If the value is between 0 and 0.33, the circle is green. If the value is between 0.34 and 0.65, the circle is yellow. If the value is between 0.66 and 1.0, the circle is red.
Operating Ratio (OR)
A ratio of operating revenue divided by operating expense. It demonstrates the relationship between operating revenues and operating expenses. A ratio of 1.0 shows that revenues equals expenses and indicates that an organization has operating efficiency by keeping expenses low relative to revenue. A larger value here indicates better financial health. The goal is to have a value that is greater than one.
OR = Operating Revenue / Operating Expenses
Operating Revenue = Sum of (Revenue from Fees + Revenue from Grants + Revenue from Loans + Other Revenues)
Operating Expense = Annual Operating Expense
If the value is 1 or lower, the circle is red. If the value is between 1.1 and 1.17, the circle is yellow. If the value is 1.18 or greater, the circle is green.
Sales Ratio (SR)
A ratio of sales divided by total revenue. It measures the percent of total revenue that is made up of sales from operations. A ratio of less than 1.0 can indicate that the organization is reliant on outside funding. A ratio of more than 1.0 can indicate that revenues are being drawn to non-utility purposes or generally mismanaged. Generally, a larger ratio indicates better financial health. Values range from 0 to 1.
SR = Sales / Total Revenue
Sales = Revenue from Fees + Other Revenue
Total Revenue = Sum of (Revenue from Fees + Revenue from Grants + Revenue from Loans + Savings Withdrawn + Other Revenues)
If the ratio is 0 or 0.1, the circle is red. If the ratio is between 0.2 and 0.4, the circle is yellow. If the ratio is 0.5 or greater, the circle is green.
CUPSS v 1.3.7 User’s Guide 154

Appendix D. My Inventory Calculations This appendix describes the origins of the equations used in the My Inventory module.
Estimated Useful Life
If a number is not entered manually into this field, CUPSS uses a number from a default list based on asset type.
Estimated Remaining Useful Life
Remaining useful life can be estimated based on the Estimated Useful Life value and the installation year.
Estimated Remaining Useful Life = Estimated Useful Life – (Install Year – Current Year)
Remaining Useful Life (RUL)
Remaining useful life is calculated from the estimated remaining useful life and the condition rating.
Remaining Useful Life = Estimated Remaining Useful Life × Condition
Condition ratings are shown in the format: [Rating] – [Estimated % of Estimated Useful Life Remaining]
Rating % Estimated RUL Remaining
If asset is maintained according to manufacturer’s recommendations
If asset is NOT maintained according to manufacturer’s recommendations
Excellent 120 110
Good 110 105
Fair (Average) 100 100
Poor 95 90
Very Poor 90 80
Replacement Year
The year the asset should be replaced. The utility may choose to override estimated replacement year.
Replacement Year = Current Year + Remaining Useful Life
The Risk Factor prioritizes asset replacement within a given replacement year.
Redundancy
The value selected for Redundancy provides one of the values required to determine Probability of Failure (PoF).
CUPSS v 1.3.7 User’s Guide 155

Redundancy Value used in equation
0% 0
50% 0.5
100% 0.90
200% 0.98
Probability of Failure (PoF)
Probability that the asset will fail (no longer perform its function) in a given year. Values for PoF range from 1 to 10. A value of 10 would indicate certain failure.
Probability of Failure = ((Estimated Useful Life – Remaining Useful Life) / Estimated Useful Life) × (1 – Redundancy) × 10
Consequence of Failure (CoF)
CoF is selected manually on the Asset Inventory form. CoF estimates the degree of impact on utility service should the asset fail. You should consider the real or hypothetical results when selecting a value, including impacts on regulatory compliance, local government, customers, and the community. Ask yourself, “How bad would it be if this asset failed unexpectedly?” The following are example of items you should consider when calculating your CoF if an asset;
1. Spill, Flood, Odor – Think about the duration (short, substantial, or sustained), the quantity (small,medium, or large) and number of complaints (none, few, or many). The larger the spill or number ofcomplaints, the higher the CoF.
2. Water or Effluent Quality – Think about the impact on the water or effluent quality from no impact toloss of full control and effect on human health. The larger the impact on water or effluent quality, thehigher the CoF.
3. Regulatory Compliance – Think about the permit violations from no impact to violation of the daily,weekly, or monthly standards that jeopardize the ability to meet the permit requirements. The greaterimpact on standards (i.e., monthly greater than weekly), the higher the CoF.
4. Loss of Service to Customers – Think about whether the asset can be down for a day, a month, a weekor an hour and its impact on the overall service provided to customers. The shorter the asset canremain off line with severe impact on the service, the higher the CoF.
5. Equipment and Safety – Think about if the failure of the asset would affect the utility at the asset,function, system, or plant level. The greater the impact on the utility (i.e., affects the plant’s ability tofunction), the higher the CoF.
6. Economic Impact – Think about the cost of repairing the asset and the associated system parts andwhether emergency funds can cover the costs of the asset failure and any associated costs with thatfailure; or if increases in rates and additional or new staff are needed to help manage the economicimpact of the asset failing. The higher the cost, the greater the CoF.
CUPSS v 1.3.7 User’s Guide 156

CoF Value
Insignificant 2
Minor 4
Moderate 6
Major 8
Catastrophic 10
Risk Factor
This is a risk-based priority ranking using probability and consequence of failure. The asset risk matrix uses risk factor to plot inventoried assets.
Risk Factor = PoF x CoF
Risk factor values fall into “high,” “medium,” and “low” categories. These bins provide recommended actions and are listed in the asset tables and graphically represented on the risk chart (matrix).
Category Value Action
High If CoF > 5 and PoF > 5 Immediate Attention
Medium If CoF < 5 and PoF > 5
Or If CoF > 5 and PoF < 5
Aggressive Monitoring
Low If CoF < 5 and PoF < 5 Routine Maintenance
CUPSS v 1.3.7 User’s Guide 157

Appendix E. Glossary Term Definition
Annual Debt Payment The dollar amount that must be paid each year toward retiring existing debt.
Annual Operating Expenses Total annual cost of operating and maintaining the water or wastewater utility service. This does not include savings or future draws from capital savings accounts.
Asset A component of a facility with an independent physical and functional identity and age (e.g., pump, motor, sedimentation tank, main).
Asset Category Where the asset best fits within your system (e.g., source water, distribution or collection), for organizational purposes.
Asset Inventory A list of assets with details about each one (installation date, original cost, condition, and such). Also known as an asset register.
Asset Management A process for maintaining a desired level of customer service at the best appropriate cost.
Asset Name The name of the technology or equipment that is used for your system to properly function (for example, “5th Street Pumping Station”). See Asset.
Asset Status This is how your utilities view an asset. Assets can be active (most assets), not in use, or a future investment. You would designate an asset a "future investment" if you would like it added to your capital improvement plan.
Asset Type The asset’s functional purpose for a specific asset category (for example, intake structure, pumping station, transmission main, storage tank, and the like).
Associated Asset Assets that are directly related to a primary asset’s function.
Associated Location A location that complements an associated asset.
Capital Improvement (Expense) Funds required for the future purchase, repair, and/or alteration to or for an asset, structure, or major pieces of equipment.
Capital Improvement Program (CIP) Plan
A plan that projects and assesses which projects (including asset improvements, repairs, replacements, and such) need to be completed in the future.
Capital Reserve Contribution Funds set aside to fund capital improvements (i.e., future purchase, repair, and/or alteration to or for an asset, structure, or major pieces of equipment).
Cash on Hand The amount of cash that is available to the system within a 24 hour period.
CUPSS v 1.3.7 User’s Guide 158

Term Definition
Condition The current condition, in your opinion, of an asset based on age and physical functionality (ranging from poor to excellent).
Consequence of Failure The real or hypothetical results associated with the failure of an asset.
Debt Payment The dollar amount that must be paid each year toward paying down or retiring existing debt.
Debt Service Coverage Ratio DSCR = Debt Service Coverage Ratio = Net Income / Total Debt
The debt ratio measures the amount of debt being used by the organization. A ratio of 0.6 means that 60% of operations have been financed with debt and the remaining 40% has been financed by equity.
Emergency Reserve Contribution Funds set aside for unexpected repairs and replacements. CUPSS recommends that utilities work towards an emergency reserve balance of 25% of its annual operating expenses.
Expected Useful Life The average amount of time, in years, that a system or component is estimated to function when installed new.
Expense Money spent by the utility to continue its ongoing operations.
Expense Ratio Expense Ratio = Operating Expense / Total Expense
The expense ratio measures the amount of operating expenses compared to total expenses. A high ratio indicates that most expenditures are for operations – leaving the remaining balance for non-operating costs (such as debt service, capital improvements, etc.). If the non-operating balance is small, then the utility is not likely to meet all its capital-related expenses, which may cause the system to deteriorate more rapidly.
Financial Assets Intangible assets such as cash and bank balances.
Growth The amount, as a percent, a community’s demand for water or wastewater treatment has increased or decreased. This value is used to adjust future revenues and expenses.
Inflation The anticipated rate of increase in the price level of goods and services.
Interest Rate A rate which is charged or paid for the use of money. Note: Do not include a percentage sign.
Level of Service The characteristics of system performance such as how much, of what nature, and how frequently, with regard to the system’s service.
Liabilities The financial obligations for which the utility is responsible.
Maintained According to Factory Recommendation
The frequency of routine maintenance as recommended by the manufacturer.
Operating Expenses Total annual cost of operating and maintaining the water or wastewater utility service. This does not include savings or future funds withdrawal from capital savings accounts. Operating expenses include maintenance, equipment, salaries, wages, benefits, supplies, chemicals, contracts, utilities, monitoring, testing, emergency, rent, mortgage, insurance, services, training costs, billing costs, fees, and security costs.
CUPSS v 1.3.7 User’s Guide 159

Term Definition
Operating Ratio Operating Ratio = Operating Revenue / Operating Expense
The operating ratio demonstrates the relationship between operating revenues and operating expenses. A high ratio indicates that the organization has operating efficiency by keeping expenses low relative to revenue.
Original Cost The amount paid for the initial purchase of an asset.
Probability of Failure The chance an asset will fail based on the percent of effective life consumed and redundancy.
Redundancy Spare assets that have the ability to do the same job, if a failure of the primary asset were to occur.
Replacement Cost How much will it cost to replace the asset, if required today?
Revenue Funds earned by the system through the sale of water or by other means.
Revenue Surplus/Deficit The difference between the total cost of doing business and the funds received from fees, loans, and grants, and interest earned from any accounts. If the result is zero or greater, the utility is taking in enough money to fully recover its costs and have a surplus. If the result is less than zero, the utility will not cover all costs and therefore will have a deficit.
Risk The potential for realization of unwanted adverse consequences or events.
Routine Maintenance Cost How much does it cost for a single routine maintenance activity to be performed on the asset?
Sales Ratio Sales Ratio = Sales / Total Revenue
The sales ratio measures the percentage of total revenue that is made up of sales from operations. A low ratio indicates that the organization is overly reliant on outside funding.
Savings Withdrawal A fixed amount of money removed from the savings account of the utility to help pay for capital improvement items or other planned or unplanned maintenance.
Total Annual Cost of Doing Business
The total annual operating expenses plus the required total annual reserve contributions to reserve funds.
Total Debt Total Debt = Debt from Loans + Lease and Mortgage
CUPSS v 1.3.7 User’s Guide 160

Appendix F. Available Assets The following table shows all asset types available within the My Inventory module.
Wells and Springs
Intake Structures
Pumping Equipment
Disinfection Equipment
Hydropneumatic Tanks
Concrete and Metal Storage Tanks
Transmission Mains
Distribution/ Collection Mains
Valves
Computer Equipment/ Software
Transformers/ Switchgears/ Wiring
Motor Controls/ Drives
Sensors
Buildings
Service Lines
Hydrants
Treatment Equipment
Lab/ Monitoring Equipment
Tools and Shop Equipment
Transportation Equipment
Security Equipment
Land
Galleries and Tunnels
Meters
Raw Water Reservoirs
Generators
Liquid Waste Handling & Disposal
Solid Wasted Handling & Disposal
Other
Wells
Springs Digester
CUPSS v 1.3.7 User’s Guide 161

Appendix G. Troubleshooting Guide
Who do I contact to ask technical questions? If you are having technical issues, please email the information to [email protected] with the subject “Technical Question” or visit http://www.epa.gov/cupss
Is the information that is entered into CUPSS able to be sent electronically? No. CUPSS is a desktop application and does not require an Internet connection to run, nor can it guarantee that the user has set up an outgoing mail server on their system. You can, however, backup and compress your CUPSS database and send it as an email attachment. See Appendix A for details on how to backup and restore the CUPSS database. You can also save the different reports generated within CUPSS to your computer and send them as an email attachment.
Why am I being asked to install Flash? The training videos require Flash to be played. If your Internet browser does not have the Flash plug-in required, it will prompt you to install it. If your browser does not install it automatically, you can download Flash from http://www.adobe.com/shockwave/download/download.cgi?P1_Prod_Version=ShockwaveFlash
Why can’t I open the training videos? The training videos require Flash to be played. If your Internet browser does not have the Flash plug-in, you will need to install it. You can download Flash from http://www.adobe.com/shockwave/download/download.cgi?P1_Prod_Version=ShockwaveFlash
Why was the example database overwritten when updating the CUPSS application to the latest version? When you update CUPSS by installing the latest version from the Web site, the Example Database is replaced and not migrated like your own CUPSS database is.
Why does CUPSS take a long time to open? Sometimes CUPSS can take longer to open than normal. This could be due to other applications running on your system. Also if you recently closed CUPSS, you may need to end all CUPSS processes before opening the CUPSS application again.
To end all CUPSS processes on a computer running Windows:
1. Hit Ctrl+Alt+Del
2. Click Task Manager
3. Select the Processes tab
4. Select the process with the Image Name "cupss.exe"
CUPSS v 1.3.7 User’s Guide 162

5. Click End Process
6. Click Yes and wait for the process to be removed from the list of processes
7. Select the process with the Image Name "javaw.exe"
8. Click End Process
9. Click Yes and wait for the process to be removed from the list of processes
10. Select the process with the Image Name "mysqld-nt.exe"
11. Click End Process
12. Click Yes and wait for the process to be removed from the list of processes
13. Open the CUPSS application
Why is CUPSS running so slowly? CUPSS System Requirements:
• 1 GHz Processor (2 GB Recommended)
• Minimum 512 MB RAM (1 GB Recommended)
• Hard Drive Disk Free Space: Minimum 1.5 GB (2 GB Recommended)
• At least 800x600 capable video card
Sometimes CUPSS can run very slowly if the application has not fully shutdown. Therefore, you may need to end all CUPSS processes before opening the CUPSS application again.
To end all CUPSS processes on a computer running Windows:
1. Hit Ctrl+Alt+Del
2. Click Task Manager
3. Select the Processes tab
4. Select the process with the Image Name "cupss.exe"
5. Click End Process
6. Click Yes and wait for the process to be removed from the list of processes
7. Select the process with the Image Name "javaw.exe"
8. Click End Process
9. Click Yes and wait for the process to be removed from the list of processes
10. Select the process with the Image Name "mysqld-nt.exe"
11. Click End Process
12. Click Yes and wait for the process to be removed from the list of processes
13. Open the CUPSS application
How do I backup my CUPSS database? See Appendix A for details on how to backup the CUPSS database.
CUPSS v 1.3.7 User’s Guide 163

How do I restore a backup database? See Appendix A for details on how to restore the CUPSS database.
How do I replace the CUPSS database with a different database? To replace a CUPSS database with a database from another installation of CUPSS, you can backup the database from both versions and then select the other installation of the CUPSS backed up database to be restored. See Appendix A for details on how to backup and restore the CUPSS database.
Why do I need to turn on pop-ups? CUPSS opens the training videos in a new window, therefore you will need to enable popups to access the CUPSS training videos.
Why is the progress bar not progressing when I start CUPSS? If the progress bar % complete does not increase after several minutes, you need to end all the CUPSS processes before opening the CUPSS application again.
To end all CUPSS processes on a computer running Windows:
1. Hit Ctrl+Alt+Del
2. Click Task Manager
3. Select the Processes tab
4. Select the process with the Image Name "cupss.exe"
5. Click End Process
6. Click Yes and wait for the process to be removed from the list of processes
7. Select the process with the Image Name "javaw.exe"
8. Click End Process
9. Click Yes and wait for the process to be removed from the list of processes
10. Select the process with the Image Name "mysqld-nt.exe"
11. Click End Process
12. Click Yes and wait for the process to be removed from the list of processes
13. Open the CUPSS application
Why do I get an error when I restart CUPSS? You encounter this problem if you close the CUPSS application and restart it without giving it time to properly shut down. This causes an error because the connection to the database was not given time to shut down. You need to end all the CUPSS processes before opening the CUPSS application again.
To end all CUPSS processes on a computer running Windows:
1. Hit Ctrl+Alt+Del
2. Click Task Manager
3. Select the Processes tab
4. Select the process with the Image Name "cupss.exe"
CUPSS v 1.3.7 User’s Guide 164

5. Click End Process
6. Click Yes and wait for the process to be removed from the list of processes
7. Select the process with the Image Name "javaw.exe"
8. Click End Process
9. Click Yes and wait for the process to be removed from the list of processes
10. Select the process with the Image Name "mysqld-nt.exe"
11. Click End Process
12. Click Yes and wait for the process to be removed from the list of processes
13. Open the CUPSS application
How do I register CUPSS? Visit http://yosemite.epa.gov/ow/cupssreg.nsf?opendatabase to register your copy of CUPSS.
How do I maximize or enlarge the CUPSS window? To maximize the CUPSS window, select the maximize button at the top right of the window. You may also hover over one of the window corners and drag the window to resize it.
Why do I get an error when my computer is idle and actives the screensaver or hibernate mode? When Windows enters the power saving mode, it closes the connection to the CUPSS database, and the system generates an exception. You will need to end all the CUPSS processes before opening the CUPSS application again.
To end all CUPSS processes on a computer running Windows:
1. Hit Ctrl+Alt+Del
2. Click Task Manager
3. Select the Processes tab
4. Select the process with the Image Name "cupss.exe"
5. Click End Process
6. Click Yes and wait for the process to be removed from the list of processes
7. Select the process with the Image Name "javaw.exe"
8. Click End Process
9. Click Yes and wait for the process to be removed from the list of processes
10. Select the process with the Image Name "mysqld-nt.exe"
11. Click End Process
12. Click Yes and wait for the process to be removed from the list of processes
13. Open the CUPSS application
CUPSS v 1.3.7 User’s Guide 165

To prevent this from happening, you are advised to close CUPSS if you do not plan to use it for a while and to set your computer’s power options to "Never" for:
• Turn off monitor
• Turn off hard disks
• System standby
• System hibernates
To set your computer's power options:
1. Select Start->Control Panel
2. Double-click Power Options
3. Select "Always On" from the Power schemes drop-down or "Never" from the Turn off monitor, Turn off hard disks, System standby and System hibernates drop-downs
4. Click OK
CUPSS v 1.3.7 User’s Guide 166

Appendix H. Cheat Sheet
Why can’t I enter currency signs, commas, or percent signs to certain text fields? Some text fields expect information formatted in a certain way for it to be used by the application. For example, if a number is required then only numbers (0-9) can be entered, dates must be entered in the format MM/DD/YYYY, and currencies expect a number with up to 2 decimal places. Therefore only numbers and the period (“.”) are allowed in currency controls.
How do I enter dollar amounts? Please do not use dollar signs or commas when entering dollar amounts. For example, $1,234,600.00 should be entered as 1234600, not as 1,234,600, $1234600 or $1,234,600.
How do I enter dates? Dates should be entered in the form MM/DD/YYYY. For example, December 20, 1999 should be entered as 12/20/1999.
How do I enter incomplete dates? If you don’t know a specific date, consider entering it in the form 01/01/YYYY if you only know the year or MM/01/YYYY if you only know the year and month.
What are the icons for? The icon displays additional information about the page, section, or screen control it is next to. To view the help text hover the mouse curser over the icon and the help text appears.
How do I create custom values for drop-downs? Many drop-downs allow you to enter additional values by selecting "Other" and then entering the new value. When you need to use this value again it is available as an option that you can select from the dropdown.
Where can I learn more about asset management? Visit www.epa.gov/cupss to learn more about asset management.
Are there training events near me? Visit www.epa.gov/cupss to find training events near you.
Where can I find training material for CUPSS? Visit www.epa.gov/cupss to find training material, such as the Trainer's Guide, to help train users of CUPSS.
CUPSS v 1.3.7 User’s Guide 167

Where do you look for guidance on the useful life of an asset? EPA developed a step guide titled, Asset Management: A Handbook for Small Water Systems. This guide contains examples of recommended life expectancies, a worksheet, and suggestions on how to estimate the useful life of an asset. See http://www.epa.gov/safewater/smallsystems/pdfs/guide_smallsystems_asset_mgmnt.pdf
What does CIP mean? Capital Improvement Plan, Capital Improvement Project, or Capital Improvement Program.
Does EPA recommend yearly rate evaluations? Yes, in the step guide titled, Setting Small Drinking Water System Rates for a Sustainable Future. See http://www.epa.gov/safewater/smallsystems/pdfs/guide_smallsystems_final_ratesetting_guide.pdf
How does EPA define small systems? EPA defines small systems as serving 3,300 people or fewer.
Is there a Web site where you can download the CUPSS software? Visit www.epa.gov/cupss to download CUPSS for free.
CUPSS v 1.3.7 User’s Guide 168