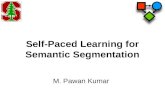CUPSS Self-Paced Training Series...Slide 1 CUPSS Self-Paced Training Series for Small Drinking Water...
Transcript of CUPSS Self-Paced Training Series...Slide 1 CUPSS Self-Paced Training Series for Small Drinking Water...

Slide 1
CUPSS Self-Paced Training Seriesfor Small Drinking Water and Wastewater Systems
Lesson 3: My Inventory & My Asset Check Up Report
Navigation: Use the arrows in the bottom-middle of the screen to navigate backward to previous screens or forward through the lesson screens. When you enter an interactive tool, check the notes to receive instruction on using that tool’s navigation. If you do not want to hear the audio, set the sound scale on the bottom left to zero or mute the computer’s sound. Welcome to Lesson 3 of the Check Up Program for Small Systems (CUPSS) Self-Paced Training Series! This lesson will explain how to create your asset inventory and a customized asset report. These feature include: schematic, mapping export feature to mapping software such as Google Maps, Google Earth or GIS. You are likely most intrigued by what CUPSS can actually do for you. We think CUPSS will help you:
• Communicate with the decision makers in your community • Make more informed, proactive choices • Improve the efficiency and focus of your operations • Maximize limited financial resources
Like anything worth doing, integrating CUPSS and asset management into your utility's culture will take time and effort. These are certainly high goals, but we think taking the simple approach used in CUPSS will result in great strides forward for your community.

Slide 2
Objectives for Lesson 3
• Create an asset inventory
• Create an asset schematic
• Create a customized asset report
Navigation: Use the arrows in the bottom-middle of the screen to navigate backward to previous screens or forward through the lesson screens. When you enter an interactive tool, check the notes to receive instruction on using that tool’s navigation. If you do not want to hear the audio, set the sound scale on the bottom left to zero or mute the computer’s sound. Lesson 3 objectives are to learn how to create an asset inventory, asset schematic and a customized asset report.

Slide 3
Main Menu -What We’ll Cover
Part 2: My Inventory
Part 1: Understanding the five core questions of asset management
Part 3: My Asset Check Up Report
Quiz Glossary
Navigation: Click a button on the slide to begin a part of the lesson. You can start at the beginning or skip ahead the choice is yours. You may also choose “Quiz” to find test questions or “Glossary” to find term definitions. If you do not want to hear the audio, set the sound scale on the bottom left to zero or mute the computer’s sound. This lesson is designed to familiarize you with the My Inventory and My Asset Check Up Report modules: Here’s what we’ll cover in this lesson:
• Part 1: Understanding the five core questions of asset management • Part 2: How to build your assets in My Inventory • Part 3: How to create a My Asset Check Up Report

Slide 4
What Are We Learning?
Part 1: Understanding the five core questions of asset management
Main Menu
Navigation: Use the arrows in the bottom-middle of the screen to navigate backward to previous screens or forward through the lesson screens. When you enter an interactive tool, check the notes to receive instruction on using that tool’s navigation. If you do not want to hear the audio, set the sound scale on the bottom left to zero or mute the computer’s sound. For Part 1 of this lesson, we want to start with the basics. The theme for Part 1 is, “What are assets and why manage them?”

Slide 5
Asset Management Core Questions
1
2
3
4
5
What Is The Current State Of Your Assets?
What Is Your Required Sustained Level Of Service (LOS)?
Which Assets Are Critical To Sustained Performance?
What Are Your Best Capital Improvement Project (CIP) and O&M Strategies?
What Is The Utility’s Best Long-term Financing Strategy?
Navigation: Use the arrows in the bottom-middle of the screen to navigate backward to previous screens or forward through the lesson screens. When you enter an interactive tool, check the notes to receive instruction on using that tool’s navigation. If you do not want to hear the audio, set the sound scale on the bottom left to zero or mute the computer’s sound. When you start thinking about asset management, there are five core questions that will help you get the ball rolling. The five core questions of an asset management framework are:
• What Is The Current State Of Your Utility’s Assets? • What Is Your Utility’s Required Sustained Level Of Service? • Which Assets Are Critical To Sustained Performance? • What Are Your Utility’s Best “Minimum Life-Cycle-Cost” CIP And O&M Strategies? • What Is Your Utility’s Best Long-term Financing Strategy?
You’ll soon see how these questions all relate to effective asset management using CUPSS!

Slide 6
Asset Management Core QuestionsCUPSS Modules
•My Inventory•My O&M•My CUPSS Plan
•My CUPSS Plan
•My Inventory•My Asset Check Up•My CUPSS Plan
•My Finances•My O&M•My Financial Check Up•My CUPSS Plan
•My Finances•My Financial Check Up•My CUPSS Plan
Current State of Assets
1
Level of Service
2
CriticalAssets
3Minimum Life Cycle Cost
4
Long-term Funding Plan
5
Asset Management
Navigation: Use the arrows in the bottom-middle of the screen to navigate backward to previous screens or forward through the lesson screens. When you enter an interactive tool, check the notes to receive instruction on using that tool’s navigation. If you do not want to hear the audio, set the sound scale on the bottom left to zero or mute the computer’s sound. Here’s a diagram to show you how CUPSS relates to asset management. You can now see how all of these questions overlap with related management concepts. CUPSS helps a utility go through the objectives of each question in easy steps or modules to provide answers specific to that utility. The CUPSS application will provide this big picture vision and will ultimately aid in the preparation of an Asset Management Plan. An Asset Management Plan will provide a utility with valuable information that that can used when making key management decisions.

Slide 7
What Are We Learning?
Part 2: My Inventory
Benefits to My Utility
CUPSS can be used to create an inventory of a utility’s assets, identify critical assets for capital improvement planning and create a schematic to present an overview to town officials.
Main Menu
Navigation: Use the arrows in the bottom-middle of the screen to navigate backward to previous screens or forward through the lesson screens. When you enter an interactive tool, check the notes to receive instruction on using that tool’s navigation. If you do not want to hear the audio, set the sound scale on the bottom left to zero or mute the computer’s sound. For Part 2 of this lesson, we want to create an inventory of a utility’s assets. The theme for Part 2 is, “How to inventory my assets?”

Slide 8
Asset Management Core QuestionsCUPSS Modules
•My Inventory•My O&M•My CUPSS Plan
•My CUPSS Plan
•My Inventory•My Asset Check Up•My CUPSS Plan
•My Finances•My O&M•My Financial Check Up•My CUPSS Plan
•My Finances•My Financial Check Up•My CUPSS Plan
Current State of Assets
1
Level of Service
2
CriticalAssets
3Minimum Life Cycle Cost
4
Long-term Funding Plan
5
Asset Management
Navigation: Use the arrows in the bottom-middle of the screen to navigate backward to previous screens or forward through the lesson screens. When you enter an interactive tool, check the notes to receive instruction on using that tool’s navigation. If you do not want to hear the audio, set the sound scale on the bottom left to zero or mute the computer’s sound. The My Inventory module in CUPSS focuses on the 1st and 3rd asset management core questions.
1.What Is The Current State Of Your Utility’s Assets? 3. Which Assets Are Critical To Sustained Performance?

Slide 9
My Inventory
• How to track your assets through an inventory list and an interactive schematic tool
• How to plan your capital improvement projects
In the Part 2: My Inventory, we will be discussing:
CUPSS User’s Guide – Section 5
Navigation: Use the arrows in the bottom-middle of the screen to navigate backward to previous screens or forward through the lesson screens. When you enter an interactive tool, check the notes to receive instruction on using that tool’s navigation. If you do not want to hear the audio, set the sound scale on the bottom left to zero or mute the computer’s sound. The My Inventory module tackles a utility’s assets through a comprehensive list and through a drawing schematic. You’ll not only have a printable list but you’ll have a map of how these assets are associated with one another. This module also gets a utility thinking about when important assets will need to be replaced by developing a capital improvement projects list.

Slide 10
Why Manage Your Inventory?
• Identify what assets you own and their purpose
• Map out what you have and what other assets are associated with them
• Determine when your assets will need to be replaced
CUPSS User’s Guide – Section 5
Navigation: Use the arrows in the bottom-middle of the screen to navigate backward to previous screens or forward through the lesson screens. When you enter an interactive tool, check the notes to receive instruction on using that tool’s navigation. If you do not want to hear the audio, set the sound scale on the bottom left to zero or mute the computer’s sound. Some assets were installed a long time ago; keeping track of your assets will help you identify what you already have and what they do. Sometimes it’s difficult to think of assets in relation to what they are associated with – having a schematic map will help in identifying related assets. Knowing when assets need to be replaced can prevent a possible catastrophe. Replacing assets based on their risk of failure is the best option most of the time.

Slide 11
Think about the Asset Management Plan
Tracking your assets will help you determine which assets are critical to the
utility. Your asset management plan can
keep a record of all assets and the consequence of
their failure.
Navigation: Use the arrows in the bottom-middle of the screen to navigate backward to previous screens or forward through the lesson screens. When you enter an interactive tool, check the notes to receive instruction on using that tool’s navigation. If you do not want to hear the audio, set the sound scale on the bottom left to zero or mute the computer’s sound. Your complete asset inventory will be listed and mapped in your custom asset management plan. Tracking your assets will help you determine which assets are critical to the utility. Your asset management plan can keep a record of all assets and the consequence of their failure.

Slide 12
Navigate to My Inventory
CUPSS User’s Guide – Section 6
Navigation: Use the arrows in the bottom-middle of the screen to navigate backward to previous screens or forward through the lesson screens. When you enter an interactive tool, check the notes to receive instruction on using that tool’s navigation. If you do not want to hear the audio, set the sound scale on the bottom left to zero or mute the computer’s sound. These are ways that you can get to the My Inventory module from the CUPSS Homepage. You can either click on the:
1. “Create or Update My Schematic” link in the main activity window; 2. “Create or Update My Inventory” link in the main activity window; 3. My O&M module button at the top of the screen

Slide 13
PROPERTIESAllow user to leave interaction: After viewing all the stepsShow ‘Next Slide’ Button: Show upon completionCompletion Button Label: Next Slide
Navigation: Use the arrows in the bottom-middle of the screen to navigate backward to previous screens or forward through the lesson screens. When you enter an interactive tool, check the notes to receive instruction on using that tool’s navigation. If you do not want to hear the audio, set the sound scale on the bottom left to zero or mute the computer’s sound.

The My Inventory module helps manage a utility’s assets. The My Inventory homepage is divided into four windows:

• Asset Inventory: Select an action or task from a menu of options. Selecting an option
from the list opens a new portion of the module in the activity window. The options available are: • Create or Edit My Schematic • Create or Edit My Inventory List • View My Inventory List • View My Capital Improvement Project • Search

• My Project Schematic: This is a visual representation of all assets tracked for this
utility. Edit the schematic by clicking directly on the image or selecting “Create or Edit My Schematic” from the menu in the “My Project Asset Inventory” window.

• Asset Risk Matrix: The graph presented here shows the risk category of each tracked asset.

• Inventoried Asset List: This window shows a list of all tracked assets.

Slide 14
Create or Edit My Schematic
CUPSS User’s Guide – Section 5
Benefits to My Utility
CUPSS includes a schematic of the utility in the My CUPSS Asset Inventory Report and My CUPSS Asset Management Plan. The schematic can be used to provide town officials an overview of the utility.
Navigation: Use the arrows in the bottom-middle of the screen to navigate backward to previous screens or forward through the lesson screens. When you enter an interactive tool, check the notes to receive instruction on using that tool’s navigation. If you do not want to hear the audio, set the sound scale on the bottom left to zero or mute the computer’s sound. The My Schematic feature documents the locations of and linkages between assets. This creates a visual map of a facility’s assets. Creating a visual map of the facility will help ensure that all important assets are entered. Additionally, it will show how these assets are inter-connected. This visual map of a utility’s assets will be included in the final My CUPSS Asset Management Plan and will serve as a brief introduction for someone who is less familiar with the utility. From the My Inventory module, click the “Create or Update My Schematic” link from the Asset Inventory window to open the schematic editing window.

Slide 15
PROPERTIESAllow user to leave interaction: After viewing all the stepsShow ‘Next Slide’ Button: Show upon completionCompletion Button Label: Next Slide
Navigation: Use the arrows in the bottom-middle of the screen to navigate backward to previous screens or forward through the lesson screens. When you enter an interactive tool, check the notes to receive instruction on using that tool’s navigation. If you do not want to hear the audio, set the sound scale on the bottom left to zero or mute the computer’s sound.

The schematic provides a visual overview a utility. It is an interactive feature with benefits for both the person creating the map and readers of the Asset Management Plan. The schematic feature allows someone not familiar with a utility to gain a comprehensive understanding of the utility through a picture alone.

On the left of your screen, you’ll see Editing Buttons. We’ll go through them (from left to right)
• Zoom Click to activate the Zoom feature. This allows you to use either the middle scroll wheel on your mouse or the plus (+) or minus (-) buttons on your keyboard to zoom in and out on the editing window.
• Full Extent Click to activate the Full Extent feature when you are finished with the Zoom feature. This enables the editing window to resize to the default view of the full schematic extent.
• Identify Asset Click to activate the Identify Asset feature. This allows you to then click an asset in the editing window to see the category, type, and name of the asset.
• Move Asset Click to activate the Move Asset feature. This allows you to then click and drag an asset in the editing window to move it to a new location.
• Link Assets Click to activate the Link Assets feature. To show the linkages between different assets, click and drag a line from the source asset to the receiving asset. Release the mouse button to complete the link. The two assets are now linked by an arrow showing the direction of flow.
• Delete Asset To activate the Delete Asset feature, click on the asset you wish to delete. Then click the Delete Asset button. A warning message will open to confirm your intention to delete. Click “Yes” to delete the asset or “No” to return to the editing window without deleting the asset.
• Save Click to save the current layout of the schematic.

• Help Click to open a help window displaying section 5.1, Create or Edit My Schematic, of the CUPSS User’s Guide.
When you are first entering assets into your schematic, look on the right side of the window to find the appropriate asset category image in the option boxes. The available assets are grouped into asset categories:
• Source • Pumping Facility • Treatment • Storage • Distribution • Collection • Other
The Source category is open by default when you first view the My Schematic page. To view assets in other categories, click on the category title.

When you click in the editing area, a picture of the selected asset type appears and you are prompted to give the asset a name. Assets placed onto the schematic are automatically added to your asset inventory.

WORKING WITH ASSETS IN THE EDITING WINDOW Once you’ve added an asset to the editing window, you can manipulate the image to create a diagram that gives a better picture of how your assets are connected and distributed. Within the editing window you can:
• Identify images • Move images • Link images • Delete images
Just like the other aspects of CUPSS, you can add all of your assets at one time or create the schematic in stages. IDENTIFY AN ASSET Use the Identify button to determine the name and type of any asset in the editing window. Click the Identify button once to activate it then click on any asset in the editing window. A small window will open showing the name and type of the selected asset. MOVE AN ASSET To move an asset within the editing window, click on the “Move” button, then click and drag an asset within the editing window. Release the mouse button to drop the asset in a new location.

LINK ASSETS It is possible to show directionality and connections between two or more assets by linking them. Linkages are shown in the form of an arrow pointing from a source asset to a target asset. To show these linkages in the schematic, first click the “Link” button to activate it. Next, click on the source asset (the place where water comes from) and drag a line to the target asset (the place where water moves to). Release the mouse button to complete the link. The line will become an arrow pointing in the direction of flow. It is important to keep in mind that an asset can connect to more than one asset. Adding linkages between assets will allow for a better understanding of how the drinking water or wastewater is moving through the utility. This feature will be particularly useful when describing the utility to people who are less familiar with the utility. DELETING ASSETS (AND LINKS) To delete an asset, click once on the asset you wish to delete to activate it (activated assets are shown with a dashed line around them). Next click the delete button . A warning message appears asking you if you are sure you wish to continue. Click “yes” to delete the asset or click “no” to return to the editing window without deleting the asset. Take Note! Deleting an asset from the schematic will delete it from your inventory. It is possible to delete a link in the same way. Click the link to activate it; then click the delete button. SAVE THE SCHEMATIC When you are done, click the “Save” button. A message will appear to verify that your changes have been saved. Click “Ok” to continue. Take Note! Be sure to save your work early and often. If you exit the schematic editing window without saving, all changes will be lost. PRINT SCHEMATIC Click the “Print Schematic” link in the upper right corner of the activity window to print a copy of your schematic. Click the “My Inventory” module button to return to the My Inventory module or select another module to work in once you are done working with the schematic.

Slide 16
PROPERTIESAllow user to leave interaction: After viewing all the stepsShow ‘Next Slide’ Button: Show upon completionCompletion Button Label: Next Slide
Navigation: Use the arrows in the bottom-middle of the screen to navigate backward to previous screens or forward through the lesson screens. Click on the arrows at the top of the slide to navigate through the information. If you do not want to hear the audio, set the sound scale on the bottom left to zero or mute the computer’s sound.

Export to KMZ
The Export to KMZ feature allows for the mapping of assets with latitude and longitude coordinates stored. Click the “Export to KMZ” link in the Asset Inventory window to save the assets to Keyhole Markup Language Zipped (KML-Zipped) file for display in Google Earth or Google Maps. A standard Windows Save dialogue opens. Enter a filename and navigate to the location to save the file. Take Note! Only exported assets that have latitude and longitude information are displayed on the map.

GIS and CUPSS
KMZ is a compressed/zipped format of KML. KML is a file format used to display geographic data in an Earth browser such as Google Earth or Google Maps Use KML to share places and information with other users of these applications. The following are a series of slides displaying an import of the CUPSS KMZ export file into mapping applications. These depictions do not comprise the entire list of applications that would support the import of a KMZ file. This slide shows CUPSS exported into GIS.

Publish to Google Earth
This slide shows CUPSS exported into Google Earth. Google Earth (download at: http://earth.google.com/) is a virtual globe that allows you to view satellite imagery, maps, and other geographical content around the world. CUPSS assets with coordinates stored in the Latitude and Longitude fields can be displayed as points in Google Earth.

Publish to Google Maps
This slide shows CUPSS exported into Google Maps. Google Maps allows for a user to create personalize maps using My Maps. When using this application be sure to created an ‘unlisted’ map to prevent others from viewing your map.

Slide 17
Create or Edit My Inventory List
Benefits to My Utility
CUPSS includes your asset information in the My CUPSS Asset Management Plan to help you discuss the critical assets and develop capital improvement plan.
CUPSS User’s Guide – Section 5
Navigation: Use the arrows in the bottom-middle of the screen to navigate backward to previous screens or forward through the lesson screens. When you enter an interactive tool, check the notes to receive instruction on using that tool’s navigation. If you do not want to hear the audio, set the sound scale on the bottom left to zero or mute the computer’s sound. Creating and maintaining a detailed list of all assets in a utility is necessary to help identify and prioritize critical assets and to improve practices used for routine operation and maintenance. Some assets are more important than others in making sure that customers receive safe drinking water or making sure that wastewater is treated effectively. Reviewing all assets and recording their condition (likelihood of failure), consequence of failure (the impact of the loss of the asset), and redundancy (the number of back-up assets available to maintain consistent operations) will give a better sense of upcoming projects that may need attention and funding. Having a prioritized list of critical assets will be useful when securing funding from decision makers, particularly given additional information such as the consequence of failure. Creating this list can be done by entering accurate data using the My Inventory List module. To get started, click on “Create or Edit My Inventory List” from the Asset Inventory window to open the Asset Inventory page.

Slide 18
PROPERTIESAllow user to leave interaction: After viewing all the stepsShow ‘Next Slide’ Button: Show upon completionCompletion Button Label: Next Slide
Navigation: Use the arrows in the bottom-middle of the screen to navigate backward to previous screens or forward through the lesson screens. Click on the information and arrow buttons on the screen or click on the arrows at the top of the slide to navigate through the information. If you do not want to hear the audio, set the sound scale on the bottom left to zero or mute the computer’s sound.

There are four parts to the Asset Inventory page:
• Basic Information • Status and Condition • Cost and Maintenance • Manufacturer and Supplier

BASIC INFORMATION Basic information about the asset (such as its location, asset category and type) will be
entered into this section. Fields available in the Basic Information section:
• Asset Name* The name of the technology or equipment that is used for your system to properly function.
• Associated Asset Select an associated asset from the dropdown menu, if applicable.
• Location* Were the asset is within your treatment train. For example Pipe X is located on Main St ½ mile south of Franklin BLVD.
• Associated Location Select an associated location from the dropdown menu, if applicable.
• Add Location If none of the associated locations are appropriate, click the “Add” link next to the dropdown menu. A small window will open where you can add the name of an associated location and a description of that location. Click “Save” to save the location and return to the Basic Information section. Click cancel to close the window without saving any new information.
• Asset Category* Select an asset category from the dropdown menu. If none of the categories available in the dropdown menu are appropriate, select “Other” and

enter a new asset category in the field below. Once you save the record for the asset, the new category will be available in the asset category dropdown menu.
• Asset Type* Select an asset type from the dropdown menu. If none of the types available in the dropdown menu are appropriate, select “Other” and enter a new asset category in the field below. Once you save the record for the asset, the new type will be available in the asset type dropdown menu.
• Notes Enter additional comments about the asset as needed.
STATUS AND CONDITION Both the Status and Condition fields are required to calculate the priority of the assets.
Information input into these fields will be entered into an equation, which, along with information in the following sections, will output risk and a prioritized list of assets.
Fields available in the Status and Condition section:
• Condition* Select the most appropriate value from the dropdown menu to indicate the current condition of the asset (based on age and physical functionality). The options are as follows: • Excellent (35 years remaining); • Good (20 years remaining); • Fair (10 years remaining); • Poor (5 years remaining); • Very Poor (1-5 years remaining).

• Consequence of Failure* Select the most appropriate value from the dropdown menu to indicate the criticality of the asset. The menu options describe criticality in terms of consequence of failure (CoF): • Insignificant (CoF of 2) • Minor (CoF of 4) • Moderate (CoF of 6) • Major (CoF of 8) • Catastrophic (CoF of 10)
• Redundancy* Select the value that best represents the functional redundancy of the asset. Values indicate what percentage of the assets functionality is duplicated by other assets.
• Asset Status* Indicate the current status of the asset. • If Asset Replaced, Select Asset Replaced If this asset has been replaced,
indicate which asset will replace it. • Can this Asset be Repaired? Use the radio buttons to indicate whether it is
possible for the asset to be repaired in case of failure or disrepair. • Can this Asset be Rehabilitated? Use the radio buttons to indicate whether the
asset can be rehabilitated (restore the asset's capabilities or condition) in case of failure.
• Show Asset in Schematic? Click yes if you want this asset added to the schematic.

COST AND MAINTENANCE Cost and maintenance information is particularly important for prioritizing tasks. Through the use of several equations (See Appendix D) this data will be used to determine, for example, at what point an asset should be replaced as opposed to repaired, which is critical information for identifying upcoming expenses. Additionally, information such as installation date and expected useful life (in conjunction with the condition of the asset) are important for identifying the probability of failure (PoF). Fields available in the Cost and Maintenance section:
• Installation Date* Indicate the date when the asset was installed (format mm/dd/yyyy)
• Original Cost Indicate the amount paid for the asset (in US dollars) • Expected Useful Life Enter then umber of years (on average) that a system or
component is estimated to function when installed new and properly maintained. • Replacement Cost* Enter the amount (in US dollars) it would cost to replace the
asset (in a way that provides a similar or agreed upon level of functionality). • Routine Maintenance Cost Enter the cost of expenditures made for normally
anticipated maintenance activities (in US dollars). • Frequency of Routine Maintenance Indicate the frequency with which these
routine maintenance costs are incurred. • Maintained According to Factory Recommendation Indicate whether the asset
is maintained according to the manufacturer’s, or factory recommendations Click the “Create task” link to open the Task Details window.

MANUFACTURER AND SUPPLIER The last section on the Asset Inventory page is the Manufacturer and Supplier section. While none of the fields in this section are required, having detailed information on both the manufacturer and supplier will aid in organization and will provide an efficient way of reaching necessary parties. Fields available in the Manufacturer and Supplier section:
• Model Number Enter the model number of the asset. • Manufacturer Select the name of a previously entered manufacturer from the
dropdown menu. If the appropriate name is not available, select “Other”. This activates the field below the dropdown menu where you can enter a new name. Once you save the record for this asset, the new name will be available as a selection.
• Supplier Name Select the name of a previously entered supplier from the dropdown menu. If the appropriate name is not available, select “Other”. This activates the field below the dropdown menu where you can enter a new name. Once you save the record for this asset, the new name will be available as a selection.
• Address Enter a street address of the supplier’s mailing address • City Enter the name of the city • State Select a state from the dropdown menu • Zip Enter the Zip code

• Phone Enter the phone number for the supplier • Fax Enter the fax number for the supplier
Once you are done entering data click the “Save and Add Another Asset” to save the asset and clear the form or “Save and Return Home” to save the asset and return to the My Home page. It is very important to save your data before leaving the form. If you close CUPSS without saving, the information you entered will be lost.

Slide 19
Print Blank Worksheet
CUPSS User’s Guide – Section 5
Navigation: Use the arrows in the bottom-middle of the screen to navigate backward to previous screens or forward through the lesson screens. When you enter an interactive tool, check the notes to receive instruction on using that tool’s navigation. If you do not want to hear the audio, set the sound scale on the bottom left to zero or mute the computer’s sound. PRINT WORKSHEET AND VIEW EXAMPLE Click the “Print Worksheet” link in the upper right corner to print a blank form that replicates the fields on the Asset Inventory form. Click the “Example” button to see an example of a completed Asset Inventory form. Can also use forms in the “Getting Started with CUPSS” Workbook and enter by hand.

Slide 20
Blank Drinking Water Worksheet
Navigation: Use the arrows in the bottom-middle of the screen to navigate backward to previous screens or forward through the lesson screens. When you enter an interactive tool, check the notes to receive instruction on using that tool’s navigation. If you do not want to hear the audio, set the sound scale on the bottom left to zero or mute the computer’s sound. BLANK DRINKING WATER WORKSHEET After selecting the “Print Blank Worksheet” link opens the form. A full-sized printable copy of the worksheet is displayed. The worksheet contains all of the fields you will need to enter the asset information into CUPSS.

Slide 21
Blank Wastewater Worksheet
Navigation: Use the arrows in the bottom-middle of the screen to navigate backward to previous screens or forward through the lesson screens. When you enter an interactive tool, check the notes to receive instruction on using that tool’s navigation. If you do not want to hear the audio, set the sound scale on the bottom left to zero or mute the computer’s sound. BLANK WASTEWATER WORKSHEET After selecting the “Print Blank Worksheet” link opens the form. A full-sized printable copy of the worksheet is displayed. The worksheet contains all of the fields you will need to enter the asset information into CUPSS.

Slide 22
View My Inventory List
CUPSS User’s Guide – Section 5
Benefits to My Utility
CUPSS provides you with recommendations on repair, rehab and replace decisions using the condition, EUL, redundancy and CoF. These decisions are used in developing your capital improvement plan section of the My CUPSS Asset Management Plan.
Navigation: Use the arrows in the bottom-middle of the screen to navigate backward to previous screens or forward through the lesson screens. When you enter an interactive tool, check the notes to receive instruction on using that tool’s navigation. If you do not want to hear the audio, set the sound scale on the bottom left to zero or mute the computer’s sound. To view a list of all saved assets, click the “View My Inventory List” link in the Asset Inventory window.

Slide 23
Asset Inventory List
CUPSS User’s Guide – Section 5
Navigation: Use the arrows in the bottom-middle of the screen to navigate backward to previous screens or forward through the lesson screens. When you enter an interactive tool, check the notes to receive instruction on using that tool’s navigation. If you do not want to hear the audio, set the sound scale on the bottom left to zero or mute the computer’s sound. This is the Asset Inventory List page. On this page, you will be able to view a list of all the utility’s saved assets. Assets with complete information (those with all of the required fields filled on in the Asset Inventory form) will include values for consequence of failure, condition and redundancy. Additionally, through information you have entered in the Asset Inventory form, you will see a projected Replacement Date on the far right of the graph. This date was determined through the use of several equations. If you want to change this date, right click on the date field. Each asset is given a priority based on the information entered in the Asset Inventory form. To change the sort order of the table, click the column heading (such as “Asset” or “Category”) so that an arrow appears next to the column name. Click the heading again to sort the list in ascending order either numerically or alphabetically (depending on the type of information in the column). Click the heading a third time to sort the records in descending order.

To edit information for a particular asset, right-click on the asset and click “Edit Row” to open the Asset Inventory form. Click the “Return” button to return to the My Inventory page.

Slide 24
View My Capital Improvement Projects
CUPSS User’s Guide – Section 5
Benefits to My Utility
CUPSS calculates financial reserve required for assets needing to be replaced. This will help you complete the Capital Improvement Plan section of the My CUPSS Asset Management and provide you with the necessary information in discussing your financial need with your community early to plan for these improvements.
Navigation: Use the arrows in the bottom-middle of the screen to navigate backward to previous screens or forward through the lesson screens. When you enter an interactive tool, check the notes to receive instruction on using that tool’s navigation. If you do not want to hear the audio, set the sound scale on the bottom left to zero or mute the computer’s sound. Click on the “View My Capital Improvement Projects” link in the Asset Inventory window to open the Capital Improvement Projects page.

Slide 25
Capital Improvement Projects
CUPSS User’s Guide – Section 5
Navigation: Use the arrows in the bottom-middle of the screen to navigate backward to previous screens or forward through the lesson screens. When you enter an interactive tool, check the notes to receive instruction on using that tool’s navigation. If you do not want to hear the audio, set the sound scale on the bottom left to zero or mute the computer’s sound. This page lists all assets that will need to be rehabilitated or replaced within the next year. This is a useful tool for a utility for financial and resource planning for the upcoming year. Like other tables within CUPSS, you can change the sort order of the table by clicking the column heading (such as “Asset” or “Category”) so that an arrow appears next to the column name. Click the heading again to sort the list in ascending order either numerically or alphabetically (depending on the type of information in the column). Click the heading a third time to sort the records in descending order. When you are finished viewing the data, click “Save and Return” to return to the My Inventory page or click the “Add Planned Asset” to open the Asset Inventory form.

Slide 26
Asset Inventory
Inventoried Asset List
Asset Risk Matrix
Benefits to My Utility
CUPSS provides you with critical assets in the My CUPSS Asset Management Plan based on the risk factors. So be sure to complete the asset inventory forms condition and cost section so you can get a complete picture of the health of a utility’s asset to plan for the future.
CUPSS User’s Guide – Section 5
Navigation: Use the arrows in the bottom-middle of the screen to navigate backward to previous screens or forward through the lesson screens. When you enter an interactive tool, check the notes to receive instruction on using that tool’s navigation. If you do not want to hear the audio, set the sound scale on the bottom left to zero or mute the computer’s sound. INVENTORIED ASSET LIST All saved assets can be viewed on the My Inventory page in the Inventoried Asset List window. This window, on the lower right of the page, provides you with easy access to information that you might like to reference about each asset. Right click on the name of an asset and select “Edit Asset” to open the Asset Inventory form to view and edit the record for the asset or click “Remove Asset” delete it from the asset inventory. ASSET RISK MATRIX All assets with complete status and condition information (entered using the Asset Inventory form) are displayed on the My Inventory homepage in the Asset Risk Matrix window. Click on the “Asset Risk Matrix” graph in the upper right of the homepage to enlarge the image. The Asset Risk Matrix provides you with a user-friendly chart that may help you to asses the risk associated with each asset. This chart plots the probability of failure against the consequences of failure to determine risk. The asset’s location within the graph is

determined by a series of equations based on information that you have entered about each asset. If the probability of failure (the chance that the asset will actual fail) is low and the consequence of failure (the damage that will be done to the utility if the asset does fail) is low, then the asset is of little risk to the utility. If this is the case this asset (represented as a dot) is placed in the lower left quadrant of the graph (“Low Risk”). If the probability of failure is high but the consequence of failure low or the consequence of failure high but the probability of failure low, then the asset is placed in the upper left or lower right quadrant (“Medium Risk”). Finally, if the probability of failure is high and the consequence of failure is high then the asset is a high risk to the utility and is placed in the upper right quadrant of the graph. The Asset Risk Matrix is a very valuable tool in understanding the risk associated with each asset. It can be used for internal purposes to understand areas of weakness or it can be used to explain to decision makers the need for funding for certain projects.

Slide 27
What Are We Learning?
Part 3: My Asset Check Up ReportBenefits to My Utility
CUPSS reports can be used to present your asset information entered in CUPSS in an organized fashion to your community decision makers and stakeholders.
Main Menu
Navigation: Use the arrows in the bottom-middle of the screen to navigate backward to previous screens or forward through the lesson screens. When you enter an interactive tool, check the notes to receive instruction on using that tool’s navigation. If you do not want to hear the audio, set the sound scale on the bottom left to zero or mute the computer’s sound. For Part 3 of this lesson, we want to explore one of the reports available in CUPSS. The theme for Part 3 is, “Presenting your asset information entered in CUPSS.”

Slide 28
Asset Management Core QuestionsCUPSS Modules
•My Inventory•My O&M•My CUPSS Plan
•My CUPSS Plan
•My Inventory•My Asset Check Up•My CUPSS Plan
•My Finances•My O&M•My Financial Check Up•My CUPSS Plan
•My Finances•My Financial Check Up•My CUPSS Plan
Current State of Assets
1
Level of Service
2
CriticalAssets
3Minimum Life Cycle Cost
4
Long-term Funding Plan
5
Asset Management
Navigation: Use the arrows in the bottom-middle of the screen to navigate backward to previous screens or forward through the lesson screens. When you enter an interactive tool, check the notes to receive instruction on using that tool’s navigation. If you do not want to hear the audio, set the sound scale on the bottom left to zero or mute the computer’s sound. This module focuses on core question #3. 3. Which Assets Are Critical To Sustained Performance?

Slide 29
My Asset Check Up Report
• How you prioritize and identify high risk assets
• What role critical assets play in your decision making
In the My Asset Check Up Report module, we will be discussing:
CUPSS User’s Guide – Section 8
Navigation: Use the arrows in the bottom-middle of the screen to navigate backward to previous screens or forward through the lesson screens. When you enter an interactive tool, check the notes to receive instruction on using that tool’s navigation. If you do not want to hear the audio, set the sound scale on the bottom left to zero or mute the computer’s sound. “The My Asset Check Up Report allows you to generate a targeted report showing assets for a specific utility that have a particulate status. Specifically, it allows you to produce a report of all your high risk assets to assist in your decision making.

Slide 30
Think about the Asset Management Plan
Tracking your high risk assets will help you identify and
prioritize these critical assets. This information will help you improve O&M practices and
enhance your long-term planning efforts.
Navigation: Use the arrows in the bottom-middle of the screen to navigate backward to previous screens or forward through the lesson screens. When you enter an interactive tool, check the notes to receive instruction on using that tool’s navigation. If you do not want to hear the audio, set the sound scale on the bottom left to zero or mute the computer’s sound. Identifying which assets are your top priority is a good approach when organizing assets in your asset management plan.

Slide 31
Why Identify Critical Assets
• Understand the risk of a critical asset failing
• Prioritize maintenance work based on an asset’s consequence of failure
• Identify redundancy, or lack thereof, within the utility
CUPSS User’s Guide – Section 8
Navigation: Use the arrows in the bottom-middle of the screen to navigate backward to previous screens or forward through the lesson screens. When you enter an interactive tool, check the notes to receive instruction on using that tool’s navigation. If you do not want to hear the audio, set the sound scale on the bottom left to zero or mute the computer’s sound. Identifying a utility’s critical assets is the first step toward identifying the best appropriate cost of doing business. The major risks relate to an asset’s age, condition and redundancy.

Slide 32
Navigate to My Asset Check Up
CUPSS User’s Guide – Section 8
Navigation: Use the arrows in the bottom-middle of the screen to navigate backward to previous screens or forward through the lesson screens. When you enter an interactive tool, check the notes to receive instruction on using that tool’s navigation. If you do not want to hear the audio, set the sound scale on the bottom left to zero or mute the computer’s sound. These are ways that you can get to the My Asset Check Up report from the My Home page. Click on the My Check Up button or the Print My Check Up Reports link.

Slide 33
My Check Up Reports
CUPSS User’s Guide – Section 8
Navigation: Use the arrows in the bottom-middle of the screen to navigate backward to previous screens or forward through the lesson screens. When you enter an interactive tool, check the notes to receive instruction on using that tool’s navigation. If you do not want to hear the audio, set the sound scale on the bottom left to zero or mute the computer’s sound. CUPSS generates two customizable reports. The Asset Inventory Report allows you to generate a targeted report showing assets for a specific utility that have a particular status. To view the My Asset Check Up Report, click on the left icon.

Slide 34
Asset Check Up Report
CUPSS User’s Guide – Section 8
Navigation: Use the arrows in the bottom-middle of the screen to navigate backward to previous screens or forward through the lesson screens. When you enter an interactive tool, check the notes to receive instruction on using that tool’s navigation. If you do not want to hear the audio, set the sound scale on the bottom left to zero or mute the computer’s sound. From this page, select the options you wish to include on your Check Up report. Fields on the Asset Check Up Report page: Select Utility Select a utility to add to the report. Include in the Report Use the dropdown menu to indicate whether to include High Risk Assets Only (based on consequence of failure) or All Assets in the report. Select Asset Status to Include Select one or more asset status categories to include on the report. Hold down the Ctrl key to make multiple selections. When you have finished making your selections, click the “Print Report” button to generate the report. The Asset Inventory Report opens as an .rtf file. When you click the “Print Report” button, the file will open in the default word processing application on your computer (Microsoft Word, for example).

Slide 35
35
Asset Check Up Report
CUPSS User’s Guide – Section 8
Navigation: Use the arrows in the bottom-middle of the screen to navigate backward to previous screens or forward through the lesson screens. When you enter an interactive tool, check the notes to receive instruction on using that tool’s navigation. If you do not want to hear the audio, set the sound scale on the bottom left to zero or mute the computer’s sound. Asset Check Up Report Your Asset Check Up Report will consist of the following sections:
• Cover Page • Introduction – Information explaining the purpose of this report. • Asset Schematic – An image of the asset schematic previously defined in CUPSS. • Asset Inventory – A discussion of the asset risk, summary and details, including
the task summaries for each asset. • Asset Inventory Summary • Asset Details

Slide 36
Congratulations!You are now ready for Lesson 3 of the
CUPSS Self-Paced training!
Lesson 4 Preview
• My O&M– Enter tasks
• Search Feature
Navigation: Use the arrows in the bottom-middle of the screen to navigate backward to previous screens or forward through the lesson screens. When you enter an interactive tool, check the notes to receive instruction on using that tool’s navigation. If you do not want to hear the audio, set the sound scale on the bottom left to zero or mute the computer’s sound. Congratulations! You are now ready for Lesson 4 of the CUPSS Self-Paced training! Lesson 4 Preview includes:
• My O&M • Entering your tasks
• Search Feature

Slide 37
37
For More CUPSS Information
• Email us at:– [email protected]
• Visit the CUPSS website at:–www.epa.gov/cupss
Navigation: Use the arrows in the bottom-middle of the screen to navigate backward to previous screens or forward through the lesson screens. When you enter an interactive tool, check the notes to receive instruction on using that tool’s navigation. If you do not want to hear the audio, set the sound scale on the bottom left to zero or mute the computer’s sound. Email us at:
Visit the CUPSS website at: www.epa.gov/cupss