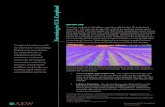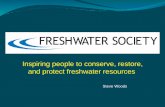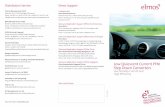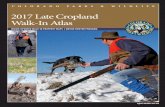Cropland Project Step 3: Current Management
Transcript of Cropland Project Step 3: Current Management

Cropland Project Step 3: Current Management
What information do I need?
Crop rotations from 2000-Present
Tillage practices
Nitrogen and Manure Applications
Irrigation timing and amounts
Lime applications
Burning of residue
1. Crop information for each parcel
a. Current Management begins with the year 2000 and goes through the current year. Begin
by selecting on the left side of the panel the year for which you wish to describe a crop and
management details. The tool defaults to the first year in the sequence. Then select the
type of crop, either cash crop or a cover crop, depending on what the first crop is to be
planted in that year.
b. Select the crop to be planted from the drop down menu. Then select the planting date for
the crop, and then the harvest date for the crop.
i. Users can enter multiple harvest dates by clicking on the “Add harvest” button that
is located below the harvest date. This can be used for hay crops or other similar
crops.
ii. Harvest can be removed by clicking the “Remove harvest” button located next to
the add harvest button.
iii. For cover crops enter the harvest or kill date of the crop.
c. Check the “Grain” box if a grain, nut, vegetable or fruit is harvested from the crop.

d. Enter the “Grain” yield in the box to the right of the grain box. Yield amounts are based on
the most commonly reported values. Values can be typed in or be selected using the
up/down arrows in increments of 10 units.
e. Enter the percentage of residue that is removed from the field. This is crop residue that is
not “grain” that is taken off the field, such as hay, straw or stover. Values can be typed in or
be selected using the up/down arrows in increments of 10 units.
f. If an additional crop was grown on the same parcel during that year, it can be entered after
the remaining management practices (tillage, fertilizer, etc.) have been completed. Users
may add up to three crops per year.
g. When all crop planting and harvest information has been entered click on the “Next” button
located at the bottom of the page to navigate onto tillage management.
2. Tillage events:
a. To add a tillage event click on the “Add new tillage practice” button located at the top of the
“Tillage Table”. The new tillage event will be added to the table.
i. Select the date that the tillage occurred by clicking on the date. Dates can be typed
in or selected from the calendar by clicking on the calendar that appears to the right
of the date field.
ii. Intensive tillage is the default tillage type. To select a different tillage type, click on
the drop down arrow to the right of the tillage type and select from the list the
appropriate tillage type for your own enterprise.
iii. Tillage events can be removed by clicking the red “X” to the right of the tillage
event.
iv. Enter all tillage events that occur for this crop during the calendar year.
b. When all tillage events have been entered click “Next” to navigate to the Nitrogen
application page.

3. Nitrogen Application:
a. To add a nitrogen application practice click on the “Add New Nitrogen Application Practice”
button located at the top of the “Nitrogen Application Table”. The nitrogen application will
be added to the table.
i. Select the date that Nitrogen was applied by clicking on the date. Dates can be
typed in or selected from the calendar by clicking on the calendar that appears to
the right of the date field.
ii. Ammonium Nitrate is the default fertilizer type. To select a different fertilizer type,
click on the field where the words “Ammonium Nitrate” appear and a drop down
arrow will show to the right. Click on the arrow to select from the list the fertilizer
that most resembles the fertilizer used in your own enterprise.
iii. Enter the amount of fertilizer nitrogen applied in the Total Nitrogen Applied field (in
lbs of nitrogen per acre). Amounts can be typed in or selected by clicking on the up

or down arrows that appear when you click in the field. NOTE: Users should enter
the total amount of N applied per acre, not the weight of the fertilizer containing
the N. For example, if a producer applied 100 lbs. of urea, which has 46% N, the
producer should enter 46 lbs. of N, not 100 lbs.
iv. Surface Broadcast is the default application method. To select the method of
application click on the field where “Surface Broadcast” appears and then select
from the dropdown menu that appears.
v. If the fertilizer that is being applied is an enhanced efficiency product (EEP), which
may contain nitrification inhibitors or is a slow release fertilizer product, select the
appropriate additive by clicking on the field where the default option “None”
appears. A dropdown box will appear and the user may select from the EEP options.
vi. Repeat the steps above for all nitrogen fertilizer applications. Enter all Nitrogen
application events for that year.
vii. Fertilizer events can be deleted by clicking on the red “X” to the right of the fertilizer
event.
b. When all nitrogen application events have been entered, click the “Next” button to continue
to the Manure application page.

4. Manure Application:
a. To add a manure application practice click on “Add New Manure Application Practice”
button located in the top of the “Manure Application table”.
b. The manure application will be added to the table.
i. Select the date that manure was applied by clicking on the date field. Dates can be
typed in or selected from the calendar by clicking on the calendar icon that appears
to the right of the date.
ii. Farmyard Manure is the default manure type. To select a different manure type,
click on the field where “Farmyard Manure” appears, and a drop down arrow will
appear. Click on the arrow to select from the list the manure that most resembles
the manure used in your own enterprise.
iii. Enter the amount of manure applied per application in the “Amount Per
Application” field. Amounts can be typed in manually or selected by clicking on the
default value “1” so that the up or down arrows appear. The amount applied needs
to be reported in English (short) tons dry matter per acre.
iv. A default value for percent N will appear in the Percent N field, which is based on an
average value for the manure type that was selected. To change the percentage N,
click on the value and the adjustment arrows will appear, allowing the user to select
the correct value. Users may also manually type the value in.

v. C: N ratios are also determined based on the selected manure type.
vi. Percentage Nitrogen and C: N ratio data may be found either on a manure chemistry
lab report or from the manure/compost provider’s own lab reports. Percent N and
C: N ratios have been prepopulated based on measurements recorded in the
agricultural literature – you may use these values if the C: N and N% of the manure
applied in your own enterprise is unknown.
vii. Enter all manure application events for that year.
viii. Manure events can be deleted by clicking on the red “X” to the right of the event.
c. When all manure application events have been entered click “Next” to continue to the
Irrigation page.
5. Irrigation Application:
a. To add an irrigation event click on the “Add New Irrigation Application Practice” button
located in the top of the “Irrigation Application Table”. The irrigation event will be added to
the table.
b. Select the date irrigation was applied by clicking on the date. Dates can be typed in or
selected from the calendar by clicking on the calendar that appears to the right of the
date.
i. When entering in flooded-rice water management select the date in the “Date
Flooding Begins” field.
c. Enter the amount of irrigation water applied per application event, in the “Inches Per
Application” field. Amounts can be typed in or selected by clicking on the default value
“1” so that the up or down arrows appear. The amount applied needs to be in inches.
i. For flooded-rice enter the season average of the water level in the “Depth
Water Maintained (in)” field.
d. Enter all irrigation events that occur during the crop year.
i. For flooded-rice enter the date that the field is drained in the “Date Flooding
Ended” field. If alternating wetting and drying (aeration) is practiced, you will
need to enter each flooding event start and finish in the table. You will also
need to click on the box under “Aerated” for single or multiple aeration events.
e. Irrigation events can be deleted by clicking the red “X” to the right of the event.
f. If growers are irrigating more frequently than once per week, such as with intensive
fertigation or drip irrigation, we suggest entering the total amount of irrigation per week
at the start of each week where irrigation occurred.
g. When all irrigation application events have been entered click “Next >>” to continue to the
Liming page.

6. Liming Application:
a. To add a liming practice, select the liming material from the drop down menu. The default is
“none”.
i. Select the most appropriate lime material type for your enterprise from the
dropdown list.
ii. If lime is not applied on the parcel, select “None” and click on “Next” to move onto
the Burning page.
b. Enter the date during that year that lime was applied.
c. Select the amount applied (tons/acre) into the “amount applied” field. Note: when a user
selects a liming material type from the dropdown box, a message in red will appear under
the liming date indicating that amount applied must be greater then 0 or less than or equal
to 100 for each application.
d. When the liming application event has been entered click “Next>>” to continue to the
Burning page.

7. Burning of crop residues:
a. There are three options for burning practices for a parcel.
i. If no crop residue is burned leave the default of “no burning” in the drop down
menu.
ii. If burning is done in that year before the crop is planted, select “Yes, before
planting” from the dropdown menu by clicking on the down arrow.
iii. If burning is done in that year after harvesting, select “Yes, after harvest” from the
dropdown menu by clicking on the down arrow.
b. After the correct burning option has been entered, click on “next” and the window for the
option to add additional crops for that year will appear.

8. At this point you will have completed all the steps required to describe how a crop is managed in
one year of a rotation. When you are finished with the data entry, a window will appear allowing
the user to add additional crop(s) to the current year. This would apply if you are either double-or
triple-cropping on this parcel, planting an over-wintering cover crop, or you are following your crop
with an over-wintering grain crop like winter wheat or winter barley. To add an additional crop,
click on the button labeled “Yes, add additional crop for the same year“ located in the “Add
Additional Crop?” window.
a. If an additional crop is grown, enter management details using the same techniques
described in steps 1 through 7 of this document. .
b. If no other crops are grown on that parcel for that year click “No Thanks, Continue” located
in the bottom right of the “add Additional Crop?” help window.
9. How to copy crops from one year to other years in the crop rotation sequence:
a. Once all crops have been entered for a year, the “Copy Crop?” window will open. This
window allows the crop-year management information that you just entered to be copied to
other years on the same parcel and/or onto other parcels. This feature is designed to save

data entry time. For example, in the case of a corn-soybean rotation, and you had just
entered the data for corn, you could copy the data for this year into the alternating years
following this one. Likewise with the soybean crop that follows this one.
b. Within the “Copy Crop?” help window, in the top right there is a box that defines what a
green check mark and a red box represent. The green arrow represents the crop-year
information that was just completed, and the data that can be copied to other parcels and
years. The arrow is green and can be found in the table indicating the parcel and the year
the crop is grown. The red box indicates a parcel has data entered for it. If a parcel’s crop-
year data has already been entered, the box will be outlined with a red box. Boxes without
any border do not have data entered. NOTE: When users first come across this window
there will not be any red boxes in the table. There will be one green check mark for the
current parcel crop-year that was just entered.
c. On the left side of the table is the list of all the parcels that have been entered in the
project. Across the top of the table are the years for the current management. If a crop-year
already has already been entered, the box will be outlined with a red box. Boxes without
any border do not have data entered. When users first see this page there will not be any
red boxes. There will be one green check mark for the current parcel crop-year that was just
entered.
i. To copy the management for an entire parcel, click on the “select” to the right of
the parcel name. The tool will check all the boxes for that parcel for all years. There
will be check marks that will appear across all the boxes for that specific parcel.
ii. If you intend to use the same crop and management on other parcels, the
information can be copied by clicking in the correspond box of the parcel and year
that the management occurs.
iii. If the same crop and management occurs on all of the parcels on the same year,
users can click on the “select” option located under the year. Check marks will
appear in all the boxes below that year for all the parcels.

d. Individual parcels and years can be selected by simply clicking in the box for the parcel
corresponding with the year that the management practice occurs.
e. Overall if there is a check mark in any of the boxes the management information that was
just completed will be copied for that year and that parcel. Even if there is already
management entered for that year on the parcel, indicated by the box outlined in red. When
all desired boxes for parcels and crop-year have been checked, click on the “Copy &
Continue” button located on the bottom left of the window.
f. If the users does not want to copy management to another parcel or years, click on the “No,
thanks” button located in the bottom left of the window to navigate to the next crop year or
parcel.
g. If a perennial crop (e.g. grass hay or alfalfa) is being grown on a parcel for consecutive years,
the “Perennial Crop” help window will appear. The window provides the option to allow
the user to go back to crop management and remove re-planting information from the years
following the initial planting. Click on “ok” to edit the management practice.
h. The “Continue to future management” help window will appear. Click on “Keep editing” this
will take the user to the initial year of the perennial crop. To access the option to edit
planting click on the next year of the crop found under the Parcel map on the left. Click on
the year and the “Crop and Planting Date” page will appear. Locate the empty box next to
“Continue perennial crop from last year?” and click in the box. This action will remove the
planting date for that year for that crop. Click on the “Skip Ahead” button located on the
bottom right of the page. The “Add additional Crop?” help window will open, click the “No
Thanks, Continue” button. Copy the management information for all preceding years that
the perennial crop is grown. This will copy the perennial planting option for the years.
10. When finished describing the crop and management practices for a crop-year, the tool will
automatically move to the next year for which a crop management practice has not been defined.
The user should repeat steps 1 through 9 for all crop-year records that still need to be defined.
11. When all crop-years have been defined, all boxes in “Copy Crop?” are outlined in red, a window
appears that reads “Continue to future management”.
a. Clicking “keep editing” allows users to change current management.
b. Clicking “Continue to Future Management” takes users to the future management page
where creating different management scenarios can help the user evaluate how
different management changes can impact GHG emissions and carbon sequestration.

Features found throughout Current Management pages
At any time during selecting and entering data, users can click on a management option
located in the road map indicated by the name of the management (e.g. Crop and
Planting Date, Tillage, or Nitrogen Application) at the top of the page, just to the right of
the parcel map. This allows the user to select a management topic and either enter data
or review inputs.
Clicking the “Skip Ahead” button located at the bottom of the page will bypass all
management options and take the user to the “Add additional Crop?” help window.
Helpful tips
Use the navigation buttons provided within the COMET-Farm tool to navigate. These
buttons are orange, white and grey.
Using the “back” or “forward” buttons of the web browser can cause data loss.