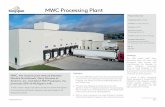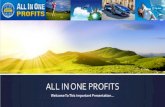Crius AIOP Manual MWC
Transcript of Crius AIOP Manual MWC

The Crius All In One Pro Flight Controller (AIOP)
Multi Wii Manual rev 1.00
By Gaza07
http://www.multi-rotor.co.uk
http://www.rctimer.com
Features:
·Supported MegaPirateNG and MultiWii firmware
·Up to 8-axis motor output
·8 input channels for standard receiver
·4 serial ports for debug/Bluetooth Module/OSD/GPS/telemetry
·2 servos output for PITCH and ROLL gimbal system
·A servos output to trigger a camera button
·6 Analog output for extend device
·A I2C port for extend sensor or device
·Separate 3.3V and 5V LDO voltage regulator
·ATMega 2560 Microcontroller
·MPU6050 6 axis gyro/accel with Motion Processing Unit
·HMC5883L 3-axis digital magnetometer
·MS5611-01BA01 high precision altimeter
·FT232RQ USB-UART chip and Micro USB receptacle
·On board logic level converter
·Match the standard of RoHS
Flight modes for Multiwii
·One of the following basic mode
- Acro
- Auto Level
- Altitude Hold
- Heading Lock
·Optional mode
- HeadFree (CareFree)
- GPS Hold (Need GPS receiver or Extend Board)
- GPS Back to home position (Need GPS receiver or Extend board)

All connections are clearly marked on the bottom of the board
Note: when using the Usb connection to upload the firmware you need to
disconnect the blue tooth module as it will prevent the upload

The yellow jumper must be removed if you’re using the extended power,
The serial ports are not powered if the jumper is left on and the board is
powered by the esc, you have to take power for the serial port from else
where, It is also advised that all but one of the red wires be removed from
the esc servo plugs,
I have removed the jumper from my board and soldered 2 header pins in to
the extended power port, and plugged a 3a Ubec in to it,
This powers the whole board and all ports and is in my opinion the best
way to power the AIOP
Mutli Wii doesn’t support sonar or serial 3 telemetry yet so I have just fitted
blue tooth and Gps, The Gps is a CN-06 v1 which has since been updated to
the CN-06 v2 and now has a larger antenna and eeprom to store the Gps
settings, there is a fix by EOSBandi from the multi wii team that sets the v1
Gps to a higher speed rather than the default 9600bps see post below
http://www.multiwii.com/forum/viewtopic.php?f=8&t=2166#p20097
You have to add the new gps.ino to multi wii v2.1 and make the changes
shown in the code or you can get a pre configured copy for the Crius AIOP
from Multi Rotors UK
http://www.multi-rotor.co.uk/index.php/topic,376.0.html
Any standard serial type Gps module will work on the AIOP and this will
have to be setup for port number and speed in the config.h of multi wii
AIOP GPS AIOP Bluetooth
Gnd Gnd Gnd Gnd
5v 5v 5v 5v
Rx Tx RxD Tx
Tx Rx TxD Rx

Motor layout And Prop Directions
Multi Wii Sites
Multi Wii Firmware http://code.google.com/p/multiwii/
WinGui http://code.google.com/p/mw-wingui/
Multi Wii Copter http://www.multiwiicopter.com/wiki/archive/

The Crius AIOP comes with the newer ms5611 Barometer and this is very
sensitive to prop wash and light so must be covered with open cell foam to
protect it, see images below
Open cell foam block The MS5611 Barometer
Place the foam over the barometer and then use some thing to hold it in
place but please do not glue it on,
I cut a piece of copper clad board to the right shape to hold the foam,
and Gps in place, it works very well and may act as a shield for the Gps,
The MS5611 still has to sense the air pressure so you must not use any
rubberised type of foam that my block the holes,
If you can breathe through the foam then it is the correct type
When you connect your motors for the first time make sure you leave the
props off and give them a spin to see if they are going in the right direction
if they are not then you need to swap over any 2 of the 3 wires going to the
motors from the esc (speed controller) and this will reverse it,
It is very important that the right motors are connect to the right pins on
the AIOP and that the motors spin the correct way as show in the diagrams
above you arm the copter by holding the yaw stick right

Arduino
To load firmware on to the AIOP you will need a copy of the Arduino App
This can be found in the link below v1.01 is the current version.
Arduino Guide http://arduino.cc/en/Guide/Windows
Arduino Downloads http://arduino.cc/en/Main/Software
You will also need a micro Usb cable
Be very careful when using these Usb cables as it is very easy to pull the
socket from the board.
Once you have downloaded the Arduino app extract it to your documents
folder, and also create another folder in my documents called Arduino then
extract the multi wii firmware in to that folder, load the Arduino App and
follow the images below, you can just skip all of the next few sections if
your already a regular Arduino user.
Click file and then move to sketchbook as above you should see the
firmware you extracted to the Arduino folder you created and extracted the
firmware to

Click on tools and select the board type as shown above
Click tools once more and select the com port your AIOP is using you can
check this in the windows device manager if your not sure which it is.

Click on the tab config.h this is where the setting up of the board is done,
Scroll down to the section shown above and set your frame type it is set to
QUADX in the picture above, any lines with the // in front and in light grey
are commented out and are un used only the line with out the // and in solid
black are used and this sets the frame type in the firmware
Next scroll through the page until you find the line shown above again it
needs to be un commented as shown no // and in black

The next step is only for those that have a Gps module if you don’t just
make sure the lines in black shown above are commented out using //
The portion of code shown above in yellow are the modifications created
by EOSBandi of the multi wii team as I said above earlier I have already
added these modifications for use with any ublox Gps module that has no
eeprom to store the settings you can download this pre configured and
modified firmware here http://www.multi-rotor.co.uk/index.php/topic,376.0.html
You can use any serial Gps with the AIOP and just have to set the com port
and com port speed as shown above if your Gps does have an eeprom then
you don’t need the modified code and are better of using a fresh copy of the
V2.1 multi wii firmware
If your using the mtek Gps such as the FMP-04 there is a upgrade program
around which enables you to set the speed on in Gps firmware to 115200bs
If you have the newer CN-06 v2 that has the eeprom and larger antenna
then you are also better off using a fresh copy of the multi wii firmware
And editing it your self as shown above, there is a program from ublox to
alter the settings of the Gps module available from ublox it called the
Ucentre and is available here
http://www.u-blox.com/en/evaluation-tools-a-software/u-center/u-center.html

Once you have completed all the set up stages above then you can save
your edited sketch and then click the upload button highlighted above
Arduino will then compile the sketch and report any problems if there are
any and then start the upload process, you should see the rx tx leds
flashing at side of the Usb port when this happens, if all goes well Arduino
will report upload completed and you can then connect to the board using
the multi wii gui or the win gui to start setting your board ready for test
flying, there are many more settings in the config.h tab that can be altered
to make your copter behave the way you want such as min throttle
And motor stop which stops the motors running when you arm the copter
They will only run when you apply some throttle, to cover these other
options your probably best of joining a forum and seeking further advise as
to cover all options would take quite a while.
The Multi Wii Gui & Win Gui
you will find the multi wii gui in this folder MultiWiiConf_2_1 it will be with
the firmware go in to the folder and then in to the win32 folder if that is the
version of windows your using and start the MultiWiiConf_2_1.exe
or alternatively down load and install the win gui from the link above as it
is much easier to use and more user friendly, with both versions you select
the com port your using and click start or connect in the win gui.
Note: you must use the correct versions of the Gui’s that match the version
of firmware you are using

If you have managed to load the gui you should be looking at some thing
like the picture above, im not going to explain the full workings of the gui
that would probably take a full manual but hopefully enough to get you
started, as can be seen I have a Gps connected and working the grey ring
with the compass bearings on will flash if it is receiving data from the Gps
module, and also show the direction to the home point where you armed
the copter, one of the main things you need to do is sit the copter level and
then click the CALIB_ACC button this will calibrate the accelerometer that
is used for auto level stable mode flying, after that you also need to click
the CALIB_MAG button but this time you need to hold the copter above your
head and spin it in all axis possible it then calibrate the mag (compass)
It is best to leave the P I D settings as they are for test flying and then
make adjustments to those if needed after you have test flown your copter,
If you do need to change them hover the mouse over the number you wish
to change and hold down the left mouse button and move the mouse from
left to right to alter the numbers in the fields,
Setting your tx switches up is done in all the little boxes where it says aux
1 aux 2 aux 3 aux 4 you click in the box you want and it will turn white to
indicate that function is active for that channel switch in the position
selected, 2 way switches are low to high or high to low depending on the
radio and this can be checked in the top right corner on the graphs when
you move a channel switch or a stick the bar corresponding to that channel
will move, you will see then what the switch reads and in what position
3 way switches are low middle high or high middle low again depending on
your tx low being around 1100 middle 1500 and high 2000 or there about

When you have set a switch and test it you will see that function turn green
and then off as you switch it, the best way to learn what happens is to have
a play around with them and set them up for the way you want to use them
Before the white box settings become active you must hit the write button
to write the new settings to the copters memory, if you get in a mess you
can always hit the reset button which will return you to the default
settings,
Below are some pictures of the win gui it works pretty much like the
normal gui but is in tabbed sections so is a little less to look at and has a
map tab to be able to your position from the Gps data,
You make selections for switches in the same way except with the win gui
And still have to write the changes made to the copter, the PID settings are
a little more easy as they have the windows type boxes with arrows to
adjust your settings
This is the real time data display of the win gui you calibrate the acc and
mag here and you can see all the data for the sensors and rc
Compass and Gps, it also shows what sensors are active,
You can also save your settings to your hard drive to re load at a later date
I fully recommend the use of blue tooth when connecting to the gui as this
saves wear and tear on the Usb port and it is easy to tear the port off when
handling the copter as you forget about the wire connection start moving
the copter about and bang you busted it, blue tooth is cheap and just as
fast as the wire and very easy to setup you can buy a Usb blue tooth dongle
for your computer very cheap from the likes of eBay windows will normally
set this up for you and the normal pass code for the rctimer blue tooth is
0000

This is the Parameters screen where you set the PIDs and other values
This is the screen where you setup your switches as mentioned earlier as
an example aux 3 when set to the middle (1500) turns on HEADFREE
It also shows the live rc data so you can see what each switch reads in
what ever position it put in, again you must write any changes you make to
these setting before they will become active

This is the map tab and shows the position of the copter via the Gps
you must have an internet connection as well as being connected to your
copter to see this data, it shows your longitude and latitude and how many
satellites your fixed to, not a lot of use but nice to look at ;-)
I hope these docs have helped you and if you have any questions or get
stuck please feel free to join the Multi Rotor UK forum
Where I can be found most days we are a friendly crowd and always willing
to help where we can there is a link to the forum at the top of this doc,
I will be adding a section soon on how to use the ublox Ucentre to
configure the newer Cn-06 v2 and other ublox modules
A sneak peek at the ublox Ucenter 7