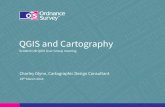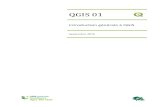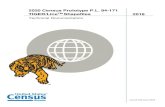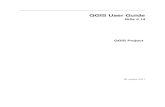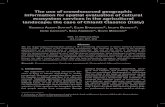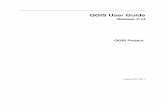Creating and indoor routable network with QGIS and pgRouting
Creating Shapefiles in QGIS - Geoscience · PDF fileCreating Shapefiles Page 1 of 7 Creating...
Transcript of Creating Shapefiles in QGIS - Geoscience · PDF fileCreating Shapefiles Page 1 of 7 Creating...

Creating Shapefiles
Page 1 of 7
Creating Shapefiles in QGIS
This guide explains how to digitise an area by creating a polygon shapefile layer, and then how to calculate area and perimeter of that shapefile.
1. Pan and zoom to the area of interest, then at the top of the page click Layer >New >New Shapefile Layer.
2. Select the type of shapefile you wish to create, which in this example is polygon (1). Select the appropriate projection for your shapefile by clicking ‘Specify CRS’ (2). For Christmas Island choose ‘WGS 84 / UTM zone 48S’, for Cocos (Keeling) Islands choose ‘WGS 84 /UTM zone 47S’. In the ‘New attribute’ box you can create new fields to add to the attributes list (3). Further attributes can be added later so for now just add ‘name’ and ‘description’, both of type Text, and click OK.
Field types include text, whole number or decimal number. If you wish to create a number field that contains decimal places then select decimal number, and enter the number of decimal places in the ‘Precision’ field.
1
2 3

Creating Shapefiles
Page 2 of 7
3. Choose a suitable name and location to save your new shapefile and click Save.
4. The new layer will appear at the top of the Layers list. Right click somewhere in the toolbar and ensure the ‘Digitizing’ box is checked.
5. With the new layer selected in the Layers list, click on the ‘Toggle editing’ (1) button to turn on editing mode, then click the ‘Capture Polygon’ (2) button.
1 2

Creating Shapefiles
Page 3 of 7
6. Draw an outline over the area you wish to digitise by left-clicking for each corner. Right-click the final node to connect it to the first one.
7. Fill in the attributes for your polygon and click OK.

Creating Shapefiles
Page 4 of 7
8. If you wish you can immediately draw another polygon. As the id field is a unique identifier, be sure to give it a unique value for each polygon you create.
9. Once you are finished click the ‘Toggle editing’ button again and click Save.

Creating Shapefiles
Page 5 of 7
10. To change the appearance of the polygons, right-click the layer from the Layers list and select ‘Properties’, then click on the ‘Style’ tab at the top. If the window does not look like the following image, click the ‘New symbology’ button next to the transparency bar. Select ‘Single Symbol’ from the top drop-down list (1). You can slide the Transparency bar to alter transparency of the polygons (2). Click the ‘Change’ button to enter the ‘Symbol properties’ window (3). Here you can change the fill colour and style as well as the border colour, style and width. Click OK when finished. To implement the style changes click OK in the Layer Properties window.
1
2
3

Creating Shapefiles
Page 6 of 7
Calculating the Area and Perimeter of a Polygon
The area and perimeter of a polygon can be calculated and added as a field into the attributes table.
1. Begin by right-clicking the layer from the Layers list and select ‘Properties’. Click on the ‘Fields’ tab at the top. Click the ‘Toggle editing mode’ button and then the ‘Field calculator’ button.
2. In the ‘New field’ section create a field named ‘area’, field type ‘Decimal number (real)’, field width 10 and precision 2. It is recommended you always enter a field width slightly larger than you anticipate the field to need. We choose 10 in this example as units are displayed in meters squared.
3. In the Operators section click ‘area’. The text ‘$area’ will appear in the ‘Field calculator expression’ box below. Click OK.

Creating Shapefiles
Page 7 of 7
4. Click on the ‘Field calculator’ button again. This time create a field called perimeter. There is no button called ‘perimeter’ but you can enter the text ‘$perimeter’ manually in the ‘Field calculator expression’ box, as shown below. Click OK.
5. Click the ‘Toggle editing mode’ button and select Save. Then click OK.
6. To view the area of a polygon select the ‘Identify Features’ tool from the toolbar and click on a polygon. Alternatively you can display the attribute table by right clicking the layer from the Layer list and selecting ‘Open attribute table’.