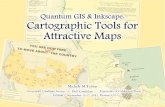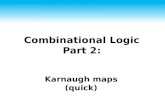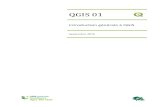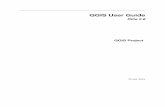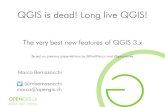Creating Maps in QGIS: A Quick Guide - University of Waterloo · PDF filePage 1 of 25 Creating...
Transcript of Creating Maps in QGIS: A Quick Guide - University of Waterloo · PDF filePage 1 of 25 Creating...
Page 1 of 25
Creating Maps in QGIS: A Quick Guide Overview Quantum GIS, which is often called QGIS, is an open source GIS desktop application, which can be
installed on various operating systems, including Windows, Mac OS X, GNU/Linux, FreeBSD (and soon,
Android!). More importantly, QGIS is free open-source software and offers numerous plugins for various
functions. Since the software is open-source, there are abundant documentation for functions, not
covered in this tutorial, from community support and voluntary developers which can be found online.
This tutorial introduces users to the basic concepts and major functions of QGIS to get them started with
the software. The two major steps, browsing data and making maps, are divided into five parts outlined
in the following table:
No. Steps Sections to check
Difficulties
1 Load Geospatial Data into QGIS 1.1 Data formats
2 Identify the features and attributes to present
1.3 Layer order, feature selection, and (briefly) frequent-used projections
3 Define how to show the data 2.2 Transparency (raster and vector), data classification, and layer file
4 Add maps components 2.3 Geospatial data references
5 Export maps 2.4 File formats
Note: This document can be read in a “non-linear” manner:
Possible problems are covered in coloured regions: Knowing how to address these problems are not quite relevant to the main process, but might be useful in practise. Hence, they are covered in coloured regions, which you can skip when you want to go through the process and no error pops up. You can come back whenever you meet problems;
Section number and title is shown at the top of every page: If you have known what kind of problem you have, you can “jump” to the section where discusses it.
Page 2 of 25
Table of Contents 1. Browse Geospatial Data ............................................................................................................................ 3
1.1. Load data ............................................................................................................................................ 3
1.2 Add a Basemap - Loading Goggle Maps .............................................................................................. 6
1.3. Browse Geographic Features ............................................................................................................. 8
2. Mapping .................................................................................................................................................. 12
2.1. Distinction between Geospatial Data and Map Components ......................................................... 12
2.2. Key Options of Geospatial Data Representations ............................................................................ 12
2.2.1. Layer Order and Transparency .................................................................................................. 13
2.2.2. Symbology and Label ................................................................................................................ 15
2.2.3. Annotations ............................................................................................................................... 19
2.3. Map Layout and Map Components ................................................................................................. 20
2.4. Export Maps ..................................................................................................................................... 23
Page 3 of 25
1. Browse Geospatial Data
1.1. Load data
To launch QGIS in Windows, click Start > All Programs > Quantum GIS Brighton > QGIS Desktop 2.6.0.
Along with version numbers (2.6.0 in this case), QGIS also adds a different name to each version, which
is where we get “Brighton” from in the folder name (version 1.5.0, for example, was named “Tethys”).
The main windows of QGIS can be divided into five regions shown in Figure 1.
Figure 1 - Structure of the Main Window of QGIS
In the file catalogue, browse to the folder where data are stored, and drag the files from that folder into
the data view pane to add data.
Alternatively, click the Add Vector Layer button to add geospatial data (Figure 2), which opens the
Add vector layer dialog in a new window (Figure 3).
Layers
Pane
Controls and
Menus
Data View
Pane
File Catalogue
Add Data
Options
Page 4 of 25
Figure 2 - The Main Window: Add Vector Layer Button
Figure 3 - The Pop-up Window to "Add Vector Layer"
From here you can browse to the file you want to work with by clicking the Browse button just like any
other file explorer dialog in Windows. The default file filter is *.shp file (Figure 4), but you can also work
with other files types such as *.kml (Google Earth), *.tab (MapInfo), and more.
Add Vector
Layer
Page 5 of 25
Figure 4 - The File Open Dialog
Load all data listed in Figure 4 into QGIS. Please click the Open button just like any other file explorer
dialogs in Windows to close the dialog.
schools_dec06.shp: All public school locations in the City of Waterloo
WSLSN_feb08.shp: Street network in the City of Waterloo
zoning_feb08.shp: zoning boundaries of City of Waterloo
Add Raster Data: QGIS explicitly differentiates between vector and raster data format. To
add raster data, use the Add Raster Layer button. The main reason is that raster data is supported via another open source module called GDAL, which adds powerful operations for raster data processing.
Add Data
Page 6 of 25
1.2 Add a Basemap - Loading Google Maps
QGIS provides the flexibility of using popular web maps as a base layer (or background), such as Google,
Yahoo, and Bing Maps. These are accessed through an external plugin.
Frequently-used File Formats in QGIS: Feature Data: Feature data are usually organized as points, lines, and polygons in vector
format. o Shapefile: The most commonly used geospatial data format. Although it appears to be
one file in ArcMap, shapefile includes multiple files with the same file name, but different extensions. *.shp, *.dbf, and *.shx are must-have.
o Geodatabase: These files are based on Microsoft Access (*.mdb). From user perspective, all kinds of geodatabase are the same, which include multiple layers (different geospatial data) in one geodatabase.
o ESRI File Geodatabase: A *.gdb directory can be accessed in QGIS, but not in a conventional way. To add files from your gdb, navigate to Layer > Add Layer > Add Vector Layer. Choose Directory for source type, and browse to your .gdb folder and select it. You can then choose what layers from the gdb you wish to add.
o MapInfo files: The following three are legacy geospatial file formats. MapInfo is the first desktop GIS software for Windows. Its files (*.tab) are widely used.
o MicroStation files: MicroStation files have the extension of *.dgn, whose vendor is GE. Electricity plants often use it.
o ArcInfo: ArcInfo is the previous generation of ArcGIS. Its file (*.e00) are supported in QGIS as well.
o Google Earth: *.kml and *.kmz (zipped KML) are Google Earth file formats, which are popular in Location-Based Service now. Many websites support kml and kmz files.
o GML and GeoJSON: Open source geospatial data standard, which is also popular in online applications.
o GPS: The track of GPS records can be imported into QGIS as *.gpx files. This function is very useful in surveying.
o CSV: *.csv files stands for comma separated value, which can be regarded as a legendary spreadsheet file format.
o US Census TIGER: US census publishes its data in tiger format, which belongs to “directory” source type rather than “file”.
Raster Data: Raster data uses grid to represent a region with values as a “field”. Images explicitly have the parameter of resolution. Typical raster data is:
o GeoTIFF: They have the file extension of *.tif. The key difference between normal TIFF file and GeoTIFF is that GeoTIFF has projection information. Hence, normal TIFF files cannot be correctly added to the desired location.
o GeoJPEG: Similar to GeoTIFF, but they have *.jpg extension. o Usage: Raster data can be air photos, satellite images, elevation data (DEM). But
raster data tends to be huge and slow to load.
Database Support: Another appealing feature of QGIS is its ability to support various database vendors. Almost all types of relational database management system (RDBMS) are supported by QGIS.
Page 7 of 25
Too add a Basemap, go to Plugins > Manage and Install Plugins, which will open the Installer dialog
(Figure 6).
Figure 5 - Steps to add a Basemap Layer
In the Plugins window, search for OpenLayers (this can be done by typing “openlayers” in the filter),
then select the “OpenLayers Plugin” and click the Install Plugin button.
Figure 6 - Plugin Installer Window
Once the plugin finishes installing, there will be a checkbox checked beside that plugin, indicating the
plugin is installed and enabled. Now, base map layers such as OpenStreetMap and Google map layers,
can be selected from the Web > OpenLayers plugin menu.
*Please note that the Figures in this tutorial do not include Basemaps.
Page 8 of 25
1.3. Browse Geographic Features
Most controls to browse data are located in two tool bars (Figure 7), which are also available under the
View menu. If you cannot find this toolbar, go to View > Toolbars and check the Map Navigation on.
Figure 7 - The Toolbar with Data Browsing Controls
Most icons are intuitive and self-explained. If you are not sure what function it has, hover your mouse over that icon. A pop-up text will show with further explanations. It’s important to note that in QGIS, all layer-related operations must be executed after the target layer has been selected (i.e. feature identification, feature selection, and attribute table operations).
To open the attribute table, you can either right-click the layer and select Open attribute table, or click
the open attribute table button in the toolbar (Figure 8 & Figure 9).
Brief introduction to geographic information: Vector Data: Vector data contains two parts: a geographic feature on the map (i.e. bus
stops) and an associated record in the table with all its attributes (i.e. routes, arriving times, etc). The separation of attribute table and geographic feature is critical, because most operations in GIS are organized based on this classification.
Raster Data: Raster data is a set of cells with values, which is normally added as reference background in mapping or included for further analysis. Normally, users will not identify or modify raster data for mapping purpose.
Networks: A kind of typical networks is roads. Finding the nearest way to a destination via roads is a frequently used operation. Please find more in the further reading if interested.
Further Reading: Michael Zeiler, Modeling Our World, ESRI Press, 2nd Edition, 2010.
Page 9 of 25
Figure 8 - The Pop-up Window with Options on a Layer
Figure 9 - Attribute Table Window
There are many ways to choose a subset of features. By default, Select Single Feature is selected;
however, additional options can be seen by clicking the dropdown arrow next to the icon, which
displays the different methods of feature selection (Figure 10). Note that Rectangle uses a drag-and-
release drawing action; Polygon draws vertexes with single-clicks and a right-click to finish; Freehand is
also drag-and-release but draws based on your mouse movements; Radius draws a circle around the
starting point but does not at fixed distances.
Open Attribute Table
Page 10 of 25
Figure 10 - Selecting Features Options
Another way to select features is to select by certain criteria: common attributes, spatial relationships or
arithmetic bounds. In the Attribute Table, click on Select Features Using an Expression , which allows
you to create selection expressions with one or more rules at the same time. (Figure 11)
Figure 11 - The "Select Features Using an Expression" Window
When you pan the map or zoom in and out, it is quite possible that the navigation will take you away
from the layer you’re interested in looking at. When this happens, you can use the Zoom to Layer
button, which is found on the Map Navigation toolbar and whose icon is a magnifying glass with a blue
polygon. This and other map controls can be classified and summarized as follows:
Geographic Operations Attribute Operations
Browse
Right-click on the layer (Figure 8 and 9)
Search/Identify
Select
Page 11 of 25
Geospatial Data Projections: The globe is not flat, but a map is. Therefore, any kind of projection used to make the map distorts
real space in some way. Hence, when Google Maps or any other third party layer is included, different projections are likely to be used, leading to a problem of mismatch.
To obtain the projection information of a layer (and the map) right-click on the layer, then select Properties. Projection information is located under the General tab.
You can specify (check the projection code) by clicking the Specify CRS button. Frequently used projections are:
o WGS 84: Used in GPS systems with longitude/latitude measurement. You can find it using ESPG code 4326;
o Pseudo Mercator: Used by major online mapping services, including Google, Microsoft, and OpenStreetMap. Its ESPG code is 3857;
o UTM zone system: UTM system is often employed in northern country mapping. Waterloo, Ontario, Canada belongs to UTM zone 17N, which can be found wit ESPG: 26917.
If different layers cannot combine, go to the menu Settings > Option, and in the Coordinate Reference System (CRS) tab, select a desirable CRS in “Always start new projects with this CRS” and select “Use the project CRS” under “CRS for new layers”. Restart QGIS if there are still problems. Mismatch is usually caused by incorrect use of projections.
Page 12 of 25
2. Mapping
2.1. Distinction between Geospatial Data and Map Components
In QGIS, the mapping process is split into two major categories: production and publishing. The
production side (referred to as the Data View) allows for data manipulation (analysis) and
representation (symbology); the publishing side (referred to as the Layout View) provides the tools and
space for setting up the final product for printing or otherwise sharing the map (i.e. a map legend, a
north arrow, a scale bar, etc.).
Data View displays map allows you to manipulate the layers using tools to do things like change
the layer order, customize symbology, and edit vector data.
Layout View is accessed through the Print Composer, which opens in a new window and allows
you to create the map page for final publication (this topic is covered in detail in section 2.3).
Figure 12 - Switch between Data View and Layout View
2.2. Key Options of Geospatial Data Representations
The main options for changing geospatial data representations include layer order, layer transparency,
symbology, labels, and annotation. Apart from layer order and annotation, all of these are accessed
from the Properties dialog box, which is accessed by right-clicking on the layer and choosing Properties
Layout View
Data View Window (Map Canvas)
Page 13 of 25
(Figure 13). You then navigate to either the Style (symbology) or Labels tab accordingly (Figure 14). The
various options will be covered in the sections that follow.
Figure 13 - Pop-up Window of a Layer's Property
Figure 14 - The Properties Window
2.2.1. Layer Order and Transparency
The boundary layer (waterloo_city.shp) can be made as “halo” (no fill color) polygons allowing the
overlaying basemap to be visible. The detailed steps will be introduced after the concept of layer order.
Please note however, Figures in this tutorial do not include basemaps.
Symbology
Labels
Page 14 of 25
Layer Order
QGIS displays geospatial data according to the order in the table of contents: the bottom layer will be
drawn on the screen first and covered by upper layers. Hence, the layer on the top in the table of
contents will be displayed as the top layer in the map.
If two layers belong to the same feature class (i.e. point features), the newly added one will be on top of
the older one.
When a point feature layer is put under a polygon feature layer, the point feature is covered by the
polygon and therefore not visible. You can make such layers temporarily visible by deselecting the box
next to the layer that’s blocking your view (Figure 15). Alternatively, you can drag layers up and down
(on top or beneath) to change their order for display.
Figure 15 - Layer Visibility and Order Control
Layer Visibility
Sometimes you’ll want to have the best of both worlds: show the polygon and the basemap imagery.
Reordering layers or turning them on and off won’t satisfy both needs, but layer transparency and
hollow symbology can help. Right-click the polygon layer (waterloo_city) and select Properties (Figure
15). Then switch to the Style tab and you can make polygons hollow by changing the Fill Style from Solid
to No Brush. You may also want to increase the Border Width (Figure 16).
Visibility Checkbox
Drag to change order
Page 15 of 25
Figure 16 - Properties of Symbology
2.2.2. Symbology and Label
Symbology
Symbology is a critical component of map-making, and in QGIS, symbols are classified into three types:
Marker symbols (for points)
Line symbols (for lines)
Fill and Outline symbols (for polygons)
Each type of symbol can consist of one or more symbol layers.
Right-click the public_schools layer and select Properties. Then switch to the Style tab and click on the
Change button (Figure 16). The pop-up window contains several different elements.
Notice that the Symbol layer type dropdown will give you different categorized symbols. In most cases,
you will simply choose a symbol from those available (other than making hollow polygons mentioned in
2.2.1). The symbol options will change depending on the type of feature (point, line, or polygon) being
changed (i.e. lines won’t be an option if you’re changing the symbol of a point feature).
Symbology Tab
Change the Transparency Bar
Customize here
Page 16 of 25
Figure 17 - Symbology Customization Window with Explanations
There may be times when you want to differentiate symbols within a layer based on an attribute of the
feature. For instance, I want to know which schools are public, separate, or for higher education in the
schools layer; different types will be marked in colors. To do so, right-click on the school layer, select
Properties, and go to the Style tab, which is the same as shown in Figure 17. However, instead of the
default Single Symbol option, select the Categorized option from the dropdown menu (Figure 18).
1. Click on Single Symbol, and make sure Categorized is chosen;
2. From the Column dropdown menu, select Type as the classification method.
3. (Optional) Click on the Color ramp dropdown and/or Symbol selector and choose an
appropriate color scheme and symbol.
4. Click on the Classify button to add all distinct values under the TYPE attribute.
Layer Transparency: An alternative (more generic) way of preventing overlaying is to right-click the layer, select properties (Figure 15), and go to the Style tab (Figure 17). You can freely change the transparency as the parameter (percentage) of “Transparent” (or “Transparency” for raster layers).
Combination of Symbol Layers
Available Symbol Layer Types
Customization Options
Symbol Library
Page 17 of 25
Note: You need to change the color before clicking Classify, otherwise the symbols need to be changed
manually one at a time or all deleted and added again after choosing a color scheme. Also, some symbol
layers such as SVG Markers are a fixed color and cannot be changed.
Figure 18 - Classifying Features using Colours
You may want to change individual symbols rather than use a specific color ramp, in which case simply
double-click the class you want to change the symbol for. (Figure 19)
Figure 19 - Classified Symbols and Further Customization
Labels
The labels are an important feature of any map. Labels make your map more useful, informative, and
visually appealing. To add labels to your map, right-click on the layer you’re adding labels to (in this
instance, choose Public_Schools) and select Properties. Then follow the steps below:
1
4
3
2
Page 18 of 25
1. Select the Labels tab and check on (off by default) “Display labels”.
2. Choose the attribute you want to display on the map in the dropbox of Field Containing Label
(Figure 20).
3. Change Font, Font Size and other Placement options, so that it is clearly shown on the map.
4. You can click on the Apply button to see the effect until it is satisfactory. Then click on OK to
save your setting and exit.
5. (Optional) If you think the added labels are not distinct on the map background, you can make a
buffer background around the texts. Please scroll down and check Buffer Labels, which add a
halo around the text of the label (Figure 21).
Figure 20 - Label Setting Window
Figure 21 - Change Mask Option for Clearer Labels
1
2
3
Mask Option
Page 19 of 25
2.2.3. Annotations
Annotations look like Labels. The key difference is that annotation can be any text you want to add on
the map, regardless of whether the information has been included in the geospatial data. The tool can
be found in the Attributes toolbar as shown below in Figure 22.
Figure 22 - The Text Annotation Tool Options
For instance, if you want to add a point showing the location of the University of Waterloo, which is not
in the geospatial data, click on the Text Annotation tool and type in your label (Figure 23).
Symbology Types and Their Normal Usage Single Symbol: Mainly used when you just want to mark geographic features on a map.
Categorized Symbol: also called Unique Values, gives every possible value of an attribute a distinct user-defined symbol (mainly based on colors). Categorized Symbol can be applied to all kinds of attributes.
Graduated Symbol: Graduated symbol marked attributes with decretive numbers in a statistical way, which can only be applied to attributes with numbers.
Rule Based: Condenses all the features from a layer with classification with rules that are based on simple SQL query language.
Diagram Overlay: QGIS places multiple-attribute mapping into an independent tab called Diagrams. Information like the percentage of populations in different age intervals at different locations can be easily shown in this way.
Page 20 of 25
Figure 23 - Text Annotation Customization Options
2.3. Map Layout and Map Components
When the geospatial data and its representations are satisfactory, you can add other map components
in another window via File > Print Composer (Figure 26). You can manage multiple composers via File >
Composer Manager.
Key components of a map include:
The Title of the map (Purpose/Content);
The scale of the map (Measurement);
The North Arrow (Orientation);
The Legend (how to interpret the map);
(Optional) The reference (where you obtain the data).
Figure 24 - The Map Composer Window
Please note that, unlike ArcMap, the default page size is A4 (not letter size). Since letter size is more
popular in North America, you might want to change the letter size, which is called ANSI A in QGIS. The
Text Annotation Customization
Text Annotation
Change Paper Size
Customize Component Properties
Page 21 of 25
Add new map button adds the Main Map to your Composer window (Figure 24) and is done by
clicking and dragging a rectangle on the paper to define display area and extent. Map Titles and
Citations can be added by using the Add new label tool to create text boxes. Click to automatically
create a text box and then click on the spot where you want to place the title at. Create a separate text
box for citations.
In the Print Composer, you can customize the properties of all components by switching to the Item
Properties tab. For instance, if you want to change the font of the title, click the title first (so that it is
selected) and change to the Item Properties tab. There is a button called Font where you can find all the
properties there.
The Add new scalebar button adds a scalebar to your map. Click on the tool and then select the
spot you want the scale to be. You can change map units and Style so that the scale bar is numeric (i.e.
1:5,000,000) or different bar/line forms. All of the options can be tested by changing them around.
(Figure 25)
Figure 25 - The Scale Bar (or Text) Property Window
All maps should have a North Arrow, which can be added using the Add image button. The arrow
does not automatically align with true north, so be sure to draw it facing the right direction.
Another item that virtually all maps should have (unless it’s extremely obvious what the different
components of the map are) is a Legend. This can be added in the same way as other items in that you
click on the Add new legend button and adjust formatting as needed. The major options are
located under Legend items. You can fine tune in other options below Legend items (Figure 26).
Scale Style Dropbox Unit Label
Page 22 of 25
Figure 26 - The Legend Property Window
The Legend tool automatically generates a legend based on all the layers available for the map – this is
displayed in the Legend Items.
Add/Remove Layers: You can decide the layers to be added to the legend by clicking to add
or to remove.
Change the Display Orders: The legend items will be added strictly in the order shown in the
Legend Items pane. You can change the order by clicking a layer first and move it up or
move it down .
Change Layer Names: It is easy to find that the name displayed in the legend is difficult to
understand. For instance, users won’t know what “waterloo_city” means. To change the name,
you can select the layer, then click the edit button and change it to a more meaningful
name: City Boundary.
Another method is to right-click on the “waterloo-city” layer in the Layers pane (Figure 15), and
click Properties. Switch to the General tab and change the name in Display Name. Creating a
new Legend will update the layer’s new name. You can use either method to change
“waterloo_streets” to “Roads”. (Figure 27 & 30)
Major Options
Other Customization Options
Page 23 of 25
Figure 27 - The General Tab to Change Layer Name
Figure 28 - An Example of Legend after Customization
2.4. Export Maps
When you are satisfied with everything on the map and are ready to deliver, you can export your map as
images, PDF, SVG, or print a hard copy. All options are under the File menu within the Composer dialog.
(Figure 29)
Figure 29 - Export Map Options
Some Components that are also frequently added: Author of the Map: Users may want to know who creates the map;
Data Saved (Created/Modified): The more frequent a region changes, the more important it is for users to know when the map is created;
Coordinate System: The globe is not flat, but a map is. Any kind of projection used to make the map distorts the reality in some way. Hence, it is critical for users to know how reliable their measurements on the map are, especially for pilots and navigators.
Customize Layer Name
Obscure Names
Page 24 of 25
You can specify the directory and file name of the map in this dialog. There are more file format options
available in the Save as type dropbox. (Figure 30) The most frequent-used formats are JPEG and PDF.
JPEG is a popular graphic file format, which is easy to be inserted into word as a graph, while PDF is best
used for sharing. The printed copy of PDF will be identical regardless of your computer (and printer)
environment.
Figure 30 - Export Map Dialog
Please note that if the purpose of your map is to be shown on screen, 96 dpi resolution is good enough.
It is especially true when you want to publish your map online, given that lower resolution maps are
much smaller, and therefore, easier to transfer via Internet. If you need hard copies of your map, please
make sure that the resolution is set to 300 dpi or 600 dpi (Figure 31). Otherwise the output map might
be obscure.
Figure 31 - General Customization on Print Composer
Other than export map to other file formats, you can directly print out hardcopies of your map by
Composer -> Print. You can also customize page and printer setup via Composer -> Page Setup, such as
Page 25 of 25
page orientation (portrait and landscape), page size and so on. All these operations are intuitive and
very similar to other applications, such as Microsoft Word.
Created by Bonnie Lui 2013, revised and updated by Alex McVitte in February 2015
Brief Explanation of Graphic File Formats: SVG file: Scalable Vector Graphics, an open-source vector graphic standard. It is becoming
more and more popular and can be accepted by many vendors;
BMP file: BitMap file, which is a mature loss-less uncompressed raster format. The quality is great. But its file size tends to be huge. It can be used if you need both high-quality output and compatibility;
PNG file: Portable Network Graphics, which is an open-source standard designed to replace BMP and GIF. It is a true-color loss-less raster file format. PNG file is slightly larger than JPEG (compressed with quality loss). And some old browsers and operating systems do not support PNG files;
TIFF file: Tagged Image File Format. A major raster graphic file format provided by Adobe (AI for vector). Best to be used for raster file editing on Adobe Products, such as Photoshop;
GIF file: Graphics Interchange Format. An uncompressed raster file format with 256-color limitation. Hence, if your map contains only a few colors (vector-based data), GIF is a good candidate.