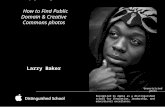Creating Original Illustrations from Public Domain Photos
-
Upload
tony-laidig -
Category
Documents
-
view
1.601 -
download
0
description
Transcript of Creating Original Illustrations from Public Domain Photos

Creating Original
Illustrations from
Public Domain
Photographs
A Tutorial on the Simple Power of the Illustration Program, Expressions
By Tony Laidig www.publicdomainblog.com
www.tonysyardsale.com

LEGAL NOTICE © 2008 – Tony Laidig. All rights reserved.
The Publisher has strived to be as accurate and complete as possible in the creation of this report, notwithstanding the
fact that he does not warrant or represent at any time that the contents within are accurate due to the rapidly changing
nature of the Internet.
While all attempts have been made to verify information provided in this publication, the Publisher assumes no
responsibility for errors, omissions, or contrary interpretation of the subject matter herein. Any perceived slights of specific
persons, peoples, or organizations are unintentional.
In practical advice books, like anything else in life, there are no guarantees of income made. Readers are cautioned to
reply on their own judgment about their individual circumstances to act accordingly.
This book is not intended for use as a source of legal, business, accounting or financial advice. All readers are advised to
seek services of competent professionals in legal, business, accounting, and finance fields.
You are encouraged to print this book for easy reading.

Creating line illustrations from Public Domain photographs is a fairly simple process using the awesome program,
Expressions, now from Microsoft. If you can trace, you can create a great looking illustration. Since I first introduced
Expressions as a product creation tool in my popular report, “More Photoshop Tricks for Product Creation,” I’ve received
numerous requests from subscribers asking that I produce a tutorial that showed, step-by-step, how I used Expressions
with the photographs to create illustrations like the ones I shared in that report. So for the sake of this Case Study, I
decided to create a brand-new illustration based on a Public Domain image of the WWII aircraft, the Grumman F4F
“Wildcat” Fighter. The photograph I chose came from the Naval Historical Center website. Here is the exact page from
where the image was download: http://www.history.navy.mil/photos/ac-usn22/f-types/f4f.htm.
If you don’t currently have a copy of the Expressions software (which you will need for this tutorial Case Study), you can
download a copy of it for FREE here: http://en.wikipedia.org/wiki/Creature_House_Expression. Just look for the following

entry: “[2], direct link to above file, does not require registration” and click on the number “2.” Once you have downloaded
the software and installed it, you’ll be ready to begin.
The first thing you obviously need to do is launch the program, and then create a new palette: File => New. Your screen
should look similar to the screen on the following page. I’m not going to give you a tour of every tool and technique
possible with this program—there are plenty of books, online tutorials and forums that can help you with that. What I am
going to show you with this tutorial is simply what I stated earlier—how to create illustrations from photographs.
Okay, let’s begin. Once you have the new document ready, the first thing you’ll want to do is have the photograph you
plan to use for your illustration ready to import. In my case, I’m using the plane I downloaded from the site I shared earlier.
To import the image, I chose File => Import Bitmap. Figure 1 shows how this should appear. I selected the photo I
wanted to use and clicked “Okay.” Figure 2 shows the plane illustrated imported into Expressions.
Now, in order for us to be able to trace over the photograph, we need to reduce the opacity level of the photo, similar to
laying a layer of tracing paper over top of it. In order to accomplish this, I chose Objects => Set Opacities (see Figure 3),
and then set the Fill Opacity for the photograph to 40% (see Figure 4). Apply the setting.
The last setting we need to adjust for the photograph is to lock it so that, as we begin to draw our lines, the background
image will be unselectable. Trust me, you do not want to skip this step. To lock the background image (Figure 5), Right-
Mouse Click on the photograph. When the dialog box comes up, click on, “Lock Object.” Once you apply the lock, you’ll
notice that you will not be able to select the photograph by clicking on it.
Okay, you’re ready to begin drawing the lines!

FIGURE 1

FIGURE 2

FIGURE 3

FIGURE 4

FIGURE 5

BRUSH TOOL
SKELETAL
STROKE
COLOR
STROKE
We’re going to begin our tracing by starting with the large wing, primarily because it’s the
largest foreground object. Expressions provides a number of methods for drawing, but for
most of this tutorial, we’ll
just use the brush tool.
So you’ll want to select
the brush tool, choose
“skeletal strokes” as a
Paint Style, set a line
width, line color and
choose an actual stroke
from the Strokes menu.
I’ve highlighted these
areas along with my
choices. When you draw
your first line, you’ll
notice points along the
path. These are edit
nodes that allow you to
shape the line (Bezier
curve) however you
ENDING POINT OF LINE EDIT NODES STARTING POINT OF LINE
need to shape it. I’ll share more on them in a few minutes. I also want to mention here that
because the lines are always fully editable, you don’t have to worry about perfection. You
can change all the attributes of every line at any time, including the shape, stroke,
thickness and color (which is why I love this program.
FIGURE 6

Next, I finish the outline for the wing. It’s okay if the lines don’t match the contour perfectly,
because we will go back and edit the nodes and curves exactly how they need to be. NODE
TOOL The thickness of the
lines can also be
adjusted under the paint
style setting.
To edit the shape of the
line, choose the “Node”
tool and then click on
one of the nodes. You’ll
see the editing
adjustment control
appear. Left-mouse click
and drag the control to
change the shape of the
line to fit the line you
want to trace. You will
also see a control point
on the trailing edge of
LINE THICKNESS ADJUSTMENT
EDIT NODE ADJUSTMENT CONTROL
the line. This control adjuster changes the thickness of the line. This is the same thickness
adjustment as in the Paint Style dialog box.
FIGURE 7

Here is the wing once I’ve finished adjusting the nodes. One thing I usually do is delete all the nodes
in a line except for the beginning and end ones. By using just the end nodes to shape your line, you
can achieve a much smoother curve or straight line. You’ll also notice that the line thicknesses are
different. The main edges of the wing are 10 pt, while the edge at the plane’s body is 7 pt.
DELETE EXTRA CONTROL NODES USING THE NODE SUBTRACT TOOL
S03 BRUSH WITH A THICKNESS OF 10PT
PERFECT FELT BRUSH WITH A
THICKNESS OF 10PT
POINTED LEAF BRUSH WITH A THICKNESS OF 7PT
FIGURE 8

Next, I trace the tail
section and delete all
the unnecessary
nodes. Then I adjust
the control nodes to
fit the contour of the
tail. For now, the line
passes through the
tail wing. We’ll fix that
when we create the
tail wing in a later
step. You’ll also
notice that I used a
5 pt. line since the
tail section is further
back on the plane. NOTICE THAT THE ONLY EDIT NODES
THAT REMAIN ARE THE ONES AT
EACH MAJOR CURVE
FIGURE 9

To draw the back
section of the
fuselage, I switched
back to the S03
Brush, keeping it at
5 pt. to match the
tail fin. I used this
brush because I
wanted to begin the
fuselage line at the
wing line and then
trail off at the back
of the tail.
NOTICE THAT I BEGAN THE LINE IN THE WING LINE
AND THEN TRAILED IT OFF AT THE END
FIGURE 10

HERE IS THE
COMPLETED
TAIL SECTION.
FIGURE 11

Next, still using the brush tool, I draw the bottom fuselage line, beginning forward near the wheel assembly
and extending to the back of the plane. You can see the nodes that resulted from drawing the line
freehand. I ultimately deleted all the edit nodes except for the ones at the ends of the line and the node at
the bend at the back of the tail section. I then shaped the line using the Node tool to match the contour of
the fuselage.
FIGURE 12

I zoomed into the
tail section of the
plane to make
sure that all the
lines converged
into one point. If
your mouse has a
center wheel
(commonly used
for scrolling), you
can use the wheel
to easily zoom in
and out. You’ll
also notice that
the lines remain
sharp regardless
of how much you
zoom in or out.
This is one of the
great benefits of
working with a
vector-based
program.
FIGURE 13

TURN OFF “OUTLINE” HERE
TURN ON “FILL” HERE
SET “FILL COLOR” BY LEFT-CLICKING
ON THE COLOR YOU WANT HERE
I drew the tail wing next using a similar approach to the one I
used for the lead wing. With this wing, however, we need to
block out the line from the tail fin. To accomplish this, I drew
a second shape using the Polyline tool, being careful to
make sure the lines were trapped by the wing outline I
previously drew. For this shape, I didn’t need the outline, but
needed it filed to “White,” so I turned off the “Outline” and
turned on the “Fill.” When I filled the shape, it filled at a 40%
opacity because of my setting the background at 40%. I
changed the by clicking on Objects =>Set Opacities.
FIGURE 14

Once I’ve changed the opacity to 100%, I need to move the
filled shape behind the outlines for the tail wing, but still on
top of the tail fin line. Everything drawn in Expressions is on
it’s own “Layer” and it’s position in the layer stack can be
easily adjusted. Think of the different objects as a stack of
pancakes. You can move any line or shape “up” or “down”
in this stack by selecting it and then pushing the “Page Up”
or “Page Down” keys on your computer. In this case a
pushed the “Page Down” several times until the shape was
beneath the tail wing outlines.
FIGURE 15

You can also use the Menu command for moving your
outline or shape, as shown here. You can see the end
result of our move.
FIGURE 16

Next, I moved onto drawing the lines
for the nose section of the fuselage
using the same brushes and
drawing techniques as before.
FIGURE 17

After drawing the line for the
rounded nose section, I deleted all
the edit nodes except for the end
nodes and one in the middle of
the rounded shape. Next, I used
the remaining edit nodes to
reshape the line to fit the nose
section on the photograph.
FIGURE 18

You can see the finished
result here along with how
the edited nodes appear.
FIGURE 19

Next comes the
plane’s other wing.
Notice that I have the
line thickness set to
3 pt. since the wing is
more distant than the
leading edge wing.
You can use this line
thickness method to
easily convey depth
and perspective in
your illustration.
FIGURE 20

THE “OBJECT SELECT”
TOOL
THE REAR LANDING GEAR ASSEMBLY
IS MOVED BEHIND THE FUSELAGE LINE.
With the rear landing gear, I used the same technique for blocking out the “Wheel” as I used with the tail
wing. Once the landing gear assembly was drawn, I used the “Object Select” tool to select all the elements
that make up the assembly (hold the left-mouse button down and then click in the objects you want to
select) and then move them behind the fuselage outline using “Page Down.”
FIGURE 21

After drawing in the cockpit area, the basic design of the airplane is finished. This is what
the F4F looks like so far. Next, I’m going to begin adding details.
FIGURE 22

Using the same outline and fill
techniques I’ve used for the other
sections of our drawing, I drew the
propeller assembly. You’ll also
notice that I filled the rounded nose
outline to black, and all the motor
assembly pieces to white to
achieve the “look” I was after for
this section.
FIGURE 23

Next, using the various shapes available in Expressions, I re-created the star emblem on the leading
wing. The box in the emblem was outlined using the S21 stroke. I also needed to transform the shapes
of each object so that they would match the photograph. This can be easily accomplished using the
Transformation Tools. In this case, I used the “Rotate” and “Shear”
tools to shape the individual objects as needed.
SHAPES TOOLS
SHEAR TOOL
ROTATE TOOL
FIGURE 24

I continued adding details to the airplane by drawing the
wheel assembly, and by emphasizing prominent
features on the wing and fuselage. The wheel itself is
simply a series of ovals stacked on top of one another
with varying degrees of line thickness or fill.
FIGURE 25

To add the fuselage emblem, I had to draw each shape freehand so that it would match the
curve of the airplane’s body.
FIGURE 26

THE TYPE TOOL USED FOR ADDING THE NUMBER “1”
After adding
additional various
details, including the
number “1” that was
shown in the
photograph, an oval
to represent the
propeller, and
additional details on
the wings, we have
our completed F4F
illustration. I could
have chosen to add
more details, but
didn’t feel it was
necessary for this
illustration.
THE FONT STYLE AND SIZE ARE CHANGED HERE
FIGURE 27

Now that our illustration is complete, we no longer need the photograph. So I right-mouse clicked on the
photograph and chose “Unlock Object” from the dialog box. That made the photograph selectable again,
so I then deleted it. By the way, as a side note, make sure you save your project as you’re working on it.
I’d hate to se you lose all your hard effort from a computer or software malfunction.
FIGURE 28

Here is our completed illustration. Once finished, it needs to be exported from Expressions in a format that
can be used by other programs. I typically choose to export the file as a PDF.
FIGURE 29

To export the illustration as a PDF, I clicked on File => Export => PDF Export….
FIGURE 30

The PDF Export dialog box offers several setting choices, I always choose the
maximum settings for both “Rasterization resolution” and “Bitmap Strokes
Vectorization.” I also make sure all the boxes are checked except “Bitmap strokes.”
FIGURE 31

I imported the illustration into Photoshop and added some description text (which could have easily been done in
Expressions as well) to finish our “original” Grumman F4F “Wildcat” Fighter illustration, pictured here.

Here you can see the original
photograph together with the final,
completed illustration. The end result
turned out great!
What’s really exciting about this
illustration method I just showed you, is
that the possibilities for creating original
illustrations in this manner are nearly
limitless, limited only your imagination
and the number of Public Domain
photographs that exist (which are in the
tens of millions). Of course, you can also
use this same method with your own
photographs as well!
On the next page, I’ve included some of
the various illustrations I’ve created
using this method (some of which were
then colorized in Photoshop).

All the illustrations in my Bulliana Jones comic (including me)
were drawn in Expressions and then colorized in Photoshop.
Both the eagle and the bear above were drawn in Expressions
as well. The biggest difference with these illustrations was my
choice of brush. Rather than use the smooth, line brushes I
used in the F4F illustration, I used the “Scribble” brush for some
of the lines to give a rougher, hand-drawn appearance.

All the illustrations here are based on
photographs. The top two illustrations were
drawn from Edward Curtis photographs from
the Public Domain. The bottom two dancers
were based on photographs I took…the first
of my daughter dancing fancy shawl at a
powwow and the second of a good friend of
mine dancing at a community fair event. I
used all the same techniques for these
illustrations that were used for the F4F
illustration. The one exception is the custom
brush stroke I created for the eagle feathers.
There are plenty of help files and tutorials
online for you if you want to create your own
brushes. The gold accents were added in
Photoshop.

I hope this tutorial has helped and encouraged you to experiment with these techniques in
Expressions. Perhaps you’ve never considered yourself an artist, or couldn’t draw a
straight line with a ruler. This process makes it easy because if you don’t like how
something looks, you can always edit it. You also may be think, “How is this going to help
me in my business?” Well, perhaps it won’t directly, but it’s always interesting to see what
a little creativity can do with tools and techniques, such as those I outlined in this tutorial.
Personally, I’ve used the illustrations I’ve created for successful lines of greeting and
Christmas cards, posters and t-shirts. But I’ve also begun using these types of illustrations
in my marketing strategies. The Bulliana Jones cartoon is one example of that. So it’s up to
you. I mean, think about it, I just handed you a method for creating hundreds of original
illustrations in nearly any niche imaginable, and you don’t even have to know how to draw.
The plane illustration took me (without doing the screen grabs and documentation) about
10 – 15 minutes. With some focus and determination, you could easily create a whole
series of related illustrations based on Public Domain photographs in just a matter of
hours. I can picture new clipart CDs for eBay, content for microstock sites like iStockPhoto, postings on social networking sites
like Flickr and more. Use your imagination, and above all else, have fun!

EXPOSED! One of the Most Overlooked, Untapped Sources for MASSIVE Amounts of FRESH Content on the Planet!
This SECRET source has been TOTALLY off the radar until NOW!
Of the estimated 200,000 magazines, journals and periodicals that were published in the United States between the years of 1923 and 1964, only around 1,300 ever RENEWED their copyrights on issues of their magazines. What that means is this:
EVERY issue of ANY magazine whose copyright was not renewed in the 28th year of first publication is NOW in the Public Domain!
That amounts to MILLIONS of issues from magazines, journals and periodicals
ALL in the Public Domain!
Learn how to tap into this massive amount of content at:
www.publicdomainmagazinesecrets.com

Discover How a Frustrated, 40-Something Average Joe ACCIDENTLY Discovered a KEY to Making Thousands of Dollars Using a Simple
"Anyone Can Do It" Product Creation Method
Directory Cash BlueprintYour Blueprint to over 50 Ways You Can Turn Boring,
Ordinary Information Into Extraordinary, Best-Selling Products
In Directory Cash Blueprint, you will learn:
• 8 Methods for obtaining specialize information for your product
• 54 different types of lists that you can use to create your cash-pulling profits
• My secrets to repurposing content over and over again
• The methods I use to add value to every product I create
• Actual ideas for products you can begin to create today
• Case study examples of how I personally use and format list information
• How to maximize your use of different delivery mediums
• And Much More!
www.directorycashblueprint.com

“You have been the only person that has consistently performed and
your PD toolbar helps me on my book almost on a daily basis.”
“I love the Public Domain toolbar! Thanks so much!”
“…it’s a great tool, and I’m only just scraping the surface.”
“Got the toolbar. Great Tool!! Thank you!!”
“I purchased your Public Domain Expert Toolbar and WOW. I initially thought I was falling for another e-marketing pull-in but was I ever wrong. This toolbar is top notch. I can see you put a lot of time
and thought into developing this. It just boggles my mind to see what you have done.”
“I LOVE THE TOOLBAR.”
“Thanks again for a great tool...if only I had time to execute all the ideas that are flowing from this!”
“Very cool tool!”
Get Yours Today!
http://www.publicdomaintoolbar.com