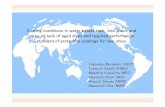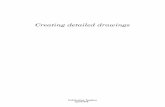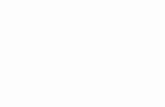Creating detailed drawings -...
Transcript of Creating detailed drawings -...

Creating detailed drawings
Publication Numberspse01545


Creating detailed drawings
Publication Numberspse01545

Proprietary and restricted rights notice
This software and related documentation are proprietary to Siemens ProductLifecycle Management Software Inc.
© 2010 Siemens Product Lifecycle Management Software Inc. All Rights Reserved.
All trademarks belong to their respective holders.
2 Creating detailed drawings spse01545

Contents
Introduction . . . . . . . . . . . . . . . . . . . . . . . . . . . . . . . . . . . . . . . . . . . . . . 1-1
Drafting . . . . . . . . . . . . . . . . . . . . . . . . . . . . . . . . . . . . . . . . . . . . . . . . . . 2-1
Drawing Production Overview . . . . . . . . . . . . . . . . . . . . . . . . . . . . . . . . 3-1
Create a part drawing . . . . . . . . . . . . . . . . . . . . . . . . . . . . . . . . . . . . . . . . . 3-2Create an assembly drawing . . . . . . . . . . . . . . . . . . . . . . . . . . . . . . . . . . . . 3-4Opening and saving draft documents . . . . . . . . . . . . . . . . . . . . . . . . . . . . . . 3-6Drawing sheets . . . . . . . . . . . . . . . . . . . . . . . . . . . . . . . . . . . . . . . . . . . . . 3-9Drawing view creation . . . . . . . . . . . . . . . . . . . . . . . . . . . . . . . . . . . . . . . . 3-13Principal views . . . . . . . . . . . . . . . . . . . . . . . . . . . . . . . . . . . . . . . . . . . . . . 3-22Auxiliary views . . . . . . . . . . . . . . . . . . . . . . . . . . . . . . . . . . . . . . . . . . . . . 3-22Detail views . . . . . . . . . . . . . . . . . . . . . . . . . . . . . . . . . . . . . . . . . . . . . . . . 3-24Section views . . . . . . . . . . . . . . . . . . . . . . . . . . . . . . . . . . . . . . . . . . . . . . . 3-29Broken Views . . . . . . . . . . . . . . . . . . . . . . . . . . . . . . . . . . . . . . . . . . . . . . . 3-37Draft quality and high quality views . . . . . . . . . . . . . . . . . . . . . . . . . . . . . . 3-37Drawing view manipulation . . . . . . . . . . . . . . . . . . . . . . . . . . . . . . . . . . . . . 3-40Drawing view updates . . . . . . . . . . . . . . . . . . . . . . . . . . . . . . . . . . . . . . . . . 3-47Drawing properties . . . . . . . . . . . . . . . . . . . . . . . . . . . . . . . . . . . . . . . . . . . 3-50Defining Drawing Standards . . . . . . . . . . . . . . . . . . . . . . . . . . . . . . . . . . . . 3-52Using Hyperlinks . . . . . . . . . . . . . . . . . . . . . . . . . . . . . . . . . . . . . . . . . . . . 3-552D drawing views and 2D model views . . . . . . . . . . . . . . . . . . . . . . . . . . . . . 3-57Schematic Diagramming using Blocks and Connectors . . . . . . . . . . . . . . . . . . 3-61Symbols overview . . . . . . . . . . . . . . . . . . . . . . . . . . . . . . . . . . . . . . . . . . . . 3-79
Activity: Drawing view placement . . . . . . . . . . . . . . . . . . . . . . . . . . . . . 4-1
Activity: Assembly drawing creation . . . . . . . . . . . . . . . . . . . . . . . . . . . 5-1
Activity: Quicksheet . . . . . . . . . . . . . . . . . . . . . . . . . . . . . . . . . . . . . . . . 6-1
Activity: Broken view creation . . . . . . . . . . . . . . . . . . . . . . . . . . . . . . . . 7-1
Activity: Broken-out section creation . . . . . . . . . . . . . . . . . . . . . . . . . . . 8-1
Dimensions, Annotations, and PMI . . . . . . . . . . . . . . . . . . . . . . . . . . . . . 9-1
Dimensioning overview . . . . . . . . . . . . . . . . . . . . . . . . . . . . . . . . . . . . . . . . 9-1Annotations overview . . . . . . . . . . . . . . . . . . . . . . . . . . . . . . . . . . . . . . . . . 9-37Product Manufacturing Information (PMI) . . . . . . . . . . . . . . . . . . . . . . . . . . 9-62Property text codes . . . . . . . . . . . . . . . . . . . . . . . . . . . . . . . . . . . . . . . . . . . 9-93
spse01545 Creating detailed drawings 3

Contents
Activity: Retrieving and placing dimensions . . . . . . . . . . . . . . . . . . . . 10-1
Activity: Placing annotations . . . . . . . . . . . . . . . . . . . . . . . . . . . . . . . . 11-1
Activity: Placing a parts list . . . . . . . . . . . . . . . . . . . . . . . . . . . . . . . . . 12-1
Summary . . . . . . . . . . . . . . . . . . . . . . . . . . . . . . . . . . . . . . . . . . . . . . . . 13-1
Activity: Drawing view placement . . . . . . . . . . . . . . . . . . . . . . . . . . . . . A-1
Create a draft document . . . . . . . . . . . . . . . . . . . . . . . . . . . . . . . . . . . . . . . A-2Setup the background and sheet size for the drawing sheet . . . . . . . . . . . . . . A-2Select the drawing standards for the drawing sheet . . . . . . . . . . . . . . . . . . . . A-2Select views in the Drawing View Creation Wizard . . . . . . . . . . . . . . . . . . . . A-3Place the views selected on to the drawing sheet . . . . . . . . . . . . . . . . . . . . . . A-5Place an additional part view on the drawing sheet . . . . . . . . . . . . . . . . . . . . A-7Save the drawing file . . . . . . . . . . . . . . . . . . . . . . . . . . . . . . . . . . . . . . . . . A-9Place an auxiliary view on the drawing sheet . . . . . . . . . . . . . . . . . . . . . . . A-10Create a new drawing sheet and move the auxiliary view to the new sheet . . A-10Create a cutting plane for a section view . . . . . . . . . . . . . . . . . . . . . . . . . . . A-11Create a section view . . . . . . . . . . . . . . . . . . . . . . . . . . . . . . . . . . . . . . . . A-12Change the cross-hatch properties of the section view . . . . . . . . . . . . . . . . . A-13Place a detail view off of the front view . . . . . . . . . . . . . . . . . . . . . . . . . . . . A-13Change the display of a drawing view to shaded . . . . . . . . . . . . . . . . . . . . . A-15Activity summary . . . . . . . . . . . . . . . . . . . . . . . . . . . . . . . . . . . . . . . . . . . A-16
Activity: Assembly drawing creation . . . . . . . . . . . . . . . . . . . . . . . . . . . B-1
Create a new draft document . . . . . . . . . . . . . . . . . . . . . . . . . . . . . . . . . . . . B-1Define views to place on the drawing sheet . . . . . . . . . . . . . . . . . . . . . . . . . . B-2Place an exploded assembly view . . . . . . . . . . . . . . . . . . . . . . . . . . . . . . . . . B-2Place a front view on a new sheet . . . . . . . . . . . . . . . . . . . . . . . . . . . . . . . . . B-2Draw a cutting plane for a section view . . . . . . . . . . . . . . . . . . . . . . . . . . . . . B-4Create a section view . . . . . . . . . . . . . . . . . . . . . . . . . . . . . . . . . . . . . . . . . B-5Hide a part in the drawing view . . . . . . . . . . . . . . . . . . . . . . . . . . . . . . . . . . B-7Adjust the parts display . . . . . . . . . . . . . . . . . . . . . . . . . . . . . . . . . . . . . . . B-8Activity summary . . . . . . . . . . . . . . . . . . . . . . . . . . . . . . . . . . . . . . . . . . . . B-8
Activity: Quicksheet . . . . . . . . . . . . . . . . . . . . . . . . . . . . . . . . . . . . . . . . C-1
Create a new draft document . . . . . . . . . . . . . . . . . . . . . . . . . . . . . . . . . . . . C-1Set the drawing standards . . . . . . . . . . . . . . . . . . . . . . . . . . . . . . . . . . . . . . C-2Define the drawing views . . . . . . . . . . . . . . . . . . . . . . . . . . . . . . . . . . . . . . C-2Arrange the views on the sheet . . . . . . . . . . . . . . . . . . . . . . . . . . . . . . . . . . C-4Create a quicksheet template . . . . . . . . . . . . . . . . . . . . . . . . . . . . . . . . . . . . C-5Populate a quicksheet template . . . . . . . . . . . . . . . . . . . . . . . . . . . . . . . . . . C-6Place the new quicksheet template in the Solid Edge templates folder . . . . . . . C-6Create a new draft file using the quicksheet template . . . . . . . . . . . . . . . . . . C-6Activity summary . . . . . . . . . . . . . . . . . . . . . . . . . . . . . . . . . . . . . . . . . . . . C-7
Activity: Broken view creation . . . . . . . . . . . . . . . . . . . . . . . . . . . . . . . . D-1
Create a new draft document . . . . . . . . . . . . . . . . . . . . . . . . . . . . . . . . . . . . D-1Define the drawing view . . . . . . . . . . . . . . . . . . . . . . . . . . . . . . . . . . . . . . . D-1Add a vertical broken region to the drawing view . . . . . . . . . . . . . . . . . . . . . . D-3Place a horizontal break in the drawing view . . . . . . . . . . . . . . . . . . . . . . . . D-5
4 Creating detailed drawings spse01545

Contents
Place a broken view with different break line types . . . . . . . . . . . . . . . . . . . . D-6Activity summary . . . . . . . . . . . . . . . . . . . . . . . . . . . . . . . . . . . . . . . . . . . . D-6
Activity: Broken-out section creation . . . . . . . . . . . . . . . . . . . . . . . . . . . E-1
Create a new draft document . . . . . . . . . . . . . . . . . . . . . . . . . . . . . . . . . . . . E-1Set the drawing standards . . . . . . . . . . . . . . . . . . . . . . . . . . . . . . . . . . . . . . E-1Define the drawing view . . . . . . . . . . . . . . . . . . . . . . . . . . . . . . . . . . . . . . . E-2Define the broken-out section view . . . . . . . . . . . . . . . . . . . . . . . . . . . . . . . . E-3Edit the broken-out section . . . . . . . . . . . . . . . . . . . . . . . . . . . . . . . . . . . . . E-4Activity summary . . . . . . . . . . . . . . . . . . . . . . . . . . . . . . . . . . . . . . . . . . . . E-6
Activity: Retrieving and placing dimensions . . . . . . . . . . . . . . . . . . . . . F-1
Open a draft file . . . . . . . . . . . . . . . . . . . . . . . . . . . . . . . . . . . . . . . . . . . . . F-2Retrieve dimensions . . . . . . . . . . . . . . . . . . . . . . . . . . . . . . . . . . . . . . . . . . F-3Modify the retrieved dimensions . . . . . . . . . . . . . . . . . . . . . . . . . . . . . . . . . F-5Place center marks . . . . . . . . . . . . . . . . . . . . . . . . . . . . . . . . . . . . . . . . . . . F-5Place angular dimensions . . . . . . . . . . . . . . . . . . . . . . . . . . . . . . . . . . . . . . F-7Place a linear dimension and add a prefix . . . . . . . . . . . . . . . . . . . . . . . . . . . F-9Place a Smart dimension and add prefix, suffix and special characters . . . . . . F-10Dimension a section view . . . . . . . . . . . . . . . . . . . . . . . . . . . . . . . . . . . . . F-11Edit a dimension and add a tolerance . . . . . . . . . . . . . . . . . . . . . . . . . . . . . F-13Use the dual unit dimension display . . . . . . . . . . . . . . . . . . . . . . . . . . . . . . F-14Fit the drawing sheet . . . . . . . . . . . . . . . . . . . . . . . . . . . . . . . . . . . . . . . . F-16Change sheet size . . . . . . . . . . . . . . . . . . . . . . . . . . . . . . . . . . . . . . . . . . . F-16Close the draft file . . . . . . . . . . . . . . . . . . . . . . . . . . . . . . . . . . . . . . . . . . F-17Open part file used to create drawing views . . . . . . . . . . . . . . . . . . . . . . . . F-18Edit a circular pattern feature . . . . . . . . . . . . . . . . . . . . . . . . . . . . . . . . . . F-18Open draft file . . . . . . . . . . . . . . . . . . . . . . . . . . . . . . . . . . . . . . . . . . . . . F-19Use Drawing View Tracker . . . . . . . . . . . . . . . . . . . . . . . . . . . . . . . . . . . . F-20Activity summary . . . . . . . . . . . . . . . . . . . . . . . . . . . . . . . . . . . . . . . . . . . F-21
Activity: Placing annotations . . . . . . . . . . . . . . . . . . . . . . . . . . . . . . . . . G-1
Open draft file . . . . . . . . . . . . . . . . . . . . . . . . . . . . . . . . . . . . . . . . . . . . . . G-1Place a datum frame . . . . . . . . . . . . . . . . . . . . . . . . . . . . . . . . . . . . . . . . . . G-1Reposition a dimension . . . . . . . . . . . . . . . . . . . . . . . . . . . . . . . . . . . . . . . . G-2Place a feature control frame . . . . . . . . . . . . . . . . . . . . . . . . . . . . . . . . . . . . G-3Place another feature control frame . . . . . . . . . . . . . . . . . . . . . . . . . . . . . . . G-4Place a surface texture symbol . . . . . . . . . . . . . . . . . . . . . . . . . . . . . . . . . . . G-4Hide an edge in the drawing view . . . . . . . . . . . . . . . . . . . . . . . . . . . . . . . . . G-6Place a centerline on the section view . . . . . . . . . . . . . . . . . . . . . . . . . . . . . . G-6Place an edge condition on the section view . . . . . . . . . . . . . . . . . . . . . . . . . . G-8Add notes to the drawing sheet . . . . . . . . . . . . . . . . . . . . . . . . . . . . . . . . . . G-9Activity summary . . . . . . . . . . . . . . . . . . . . . . . . . . . . . . . . . . . . . . . . . . . G-10
Activity: Placing a parts list . . . . . . . . . . . . . . . . . . . . . . . . . . . . . . . . . . H-1
Open draft file . . . . . . . . . . . . . . . . . . . . . . . . . . . . . . . . . . . . . . . . . . . . . . H-1Set the parts list option for auto ballooning . . . . . . . . . . . . . . . . . . . . . . . . . . H-2Set the balloon properties . . . . . . . . . . . . . . . . . . . . . . . . . . . . . . . . . . . . . . H-2Define location of the parts list . . . . . . . . . . . . . . . . . . . . . . . . . . . . . . . . . . . H-3Define the parts list columns . . . . . . . . . . . . . . . . . . . . . . . . . . . . . . . . . . . . H-3Place the parts list on drawing . . . . . . . . . . . . . . . . . . . . . . . . . . . . . . . . . . . H-6Activity summary . . . . . . . . . . . . . . . . . . . . . . . . . . . . . . . . . . . . . . . . . . . . H-6
spse01545 Creating detailed drawings 5


Lesson
1 Introduction
Welcome to self paced training for Solid Edge. This course is designed to educate youin the use of Solid Edge. The course is self-paced and contains instruction followedby activities.
Solid Edge self-paced courses• spse01510—Sketching
• spse01515—Constructing base features
• spse01520—Moving and rotating faces
• spse01525—Working with face relationships
• spse01530—Constructing treatment features
• spse01535—Constructing procedural features
• spse01536—Modeling synchronous and ordered features
• spse01540—Modeling assemblies
• spse01541—Explode-Render-Animate
• spse01545—Creating detailed drawings
• spse01546—Sheet metal design
• spse01550—Practicing your skills with projects
• spse01560—Modeling a Part Using Surfaces
• spse01610—Solid Edge frame design
• spse01640—Assembly patterning
• spse01645—Assembly systems libraries
• spse01650—Working with large assemblies
• spse01655—Revising assemblies
• spse01660—Assembly reports
• spse01665—Replacing parts in an assembly
spse01545 Creating detailed drawings 1-1

Lesson 1 Introduction
• spse01670—Designing in the context of an assembly
• spse01675—Assembly features
• spse01680—Inspecting assemblies
• spse01685—Alternate assemblies
• spse01690—Virtual components in assemblies
• spse01695—XpresRoute (tubing)
• spse01696—Creating a Wire Harness with Harness Design
• spse01424—Working with Solid Edge Embedded Client
Start with the tutorials
Self-paced training begins where tutorials end. Tutorials are the quickest way foryou to become familiar with the basics of using Solid Edge. If you do not have anyexperience with Solid Edge, please start by working through the tutorials for basicpart modeling and editing before starting this self-paced training.
1-2 Creating detailed drawings spse01545

Lesson
2 Drafting
Course Overview
The Drafting course focuses on creating and editing drawings of 3D models. Uponcompletion of this course, you will be able to:
• Create drawings
• Add views to a drawing
• Create dimensions
• Create annotations
spse01545 Creating detailed drawings 2-1


Lesson
3 Drawing Production Overview
Overview
Drawing production is the process of formally documenting the design of a part orassembly. Solid Edge gives you a variety of tools that allow you to easily documentdesigns during any stage of drawing production. You can create associative drawingviews of 3D parts and assemblies that you can quickly update when the part orassembly changes. You can also create drawing views that consist of 2D elementsdrawn from scratch that you can quickly change without making changes to a partor assembly document.
A combination of the above methods also gives you the ability to meet the changingdemands of your workflow. You can place an associative drawing view, which youcan update when the model changes. Then, when you want to make changes to thedrawing document without changing the model, you can convert the associativedrawing view to a 2D element drawing view.
• Create a part drawing
• Create an assembly drawing
You can make a 2D drawing in Solid Edge using two types of drawing views: partviews and 2D views. The 2D drawing can contain dimensions and other annotationsthat describe the size of a part or assembly, the materials used to create it, andother information.
spse01545 Creating detailed drawings 3-1

Lesson 3 Drawing Production Overview
Drawing View Types
When working from a 3D model, you can create the following types of drawing views:
• Principal views
• Auxiliary views
• Perspective views
• Detail views (dependent and independent)
• Section views
• Broken views
• Draft quality or high quality views
• Exploded assembly drawings
When working with Solid Edge 2D Drafting, you cannot create 3D views that requirea 3D model: section views, broken-out section views, and detail views.
Create a part drawing
Workflow to create a part drawing
Use the following process to produce a drawing from any Solid Edge part or sheetmetal document (.par and .psm file types).
1. Open a new draft document using the ISO Draft template.
2. Use the View Wizard command to define and place primary part views.
3. (Optional) Create additional views as needed.
• Auxiliary views
• Detail views
• Section views
3-2 Creating detailed drawings spse01545

Drawing Production Overview
• Broken views
• Draft quality views
4. Dimension the part views. For example, you can:
• Retrieve dimensions and annotations from the model.
• Use the Smart Dimension command to add dimensions.
5. Annotate the part views. For example, you can use these commands to annotatethe model:
• Place a balloon.
• Place a callout.
• Place a feature control frame or datum frame.
• Place an edge condition symbol.
• Define a weld symbol.
spse01545 Creating detailed drawings 3-3

Lesson 3 Drawing Production Overview
• Place a Surface Texture Symbol.
• Automatically create center lines and center marks in a drawing view.
• Use the Edge Painter command to redraw, show, or hide part edges.
• Use the Text command to add notes to the drawing sheet.
6. Save the draft document.
7. Print a document.
8. When the model changes, drawing views go out-of-date. Do either of thefollowing:
• Use the Update Views command to update views of the model, indicatedby gray borders.
See Drawing view updates to learn about these features.
• Use the Dimension Tracker dialog box to Review changed dimensions andannotations.
See Tracking dimension and annotation changes to learn about thesefeatures.
Create an assembly drawing
You can choose model representations defined in the assembly model to show in adrawing view, such as an exploded model display configuration or a PMI modelview. Use the following process to create an isometric drawing view of an exploded
3-4 Creating detailed drawings spse01545

Drawing Production Overview
assembly with a ballooned parts list. You can do this from the assembly model orfrom a draft document.
1. Start the Drawing View Wizard
In the assembly document, do the following:
a. Save the assembly document.
b. From the Application menu, select the New®Create Drawing command.
c. In the Create Drawing dialog box, select the Run Drawing View CreationWizard check box and click OK.
2. Choose an embly model representation
In the Drawing View Creation Wizard (Drawing View Options), select one of thefollowing from the .cfg, PMI model view, or zone list:
• To create an exploded isometric model view, select an exploded model displayconfiguration , and then click Finish.
To learn how to create an exploded model configuration, see Explode anassembly automatically.
• To communicate design, manufacturing, and functional information that hasbeen added to a saved view of the model, select a PMI model view name, to Create a PMI drawing view.
To learn how to create a PMI model view, see Create a PMI model view.
• To create a user-defined view of the equipment and components in a
rectangular area of a large assembly model, select a zone name , andthen click Next.
• If there is no predefined model representation to select, or to create anycombination of user-defined assembly views, select No Selection, and thenclick Next.
3. Place a user-defined view on the sheet
If the Drawing View Creation Wizard (Drawing View Orientation) is displayed:
a. Select a named view, such as isometric, as the principal view.
b. Click Next to choose additional views, or click Finish.
c. Click the drawing sheet to place the view(s).
Tip
Predefined PMI model views and display configurations are placed onthe drawing automatically.
4. After placing the view, you can do any of the following:
• Adjust the assembly display
spse01545 Creating detailed drawings 3-5

Lesson 3 Drawing Production Overview
Use the Display page (Drawing View Properties dialog box) to control thedisplay of the individual parts and subassemblies in the assembly.
To learn more, see Creating drawings of assemblies.
• Retrieve model dimensions and annotations
– If the drawing views are orthographic, you can use the RetrieveDimensions command to extract dimensions and annotations from themodel onto the drawing.
– If the drawing views are pictorial (isometric, dimetric, or trimetric), youcan use the Smart Dimension command to Place a 3D dimension on apictorial drawing view.
5. Add a ballooned parts list
Use the Home tab®Tables group®Parts List command to Create a parts list.
Tip
• To place a parts list that shows the assembly model item numberingschema in the table and in the balloons, select the Use assemblygenerated item numbers check box on the Options page (Parts ListProperties dialog box. If this option is unavailable, you need to set theCreate item numbers check box on the Item Numbers page (SolidEdge Options dialog box).
• You can rearrange balloons that have been generated automaticallywith a parts list, so that all of the balloons are visible. To learn how,see Stack balloons.
• If parts are missing in a parts list or a drawing view for an assembly,verify that the missing parts are not turned off in the assemblydocument Occurrence Properties dialog box. To learn how, see Displayassembly occurrences in a drawing view or parts list.
Opening and saving draft documentsSome of the more specialized file operations that pertain to draft documents aredescribed in this topic. For basic file operations, see Opening and saving Solid Edgedocuments. To learn about file operations for managed documents, see Adding SolidEdge documents to a managed library.
Opening draft documents in active mode or review (inactive) mode
You can open a draft document in two different modes: active mode or review mode.Active mode is the default. Review mode reduces the time required to open thedocument. To open a draft document in review mode, set the Inactivate DrawingViews For Review option in the Open File dialog box.
Active mode vs. review modeActive mode specifies that a draft document is opened with normal editingcapability. All commands are available. Drawing views, parts lists, drawing
3-6 Creating detailed drawings spse01545

Drawing Production Overview
tables, and other items are checked to determine whether they are out-of-date.Model geometry is live and accessible.
Review mode is intended for drawing review and printing. You can open alarge draft document quickly by forgoing out-of-date checking and by limitingfunctionality. This also is useful when opening a managed draft document withmany other documents linked to it.
In review mode:
• You can put the finishing touches on a drawing by selecting and moving 3Ddrawing views, adding and editing dimensions and annotations, changingtheir scale, and adjusting their properties.
• Functions that rely on model-derived data, such as retrieving dimensions,adding center lines automatically, editing parts lists and model-derivedtables, and dimensioning to draft quality views, are disabled.
• You can create new views from geometry on the 2D Model sheet. You alsocan create detail views of 2D Model views. However, commands for creatingnew 3D drawing views are not available.
• You cannot update drawing views.
You can identify a draft document that has been opened in review mode bythe Inactive watermark stamped on working sheets and the 2D Model sheet.Another indicator is the document title bar, which displays the following in frontof the document name and revision ID: “Draft with Inactive Drawing Views.”
Changing drawing view mode within the documentOnce a document is open, you can change from one mode to the other. On theTools tab, in the View Activation group, you can select these commands:
• Activate Drawing Views
• Inactivate Drawing Views
For example, if you open the document in review mode to print a drawing, butthen decide you want to add a new view or change drawing view depth, youcan select the Activate Drawing Views command. This returns the drawing tonormal edit mode for you to make your changes.
spse01545 Creating detailed drawings 3-7

Lesson 3 Drawing Production Overview
Also, if you try to drag a model file into a draft document that is in review mode,a dialog box prompts whether you want to activate the drawing on-the-fly. ClickYes to change the document to active and continue creating the drawing view.Click No to end the drawing view creation command and leave the drawingin review mode.
Specifying a document open preferenceYou can set a preference for a draft document to open in review mode. Before youclick the Open button to open the document, choose one of these options in theOpen File dialog box, and then click the Save As Default button:
• Activate Drawing Views For Edit
• Inactivate Drawing Views For Review
Opening draft documents in the Solid Edge ViewerSolid Edge provides a standalone Viewer that allows you to view draft documentswithout activating Solid Edge. To activate the Viewer from Windows Explorer,right-click the document you want to view, and then choose Viewer on the shortcutmenu.
Saving draft documents for View and Markup and the Solid Edge ViewerBefore you can view a draft document in View and Markup or the Solid Edge Viewer,the metafile data for the document must be generated. You can do this automaticallywhenever you save a Draft document by setting the Include Draft Viewer Data InFile option on the General page of the Options dialog box. To learn how, see Helptopic Open a document in View and Markup.
3-8 Creating detailed drawings spse01545

Drawing Production Overview
Drawing sheetsDrawing composition begins with choosing a drawing sheet. Drawing sheets aresimilar to pages in a notebook. You can place drawing views on different drawingsheets in the document. For example, you can place a front view and a right viewon one drawing sheet and a section view on another drawing sheet. Both sheetsare saved in the same document. To set up a drawing sheet, use the Sheet Setupcommand on the Application menu.
All 3D model drawing views, dimensions, and annotations are placed on theactive working sheet, which has two components. The sheet outline (1) shows theorientation and print region of the sheet. You can change the size and orientation ofthe sheet outline with the Sheet Setup command. The area outside of the outline (2)is also part of the drawing sheet.
You also can draw, dimension, and annotate geometry on the 2D Model sheet, andthen create 2D model views of the 2D design and place them on the active workingsheet.
Working sheets
The sheet where you do all of your drawing view construction is called a workingsheet You can create as many working sheets as you need. Each working sheethas a background sheet attached to it.
You can modify a drawing sheet’s characteristics, such as the size and attachedbackground sheet, with the Sheet Setup command on the Application menu. TheSheet Setup command also allows you to set the defaults for all new working sheetscreated in the document. To do this, set the options you want and then click theSave Defaults button.
spse01545 Creating detailed drawings 3-9

Lesson 3 Drawing Production Overview
Background sheets
A background sheet is used as a backdrop to the working sheet. You can attach thesame background sheet to any number of working sheets, making them useful forany geometry that you want to place on more than one drawing.
• Use the Background tab on the Sheet Setup dialog box to apply a backgroundsheet.
• Use the View tab®Sheet Views group®Background command to format abackground sheet.
When you attach a background sheet to a working sheet with the Sheet Setupcommand, geometry on the background sheet is displayed and printed along withthe working sheet. So that the paper sizes and graphics on both sheets line up, thesize of the working sheet is automatically set to the size of the background sheet youattach. A typical customized scheme would be to have a different background sheetfor each standard-sized drawing (such as A, B, C, D, or A0, A1, A2, A3, A4).
Note
The graphics on the background sheet are not affected by drawing sheet scale.They are always displayed 1:1 with respect to the working sheet.
You also can add a drawing border sheet as a background to the 2D Model sheetusing the Drawing Area Setup command or by dragging it directly onto the sheet.
For example, you can add a company-standard border and title block, insert a rasterimage of your company’s logo with the Insert Object command on the Sketching tab,or draw other geometry.
3-10 Creating detailed drawings spse01545

Drawing Production Overview
2D model sheet
The 2D Model sheet is a special sheet used exclusively for working in 2D modelspace. It enables you to draw on the sheet and annotate at a scale appropriate for theoverall size of the part you are designing, yet it prints your drawing with annotationsappropriately scaled to the output sheet size you specify.
For example, you can drag a file containing 2D geometry—such as a Solid Edge.dft document or an AutoCAD .dwg or .dxf file—onto the 2D Model sheet. You canadd annotations and dimensions using one drawing scale, then use the 2D create2D views of your design that you place on one or more working sheets at a differentscale for printing.
Unlike working sheets, there is just one 2D Model sheet allowed per document. It isalways the first sheet in the document, and it cannot be renamed.
• Select the View tab®Sheet Views group®2D Model command to make thissheet available.
• The scale of the 2D Model sheet is 1:1. To annotate and dimension at a differentscale than the scale of the printed drawing, without having to change the textheight before printing, use the Drawing Area Setup command on the Applicationmenu. This command automatically calculates the size and scale of your workarea on the 2D Model sheet based on the printout sheet size and the width andheight of your intended design.
• You can add a drawing border sheet to the 2D Model sheet. Use the DrawingArea Setup command, and select one of the drawing border block files listed onthe Drawing Area dialog box in the Place Block list. Using the Drawing AreaSetup command ensures that the border is placed at the correct scale for thepaper it will be printed on.
If you are not concerned with scaling the border, you can drag a file containing adrawing border onto the model sheet and click to place it.
Manipulating sheets
You can use the named tabs at the bottom of the drawing sheets to manipulate thesheets easily. You can use the tabs in the following ways:
• To select and display a drawing sheet, click a tab. The name of the displayeddrawing sheet appears in bold.
• To activate a drawing sheet and set up sheet options, double-click the sheet’s tab.
• To activate the drawing sheet shortcut menu, click the right mouse button onany tab.
spse01545 Creating detailed drawings 3-11

Lesson 3 Drawing Production Overview
You can use the following scroll buttons to scroll through the drawing sheet tabs.
Scrolls to the first drawing sheet tab in the document.Scrolls to the last drawing sheet tab in the document.Scrolls to the previous drawing sheet tab in the document. To scrollthrough several tabs at a time, hold Shift, then click this button.Scrolls to the next drawing sheet tab in the document. To scroll throughseveral tabs at a time, hold Shift, then click this button.
Right-click a drawing sheet tab to access the drawing sheet tab shortcut menu. Fromthis menu, you can insert, delete, reorder, and rename drawing sheets.
Sheets and document templates
You can reuse your customized background sheets by saving them in a documenttemplate. When you use the template to create a new document, all of thebackground sheets in the template are copied into the new document.
Drawing view scale
When you model a part or assembly, you can construct the model to the full scale ofthe real-world object you are creating. The size of the working sheet determines thescale you should use to display the 3D part or assembly. For example, the drawingview scale for a front loader bucket part would be smaller if an A size sheet wereused, because the A size border is smaller than the D size.
The Drawing View Wizard command uses the size of the working sheet to computethe best-fit scale value needed to display part views of the selected part. This scaleappears in the Scale box on the Drawing View Wizard command bar.
Alternatively, before you place the part view, you can select a different drawing scalefrom the Scale List on the Drawing View Wizard command bar.
The scale value that you use in the Drawing View Wizard command is saved as thesheet scale of the working sheet you place them on. The next time you run theDrawing View Wizard command for that sheet, you can select this scale from thecommand bar so that the new part view has the same scale as the views you havealready placed.
Note
Part views, with the exception of detail views, have the same scale as thepart view they are created from. Aligned part views also share the samescale. To change the scale of an individual part view, remove the alignmentwith the Unalign command on the shortcut menu, and then use the Propertiescommand on the shortcut menu to set the scale you want.
Dimensional values in drawing views
The dimensional values of the parts or assemblies in your part views measure theactual size of the model. For example, if a hole feature in a part is 25 millimetersand the drawing view scale is 2:1, when you dimension the hole feature, it will be 25millimeters, not 50 millimeters. This means that you never have to worry about thepart view scale affecting the dimensional values when you are creating a drawing.
3-12 Creating detailed drawings spse01545

Drawing Production Overview
The dimension and annotation sizes in your working sheets are independent of thedrawing view scale. For example, if you define the height and size of dimension textas 0.125 inch or 3.5 millimeters, these are the actual values of the dimension texton the printed drawing.
Sheet scale
A sheet scale is a standard scale value for drawing views placed on the workingsheet. Typically, the sheet scale is indicated in the drawing border title block. Whenyou place a drawing view on the same sheet using a different scale, you can notethe exception scale value in a drawing view caption.
• You can set a different sheet scale for each working sheet using the Sheet Setupcommand.
• The sheet scale of the active sheet can be shown and updated automatically inthe drawing border title block by creating a callout annotation that extracts theSheet Scale property text value from the active document: %{Sheet scale}.
Note
Only working sheets can have a sheet scale other than 1.0. Backgroundsheets, the 2D Model sheet, and draw-in-view windows have their sheet scalefixed at 1:1.
Referencing sheet name, number, and scale on the active sheet
You can use callouts and other types of annotations to extract and display propertytext that identifies the sheet name, number, and scale of the active drawing sheet.For example, you can place a callout on a shared background sheet, in the drawingborder title block, so that it displays the sheet scale on each working sheet.
To create a callout that extracts property text, such as the Sheet Name, SheetNumber, and Sheet Scale properties, see the Help topic, Create property text. Manyother properties, such as file name, title, and author, can be extracted as well.
Displaying drawing sheets in Draft viewers
When you want to make your Draft documents available for review in Solid EdgeViewer and View and Markup, you must specify the sheets to be included in the file.Use the following check boxes on the General page (Solid Edge Options dialog box,Draft environment), to select the sheet types:
• Include Draft Viewer data in file
– Include Working Sheets
– Include 2D Model Sheet
– Include Background Sheets
Drawing view creationYou can make a drawing in Solid Edge using several types of drawing views: 2Dpart views, 2D views, and predefined 3D model views. The drawing can contain
spse01545 Creating detailed drawings 3-13

Lesson 3 Drawing Production Overview
dimensions and other annotations that describe the size of a part or assembly, thematerials used to create it, and other information.
You can place any number of drawing views on a sheet. You can also modify thecharacteristics of a selected drawing view with the Properties command on theEdit menu or the shortcut menu.
To learn about creating a 2D view, see the Help topic, 2D views and 2D model views.
To learn about creating a 3D model view, see the Help topic, Creating 3D modelviews with PMI.
Part views
You can create part views of any Solid Edge part, sheet metal, or assembly document(.par, .psm, and .asm file types). Multiple part, sheet metal, and assembly documentscan be used as the basis for part views in a draft document. To document foreigndata, first convert the data into a Solid Edge document.
3-14 Creating detailed drawings spse01545

Drawing Production Overview
Creating a primary part view
You begin creating part views by using the Drawing View Creation Wizard to createa primary view of a 3D part or assembly. A primary view is simply the first viewplaced on the drawing.
The Drawing View Creation Wizard displays a series of pages. The specific optionsyou see depend upon whether you start the command from a draft or 3D modeldocument:
• To start the Drawing View Creation Wizard from a draft document, select the
Drawing View Wizard command . You are then prompted to choose a 3Dpart, sheet metal or assembly document as the source file for the drawing view.
• To start the Drawing View Wizard command from a part, sheet metal, orassembly model document, on the Application menu, choose New®CreateDrawing.
• The Drawing View Options page sets drawing view options for the model.
• The Drawing View Orientation page is where you select a named view, such asfront, dimetric, or top.
• The Custom Orientation dialog box contains view manipulation commands thatyou can use to create a custom view as the primary view. For example, youcan define a perspective view.
• The Drawing View Layout page is where you select companion orthographicviews to place with the primary view.
Placing a primary part view
When you click Finish on the Drawing View Creation Wizard, the cursor is displayedas a rectangle the size of the new part view. You can position the view anywhereon the sheet, and then click to place it. If you selected companion views from thewizard’s Drawing View Layout dialog box, when you click the drawing sheet, allselected views will be placed at once.
spse01545 Creating detailed drawings 3-15

Lesson 3 Drawing Production Overview
Creating additional part views
After you create one or more primary part views, you can use them to create:
• Principal views
• Perspective views
• Auxiliary views
• Detail views
• Section views
• Broken views
You can then use those part views to create still others. For example, if you createa principal view (2) based on the primary view (1), you can create a section view(3) based on the principal view.
Setting the projection angle
The projection angle defines the appearance of a new part view that is folded froman existing part view. The projection angle is dependent on the mechanical draftingstandard you use and, typically, once you set the projection angle you will rarely,if ever, need to reset it.
Mechanical drafting standards use either a first angle projection or a third angleprojection for creating multi-view projections of a part on a drawing sheet. The firstangle method is predominantly used by engineers and designers who follow ISOand DIN standards. The third angle method is predominantly used by engineersand designers who follow ANSI standards. You can create part views using eithermethod.
You can set the projection angle on the Drawing Standards tab on the Options dialogbox. You can also set the method you want to use in a template so that all documentscreated using that template conform to the standard you need.
3-16 Creating detailed drawings spse01545

Drawing Production Overview
Creating drawings of assemblies
When you create a part view of an assembly, you can control the display of theindividual parts and subassemblies in the assembly. For example, you may wantto hide certain parts or specify that a part is displayed as a reference part. Youcan also control the display of weld beads and material addition features in a partview of a weldment assembly.
• You can use the Model Display Settings button on the Drawing View Wizardcommand bar to specify which parts you want to display in the part view beforeyou place it on the sheet.
• After placement, you can select the part view on the drawing and edit itsproperties using the Properties command on the shortcut menu.
• You also can use the display configurations, PMI model views, and zones youhave saved in the Assembly environment to control the display of the parts inthe part view. When you select an assembly document in the Select Model dialogbox of the Drawing View Wizard, you can select the display name you want touse from the .cfg, PM Model View, or Zone list on the Assembly Drawing ViewOptions page. For example, you can use an exploded display configuration nameto place a part view of an exploded assembly.
To enhance the performance of assembly drawing views, clear the Show HiddenEdges and Show Edges of Hidden Parts options on the Assembly Drawing ViewOptions dialog box. To make these changes for all assembly drawing views, clearthese options on the Edge Display tab of the Solid Edge Options dialog box. You cancreate a draft template file with these options cleared and use it to create all thedrawing views of your assemblies without hidden lines.
Note
In the Assembly environment, you can define several types of displayconfigurations: assembly configurations, zones, and exploded configurations.
spse01545 Creating detailed drawings 3-17

Lesson 3 Drawing Production Overview
Creating draft quality views of assemblies
You can use the Create Draft Quality Drawing Views option on the AssemblyDrawing View Options page of the Drawing View Wizard to quickly create adraft-quality drawing of a complex assembly. To allow draft quality views to bequickly generated, only visible edges are created.
You can use draft quality views as input for principal views, auxiliary views, cuttingplanes, and broken-out section views. You can add balloons to draft quality viewsand create parts lists from them. You can place elements that connect to a drawingview with a leader, such as balloons and callouts. Some of the view properties, suchas Hidden Edge Display, can be fixed. Others, such as Scale, can be modified.
You can use the Activate Parts for Dimensioning option on the Assembly DrawingView Options dialog box of the Drawing View Wizard command to activate (load intomemory) the parts in the assembly so that you can use them for dimensioning andother operations that require precision. This option is only available when CreateDraft Quality Drawing Views is also checked.
Creating 2D drawing views of 3D sections
To simulate the removal of material from a 3D model and to expose internal features,you can create sectioned views of a part, sheet metal component, or assembly. To dothis, use the Section command , which is located on the Product ManufacturingInformation (PMI) tab in the part, sheet metal, or assembly document.
You can create a 2D drawing view directly from the 3D section view in the part,sheet metal, or assembly document using the New®Create Drawing command onthe Application menu. You also can create a 2D view of the 3D section from withinthe Draft environment. In this case, use the Drawing View Wizard command, andthen select the assembly, part, or sheet metal file that contains the 3D section view.
After you place the view on the sheet, select the Properties command from thedrawing view shortcut menu, then click the Sections tab on the Drawing ViewProperties dialog box. Select the 3D section view from the list, and click OK. Youmust then select the Update View command to update the drawing view with the 3Dsection view.
3-18 Creating detailed drawings spse01545

Drawing Production Overview
Creating drawings of a PMI model
You can produce drawings of model views containing product manufacturinginformation using the Drawing View Creation Wizard. The display data containedin the model view—view orientation, 3D sections, and PMI—is captured on thedrawing. PMI text copied to the drawing view retains its three-dimensional aspect.
Options on the Drawing View Wizard let you choose:
• A 3D PMI model view as the drawing view source.
• Whether to copy the model view PMI dimensions to the drawing view.
• Whether to copy the model view PMI annotations to the drawing view.
Once the drawing view is created, you can clear these options on the General pageof the Drawing View Properties dialog box to turn associativity on or off with themodel view:
• Include PMI Dimensions From Model Views check box.
• Include PMI Annotations From Model Views check box.
To learn how to create drawings of PMI model views, see Create a PMI drawing view.
Creating drawings of alternate assemblies
When creating a drawing of an assembly that has been converted to an alternateassembly, you can use the Drawing View Wizard (Select Family of Assembly Member)dialog box to specify the assembly member you want. When you select the memberfrom the Family Member list, a preview of the member is displayed. When you clickthe Next button, you can define any other assembly drawing view options you want.For example, you can specify that the drawing view is placed as a draft quality view.
Creating drawings of weldment assemblies (.asm)
When creating a drawing of a part in a weldment assembly, you can create drawingviews that document the process-specific stages of the weldment process by firstsaving the part to a new name using the Save Model As command.
This is useful when the part has assembly features that represent weld preparationand post-weld machining operations. For example, you may need to apply chamfersto parts in the assembly before constructing a groove weld.
spse01545 Creating detailed drawings 3-19

Lesson 3 Drawing Production Overview
Creating drawings of weldments (.pwd)
When creating a drawing of a weldment, you can create drawing views thatdocument the process-specific stages of the weldment process. When placing aweldment drawing view, you can use the View option on the Weldment DrawingView Options dialog box to specify whether the drawing view reflects the machinedview, welded view, or assembly view. For example, when you set the Machined Viewoption, you can place drawing views that document the post-weld machining thatwas done to the weldment.
If you defined weld labels in the weldment document, you can use the Tie ToGeometry option on the Weld Symbol command bar to extract the weld labels intothe drawing.
Note
When you set the Tie To Geometry option, only edges that have had weldlabels assigned to them are selectable.
Creating drawing views automatically
You also can create drawing views quickly and automatically by dragging a SolidEdge document onto a drawing sheet. You can even place an open Solid Edgedocument onto a drawing sheet by dragging it from your Open Documents folderin the Library.
• When you drag an assembly model onto an empty drawing sheet, an isometricview is created.
• When you drag any other model file onto an empty drawing sheet, front, top,and right views are created.
You also can drag a model onto a Quicksheet template. With a Quicksheet template,you can customize the view types and properties, save the document as a template,and reuse it with any model you want. The views remain unlinked to a model file,but retain their properties. Or you can use one of the templates delivered with SolidEdge in the Quicksheet folder. Included assembly templates (metric and English)consist of one isometric view, parts list, and auto-balloon enabled. Included parttemplates (metric and English) consist of front, top, and right orthogonal views,and one isometric view.
3-20 Creating detailed drawings spse01545

Drawing Production Overview
Component geometry in drawing views
You can display constructions, coordinate systems, sketches, reference planes, andcenter lines in drawing views created from a 3D part or assembly. For model files onwhich mass properties have been calculated, a center-of-mass coordinate system isavailable when you display coordinate systems. When the part file you are using tocreate the drawing view contains construction geometry, Solid Edge Draft treats itas an assembly. Like an assembly, you can expand it in the Parts List box on theDisplay Tab of the Drawing View Properties dialog box. You can use the Parts ListOptions button on the dialog box to control the display of component geometry.
You can create a query to find a specific type of model component, and then hide allinstances of it in the drawing view at once. Using a query in this manner, you canquickly simplify a drawing of a complex assembly model, without having to selectand hide the individual components within each assembly part. To learn how, seeHelp topic use a query to hide components in a drawing view.
Documenting multiple parts in one Draft document
Solid Edge allows you to document multiple parts or assemblies in a single draftdocument. This can be an advantage when working with an assembly. For example,instead of creating a separate draft document for the assembly and each part, youcan use the Drawing View Wizard command to place drawing views of the assemblydocument and the individual part documents into one draft document. This makesdocument management and maintenance much simpler.
The Drawing View Wizard command tracks the parts and assemblies that you placein a draft document. You can click the Drawing View Wizard command to place thedrawing views of the first part or assembly. The next time you click the commandthe Select Part dialog box is displayed. The Select Part dialog box displays thedocuments that are currently placed in the draft document in a folder tree structure.
If you have placed an assembly document, you can select a part in the assembly asthe basis for the next part view. If you want to create a part view for a part in adifferent assembly, you can use the Browse button to find the part on your computeror another computer on your network.
spse01545 Creating detailed drawings 3-21

Lesson 3 Drawing Production Overview
Principal viewsAfter you place the initial drawing views on the drawing sheet using the DrawingView Wizard, you can use the Principal View command to create additionalorthogonal or pictorial drawing views using an existing drawing view.
You specify the orientation of the new drawing view using the cursor. For example, toplace a new principal view using an existing orthogonal view, first select the sourceview (1), then position the cursor to the right, left, top, or bottom to place a neworthogonal view (2), or position the cursor diagonally to place a new pictorial view (3).
When you use the Principal View command to place new drawing views, they arealigned with and are placed at the same scale as the source view.
Note
You cannot use the Principal View command to place a new drawing viewusing a section view, auxiliary view, or detail view as the source view.
Auxiliary viewsThe Auxiliary View command creates a new part view that shows the part rotated90 degrees about a folding line. The drawing view is created from the axis of thisfold line. You can create auxiliary views from principal views and existing auxiliaryviews.
3-22 Creating detailed drawings spse01545

Drawing Production Overview
Defining a folding line
The cursor is displayed as a line that is used to define the folding line. The auxiliaryview is created perpendicular to this folding line. To define the folding line, movethe cursor across the drawing view to highlight an edge that is perpendicular to thedesired auxiliary view.
You also can define the folding line for a new auxiliary view by selecting twokeypoints using existing drawing view edges. Two points are required when a single,linear element does not exist along the angle of the desired auxiliary view.
spse01545 Creating detailed drawings 3-23

Lesson 3 Drawing Production Overview
Placing the auxiliary view
After defining the folding line, the cursor is displayed as a rectangle that is roughlythe size of the auxiliary view. To place the view, move the rectangle on the sheet toposition the view, and then click.
Modifying the auxiliary view
After you place the auxiliary view, you can:
• Move the viewing plane line in any direction using Shift+drag.
• Change the viewing plane line type, caption, and style in the Viewing PlaneProperties dialog box.
Detail viewsYou can use the Detail View command to create an enlarged view of a specific areaof an existing drawing view. You can think of a detail view as a magnifying glassfocused on a special area within a drawing view.
You can create circular detail views or detail views using a closed profile you draw.You can create dependent detail views that update when the source view changes,and you can create independent detail views that do not reflect changes made in thesource drawing view. Similarly, independent detail views allow you to add geometrywith the Draw In View command and show or hide edges with Edge Painter withoutaffecting the source view.
3-24 Creating detailed drawings spse01545

Drawing Production Overview
Dependent and Independent Detail Views
• Dependent detail views are tied to the source view from which they are created.To change shading, edge display, or other aspects of the dependent detail view,you must make the change in the source view and then update both views.
• Independent detail views can have different display properties than the sourcedrawing view. For example, you can show or hide parts, display hidden lines,add shading, or draw in the independent detail view without affecting the sourcedrawing view.
• Both dependent and independent views can be created from 3D geometrycontained in principal views, auxiliary views, other detail views, section views,and broken out section views.
• You can create a dependent detail view–but not an independent one–from a 2DModel view and from a drawing view that has been converted to 2D.
• You can not create detail views from drawing views that are out of date.
Converting dependent detail views
Once created, you can convert a dependent detail view to an independent detailview by selecting the view then selecting the Convert to Independent Detail Viewcommand on the shortcut menu. However, you can not convert an independentdetail view to a dependent view.
spse01545 Creating detailed drawings 3-25

Lesson 3 Drawing Production Overview
Creating a circular detail view
You define a circular detail view using the Circular Detail View option on thecommand bar. You can then specify the detail view envelope using three clicks of themouse. The first click (1) defines the center of the circular area to enlarge on thesource view, the second click (2) defines the diameter of the detail view circle, andthe third click (3) places the detail view.
Creating a user-defined shape for a detail view
You define a user-defined shape for a detail view using Define Profile option on thecommand bar. You can then draw a profile the size and shape you want. Any closedprofile can be a valid detail envelope.
3-26 Creating detailed drawings spse01545

Drawing Production Overview
Modifying detail views
Once created, both dependent and independent views can be modified with differentresults. Dependent detail views are associative to the source view. When you makechanges to the geometry in the dependent detail view, the source view changes.Independent detail views do not reference the source view, nor are changes made inthe independent view reflected in the source view. Independent detail views can beused to show or hide parts, display hidden lines, add shading, or draw in the viewwithout affecting the source view geometry or view properties.
Drawing view properties
To modify a dependent or independent detail view, use the Select tool and theProperties command on the shortcut menu. The Drawing View Properties dialog boxdisplays the properties that you can change, which vary with detail view type.
Detail view tool tip
If you pause the cursor over a detail view, a tool tip identifies the name of the sourcegeometry file, the file type, and the view type. For example, the full tool tip for anindependent detail view of a screw might display: "High Quality View - IndependentDetail View - AllenScrewM8.par." The tool tip text for a dependent detail view issimply "High Quality View - Detail View - AllenScrewM8.par."
If you don’t see these tool tips displayed on the drawing view, set the Show Tool Tipsoption on the Helpers page of the Solid Edge Options dialog box.
Detail view caption
You can add and edit a caption using the Caption text box and the Show Captionbutton on the Detail View command bar. You can reposition the detail view captionusing the Select tool by clicking on the view then dragging the label to a new location.
Detail view border
You can hide the display of the border of the detail view after you place it. Click thedetail view border, then click the Properties button on the command bar. On theDrawing View Properties dialog box, clear the Show Detail View Border option.
spse01545 Creating detailed drawings 3-27

Lesson 3 Drawing Production Overview
Detail envelope
The detail envelope drawn on the source view in the shape of a circle or user-definedprofile defines the cropping boundary of the detail view. You can use the DrawingStandards page on the Solid Edge Options dialog box to set the display standards forthe detail envelope. For example, you can specify that the detail envelope displayconforms to (1) ANSI, (2) ISO/DIN/JIS, or (3) ESKD standards.
You can click and drag a detail envelope to change its location. However, if the detailenvelope is partially or fully constrained, the detail envelope will behave accordingto the rules of its constraints.
You can modify the detail envelope by clicking it in the original view and thenclicking Define Profile on the command bar. Select and drag the detail envelopeprofile handles to change the size of the detail envelope. Dependent detail views onthe drawing are updated when you change the size, shape, or location of the detailenvelope on the source view.
If you delete the detail envelope on the source view, the detail view is also deleted.
Displaying cropping edges
You can use the Display Cropping Edges option on the Annotation page of the DetailView Properties dialog box to specify whether edges are displayed where the drawingview boundary intersects the model. Edges are not generated where the boundarypasses over holes or voids in the model.
When you change this option on an existing drawing view, the drawing view becomesout of date. You can update the drawing view using the Update Views command.
3-28 Creating detailed drawings spse01545

Drawing Production Overview
Section viewsAfter you create a part view, you can use it to create a section view. A section viewdisplays a cross section of the 3D part or assembly model. Sectioned areas areautomatically filled.
You can create section views with the Section View command and the Broken-OutSection View command.
Before you can create a section view with the Section View command, you mustcreate a cutting plane on the part view you want to use as the basis for the sectionview using the Cutting Plane command.
You can use the Broken-Out Section View command to define regions you want toremove to a depth you define. This allows you to expose interior features of a partso you can document them. With the Broken-Out Section View command you drawthe profile within the command.
Selecting a part view
When you click the Cutting Plane button you are prompted to select a part view.This can be any orthographic, auxiliary, or detail view on the drawing. Click onthe view geometry to select it.
Auxiliary views often show the part at the optimal orientation for making the sectioncut. A detail view can be useful for creating sections due to its scale.
Sections created from detail views inherit the same scale as the detail view.
spse01545 Creating detailed drawings 3-29

Lesson 3 Drawing Production Overview
Drawing a cutting plane
You draw a cutting plane using many of the drawing tools you find elsewhere inSolid Edge. When you click the Cutting Plane button and then select a part view, thecommand ribbon updates and displays commands for drawing a cutting plane.
A cutting plane can consist of a single line or multiple elements, such as lines andarcs. If you draw a cutting plane that consists of more than one element, the cuttingplane must meet the following requirements:
• The elements must meet at their end points.
• The elements cannot form a closed region or have loops.
• The elements cannot cross each other.
• Any arcs in the cutting plane cannot be the first or last element.
• Any arcs must be connected to a line at both ends of the arc.
If you draw a cutting plane on a detail view so that it extends beyond the croppingboundary, then the geometry outside the detail view, to the extent of the cuttingplane, will be included in the section view. If you draw the cutting plane so thatit is completely contained within the detail view, then only that geometry will beincluded in the section view.
You can add dimensions and relationships between the cutting plane and the partview to control the position, size, and orientation of the cutting plane.
When you have finished drawing the cutting plane, click the Close button on thehome tab. You can then dynamically define the cutting plane view direction byclicking on one side of the view to be sectioned. If you need to change the viewdirection, you can use the cursor to drag the cutting plane view direction lines tothe opposite side of the cutting plane.
You can edit the cutting plane by double-clicking it, or right-click the cutting planeand select Properties on the shortcut menu.
Displaying the cutting plane
You can control the display of cutting plane and viewing plane lines and the captiontext using the options on the Annotation page of the Dimension Style dialog box.You can set these options in your custom draft templates to make it easier tocreate cutting plane and view plane annotations that automatically conform toyour standards.
You can hide or show the edges resulting from cutting planes created with multipleline segments using the Show Edges Created By Cutting Plane Line Vertices optionon the Options dialog box or the Drawing View Properties dialog box.
You can hide the cutting plane by moving the cutting plane element to its ownlayer, and then hiding the layer. To learn how to do this, see the Help topic, Hide aCutting Plane.
3-30 Creating detailed drawings spse01545

Drawing Production Overview
Placing the section view
When you select the Section View command, you are prompted to select a cuttingplane. After you select the cutting plane, a rectangle the size of the section view youare going to place is displayed on the cursor. Also, options on the command barare activated that allow you to specify the type of section view you want to create.When you position the view and click, the section view is created so that it is alignedwith the cutting plane.
Note
The view direction of the section view is defined by the cutting plane. Theside on which you place the view, relative to the cutting plane, has no effecton view direction.
Formatting fill and hatch patterns in section views
When you place a section view, you can select a fill style to define the patterndisplayed in the sectioned areas of the part. You can also specify the spacing andangle of the fill area when you place the section view. If you want more control overthe properties of the fill pattern, you can create a new hatch style, then use thehatch style to define a new fill style. Hatch styles allow you to define color, linewidth, spacing, and angle properties to apply to a pattern.
Revolved section views
On certain types of parts you can create a revolved section view to more accuratelyview the features on the part. To create a revolved section view, select a cutting planeconsisting of two or more lines, then set the Revolved Section View option on thecommand bar. The Revolved Section View option is only available when you create asection view. You cannot change this option when you modify an existing section view.
spse01545 Creating detailed drawings 3-31

Lesson 3 Drawing Production Overview
Multiple segment cutting planes
If the cutting plane is defined by multiple lines that are not orthogonal, or the firstand last lines in the cutting plane are not parallel, you must specify whether thefirst line (1) or last line (2) in the cutting plane will be used to define the fold anglefor the section view rotation. The line you select affects the placement angle of thesection view.
Arcs in cutting planes
You can also include arcs in cutting planes. If an arc is included in the cutting plane,it must be connected to a line at both ends. You cannot begin or end a cutting planewith an arc. Also, when you create a section view from a cutting plane that includesan arc, the Revolved Section View option on the command bar is automatically setand cannot be cleared.
Arcs are ignored for sectioning and view creation. Rather, they serve to carry thecutting plane line from one area of the model to another.
Note
You cannot create additional section views from a section view that wasgenerated from a cutting plane that includes an arc.
3-32 Creating detailed drawings spse01545

Drawing Production Overview
Section-only (thin-section or paper thin) views
To create a section view that does not include the geometry behind it, use the SectionOnly button on the command bar. This option creates a section view where only thethin slice of geometry that intersects the cutting plane is displayed. The geometrythat is beyond the cutting plane is not processed or displayed. For example, you cancreate a section view of a part in which the keyway feature is not displayed.
To further illustrate this, if you were to rotate a typical section view and a SectionOnly section view, you would see half of the part with a typical section view (1), butonly a thin slice of the part with a Section Only section view (2).
This option is useful when creating sections of complex parts and assemblies wheredisplaying the geometry behind the cutting plane would be confusing or unnecessary.Section views placed with the Section Only option also process faster than standardsection views.
You can also create a revolved section view using the Section Only option.
To learn how, see Create a thin section view.
spse01545 Creating detailed drawings 3-33

Lesson 3 Drawing Production Overview
Thin section views of assemblies
When working with a large or complex assembly, the processing time improvementwith the Section Only option can be significant because fewer parts are processed.For example, in Section A-A below, all the parts beyond the cutting plane must beprocessed in a standard section view, but when you set the Section Only optionfor Section B-B, only the parts that are intersected by the cutting plane line areprocessed.
Note
You cannot create additional section views from a Section Only section view.
Creating a section view from an existing section view
You can also create a new section view from an existing section view.
3-34 Creating detailed drawings spse01545

Drawing Production Overview
When you create a new section view from an existing section view, you can use theSection Only and Section Full Model options on the command bar to control theappearance of the new section view. For example, when you create the new sectionview B-B using Section A-A as the source view, there are four output options:
The Section Only and Section Full Modeloptions are cleared
The Section Only option is set
The Section Full Model option is set The Section Only and Section Full Modeloptions are set
The Section Only and Section Full Model options are only available when youcreate a section view. You cannot change these options when you modify an existingsection view.
Section views in assembly drawings
For assemblies, you can specify which parts you want to section by using the ModelDisplay Settings button on the Section View command bar. After the section view iscreated, you can change these settings by editing the properties of the section view.
The fill angle you specify for the section view is rotated 90 degrees for each sectionedpart. After the section view is created, you can edit the fill and apply different stylesand overrides.
spse01545 Creating detailed drawings 3-35

Lesson 3 Drawing Production Overview
Modifying section views
Placement and alignmentYou can modify the placement and alignment of the section view directly on thedrawing sheet. To modify the section view’s position, click and drag the view.
Hatching on cut facesHatching on partially visible cut faces is controlled by the Process PartiallyHidden Cut Faces setting on the Advanced tab of the Drawing View Propertiesdialog. When you set this option and update the section view, any hatching onpartially visible hidden cut faces is reprocessed. This can eliminate the need toremove excess hatching using the Draw in View function.
Simplifying the section drawing viewYou can simplify a section or broken-out section drawing view so that the areaexposed by the cutting plane is easier to see. Use the Set Drawing View DisplayDepth command on the drawing view’s shortcut menu to set the visible displaydepth beyond which all model geometry will be removed by a back clipping plane.
Showing cut and uncut hardwareYou can use the Cut hardware check box on the Display page (Drawing ViewProperties dialog box) to specify whether hardware parts—such as nuts, bolts,and washers—are cut when intersected by the cutting plane in section views.
Displaying thread graphicsWhen the cut is along the axis of a hole shown in a paper-thin section drawingview, you can use the Show threads in Section Only section views option on theAnnotation page (Drawing View Properties dialog box) to display hole threads.
Note
You can create internal threaded holes in the model when you use the Holecommand and set the Type to Threaded on the Hole Options dialog box.
To learn about creating threaded holes in the model, see Threadedfeatures.
3-36 Creating detailed drawings spse01545

Drawing Production Overview
Broken ViewsYou can create broken views in the Draft environment using the Add Break Linescommand and the Broken-Out Section View command.
You can use the Add Break Lines command on the drawing view shortcut menu todefine regions you want to completely remove in a part view. This allows you tocreate a broken view of a long, slender part so you can display it at a larger scale.
You can use the Broken-Out Section View command to define regions you want toremove to a depth you define. This allows you to expose interior features of a part soyou can document them.
Draft quality and high quality viewsViews fall into two general categories: draft quality and high quality.
For assembly models, which typically are larger and more complex than part orsheet metal models, you can generate either a draft quality or a high quality view.Draft quality views usually require less processing time than high quality views,and only visible lines are created.
For part and sheet metal models, you can only generate high quality views. Highquality views are the default representations of the model.
You specify whether to create a draft quality view or a high quality view, as well asother view options, in the Drawing View Wizard.
spse01545 Creating detailed drawings 3-37

Lesson 3 Drawing Production Overview
View generation options
The view generation options displayed by the Drawing View Wizard depend uponthe source model file type: .asm, .par, or .psm. Once the view is generated, you canmake additional modifications using the tabbed Drawing View Properties dialog box.
Some of the drawing view generation and display options include:
• Whether the view is a draft quality or high quality drawing view.
• Whether the assembly model and/or its parts will be generated as simplifiedgraphics.
• Whether part or sheet metal model graphics are displayed As Designed,Simplified, or Flat Pattern.
• Whether hidden and tangent lines will be visible in orthographic and/or pictorialviews.
• Whether tube centerlines, if present, are generated.
• Whether to show material-removed or material-added assembly features, suchas cutouts, holes, and chamfers, or weldments and protrusions.
Identifying views on a drawing
If you are looking at a drawing and want information about a particular view on thedrawing sheet, there are two quick ways to get it:
• You can right-click the view and select the Properties command to display theDrawing View Properties dialog box. Here, the dialog box title bar displaysinformation about the drawing view.
3-38 Creating detailed drawings spse01545

Drawing Production Overview
• You can use the tool tip feature. To see how this works, click the Select Tool,and then place the cursor on the drawing view border and leave it there. Atool tip identifies the view quality, the view type, and the name of the sourcemodel document. For example, the full tool tip for an independent detail viewof a screw might display: "High Quality View - Independent Detail View -AllenScrewM8.par." The tool tip for a draft quality drawing view is shown inthis illustration.
If you do not see tool tips displayed on the drawing view, set both of these options onthe Tools®Options®Helpers tab: Show Tool Tips and With Enhanced Text.
Draft quality views
Available for assembly models only, a draft quality view is a quickly generatedline rendering for display and annotation in the Draft environment. Only visibleedges are created. Typically, draft quality views are used to produce interim designdrawings and to provide a pictorial illustration of a ballooned parts list.
Draft quality views are particularly useful when working with very large assemblies,as the time it takes to generate the view is reduced. However, when you zoom in on adraft quality view created from a large assembly, you may notice that it displays at alower resolution.
Creating draft quality views
To create a draft quality drawing view, set the Create Draft Quality Views optionon the Assembly Drawing View Options dialog box of the Drawing View Wizard.
spse01545 Creating detailed drawings 3-39

Lesson 3 Drawing Production Overview
Using draft quality views
You can use draft quality views as input for principal views, auxiliary views,cutting planes, section views, and broken-out section views.
Adding Annotations–You can add annotations such as balloons to draft qualityviews and create parts lists from them. You can also place elements that connectto a drawing view with a leader, such as callouts and weld symbols. For thesetypes of annotation operations, you can use inactive parts.
Adding Dimensions–Because dimension values are generated from the 3Dmodel, you first need to use the Activate Parts command to make the modelpart data available for dimensioning.
Final Drawing Production–Although draft quality views can be shown in shadedand wireframe formats, only visible lines are generated. To achieve the bestappearance for final drawing production, you may want to convert the draftquality view to a high quality format. To do this, use the Convert to High QualityView command on the selected drawing view’s shortcut menu.
High quality viewsA high quality view is a drawing view that provides an accurate representation ofthe model because it is generated from Parasolid objects. High quality views may beused for precise operations, such as dimensioning, and for final drawing production.
Creating high quality views
The default settings on the Drawing View Wizard generate a high qualitydrawing view for assembly, part, and sheet metal models. You can start theDrawing View Wizard using the File®Create Drawing command or by selectingthe Drawing View Wizard command button.
Converting draft quality to high quality views
To convert a draft quality view to a high quality view, use the Convert to HighQuality View command on the selected drawing view’s shortcut menu.
Drawing view manipulationAfter you place a drawing view, you can manipulate it to ensure that information ispresented the way you want.
Scaling drawing viewsYou can scale a drawing view with the Properties option when a drawing view isselected.
A part view shares the same scale as the part view used to create it. If you scale analigned part view, all part views aligned with it are also scaled. If you want to scaleone aligned part view without affecting the others, you must first clear the MaintainAlignment option on the shortcut menu when a drawing view is selected.
Repositioning viewsYou can manipulate the view positions on the drawing sheet to better organize it. Toreposition a view, click on the view and drag it to its new location.
3-40 Creating detailed drawings spse01545

Drawing Production Overview
Rotating drawing views
You can rotate a drawing view with the Rotate command.
When you rotate a view, it becomes unaligned. You can use the Maintain Alignmentcommand to restore the view to its original orientation.
Dimensions on the drawing view rotate with the view. Dimensions that use thehorizontal and vertical dimension axis of the sheet are modified to use the horizontaland vertical axis of the rotated drawing view coordinate system.
You cannot perform folding, cropping, or broken view operations on rotated viewsand you cannot derive section or auxiliary views from a rotated view. The rotatedview cannot be used as input for the Principal Views, Cutting Plane, or AuxiliaryView commands.
spse01545 Creating detailed drawings 3-41

Lesson 3 Drawing Production Overview
Shading drawing views
You can shade a drawing view using the Shading and Color tab of the Drawing ViewProperties dialog box. You can control texture display, reflection display, and flatshading, as well as specify whether assembly override and part face colors display inthe drawing view.
You can also control basic shading (color or grayscale, as well as edge display) withthese command buttons, which are located on the Drawing View Selection commandbar, the Auxiliary View command bar, the Section View command bar, and thePrincipal View command bar.
Adding graphics to the view
You can add 2D graphical elements to part views, draft views, and 2D views usingthe Draw In View command on the selected view’s shortcut menu.
When the Draw In View window opens, choose any of the standard drawing tools toadd line graphics, such as rectangles, arcs, circles, or ellipses, or add external imagesand pictures using the Image command on the Sketching tab.
Drawing view alignment
Drawing view alignment ensures that when a source drawing view, or any of theviews created from it, is moved or scaled, that the position of all related views isadjusted to maintain a horizontal/vertical or parallel/perpendicular relationship withthe manipulated view. The view alignment relationship is indicated by a dashed line.
New principal, auxiliary, and section drawing views are automatically aligned to thesource part view used to create them. However, when views are created from the 2Dmodel space, you need to create and define their alignment position.
3-42 Creating detailed drawings spse01545

Drawing Production Overview
Creating and Deleting View Alignment
You can use the Create Alignment command on the shortcut menu to createalignment between drawing views based on the centers of the views or on selectedkeypoints within them. You can use the Delete Alignment command to delete analignment you have created when it is no longer needed.
Unaligned Views
There may be times you want a view to be unaligned temporarily, for example:
• To scale a view independently of other views
• To move the view to another sheet.
Unaligned views are noted by a jog indicator.
If you need to move a drawing view to another sheet or scale the view, you cantoggle the alignment relationship off with the Maintain Alignment command on theshortcut menu. After you move or scale the part view, you can again click MaintainAlignment on the shortcut menu to re-establish the alignment constraint.
Drawing view cropping
If you want to show only part of a drawing view, you can crop the drawing view.Cropping does not change the drawing view scale. Rather, it limits the portion of theview that is displayed on the drawing sheet.
You can crop any type of drawing view except a detail view. After you create acropped view, you can use the Show Cropping Edges option on the Annotation pageof the Drawing View Properties dialog box to specify whether cropping edges aredisplayed and what edge style is used.
There are two types of cropping boundaries you can define:
• A rectangular cropping boundary.
• A custom cropping boundary.
spse01545 Creating detailed drawings 3-43

Lesson 3 Drawing Production Overview
Rectangular cropping boundary
To crop a drawing view by resizing the original cropping boundary, first select it todisplay its border. Then drag one of the border’s handles (1) until only the geometryyou want to see is visible (2).
Custom cropping boundary
You can use the Modify Drawing View Boundary option on the Drawing ViewSelection command bar to draw a non-rectangular cropping boundary.
When you click the Modify Drawing View Boundary button on the command bar, thedrawing view is displayed in a special cropping window. The rectangular boundary isconverted to four endpoint connected line segments.
3-44 Creating detailed drawings spse01545

Drawing Production Overview
You can use the 2D drawing tools to redraw the view cropping border. You can useany combination of lines, arcs, and curves to define the cropping boundary profile.However, the new cropping boundary profile must be closed. To use a portion of theexisting rectangular boundary in the custom profile, draw 2D elements that connectto the existing line segments. Use the Trim command to remove the unneeded linesegments.
To draw a new boundary profile, delete all the existing line segments and then drawthe new boundary using the 2D drawing tools.
When you have finished drawing the custom boundary, you can click the CloseCropping Boundary button on the Home tab to exit the cropping window.
For more information, see Help topic: Example: Modify a drawing view croppingboundary.
Displaying cropping edges
When you crop a drawing view, you can use the Display Cropping Edges option onthe Annotation page of the Drawing View Properties dialog box to specify whetheredges are displayed where the drawing view boundary intersects the model. Edgesare not generated where the boundary passes over holes or voids in the model.
When you change this option on an existing drawing view, the drawing view becomesout of date. You can update the drawing view using the Update Views command.
spse01545 Creating detailed drawings 3-45

Lesson 3 Drawing Production Overview
Uncropping a drawing view
You can return a cropped drawing view to its original display using the Uncropcommand on the shortcut menu.
Removing Geometry from a View
By specifying a drawing view display depth for a back clipping plane, you cansimplify any type of drawing view so that geometry behind the plane is removedfrom the view. This feature can be used, for example, to reduce the visible clutterbehind a section view or a broken-out section view.
In this illustration, the hashed line in (1) indicates where the back clipping planewill be applied to the original drawing view display. The orthographic view (2) showsthe dynamic line tool used to define the display depth and the location of the backclipping plane. The result (3) shows how the drawing view geometry in front of theplane was trimmed and the geometry completely behind the plane was removed.
3-46 Creating detailed drawings spse01545

Drawing Production Overview
A drawing view display depth and clipping plane can be defined for any type ofview: orthographic, pictorial, section, auxiliary, and detail views. Dimensions andannotations that are attached to edges removed by the drawing view clipping planeare detached, also.
The Set Drawing View Depth command specifies a visible display depth for thedrawing view, and then it applies a back clipping plane. Geometry behind the planeis removed from the drawing view when you update the view.
To adjust the location of the back clipping plane so that more or less geometry isvisible, select the Set Drawing View Depth command again and then specify adifferent depth value.
To remove the drawing view clipping plane and restore the drawing view to itsoriginal display depth, use the Remove Defined Depth command from the drawingview’s shortcut menu and then update the view.
Drawing view updatesWhen you change parts and assemblies depicted in part views, you can easily updatethe views so they match the new model geometry. This works because part views areassociative to the 3D part or assembly they were created from. For example, if youadd a hole to a 3D part in the Part environment and then update the part view in theDraft environment, the hole geometry is added to the 2D drawing.
When a drawing view is out-of-date with respect to the 3D model, the softwaredisplays a solid border or box around it on the drawing sheet. To update the drawingview display as well as the retrieved dimensions, use the Update Views command.
Tools for checking drawing view out-of-date status
There are several tools that work together to identify drawing view out-of-datestatus conditions.
• Drawing View Tracker
The Drawing View Tracker checks for both out-of-date geometry in part viewsand out-of-date model status in the document and provides specific instructionsfor what to do to update them. When you open a document with out-of-date
spse01545 Creating detailed drawings 3-47

Lesson 3 Drawing Production Overview
part views, Drawing View Tracker displays a warning that the views need to beupdated before dimensioning.
• Assembly Configuration Changes Make Drawing Views Out-of-DateIn This Draft File option
This option (on the General page of the Solid Edge Options dialog box) is anautomatic check for display configuration changes for all assembly views in thedraft document that have the Configuration Match option enabled. Displayconfigurations store both the show/hide and the simplified/designed statusof the parts in the assembly. When this option is set, changes to an assemblyconfiguration associated with a drawing view will make the view out-of-date. Alldrawing views in the document are checked automatically.
• Configuration Check
This option (on the Display page of the Properties dialog box for a selecteddrawing view) is a manual check for display configuration changes for theassembly shown in the currently selected drawing view.
• Configuration Match
This option (on the Display page of the Properties dialog box for a selecteddrawing view) controls whether show/hide part settings in the drawing viewmatch the show/hide settings within the assembly configuration. Views withoutthis option set will not be out-of-date after changes are made to an assemblydisplay configuration.
Using the Drawing View Tracker
The Drawing View Tracker provides specific information on updating bothout-of-date part views and out-of-date models. While a view becomes out-of-datewhen the 3D model to which it is associative changes, a model becomes out-of-datewhen links external to the Draft environment change. Out-of-date model causes mayinclude, but are not limited to:
• A part file modified outside the context of its parent assembly file
• Broken internal links in a part file
Out-of-date model conditions cannot be resolved inside the Draft environment.Because different circumstances can cause an out-of-date model condition, theDrawing View Tracker provides step-by-step instructions for updating out-of-datemodels in the current document. Solid Edge displays a solid border around anout-of-date view (1), a corner border around an out-of-date model (2), and both asolid border and a corner border when both out-of-date view and out-of-date modelconditions apply (3).
3-48 Creating detailed drawings spse01545

Drawing Production Overview
Correcting an out-of-date model condition usually causes an out-of-date viewcondition.
Failed dimensions after updating part views
When you update a part view, a dimension may fail to update because the edge itreferred to is no longer displayed in the part view. For example, if you deleted a holefeature in the part model, the edge representing the hole will be removed from thepart view when you update it.
When a dimension fails to update, it changes to the "failed" or detached color. Thecolor change helps you detect failed dimensions easily, so you can edit the drawing.All failed dimensions for a part view form a single selection set, in case you want todelete them all at once.
Reattaching dimensions
Sometimes you may want to reattach failed dimensions in a drawing. For example,if you delete one of several holes that comprise a single hole feature on a part, andthe edge representing the hole was dimensioned on the drawing, the dimension willfail. Instead of deleting the dimension and placing a new dimension, you can dragand drop the dimension line handle point to one of the remaining hole edges on thepart view. This saves time because any prefixes, tolerances, and other formattingon the failed dimension are applied to the new dimension. You can also drag anddrop the dimension line handle point(s) to different parent object(s), even if theyhave not failed.
Tracking changed dimensions and annotations
Wherever possible, Solid Edge attempts to rebind dimensions and annotations thatwere detached after a drawing view update.
All changed dimensions and annotations, whether they have been repaired or not,are reported in the Dimension Tracker dialog box. To activate this dialog box, selectthe Tools®Dimensions®Track Dimension Changes command.
To learn more, see Tracking dimensions and annotations.
spse01545 Creating detailed drawings 3-49

Lesson 3 Drawing Production Overview
Drawing properties
Drawing property text
Drawing property text is text that is associative to properties in the current draft,part, or assembly file, as well as properties in models attached to the current file.Property text is variable text that is referenced and maintained without manualediting. For example, you can use property text to display a file’s name and lastmodification date, and this information will change when you save the file or selectthe Update Property Text command.
You can create or edit property text while creating or editing callouts, balloons, andparts lists. To add property text, use the Property Text button on the respective
dialog boxes or command bars:
In some cases, you may want to change property text to plain text that is notassociative to the drawing. To convert a specific drawing property text, first selectthe text in the drawing, then use the Convert Property Text command on theshortcut menu.
To convert all drawing property text to plain text at once, use the Tools-Convert AllProperty Text command.
3-50 Creating detailed drawings spse01545

Drawing Production Overview
Drawing View Properties
Drawing view properties define every display aspect of a drawing view or a 2D Modelview. They are set and modified on the Drawing View Properties dialog box. Thismulti-tabbed dialog box displays options that vary with the type of view you arecreating or modifying and whether it is a high quality view or a draft view.
• General tab—Defines the drawing view name, scale, and display characteristics.Not all options are available for all view types.
• Display tab—Defines the part display, edge display overrides, and section viewoptions of part views. This tab is not available when you select a 2D view.
• Text and Color tab—Defines the caption text options and dimension style for thedrawing view or the detail envelope.
• Sections tab—Displays a list of the 3D sectioned cutaway views available forthe drawing view. This tab is available if the drawing view is a high qualitydrawing view.
• Part Edge Display Defaults - Defines edge display defaults for part views. Thesedefaults are initially derived from the settings on the Edge Display tab of theOptions dialog box, as well as Drawing View Options in the Drawing ViewCreation Wizard (which override settings on the Display tab). However, whenyou save the file, these default values are saved with the view, and they overrideany other settings the next time you open the file.
• Annotation tab—Defines the annotation display defaults for centerlines, detailborders, and drawing view captions.
• Model Options tab—Defines the drawing view options for simplified parts andassembly features.
• Simplify tab—Displays simplify part options available for the drawing view.
• Shading and Color tab—Defines the shading and color options for the drawingview.
• Advanced tab—Defines advanced display and processing options for the drawingview. The settings on this Advanced tab of the Drawing View Properties dialogbox take precedence over their counterparts on the Advanced Edge DisplayOptions dialog box (Solid Edge Options®Edge Display tab®Advanced button).
Reference Parts
Sometimes you may want parts or subassemblies to be included on a drawing, butonly for reference purposes. Reference parts typically provide a frame of referencefor the components in the drawing view to a higher level assembly or to a completedproduct.
You can specify that a part or subassembly is a reference part when you are placinga part view of an assembly or you can edit the drawing view properties for the partview later. The Display As Reference option on the Display tab of the DrawingView Properties dialog box allows you to specify that a part or subassembly isa reference part.
spse01545 Creating detailed drawings 3-51

Lesson 3 Drawing Production Overview
Reference parts
Sometimes you may want parts or subassemblies to be included on a drawing, butonly for reference purposes. Reference parts typically provide a frame of referencefor the components in the drawing view to a higher level assembly or to a completedproduct.
For example, when creating a drawing of the head subassembly (1) for a grinder,you may want to display the case and switch (2) as reference parts to illustrate therelationship between the head subassembly and the completed product.
You can specify that a part or subassembly is a reference part when you are placinga part view of an assembly or you can edit the drawing view properties for the partview later. The Display As Reference option on the Display tab of the DrawingView Properties dialog box allows you to specify that a part or subassembly isa reference part.
In an assembly, you can also use the Occurrence Properties command to specify thatan assembly occurrence is a reference part. You can then set the Derive "DisplayAs Reference" From Assembly option on the Drawing View Properties dialog box todisplay the component as a reference part in the drawing.
Reference parts and parts lists
When creating a parts list of an assembly, you can use the Exclude Reference Partsoption on the List Control tab on the Parts List Properties dialog box to controlwhether reference parts are included in the parts list.
Defining Drawing StandardsThe first time you load Solid Edge at your company, you should consider settingstandards to apply to the drawings you create in the Draft environment.
Although you can change the settings in the Draft environment to meet companyrequirements each time you create a Draft document, you will be more productive ifyou set up one or more Draft documents with the standard settings you need. Youcan then use these documents as templates for all of your drawings, making it easierfor all users to conform to company standards.
When setting your drawing standards, consider the following:
• Background sheet graphics for your drawing borders
3-52 Creating detailed drawings spse01545

Drawing Production Overview
• The projection angle you want
• The thread depiction standard you want
• The edge display symbology you want for the drawing views
• The standard you want for the dimension style
• The fonts you want for text on your drawings
Creating New Documents
When you use the Document option, the working units for the new document arebased on the option you selected when you loaded the software. For example, if youselected the Metric option, the working units will be metric; if you selected theEnglish option the working units will be English.
The advantage to this approach is that graphics for the background sheets alreadyexist in the new document. You can customize these graphics by adding yourcompany logo and any other graphics you want.
Creating Background Sheet Graphics
Most companies use custom graphics for their drawing borders. These graphics caninclude title block information, zone markings, company logos, and so forth. Youcan create the graphics you need from scratch or you can translate graphics fromAutoCAD, MicroStation, or EMS using the Open command on the File menu.
If you are creating the graphics from scratch, you should consider modifying thegeneric background sheet graphics in the templates you use to create new documents.
These graphics have been sized correctly for the standard English and metric sheetsizes. You can easily delete and add graphics to meet your requirements. You canuse the Grid command to precisely position the new graphics you place.
If you translate graphics from another CAD system, they will be placed on theworking sheet. You can then cut and paste them to the background sheet.
After you have created your custom graphics for the sheet sizes you use, you candelete the background sheet graphics for any sizes you do not use. Doing this willreduce the size of your standard Draft document.
Setting the Projection Angle
When you create drawing views that are folded from an existing drawing view,they are created using either first angle or third angle projection. You can set theprojection angle you want on the Options dialog box.
spse01545 Creating detailed drawings 3-53

Lesson 3 Drawing Production Overview
Setting the Thread Depiction Standard
When you create drawing views that contain threaded features, they are displayedusing the ANSI or ISO standard for thread depiction. You can set the threaddepiction standard you want on the Options dialog box.
Note
When constructing parts with industry standard threads, you should typicallyuse the Hole or Thread commands, not the Helical Protrusion or HelicalCutout commands.
Helical features require significantly more memory to construct and display inpart documents, and take significantly longer to process in a drawing view.You should only use helical features where the actual shape of the helicalfeature is important to the design or manufacturing process, such as withsprings and custom or unique threads.
Setting the Edge Display Symbology
You can set the edge display symbology for visible, hidden, and tangent edges fordrawing views so they are displayed according to the standards for your company orindustry. For example, your company may not show hidden edges on the drawingsyou create. Also you may use a different line thickness for visible and hidden edges.You can set the Edge Display options you want on the Options dialog box.
Selecting the Standard for the Dimension Style
Solid Edge is delivered with dimension styles for commonly used drawing standardsincluding ANSI, ISO, DIN, and so forth. The Style Type option on the Style dialogbox is used to choose the dimension style you want.
After you select the dimension style you want, you can modify the settings withinthe style to conform to the standards for your company. For example, you can choosethe font, font size, working units, and so forth for the dimensions you place. You canalso create new styles that are based on one of the existing styles.
Setting the Text Font
For text you place on drawings, you will want to modify the text style settings tomeet your standards. You can also create new text styles for the different types oftext you place. For example you may use a different font for text in the title blockthan the text for notes.
By creating additional styles, you can quickly change all the text settings to matchyour needs. Defining the text styles in your standard Draft document will alsoensure that all users place text that meet the standards for your company.
3-54 Creating detailed drawings spse01545

Drawing Production Overview
Maintaining your Standard Draft Documents
After you have finished creating your standard Draft documents you should testthem to ensure that they meet your standards and make any modifications that areneeded. You should archive a copy in case the originals are accidentally deleted ormodified. If you have multiple users at your company, you should place your standardDraft documents in the folder where the other Solid Edge templates are stored.
When you load a new version of Solid Edge in the future, you should create newstandard Draft documents again. This will ensure that any enhancements made tothe document structure in the software are incorporated properly.
Using Hyperlinks
Working with hyperlinks
You can use a hyperlink to link an object or element on a drawing sheet to a file orURL. You can add a hyperlink to any Draft object or element that supports userproperties. Drawing views, 2D line geometry, blocks, drawing views, dimensions, andsome annotations are examples of some of the items that support hyperlinks.
You can use hyperlinks to:
• Link to a company Website to obtain material information or vendorspecifications.
• Link to a local file that contains detailed information about some aspect ofthe drawing, such as weld specifications, assembly procedures, finite elementanalysis calculations or design criteria.
• Link to an image file, such as a logo, an installation illustration, or a photographof a reference part.
• Link to a database for Material Requirements Planning (MRP) or EngineeringChange Notices (ECNs) to get information for the drawing title block.
• Link to another Solid Edge document.
When you click an object hyperlinked to a file, the target file opens in the defaultviewer assigned to that file-type. When you click an object hyperlinked to a URL, theweb page associated with the URL is opened in a default browser.
Enabling hyperlink mode
To get started, you must enable hyperlinks. Selecting the Insert®HyperLinkcommand lets you:
• Add, edit, and remove hyperlinks between objects on the drawing sheet andexternal files or URLs.
• Select, open, and display the targets of previously created hyperlinks on thedrawing.
spse01545 Creating detailed drawings 3-55

Lesson 3 Drawing Production Overview
Hyperlink pointers
In hyperlink mode, you see two different kinds of pointers when the mouse movesacross objects and elements on the drawing sheet.
When this pointer is displayed, it means a link has not been assigned to the object orelement. You can left-click to select it and add a hyperlink:
When this pointer is displayed, it means there is an existing hyperlink defined forthe object or element:
In this case, you can left-click to follow the link, or you can right-click to edit, remove,or view the hyperlink target name associated with the object or element.
Adding and editing hyperlinks
In hyperlink mode, you can add, edit, and remove hyperlinks from 2D objects andelements. Items that are not highlighted are not hyperlinked.
• To add a link, left-click an object, or right-click the item and select the Add/EditLink command from its shortcut menu. The Hyperlink dialog box is displayedfor you to type a source URL or a target file path name. You also can use theBrowse button to locate the file through your computer file system.
• To edit a link, right-click the object and select the Add/Edit Link command fromits shortcut menu.
• To remove a link, right-click the object and select the Remove Link command.
Opening hyperlinks on a drawing sheet
When you select the HyperLink command, all objects with previously definedhyperlinks are highlighted at once on the drawing sheet. This identifies theitems that have attached files, such as specification documents and installationinstructions, or referenced web pages.
• When you left-click an object hyperlinked to a file, the target file opens in thedefault viewer assigned to that file-type.
• When you left-click an object hyperlinked to a URL, the web page associatedwith the URL is opened in a default browser.
• To display the target name without opening it, right-click the hyperlinked objector element and look at the text displayed to the right of the Open command.
3-56 Creating detailed drawings spse01545

Drawing Production Overview
2D drawing views and 2D model views
2D drawing views
A 2D drawing view consists of two-dimensional elements. It is not associative to a3D model. A 2D drawing view allows you to quickly create or modify a drawing viewwithout making changes to a part or assembly document.
To create a 2D drawing view of a part or assembly, you can convert a 3D part view oryou can draw the 2D graphics yourself. You also can import a 2D design file and thencreate 2D views from it. You can layer 2D graphics on top of a 2D view.
Whenever you add or edit 2D graphical elements, a full range of drawing tools isprovided. These include drawing and relationship commands that make it easy foryou to draw an accurate 2D representation of a part or assembly.
Note
For more information about 2D drawing in Solid Edge, see the Drawing 2Delements Help topic.
2D model views
2D model views are scaled 2D drawing views placed on working sheets of geometrythat reside at full scale on the 2D Model sheet. You can create multiple 2D modelviews that reference the 2D model geometry, and you can customize the croppingboundary for each view created from the geometry on the 2D Model sheet.
spse01545 Creating detailed drawings 3-57

Lesson 3 Drawing Production Overview
Creating a 2D drawing view
There are several commands related to creating a 2D view from existing graphics:
• 2D Model View command—Creates a 2D view that references geometry on the2D Model sheet. Use the Drawing Area Setup command, which is available onlyfor the 2D Model sheet, to set up a scaled work area in 2D model space.
• Convert to 2D View command—Converts a 3D part view to 2D geometry. Onceyou convert a part view to a 2D view, associativity to the part or assemblydocument cannot be retrieved.
• Draw In View command—Available for a 3D part, assembly, or sheet metal viewplaced on a working drawing sheet, this command opens a 2D View Edit windowfor you to draw in the view and to add annotations at a 1:1 scale.
• 2D View command—Superseded by the 2D Model View command, but stillavailable through customization.
2D drawing scales
When drawing inside a 2D view placed on a working sheet, you typically work at 1:1scale. You also can draw directly on the working sheet. If you decide later that youwant to scale graphics you have drawn directly on the sheet, just move or copy theminto a drawing view with the Cut, Copy, and Paste commands.
The dimension and annotation sizes on the working sheet are independent of thedrawing view scale. For example, if you define the height and size of dimension textas 0.125 inches or 3.5 millimeters, these are the actual values of the dimension texton the printed drawing.
Using the 2D Model sheet
You also can work on the 2D Model sheet in 2D Model space. The Drawing AreaSetup command defines a scaled work area where you can create, edit, and annotatea 2D design at a scale appropriate to the size of the part or assembly, yet print at ascale appropriate to the dimensions of your drawing sheet.
The Auto-Hide layer is available at all times when working on the 2D Model sheet.
3-58 Creating detailed drawings spse01545

Drawing Production Overview
2D Model view workflow
This workflow is used to create a 2D model view in a draft document.
First, use the 2D Model Sheet command to display the full-scale 2D Model sheet.There is one 2D Model sheet per document.
Next, use the Drawing Area Setup command to define a work space on the 2DModel sheet.
Next, place or create the design geometry on the 2D Model sheet, using anycombination of design file import, dragging an existing .dft file onto the sheet, and2D line drawing tools.
On the working drawing sheet, use the 2D Model View command to create one ormore 2D model views that reference the 2D model geometry. You can customize theclipping boundary for each view created from the geometry on the 2D Model sheet,and assign a unique caption to each view.
Creating detail views from a 2D model view
You can use the Detail View command to create a dependent detail view from a2D model view or a drawing view that has been converted to 2D geometry. Youcan create a detail view that displays a circular envelope or a detail view with acustom boundary.
Click here to learn more about Solid Edge detail views and the procedures forcreating them.
2D views and associativity
If you set the Maintain Relationships option in the Relate group on the ribbon, thegraphics you draw in a 2D view can be updated associatively, similar to the profilesyou draw in the Part environment. You can place driving dimensions and applyrelationships to control the size and location of the elements.
spse01545 Creating detailed drawings 3-59

Lesson 3 Drawing Production Overview
Hiding construction graphics, dimensions, and annotations
When you want to hide elements in a drawing view but you do not want to assignthe hidden elements to individual layers, you can use the Auto-Hide layer. You canhide construction geometry, dimensions, and certain annotations. For example, youcan place dimensions on the 2D Model sheet Auto-Hide layer to drive the size of thegeometry but not display when a drawing view is placed on the working sheet.
• The Auto-Hide layer is available while you are drawing and dimensioning on
the 2D Model sheet. You can use the 2D Model View command to create adrawing view of the 2D Model sheet geometry, and all elements on the Auto-Hidelayer are hidden automatically.
• The Auto-Hide layer also is created automatically when you right-click a drawingview and choose the Draw In View command. When you close a Draw In Viewwindow, elements on the Auto-Hide layer are hidden automatically.
Completing the 2D view
When you finish drawing in a 2D view on the working sheet, click the Return buttonon the command bar to close the 2D View Edit window. After you close the 2D viewwindow, you can add driven dimensions and annotations, such as weld symbols,feature control frames, and so forth to the drawing sheet.
If you are working in 2D model space on the 2D Model sheet, you can add and editannotations and dimensions directly on the sheet. The graphics you add on the2D Model sheet are visible in the 2D view on the working sheet when you clickthe sheet tab.
3-60 Creating detailed drawings spse01545

Drawing Production Overview
Editing 2D views
When you need to edit 3D model graphics in a 2D view, double-click the view. Youcan also use the Draw in View command on the shortcut menu.
If the 2D view graphics were created from the 2D Model sheet as a block, or draggedonto the sheet as a file, then you can use the Open command on the shortcut menuto open the graphics for editing. Or you can use the Unblock command to drop theblock to its base elements for individual manipulation.
If you created the 2D view associatively, you can edit the driving dimensions tomodify the graphics. When you close the 2D view, the driven dimensions you placedon the sheet will update.
Drawing area setup in 2D model space
In a draft document, you can draw, design, annotate, and dimension on the 2DModel sheet. The 2D Model sheet is a special sheet used exclusively for working in2D model space. It enables you to draw on the sheet and to annotate at a scaleappropriate for the overall size of the part you are designing, yet it prints yourdrawing with annotations appropriately scaled to the output sheet size you specify.
• To display the 2D Model sheet, select the View tab®Sheet Views group®2DModel command, and then click the document sheet tab labeled 2D Model.
• To set the size and scale of your work area on the 2D Model sheet, selectthe Application menu®Drawing Area Setup command. Work area setupcalculations are made automatically based on sheet size and the dimensions ofyour intended design.
Schematic Diagramming using Blocks and ConnectorsBlocks and connectors are used together to create schematics and flow diagrams inthe Draft environment. Create and arrange the blocks on the drawing first using theBlock command, and then add the connectors using the Connectors command.
spse01545 Creating detailed drawings 3-61

Lesson 3 Drawing Production Overview
Using blocks
The block and connector diagramming tools assist you in developing electrical,P&ID, and other diagrams. Solid Edge provides a library of industry-standard 2Dblocks and access to all of your AutoCAD blocks through on-the-fly conversion.Intelligent connectors quickly snap to keypoints on the blocks and create associativelinks that are easily updated.
With convenient access to block libraries and functionality via the Librarywindow, a block can be selected and placed in the active document with differentrepresentations, or views, without the overhead of duplicated graphics and data.When a design changes, you can easily replace or delete all occurrences of a blockwith one command. Property text can be referenced in block labels, which in turncan be referenced in annotations such as callouts.
Differences between blocks and symbols
Symbols use embedded draft documents, whereas blocks do not.
Blocks reduce file overhead because they do not insert duplicate geometry and datainto the draft document.
Like symbols, blocks can be created and edited only in the Draft environment.
Block terminology
In this table of Solid Edge block terminology, if there is a different, equivalentAutoCAD term, it is shown in parentheses.
Term DefinitionBlock A generic term for a named collection of one or more 2D elements or
objects that can be selected and referenced as a single entity. A blockconsists of both graphics and data.
3-62 Creating detailed drawings spse01545

Drawing Production Overview
Blockoccurrence(instance)
A block that has been placed on a sheet in the draft document.
Each occurrence references a master block and displays it at thespecified location. By editing the block occurrence graphics, you editthe data in the master block.
A block occurrence is generated with the Place Block or copy/pastecommands.
Masterblock (blockmaster)
The combined graphics and data used to define a block. A master blockis like a template or prototype for block occurrences.
A master block is created with the Block command and edited withthe Open command.
Block view An alternative graphical representation of a master block. For example,a switch shown in the open and closed states has two block views.
A block view is created with the Add Block View command.Blocklibrary
A collection of block files that can be used in many documents andaccessed by different designers. A block library also can be a single filecontaining many blocks.
Block file Files with the extension .dft, .dwg, or .dxf that contain one block ormany related blocks. Block files can be imported using the AutoCADImport Translation Wizard. Block files also can be converted toSolid Edge format by double-clicking them in the Block Library orby dragging and dropping the file onto the drawing. See ImportingExisting Blocks and Placing Blocks, below.
Block label(Attribute)
An object that contains one name-value pair and can be included in amaster block definition to store alphanumeric data. Label values canbe predefined or specified when the block is inserted as an occurrence.Label data can be extracted from a drawing and inserted into externalfiles.
A block label is created with the Block Label command.Blockproperties(Attributes)
Both block graphics and block labels possess properties.
General Properties—One or more name-value pairs that pertain to thegeneral appearance of the block. Typically, these name-value pairsidentify the type of component, part, or element the block represents.
Label Properties—A name-value pair that provides specificalphanumeric information, notes, sequence numbers, or other detailsabout a block.
All block properties are referenced by the same “Block Properties”property text, GBLK.
Importing existing blocks
There are several ways to import AutoCAD blocks into Solid Edge.
One method is to use the File®Open command, and then click the Options button onthe File Open dialog box to select translation options. There is an option to specifywhether to import AutoCAD .dwg or .dxf files as a block or as a group. The default isto translate them as a block. When importing a block with attribute text, the text isimported as Solid Edge text and is added to a group containing the block and thetext. The AutoCAD Import Translation Wizard guides you through the steps.
spse01545 Creating detailed drawings 3-63

Lesson 3 Drawing Production Overview
You can drag an entire .dwg or .dxf block file directly into the Library from WindowsExplorer, whether or not the Block Library functions are displayed, and the file istranslated to Solid Edge block format automatically. If the file contains multipleblocks, then this on-the-fly file translation method creates multiple blocks in theBlock Selection Pane. If the file contains geometry but no block definitions, thentranslation generates a single block from the contents of the file. To separate thecontents into individual blocks, use the Unblock command.
You also can select and place individual blocks from a .dwg, .dxf, or .dft file listedin the Block Library File List. When you click one of these file types in the BlockLibrary File List, on-the-fly file translation displays the names of all blocks in the filein the Block Selection Pane. This method lets you preview and choose the individualblocks to insert from the file directly into the Solid Edge active document.
Creating new blocks
You can create new blocks in Solid Edge using the drawing tools to create thegeometry and the Block command to define the graphics as a block. Click the Blockcommand button then follow the prompts on the Block command bar to select itscontents, assign an origin point, and assign a descriptive block name. When you clickAccept, the block name is added to the Block Selection Pane for use in the activedocument. To exit create block mode, click the Select tool or press the Esc key.
To learn how master blocks, block views, and nested blocks are identified, see theHelp topic, Displaying Blocks in the Library.
To create one or more blocks from blocks in an existing draft file, you can simply clicka file name in the Block Library to open it, and then drag individual blocks from itonto the drawing sheet or 2D Model sheet. Use the Unblock command to unblock thegeometry, and then use the Block command to create new blocks from the geometry.Also see Adding Alternative Block Views, below.
You also can create a block and simultaneously add it to the library by selectingand dragging 2D elements from the drawing sheet into the Block Library File List.This creates a block file with a default Symbol.dft file name, and it removes thegeometry from the drawing sheet. Even though the block has a default symbol name,it is still a block. You can select the block in the library, and then use the Renamecommand on the file’s shortcut menu to rename the file. Alternatively, you can usethe Edit®Copy To Library function to both create and rename the block, withoutremoving the geometry from the drawing sheet.
To learn about block libraries, see the Help topic, Organizing Block Libraries.
Creating and placing block labels
Block labels provide alphanumeric information about the master block or block view.New block labels can be created using the Block Label command. Existing labels canbe copied and pasted between blocks on different sheets and in different documents.
There are several ways you can add labels to a master block or block view. You candefine a block label and then include it in a master block or block view during theblock creation process. Alternatively, you can add a label to a block that you editwith the Open command. When you drag an entire .dft, .dwg, or .dxf file as a block,and if the file contains labels, then the labels are added to the master block that iscreated automatically in the active document.
3-64 Creating detailed drawings spse01545

Drawing Production Overview
When a block that contains a label is placed in the document, the block labelattributes update in the occurrence based upon the settings defined for the labelin the master block. If the label requires you to confirm or enter a value for thecurrent instance, the Block Label Properties dialog box is displayed for you to editthe information.
Only labels contained in a top-level block of a nested block are prompted for onplacement.
When a block is copied and pasted, dragged onto the drawing sheet, copied in apattern, moved or rotated, no prompt is displayed for the new occurrences. Thecopied blocks have the same value as the source block.
Adding alternative block viewsEach block view is a master block that defines a specific set of geometry, for example,different states, locations, and configurations. All block views share the same blockproperties.
To create a block view, first manipulate the graphics on the drawing using thedrawing tools or view commands, then right-click the master block name in the BlockSelection Pane and select the Add Block View command from its shortcut menu.
If you want to create a block view from an existing block occurrence and if theoccurrence is not selectable, first use the Unblock command to unblock theoccurrence, then fence-select the graphics for the block view.
It is fast and easy to create master blocks and alternative block views by dragginga .dft, .dxf, or .dwg file that has several 2D views of the same graphics into the 2DModel sheet. If the file translates as a single block rather than individual blocks, usethe Unblock command first to make the graphics individually selectable. Next, usethe Block command to select and define the master block, for example the front viewof a sink. Then, use the Add Block View command and the fence-select technique todefine alternative views, such as Sink Top View and Sink Side View.
Blocks and groupsBlocks can be organized into groups. Grouping makes it easy to select multipleentities at once, especially in a complex drawing. Individual blocks can be groupedtogether using the Group command.
Groups cannot be selected for inclusion in a block. However, you can include thecontents of a group if you first use the Ungroup command. Also, you can locateand select an individual item within a group for inclusion in the block using eitherQuickPick or the Bottom Up command button on the Select Tool command bar. Theobject is removed from the group when it is included in the block.
Nested blocksA nested block is a block that is included in another block.
The benefit of creating a diagram using nested blocks is that nested blocks are easyto select and place. Also, you can easily replace all of the occurrences of a sub-blockwithin the nested block using the Replace command.
To create nested blocks, create the sub-blocks first, then fence select the sub-blocksto create another block that includes them all. For example, you can draw an arrow,create a block from it, and then include the arrow as a sub-block in other blocks.
spse01545 Creating detailed drawings 3-65

Lesson 3 Drawing Production Overview
Defining properties for block graphics and block labels
Adding properties to the master block ensures that all block occurrences carry thesame attributes.
When creating new blocks, you can define properties that identify the physical aspectof the block, such as the type of component, part, or element the block represents.These properties consist of one or more name-value pairs. Block properties areaccessed during master block/block view definition using the Block Options commandon the Block command bar, which in turn displays the Block Properties dialog box.Properties are entered in the Name and Value fields.
When creating new labels, you can define properties that identify specificalphanumeric information, notes, sequence numbers, or other details about a block.Block label properties are entered in the Name and Value fields on the Block LabelProperties dialog box, which is displayed when you click the Block Label command.
The information entered in the Name and Value fields on both the Block Propertiesdialog box and the Block Label Properties dialog box can be extracted into callouts,balloons, and similar annotations.
You can update master block and block occurrence properties and values. To globallyedit the properties of an existing master block and all block occurrences in the activedocument, use the Properties command from the master block’s shortcut menuin the Library.
You can add or modify properties of all of a block’s occurrences in the drawing usingthe Properties command on the block occurrence’s shortcut menu.
Block views you create inherit their properties from the master block. You cannotedit the properties of a block view in the Library, but you can edit it as a blockoccurrence after it is placed in the drawing.
Property edits made to occurrences in the drawing are updated to the respectivesource blocks in the Library.
Referencing block property text in annotations
Callouts, balloons, and similar annotations that are connected to blocks with definedproperties will update to display the property text associated with that block whenthe block is placed. The annotations can be included in the master block or blockview definition, or they can be added to a block occurrence on the drawing sheet.
To display block properties in the schematic, you must create references betweenthe properties entered in the Block Properties dialog box and the "Block Property"property text string of the callout or balloon. To do this, first add the appropriatecallout or balloon to the block. Click the Property Text button on the Callout dialogbox or the Balloon dialog box to open the Select Property Text dialog box. ClickFrom Graphic Connection as the source for the property text, then select "BlockProperty" from the Properties list. This displays %{Block Property|GBLK} in theProperty Text field in the dialog box.
Type the block property name you entered in the Name field of the Block Propertiesdialog box over the BlockProperty portion of the property text string. For example, ifthe property name is Cost, then you replace "BlockProperty" with "Cost," so that itlooks like this: %{cost|GBLK}.
Multiple levels of text can be displayed in callouts by creating multiple entries inthe Callout Properties dialog box. For example: %{cost|GBLK} %{unit|GBLK}
3-66 Creating detailed drawings spse01545

Drawing Production Overview
%{model|GBLK} will display values for cost, units, and model in the callout, ifvalues have been entered in the Value column of the Block Properties dialog box foreach of these attribute Names.
Property text in nested blocks is resolved only for the top level block.
For more information about how property text is used in draft documents, see theHelp topic Using Property Text
Placing blocksExisting blocks can be dragged into the document, copied and pasted betweendocuments, or placed using the Place Block command available from a block’sshortcut menu in the Block Selection Pane. All of these methods allow you to setthe scale and change the rotation of the graphics before they are placed. To learnhow, see Place a block.
Individual blocks or block views can be dragged from the Block Selection Pane intothe active document. Select the block name in the Block Selection Pane, drag theblock to the location in the document where you want to place it, then click the leftmouse button to place it. To place the same block in another location, move themouse and click again. Click the right mouse button to end the function. Dragging ablock onto the sheet is equivalent to placing a block using the Place Block command.
You can select and place a single block from an external block library file. If you setthe Block Library File List to display Thumbnails, you can see what is in the file.You can drag an entire block file of type .dft, .dwg, or .dxf into the document fromthe Block Library File List or from Windows Explorer.
• If the file is type .dwg or .dxf, and if the file was created with one or more blocksdefined, then the contents of the file are translated and placed as individualblocks in the active document. If there is one block in the file, then a single blockis placed in the active document. The AutoCAD Import Translation Wizardsettings control how the block is translated into Solid Edge. These are set on theOpen File dialog box.
• If the file is type .dft, and if there is a single block occurrence in the file, thenit is placed as a single block. If there are multiple blocks in the file, all of thegraphics in the file are placed as a single block. In the latter case, you can usethe Unblock command to drop the graphics to individual elements.
Note
When you drag a .dft file onto the sheet, only the contents of the activesheet of the file are copied and placed in the current draft document. Ifthe .dft has more than one sheet, first open and save it with the sheetcontaining the block set as the active sheet.
Blocks are placed in the document according to the origin point initially definedfor them when they are created. You can always move the block to a new locationonce it is placed.
Scaling block graphicsThe default scale value for blocks you place with the Place Block command or bydragging them onto the sheet is 1.00. You can change this value in the Block Scalebox on the command bar before you click to place the block.
spse01545 Creating detailed drawings 3-67

Lesson 3 Drawing Production Overview
When dragging an entire file into the active document, it is helpful to use the 2DModel sheet, which has infinite scale. Select the View tab®Sheet Views group®2DModel Sheet command, and then click the 2D Model tab on the drawing to make itthe active sheet. Then, drag the file onto the 2D Model sheet and set the scale valuebefore you click to place it.
You also can view and change the scale factor of a block you have already placed onthe drawing by selecting the block and then typing or selecting a new scale value inthe Block Scale box on the command bar.
For sizing tips, see View and modify block scale.
Rotating block graphics
After you drag a block into the document, but before you click to place it, you canrotate it in 45° increments using these keys:
-Press the A key to rotate counterclockwise.
-Press the S key to rotate clockwise.
Editing blocks
Blocks you have placed in the document can be renamed, opened for edit, deleted,replaced, and unblocked. These commands are available on the shortcut menu ofthe selected master block or block view in the Library, and from the shortcut menuof a block occurrence on the sheet. Behavioral differences between masters andoccurrences determine whether a command is available or not.
To learn more about editing blocks, see the Help topic, Editing Blocks.
Displaying blocks in the Library
Block display in the Library
To display the Block Library, click the Show Blocks button on the Library tabof the Library window.
3-68 Creating detailed drawings spse01545

Drawing Production Overview
Block Library File List
Displays all files in the specified folder.Block library files are those with extension.dwg, .dxf, and .dft.
You can display thumbnail previews of theblock file contents in the Block Library FileList. To change from the file list format tothumbnails, click the Views button on theLibrary tab.
To place an entire block file as a singleblock into the active document, drag thefile from this location onto the 2D Modelsheet or the drawing sheet.
Block Selection Pane
Lists all blocks in the active documentby name. Also displays individual blocknames contained in an external block filewhen you click a file name in the BlockLibrary File List (above).
To place an individual block, drag it fromthis location.
To see the block shortcut menu, right-clickin the Block Selection Pane.
Block Preview Pane
Displays a graphical preview of a blockname selected in the Block Selection Pane.Also displays the contents of a file selectedin the Block Library File List.
Block display
Like AutoCAD, block occurrences reside on layers. When a block is placed in adocument, the occurrence is placed on the active layer.
Layer display in Solid Edge is controlled from the Layers tab in the Library window.If the layer the occurrence resides on is turned off, then all block graphics are hidden,including block graphics on layers that are set to display.
To move a block to a different layer, select the block occurrence graphics, then usethe Move Elements command button on the Layers tab.
To learn about layer display and control, see the Help topic, Layers overview.
spse01545 Creating detailed drawings 3-69

Lesson 3 Drawing Production Overview
Identifying block types
Most of the block commands are available only from the shortcut menu in theLibrary pane, where block names display one of these icons:
Icon What It Means-No occurrences
-Used
-Alternate block view
-Nested
The block usage indicator mark is added when you place the first occurrence of ablock in the document and removed when you delete the last occurrence.
In the example below, there are multiple representations of Block2 in the activedocument. View1 is the source or default view of Block2. View2 is another viewof Block2.
Block4 contains Block3 as a nested block. Nested blocks are identified with a glyphthat is an unfilled rectangle.
Block Selection Pane What It Means
-Block1, Block2, Block3 are used in the document.
-Block4 is not used.
-View1 and View2 are alternate representations (block views)of Block2.
-View2 is set as the default block view.
-Block3 is used as a nested block in Block4.
A block name that is listed in boldface in the Block Selection Pane indicates itis the default representation of a block with multiple views. The default blockrepresentation is the one displayed if you drag a block from Library onto the drawingsheet. You can change or set a default block using the Set as Default command.
Organizing block libraries
Organizing blocks in a Block Library
Blocks can be organized in any way that suits your design needs. For example, eachblock can be stored as a discrete Block Library file, or a group of related blockscan be stored and organized in a single file. Battery.dft might contain one batteryor it might contain different types of batteries. In general, however, defining manyblocks in each Block Library file results in a more efficient use of storage spacethan defining one block per file.
Also, a single Block Library file can contain all of the different blocks that are usedin a particular type of schematic or flow diagram. This example shows how all of the
3-70 Creating detailed drawings spse01545

Drawing Production Overview
electrical components that are needed in a motorcycle schematic can be stored inone file, cycle_blocks.dft.
Files of type .dft, .dxf, and .dwg can be accessed and opened as illustrated here.
Block Library File List
Cycle_blocks is the block library filethat contains all the componentsnecessary to build a schematicdiagram of a motorcycle electricalsystem.
To place a block from this filein the active drawing, click thecycle_blocks.dft file name in theBlock Library File List. This opensthe file to display the individualblock names in the Block SelectionPane, as shown at left.
Block Selection Pane
The file is comprised of individualblocks for battery, brakes, fuses,lamps, and so forth.
To place a block in the drawing,click the block name and then dragand drop it into the drawing.
After the block is placed, itsname also appears in the ActiveDocument list with an occurrenceindicator glyph, as show at left.
Block Preview Pane
Each block can be previewed beforeit is used.
This is the graphic associated withthe Circuit Breaker block selectedin the Block Selection Pane, above.
Sample Schematic Block Library
A comprehensive Sample Schematic Block Library of more than 1,000 electricaland mechanical schematic blocks is included with Solid Edge. These are stored inthe Sample Blocks folder, organized by design disciplines: Electrical, Mechanical,and Piping. Below these discipline-level categories are sub-folders that furtherorganize the blocks.
Some Electrical sub-categories include:
spse01545 Creating detailed drawings 3-71

Lesson 3 Drawing Production Overview
• Analog Logic
• Circuit Protectors
• Communication and Power Generation
• Composite Assemblies
• Motors and Machines
• PCL and Static Switching
• Qualifying Symbols
• Semiconductors
• Switches and Relays
• Transformers and Inductors
• Transmisison Path
• VHF UHF SHF
To locate these schematic blocks, use the Block Library File List to browse to theSample Blocks folder in the Solid Edge program folder, then browse through theElectrical, Mechanical, and Piping folders.
Sample drawing sheet border blocks
The Sample Blocks folder also contains a set of drawing sheet borders with titleblocks for various sheet sizes. These borders also contain examples of property textand block labels, which extract information and display it in the title block.
These drawing sheet borders can be scaled and placed on the 2D Model sheet usingthe Drawing Area Setup command. Or you can drag and drop them onto the 2DModel sheet, a working sheet, or a background sheet.
The sample drawing sheet border blocks are also located in the Solid Edge\SampleBlocks folder, in a single file, TitleBlocks.dft.
Previewing individual sample blocks in the sample block library
You can preview the contents of a block file by clicking the block file name in theBlock Library File List, then looking in the Block Preview Pane to see the graphicsin the file.
Another way to preview all of the sample blocks in each category at once is to useMicrosoft Explorer. Browse to the Sample Blocks folder in the Solid Edge Programfolder on your desktop. Click the View icon, then set the view fly-out option toThumbnails.
All the geometry in these draft files is on the 2D Model sheet. There is no geometryon Sheet 1. The majority of the geometry in these files is on the ’0’ zero layer.
In some files there is a ’TEXT’ layer. This is the layer on which the text resides.Some files may have a ’TEXT’ layer and not have text in the file.
3-72 Creating detailed drawings spse01545

Drawing Production Overview
Editing blocks
Editing blocks using the Open command
You can edit a master block from the Library window by right-clicking the blockand then selecting the Open command from its shortcut menu. All elements thatcomprise the master block are displayed in a new edit window. Labels included inthe block are displayed using the label name rather than the label value.
You can add, edit, and delete master block graphics, you can add and edit labelname-value pairs, add annotations that reference block property text, and adddimensions.
You can move, rotate, scale, mirror, and stretch any of the block elements.
When you exit the edit session by clicking the Return button on the command bar,the changes are applied to the master block. If there are occurrences of the masterblock in the active document, they are updated, too.
Editing block occurrences
When you single-click a block occurrence:
• Edit handles are displayed. There is one handle for the block graphics and onehandle for each label that can be modified in the block. If a label has beendefined so that its position is locked, then no edit handle is displayed.
• You can use the Block Occurrence Selection options on the command bar tochange the block name, block scale, block properties, and 2D element line styleand color.
When you double-click a block occurrence:
• It is the same as selecting the Open command to open the block for editing in aDraw In View window.
• You can use any of the standard drawing commands to edit the block.
Editing labels
You can edit a label that is part of a block using the Open command on the blockshortcut menu. If you select the Open command from the Library tab, then youredits update the master block. If you select the Open command from the drawing,then your edits update the block occurrence. When you click Return, all changes aresaved to the block and label definition.
Editing block labels produces these results:
• If you edit a label definition in the master block, and if label formatting andlocation properties have been changed locally in individual block occurrences,the occurrence settings are preserved.
• Changing an existing label so that it is set to Use Same Value in All Occurrenceschanges the value of all occurrences to the value defined in the master block.
• Deleting a label in the master block deletes it from all occurrences.
spse01545 Creating detailed drawings 3-73

Lesson 3 Drawing Production Overview
• Adding a new label adds it to all occurrences. The default label location andvalue is taken from the master block.
• Changing an existing label so that the Lock Position Within Block option is setchanges all the occurrence labels to the location specified in the master block.
• Moving a label that has the Lock Position Within Block option set moves all thelabels in all occurrences relative to the master block origin point.
Renaming blocks and views
Blocks and views created from blocks can be renamed only from the shortcut menuin the Library. Block names and view names must be unique within the activedocument.
Select the block name, select the Rename command from the shortcut menu, thentype the new block name over the existing block name, then press the Enter key.
Deleting blocks
Blocks can be deleted only from the shortcut menu in the Library. When you delete ablock in the Block Selection Pane, all occurrences of the block in the active document,including all views of the block, are deleted with it.
You can cut and paste blocks and copy and paste blocks between documents usingthose commands from the selected block’s shortcut menu. When pasted in the newdocument, a new occurrence and/or master block, are created.
Replacing blocks
A block and all its occurrences can be replaced globally with a single command, oryou can choose to replace only a selected instance of the block. The replacementreplaces the block graphics as well as its attributes.
The Replace command is available only from a block’s shortcut menu. When youreplace from the Block Selection Pane in the Library, all occurrences of the selectedblock in the active document are replaced. When you replace a selected block in thedrawing, you can choose whether to replace that one or all instances of the block.
Unblocking blocks
The Unblock command operates on graphics in the 2D Model sheet or active drawingsheet, dropping the selected block occurrence to its individual components orelements. If the selected block is nested, only the top level block will be unblocked.
If you want to select an existing block’s graphics as the basis for a new master blockor another view of an existing block and the block occurrence is not selectable, usethe Unblock command on the block’s shortcut menu in the drawing before selectingthe Block command or the Add Block View command.
If you dragged a file into the drawing and the contents of the file translated as asingle block, you can separate the contents into individual elements using theUnblock command. This makes them selectable when you create a new block oradd a block view.
3-74 Creating detailed drawings spse01545

Drawing Production Overview
Cut, copy, paste
You can copy and paste block occurrences between sheets and between documents.When a block occurrence is pasted into a document, the settings on the master blockdetermine the values of the labels of the new occurrences.
Using connectors
About connectors
Connectors are a type of annotation that can be added to blocks and other 2Delements to create schematic diagrams, flow charts, and other drawings. An efficientway to use them is to create and arrange the blocks or other 2D objects on thedrawing first, and then add the connectors using the Connector command.
You can also modify the appearance, location, and orientation of existing connectorsby selecting a connector in the drawing and making changes on the Connectorcommand bar and on the Connector Properties dialog box.
Connector shapes
There are four connector shape types: Line, Corner, Jump, and Step. Line and cornerconnectors consist of start and end handles. Jump and step connectors also contain amidpoint handle that defines the center of the step or arc.
The midpoint of the jump arc can be connected to another line, such as a wire, orto another connector segment, so that it moves with the connected element. Themidpoint of the step can only be snapped to another object, not connected to it.
For more information about these shapes, see the Connector command bar Help topic.
Adding connectors
The Connector command initiates dynamic connector placement mode, in which acontinuous series of connectors can be added to the drawing until you click the rightmouse button, click the Select tool, or press the Esc key to exit.
Input to create a connector consists of two points. These two points can be on ablock, another 2D graphic object, on a keypoint, on a grid, in free space, and even apoint on another connector. The eligible points on a connector include a midpoint orstart/end vertex.
Similarly, connectors can be connected to text, dimensions, leader lines, and otherannotations. When you attach a jump connector to another element, both thejump and the connected element highlight to show they are connected. When theannotation moves, the connector moves with it.
Connector midpoints can be snapped to a grid during placement and editing.
Manipulating connectors
Once placed, connectors are driven by the objects they are attached to. If a connectedblock, element, or object is moved, the connector end point moves with it, stretchingthe connector line segment as needed to maintain connectivity. For line and jumpconnectors only, if the other end of the connector is free, then the entire connectormoves with the object.
spse01545 Creating detailed drawings 3-75

Lesson 3 Drawing Production Overview
You can easily align connectors using a grid and the Snap To Grid options on theGrid Options dialog box. You can snap to a point or to a line.
While modifying an existing connector, you can select a handle or the midpoint of ajump connector and drag it, and it will snap into position. When you turn off thegrid, you turn off the snap-to-grid feature.
Highlight color
When you select a connector to edit, connector handles as well as connected elementsare highlighted. It is helpful to know the default highlight color scheme, as itdetermines how connectors and connected elements will behave when you try tomodify or move them.
• The default selected connector color is purple.
• The default handle highlight color for the connector start point is red. Anyparent elements that the connector is connected to are displayed in the samehighlight color.
• The default handle highlight color for the connector end point is black.
Note
The color scheme described above is the default color scheme. You maychoose a different color scheme, which can be implemented throughtemplates or a custom Connector style. See Connector Properties to learnwhere these default colors are set and can be changed.
Changing connector shape and orientation
You can easily edit an existing connector.
You can change the shape of a selected connector by pressing S on the keyboardor clicking a different connector type in the Shape list on the command bar. Forexample, you might change a connector shape from a line to a jump where two wirescross in a diagram.
You can change the orientation of a jump, corner or step connector by pressing F onthe keyboard or clicking the Flip button on the command bar.
3-76 Creating detailed drawings spse01545

Drawing Production Overview
You can adjust the jump radius of a jump connector by typing a new value in theJump Radius field on the command bar and pressing Enter to update the connector.You also can adjust the position of the jump by selecting the middle handle andmoving it along the connector segment.
Only one jump per connector is allowed. However, you can create a string ofconnectors with one jump each, which behaves like a single connector with multiplejumps. Set the start/end terminators of the connectors in the middle to the “Blank”option. Do the same for the end terminator of the first connector and the startterminator of the end connector. For example:
You can create a U-shaped connector by placing a step-type connector, then selectingthe connector middle handle and dragging it.
spse01545 Creating detailed drawings 3-77

Lesson 3 Drawing Production Overview
Cut/copy/paste a connector
A selected connector can be cut, copied, and pasted using those commands on itsshortcut menu. Press the Ctrl key while you drag the connector to both copy andmove the connector.
Rotate/mirror/scale/move a connector
Connector annotations can be rotated, mirrored, scaled, and moved using thosecommands. If you use these commands on a connected object, the connector segmentwill change with it. If you select the connector segment itself, only the connectorwill change.
To move an individual connector, it is more efficient to move the connected object.You cannot fence select connectors to move them.
Disconnecting a connector
To disconnect a connector from an object, select and drag the connector handle offthe object.
Connector style and properties
A connector style can be applied globally to all connectors using dimension stylemapping, or you can choose to customize the connectors added to the drawing bychoosing a local style and then adjusting one or more connector properties.
Connector properties that can be set include those for line segment color, width,and type, as well as for independent start and end terminator styles. You also canopt to use no terminators at all.
Selecting and applying a global connector style
To select and apply a connector annotation style globally, go to the Dimension Styletab of the Options dialog box, set the Dimension Style Mapping option, and select astyle for the Connector annotation element.
Connectors share a line style with dimensions. You can set certain global defaultsfor connector line styles on the Dimension Style dialog box (choose Format®Style,select ”Dimension” from the Style Type list, then click the New Modify button).Here, you can make these style changes:
• Default Line Color—Select the General tab to change the default Connector linestyle color, which is black, for all new connectors added to the drawing.
• Default Line Type and Width—Select the Annotation tab to change the defaultConnector Line Type and Connector Line Width.
Note
Connector terminator options are set on the Connector command bar. Thesesettings can be changed interactively as you place new connectors.
To set the connector edit handle colors, change these global settings on the Colortab of the Options dialog box:
3-78 Creating detailed drawings spse01545

Drawing Production Overview
• Highlight: Sets the edit handle color for the start of the connector segment.This also sets the highlight color for elements connected to the connector. Thedefault color is red.
• Selected: Sets the connector line segment color for a connector that is selected.The default color is purple.
• Handle: Sets the edit handle color for the end of the connector segment, as wellas for middle connector handles. The default color is black.
Overriding styles with object properties
You can override the default line segment settings for new connectors using theoptions on the Connector command bar and on the Connector Properties dialog box.Also, you can modify the start and end terminator styles on either the command baror the dialog box.
Symbols overviewA frequently used drawing or drawing component can be stored as a symbol for easyreuse in other documents. You can redefine the scale, position, and orientation of thegeometry after you place it. Reusing geometry makes drawing more productive andefficient, and helps you maintain accuracy and consistency throughout a project.
Blocks are similar to symbols in their creation, use, and reuse capabilities. They canbe imported from AutoCAD or defined in Solid Edge and stored in global libraries.Blocks also have some advantages over symbols. For example, they can containintelligence in the form of variable text that can be referenced in callouts and partlists. They are also "lighter" than symbols. A block can be selected from a libraryand placed in a document as the master block, and then different representations,or views, of that master block can be added to the same document without theoverhead of additional geometry and data. For more information about blocks, seethe Help topic, Using blocks.
Choosing a symbol placement method
The default method for placing a symbol in a document is Block. To changeplacement method, make sure that no symbol is selected on the Library tab, andthen on the shortcut menu, use the Insert Symbol As shortcut command and selectthe placement option you want.
Note
If the options on the Insert Symbol As shortcut menu are not available, clear
the Show Blocks option on the Library tab: .
To learn about the effect of choosing one placement method over another, see theHelp topic, Symbol placement methods.
spse01545 Creating detailed drawings 3-79

Lesson 3 Drawing Production Overview
Placing symbols, images, and pictures
You can place a symbol in your document by selecting the symbol document from theLibrary tab, and then dragging the symbol onto the sheet. You also can copy andpaste the symbol document into the draft document.
• When you drag a symbol, you can control where it is placed.
• When you copy and paste a symbol, it is automatically placed at the lower leftcorner of the drawing.
You can add images and pictures to draft, assembly, and part documents using theInsert Image command. You also can drag an image or picture onto the sheet, orcopy and paste it.
• Image files are placed as image objects rather than symbols, but they can besized, rotated, and moved after insertion.
• Like symbols, images can be embedded in the document or referenced as a linkto an external file.
Creating symbols
The easiest way to create a symbol is to select the graphics you want to store as asymbol, then drag the graphics into the Library. Solid Edge automatically assigns adefault document name to each symbol. You can rename the symbol later using theRename command on the shortcut menu.
You can also use the Copy to Library command on the Edit menu to create a symbol.When you use the Copy to Library command, you define an origin for the symbol,which allows you to place the symbol precisely later. This command also allows youto define the symbol name you want before creating the symbol. With either method,the symbol graphics are placed in the active symbol library.
Since every new Solid Edge document contains the properties defined in the templatethat was used to create it, you might want to use different templates for symboldocuments. Solid Edge includes basic symbol templates for metric and Englishunit symbols. To access them, click the More tab on the New dialog box when youcreate a new symbol document.
You can also create your own symbol template. Just create a new draft documentusing the New dialog box, implement any properties you want in every symbol, andthen save the document as symbol.dft in the Template folder. It will be available onthe General tab of the New dialog box the next time you create a new Solid Edgedocument.
Creating symbol libraries
Symbols can be stored in any folder on your computer or a computer on yournetwork, but you should consider defining standards for where your company’ssymbols are stored to make it easier for everyone to use them. You define the activesymbol library using the Look In option on the Library.
3-80 Creating detailed drawings spse01545

Drawing Production Overview
Manipulating symbols
You can manipulate a symbol much as you would manipulate other graphics. Forexample, you can edit its properties, move it, or copy it. When you manipulate asymbol, it behaves as a single unit.
Editing symbol properties
• When you edit the properties of a symbol placed using the Link, Embed, orShared Embed method, the Symbol Properties dialog box is displayed for youto make changes.
• When you edit the properties of an object that you placed using the Geometrymethod, the Group Properties dialog box is displayed.
• When you edit the properties of an object that you placed using the Blockmethod, the Block Properties dialog box is displayed.
Editing symbol graphics
• Symbols placed using the Geometry method are edited manually, as you wouldany 2D element.
• To edit the graphics of a symbol placed using the Link, Embed, or Shared Embedoptions, double-click the symbol on the drawing. The symbol document is openedfor you to edit the graphics. After you have made the changes you want, saveand close the symbol document to return to the draft drawing sheet where thesymbol was placed.
• To edit symbols placed using the Block method, double click the block graphicson the drawing sheet. The graphics are opened in a Draw In View window forediting. When you are done editing the block graphics, click Return to save yourchanges and return to the drawing sheet where the symbol was placed.
Symbol placement methods
Choosing a symbol placement method
Before you add a symbol to your document, you can specify which placement methodis used. Placement method determines how a symbol behaves once it is on thedrawing sheet.
• Geometry
Note
The Geometry option only works for draft documents and translatabledocuments, such as AutoCAD and Microstation. If you select the Geometryoption and place another type of file, the placement option defaults toEmbed.
• Link
• Embed
• Shared Embed
spse01545 Creating detailed drawings 3-81

Lesson 3 Drawing Production Overview
• Block
Inserting a symbol as geometry
This method copies the drawing elements directly into the active document withoutplacing the elements as a symbol. The graphics are placed as a group and appear onthe Groups page on the Library pane.
There is no limit to the number of symbols you can insert as geometry. Only thegeometry and styles used are copied into the target draft file, so no unnecessaryspace is consumed.
Inserting a symbol as linked
Inserting a symbol as a link results in adding a reference to another file within thedraft file. As the contents of the symbol file are not embedded in this draft file, thereis no problem with increased file size. However, every time you move a draft file toanother folder or machine, you must also move the linked symbol files.
Any change to the original symbol file will result in changes to all draft files thatcontain a link to that symbol. This can be useful in some workflows. However, youmay find that you do not want a change to a symbol file to result in display changesin a released draft file.
Inserting a symbol as embedded
Inserting a symbol as embedded copies the symbol file into the draft file. When youdrag a file from the Library onto the active sheet, a symbol object is created and thesymbol file copied, intact, into a separate storage area within the target draft file.
Inserting a symbol as shared embedded
Inserting a symbol as shared embedded is the default mode, and includes elementsof both the Embed and Link methods. It is like the Embed method in that the symbolfile is copied into the target draft file. It is like the Link method in that additionalinsertions of the same symbol refer to the same embedding, rather than creating anew embedding. When you modify a shared embedded symbol by double-clickingthe symbol on the draft sheet, all edits made to one instance will display in all otherinstances of the same shared embed. Because there is only one embedded file andeach instance of a symbol refers to it, edits made in one are displayed in all instancesof that symbol.
The shared embedded method avoids the potential disadvantages of both theembedded method and the linked method. Because the file is present, a link to itdoes not need to be maintained. Because the file is shared within the target draft file,multiple instances of the symbol can reuse it, so the target draft file stays smaller.
Inserting a symbol as a block
When you want to develop electrical, P&ID, and other diagrams, you should insertsymbols as blocks. With blocks, you have access to the block, block label, andconnector diagramming tools, as well as an extensive library of industry-standard2D design blocks representing piping, electrical, and mechanical symbols. You alsocan access all of your AutoCAD-built blocks through on-the-fly conversion. The
3-82 Creating detailed drawings spse01545

Drawing Production Overview
Solid Edge intelligent connectors quickly snap to keypoints on the blocks and createassociative links that are easily updated.
For more information, see the Help topic, Using Blocks.
spse01545 Creating detailed drawings 3-83


Lesson
4 Activity: Drawing view placement
This activity covers the typical workflow for placing drawing views of a Solid Edgepart. All drawings are different, but the basic approach to view creation, layout,manipulation, and editing is the same in all Solid Edge environments. In fact, thesteps for placing assembly views are the same steps used for creating part viewson a drawing sheet. This activity provides you with a basic understanding of theworkflow used to create drawing sheets quickly and effectively.
Turn to Appendix A for the activity.
spse01545 Creating detailed drawings 4-1


Lesson
5 Activity: Assembly drawingcreation
This activity demonstrates the method for creating a drawing of an explodedassembly view.
Turn to Appendix B for the activity.
spse01545 Creating detailed drawings 5-1


Lesson
6 Activity: Quicksheet
A quicksheet is a draft document that contains drawing views that are not linked toa model. When you drag and drop a model file from the Library tab of PathFinder orWindows Explorer onto a quicksheet template, the views populate with the model.Quicksheet templates can only be created using the Create Quicksheet Templatecommand.
This activity shows the process for using a quicksheet.
Turn to Appendix C for the activity.
spse01545 Creating detailed drawings 6-1


Lesson
7 Activity: Broken view creation
This activity covers the use of the Broken View command.
Turn to Appendix D for the activity.
spse01545 Creating detailed drawings 7-1


Lesson
8 Activity: Broken-out sectioncreation
This activity demonstrates the use of the Broken-Out Section command.
Turn to Appendix E for the activity.
spse01545 Creating detailed drawings 8-1


Lesson
9 Dimensions, Annotations,and PMI
An essential part of the design process is adding dimensions and annotations asProduct Manufacturing Information (PMI) to your drawings and model documents.
• You can add dimensions and annotations to a drawing in the Draft environment,and to a sketch in a model document.
• You can add PMI to 3D models in the Part, Sheet Metal, and Assemblyenvironments.
Dimensioning overviewYou can add dimensions to the 3D PMI model or 2D design geometry by measuringcharacteristics such as size, location, and orientation of elements. You can measurethe length of a line, the distance between points, or the angle of a line relative toa horizontal or vertical orientation. Dimensions are associative to the 3D modelor 2D elements to which they refer, so you can make design changes easily. SolidEdge provides a full complement of dimensioning tools so you can document yourparts, assemblies, and drawings.
To learn about placing dimensions on the 3D model, see PMI dimensions andannotations.
In the Draft environment, you can add dimensions using the commands in theDimension group on the Home tab or the Sketching tab. You also can createdimensions by retrieving them from part, sheet metal, and assembly models withthe Retrieve Dimensions command.
spse01545 Creating detailed drawings 9-1

Lesson 9 Dimensions, Annotations, and PMI
You can use the dimensioning commands to place the following types of dimensions:
Linear dimensions
Angular dimensions
Diameter dimensions
Radial dimensions
Dimension groups
These dimension commands are available:
• Smart Dimension command
• Distance Between command
• Angle Between command
• Coordinate Dimension command
• Angular Coordinate Dimension command
• Symmetric Diameter command
• Chamfer Dimension command
Each dimension command has a command bar that sets options for placing thedimension. When you select an existing dimension, the same command bar isdisplayed so you can edit the dimension characteristics.
9-2 Creating detailed drawings spse01545

Dimensions, Annotations, and PMI
Using dimensions to control elements
You can place a dimension that controls the size or location of the element that itrefers to. This type of dimension is known as a locked dimension. If you changethe dimensional value of a locked dimension, the element updates to match thenew value.
The value of an unlocked dimension is controlled by the element it refers to, orby a formula or variable you define. If the element, formula, or variable changes,the dimensional value updates.
Because both locked and unlocked dimensions are associative to the element theyrefer to, you can change the design more easily without having to delete and reapplyelements or dimensions when you update the design.
Locking and unlocking dimensions
In general, you can set or clear the lock option on the Dimension command bar oron the Dimension Value Edit dialog box to specify whether a dimension is lockedor unlocked.
• The dimension is unlocked.
• The dimension is locked.
Note
• If the Lock button is not available, set the Maintain Relationships optionin the Relate group on the Home tab or the Sketching tab.
In the Draft environment, dimensions can be placed as either locked or unlocked,depending upon the setting of the Maintain Relationships command. If MaintainRelationships is set, the dimensions are locked by default. These exceptions apply:
• Dimensions placed on part views are always unlocked.
• Dimensions placed between a 2D view and an element on the drawing sheetcan only be unlocked.
spse01545 Creating detailed drawings 9-3

Lesson 9 Dimensions, Annotations, and PMI
Dimension color
Locked and unlocked dimensions are distinguished by color. The default colors aredifferent in the synchronous modeling environments than they are in the Draftenvironment.
Changing dimension color in Draft
In the Draft environment, the color defined for each dimension type is part ofthe dimension style, which you can edit using the Style command on the Viewtab in the Style group. You can change the default color for locked and unlockeddimensions on the General page of the Modify Dimension Style dialog box.
• The default color for locked dimensions—Black/White—is set by the DrivingDimension option.
• The default color for unlocked dimensions—Dk Cyan—is set by the DrivenDimension option.
To learn about PMI model dimension color In synchronous models, see the Help topicSetting global PMI color and text size.
Not-to-scale dimensions
You can override the value of a driven dimension by setting its dimensional valueto not-to-scale. For example, if you override the dimensional value that is 15millimeters (1) to be 30 millimeters, the actual size of the line that you see would stillbe 15 millimeters (2). Solid Edge underlines the values of not-to-scale dimensions.
9-4 Creating detailed drawings spse01545

Dimensions, Annotations, and PMI
Placing dimensions
To add dimensions to elements, you can use a dimension command, such as SmartDimension, and then select the elements you want to dimension.
As you place dimensions, the software shows a temporary, dynamic display of thedimension you are placing. This temporary display shows what the new dimensionwill look like if you click at the current cursor position. The dimension orientationchanges depending on where you move the cursor.
For example, when you click the Distance Between command and select an originelement (1) and an element to measure to (2), the dimension dynamically adjusts itsorientation depending on where you position your cursor (3) and (4).
Because you can dynamically control the orientation of a dimension duringplacement, you can place dimensions quickly and efficiently without having to useseveral commands. Each of the dimension commands uses placement dynamics thatallow you to control how the dimension will look before you place it.
Note
When the IntelliSketch Intersection option is set and you select DistanceBetween, you can place a driven dimension that measures to the intersectionof two elements.
Snapping to keypoints and intersection points
When placing a dimension, you can use shortcut keys to select and snap to keypointsor intersections. After you locate the line, circle, or other element that you want tosnap to, you can press one of these shortcut keys to apply the point coordinates tothe command in progress: M (midpoint), I (intersection point), C (center point),and E (endpoint).
To learn more, see Help topic Selecting and snapping to points.
spse01545 Creating detailed drawings 9-5

Lesson 9 Dimensions, Annotations, and PMI
Placing driving dimensions to an intersection
Sometimes you need to place a driving dimension to the intersection of two elements.You can do this using profile lines (1) or a profile point (2).
When using profile lines, any profile elements that are not part of the feature youare constructing must be toggled to construction elements using the Constructioncommand.
When placing a profile point, you can set the Intersection option on the IntelliSketchdialog box so the profile point stays at the theoretical intersection.
Note
The button for the Point command can be displayed through customization.
Placing dimensions with the dimension axis
The Dimension Axis command sets the orientation of the dimension axis on thedrawing sheet or profile plane. You can use the new dimension axis, rather thanthe default axis of the drawing sheet or profile plane, while you use the DistanceBetween or Coordinate Dimension commands. After you define the dimension axis,you can place dimensions that run parallel to or perpendicular to the dimension axis.
Dimensioning with a grid
You can easily create and align dimensions using a grid and the Snap To Grid optionson the Grid options dialog box. You can snap to a grid point or to a grid line.
While modifying an existing dimension, you can select any part of thedimension—line, text, or handle—and drag it, and it will snap into position. Whenyou turn off the grid, you turn off the snap-to-grid feature.
9-6 Creating detailed drawings spse01545

Dimensions, Annotations, and PMI
Dimensioning automatically
There are two ways you can add dimensions automatically and generate geometricrelationships to constrain the geometry:
• You can use the Relationship Assistant command when editing existingprofiles. This is a quick method of dimensioning and setting simple geometricrelationships for any 2D information brought into Solid Edge, includinginformation from other systems.
• You can use the Auto-Dimension command when drawing new elements. Theoptions on the Auto-Dimension page of the IntelliSketch dialog box control whenthe dimensions are drawn as well as whether to use dimension style mapping ornot.
Using the Relationship Assistant
The Relationship Assistant command helps you finish a profile or sketch, or makeit fully parametric. After applying all critical dimensions and relationships to theshape, you can use the Relationship Assistant command to apply any missinggeometric or dimensional relationships to help fully constrain the model. It is a goodidea to check the profile with the Show Variability option to check for degrees offreedom.
You can also use the Relationship Assistant command bar to show you how manyadditional relationships are required and how the shape can change based on thecurrent relationships and dimensions.
To determine how many additional relationships are needed and how the profile orsketch can change, drag a fence around the profile, then click the Accept button onthe command bar. You can then click the Show Variability button on the commandbar to display the number of relationships needed. A temporary display of the profileusing the highlight color is also displayed to illustrate one possibility of how theprofile can change. You can click the Show Variability button repeatedly to seeother variations.
Formatting dimensions
If you want two or more dimensions to look the same, you can select the dimensionsand apply a style with the command bar. If you want to format dimensions so thatthey look unique, you can select a dimension and edit formats with the commandbar or the Properties command on the shortcut menu.
To learn how to format dimension terminators, see Set Terminator Size and Shape.
You can add prefix, suffix, superfix, and subfix text and supplementary informationto a dimension value using the options in the Dimension Prefix dialog box. Youcan use this dialog box while you place or edit a dimension. To learn how, see Addand edit dimension text.
spse01545 Creating detailed drawings 9-7

Lesson 9 Dimensions, Annotations, and PMI
Adding breaks to dimension projection lines
Dimensioned drawings can become cluttered and difficult to read when dimensionsintersect one another. Using the Add Projection Line Break command, you can addbreaks to projection lines on a selected dimension (1). The result is that break gaps(4) are inserted into the projection line (2) wherever it intersects another dimension(3). Visually, the break is represented by not drawing the projection line at thepoint of intersection.
(1) = selected dimension
(2) = projection line (broken)
(3) = intersecting dimensions (unbroken)
(4) = break gaps
The purpose of the projection line gap is to add visible white space and improvelegibility. The size of the gap is set by the Break option on the Lines and Coordinatetab (Dimension Properties dialog box).
To add a break around dimension text that intersects other dimensions, set the FillText With Background Color option on the Text page (Dimension properties dialogbox).
You can cut, copy, and paste a dimension with projection line break gaps as long asyou select both the breaking and the broken dimensions along with the geometry.
Dimension projection lines that you have broken retain their setting during viewupdates, and also when you reposition the dimension text or lines for aestheticreasons.
You can remove dimension line breaks using the Remove Projection Line Breakcommand.
9-8 Creating detailed drawings spse01545

Dimensions, Annotations, and PMI
Copying dimension data
In the Solid Edge Draft environment, you can copy data such as prefix strings,dimension display types, and tolerance strings from one dimension to another. Tocopy dimension data, use the Prefix Copier.
Using the mouse scroll wheel to change dimensions
You can use the mouse scroll wheel to change a driving or system dimension. As youscroll the wheel, the dimension increases or decreases in 5 percent increments.For example, if the dimension is 100 mm, the dimension will increase or decreaseby 5 mm.
To use the mouse scroll wheel to change a dimension, click the dimension you wantto change, and scroll the wheel forward to increase the dimension or backward todecrease it.
To control the scroll wheel dimension editing capability, set or clear the EnableDimension Changes Using the Mouse Wheel option on the General page of theOptions dialog box.
Note
Depending on the mouse driver you have installed, if you are in an activedraft window you may scroll the view instead of the dimension value. In thiscase, you may need to move the mouse cursor away from the draft window toscroll the value.
Using expressions in dimensions
There are many instances when the dimensions of individual features in a designare related. For example, the bend radius used to manufacture a sheet metal part isusually a function of the stock thickness. You can define and automate these types ofdesign relationships with expressions. You can select a dimension and then use theVariables command on the Tools tab to enter a formula. When the formula is solved,the dimensional value changes to the value that the formula calculates.
You might want to use dimensions with expressions for the following purposes:
• Drive a dimension by another dimension; Dimension A = Dimension B
• Drive a dimension by a formula; Dimension A = pi * 3.5
• Drive a dimension by a formula and another dimension; Dimension A = pi *Dimension B
Setting or modifying units of measure
To set the units of measure for a dimension, select the dimension and use theProperties command on the shortcut menu. To set the units of measure for adocument, use the Properties®File Properties command on the Application menu.
spse01545 Creating detailed drawings 9-9

Lesson 9 Dimensions, Annotations, and PMI
Showing variability
The Show Variability command determines how 2D elements can change based ontheir dimensions and relationships. Use this command to see the types of changes ina shape allowed by existing degrees of freedom. To show variability, use the Toolstab®Assistants group®Relationship Assistant command. Select the element, andthen click the Show Variability button on the command bar.
Tracking changed dimensions and annotations
When a drawing view is updated in the Solid Edge Draft environment, you can trackdimensions and annotations that have been changed or deleted from the model. Toopen the Dimension Tracker dialog box so you can identify these changes, use theTools tab®Assistants group®Track Dimension Changes command.
• On the drawing, every changed dimension and annotation is flagged by a balloon.
• In the Dimension Tracker dialog box, changed items are displayed in columnarformat. You can sort the changes by clicking a column heading.
• You can select one or more items in the list and assign a revision name to theballoon labels on the drawing.
To learn more, see Help topic Tracking dimension and annotation changes.
9-10 Creating detailed drawings spse01545

Dimensions, Annotations, and PMI
Types of dimensions
A linear dimension measures the length of a line or the distance between twopoints or elements. You can place linear dimensions with the Coordinate, DistanceBetween, Smart Dimension, and Symmetric Diameter commands.
An angular dimension measures the angle of a line, the sweep angle of an arc, or theangle between two or more lines or points. You can place angular dimensions withthe Angle Between and Smart Dimension commands.
A radial dimension measures the radius of elements, such as arcs, circles, ellipses, orcurves. You can place a radial dimension with the Smart Dimension command.
A diameter dimension measures the diameter of a circle. You can place a diameterdimension with the Smart Dimension command.
A coordinate dimension measures the distance from a common origin to one or morekeypoints or elements.
you can use the following commands in Solid Edge to place dimensions:
• Smart Dimension command
• Distance Between command
• Angle Between command
• Coordinate Dimension command
• Angular Coordinate Dimension command
• Symmetric Diameter command
• Chamfer command
spse01545 Creating detailed drawings 9-11

Lesson 9 Dimensions, Annotations, and PMI
The components of a dimension are as follows:
(1) Projection line (5) Break line(2) Dimension line (6) Symbol(3) Dimensional value (7) Connect line(4) Terminator
9-12 Creating detailed drawings spse01545

Dimensions, Annotations, and PMI
Coordinate dimensions
You can use the Coordinate Dimension command and Angular Coordinate Dimensioncommand to place dimensions that measure the distance from a common originto one or more keypoints or elements.
You can place coordinate dimensions in any order and on either side of the origin.You can also add, remove, and modify jogs on the dimension line to make it easyto position all the dimensions.
Coordinate dimensions that refer to a common origin are members of a coordinatedimension group.
Placing coordinate dimensions
To place coordinate dimensions, you first select an origin element to establish ameasure-from point (1), and then position the origin symbol (2).
spse01545 Creating detailed drawings 9-13

Lesson 9 Dimensions, Annotations, and PMI
You then select an element away from the origin as a measure-to point (3), andposition the dimension (4). The dimension measures the distance from the originelement to the measure-to element.
To make it easier to accurately align the dimension text for a group of coordinatedimensions, several built-in snap alignment positions allow you to align the textwhen placing or modifying coordinate dimensions.
You can add additional coordinate dimensions to an existing coordinate dimensiongroup by selecting any dimension in the group as the origin, and then select anadditional element to dimension.
9-14 Creating detailed drawings spse01545

Dimensions, Annotations, and PMI
Moving coordinate dimension groups
In the Draft environment, you can move a group of coordinate dimensions bydragging the track point on the origin symbol. Select the origin, position the cursorover the track point, then drag the group to a new location.
Placing coordinate dimensions with jogs
To add one or more jogs while placing a coordinate dimension, first select the elementyou want to dimension, then hold the Alt key and click to add the jogs. For example,to place the following 12 millimeter dimension as shown, you would first select thecircle as the element to dimension (1), you then hold the Alt key and click points (2),(3), and (4) to add the jogs. You then release the Alt key and click points (5) and (6)to finish placing the dimension.
spse01545 Creating detailed drawings 9-15

Lesson 9 Dimensions, Annotations, and PMI
Adding jogs to coordinate dimensions
To add a jog to an existing coordinate dimension, use the Select Tool to select acoordinate dimension (1). Position the cursor over the dimension line where youwant to insert the jog (2). Hold the Alt key and click.
Two vertices and a jog segment are added (3). You can modify the jog by dragging avertex handle (4). You can also modify the jog by dragging the jog segment.
To make it easier to place coordinate dimensions with multiple jogs, the cursorsnaps into alignment when the last dimension line segment (1) is aligned with thefirst dimension line segment (2).
9-16 Creating detailed drawings spse01545

Dimensions, Annotations, and PMI
Modifying jogged coordinate dimensions
You can modify the jog on a coordinate dimension by dragging a jog vertex (1) and(2), or by dragging a jog segment (3).
The modification behavior for each jog vertex is different when you drag it. Forexample, when you drag the vertex farthest from the dimension text (1), you changethe jog segment position. When you drag the jog vertex closest to the dimension text(2), you change the jog segment angle.
When you drag the jog segment (3), you also change the jog segment position.
spse01545 Creating detailed drawings 9-17

Lesson 9 Dimensions, Annotations, and PMI
Snapping coordinate dimensions to a grid
After you place coordinate dimensions using the built-in snap positions, and if youhave exceeded the number of built-in snap positions, then you can adjust theiralignment using a grid. To activate the grid, select the Tools®Grid command, andthen set the Snap To Grid options to use grid lines or points.
If you added jogs, then you can use snap to grid to modify the location of jog handles.
Removing jogs from coordinate dimensions
In the Draft environment, you can remove all the jogs from a coordinate dimensionusing the Jog button on the Dimension command bar. Use the Select Tool to select acoordinate dimension, then click the Jog button on the command bar.
You can also remove a single jog from a coordinate dimension using the Select Tooland the Alt key. Select a coordinate dimension, then position the cursor over a vertexon the jog you want to remove. Hold the Alt key and click.
Class fit dimensions
Because the tolerance specification for the proper fit between holes and shafts is sucha common and critical aspect in the design and manufacture of parts, internationalstandards bodies have established rule-based systems of tolerances for the Limitsand Fits of holes and shafts.
The terms hole and shaft can also be taken as referring to the space between twoparallel faces of any part, such as the width of a slot, the thickness of a key, etc. Onlydistance dimensions are covered by the standards. The standards do not applyto angular dimensions.
Solid Edge provides ASCII text files that you can use to automatically define the limitor fit for a dimension whose type is set to Class using the dimension command bar.
9-18 Creating detailed drawings spse01545

Dimensions, Annotations, and PMI
Class dimension display options
When you set the dimension type to Class, you can choose one of several methods todisplay the limits or fits for the dimension.
Fit
Fit, tolerance only
Fit with tolerance
Fit with limits
Fit Hole/Shaft
User-defined
(Any user-defined text is valid)
Class fit ASCII text files
Three ASCII text files are available that provide support for ANSI and ISO classfit dimension standards:
• SE-LimitsAndFitsTableANSIinch.txt
• SE-LimitsAndFitsTableANSIMetric.txt
• SE-LimitsAndFitsTableISO.txt
By default, the files are located in the Solid Edge Program folder. You can instructSolid Edge to look for these files in a different folder, including a folder on anothermachine on the network using the File Locations tab on the Options dialog box.
Note
If you edit these files, save a copy of these files before you uninstall Solid Edge.
Controlling the display of zero value tolerances
When placing a class fit dimension that displays a tolerance, you can set an option inthe dimension style to inhibit the display of a tolerance that has a value of zero.
The Inhibit Display of 0.0 Values for Automatic Fit Tolerances option on the Textpage controls whether zero value tolerances are displayed or hidden.
You can set this option for an individual dimension using the Properties command,or you can set it for all dimensions using the Style command.
spse01545 Creating detailed drawings 9-19

Lesson 9 Dimensions, Annotations, and PMI
3D pictorial drawing view dimensionsYou can add 3D dimensions to a pictorial drawing view. On a drawing, 3Ddimensions use the associative model to determine true distance, rather than thespace on a 2D drawing. You can place a linear, radial, or angular Smart Dimensionas a 3D dimension.
Note
To add dimensions and annotations to 3D models, use the commands onthe PMI tab on the ribbon. See the Help book, Product ManufacturingInformation (PMI).
Linear 3D dimensions
9-20 Creating detailed drawings spse01545

Dimensions, Annotations, and PMI
Radial 3D dimensions
For radial 3D dimensions, if the dimension is on the inside of the 3D circle or arc,then the tail of the dimension is tied to the center of the 3D circle or arc. If thedimension is on the outside of the 3D circle or arc, then the dimension line is alignedwith the center of the 3D circle or arc.
Angular 3D dimensions
For angular 3D dimensions, the model planes and adjacent face planes of the linesare valid dimension planes.
Workflow
You place a 3D dimension on a pictorial drawing view using the same workflow aswhen you place a 2D dimension. However, if the drawing view is out of date, youmust use the Update View command to make it up to date with the model before youcan dimension it.
Dimensions in 3D are created relative to a dimension plane. In a drawing, thisis determined by the element you select. You can change the plane at any timeduring dimension placement. In a drawing, change the dimension plane with theN and B keys.
spse01545 Creating detailed drawings 9-21

Lesson 9 Dimensions, Annotations, and PMI
Drawing View Properties dialog box
The Create 3D Dimensions In Pictorial Views check box on the General page of theDrawing View Properties dialog box controls whether 3D dimensions are placed. Bydefault, 3D dimensions are enabled for pictorial views.
Placement guidelines on drawings
Because 3D dimensions measure actual model space, it is important to consider theperspective of the view when evaluating apparent conflicts between dimensions.For example, a cutout that appears circular in a pictorial view may actually beelliptical, and have proximate radial dimensions with different values. Moreover,when you look at a drawing, there is no way to distinguish at a glance between a 2Ddimension and a 3D dimension (unless the 3D dimension has a placement that isimpossible for 2D dimensions).
Therefore, it is possible to create a drawing with both 2D and 3D dimensions onwhich dimension values seem to conflict, because the 2D dimension is measuringdrawing sheet space and the 3D dimension is measuring actual model space. Keepthis in mind and use your knowledge about your situation and workflow to avoidcreating potentially confusing drawings.
Dimension Groups
You can place dimensions in dimension groups with the following commands:
• Distance Between
• Angle Between
• Symmetric Diameter
• Coordinate Dimension
This makes the dimensions easier to manipulate on the drawing sheet. All membersof a stacked or chained dimension group share the same dimension axis.
(1) Stacked dimension group(2) Chained dimension group
9-22 Creating detailed drawings spse01545

Dimensions, Annotations, and PMI
A coordinate dimension group is another type of dimension group. Coordinatedimensions measure the position of key points or elements from a common origin.All the dimensions within the group measure from a common origin. You shoulduse coordinate dimensions when you want to dimension elements in relation to acommon origin or zero point.
When you place dimension groups with the Distance Between or Angle Betweencommands, the cursor position determines what type of dimension group will beplaced. After you place the first dimension in a group and click the second elementyou want to measure, if the cursor is below the first dimension, then the dimensiongroup will be a chained group (1). If the cursor is above the first dimension, then thedimension group will be a stacked group (2).
Zero and negative dimensions
You can use zero and negative values to manipulate geometry in the followingdimension types:
• Smart Dimension between two elements (or keypoints from two elements)
• Distance between two elements (or keypoints from two elements)
• Smart Dimension angle between two elements (or keypoints from two elements)
• Angle between two elements (or keypoints from two elements)
spse01545 Creating detailed drawings 9-23

Lesson 9 Dimensions, Annotations, and PMI
After you place one of the above dimensions, you can change it to zero or a negativevalue to control element placement. When you select a dimension, its parentshighlight.
Zero and negative dimensions work best on fully constrained geometry. When aprofile or sketch is not fully constrained, negative dimensions can be unpredictable(unexpected change of side, for example).
Unsupported dimensionsZero and negative values are not supported for any group dimension, including linearcoordinate, angular coordinate, linear stacked, linear chained, angular stacked, andangular chained. Zero and negative dimensions are also not supported for radialdimensions, diameter dimensions, and chamfer dimensions. Point constraints do notallow negative offsets.
Controlling zero and negative dimensionsBecause positive and negative values need not follow the X axis or Y axis, there isno set positive or negative direction when you use zero and negative dimensionvalues. Rather, the direction is determined by how the dimension is placed withrespect to the other relationships affecting the geometry. When you change the signof a dimension (from positive to negative, for example), the direction the distance ismeasured changes relative to the geometry only. A positive value is measured in thedirection in which the dimension was originally placed.
If you toggle a dimension from driving to driven when its value is negative, thedimension is displayed as positive. A driven dimension can never be negative.Dimensions retrieved from part models are positive because they are always driven,and zero dimensions are not retrieved.
Displaying zero and negative dimensionsThe following conditions apply to the display of zero and negative dimensions:
• Text positions are processed as if the dimension were positive or non-zero(above, embedded, and so forth). Text position for zero values behaves as if thedimension were a very small positive value.
• Zero dimensions do not move or change the dimension break position.
9-24 Creating detailed drawings spse01545

Dimensions, Annotations, and PMI
• Dual unit display shows both united values with a negative sign.
• Zero angular dimensions between two non-intersecting elements display aslinear dimensions (but with a degrees symbol). You can drag the ends of theextension lines with handles or move the text position as shown below.
Retrieving dimensions and annotations from a model
You can copy dimensions and annotations from a part, sheet metal, or assemblymodel to a drawing view using either of the following methods:
• Use the Retrieve Dimensions command to copy dimensions and annotationsfrom the model to an existing orthogonal or section drawing view. The RetrieveDimensions command copies PMI dimensions and annotations as well as sketchdimensions and annotations.
To learn how, see the Help topic, Retrieve dimensions and annotations fromthe model.
• Use the Drawing View Wizard to generate a drawing view from any previouslydefined PMI model view created with the PMI tab®Model Views group®Viewcommand. This method copies only PMI elements to the drawing.
To learn how, see the Help topic, Create a PMI drawing.
With either method, when you change the design later you can use the UpdateView command on the shortcut menu to update the part view and the retrieveddimensions also update. For example, if you change the size of a hole in your part,the retrieved dimension for the hole in the part view will update to the new value.
spse01545 Creating detailed drawings 9-25

Lesson 9 Dimensions, Annotations, and PMI
Dimension and Annotation Standards and Formats
Style mapping applies standard or custom style formats to lines, hatches, fonts, fills,dimensions, annotations, and views as you place objects that use these styles in thedocument. The element-to-style mapping table on the Dimension Style tab of theOptions dialog box allows you to choose which style to map to which element, or itallows you to assign one style to all elements.
When the Use Dimension Style Mapping option is set on the Dimension Style
tab, then the Dimension Style Mapping option is also set by default on therelevant command bars and dialog boxes used to place individual elements. Youcan override the mapped style for an individual element by clearing this option onthe command bar.
For global impact across all design documents and drawings, you can specify drawingstandards and styles in the template files used to create part, assembly, sheet metal,and draft documents. This ensures that designers apply standards that conformwith company style guidelines.
Standards
The default, standard styles available are:
• ANSI
• ANSImm
• BSI
• DIN
• ISO
• JIS
• UNI
In addition, you can create and name custom styles. The style format is defined in theStyle dialog box (Format-Style-Dimension style type-New button or Modify button).
Style Format Options
New and modified style formatting options vary widely between the type of element.Some of the style formatting options include the following:
• Lines (e.g., style, color, width)
• Units (e.g., inch, mm)
• Spacing (e.g., in a pattern)
• Delimiters (e.g., period or comma)
• Terminators (e.g., arrow, circle, dot)
• Round-off
9-26 Creating detailed drawings spse01545

Dimensions, Annotations, and PMI
User-defined tables
The Table command allows you to create a table that contains user-defined data.
The table consists of a title (1), column header (2), and column data (3).
Creating a table
To create a user-defined table, use the Table command.
The command displays the Table Properties dialog box, which contains four tabs thatassist you in creating the table: the General tab, Title tab, Data tab, and Sorting tab.These tabs are shared among all Solid Edge table types.
To learn more about how you can use the options on these tabs, see the followingHelp topics:
• Using the General tab
• Using the Title tab
• Using the Data tab
• Using the Sorting tab
Creating a custom table style
You can use the Style command to create your own, fully customized Table stylesin the Draft environment and make them available for many different tableapplications. For example, custom table styles can be applied to parts lists, pipe lists,hole tables, bend tables, drawing notes, revision tables, and the dimension tableused by families of assemblies.
See the Help topic, Table styles.
Using the General tab
The General page on the Properties dialog box is where you define basic informationabout the table or parts list. This includes where to place the table, how the tablegrows or shrinks, and how multi-page tables are displayed. You also can move atable to a different sheet.
spse01545 Creating detailed drawings 9-27

Lesson 9 Dimensions, Annotations, and PMI
Table placement and sizing
You can use either of these methods to place a table: dynamically, or by specifying atable origin point.
• You can place a table dynamically by moving the mouse until the table is locatedwhere you want it, and then clicking to fix its position.
• You can place the table at a specific origin point when you select the EnablePredefined Origin for Placement check box, and then enter sheet coordinatesin the X Origin and Y Origin boxes.
With either placement method, you can apply a Page Anchor Point to control tableplacement and sizing. These options are illustrated here:
(1) Top-Left
(2) Bottom-Left
(3) Top-Right
(4) Bottom-Right
• Choosing a top-left anchor point means that the top-left table corner is easilymatched to the top-left corner of the working sheet.
• When the anchor point is on the left, the page gets wider on the right as columnsare added. When the anchor point is on the right, the page gets wider on the leftas columns are added.
• When the anchor point is on the top, the page height adjusts on the bottom.When the anchor point is on the bottom, the page height adjusts on the top.
Specifying maximum table height
You can specify the maximum table height using either of these methods:
• Selecting the Maximum Number of Rows option and typing a positive integer.Once that number is reached, a new page is created.
• Selecting the Maximum Height option for the table and typing a size value. Oncethat size is reached, a new page is created.
Moving table pages to working sheets
You can use the Sheet control to specify the sheet that you want the table to appearon. Use the control to place the parts list with the drawing it references.
Working with multi-page tables
In tables that have multiple pages:
9-28 Creating detailed drawings spse01545

Dimensions, Annotations, and PMI
• Left and right anchor points control which side of the table that pages are added.
• When new columns are added, they are added to each page.
• The Page Gap specifies the minimum distance between each page.
• You can change the Page value to place each page onto different sheets.
Using the Title tab
Use the Title tab on the Properties dialog box to add, remove, and manage thelocation of titles and subtitles in a table or parts list.
Creating titles
A table can have any number of titles and each title can have multiple lines of text.
You can create a table title using the Add Title button and then typing in theTitle Text box. The Position option determines whether the title is displayed as aheader, a footer, both, or not at all.
The order in which the titles are created, combined with the Position setting,determines their display order and location in the table.
Example
• If you create two titles in the Header position, then they are displayed asa title and subtitle spanning the first two rows of the table.
• If you create two titles—Title 1 and Title 2—with the first in the Headerposition and the second in the Footer position, then Title 1 is displayed atthe top of the table and Title 2 is displayed at the bottom of the table.
The total number of titles is indicated by the value in the Number Of Titles box.
To learn how: Add a table title.
Modifying titles
You can modify a title by selecting its number from the Title list. Then, you can:
• Change the title by typing in the Title Text box.
• Change the location of the title in the table by selecting an option from thePosition list.
• Delete the title using the Delete Title button .
Using the Data tab
You can use the Data page on the Properties dialog box to enter data into a table orparts list, and to manipulate the format of the table. You can insert or delete columnsand rows, move rows, drag columns from one location to another, and format columns.
spse01545 Creating detailed drawings 9-29

Lesson 9 Dimensions, Annotations, and PMI
To learn how, see the Help topic, Make changes to a table or parts list.
Formatting a data column
On the Data page, you can use the Format Column button to display the FormatColumn dialog box, where you can customize the format for the selected column. Youcan do such things as set the column width; create, position, and align a columnheader; align data; and show and hide columns and headers.
Editing data cells
White data cells may be edited. You can double-click a cell to edit it, and pressthe Tab key to save the value you type.
Gray shaded data cells are disabled for direct editing, because they contain contentderived from the model by property text. You can override the derived values inthese cells using the following shortcut commands:
• Allow Cell Overrides—When you use this command to enter a new value, the cellis no longer associative to the model.
• Clear Cell Overrides—This command resets the value of an edited cell to itsoriginal value derived by property text.
Copying data from a spreadsheet
You can copy and paste cells from a spreadsheet into a user-defined table or intouser-defined cells in system-generated tables, such as parts lists and family ofparts tables.
When importing a spreadsheet, you need to ensure that the number of columnsand rows are exactly the same in the table and spreadsheet or you may lose dataduring the copy and paste. For example, if your table contains three columns andfive rows, but the spreadsheet contains four columns and six rows, the table is notlarge enough and data will be lost.
Using the Sorting page
You can use the Sorting page on the Properties dialog box to sort the table or partslist based on the contents of the column. To learn how, see Sort table contents.
General sorting techniques
• You can do multi-column sorting with up to three columns. For example, you cansort by column 1, then by column 5, and then by column 2.
• You can sort by ascending or descending order.
• You can use the Reverse Order of Entries option to reverse the order of thesearch results.
• You can add a column name to the Sort Criteria lists by first adding the columnproperty on the Columns tab.
9-30 Creating detailed drawings spse01545

Dimensions, Annotations, and PMI
Sort by component type
For assembly models containing piping or tubing, you may want to sort the parts listby selecting the Component Type Order option from the Sort by lists.
Sort by assembly structure or item number
There are two ways you can sort the columns to show item numbers in parts listson assembly drawings:
• You can select the Assembly Order criteria in the first Sort by list to match theorder that is shown in Assembly PathFinder.
• You can select the Item Number criteria to sort using the item numbersgenerated by the Parts List command.
Hole tables
Hole tables are a useful means of defining the size and location of a hole. A holetable works much like a software spreadsheet. Holes are represented as rows in thetable and dimensions of the holes as columns. Both circles and arcs are supportedin hole tables.
You can create hole tables based on the following hole dimensions:
• hole size only
• hole location only
• hole size and location
Creating hole tables
To create a hole table, use the Hole Table command. On the Hole Table commandbar, you can use the Hole Table Properties button to open the Hole Table Propertiesdialog box, where you can define the information you want to appear in the table.
spse01545 Creating detailed drawings 9-31

Lesson 9 Dimensions, Annotations, and PMI
Formatting a hole table
Before you place the hole table on the drawing sheet, you can use the Hole TableProperties dialog box to format it the way you want. For example, you can setproperties on the Columns tab to control the column width, column title and columnarrangement in your hole table. You can also set options for the size and location ofthe hole table, the font you want to use, whether you want to list the holes by originor by size, and so forth. You can add callout columns to the hole table. You canchange the hole table formatting later.
Using smart depth with hole table entries
You can use Smart Depth controls to intelligently describe holes in a hole table.When you use Smart Hole Depth or Smart Thread Depth for a hole table entry, theentry populates based on the data variables, template text, or other information youspecify on the Smart Depth tab of the Hole Table Properties dialog box. This isuseful for easily determining whether the depth or thread of a hole is finite.
Renumbering hole table entries
With the renumbering options on the List tab of the Hole Table Properties dialogbox, you can determine how Solid Edge renumbers the rows in your hole table whenyou update it. You can choose to renumber holes, to keep previous numbers fordeleted holes, or to leave blank lines for deleted holes.
Saving the hole table format
You can save a hole table format with a name you define, so you can easily use itagain. To apply a saved format in another drawing, select its name from the HoleTable Properties list on the command bar.
Setting up hole properties for the hole table
You can include hole properties such as Radial Location and Angular Location inyour hole table. Use the Columns tab of the Hole Table Properties dialog box to setup a column for each property you want in the hole table.
Family of Parts dimension tables on drawings
Family of parts dimension tables placed on drawings are useful for defining the sizeand location of features derived from similar family members. The Family Of PartsTable command automatically generates a table that contains all of the variablesderived from a family of parts, and it imports the dimensional and positional datafor all members of the selected family. You also can link the family member variablesto dimensions on the drawing.
9-32 Creating detailed drawings spse01545

Dimensions, Annotations, and PMI
The family of parts table lists family member location and size data by row. Familyvariable labels are shown as column headings. You can easily customize the table bymaking formatting changes. You can insert user-defined columns into the table andextract other model information into them. For example, you can use property text toextract graphical model information to supplement the dimensional and positionalvalues derived from the family of parts.
Creating a family of parts table on a drawing
To create a family of parts table on a drawing, you begin by placing one or moredrawing views containing a family member, and then you add dimensions to them.
Next, you select the Family Of Parts Table command, and then click a drawingview of a family member.
The command displays the Variables tab on the Family Of Parts Table Propertiesdialog box, where you can specify which family variables you want to include andexclude from the table.
spse01545 Creating detailed drawings 9-33

Lesson 9 Dimensions, Annotations, and PMI
You then can place the table on the drawing sheet, or you can first use the otheroptions on the multi-tabbed Family Of Parts Table Properties dialog box to add atable title and make other formatting changes.
The last step is to link the drawing dimensions to the variables in the family ofparts table.
Note
Do not create a drawing from the family of parts master document. Instead,create the drawing from one of the family members. For more information,see the Using family members in assemblies and drawings section in theHelp topic, Families of Parts.
Including and excluding family variables
The Variables page on the Family Of Parts Properties dialog box is where you choosethe variables that you want to display in the family of parts drawing table. Theseare also the variables that you can link to dimensions on the drawing.
The Variables page contains two lists of variables:
• The left-hand pane, Variables, displays all of the variables found in the VariableTable for the selected family of parts, less those variables that are listed in theright-hand pane.
• The right-hand pane, Variables Shown In Table, shows the variables that arecurrently selected for the drawing table.
You can remove variables from the table using the Remove button. You can addvariables to the table using the Add button.
When you click OK, the data for all family members is imported, and the drawingtable is ready to place on the drawing sheet.
Linking family variables to drawing dimensions
After you place the table on the drawing, you can link each of the family variables toits corresponding driven dimension on the drawing. The links are associative, sothat when the member changes in the model, the dimension on the drawing goesout of date.
Each dimension can be linked to just one variable, but you can link the samevariable to multiple dimensions. This enables you to illustrate the same dimensionin different views.
To create a link, use the Link Variable button on the Family Of Parts Table command
bar: .
To remove a link, use the Unlink Variable button on the command bar: .
Formatting a family of parts table
You can make formatting changes to a table before you click to place it, or you canplace it first and then select the Properties button on the command bar or on thetable shortcut menu to modify the table and data format.
9-34 Creating detailed drawings spse01545

Dimensions, Annotations, and PMI
Some of the formatting changes you can make include:
• Add one or more table titles of multiple lines of text.
• Hide a table row. Each row displays the values for a member of the family. Youmay not want to show the data for members other than the one in the drawingview.
• Hide a table column. Each column displays the family-derived values for afamily variable. You may not want to show the values for a variable that doesnot have a corresponding dimension shown on the drawing view.
• Reorder members (rows) and variables (columns). You can move rows up anddown, and you can move columns left and right.
• Change the data display order. You can do multi-column sorting with up tothree columns.
• Insert one or more user-defined data columns, and specify that informationsuch as mass, volume, and material be extracted from the model using propertytext strings.
Note
You can use property text to extract information from the Variable Tableby selecting Variables From Active Document as the source in the SelectProperty Text dialog box. To learn how to use property text in a family ofparts table, see the Extract model information using property text sectionin Modify a family of parts table on a drawing.
Use the options on the Format Column dialog box to do such things as add, align,and position headers, hide columns, change column width, and align data withinthe table.
To learn how to change the table format, see Modify a family of parts table on adrawing.
Updating a family of parts table
When a change to a family of parts causes a drawing table to go out of date, a thingray border surrounds the table.
To update the table based on the model change, use the Update Family Of PartsTable command on the table shortcut menu. You also can use this command to applyformatting changes you make to an existing table.
Defining and modifying table styles
You can use the Styles command to create your own, fully customized Table stylesin the Draft environment and make them available for many different tableapplications.
The Table style provides line style properties that control the display of table bordersand grids. For example, you can change the color, type, and width of the border andgrid lines. Set the Type to None if you do not want to display a table component.
spse01545 Creating detailed drawings 9-35

Lesson 9 Dimensions, Annotations, and PMI
For each component of a table, you also can define a text style. You can definedifferent text styles for the table title, column headings, and cell data.
To learn more, see help topic Table styles.
To learn how to customize table styles, see Help topic Create or modify a table style.
Tracking dimension and annotation changes
Activating the Dimension Tracker
In the Solid Edge Draft environment, you can track dimensions and annotationsthat have changed when a drawing view is updated. The Dimension Tracker dialogbox reports the changes for you to review and to label.
• You can open the Dimension Tracker dialog box at any time by choosing Toolstab®Assistants group®Track Dimension Changes from the menu. However, thecontents of the dialog box are updated only when dimensions, annotations, orhole table entries have actually changed.
• The Dimension Tracker dialog box is opened automatically when you update adrawing view in which dimensions, annotations, or model-derived table entrieshave changed.
Using the Dimension Tracker
On the drawing, every changed dimension, annotation, and model-derived table isflagged by a balloon. On the Dimension Tracker dialog box, changed items are listedin columnar format. You can:
• Sort the changes by clicking on the column headings: ID, Element, Reason,Previous (Value), Current (Value), and Sheet. Each number in the ID columncorresponds to a change balloon number on the drawing. The Element columnidentifies whether the item is a dimension or an annotation, and what type it is,for example, linear, coordinate, circular diameter, or balloon/callout.
• Select one or multiple items and assign a label to the corresponding balloons onthe drawing using the New Revision button on the dialog box.
• Find a changed item on the drawing by clicking an item listed on the DimensionTracker. This highlights the dimension or annotation on the drawing view. Forcomplicated drawings, you can locate and zoom in on a changed item using theFind button.
• Remove validated items from the change list—and corresponding balloons fromthe drawing—using the Clear Selected or Clear All buttons.
Change reasons
The Reason column in the Dimension Tracker dialog box explains how a dimensionor annotation changed when you updated a drawing view.
• Detached – rebind failure.
Solid Edge was unable to find an eligible geometric element to rebind the item.The item may have been deleted.
9-36 Creating detailed drawings spse01545

Dimensions, Annotations, and PMI
• Detached – no edge information.
The edge of the geometry was not rendered and could not be found.
• Value changed.
The model feature changed size.
• Terminator moved.
The terminator connect point was moved. The Annotation Moved Toleranceoption on the Options tab of the Dimension Tracker dialog box specifies thedistance tolerance beyond which this change is reported.
• Geometric rebind – Reattached to available geometry.
The item was rebound to the nearest eligible geometric element within a presetdistance tolerance.
• Content changed.
A change to dimension text or other content not related to value was made to aPMI dimension. Examples of changes that cause the Content Changed reason tobe displayed include edits to dimension prefix text, a changed dimension typeand tolerance, and the addition of inspection requirements.
Revision balloons
To modify the appearance of revision balloons before they are added to the drawing,you can change these settings on the Options tab of the Dimension Tracker dialogbox: Balloon Shape, Balloon Color, and Number of Sides (for n-sided balloons). Then,update the drawing view.
To alter the appearance of revision balloons already on the drawing, select theballoon and then select the Properties command on its shortcut menu. You can thenedit the balloon annotation properties.
Using Copy/Paste/Undo
You can use the Copy button on the Dimension Tracker dialog box to copy all theinformation from the Dimension Tracker list, and then use the Paste command onthe shortcut menu to paste the information to another document.
If you assign a label to a changed item and then want to revise it, you canimmediately select the Edit®Undo command to restore the item to the DimensionTracker list and the corresponding balloon to the drawing.
Annotations overviewAn essential part of the design process is adding text, notes, and annotations.Annotations are text and graphics that give information about the design. Youcan add annotations to a drawing, a part, or an assembly by using the text andannotation commands in the software.
spse01545 Creating detailed drawings 9-37

Lesson 9 Dimensions, Annotations, and PMI
Types of annotations
To place annotations, you can use the following commands:
• Text Box
• Balloon
• Callout
• Connector
• Feature Control Frame
• Datum Frame
9-38 Creating detailed drawings spse01545

Dimensions, Annotations, and PMI
• Datum Target
• Surface Texture
• Weld Symbol
• Center Mark
• Center Line
spse01545 Creating detailed drawings 9-39

Lesson 9 Dimensions, Annotations, and PMI
Annotations with leaders
When you create a balloon, feature control frame, datum frame, datum target, orsurface texture symbol, you can place them with a leader by setting options on thecommand bar. A weld symbol always has a leader.
The annotation’s leader can point to another element or be placed in free space.Annotations with leaders have the following components:
(1) Leader line(2) Break line(3) Terminator(4) Annotation
You can manipulate the annotation by selecting the leader and moving parts ofit. You can control the display of a leader’s break line and terminator and insertor delete vertices on a leader.
Snapping to keypoints and intersection points
When placing many types of annotation and when measuring distance, you canuse shortcut keys to select and snap to keypoints or intersections. After you locatethe line, circle, or other element that you want to snap to, you can press one ofthese shortcut keys to apply the point coordinates to the command in progress: M(midpoint), I (intersection point), C (center point), and E (endpoint).
To learn more, see Help topic Selecting and snapping to points.
9-40 Creating detailed drawings spse01545

Dimensions, Annotations, and PMI
Adding leaders
You can add a leader to an annotation with the Leader command. An annotation canhave more than one leader. The terminator end of the annotation can point to anelement or be placed in free space. The annotation end of a new leader must connectto an annotation or the leader on an annotation.
You can create a callout by placing a text box and adding a leader to it with theLeader command.
Inserting and deleting vertices on leaders
You can insert or delete a vertex on any annotation with a leader using the Alt key.To insert a vertex, click the leader, then position the pointer where you want the newvertex (1). Press and hold the Alt key, then click the mouse button (2). A new vertexis added, which you can reposition (3).
To delete a vertex, position the mouse over the vertex you want to remove, holdthe Alt key and click the mouse.
spse01545 Creating detailed drawings 9-41

Lesson 9 Dimensions, Annotations, and PMI
Annotations and associativity
Annotations can be associative or non-associative. An associative annotationmoves when the element it is connected to moves. Text boxes differ from the otherannotations in that they are always non-associative.
If you attach the terminator of a leader to an element (1), the annotation moveswith the element (2). If you create the leader connection point in free space, theannotation is not associative to any element in the drawing.
To make a connected annotation non-associative, press the Alt key while draggingthe terminator handle to disconnect the annotation from the element.
To make a free space annotation associative, select the terminator of the leader anddrag it to an element. The element edge highlights to show that it is connected.
To move a leader line connection point to free space or to another element yet retainassociativity with the first element, press the Alt+Ctrl keys simultaneously whiledragging the terminator handle.
Formatting annotations
You can format an annotation several ways. If you want several annotations to lookthe same, you can apply a style by selecting it on the command bar. Text styles canbe applied to text boxes. You can apply dimension styles to the following annotations:
• Balloon
• Callout
• Feature control frames
• Datum frames
• Weld symbols
• Surface texture symbols
• Center marks, center lines, and bolt hold circles
• Connectors
If you want to customize the look of your annotations, you can select an annotationand edit its properties with the command bar or the Properties command on theEdit or shortcut menu.
9-42 Creating detailed drawings spse01545

Dimensions, Annotations, and PMI
Saving annotations
When an annotation, such as a feature control frame, appears several times, you cansave the settings so that you can use them again. You can save any of the settingsfor a feature control frame, weld symbol, or surface texture symbol in a templatewith a name that you specify, much like a style.
Tracking changed dimensions and annotations
In the Solid Edge Draft environment, you can track dimensions and annotationsthat have been changed or deleted when a drawing view is updated. To openthe Dimension Tracker dialog box so you can identify these changes, use theTools®Dimensions®Track Dimension Changes command.
• On the drawing, every changed dimension and annotation is flagged by arevision balloon.
• On the Dimension Tracker dialog box, changed items are displayed in a columnarformat. You can sort the changes by clicking a column heading.
• You can select one or more items in the list and assign a revision name to theballoon labels on the drawing.
To learn more, see Help topic Tracking dimensions and annotations.
spse01545 Creating detailed drawings 9-43

Lesson 9 Dimensions, Annotations, and PMI
Parts lists
Many companies include parts lists in their assembly drawings to give additionalinformation about individual assembly components. For example, part number,material, and the quantity of parts required are typically documented in a parts list.
A Solid Edge parts list on a drawing is associative to the part view you select tocreate it. You can add balloons automatically to the drawing, and the balloons can benumbered to correspond to the part entries in the parts list.
Creating parts lists
You can create a parts list by selecting the Home tab®Tables group®Parts List
command , and then selecting a part view. You can place balloons on the part viewautomatically by selecting the Auto-Balloon button on the Parts List command bar.
To learn more about using balloons in parts lists, see the Help topic, Balloons.
9-44 Creating detailed drawings spse01545

Dimensions, Annotations, and PMI
Specifying content and format of a parts list
Before you place the parts list on the drawing sheet, you can use the pages on theParts List Properties dialog box to format it the way you want. You also can changethe parts list formatting after you have placed it.
The parts list consists of a title (1), column header (2), and column data (3).
• The General page is where you specify the table style, the maximum numberof data rows, and where it is to be placed on the drawing sheet. See the Helptopic, Using the General tab.
• The Title page is where you specify the text, formatting, and positioning of tabletitles and subtitles. See the Help topic, Using the Title tab.
• The Columns page is where you define the column content and initial formatting.You define content by selecting the property text that you want to extract todisplay in it. You can combine multiple properties in each column, and you canadd simple text strings to any column. See the Help topic, Using the Columnstab.
• The Data page is where you add and remove columns and rows, and where youedit extracted information displayed in individual cells. See the Help topic,Using the Data tab.
• Use the Balloon page to specify all aspects of balloons on the parts list:
– Balloon shape and number of sides.
– User-defined text and extracted property text.
– Whether to show item number and count in the balloons.
– Control level for duplicate auto-balloons.
• You assign the parts list item number format on the Options page. This also iswhere you choose whether to produce a cut length or total lengths part list forpipe and frames. See the Help topic, Using the Options tab.
• After the parts list is created, you can edit the item numbers displayed in theparts list and in the balloons using the Item Number page.
spse01545 Creating detailed drawings 9-45

Lesson 9 Dimensions, Annotations, and PMI
• For each part and subassembly, you can use the List Control page to specify thegranularity of the parts list.
• On the Sorting page you can specify that the parts list is sorted based on thedocument number of the part in the assembly, by component type, material,quantity, and title. See the Help topic, Using the Sorting tab.
Item numbers in parts lists
You can include an Item Number column in the parts list, and show the part andsubassembly item numbers that are used by the assembly. Item numbers areassigned in the assembly document using the Item Numbers page (Solid EdgeOptions dialog box).
• To use these item numbers in parts lists, you must select the Use assemblygenerated item numbers check box on the Options page (Parts List Propertiesdialog box.
• Alternatively, you can leave this option unchecked and have the Parts Listcommand generate item numbers on the fly. You also can choose to use flat listitem numbers or level based item numbers when you create an exploded partslist.
To learn more about item numbers, see the following Help topics:
• Exploded parts lists
• Item numbers in assemblies
Items without balloons (*)
An item number in the parts list that is marked by an asterisk indicates that noballoon was created automatically for it on the drawing. Items without balloons arecontrolled by options on the Parts List Properties dialog box:
• On the Options page, you can select the Mark Un-ballooned Items check box andspecify one or more characters to display after the item number in the parts list.
Example
You can change the default single asterisk marker (*) to a double asterisk(**).
• On the Balloon page, you can use the Auto-Balloon options to control how many(or how few) duplicate balloons are created.
An item number balloon that displays NA represents a part that has been excludedusing List Control.
9-46 Creating detailed drawings spse01545

Dimensions, Annotations, and PMI
Setting up part properties for the parts list
You can include part properties such as Title, Document Number, Mass, and Materialin your parts lists. Use the Columns tab of the Parts List Properties dialog box to setup a column for each property you want in the parts list. The properties themselvesare defined in the part and sheet metal documents, using these commands on theApplication menu:
• Properties®File Properties command
• Properties®Material Table command
You also can use the Property Manager command to view and edit the documentproperties for a parts list. Working in a drawing of an assembly, the PropertyManager command displays the document properties for all the parts in theassembly. This makes it easy to ensure that the parts list displays accurate andcomplete information about the assembly.
Note
You can define part properties without opening the part or sheet metaldocument in Solid Edge. Select the document in Windows Explorer, and thenright-click and choose the Properties command.
For an example of how you can define a custom property and display it in a parts list,see Help topic Example: Show Custom Properties in a Parts List.
Accounting for non-graphic parts
Assemblies often contain components for which there is no model required, suchas paint, grease, oil, labels, and so forth. These non-graphic parts still need to bedocumented in the parts list and bill of materials that are created for the assembly.In Solid Edge, you can use the File Properties command on the Application menu inthe Part and Sheet Metal environments to add custom properties to an empty partdocument. Use the custom properties to define the required information for thesetypes of parts. You can create two types of non-graphic parts: parts that require aunit type and quantity, and parts without a unit type and quantity.
For more information, see Non-graphic parts in assemblies.
Using multiple parts lists
You can create multiple parts lists for the same drawing. With multiple parts lists,you can have different item numbers for the same parts. You also can create partslists that contain only specific component types (pipes, for example).
To create parts lists that share the same item numbers, you can designate an activeparts list. Then, when you create other parts lists, use the Link To Active button onthe Parts List command bar to link them.
You can make a different parts list the active parts list by selecting the Make Activecommand on the shortcut menu with the parts list selected. When you create a newparts list, it becomes the active parts list.
spse01545 Creating detailed drawings 9-47

Lesson 9 Dimensions, Annotations, and PMI
Renumbering parts listsWhen you delete parts in an assembly and then update the parts list, the parts listis not automatically renumbered. For example, if you delete part number 10, theparts list will skip that number.
9-48 Creating detailed drawings spse01545

Dimensions, Annotations, and PMI
You can renumber a parts list using the Sorting tab on the Parts List Propertiesdialog box. If you used automatic ballooning when you created the parts list,renumbering the list also renumbers the balloons.
Note
The balloons for the deleted parts are not automatically deleted, but you candelete them manually.
Saving the parts list format
You can save a parts list format with a name you define, so you can easily useit again. Use the Saved Settings option on the General page of the Parts ListProperties dialog box to name, save, and reapply your parts list format.
A quick way to reapply the parts list formatting is to use the Saved Settings list
on the Parts List command bar.
Updating parts lists
Parts lists are similar to part views; when the parts list is not up-to-date, a grayoutline is displayed around the parts list to indicate that it needs updating. Forexample, if you edit the part properties, you will have to update the parts list to
spse01545 Creating detailed drawings 9-49

Lesson 9 Dimensions, Annotations, and PMI
display the changes. The Update Parts List command on the shortcut menu updatesthe parts list.
Solid Edge does not check the file time stamp to determine whether a parts list isout-of-date. Rather, the software computes the parts list in memory from cachedproperties and compares it to existing parts list data. If there are differences, theparts list becomes out-of-date.
Also, if mass is included in the parts list, the software uses the geometric time stampof the model references to determine whether the parts list is out-of-date. Thisout-of-date check occurs during document transition (for example, when you openor save a file), during parts list updates, and when a drawing view using the sameassembly the parts list references is created, updated, or deleted.
Creating a custom table style
You can use the Style command to create your own, fully customized Table stylesfor parts lists. For example, you can define line color for the table border, grid, andheading dividers.
When you place a parts list on the drawing, you can select a custom table style usingthe Table Style list on the Parts List command bar.
For more information, see these Help topics:
• Table styles
• Create or modify a table style
Exploded parts lists
You can use the Parts List command and options in the Parts List Properties dialogbox to define and place an exploded parts list on an assembly drawing.
Use the Options page to:
• Show the item numbers that were created in the assembly.
Using item numbers from the model ensures the parts list item numbers do notchange unless the model does. Otherwise, item numbers generated on-the-flyby the Parts List command.
Note
You can use the assembly model item numbers when the Maintain itemnumbers check box is selected in the assembly document on the ItemNumbers page, Solid Edge Options dialog box. To learn more, see Helptopic Item numbers in assemblies.
Use the List Control page to:
• Display subassemblies and subassembly parts in an exploded parts list.
• Choose the item numbering format:
– Level based item numbers, which indicate the hierarchy of an exploded partslist.
– Flat list item numbers.
9-50 Creating detailed drawings spse01545

Dimensions, Annotations, and PMI
• Show the top level assembly in a row by itself.
Use the Columns page to:
• Select and format the Item Number data column.
• Select additional data columns—Mass (Item), Mass (Quantity), Miter Cut 1,and Miter Cut 2—when generating parts lists for assembly models containingframes, pipes, or tubes.
• Indent the item numbers or the content of any column.
Use the Sorting page to:
• Sort the item numbers in the same order that they are shown in AssemblyPathFinder.
Instead of defining a custom exploded parts list style, you can select the default SolidEdge exploded parts list style from the Saved Settings list on the General page(Parts List Properties dialog box) or on the Parts List command bar.
Using the Columns tab
You can use the Columns tab on the Properties dialog box to define column contentin a parts list or bend table. You do this by selecting property text to be extractedfrom the model document.
Defining column content
You define the column content by selecting the type of property you want to extractto display in it. You can combine multiple properties in each column, and you canadd simple text strings to any column.
• Parts lists—You can choose a predefined parts list-specific property, such as ItemNumber, Quantity, Cut Length, Total Length, Mass (Item), Mass (Quantity) andmiter angle (Miter Cut 1, Miter Cut 2).
Column totals are computed automatically when you use the Mass (Item) andMass (Quantity) columns.
• Bend tables—You can choose any predefined property in the sheet metal bendtable to add to, or remove from, the drawing bend table. These include propertiesfor Sequence, Radius, Included Angle, (outside) Angle, Direction, and Feature.
• You can choose from any of the other file properties, such as Material, Volume,Density, Status, Document Number, and Company.
• You can create custom columns by selecting the User Defined property.
• You can add simple text to the property strings in the column definition. Thetext is displayed in the parts list along with the property text derived values.
Creating a custom column definition
A custom column is one for which you specify the content you want to see. There aretwo things you need to do to create a custom column definition.
spse01545 Creating detailed drawings 9-51

Lesson 9 Dimensions, Annotations, and PMI
1. Use the Add Column button and select the User Defined property to definea custom column.
2. Use the Add Property button and the Properties list to select one or more typesof data that you want to appear in this column. If you select multiple properties,they are added in a property text string to the dialog box.
You can add formatting to the property text string using the space bar and theEnter key. You can control the display order of extracted information by the orderthat you choose the property text. You also can type directly in the box to add specialcharacters or any other fixed information that you want to appear in each cellin the custom column.
• Basic property text rules
• Property text codes for annotation and dimension text
• Format codes to modify property text output
Formatting columns
You can specify all column formatting on the Columns page. This includes columnwidth and alignment, column heading position and alignment, and column headingtext. For example, you can specify that column headings are centered but columndata is left- or right-justified.
You can save all content and formatting specification settings on the Parts ListProperties dialog box to be reused with another model. To save your parts listformat, use the Save Settings options on the General page of the dialog box.
Modifying individual columns
Once the table is placed on the drawing, you can select a column to change its format.Use the buttons on the Data page to add new columns and rows, delete columns androws, and edit the content of individual data cells. To learn how, see the Help topic,Make changes to a table or a parts list.
Using the Options page
The Options page in the Parts List Properties dialog box consolidates partslist-specific content selection properties in one location. It is where you specify itemnumbers, component types, and whether to generate a total length parts list.
Formatting item numbers
All properties that pertain to item number formatting are specified on the Optionstab. You can:
• Specify whether item numbers are derived from the assembly and maintained bythe assembly, or whether item numbers are generated on-the-fly by the PartsList command. If items numbers are not derived from the assembly, you can usethe Item Number tab to edit the item numbers from within the parts list.
9-52 Creating detailed drawings spse01545

Dimensions, Annotations, and PMI
Tip
You can use the Assembly Order sorting criteria on the Sorting page todisplay the column data in the same order as the Assembly PathFinder.
• Specify the starting item number.
• Specify the number to increment by.
• Specify whether to mark items that do not have balloons, and what identifyingstring to use. The default mark is an asterisk (*).
• Specify if the parts list is renumbered by changing the sort order.
Note
The Maintain item numbers check box on the Item Numbers page (Solid EdgeOptions dialog box) in the assembly document controls whether item numbersare created in the assembly.
Selecting component types
You can include and exclude component types on the parts list—parts, pipes, pipefittings, and frame members—and you can use the Move Up and Move Down buttonsto change the component type display order.
You can sort the parts list by component type when you select the ComponentType Order option on the Sorting page. You also can change the display orderof information derived from the model document properties. Examples of theseproperties include file name, item number, quantity, material type, and materialproperties.
spse01545 Creating detailed drawings 9-53

Lesson 9 Dimensions, Annotations, and PMI
Specifying a total length or cut length parts listA total length parts list shows all pipes and frame members derived from the samecomponent displayed as a total length on the same row.
A cut length parts list (1) shows each frame member or pipe that is a different lengthdisplayed on a different row.
Note
Cut length can be synchronized with Teamcenter. The value appears as a Notein Product Structure Editor.
It is easy to generate either type of parts list for pipes and frames. See the Helptopic, Create a total length parts list.
9-54 Creating detailed drawings spse01545

Dimensions, Annotations, and PMI
Balloons
Many companies include parts lists in their assembly drawings to give additionalinformation about individual assembly components. For example, part number,material, and the quantity of parts required are typically documented in a parts list.
You can add balloons to the drawing, and the balloons can be numbered to correspondto the part entries in a parts list.
Balloons also can display property text extracted from a source file.
Automatic balloons on a part view
You can automatically add balloons to a part view of an assembly based on its partslist when you choose the Parts List command and set the Auto-Balloon option on theParts List command bar.
When you select the part view that you want to balloon, the parts list and theballoons that reference it are created automatically.
You also can create balloons automatically without placing a parts list. To learn howto do this, see the Help topic, Automatically Add Balloons to a Part View.
spse01545 Creating detailed drawings 9-55

Lesson 9 Dimensions, Annotations, and PMI
Controlling duplicate balloons
You can specify varying levels of control for duplicate balloons using the Auto-Balloonoptions on the Balloon page (Parts List Properties dialog box). For example, whenworking with multiple drawing views, you can specify that no part item has morethan one balloon shown in the entire document, no matter how many drawing viewsshow the part.
Adjusting text size for automatic balloons
The appearance of automatically generated balloons is specified by options on theBalloon page of the Parts List Properties dialog box. Here, for example, you canadjust the text size of the balloons before you add them to the drawing by typing anew value in the Text Size box.
Balloon item numbers
You can specify that balloons in a part view of an assembly display item numbersthat reference the item numbers in a parts list.
• If you place the balloons before you create the parts list, the item numbers areassigned sequentially in the order you select the parts.
• If you place the balloons after you create the parts list, the item numbers in theballoons match the active parts list.
Note
There can be multiple parts lists on a drawing. The most recently createdparts list is the active parts list.
You can make a different parts list the active parts list by clicking MakeActive on the shortcut menu with the parts list selected.
To assign item numbers, use the Balloon command and set these options on theBalloon command bar:
• Link To Parts List, which automatically generates balloons according to theactive parts list.
• Item Number, which automatically generates the balloon item numbers. If youclear the Item Number option, then you can add the item numbers individuallyto each balloon.
• Item Count, which adds the part quantity value to the bottom half of the balloon.
You can modify the balloon item numbers and the parts list at the same time.
• To edit the item number values in the parts list and in the balloons, use the ItemNumber tab (Parts List Properties dialog box.
• To change the item number formatting, use the Options tab (Parts ListProperties dialog box.
9-56 Creating detailed drawings spse01545

Dimensions, Annotations, and PMI
Balloons that reference property text
You can create balloons that reference property text information in a sourcedocument. Some examples include project, part document number, materialspecification, and revision.
To select the specific property text to be displayed in a new balloon, use the PropertyText button on the Balloon command bar to open the Select Property Text dialog box.
You can assign property text to different text locations in the balloon—(A), (B),(C), and (D)—by adding the property text string into the Text, Lower, Prefix, andSuffix boxes on the Balloon command bar.
Note
To display property text at text location (A), you must clear the Item Numberoption on the Balloon command bar.
To learn how to create or modify balloons so that they show a document number orother document property, see Show Document Properties in Balloons.
Stacking balloons
When multiple balloons reference items in the same parts list group, they oftenoverlap one another and it is difficult to see what the leaders are pointing to. Theparts that comprise a fastener group, for example—bolt, washer, lock washer andnut—are small and close together. You can rearrange the fastener’s balloons intoa stack, yet have each fastener part retain its associativity. If a part item numberchanges, its balloon also updates.
spse01545 Creating detailed drawings 9-57

Lesson 9 Dimensions, Annotations, and PMI
When balloons are stacked, they align in a vertical or horizontal row, with a singleleader attached to the first balloon in the stack. This example shows a horizontalstack and accompanying parts list. The first balloon is the one at right with theattached leader.
To learn how to arrange balloons in a stack, see Help topic Stack Balloons.
9-58 Creating detailed drawings spse01545

Dimensions, Annotations, and PMI
Center lines, center marks, and bolt hole circles
Center lines, center marks, and bolt hole circles are used in the Draft environmentto facilitate the dimensioning and annotation process. They are associative to theelements they are added to in the 2D Model sheet, working sheet, or drawing view. Ifthe drawing view is modified, the center lines, center marks, and bolt hole circleswill update their position and size accordingly.
You can use the Angle Between command to add dimensions that reference theseannotations.
Adding center lines, center marks, and bolt hole circles
You can add a center line, center mark, or bolt hole circle annotation one annotationat a time, or automatically add them to all part views on the drawing sheet. Forcenter lines and center marks, you can fence-select a group of elements to addthem to.
The commands to add these annotations are located on the Home tab®Annotationgroup.
Automatic Center Lines command, for part views only, provides access tocommand bar functions that automatically add and remove both center linesand center marks.
Center Line command adds individual center lines.
Center Mark command adds center marks to one or more curved elements,such as circles, arcs, ellipses, or partial ellipses.
Bolt Hole Circle command
spse01545 Creating detailed drawings 9-59

Lesson 9 Dimensions, Annotations, and PMI
Modifying center lines, center marks, and bolt hole circles
You can change the appearance of an existing center mark, line, or bolt hole circle bychanging its properties. Select the annotation and then use the Properties commandon the shortcut menu.
Any of these annotations can be removed individually using the Delete command onthe annotation’s shortcut menu.
Center lines and marks that were added automatically with the Automatic CenterLines command can be removed as a group by setting the Remove Lines and Marksbutton on the Automatic Center Lines command bar.
Engineering Fonts
The engineering fonts delivered with the software contain industry-specific fonts,special characters, and symbols that you can use to annotate engineering drawings.These fonts include degree symbols, diameter symbols, and other special charactersand symbols that are not usually included in a typical word processing package.
Your choice of font should be based on the industry for which you are creatingengineering drawings.
The software provides TrueType fonts; with TrueType fonts, what you see on thescreen is what appears on the printed page. The screen display of the documentclosely matches the printed document.
Geometric Tolerancing
Geometric tolerancing is a form of annotation that you can use to provide additionalinformation about the features of a part. While dimensions and their associatedtolerances give information about the acceptable variation in the size or location ofa feature on a part, geometric tolerancing establishes the relationships betweenfeatures on a part. For example, you can define the tolerance for the position of ahole in a part in relation to other features, or datums, on the part.
Solid Edge supports the ASME Y14.5-1994 drafting standard for geometricdimensioning and tolerance callouts. The "between" and "statistical tolerance"symbols are supported in the TrueType symbol fonts.
In the Draft environment, you can define the geometric tolerances required withthe Feature Control Frame command. This command allows you to define thenecessary tolerance on a feature in relation to reference letters for other features ofa part, called datums. You can identify the datums on your part using the DatumFrame command.
9-60 Creating detailed drawings spse01545

Dimensions, Annotations, and PMI
Feature Control Frames
A feature control frame is composed of two or more rectangular compartments thatcontain information about tolerances. The first block always contains a geometriccharacteristic symbol. Subsequent compartments contain tolerance values andsymbols representing part variations, such as maximum material condition. Youcan create the feature control frame by typing text and selecting symbols froma dialog box.
You can refer to up to three datums in a feature control frame. These represent theprimary, secondary, and tertiary datums.
A feature control frame has the following parts:
(1) Geometric characteristic symbol(2) Tolerance(3) Datum reference(4) Tolerance zone symbol(5) Tolerance value(6) Material condition symbol
A valid feature control frame must contain these two components:
• Geometric characteristic symbol
• Tolerance
Some geometric characteristics also require a reference to a datum in the featurecontrol frame. You can apply material conditions to the tolerance and datumreferences. You can also apply a diametral tolerance zone to the tolerance.
Saving Feature Control Frames
You can save a feature control frame so that you can use it again quickly andefficiently. You can then access the saved frame from the command bar.
spse01545 Creating detailed drawings 9-61

Lesson 9 Dimensions, Annotations, and PMI
Product Manufacturing Information (PMI)
PMI overview
Product Manufacturing Information, or PMI, consists of dimensions and annotationsthat are added to the 3D model and can be used in the review, manufacturing, andinspection processes.
In synchronous and ordered modeling, PMI dimensions also provide an importantdesign modification tool. By editing dimension values you can make changes tothe model. You can lock and unlock dimensions to control how connected modelfaces respond to dimension value edits. And you can control the direction in whichdimension edits are applied. This greatly simplifies the process of design, testing,and update.
The Solid Edge PMI application combines the functionality of adding dimensionsand annotations, generating fully rendered 3D model views with 3D section views,drawing formatting, and publishing the information.
You can add these types of PMI:
• Dimensions—Smart Dimension, Distance Between, Angle Between, CoordinateDimension, Angular Coordinate Dimension, Symmetric Dimension.
• Annotations—Leader, Balloon, Callout, Surface Texture Symbol, Weld Symbol,Edge Condition, Feature Control Frame, Datum Frame, Datum Target.
For more information about adding these PMI elements, see the Help topic, PMIdimensions and annotations.
9-62 Creating detailed drawings spse01545

Dimensions, Annotations, and PMI
You can create these types of views:
• 3D section views, which can be added to or removed from,
• 3D model views
Note
• The dimensions you add using the ordered PMI dimensioning commandsare always driven dimensions.
• You can choose whether a synchronous PMI dimension added to the modelshould be locked or unlocked.
• The section views and model views are associative to the 3D model. Whenthe 3D model changes, the section views and model views also update.
PMI commands
The PMI tab conveniently groups the commands you need to:
• Add PMI dimensions and annotations directly in the 3D model.
• In the ordered environment, copy 2D dimensions and annotations from a sketchto the PMI 3D model.
• Create model and section views of the 3D model.
In the synchronous environment, you also can use dimension and annotationcommands located on any other tabs on the ribbon to add PMI to the model, aswell as to dimension sketches. It is the type of element you select (model edge orsketch geometry), not the command, that determines whether a dimension is athree-dimensional PMI dimension or a two-dimensional sketch dimension.
For information about using PMI commands, see the Help topic, Working with 3DPMI.
PathFinder, PMI, and model views
PathFinder accesses and controls all PMI elements and 3D model views for themodel. If a sheet metal model has two different states, designed and flattened, forexample, then the PMI and model views are owned by the model state in whichthey are created.
spse01545 Creating detailed drawings 9-63

Lesson 9 Dimensions, Annotations, and PMI
• The PMI collection located on PathFinder contains expandable sub-collections ofall Dimensions, Annotations, and Model Views in the active document.
• If the PMI collection is empty, then it is not displayed in PathFinder.
• When you define a PMI model view, its name is added to the Model Viewscollection.
• A separate Section Views collection, located in PathFinder above the PMIcollection, contains all 3D section views that have been defined in the document.
• PMI elements and section views can appear multiple times in PathFinder. Whenone of these items is selected, all occurrences of the item are selected.
This table explains the PMI-related icons used in PathFinder.
A node is the top-level entry in a PMI collection or in a sub-collection under adefined model view.
9-64 Creating detailed drawings spse01545

Dimensions, Annotations, and PMI
LegendPMI collection symbolDimension node, shown (in PMI or Model Views collection)
Dimension node, hidden (in PMI or Model Views collection)PMI dimension element, shownPMI dimension locked (synchronous)PMI dimension element, hiddenAnnotation node, shown (in PMI or Model Views collection)
Annotation node, hidden (in PMI or Model Views collection)PMI annotation element (callout symbol example), shownPMI annotation element (callout symbol example), hiddenModel Views collectionDefined model viewSection Views collection
Section view, appliedSection view, unapplied
Note
• The check box in front of each PMI element listed in PathFinder turnsthe element on and off. There are also Show, Hide, Show All, and HideAll commands on the shortcut menu for each group of Dimensions andAnnotations.
• Model views are not shown or hidden, but instead they are applied to thegraphic window using the Apply View command.
• Defined 3D sections are applied and removed using the Apply Cutcommand.
spse01545 Creating detailed drawings 9-65

Lesson 9 Dimensions, Annotations, and PMI
The following image and corresponding table explain the color codes assigned todimensions.
PMI dimension color codesColor Solve condition Dynamic Edit? Attached to
Blue Free Yes Synchronouselements
Red Locked, dimensionconstrained. Yes Synchronous
elements
Purple Driven by other dimension orvariable No.
Ordered elements orotherwise uneditablePMI
Brown Not available NoNot adequatelyattached to anyelement
9-66 Creating detailed drawings spse01545

Dimensions, Annotations, and PMI
Within the PMI collection, different types of dimensions—for example, linear, radial,angular—display unique symbols and element names on PathFinder. Also, theirrespective color code is displayed.
Annotations work the same way, with their own set of symbols and specific namingconventions.
To learn more about showing and hiding PMI elements, see the Help topic, Workingwith 3D PMI.
Reviewing a PMI model
A special PMI model review mode allows you to review all of the model views definedin the document along with their associated PMI data. You may want to use thisfeature before exporting PMI models and data to View and Markup, for example.
When you select the Review Command (PMI Model Views), a PMI Model Reviewcommand bar is displayed to guide you through the review of each model view.
For more information, see the Help topic, Creating 3D model views with PMI.
Sharing a PMI model
There are many ways you can share 3D models and their attached data.
• Use the Create Drawing command to generate a drawing of the dimensionedmodel currently displayed in the graphics window. You also can use the CreateDrawing command to generate a drawing of any model view “snapshots” youhave created in the document.
• Use the Apply View command to display a model view with a special orientationin the graphics window, and then use the Print command to print it.
• Use the Save As Image command on the Application menu to save the contentsof the graphic window in an image file format.
spse01545 Creating detailed drawings 9-67

Lesson 9 Dimensions, Annotations, and PMI
• Publish them to a format compatible with View and Markup using the Send PMIto View and Markup command. This will save the file in .pcf format, making itavailable to View and Markup.
• Publish them to Solid Edge Viewer using the Save As command to save theinformation to .jt format.
Creating drawings of a PMI model
You can use the Drawing View Wizard to produce drawings from a 3D modelwith PMI. The data in the model views—view orientation, 3D sections, and PMIdimensions and annotations—are copied to the drawing view. The PMI text copiedto the drawing retains its three-dimensional aspect.
There are two basic ways to do this:
• You can generate the drawing from the current model representation in thegraphics window.
• You can generate drawings from alternate model views that you have createdusing the View command. Model views allow you to apply special formatting,backgrounds, and view orientations to your model.
Once you have copied one or more PMI model views to the drawing, you can:
• Turn associativity with the model view on and off.
• Change the PMI model view currently displayed in the drawing view.
• Choose a different render mode—including color shading—for each of the modelviews on the drawing.
For more information, see the Help topic, Create a PMI drawing.
Working with 3D PMI
Model view creation workflow
PMI model view creation is WYSIWYG. The model orientation, render mode,annotations, and dimensions that are visible in the graphics window when you selectthe Model View command are what you get when the PMI model view is created.
Note
Models in an assembly must be activated before PMI can be added to them.
1. Set a PMI dimension and annotation plane. In the ordered environment, usethe Lock Dimension Plane command on the PMI toolbar to set an active 3Ddimension and annotation plane. Annotations and dimensions are placedparallel to this plane. You can change this dimension plane at any time whileadding annotations and dimensions.
9-68 Creating detailed drawings spse01545

Dimensions, Annotations, and PMI
2. Add PMI dimensions and annotations. In the synchronous environment,sketch dimensions migrate automatically to the 3D model when you extrude asketch region or use another command that converts the 2D region to a 3D solid.You also can add new PMI annotations and dimensions directly to the modelusing the commands on the PMI tab.
See these Help topics for more information:
• Part Modeling workflow overview
• PMI dimensions and annotations
3. Add PMI dimensions and annotations. In the ordered environment, you canuse the Copy To PMI command to copy 2D dimensions and annotations froma feature or sketch to the 3D model. You can edit the copied elements usingthe commands on their shortcut menu. You can add new PMI annotations anddimensions using the commands on the PMI tab.
To learn more about PMI dimensions and annotations, see the Help topic, PMIdimensions and annotations.
4. Choose a view orientation for the model view using standard rotation, viewselection, and zoom commands.
5. Create a PMI model view. Use the PMI tab®Model Views group®Viewcommand to capture all of this display information, assign a view name andrender mode, and save the view. It adds the view name to the “Model Views”collection on PathFinder. All of the dimensions and annotations associated withthe model view are listed under the model view name.
To learn more about PMI model views, see the Help topic, Creating 3D modelviews with PMI.
6. Modify the model view. If necessary, change the model orientation anddisplay settings.
You can hide PMI elements that interfere with the view.
Use the Edit Definition command on the model view shortcut menu to:
• Change the model view name and definition using the Options button on theEdit Definition command bar.
• Make changes to the display of parts and subassemblies in the view usingthe Model View Display group button on command bar.
• Add and edit dimensions and annotations in the model view using the ModelView Display group button on command bar.
To learn how, see the Help topic, Edit a PMI model view definition.
7. Create additional model views. Use the Model View command to capturea new orientation and display mode for corresponding PMI. Assign a differentname to this view, and choose a render mode as desired. If you change the rendermode, use the Apply View command on the PathFinder shortcut menu to applythe view settings to the graphic display.
8. Review. Use the Review command for a graphical tour of all PMI model views.
spse01545 Creating detailed drawings 9-69

Lesson 9 Dimensions, Annotations, and PMI
9. Export and publish the model view. Use the Send PMI To View and Markupcommand to publish your PMI model views and open them in View and Markup.
To learn more about publishing PMI models, see the Help topic, PublishingProduct Manufacturing Information (PMI) and Model Views to View andMarkup.
Adding a 3D section view to a model view
Within the context of the PMI workflow, any 3D sections applied at the time of modelview creation are automatically included in the model view, but you can add orremove sections after the model view is created, too.
1. Set the section view display properties.
2. Display or hide the cutting plane.
3. Add the section to the model view.
For more information about using section views in PMI model views, see the Helptopic, Use a 3D section view in a PMI model view.
Model view editing commands
The commands you use to edit the definition and properties of a 3D model view arelocated on the shortcut menu of the selected model view on PathFinder. For example,the shortcut menu to manipulate model views contains these commands:
To learn how to use these commands to manipulate PMI model views, see the Helptopic, Manipulate a PMI Model View.
9-70 Creating detailed drawings spse01545

Dimensions, Annotations, and PMI
PMI element editing commandsThe commands you use to add PMI elements to 3D model views, remove PMIelements from 3D model views, and show and hide PMI elements are also located onthe shortcut menu of a selected dimension or annotation in PathFinder:
To learn how to use the commands to manipulate PMI elements, see the Help topic,Display and edit PMI elements.
spse01545 Creating detailed drawings 9-71

Lesson 9 Dimensions, Annotations, and PMI
Whether PMI elements are visible or not is controlled by the check box precedingan element or node name, and by the Show and Hide commands on the shortcutmenu.
Showing and hiding nodes and elementsWhen you point to the top level of a Dimensions or Annotations collection, theShow command acts as a gatekeeper for the individual PMI elements in thatcollection.
• If you select Hide while pointing to the Dimensions or Annotations node,then all the dimensions and annotations in the collection are immediatelyturned off in the display.
Note
Individual elements can only be made visible if the node is also setto be shown.
• If you select Show while pointing to the Dimensions or Annotations node,then the dimensions and annotations in the collection can be shown,depending upon their individual show/hide settings.
Tip
You can edit a model part or feature without the clutter of PMI annotationsand dimensions. Use the Hide command to temporarily remove theannotations and dimensions; use the Show command to restore them.
If you set or clear the check box in front of an individual PMI element in anycollection, then all instances of this PMI element are shown or hidden in thedocument.
See the Display and edit PMI elements section in the Product ManufacturingInformation (PMI) overview Help topic for a table that illustrates the show andhide states of PMI-related icons.
Show or hide in a model viewIf you select Hide while editing a model view, then elements that are hidden whenyou exit edit mode are removed from that model view’s list of collected elements.
Show All and Hide AllThe Show All and Hide All commands for a node are a fast way to turn on or offall of the individual dimensions or annotations in the document.
PMI dimensions and annotations
Creating PMI elements
Annotations and dimensions placed on model geometry are PMI elements. Theyare created in two ways.
• When you use a sketch to construct a feature, the dimensions placed on thesketch migrate to the appropriate edges on the solid body. These migrateddimensions become three-dimensional, PMI dimensions. See the Help topic,Create a dimensioned part from a sketch.
9-72 Creating detailed drawings spse01545

Dimensions, Annotations, and PMI
Annotations placed on a sketch also are copied to the model.
• You can place dimensions and annotations directly on model edges at any timeusing any of the commands on the ribbon. In addition, the tool set on the PMItab conveniently groups all PMI-related functions together in one place.
Note
The commands you use to place dimensions and annotations on sketches andon the model are the same. However, dimensions and annotations placed on2D sketch elements and those placed on 3D model elements behave differently.The differences are most apparent during editing.
Locked and unlocked PMI dimensions
In synchronous models, you can use PMI dimensions to modify the model. Youcontrol the effect of model changes by choosing whether a dimension on a model edgeis locked or unlocked, and by specifying the direction of change.
• An unlocked dimension means that when faces connected to the dimensionededge are modified, the dimension value is allowed to change. The default color ofan unlocked dimension is blue.
• A locked dimension keeps the dimension value from being changed when aconnected face is moved or resized.
A dimension must be locked before a formula or variable rule can be appliedto the dimension.
The default display color of a locked dimension is red.
In PathFinder, a locked dimension is easily identified by the lock icon .
Note
All 2D dimensions that migrate from sketches are locked.
spse01545 Creating detailed drawings 9-73

Lesson 9 Dimensions, Annotations, and PMI
You can edit individual dimensions to lock and unlock them, as needed to modifythe model. Use the lock button on the Dimension Value Edit dialog box to changea dimension from unlocked to locked.
If the Lock button is not available, select the Maintain Relationships command.
Note
Dimension locking rules
• It is better to leave dimensions unlocked, only locking values as necessaryfor a particular edit. When you edit the model, the edit is automaticallylocalized, leaving uninvolved dimensions unchanged.
• in synchronous modeling, a PMI dimension must be locked before it can bedriven by a formula or be used in a formula. Similarly, you cannot unlocka dimension that is controlled by a formula or is used within the formulaof another dimension or variable.
To learn how you can modify a model by editing dimension values, see the Helptopic, Editing model dimensions.
PMI dimension colors
The following table explains the color codes assigned to dimensions.
PMI dimension color codesColor Solve condition Dynamic Edit? Attached to
Blue Free Yes Synchronouselements
9-74 Creating detailed drawings spse01545

Dimensions, Annotations, and PMI
PMI dimension color codesColor Solve condition Dynamic Edit? Attached to
Red Locked, dimensionconstrained. Yes Synchronous
elements
Purple Driven by other dimension orvariable No.
Ordered elements orotherwise uneditablePMI
Brown Not available NoNot adequatelyattached to anyelement
PMI dimension edit cursors
As you move the Select cursor over a dimension, it indicates the type of operationthat is available if you click at that location:
PMI dimension edit cursorsCursorimageOperation
When is itdisplayed? Example
Edit thedimensionvalue.
Cursor isover thedimensiontext.
Drag aterminatorinside oroutside theextensionlines.
Cursoris over adimensionterminator.
Modify thedimensionproperties.
Cursoris over adimensionline orextensionline.
PMI dimension modification handles
There are two types of dimension modification handles: a value edit handle andformatting handles.
spse01545 Creating detailed drawings 9-75

Lesson 9 Dimensions, Annotations, and PMI
Dimension value edit handle
• A PMI dimension value edit handle is displayed when you click the dimensiontext. The dimension value edit handle consists of a Dimension Value Edit dialogbox (1) and 3D arrow and sphere terminators (2).
– The dialog box is where you enter or edit the value.
– You control the direction in which the edit is applied by clicking the arrowbuttons on the dialog box or by clicking either of the 3D terminators.
◊ The 3D sphere terminator indicates the stationary side.
◊ The default direction is indicated by the highlighted arrow button onthe dialog box and by the 3D arrow terminator. Sometimes the 3Dterminators are more explicit, as shown in the following example.
To learn how to use the dimension value edit handle, see the Help topic,Resize the model by editing PMI dimension values.
• If the Dimension Value Edit dialog box is completely disabled, it means thedimension cannot be edited in its current state.
Dimension formatting handles
• You can change the dimension format using these handles:
– The Edit Definition command bar and dimension formatting handles aredisplayed when you click a dimension line or extension line.
9-76 Creating detailed drawings spse01545

Dimensions, Annotations, and PMI
◊ You can use the options on the Edit Definition command bar to modifythe dimension properties, including tolerance, prefix, and orientation.
◊ The filled circles are format handles you can drag to change the length ofthe dimension line and extension lines.
– When you click a dimension terminator, such as an arrow, you can drag itoutside or inside the extension lines.
To learn how you can show and hide, edit, and manipulate PMI elements, see theHelp topic, Display and edit PMI elements.
Not-to-scale dimensions
You can override the value of a driven dimension by right-clicking on the dimensionand selecting Not to Scale from the context menu. Solid Edge underlines the valuesof not-to-scale dimensions.
The not-to-scale designation appears in the dimension’s value edit dialog.
Preselection preview
When you place your cursor on a dimension value, you see two preselection previewfeatures that show you how a dimension value edit will be applied: direction ofedit and model face selection.
Direction preview
• Where you place your cursor prior to selecting the dimension text influences thedirection in which the edit will be applied.
spse01545 Creating detailed drawings 9-77

Lesson 9 Dimensions, Annotations, and PMI
– If you place the cursor on the left side of the dimension value, in thisexample the number 4, then the direction arrow points left. If you select thedimension value by clicking here, the edit will be applied in this direction.
– If you place the cursor on the right side of the dimension value, in thisexample the number 5, then the direction arrow will point right. If you selectthe dimension value by clicking here, the edit will be applied in this direction.
Face selection preview
You can preview what model faces will be affected when you edit a dimensionvalue, by pointing to the dimension text without selecting it. The related modelfaces are highlighted for you to review them.
To change the selection set, you can set and clear relationships on the Live Rulesoptions window.
You also can affect the outcome by changing the solve option on the DimensionEdit QuickBar.
To learn more, see these Help topics:
• Working with Live Rules
• Select faces to be modified by PMI dimension edits
9-78 Creating detailed drawings spse01545

Dimensions, Annotations, and PMI
Using keypoints
When placing PMI model dimensions that you want to use to change the model, you
can use the 3D keypoint filter, Center And Endpoints and Midpoint . Thisensures that dimensions are placed on keypoints that are valid for modifying themodel. These keypoints are at the centers of circles and arcs and at the midpointsand endpoints of edges.
Note
The Center and Endpoints, and Midpoint filters use virtual vertices to derivethe appropriate keypoint.
To use either of these keypoint filters during dimension placement, select theKeypoints button on the Dimension command bar, under the Other group button.Then select the desired filter.
Using a dimension plane
When you add PMI dimensions and annotations to a model, they are aligned parallelto a dimension plane. The default plane is the base plane most parallel to thescreen. However, you can choose a different plane using the Lock Dimension Planeoption on the command bar. This option is available when you have selecteda dimension or annotation command.
Only planes you set explicitly appear in the graphics window. These are displayed inred-brown half-highlight.
To turn off a dimension plane you have set, press F3.
Using intersection points
You can use a model intersection point to place a PMI dimension. Using anintersection point:
• Makes it easy to add a dimension to a model edge that has been rounded, split,or trimmed.
spse01545 Creating detailed drawings 9-79

Lesson 9 Dimensions, Annotations, and PMI
• Helps the dimension rebind to the original endpoints when the model edge isrounded, split, or trimmed.
Solid Edge automatically detects the presence of intersection points. You can use theintersection point method when placing any dimension.
Note
To turn off Intersection Point mode, select a dimension command and pressthe “I” key.
Example
Following are some examples of when you might want to place dimensionsusing intersection points.
Edge modified by rounding
Edge modified by trimming
Edge modified by splitting
9-80 Creating detailed drawings spse01545

Dimensions, Annotations, and PMI
You also can use QuickPick to locate all intersection points—not just theleast-distance default—as shown in the following example:
You also can place a dimension using the intersection point of a virtual center lineand the surface of a cylindrical or conical object, including canted, toroid, spherical,and splined shapes. These intersection points are available on demand, withouthaving to invoke Intersection Point mode.
To learn how to use this feature, see the Help topic, Place a PMI dimension using anintersection point.
Using a dimension axis
Sometimes you need to add a PMI element that measures along an axis that isnot orthogonal to the object you are dimensioning. This may be the case when youuse the Distance Between, Angle Between, Coordinate Dimension, or SymmetricDiameter command.
When one of these dimension commands is in progress, you can use the DimensionAxis option under the Properties group button on the Dimension command bar toset the dimension axis.
Adding PMI dimensions
You can use the Smart Dimension command to dimension circles, arcs, and ellipsesas well as linear elements.
When adding a dimension that requires two points:• The first click determines the point to measure from.
• The second click specifies the point or element to measure to.
spse01545 Creating detailed drawings 9-81

Lesson 9 Dimensions, Annotations, and PMI
Dimension stacking and chaining• Linear dimensions can be stacked or chained using the Distance Betweencommand.
• Angular dimensions can be stacked or chained using the Angle Betweencommand.
• Symmetric diameter dimensions can form a stack, not a chain.
• All dimensions in a stack or chain must be placed with respect to the sameactive dimension plane.
• Each stacked or chained dimension has its own entry on PathFinder.
Adding PMI annotations
• You can place annotations in free space.
• You can attach annotations to model faces, surfaces, curves, edges, and sketchelements.
• You can attach annotations to existing dimensions and annotations.
9-82 Creating detailed drawings spse01545

Dimensions, Annotations, and PMI
Here, the datum annotation is attached to an existing feature control frame.
They also can connect to faces.
Modifying PMI format and properties
You can select and modify individual PMI elements by doing any of the following:
• When the dimension format handles are displayed, you can:
spse01545 Creating detailed drawings 9-83

Lesson 9 Dimensions, Annotations, and PMI
– Modify PMI dimension round-off, dimension type, tolerance, and prefix forthe selected element, using the options on the command bar.
– Change the length of the dimension lines and dimension extension lines byselecting and dragging a red dot. You also can select and drag a dimensionarrow outside the extension lines.
• Use the Properties button on the command bar or the Properties command onthe shortcut menu to change formatting properties for font size, terminator type,extension line type, coordinate display, and more.
– If you select a dimension, then the Dimension Properties dialog box isdisplayed.
– If you select an annotation, then the annotation-specific dialog box isdisplayed.
You can make changes that affect all PMI elements at once:
• You can make interactive adjustments to PMI text size so it is easier to readwhen you zoom in and out of the model.
• You can change PMI element color globally by modifying the style.
To learn more, see the Help topic, PMI text size and color.
Moving a PMI element
There are several ways you can move PMI elements.
• You can move a PMI dimension or annotation using the Move Dimensioncommand. This moves PMI elements in a direction that is normal to the planewhere they reside, adding extension lines as needed.
9-84 Creating detailed drawings spse01545

Dimensions, Annotations, and PMI
• Placing your cursor on a PMI element and then dragging it moves the elementwithin the plane where it resides. The element moves in different waysdepending upon what part of the element you drag and whether you use theformatting handles.
• You also can use Alt+drag to detach a PMI dimension or annotation from onemodel element and attach it to a different model element. To learn how, seeReattach or move a dimension or annotation.
If you move an annotation that is attached to another PMI element—includingstacked and chained dimensions—they move together.
Moving an annotation connected directly to a face results in translation along theface only, not off it.
To learn how to move and manipulate PMI dimensions and annotations, see theHelp topic,Move PMI elements.
Using property text in PMI elements
You can extract and use property text in PMI dimensions and in callout and balloonannotations.
• To use property text in callouts and balloons, select the Property Text buttonon the annotation dialog box.
• To use property text in a dimension prefix, suffix, subfix, or superfix, copy andpaste the property text string into the corresponding text box on the Dimension
spse01545 Creating detailed drawings 9-85

Lesson 9 Dimensions, Annotations, and PMI
Prefix dialog box. You can open the Dimension Prefix dialog box by clicking the
Prefix button on the Dimension command bar.
• To extract hole information from hole features in a part or assembly, use the HoleReference, Smart Depth, or Hole callout property text strings.
• You can extract bend information—Angle, Radius, and Direction—from a formedpart, but not from a flat pattern.
• To update property text in PMI elements, use the PMI tab®Property Textgroup®Update All command.
• To convert property text strings to plain text for individual annotations anddimensions, use the Convert Property Text command on the selected elementshortcut menu.
• To convert all strings in the document, you can use the PMI tab®Property Textgroup®Convert All command.
To learn more about property text, see the Help topic, Using property text.
PMI text size and color
Setting PMI text size
There are several ways to change the text size of PMI elements.
• Change all PMI elements and associated graphics (lines, leaders, and arrows) atonce, using either of the following methods:
– Automatically scale elements. When you use the active model style todetermine text size, PMI elements scale automatically as the view is zoomedin and out. This sometimes results in PMI being too large or too smallrelative to the feature or component.
– Change element size interactively. You can use the Increase PMI Font andDecrease PMI Font buttons to change the size of PMI elements based on pixelsize. This has the advantage of letting you fine-tune the size interactively.
• Change the size of new elements by editing the style. You can set a default textsize for all new PMI elements on the Text page of the Modify Dimension Style
dialog box. You can access this dialog box using the Styles command .
• Change the size of individual PMI elements. You can override the default textsize for individually selected elements using the Properties command.
To learn how to set and change PMI text size, see the Help topic, Change PMI textsize.
9-86 Creating detailed drawings spse01545

Dimensions, Annotations, and PMI
Setting global PMI colorPMI dimension color is an at-a-glance indicator as to whether a dimension is lockedor unlocked. You can change the global color setting for PMI dimensions. This alsochanges the color of PMI annotations.
You can change global PMI color settings on the Colors page of the Solid EdgeOptions dialog box.
• The default color of unlocked PMI dimensions is blue. It is the same as that setfor all sketch elements. You can choose another color for them from the Sketchlist.
• The default color of locked PMI dimensions is red. It is the same as that set forhandle elements. You can choose another color for them from the Handle list.
You cannot change the color of individual PMI elements.
Creating 3D model views with PMI
spse01545 Creating detailed drawings 9-87

Lesson 9 Dimensions, Annotations, and PMI
Model views help you manage the display of a part, sheet metal, or assembly modelwithin the Product Manufacturing Information (PMI) workflow. You can definedifferent 3D views of the model to completely communicate design, manufacturing,and functional information.
Model views can contain the following:
• Model state, for example, designed or flattened (synchronous).
• Ordered dimensions, including driving dimensions that have been copied to 3D.
• Synchronous dimensions
• Annotations
• Section views
9-88 Creating detailed drawings spse01545

Dimensions, Annotations, and PMI
Once defined, you can select individual model views from the Model Views collection,which is located under the PMI node on Pathfinder.
For review purposes, you can share the model view and data electronically usingView and Markup or Solid Edge Viewer.
Creating model views
The View command creates a 3D view of the assembly, part, or sheet metal model ascurrently displayed in the graphics window.
• All dimensions, annotations, view settings, and section views that are displayedwhen you create the model view are copied to the model view.
• Each model view definition includes a view name, orientation, scale, and viewextent (zoom).
• The Model View Options dialog box is where you assign initial values for viewname, render mode, and section view and cutting plane display. You can changethese settings by editing the model view definition.
• You access and control PMI model views using PathFinder.
spse01545 Creating detailed drawings 9-89

Lesson 9 Dimensions, Annotations, and PMI
• Each model view definition contains a specific list of PMI elements—types ofdimensions, annotations, and included section views—that are displayed whenthe view is applied.
Note
Showing or hiding these elements in one model view applies the show orhide setting to the same elements in all model views.
For more information, see the Help topic, Working with 3D PMI.
Reviewing model views
You can review all of the model views defined in the document along with theirassociated PMI data using a special PMI model review mode. You can use thisfeature before exporting PMI models and data to View and Markup.
When you select a model view and choose the Review command on the shortcutmenu, a PMI Model View Review command bar is displayed to guide you throughthe review of each model view.
• You can navigate through the PMI model views using these tools:
– Step through each view using the Next and Previous arrows.
– Jump to a specific model view by selecting its name from the Model View List.
• As you select each 3D model view, the active window temporarily changes todisplay the view as it was defined. This includes its show and hide states andsection views that have been applied.
• When you close the review session, the graphics screen returns to its previousdisplay.
Another way to review the contents of a model view is to select the model view nameon PathFinder, and then select the Apply View command on its shortcut menu.
9-90 Creating detailed drawings spse01545

Dimensions, Annotations, and PMI
Adding 3D section views to model views
• The Section Views collection on PathFinder contains a list of all existing 3Dsection views that have been defined for the model.
• You can add an existing 3D section view to a model view using the Add To ModelView command on its shortcut menu.
• Similarly, you can remove a section view from the model view you are editingusing the Remove From Model View command.
Modifying a PMI model view
When you select the Edit Definition command on the model view’s shortcut menu,the model view is displayed in a special edit environment. The Model View commandbar provides access to two levels of editing functions for the PMI model view.
• Using the Model View Options dialog box, you can change the view name, choosea different rendering mode, and change the section view and cutting planedisplay settings.
• Selecting the Model View Display group button places you in model view creationand edit mode, where you can:
– Change the show or hide visibility and display properties of individual PMIelements.
– Add new PMI annotations and dimensions to the model view.
Note
– While you are in this edit mode, you cannot use the modelingcommands.
– Except for view orientation and render mode, changes made in thisedit mode are WYSIWYG.
◊ PMI elements and section views that are hidden are automaticallyremoved from the model view.
◊ PMI elements and section views that are added and shown areautomatically added to the model view.
When you exit model view edit mode, your changes are applied to the model viewand the normal modeling commands are made available again.
spse01545 Creating detailed drawings 9-91

Lesson 9 Dimensions, Annotations, and PMI
Sending a PMI model view to View and Markup
You can share 3D model views containing PMI data by electronically publishingthem to a format compatible with View and Markup or Solid Edge Viewer.
• Use the Send PMI to View and Markup command to save the file in .pcf format,which is opened in View and Markup.
• Alternatively, you can use the Save As command on the Application menu to savethe information to .jt format.
Note
The Send PMI to View and Markup command sends all the model views inthe file to View and Markup.
Publishing PMI and model views to View and Markup
To make Product Manufacturing Information, or PMI, and model views availablefor display in View and Markup or Solid Edge Viewer, the information must bepublished. You can publish the information with the Send PMI to View and Markupcommand, or you can use the Save As command to save the information to .jt format.
Using Send PMI To View and Markup
You can quickly publish information with the Send PMI To View and Markupcommand, which is available on the shortcut menu when a model view is selected inPathFinder. This sends all PMI data and model views defined in the active documentto a .pcf file. The file is opened automatically in View and Markup. Any PMI datathat is not associated with a model view is not displayed in the viewer.
Using Save As
To publish information with the Save As command, you must first set the Save PMIData option on the Solid Edge to JT Translation Options dialog box, and then savethe document to .jt format. All model views and PMI information associated with amodel view are saved to the .jt document.
Once saved, you can open the .jt document in the viewer. A list of the model viewsand associated PMI information is displayed in the Model Views page on PathFinder.
Note
When the Save PMI Data option is selected, other jt save options are disabledand the appropriate options are set to support PMI data. Precise geometry isalways sent when the Save PMI Data option is selected even if the IncludePrecise Geometry option is not set.
Only graphic topology supported by the viewer is written to the.jt file. The followingitems are controlled by model views, but are not written to the .jt file.
• Coordinate systems
• Reference planes
• Sketches and profiles
9-92 Creating detailed drawings spse01545

Dimensions, Annotations, and PMI
• References axis
• PMI section views
Property text codes
You can add symbols and reference data to annotation text and dimension text.When a dialog box such as the Callout dialog box or the Dimension Prefix dialog boxprovides buttons to do so, you can click the buttons to insert the symbols. In somecases, when the dialog box does not provide a button interface to insert the symboldirectly, you can type a three-character symbol code instead. As an example, thisis true for the Surface Texture Symbol.
spse01545 Creating detailed drawings 9-93

Lesson 9 Dimensions, Annotations, and PMI
In the following tables, the three-character code in the left-most column displays thecorresponding symbol shown in the right-most column, or it fetches the matchingvalue from the model. The codes must be typed exactly as listed. They are valid forthe Solid Edge ANSI Symbol and Solid Edge ISO Symbol fonts.
Geometric characteristic symbolsCode Represents Displays this symbol
%FL Flatness
%SR Straightness
%CI Circularity
%CY Cylindricity
%PP Perpendicularity
%AN Angularity
%PR Parallelism
%PS Profile of a Surface
%PL Profile of a Line
%CR Circular Runout
%TR Total Runout
%PO Position
%CO Concentricity
%SY Symmetry
%VB Frame
9-94 Creating detailed drawings spse01545

Dimensions, Annotations, and PMI
Material condition symbolsCode Represents Displays this symbol
%MC Maximum
%LC Least
%SC Regardless of Feature Size
%RC Reciprocity Condition
Tolerance zone symbolsCode Represents Displays this
%PZ Projected
%TZ Tangent Plane
%FZ Free State
%ER Envelope Requirement
%UD Profile Unequally Disposed
spse01545 Creating detailed drawings 9-95

Lesson 9 Dimensions, Annotations, and PMI
Other symbolsCode Represents Displays this
%DI Diameter
%DG Degree
%BT Between
%ST Statistical Tolerance
%SQ Square
%CB Counterbore
%CS Countersink
%DP Depth
%IL Initial Length
%AL Arc Length
%PM Plus Minus
%TA Taper Angle
%SG Symmetric Taper Angle
%Gd
Note
The second letter islowercase.
Material Thickness
9-96 Creating detailed drawings spse01545

Dimensions, Annotations, and PMI
Hole referencesCode Represents Fetches this hole data
%HC Hole Callout
For example, displayshole diameter anddepth symbols plusextracted values:
%HS Hole Size <Hole Size Value>%HD Hole Depth <Hole Depth Value>%BS Counterbore Size <Counterbore Size Value>
%BD Counterbore Depth <Counterbore DepthValue>
%SS Countersink Size <Countersink Size Value>%SA Countersink Angle <Countersink Angle Value>%TS Thread Size <Thread Size Value>%TD Thread Depth <Thread Depth Value>%RT Carriage Return Inserts a new line.%TN Terminal Name <Terminal name>%DN Device Name <Device name>
Smart depth symbolsCode Represents Fetches this hole data%ZH Smart Hole Depth <Smart Hole Value>
%ZT Smart Thread Depth <Smart Thread DepthValue>
Bend symbolsCode Represents Fetches this bend data%BA Bend Angle <Bend Angle Value>
%BN Bend Angle Unsigned <Bend Angle UnsignedValue>
%BR Bend Radius <Bend Radius Value>%BO Bend Direction <Bend Direction Value>%BI Bend Sequence <Bend Sequence Number>%BQ Bend Quantity <Number of Bends>
spse01545 Creating detailed drawings 9-97


Lesson
10 Activity: Retrieving andplacing dimensions
Overview
This activity covers the workflow of placing dimensions and annotations on adrawing. An existing drawing file is used to dimension and annotate.
Objectives
In this activity you will:
• Retrieve dimensions from the Model.
• Update out-of-date drawing views.
• Use the Drawing View Tracker.
• Place dimensions on a drawing.
• Modify dimensions on a drawing.
• Place annotations on a drawing.
Turn to Appendix F for the activity.
spse01545 Creating detailed drawings 10-1


Lesson
11 Activity: Placing annotations
Overview
This activity covers the workflow of placing annotations on a drawing. An existingdrawing file is used to annotate.
Objectives
In this activity you will place geometric tolerances and finish symbols.
Turn to Appendix G for the activity.
spse01545 Creating detailed drawings 11-1


Lesson
12 Activity: Placing a parts list
Overview
This activity demonstrates the process for placing an assembly parts list on adrawing sheet.
Turn to Appendix H for the activity.
spse01545 Creating detailed drawings 12-1


Lesson
13 Summary
The Drafting application provides for the creation of drawings. Views anddimensions that are placed on a drawing are associative to the 3D model and updatewhen changes are made to the model.
In this course you:
• Created drawings
• Added views to a drawings
• Dimensioned drawing views
• Placed annotations on drawings
• Placed a parts list on a drawing.
spse01545 Creating detailed drawings 13-1


A Activity: Drawing view placement
Overview
This activity covers the typical workflow for placing drawing views of a Solid Edgepart. All drawings are different, but the basic approach to view creation, layout,manipulation, and editing is the same in all Solid Edge environments. In fact, thesteps for placing assembly views are the same steps used for creating part viewson a drawing sheet. This activity provides you with a basic understanding of theworkflow used to create drawing sheets quickly and effectively.
Objectives
After completing this activity, you will be able to:
• Place multiple views of a part on a drawing sheet.
• Manipulate the views.
• Shade a drawing view.
• Modify drawing view properties.
• Create principal drawing views.
• Create Auxiliary views.
• Create Section views.
• Create Detail views.
spse01545 Creating detailed drawings A-1

A Activity: Drawing view placement
Create a draft documentCreate a new ISO draft document.
▸ Choose the Application button ® New ® ISO Draft.
Setup the background and sheet size for the drawing sheet▸ Position the cursor over the Sheet1 tab (lower left corner) and right-click. Onthe shortcut menu, click Sheet Setup.
▸ On the Sheet Setup dialog box, click the Background page. Set the backgroundsheet to A1-Sheet. This sets the background and sheet size for the draftingsheet. Check the Show background button.
▸ Click Save Defaults to save A1-Sheet as the default border/background for thisdocument. By saving defaults now, any new sheets created in this file willautomatically default to A1-Sheet.
▸ Click OK.
▸ Click the Fit command to display the entire drawing sheet in the active window.
Select the drawing standards for the drawing sheet▸ Click the Application button.
▸ Click the Solid Edge Options button.
A-2 Creating detailed drawings spse01545

Activity: Drawing view placement
▸ Click Drawing Standards. On the Drawing Standards page, set the ProjectionAngle to Third and the Thread Display Mode to ISO/BSI, and then click OK.
Select views in the Drawing View Creation Wizard▸ On the Home tab, in the Drawing Views group, choose the View Wizard
command .
▸ On the Select Model dialog box, select bearblk.par and click Open.
spse01545 Creating detailed drawings A-3

A Activity: Drawing view placement
▸ In the Drawing View Creation Wizard, set the options as shown, and then clickNext.
▸ Select “front” as the named view for the drawing view orientation. Click Next.
A-4 Creating detailed drawings spse01545

Activity: Drawing view placement
▸ In the Drawing View Layout dialog box, click the Right and Top view buttons asshown, and click Finish.
Place the views selected on to the drawing sheet▸ The drawing scale is displayed in the command bar. Make sure it is set to 1:1.Solid Edge automatically assigns the scale, which makes the views as large aspossible and still fit on the drawing sheet.
spse01545 Creating detailed drawings A-5

A Activity: Drawing view placement
▸ A rectangle is attached to the cursor. Move the rectangle to the approximatecenter of the sheet, and click.
A-6 Creating detailed drawings spse01545

Activity: Drawing view placement
Place an additional part view on the drawing sheet
▸ Choose the View Wizard command .
▸ On the Select Attachment dialog box, select bearblk.par, and click OK. Thisenables the placement of another part view.
spse01545 Creating detailed drawings A-7

A Activity: Drawing view placement
▸ Proceed through the Drawing View Creation Wizard as before, and whenprompted for Named Views, click iso, then click Finish.
A-8 Creating detailed drawings spse01545

Activity: Drawing view placement
▸ In the command bar, set the view scale to 1:1. Then move the cursor, and click toplace the view in the upper right corner of the sheet, as shown.
Save the drawing file▸ On the Quick Access toolbar, click Save, and in the Save As dialog box, savethe file as bearblk.dft.
spse01545 Creating detailed drawings A-9

A Activity: Drawing view placement
Place an auxiliary view on the drawing sheet▸ On the Home tab, in the Drawing Views group, choose the Auxiliary command
. Notice that a fold line is now attached to the cursor. If IntelliSketch locatesa point, the line will disappear. Move the cursor until IntelliSketch ceases tolocate a point and the line displays.
▸ Move the cursor across the front drawing view until the fold line attaches to themodel edge as shown, then click to select this edge as the folding line.
▸ Position the view as shown and click. This view may overlap other views becauseof limited space on the drawing sheet. This will be corrected in the next step.
Create a new drawing sheet and move the auxiliary view to the newsheet
▸ Position the cursor over the Sheet1 tab in the lower left corner of the screen,and right-click to display the shortcut menu.
▸ On the shortcut menu, click Insert to create a new drawing sheet. This addsa new sheet (Sheet2) to the draft document, and Sheet2 displays. To switchbetween sheets, click on the tab of the sheet you want to switch to. The sheettabs are found at the lower left corner of the window.
A-10 Creating detailed drawings spse01545

Activity: Drawing view placement
▸ Click the Sheet1 tab. This returns the view to the first drawing sheet in thedraft document.
▸ Click the Select tool command, and position the cursor over the auxiliary viewso that the view highlights and then right-click. On the shortcut menu, clickProperties.
▸ In the High Quality View Properties dialog box, on the General page, changethe Sheet from Sheet1 to Sheet2, and click OK. This moves the auxiliary view toSheet2.
▸ Click the Sheet2 tab to make Sheet2 the active sheet.
▸ Drag the auxiliary view towards the upper left corner, as shown.
Create a cutting plane for a section viewPlace a cutting plane in the top view. This cutting plane will be used to create asection view.
▸ Click the Sheet1 tab to make it the active sheet.
▸ Click the Cutting Plane command .
▸ Select the Top view as the drawing view where the cutting plane will be drawn.The window changes to the Cutting Plane Line mode.
▸ Click the Zoom Area button, and define a zoom area around the Top view.
▸ Click the Line command to draw a profile line for the cutting plane .
spse01545 Creating detailed drawings A-11

A Activity: Drawing view placement
▸ Draw the sequence of lines shown in the following figure. Lock into the midpointof the left vertical edge and the center point for the upper right hole. UseIntelliSketch relationships to locate the keypoints. If the keypoints do nothighlight, make sure the box is checked the Mid and Center options in theIntelliSketch group. Move the cursor over the elements (without selecting them)to activate them for keypoint location. A dashed line appears when you are inline, horizontally or vertically, with the midpoint or center point of the circle.
▸ In the Close group, choose the Close Cutting Plane command .
▸ To complete the direction step, position the cursor below the drawing view, andclick to position the cutting plane arrows as shown.
Create a section viewCreate a section view using the cutting plane defined in the previous step.
▸ Fit the view.
▸ Choose the Section command .
▸ Select the cutting plane line created on the top view as cutting plane from whichthe section view will be created.
▸ In command bar, click the Model Display Settings option .
▸ In the dialog box, clear the Hidden edge style option box. Click OK on themessage box and then click OK on the Drawing Properties dialog box. This turnsoff hidden edges in the cross section view.
A-12 Creating detailed drawings spse01545

Activity: Drawing view placement
▸ Place the cross section below the top view as shown.
▸ Use the Properties dialog box to move the section view to Sheet2.
▸ Click the Sheet2 tab to view the second sheet. Reposition the section view, belowthe auxiliary view.
Change the cross-hatch properties of the section view▸ To change the cross-hatch properties, select the view, then right-click to displaythe shortcut menu. Click Properties from the shortcut menu.
▸ In the High Quality View Properties dialog box, click the Display page.
▸ Under the Show fill style box, uncheck the Derive from part box. On theShow fill style list, select ANSI32(Steel) and then click OK on the messagebox and then click OK on the dialog box.
▸ Save the document.
Place a detail view off of the front view▸ Return to Sheet1.
▸ Click the Detail command .
spse01545 Creating detailed drawings A-13

A Activity: Drawing view placement
▸ Click to place the center of the detail view circle on the front view, and thenclick again to define the radius of the detail view circle. The view circle shouldresemble the one shown in the following illustration.
▸ Move the large circle attached to the cursor away from the front view. Click toplace the detail view as shown below.
▸ Move the detail view to Sheet2 by changing the view properties.
▸ Switch to Sheet2.
▸ On Sheet2, position the detail view to the right of the auxiliary and sectionviews as shown.
A-14 Creating detailed drawings spse01545

Activity: Drawing view placement
Change the display of a drawing view to shaded▸ Return to Sheet1.
▸ Click on the iso drawing view.
▸ In the command bar, notice the commands for the display of the selected drawing
view. Click the Grayscale with Visible Edges command .
▸ Click in an open area of the drawing sheet to de-select the iso drawing view.Notice the out-of-date border around the iso drawing view.
▸ Click the Update Views command .
spse01545 Creating detailed drawings A-15

A Activity: Drawing view placement
▸ The iso drawing view now displays as shaded.
▸ This completes the activity. Save and close the file.
Activity summaryIn this activity you learned how to place drawing views, auxiliary views, sectionviews and detail views. You also learned how to use drawing sheets to organizethe drawing views.
A-16 Creating detailed drawings spse01545

B Activity: Assembly drawingcreation
Overview
This activity demonstrates the method for creating a drawing of an explodedassembly view.
Objectives
After completing this activity, you will be able to:
• Place drawing views of an assembly.
• Create a drawing view that uses an exploded view assembly displayconfiguration.
Create a new draft documentCreate a new ISO draft document.
▸ Choose the Application button ® New ® ISO Draft.
spse01545 Creating detailed drawings B-1

B Activity: Assembly drawing creation
Define views to place on the drawing sheetUse the drawing view wizard to define the type of view to place on the drawing sheet.
▸ Choose the View Wizard command.
▸ Set the Files of type: field to Assembly Document (*.asm).
▸ On the Select Model dialog box, select carrier.asm located in the training folderand click Open.
▸ On the Drawing View Creation Wizard, select exploded view from the list ofConfiguration or PMI model view and then click Finish.
▸ Use background sheet A1-sheet and a view scale of 1:1.
Place an exploded assembly view▸ Place the drawing view in the center of the drawing sheet.
▸ Click Save and save the file as mycarrier.dft in the training folder.
Place a front view on a new sheet▸ On the Sheet tab, right-click and then click Insert to insert Sheet2.
▸ Choose the View Wizard command. The dialog box is different than the firsttime you executed the command because at this point you have placed a viewof the assembly.
B-2 Creating detailed drawings spse01545

Activity: Assembly drawing creation
▸ On the Select Attachment dialog box, click OK. On the Drawing View CreationWizard, make sure that no configuration is selected and click Next.
▸ On the Drawing View Orientation dialog box, click the Custom option.
▸ While in the Custom Orientation window, press the Home key to display theIsometric view.
▸ Click the Shaded with VHL Overlay button.
▸ Click the Common Views button.
▸ Click Show face view as shown.
▸ Click Rotate 90° clockwise as shown.
▸ Close the Common Views dialog box by clicking the X in the upper right corner.
▸ The image below shows the resulting view.
spse01545 Creating detailed drawings B-3

B Activity: Assembly drawing creation
▸ Click Close in the Custom Orientation window, and then on the Drawing ViewLayout page, click Finish.
▸ Change the scale to 1:1.
▸ Place the view in the upper left region of the drawing sheet.
Draw a cutting plane for a section viewDraw a cutting plane on the front view that will be used to create a section view.
▸ Choose the Cutting Plane command .
▸ Click the drawing view just placed and construct a cutting line through thecenter of the view. The cutting plane will look similar to the illustration below.
▸ Choose the Close Cutting Plane command .
B-4 Creating detailed drawings spse01545

Activity: Assembly drawing creation
▸ Move the cursor and click on the upper side of the cutting plane to define thecutting direction.
Create a section viewCreate a section view using the cutting plane defined in the previous step.
▸ Choose the Section command.
▸ Click the cutting line just constructed.
▸ Click the Model Display Settings option .
▸ On the Drawing View Properties dialog box, expand the parts list for theassembly by clicking the + symbol next to carrier.asm. This shows all of theparts in the assembly. If the assembly contained subassemblies, these wouldalso display.
▸ Click the Part named mtgpin.par:1, and then uncheck the Show box. Thisexcludes the part from the sectioning process.
spse01545 Creating detailed drawings B-5

B Activity: Assembly drawing creation
▸ Click OK and finish placing the section view below the top view. Your drawingsheet should look similar to the following illustration. Notice that the mountingpin (mtgpin.par) is hidden in the section view.
B-6 Creating detailed drawings spse01545

Activity: Assembly drawing creation
Hide a part in the drawing viewHide another part in the drawing view. Once this is done, an out-of-date borderwill appear.
▸ Click the Select Tool and select the new section view. Right-click on it, and clickProperties on the shortcut menu. On the High Quality View Properties dialogbox, on the Display page, repeat the previous steps to hide splate.par:1 and clickOK. The section view should now display an out-of-date border.
▸ Click the Update Views command . The part file named splate.par:1 is nowhidden in the section view of the assembly and the out-of-date border is nolonger displayed.
spse01545 Creating detailed drawings B-7

B Activity: Assembly drawing creation
Adjust the parts displayAdjust the displayed parts again. This demonstrates how to turn on and off thedisplay of parts in the drawing view.
▸ Click the Select Tool and select the section view again. Right-click on the sectionview, and click Properties on the shortcut menu. Click the Display page, expandthe parts list for carrier.asm, show all parts except mtgpin.par, and click OK.
▸ Click Update Views to update the section view. Splate.par:1 now displays inthe section view.
▸ This completes the activity. Save and close the file.
Activity summaryIn this activity you learned how to creating a drawing of an exploded assembly view.You also learned how to control the display of assembly parts on the drawing.
B-8 Creating detailed drawings spse01545

C Activity: Quicksheet
Overview
A quicksheet is a draft document that contains drawing views that are not linked toa model. When you drag and drop a model file from the Library tab of PathFinder orWindows Explorer onto a quicksheet template, the views populate with the model.Quicksheet templates can only be created using the Create Quicksheet Templatecommand.
This activity will show you the process for using a quicksheet.
Objectives
After the activity, you will be able to:
• Create a quicksheet template.
• Populate a quicksheet template.
• Place a user-defined quicksheet in the Quicksheet template folder.
Create a new draft documentCreate a new ISO draft document.
▸ Choose the Application button ® New ® ISO Draft.
spse01545 Creating detailed drawings C-1

C Activity: Quicksheet
Set the drawing standards▸ Click the Application button.
▸ Click the Solid Edge Options button.
▸ Click Drawing Standards. On the Drawing Standards page, set the ProjectionAngle to Third and the Thread Display Mode to ISO/BSI, and then click OK.
Define the drawing viewsUse the Drawing View Wizard to place a drawing view on the new sheet.
▸ Click the View Wizard command.
▸ On the Select Model dialog box, make sure the Look in: field is set to the classworking folder, and set the Files of Type option to Part Document (*.par).
▸ Select dr_plate.par and click Open.
C-2 Creating detailed drawings spse01545

Activity: Quicksheet
▸ Place the five views shown on the drawing sheet at a scale of 2:1, and then movethe views so they fit on the sheet.
spse01545 Creating detailed drawings C-3

C Activity: Quicksheet
Arrange the views on the sheet▸ Arrange the views as shown and edit the view properties.
View A – Hidden edge style turned off.
View B – Scale = 5:1, Shaded with Visible Edges.
Note
This drawing view configuration will be used as a quicksheet template.
C-4 Creating detailed drawings spse01545

Activity: Quicksheet
Create a quicksheet template▸ Click the Application button and then choose the Create Quicksheet Templatecommand.
Note
Command empties all drawing views and parts lists, then converts the fileinto a Quicksheet Template.
▸ Click Yes in the Create Quicksheet Template warning box
▸ In the Save As dialog box, save the template as quicksheet_a.dft in the trainingfolder.
spse01545 Creating detailed drawings C-5

C Activity: Quicksheet
Populate a quicksheet templateThe template quicksheet_a.dft is still open. You will populate this template.
▸ In PathFinder (Library tab), drag dr_plate2.par into the template.
▸ The results are shown.
Note
Notice in the results that a view overlaps the title block. The views willneed to be adjusted to fix this.
▸ Save the file as dr_plate2.dft and then make the necessary adjustments.
▸ Close the file.
Place the new quicksheet template in the Solid Edge templates folderNote
If you decide that the template will be used in a common workflow for similartype parts, it is recommended that it be added to the Solid Edge templatefolder for easy access.
▸ Copy quicksheet_a.dft to the Solid Edge ST3/Template/Quicksheet folder.
Create a new draft file using the quicksheet templateCreate a new ISO draft file using the quicksheet template just added to the SolidEdge ST3 templates folder.
▸ Click the Application button.
▸ Click New.
C-6 Creating detailed drawings spse01545

Activity: Quicksheet
▸ In the New dialog box, click the Quicksheet page. Select quicksheet_a.dft andthen click OK.
▸ Close all files. This concludes the quicksheet activity.
Activity summaryIn this activity you learned how to create and populate a quicksheet template. Thistool is provided to help streamline the drawing production workflow. When you knowthe views needed and view property settings for similar type parts, quicksheets canreduce repetitive steps required for each drawing created.
spse01545 Creating detailed drawings C-7


D Activity: Broken view creation
Overview
This activity covers the use of the Broken View command.
Objectives
After completing this activity, you will be able to: create a broken drawing view ofa part on a draft sheet in Solid Edge.
Create a new draft documentCreate a new ISO draft document.
▸ Choose the Application button ® New ® ISO Draft.
Define the drawing view▸ Click the View Wizard command.
▸ On the Select Model dialog box, make sure the Look in: field is set to the trainingfolder, and set the Files of type: field to Part Document (*.par).
▸ Select dualbar.par and click Open.
spse01545 Creating detailed drawings D-1

D Activity: Broken view creation
▸ In the Drawing View Creation Wizard, ensure the Part and Sheet Metal DrawingView default options are set as shown, then click Next.
▸ In the named Views: field, click top. Click Finish.
▸ Change the scale to 2:1 and place the drawing view on the draft sheet as shown.
D-2 Creating detailed drawings spse01545

Activity: Broken view creation
Add a vertical broken region to the drawing view▸ Click the Select tool, and then right-click on the drawing view. Click the Add
Break Lines command on the short-cut menu.
▸ In command bar, set the options as shown.
▸ Place two vertical lines representing the region to be broken as shown.
▸ In the command bar, click Finish to create the broken view.
spse01545 Creating detailed drawings D-3

D Activity: Broken view creation
▸ The result is shown.
▸ In command bar, click the Show Broken View button to toggle the viewdisplay back to unbroken.
D-4 Creating detailed drawings spse01545

Activity: Broken view creation
Place a horizontal break in the drawing view
▸ Use the Horizontal Break Line option to add another set of break lines tothe view.
▸ Close the file and save as breakline.dft.
spse01545 Creating detailed drawings D-5

D Activity: Broken view creation
Place a broken view with different break line types▸ Create a new ISO draft file and using the View Wizard command, open andplace the front view of bar.par.
▸ Place four sets of break lines on the bar. Each set will be a different type.
Straight
Cylindrical
Short Break
Long Break
▸ This completes the activity. Save and close the file.
Activity summaryIn this activity you learned how to create broken views using horizontal and verticalbreaks. You also learned how to use different break line types.
D-6 Creating detailed drawings spse01545

E Activity: Broken-out sectioncreation
Overview
This activity covers the use of the Broken-Out Section command.
Objectives
After completing this activity, you will be able to create a broken section of a parton a draft sheet in Solid Edge.
Create a new draft documentCreate a new ISO draft document.
▸ Choose the Application button ® New ® ISO Draft.
Set the drawing standards▸ Click the Application button.
▸ Click the Solid Edge Options button.
▸ Click Drawing Standards. On the Drawing Standards page, set the ProjectionAngle to Third and the Thread Display Mode to ISO/BSI, and then click OK.
spse01545 Creating detailed drawings E-1

E Activity: Broken-out section creation
Define the drawing viewUse the View Wizard command to place a drawing view on the new sheet.
▸ Choose the View Wizard command.
▸ On the Select Model dialog box, make sure the Look in: field is set to the trainingfolder, and set the Files of Type option to Part Document (*.par).
▸ Select crankcase.par and click Open.
▸ Place a top, front, right and iso view on the drawing sheet at a scale of 2:1, andthen move the views so they fit on the sheet.
E-2 Creating detailed drawings spse01545

Activity: Broken-out section creation
Define the broken-out section viewThe section view will be displayed in the isometric view. Draw the profile definingthe broken-out section in the front view.
▸ Choose the Broken-Out Section View Command .
▸ Select the front view. Beginning from the center of the circle, draw the profileshown.
▸ Choose the Close Broken Out Section command .
spse01545 Creating detailed drawings E-3

E Activity: Broken-out section creation
▸ In the top view, define the extent of the section as shown.
▸ Select the iso drawing view to apply the broken-out section to.
Edit the broken-out section▸ Right-click the iso view and click Properties.
E-4 Creating detailed drawings spse01545

Activity: Broken-out section creation
▸ In the High Quality View Properties dialog box, click the General page and checkShow Broken-Out Section view profiles and then click OK.
▸ The profile for the broken-out section for the iso drawing view is shown in thefront drawing view.
▸ To edit the profile, click the rectangular profile in the front view.
▸ Click Modify Depth in command bar.
▸ Type 80 mm for the Depth and press the Enter key. Click Accept.
▸ The iso view is now out of date, signified by the box around the view.
▸ Click the Update View command to refresh the iso drawing view.
spse01545 Creating detailed drawings E-5

E Activity: Broken-out section creation
▸ The broken-out section will appear as shown.
Note
To remove a broken out section, delete the profile used to define thebroken out region.
▸ This completes the activity. Save the file as broken section.dft.
Activity summaryIn this activity you learned how to create a broken-out section view. You alsolearned how to modify the broken-out section profile to create a different brokenview representation.
E-6 Creating detailed drawings spse01545

F Activity: Retrieving andplacing dimensions
Overview
This activity covers the workflow of placing dimensions and annotations on adrawing sheet. An existing drawing file is used to dimension and annotate.
Objectives
In this activity you will:
• Retrieve dimensions from the model.
• Update out-of-date drawing views.
• Use the Drawing View Tracker.
• Place dimensions on a drawing sheet.
• Modify dimensions on a drawing sheet.
• Place annotations on a drawing.
spse01545 Creating detailed drawings F-1

F Activity: Retrieving and placing dimensions
Open a draft file▸ Open fan_body.dft.
F-2 Creating detailed drawings spse01545

Activity: Retrieving and placing dimensions
Retrieve dimensionsBegin the activity by working on the front view. Retrieve dimensions from the partmodel.
▸ Choose the Zoom Area command and then zoom in on the drawing view as shown.
▸ In the Dimension group, choose the Retrieve Dimensions command .
spse01545 Creating detailed drawings F-3

F Activity: Retrieving and placing dimensions
▸ Click the drawing view to retrieve dimensions contained in the part model.
F-4 Creating detailed drawings spse01545

Activity: Retrieving and placing dimensions
Modify the retrieved dimensionsDelete and replace a dimension. Reposition a dimension.
▸ Click the Select tool and then delete the 100 mm diameter dimension. Replacethis dimension on the cross section view later in the activity.
▸ Reposition the 75 mm dimension. Click the dimension value and drag it insidethe dimension projection lines. Click the dimension line and drag it to theposition shown.
Place center marksPlace a center mark in the center of the part and on each of the counterbored holes.
▸ In the Annotation group, choose the Center Mark command .
▸ In command bar, make sure the Projection Lines button is selected.
▸ Select the By 2 Points option.
spse01545 Creating detailed drawings F-5

F Activity: Retrieving and placing dimensions
▸ For the first point, click circle (1).
▸ For the second point, click the center of the upper right counterbored hole toplace the center mark.
▸ Repeat these two steps for each of the other three counterbored holes.
▸ To place the first center mark on the interior circle, change the dimension type toHorizontal/Vertical and select circle (1).
▸ To place the center marks between the diagonal ribs, change the orientation toUse Dimension Axis.
▸ Click the Dimension Axis option .
F-6 Creating detailed drawings spse01545

Activity: Retrieving and placing dimensions
▸ Click the 45° line. This will enable you to place center marks parallel andperpendicular to this line.
▸ Place the 45° center marks by selecting circle (1).
Place angular dimensionsPlace angular dimensions on the holes measured from the right horizontal centerline.
▸ In the Dimension group, choose the Angle Between command .
spse01545 Creating detailed drawings F-7

F Activity: Retrieving and placing dimensions
▸ Place an angular dimension from the right horizontal centerline to the 45° centermark line on the upper right counterbore hole.
▸ Do not end this command. Continue using the same origin. Select the angledcenter mark line on the upper left side counterbore hole, and place the string90° dimension.
F-8 Creating detailed drawings spse01545

Activity: Retrieving and placing dimensions
Place a linear dimension and add a prefixDimension the fin thickness. Add a prefix to the dimension.
▸ Choose the Distance Between command .
▸ In the command bar, click the Prefix option. Type 8 X in the Prefix field andclick OK.
▸ Set the dimension orientation to Horizontal/Vertical and select the twovertical lines illustrated below to place the new dimension. Click to position thedimension. This is the thickness dimension for each of the eight fins.
spse01545 Creating detailed drawings F-9

F Activity: Retrieving and placing dimensions
Place a Smart dimension and add prefix, suffix and special charactersAdd a SmartDimension to the bottom right hole. Set a prefix and suffix for thedimension and also add special characters to include in the dimension display.
▸ Choose the Smart Dimension command .
▸ Click the Dimension Prefix option.
▸ Set the Prefix to 4 X.
▸ Click the Suffix field, and do the following:
• Click the Counterbore symbol from the special characters, and press thespacebar on the keyboard.
• Click the Diameter symbol , press the space bar on the keyboard, andtype 14.
• Press the spacebar.
• Click the Depth symbol , press the spacebar, and type 5. This sets thesuffix to the diameter and depth of the counterbored hole.
• Click OK to accept these inputs. The Special characters are displayed with a% sign as part of the character in the Suffix field. But the symbol is actuallyplaced on the drawing.
F-10 Creating detailed drawings spse01545

Activity: Retrieving and placing dimensions
▸ Select the through hole in the lower right counterbore hole. Any dimensionsplaced after this one will exhibit the same prefix and suffix until you clear thePrefix field in the Dimension Prefix dialog box.
Dimension a section viewPlace a distance between dimension with a prefix option on the section view.
▸ Choose the Distance Between command, and click the Dimension Prefix option.Click the Clear button, and then set the Prefix to a diameter symbol. Click OK.
▸ Fit the view and then zoom in on the section view. Right-click to exit the zoomarea command.
spse01545 Creating detailed drawings F-11

F Activity: Retrieving and placing dimensions
▸ Select the two horizontal lines (flanked by white area and crosshatching), andplace the dimension to the right of the view as shown. Even though this is alinear dimension, the diameter symbol can be used as a prefix.
▸ Save the document.
F-12 Creating detailed drawings spse01545

Activity: Retrieving and placing dimensions
Edit a dimension and add a toleranceEdit the dimension placed in the previous step and place a tolerance on thedimension.
▸ Using the Select tool, click the 90 mm diameter dimension in the section view.The command bar changes to edit definition mode to make a change to theselected dimension.
▸ Click Dimension Type, and click the Tolerance option to edit the upper andlower tolerance.
spse01545 Creating detailed drawings F-13

F Activity: Retrieving and placing dimensions
▸ Type 0.03 in the Upper and Lower tolerance boxes. The dimension changes toshow a plus/minus on the tolerance because the upper and lower values are thesame. If the upper and lower tolerance values differ, the two tolerances displayas separate items.
Use the dual unit dimension displayEdit the dimension and apply a dual unit dimension style.
▸ Click the Select tool and then, right-click on the 90 mm diameter dimensionin the section view. Click Properties on the shortcut menu to display theDimension Properties dialog box. Changes here will only change the propertyof the dimension selected. To modify all dimensions, click the Styles commandin Style group and make the changes.
F-14 Creating detailed drawings spse01545

Activity: Retrieving and placing dimensions
▸ Click the Secondary Units tab, and then set the Dual unit display and the Addparenthesis ( ) boxes. Click OK. The 90 mm dimension updates to show thedual units.
spse01545 Creating detailed drawings F-15

F Activity: Retrieving and placing dimensions
Fit the drawing sheet▸ Choose Fit to fit the drawing sheet.
Change sheet sizeNotice that the drawing is too crowded. Change the drawing border to a larger size.
▸ Right-click on the Sheet1 tab, and from the shortcut menu, click Sheet Setup.
▸ Click the Background tab and change the background sheet to A2-Sheet. ClickOK.
F-16 Creating detailed drawings spse01545

Activity: Retrieving and placing dimensions
▸ Fit the window again.
▸ Reposition the views on the drawing sheet.
Close the draft file▸ Save and close the file.
spse01545 Creating detailed drawings F-17

F Activity: Retrieving and placing dimensions
Open part file used to create drawing viewsOpen fan_body.par that was used to generate the drawing views. Make a change tofan_body.par. When the draft file is reopened the changes are made obvious withthe out-of-date drawing views.
▸ Open fan_body.par.
Edit a circular pattern feature▸ Notice the 8 fins on the fan. Select the circular pattern of fins. Use QuickPickor PathFinder to select the pattern.
F-18 Creating detailed drawings spse01545

Activity: Retrieving and placing dimensions
▸ Click the on the Pattern X8 text.
▸ Type 6 in the pattern count edit handle and then press the Enter key.
▸ Save and close the file.
Open draft fileOpen fan_body.dft created earlier in this activity to observe how the file behavesafter fan_body.par was edited.
▸ Open fan_body.dft. Notice the Drawing Views dialog box. This box informs youthat one or more of the current drawing views are out-of-date. It also tells you togo to the Drawing View Tracker command to get more information about thestatus of the drawing views.
spse01545 Creating detailed drawings F-19

F Activity: Retrieving and placing dimensions
▸ Click OK. Notice the box that surrounds the drawing views. This box indicatesthat the views are out-of-date.
Use Drawing View Tracker▸ On the Tools tab, choose Drawing View Tracker. The Drawing View Trackershows which drawings are out-of-date. When you click on an entry, moreinformation displays in the Update Instructions box about that view.
▸ In the Drawing View Tracker dialog box, click the Update Views button . Youcould also select a single drawing view from the Drawing View Tracker dialogbox and update that view by selecting Update View from the shortcut menu.
▸ Click Close to dismiss the Dimension Tracker dialog box.
F-20 Creating detailed drawings spse01545

Activity: Retrieving and placing dimensions
▸ Now notice that the drawing views update to reflect the change to the numberof fins on the fan. Also notice that the boxes indicating out-of-date drawingviews are no longer displayed.
▸ Fit the drawing sheet.
▸ Save the file. This completes the activity. However, you may continue to placeadditional views or dimensions for extra practice.
Activity summaryIn the activity you learned how to place dimensions and annotations on a drawing.You also learned how to edit a part and then update the drawing views to reflectthe changes.
spse01545 Creating detailed drawings F-21


G Activity: Placing annotations
Overview
This activity covers the workflow of placing annotations on a drawing. An existingdrawing file is used to annotate.
Objectives
In this activity you will place geometric tolerances and finish symbols.
Open draft file▸ Open annotation_fan.dft.
Place a datum framePlace a datum frame on the right drawing view.
▸ In the Annotation group, choose the Datum Frame command .
▸ On the command bar, cancel the selection of the Leader and Break Line options.Type A in the Text box and set the Dimension Style box to ISO.
spse01545 Creating detailed drawings G-1

G Activity: Placing annotations
▸ Select the right vertical edge on the cross-section view and place the datumframe as shown. If you want the minus sign to display before and behind theletter A in the datum frame (-A-), on the View tab, choose Styles®Modify toinvoke the Modify Dimension Style dialog box. Then click the Annotation taband set the Dashes on Datum Text option.
▸ On the command bar in the Text box, change A to B and then click the diameterdimension on the cross section view and place the datum frame as illustrated.
Reposition a dimension▸ Click the Select tool, and reposition the dimension on the counterbored hole asshown below. Reposition the dimension approximately horizontal.
G-2 Creating detailed drawings spse01545

Activity: Placing annotations
Place a feature control frame
▸ Choose the Feature Control Frame command .
▸ Click the Position symbol, and click the Divider symbol.
▸ Click the Diameter symbol, press the space bar, type in 0.05, and then press thespace bar again.
▸ Click the Material conditions: S and click the Divider Symbol. Press spacebarand then type B in the content field. The dialog box should match the followingillustration.
▸ In the Save settings: field, type Position B 0.05.
▸ Click Save to save these settings as Position B 0.05. If prompted, click yes tooverwrite the file that already exists.
▸ Click OK.
▸ On command bar, clear the selection of the Leader and Break Line options.
▸ Select the diameter dimension on the lower right counterbore, and place thegeometric tolerance as shown.
spse01545 Creating detailed drawings G-3

G Activity: Placing annotations
Place another feature control frame
▸ Click the Feature Control Frame Properties .
▸ Click the Parallelism symbol and create a callout of 0.10 mm to datum A. Be sureto add the dividers as shown.
▸ Click OK and set the Leader and Break Line options. Place the feature controlframe on the left side of the cross section view as shown.
▸ Save the file.
Place a surface texture symbol
▸ In the Annotation group, click the Surface Texture Symbol command .
G-4 Creating detailed drawings spse01545

Activity: Placing annotations
▸ Select the Symbol type: for a machined finish.
▸ Type 1.6 in the value field shown and click OK.
▸ On the command bar, clear the selection of the Leader.
▸ Place the surface finish symbol on the left vertical object line of the crosssectioned part. Click the edge (1).
spse01545 Creating detailed drawings G-5

G Activity: Placing annotations
Hide an edge in the drawing viewThe section cut produced extra edges in the section view. Hide those edges.
▸ On the Home tab, in the Edges group, choose the Hide Edges command.
▸ Click the two edges shown.
Place a centerline on the section view
▸ On the Home tab, in the Annotation group, choose the Center Line command .
▸ On the command bar, make sure the Dimension Style is set to ISO and thePlacement options field is set to By 2 Points.
▸ On the command bar, click the Center Line properties button .
G-6 Creating detailed drawings spse01545

Activity: Placing annotations
▸ On the Center Line & Mark Properties dialog box, click the Line Type shownand click OK.
▸ Place the Centerline through the center of the counterbored hole by selectinga keypoint on each end of the hole. Use IntelliSketch to locate the keypoint ofthe vertical line.
spse01545 Creating detailed drawings G-7

G Activity: Placing annotations
Place an edge condition on the section view
▸ Choose the Edge Condition command .
▸ In the Edge Conditions properties dialog box, type 12 in the Upper tolerancefield and 6 in the Lower tolerance field. Click OK.
▸ Select the lower horizontal edge on the cross section view edge and placethe symbol as shown below. You may have to select the edge condition afterplacement and select the handles to reposition the text as shown.
▸ Fit the drawing sheet.
▸ Save the file.
G-8 Creating detailed drawings spse01545

Activity: Placing annotations
Add notes to the drawing sheetNotes can be added to a drawing sheet using text boxes. However, you can also usea word processor to create the notes, and then copy and paste the notes directlyinto Solid Edge.
▸ Choose the Text command .
▸ Set Height to 25 mm and Width to 50 mm.
▸ Click to place the text box above the title block as shown. You may want to usethe Zoom Area command to view the text.
▸ Now that a text box is on the drawing sheet, you will now enter text. Type thetext shown in the illustration in the Text box. After typing “NOTE:” pressthe Enter key to start a new line for the first note. Also notice that the lastcharacter wraps to a new line. This is because the text box is not wide enoughfor the sentence.
spse01545 Creating detailed drawings G-9

G Activity: Placing annotations
▸ To modify the text box width, click the Select Tool command and identify the textbox border of the text box. Select and hold one of the graphic handles, and dragit out to widen the text box. You can also identify the text box with the SelectTool command and then change its width on the ribbon bar.
▸ To add the second note, identify the end of the first note with the Select tool,press the Enter key, and then type the next note.
▸ Save and close the file. This completes the activity.
Activity summaryIn the activity you learned how to place geometric tolerances and assign surfacetexture symbols to the drawing.
G-10 Creating detailed drawings spse01545

H Activity: Placing a parts list
Overview
This activity demonstrates the process for placing an assembly parts list on adrawing sheet.
Open draft file▸ Open carrier.dft located in the training folder.
▸ If the Drawing Views dialog box informs you of an out-of-date drawing view,click OK.
▸ Click the Update Views command located in the Drawing Views group.
spse01545 Creating detailed drawings H-1

H Activity: Placing a parts list
Set the parts list option for auto ballooningTurn on the auto-balloon option.
▸ In the Tables group, choose the Parts List command .
▸ Select the Drawing view.
▸ On the Parts List command bar, make sure the Auto-Balloon button is selected.
Set the balloon properties
▸ On the Parts List command bar, click the Properties button .
▸ Click the Balloon page. Type 5 for the Text Size. Use the default balloon shape.The settings shown will place balloons which contain the item number and count.
H-2 Creating detailed drawings spse01545

Activity: Placing a parts list
Define location of the parts list▸ Click the General page.
▸ In the Location fields, type 10 in the X origin: and Y origin: fields. Click theEnable predefined origin for placement box. This fixes the offset distancesof the parts list from the lower left corner of the draft sheet.
Define the parts list columns▸ Click the Columns page.
spse01545 Creating detailed drawings H-3

H Activity: Placing a parts list
▸ Select Author from the Properties list, and click the Add Column button to addthis to the columns list.
H-4 Creating detailed drawings spse01545

Activity: Placing a parts list
▸ Click on Quantity in the Columns list.
▸ Type QTY in the Text: field under Column Format.
▸ Click OK.
spse01545 Creating detailed drawings H-5

H Activity: Placing a parts list
Place the parts list on drawingNow that the options are set, place the parts list on the drawing sheet.
▸ Click Place List on the command bar to include parts list with balloons.
▸ Click in the drawing sheet window to place the parts list and balloons.
▸ Zoom in on the Parts List in the lower left corner of the drawing.
▸ Notice the Author field is added on the right end of the parts list, and the columnheader for Quantity is labeled as QTY. You can control the order of the columnsby right-clicking the parts list and then click Properties. Click the columns page.Select the column from the list and then click the move up or move down buttons.
▸ Click Fit. Then zoom in on the drawing view. Notice that balloons are placedon the parts, and the balloon numbers correspond to those in the parts list. Toreposition the balloons, click the Select Tool command, and drag the balloonsto a new location.
▸ Save and close the file. This completes the activity.
Activity summaryIn this activity you learned how to create a parts list with ballooning. You learnedhow to format the parts list.
H-6 Creating detailed drawings spse01545