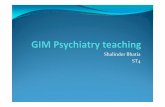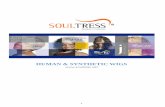Creating detailed drawings -...
-
Upload
nguyenmien -
Category
Documents
-
view
230 -
download
1
Transcript of Creating detailed drawings -...
Creating detailed drawings
Publication Numberspse01545
Creating detailed drawings
Publication Numberspse01545
Proprietary and restricted rights notice
This software and related documentation are proprietary to Siemens ProductLifecycle Management Software Inc.
2011 Siemens Product Lifecycle Management Software Inc. All Rights Reserved.
All trademarks belong to their respective holders.
2 Creating detailed drawings spse01545
Contents
Introduction . . . . . . . . . . . . . . . . . . . . . . . . . . . . . . . . . . . . . . . . . . . . . . 1-1
Drafting . . . . . . . . . . . . . . . . . . . . . . . . . . . . . . . . . . . . . . . . . . . . . . . . . . 2-1
Drawing Production Overview . . . . . . . . . . . . . . . . . . . . . . . . . . . . . . . . 3-1
Create a part drawing . . . . . . . . . . . . . . . . . . . . . . . . . . . . . . . . . . . . . . . . . 3-2Create an assembly drawing . . . . . . . . . . . . . . . . . . . . . . . . . . . . . . . . . . . . 3-4Opening and saving draft documents . . . . . . . . . . . . . . . . . . . . . . . . . . . . . . 3-6Drawing sheets . . . . . . . . . . . . . . . . . . . . . . . . . . . . . . . . . . . . . . . . . . . . . 3-9Drawing view creation . . . . . . . . . . . . . . . . . . . . . . . . . . . . . . . . . . . . . . . . 3-15Principal views . . . . . . . . . . . . . . . . . . . . . . . . . . . . . . . . . . . . . . . . . . . . . . 3-23Auxiliary views . . . . . . . . . . . . . . . . . . . . . . . . . . . . . . . . . . . . . . . . . . . . . 3-24Perspective views . . . . . . . . . . . . . . . . . . . . . . . . . . . . . . . . . . . . . . . . . . . . 3-25Detail views . . . . . . . . . . . . . . . . . . . . . . . . . . . . . . . . . . . . . . . . . . . . . . . . 3-27Section views . . . . . . . . . . . . . . . . . . . . . . . . . . . . . . . . . . . . . . . . . . . . . . . 3-32Broken views . . . . . . . . . . . . . . . . . . . . . . . . . . . . . . . . . . . . . . . . . . . . . . . 3-41Draft quality and high quality views . . . . . . . . . . . . . . . . . . . . . . . . . . . . . . 3-41Drawing view manipulation . . . . . . . . . . . . . . . . . . . . . . . . . . . . . . . . . . . . . 3-44Drawing view updates . . . . . . . . . . . . . . . . . . . . . . . . . . . . . . . . . . . . . . . . . 3-53Drawing properties . . . . . . . . . . . . . . . . . . . . . . . . . . . . . . . . . . . . . . . . . . . 3-55Defining Drawing Standards . . . . . . . . . . . . . . . . . . . . . . . . . . . . . . . . . . . . 3-57Using Hyperlinks . . . . . . . . . . . . . . . . . . . . . . . . . . . . . . . . . . . . . . . . . . . . 3-602D drawing views and 2D model views . . . . . . . . . . . . . . . . . . . . . . . . . . . . . 3-62Schematic Diagramming using Blocks and Connectors . . . . . . . . . . . . . . . . . . 3-66Symbols overview . . . . . . . . . . . . . . . . . . . . . . . . . . . . . . . . . . . . . . . . . . . . 3-84
Activity: Drawing view placement . . . . . . . . . . . . . . . . . . . . . . . . . . . . . 4-1
Activity: Assembly drawing creation . . . . . . . . . . . . . . . . . . . . . . . . . . . 5-1
Activity: Quicksheet . . . . . . . . . . . . . . . . . . . . . . . . . . . . . . . . . . . . . . . . 6-1
Activity: Broken view creation . . . . . . . . . . . . . . . . . . . . . . . . . . . . . . . . 7-1
Activity: Broken-out section creation . . . . . . . . . . . . . . . . . . . . . . . . . . . 8-1
Lesson review . . . . . . . . . . . . . . . . . . . . . . . . . . . . . . . . . . . . . . . . . . . . . 9-1
Answers . . . . . . . . . . . . . . . . . . . . . . . . . . . . . . . . . . . . . . . . . . . . . . . . . . 0-1
Lesson summary . . . . . . . . . . . . . . . . . . . . . . . . . . . . . . . . . . . . . . . . . . 10-1
Dimensions, Annotations, and PMI . . . . . . . . . . . . . . . . . . . . . . . . . . . . 11-1
Dimensioning overview . . . . . . . . . . . . . . . . . . . . . . . . . . . . . . . . . . . . . . . . 11-1Annotations overview . . . . . . . . . . . . . . . . . . . . . . . . . . . . . . . . . . . . . . . . 11-40
spse01545 Creating detailed drawings 3
Contents
Product Manufacturing Information (PMI) . . . . . . . . . . . . . . . . . . . . . . . . . 11-70Property text codes . . . . . . . . . . . . . . . . . . . . . . . . . . . . . . . . . . . . . . . . . 11-101
Activity: Retrieving and placing dimensions . . . . . . . . . . . . . . . . . . . . 12-1
Activity: Placing annotations . . . . . . . . . . . . . . . . . . . . . . . . . . . . . . . . 13-1
Activity: Placing a parts list . . . . . . . . . . . . . . . . . . . . . . . . . . . . . . . . . 14-1
Summary . . . . . . . . . . . . . . . . . . . . . . . . . . . . . . . . . . . . . . . . . . . . . . . . 15-1
Activity: Drawing view placement . . . . . . . . . . . . . . . . . . . . . . . . . . . . . A-1
Create a draft document . . . . . . . . . . . . . . . . . . . . . . . . . . . . . . . . . . . . . . . A-2Setup the background and sheet size for the drawing sheet . . . . . . . . . . . . . . A-2Select the drawing standards for the drawing sheet . . . . . . . . . . . . . . . . . . . . A-2Select views in the Drawing View Creation Wizard . . . . . . . . . . . . . . . . . . . . A-3Place the views selected on to the drawing sheet . . . . . . . . . . . . . . . . . . . . . . A-5Place an additional part view on the drawing sheet . . . . . . . . . . . . . . . . . . . . A-7Save the drawing file . . . . . . . . . . . . . . . . . . . . . . . . . . . . . . . . . . . . . . . . . A-9Place an auxiliary view on the drawing sheet . . . . . . . . . . . . . . . . . . . . . . . A-10Create a new drawing sheet and move the auxiliary view to the new sheet . . A-10Create a cutting plane for a section view . . . . . . . . . . . . . . . . . . . . . . . . . . . A-11Create a section view . . . . . . . . . . . . . . . . . . . . . . . . . . . . . . . . . . . . . . . . A-12Change the cross-hatch properties of the section view . . . . . . . . . . . . . . . . . A-13Place a detail view off of the front view . . . . . . . . . . . . . . . . . . . . . . . . . . . . A-13Change the display of a drawing view to shaded . . . . . . . . . . . . . . . . . . . . . A-15Activity summary . . . . . . . . . . . . . . . . . . . . . . . . . . . . . . . . . . . . . . . . . . . A-16
Activity: Assembly drawing creation . . . . . . . . . . . . . . . . . . . . . . . . . . . B-1
Create a new draft document . . . . . . . . . . . . . . . . . . . . . . . . . . . . . . . . . . . . B-1Define views to place on the drawing sheet . . . . . . . . . . . . . . . . . . . . . . . . . . B-2Place an exploded assembly view . . . . . . . . . . . . . . . . . . . . . . . . . . . . . . . . . B-2Place a front view on a new sheet . . . . . . . . . . . . . . . . . . . . . . . . . . . . . . . . . B-2Draw a cutting plane for a section view . . . . . . . . . . . . . . . . . . . . . . . . . . . . . B-4Create a section view . . . . . . . . . . . . . . . . . . . . . . . . . . . . . . . . . . . . . . . . . B-5Hide a part in the drawing view . . . . . . . . . . . . . . . . . . . . . . . . . . . . . . . . . . B-7Adjust the parts display . . . . . . . . . . . . . . . . . . . . . . . . . . . . . . . . . . . . . . . B-8Activity summary . . . . . . . . . . . . . . . . . . . . . . . . . . . . . . . . . . . . . . . . . . . . B-8
Activity: Quicksheet . . . . . . . . . . . . . . . . . . . . . . . . . . . . . . . . . . . . . . . . C-1
Create a new draft document . . . . . . . . . . . . . . . . . . . . . . . . . . . . . . . . . . . . C-1Set the drawing standards . . . . . . . . . . . . . . . . . . . . . . . . . . . . . . . . . . . . . . C-2Define the drawing views . . . . . . . . . . . . . . . . . . . . . . . . . . . . . . . . . . . . . . C-2Arrange the views on the sheet . . . . . . . . . . . . . . . . . . . . . . . . . . . . . . . . . . C-4Create a quicksheet template . . . . . . . . . . . . . . . . . . . . . . . . . . . . . . . . . . . . C-5Populate a quicksheet template . . . . . . . . . . . . . . . . . . . . . . . . . . . . . . . . . . C-6Place the new quicksheet template in the Solid Edge templates folder . . . . . . . C-6Create a new draft file using the quicksheet template . . . . . . . . . . . . . . . . . . C-6Activity summary . . . . . . . . . . . . . . . . . . . . . . . . . . . . . . . . . . . . . . . . . . . . C-7
Activity: Broken view creation . . . . . . . . . . . . . . . . . . . . . . . . . . . . . . . . D-1
Create a new draft document . . . . . . . . . . . . . . . . . . . . . . . . . . . . . . . . . . . . D-1
4 Creating detailed drawings spse01545
Contents
Define the drawing view . . . . . . . . . . . . . . . . . . . . . . . . . . . . . . . . . . . . . . . D-1Add a vertical broken region to the drawing view . . . . . . . . . . . . . . . . . . . . . . D-3Place a horizontal break in the drawing view . . . . . . . . . . . . . . . . . . . . . . . . D-5Place a broken view with different break line types . . . . . . . . . . . . . . . . . . . . D-6Activity summary . . . . . . . . . . . . . . . . . . . . . . . . . . . . . . . . . . . . . . . . . . . . D-6
Activity: Broken-out section creation . . . . . . . . . . . . . . . . . . . . . . . . . . . E-1
Create a new draft document . . . . . . . . . . . . . . . . . . . . . . . . . . . . . . . . . . . . E-1Set the drawing standards . . . . . . . . . . . . . . . . . . . . . . . . . . . . . . . . . . . . . . E-1Define the drawing view . . . . . . . . . . . . . . . . . . . . . . . . . . . . . . . . . . . . . . . E-2Define the broken-out section view . . . . . . . . . . . . . . . . . . . . . . . . . . . . . . . . E-3Edit the broken-out section . . . . . . . . . . . . . . . . . . . . . . . . . . . . . . . . . . . . . E-4Activity summary . . . . . . . . . . . . . . . . . . . . . . . . . . . . . . . . . . . . . . . . . . . . E-6
Activity: Retrieving and placing dimensions . . . . . . . . . . . . . . . . . . . . . F-1
Open a draft file . . . . . . . . . . . . . . . . . . . . . . . . . . . . . . . . . . . . . . . . . . . . . F-2Retrieve dimensions . . . . . . . . . . . . . . . . . . . . . . . . . . . . . . . . . . . . . . . . . . F-3Modify the retrieved dimensions . . . . . . . . . . . . . . . . . . . . . . . . . . . . . . . . . F-5Place center marks . . . . . . . . . . . . . . . . . . . . . . . . . . . . . . . . . . . . . . . . . . . F-5Place angular dimensions . . . . . . . . . . . . . . . . . . . . . . . . . . . . . . . . . . . . . . F-7Place a linear dimension and add a prefix . . . . . . . . . . . . . . . . . . . . . . . . . . . F-8Place a Smart dimension and add prefix, suffix and special characters . . . . . . F-10Dimension a section view . . . . . . . . . . . . . . . . . . . . . . . . . . . . . . . . . . . . . F-11Edit a dimension and add a tolerance . . . . . . . . . . . . . . . . . . . . . . . . . . . . . F-13Use the dual unit dimension display . . . . . . . . . . . . . . . . . . . . . . . . . . . . . . F-14Fit the drawing sheet . . . . . . . . . . . . . . . . . . . . . . . . . . . . . . . . . . . . . . . . F-16Change sheet size . . . . . . . . . . . . . . . . . . . . . . . . . . . . . . . . . . . . . . . . . . . F-16Close the draft file . . . . . . . . . . . . . . . . . . . . . . . . . . . . . . . . . . . . . . . . . . F-17Open part file used to create drawing views . . . . . . . . . . . . . . . . . . . . . . . . F-18Edit a circular pattern feature . . . . . . . . . . . . . . . . . . . . . . . . . . . . . . . . . . F-18Open draft file . . . . . . . . . . . . . . . . . . . . . . . . . . . . . . . . . . . . . . . . . . . . . F-19Use Drawing View Tracker . . . . . . . . . . . . . . . . . . . . . . . . . . . . . . . . . . . . F-20Activity summary . . . . . . . . . . . . . . . . . . . . . . . . . . . . . . . . . . . . . . . . . . . F-21
Activity: Placing annotations . . . . . . . . . . . . . . . . . . . . . . . . . . . . . . . . . G-1
Open draft file . . . . . . . . . . . . . . . . . . . . . . . . . . . . . . . . . . . . . . . . . . . . . . G-1Place a datum frame . . . . . . . . . . . . . . . . . . . . . . . . . . . . . . . . . . . . . . . . . . G-1Reposition a dimension . . . . . . . . . . . . . . . . . . . . . . . . . . . . . . . . . . . . . . . . G-2Place a feature control frame . . . . . . . . . . . . . . . . . . . . . . . . . . . . . . . . . . . . G-3Place another feature control frame . . . . . . . . . . . . . . . . . . . . . . . . . . . . . . . G-4Place a surface texture symbol . . . . . . . . . . . . . . . . . . . . . . . . . . . . . . . . . . . G-4Hide an edge in the drawing view . . . . . . . . . . . . . . . . . . . . . . . . . . . . . . . . . G-6Place a centerline on the section view . . . . . . . . . . . . . . . . . . . . . . . . . . . . . . G-6Place an edge condition on the section view . . . . . . . . . . . . . . . . . . . . . . . . . . G-8Add notes to the drawing sheet . . . . . . . . . . . . . . . . . . . . . . . . . . . . . . . . . . G-9Activity summary . . . . . . . . . . . . . . . . . . . . . . . . . . . . . . . . . . . . . . . . . . . G-10
Activity: Placing a parts list . . . . . . . . . . . . . . . . . . . . . . . . . . . . . . . . . . H-1
Open draft file . . . . . . . . . . . . . . . . . . . . . . . . . . . . . . . . . . . . . . . . . . . . . . H-1Set the parts list option for auto ballooning . . . . . . . . . . . . . . . . . . . . . . . . . . H-2Set the balloon properties . . . . . . . . . . . . . . . . . . . . . . . . . . . . . . . . . . . . . . H-2Define location of the parts list . . . . . . . . . . . . . . . . . . . . . . . . . . . . . . . . . . . H-3
spse01545 Creating detailed drawings 5
Contents
Define the parts list columns . . . . . . . . . . . . . . . . . . . . . . . . . . . . . . . . . . . . H-3Place the parts list on drawing . . . . . . . . . . . . . . . . . . . . . . . . . . . . . . . . . . . H-6Activity summary . . . . . . . . . . . . . . . . . . . . . . . . . . . . . . . . . . . . . . . . . . . . H-6
6 Creating detailed drawings spse01545
Lesson
1 Introduction
Welcome to self paced training for Solid Edge. This course is designed to educate youin the use of Solid Edge. The course is self-paced and contains instruction followedby activities.
Solid Edge self-paced courses spse01510Sketching
spse01515Constructing base features
spse01520Moving and rotating faces
spse01525Working with face relationships
spse01530Constructing treatment features
spse01535Constructing procedural features
spse01536Modeling synchronous and ordered features
spse01540Modeling assemblies
spse01545Creating detailed drawings
spse01546Sheet metal design
spse01550Practicing your skills with projects
spse01560Modeling a Part Using Surfaces
spse01610Solid Edge frame design
spse01640Assembly patterning
spse01645Assembly systems libraries
spse01650Working with large assemblies
spse01655Revising assemblies
spse01660Assembly reports
spse01665Replacing parts in an assembly
spse01670Designing in the context of an assembly
spse01545 Creating detailed drawings 1-1
Lesson 1 Introduction
spse01675Assembly features
spse01680Inspecting assemblies
spse01685Alternate assemblies
spse01686Adjustable parts and assemblies
spse01690Virtual components in assemblies
spse01691Exploding assemblies
spse01692Rendering assemblies
spse01693Animating assemblies
spse01695XpresRoute (tubing)
spse01696Creating a Wire Harness with Harness Design
spse01424Working with Solid Edge Embedded Client
Start with the tutorials
Self-paced training begins where tutorials end. Tutorials are the quickest way foryou to become familiar with the basics of using Solid Edge. If you do not have anyexperience with Solid Edge, please start by working through the tutorials for basicpart modeling and editing before starting this self-paced training.
1-2 Creating detailed drawings spse01545
Lesson
2 Drafting
Course Overview
The Drafting course focuses on creating and editing drawings of 3D models. Uponcompletion of this course, you will be able to:
Create drawings
Add views to a drawing
Create dimensions
Create annotations
spse01545 Creating detailed drawings 2-1
Lesson
3 Drawing Production Overview
Overview
Drawing production is the process of formally documenting the design of a part orassembly. Solid Edge gives you a variety of tools that allow you to easily documentdesigns during any stage of drawing production. You can create associative drawingviews of 3D parts and assemblies that you can quickly update when the part orassembly changes. You can also create drawing views that consist of 2D elementsdrawn from scratch that you can quickly change without making changes to a partor assembly document.
A combination of the above methods also gives you the ability to meet the changingdemands of your workflow. You can place an associative drawing view, which youcan update when the model changes. Then, when you want to make changes to thedrawing document without changing the model, you can convert the associativedrawing view to a 2D element drawing view.
Create a part drawing
Create an assembly drawing
You can make a 2D drawing in Solid Edge using two types of drawing views: partviews and 2D views. The 2D drawing can contain dimensions and other annotationsthat describe the size of a part or assembly, the materials used to create it, andother information.
spse01545 Creating detailed drawings 3-1
Lesson 3 Drawing Production Overview
Drawing View Types
When working from a 3D model, you can create the following types of drawing views:
Principal views
Auxiliary views
Perspective views
Detail views (dependent and independent)
Section views
Broken views
Draft quality or high quality views
Exploded assembly drawings
When working with Solid Edge 2D Drafting, you cannot create 3D views that requirea 3D model: section views, broken-out section views, and detail views.
Create a part drawing
Workflow to create a part drawing
Use the following process to produce a drawing from any Solid Edge part or sheetmetal document (.par and .psm file types).
1. Open a new draft document using the ISO Draft template.
2. Use the View Wizard command to define and place primary part views.
3. (Optional) Create additional views as needed.
Auxiliary views
Detail views
Section views
3-2 Creating detailed drawings spse01545
Drawing Production Overview
Broken views
Draft quality views
4. Dimension the part views. For example, you can:
Retrieve dimensions and annotations from the model.
Use the Smart Dimension command to add dimensions.
5. Annotate the part views. For example, you can use these commands to annotatethe model:
Place a balloon.
Place a callout.
Place a feature control frame or datum frame.
Place an edge condition symbol.
Define a weld symbol.
spse01545 Creating detailed drawings 3-3
Lesson 3 Drawing Production Overview
Place a Surface Texture Symbol.
Automatically create center lines and center marks in a drawing view.
Use the Edge Painter command to redraw, show, or hide part edges.
Use the Text command to add notes to the drawing sheet.
6. Save the draft document.
7. Print a document.
8. When the model changes, drawing views go out-of-date. Do either of thefollowing:
Use the Update Views command to update views of the model, indicatedby gray borders.
See Drawing view updates to learn about these features.
Use the Dimension Tracker dialog box to Review changed dimensions andannotations.
See Tracking dimension and annotation changes to learn about thesefeatures.
Create an assembly drawing
You can choose model representations defined in the assembly model to show in adrawing view, such as an exploded model display configuration or a PMI modelview. Use the following process to create an isometric drawing view of an exploded
3-4 Creating detailed drawings spse01545
Drawing Production Overview
assembly with a ballooned parts list. You can do this from the assembly model orfrom a draft document.
1. Start the Drawing View Wizard
In the assembly document, do the following:
a. Save the assembly document.
b. From the Application menu, select the NewCreate Drawing command.
c. In the Create Drawing dialog box, select the Run Drawing View CreationWizard check box and click OK.
2. Choose an embly model representation
In the Drawing View Creation Wizard (Drawing View Options), select one of thefollowing from the .cfg, PMI model view, or zone list:
To create an exploded isometric model view, select an exploded model displayconfiguration , and then click Finish.
To learn how to create an exploded model configuration, see Explode anassembly automatically.
To communicate design, manufacturing, and functional information that hasbeen added to a saved view of the model, select a PMI model view name, to Create a PMI drawing view.
To learn how to create a PMI model view, see Create a PMI model view.
To create a user-defined view of the equipment and components in a
rectangular area of a large assembly model, select a zone name , andthen click Next.
If there is no predefined model representation to select, or to create anycombination of user-defined assembly views, select No Selection, and thenclick Next.
3. Place a user-defined view on the sheet
If the Drawing View Creation Wizard (Drawing View Orientation) is displayed:
a. Select a named view, such as isometric, as the principal view.
b. Click Next to choose additional views, or click Finish.
c. Click the drawing sheet to place the view(s).
Tip
Predefined PMI model views and display configurations are placed onthe drawing automatically.
4. After placing the view, you can do any of the following:
Adjust the assembly display
spse01545 Creating detailed drawings 3-5
Lesson 3 Drawing Production Overview
Use the Display page (Drawing View Properties dialog box) to control thedisplay of the individual parts and subassemblies in the assembly.
To learn more, see Creating drawings of assemblies.
Retrieve model dimensions and annotations
If the drawing views are orthographic, you can use the RetrieveDimensions command to extract dimensions and annotations from themodel onto the drawing.
If the drawing views are pictorial (isometric, dimetric, or trimetric), youcan use the Smart Dimension command to Place a 3D dimension on apictorial drawing view.
5. Add a ballooned parts list
Use the Home tabTables groupParts List command to Create a parts list.
Tip
To place a parts list that shows the assembly model item numberingschema in the table and in the balloons, select the Use assemblygenerated item numbers check box on the Options page (Parts ListProperties dialog box. If this option is unavailable, you need to set theCreate item numbers check box on the Item Numbers page (SolidEdge Options dialog box).
You can rearrange balloons that have been generated automaticallywith a parts list, so that all of the balloons are visible. To learn how,see Stack balloons.
If parts are missing in a parts list or a drawing view for an assembly,verify that the missing parts are not turned off in the assemblydocument Occurrence Properties dialog box. To learn how, see Displayassembly occurrences in a drawing view or parts list.
Opening and saving draft documentsSome of the more specialized file operations that pertain to draft documents aredescribed in this topic. For basic file operations, see Opening and saving Solid Edgedocuments. To learn about file operations for managed documents, see Adding SolidEdge documents to a managed library.
Opening draft documents in active mode or review (inactive) mode
You can open a draft document in two different modes: active mode or review mode.Active mode is the default. Review mode reduces the time required to open thedocument. To open a draft document in review mode, set the Inactivate DrawingViews For Review option in the Open File dialog box.
Active mode vs. review modeActive mode specifies that a draft document is opened with normal editingcapability. All commands are available. Drawing views, parts lists, drawing
3-6 Creating detailed drawings spse01545
Drawing Production Overview
tables, and other items are checked to determine whether they are out-of-date.Model geometry is live and accessible.
Review mode is intended for drawing review and printing. You can open alarge draft document quickly by forgoing out-of-date checking and by limitingfunctionality. This also is useful when opening a managed draft document withmany other documents linked to it.
In review mode:
You can put the finishing touches on a drawing by selecting and moving 3Ddrawing views, adding and editing dimensions and annotations, changingtheir scale, and adjusting their properties.
Functions that rely on model-derived data, such as retrieving dimensions,adding center lines automatically, editing parts lists and model-derivedtables, and dimensioning to draft quality views, are disabled.
You can create new views from geometry on the 2D Model sheet. You alsocan create detail views of 2D Model views. However, commands for creatingnew 3D drawing views are not available.
You cannot update drawing views.
You can identify a draft document that has been opened in review mode bythe Inactive watermark stamped on working sheets and the 2D Model sheet.Another indicator is the document title bar, which displays the following in frontof the document name and revision ID: Draft with Inactive Drawing Views.
Changing drawing view mode within the documentOnce a document is open, you can change from one mode to the other. On theTools tab, in the View Activation group, you can select these commands:
Activate Drawing Views
Inactivate Drawing Views
For example, if you open the document in review mode to print a drawing, butthen decide you want to add a new view or change drawing view depth, youcan select the Activate Drawing Views command. This returns the drawing tonormal edit mode for you to make your changes.
spse01545 Creating detailed drawings 3-7
Lesson 3 Drawing Production Overview
Also, if you try to drag a model file into a draft document that is in review mode,a dialog box prompts whether you want to activate the drawing on-the-fly. ClickYes to change the document to active and continue creating the drawing view.Click No to end the drawing view creation command and leave the drawingin review mode.
Specifying a document open preferenceYou can set a preference for a draft document to open in review mode. Before youclick the Open button to open the document, choose one of these options in theOpen File dialog box, and then click the Save As Default button:
Activate Drawing Views For Edit
Inactivate Drawing Views For Review
Opening draft documents in the Solid Edge ViewerSolid Edge provides a standalone Viewer that allows you to view draft documentswithout activating Solid Edge. To activate the Viewer from Windows Explorer,right-click the document you want to view, and then choose Viewer on the shortcutmenu.
Saving draft documents for View and Markup and the Solid Edge ViewerBefore you can view a draft document in View and Markup or the Solid Edge Viewer,the metafile data for the document must be generated. You can do this automaticallywhenever you save a Draft document by setting the Include Draft Viewer Data InFile option on the General page of the Options dialog box. To learn how, see Helptopic Open a document in View and Markup.
3-8 Creating detailed drawings spse01545
Drawing Production Overview
Drawing sheets
Drawing sheet overviewDrawing composition begins with choosing a drawing sheet. Drawing sheets aresimilar to pages in a notebook. You can place drawing views on different drawingsheets in the document. For example, you can place a front view and a right viewon one drawing sheet and a section view on another drawing sheet. Both sheetsare saved in the same document. To set up a drawing sheet, use the Sheet Setupcommand on the Application menu.
All 3D model drawing views, dimensions, and annotations are placed on the activeworking sheet, which has two components.
The sheet outline (A) shows the orientation and print region of the sheet. Youcan change the size and orientation of the sheet outline with the Sheet Setupcommand.
The area outside of the outline (B) is also part of the drawing sheet.
You also can draw, dimension, and annotate geometry on the 2D Model sheet, andthen create 2D model views of the 2D design and place them on the active workingsheet.
Use the following links to learn more about drawing sheets:
Working sheets
Background sheets
2D Model sheet
Manipulating sheets
Sheets and document templates
Displaying drawing sheets in Draft Viewers
Sheet scale and drawing view scale
Working sheetsThe sheet where you do all of your drawing view construction is called a workingsheet. You can create as many working sheets as you need. Each working sheethas a background sheet attached to it.
You can modify a drawing sheets characteristics, such as the size and attachedbackground sheet, with the Sheet Setup command on the Application menu. TheSheet Setup command also allows you to set the defaults for all new working sheetscreated in the document. To do this, set the options you want and then click theSave Defaults button.
spse01545 Creating detailed drawings 3-9
Lesson 3 Drawing Production Overview
Background sheets
A background sheet is used as a backdrop to the working sheet. You can attach thesame background sheet to any number of working sheets, making them useful forany geometry that you want to place on more than one drawing.
Use the Background tab on the Sheet Setup dialog box to apply a backgroundsheet.
Use the View tabSheet Views groupBackground command to format abackground sheet.
When you attach a background sheet to a working sheet with the Sheet Setupcommand, geometry on the background sheet is displayed and printed along withthe working sheet. So that the paper sizes and graphics on both sheets line up, thesize of the working sheet is automatically set to the size of the background sheet youattach. A typical customized scheme would be to have a different background sheetfor each standard-sized drawing (such as A, B, C, D, or A0, A1, A2, A3, A4).
Note
The graphics on the background sheet are not affected by drawing sheet scale.They are always displayed 1:1 with respect to the working sheet.
You also can add a drawing border sheet as a background to the 2D Model sheetusing the Drawing Area Setup command or by dragging it directly onto the sheet.
For example, you can add a company-standard border and title block, insert a rasterimage of your companys logo with the Insert Object command on the Sketching tab,or draw other geometry.
3-10 Creating detailed drawings spse01545
Drawing Production Overview
2D model sheet
The 2D Model sheet is a special sheet used exclusively for working in 2D modelspace. It enables you to draw on the sheet and annotate at a scale appropriate for theoverall size of the part you are designing, yet it prints your drawing with annotationsappropriately scaled to the output sheet size you specify.
For example, you can drag a file containing 2D geometrysuch as a Solid Edge.dft document or an AutoCAD .dwg or .dxf fileonto the 2D Model sheet. You canadd annotations and dimensions using one drawing scale, then use the 2D Modelcommand in the Drawing Views group to create 2D views of your design that youplace on one or more working sheets at a different scale for printing.
Unlike working sheets, there is just one 2D Model sheet allowed per document. It isalways the first sheet in the document, and it cannot be renamed.
Select the View tabSheet Views group2D Model command to make thissheet available.
The scale of the 2D Model sheet is 1:1. To annotate and dimension at a differentscale than the scale of the printed drawing, without having to change the textheight before printing, use the Drawing Area Setup command on the Applicationmenu. This command automatically calculates the size and scale of your workarea on the 2D Model sheet based on the printout sheet size and the width andheight of your intended design.
You can add a drawing border sheet to the 2D Model sheet. Use the DrawingArea Setup command, and select one of the drawing border block files listed onthe Drawing Area dialog box in the Place Block list. Using the Drawing AreaSetup command ensures that the border is placed at the correct scale for thepaper it will be printed on.
If you are not concerned with scaling the border, you can drag a file containing adrawing border onto the model sheet and click to place it.
Manipulating sheets
You can use the named tabs at the bottom of the drawing sheets to manipulate thesheets easily. You can use the tabs in the following ways:
To select and display a drawing sheet, click a tab. The name of the displayeddrawing sheet appears in bold.
To activate a drawing sheet and set up sheet options, double-click the sheet tab.
Right-click a drawing sheet tab to access the drawing sheet tab shortcutmenu. From this menu, you can insert, delete, reorder, and rename drawingsheets.
spse01545 Creating detailed drawings 3-11
Lesson 3 Drawing Production Overview
You can use the following scroll buttons to scroll through the drawing sheet tabs.
Scrolls to the first drawing sheet tab in the document.Scrolls to the last drawing sheet tab in the document.Scrolls to the previous drawing sheet tab in the document. To scrollthrough several tabs at a time, hold Shift, then click this button.Scrolls to the next drawing sheet tab in the document. To scroll throughseveral tabs at a time, hold Shift, then click this button.
Sheets and document templates
You can reuse your customized background sheets by saving them in a documenttemplate. When you use the template to create a new document, all of thebackground sheets in the template are copied into the new document.
Displaying drawing sheets in Draft viewers
When you want to make your Draft documents available for review in Solid EdgeViewer and View and Markup, you must specify the sheets to be included in the file.Use the following check boxes on the General page (Solid Edge Options dialog box,Draft environment), to select the sheet types:
Include Draft Viewer data in file
Include Working Sheets
Include 2D Model Sheet
Include Background Sheets
Sheet scale and drawing view scale
A sheet scale is a standard scale value for drawing views placed on the workingsheet. Typically, the sheet scale is indicated in the drawing border title block. Whenyou place a drawing view on the same sheet using a different scale, you can notethe exception scale value in a drawing view caption.
Only working sheets can have a sheet scale other than 1.0. Background sheets, the2D Model sheet, and draw-in-view windows have their sheet scale fixed at 1:1.
Setting the sheet scale
You can set the sheet scale when:
Placing the first view using the drawing View Wizard
When placing the first drawing view on the sheet using the View Wizardcommand, you can specify the sheet scale from the View Wizard command barusing the Set Sheet Scale option. When this button is selected, the sheet scale isset automatically to the scale of the first drawing viewthe principal or primaryviewplaced on the drawing sheet. The same scale is applied automatically toall subsequent views placed on the sheet. This ensures that the scale of alldrawing views on the sheet is consistent.
Modifying views placed using other commands
3-12 Creating detailed drawings spse01545
Drawing Production Overview
When you place the first drawing view using a command other than the ViewWizard command, or when you have multiple views on a sheet with differentview scales, you can use the Set Sheet Scale command to set the sheet scale tomatch any drawing view you select. This command is available from the shortcutmenu when a drawing sheet tab is selected.
Removing sheet scale associativity
You can see what sheet scale is currently assigned to the drawing sheet usingthe Sheet Setup command. You can override a derived sheet scale by selectingthe Change the sheet scale manually check box and selecting or typing a newscale value. This also removes the associativity between the first drawing viewand the sheet scale.
This command is available from the shortcut menu when a drawing sheet tab isselected.
Showing the sheet name, number, and scale on the active sheetYou can use callouts and other types of annotations to extract and display propertytext that identifies the sheet name, number, and scale of the active drawing sheet.
For example, you can place a callout on a shared background sheet, in the drawingborder title block, so that it displays the sheet scale on each working sheet. Whenyou place a drawing view on the same sheet using a different scale, you can note theexception scale value in a drawing view caption. You can define the caption contentand control caption display using the Caption page (Drawing View Properties dialogbox).
To create a callout that extracts property text, such as the Sheet Name, SheetNumber, and Sheet Scale properties, see the Help topic, Create property text. Manyother properties, such as file name, title, and author, can be extracted as well.
spse01545 Creating detailed drawings 3-13
Lesson 3 Drawing Production Overview
Drawing view scale
When you model a part or assembly, you can construct the model to the full scale ofthe real-world object you are creating. The size of the working sheet determines thescale you should use to display the 3D part or assembly. For example, the drawingview scale for a front loader bucket part would be smaller if an A size sheet wereused, because the A size border is smaller than the D size.
By default, the View Wizard calculates the best fit for the drawing views based onthe model size and the sheet size. Part views, with the exception of detail views, havethe same scale as the model they are created from. Before you click to place the view,you can use the View Wizard command bar to change drawing view scale:
The default optionthe Best Fit buttonuses the size of the working sheet tocompute the best-fit scale value needed to display of the selected part. This scaleappears in the Scale box on the command bar.
You can choose a different scale to apply to the drawing view using the Scale liston the command bar.
The Set View Scale button changes the scale of the drawing view you are placingto match the current sheet scale.
Note
Aligned part views also share the same scale. To change the scale of anindividual part view, remove the alignment with the Unalign command on theshortcut menu, and then use the Properties command on the shortcut menu toset the scale you want.
Dimensional values in drawing views
The dimensional values of the parts or assemblies in your part views measure theactual size of the model. For example, if a hole feature in a part is 25 millimetersand the drawing view scale is 2:1, when you dimension the hole feature, it will be 25millimeters, not 50 millimeters. This means that you never have to worry about thepart view scale affecting the dimensional values when you are creating a drawing.
The dimension and annotation sizes in your working sheets are independent of thedrawing view scale. For example, if you define the height and size of dimension textas 0.125 inch or 3.5 millimeters, these are the actual values of the dimension texton the printed drawing.
Establishing a scaled work area on the 2D Model sheet
The scale of the 2D Model sheet is 1:1. However, you can set the size and scale of aspecial work area where you can annotate and dimension at a different scale thanthe scale of the printed drawing, without having to change the text height beforeprinting. The Drawing Area Setup command on the Application menu automaticallycalculates the size and scale of your work area on the 2D Model sheet based on theprinted sheet size and the width and height of your intended design.
3-14 Creating detailed drawings spse01545
Drawing Production Overview
Drawing view creationYou can make a drawing in Solid Edge using several types of drawing views: 2Dpart views, 2D views, and predefined 3D model views. The drawing can containdimensions and other annotations that describe the size of a part or assembly, thematerials used to create it, and other information.
You can place any number of drawing views on a sheet. You can also modify thecharacteristics of a selected drawing view with the Properties command on theEdit menu or the shortcut menu.
To learn about creating a 2D view, see the Help topic, 2D views and 2D model views.
To learn about creating a 3D model view, see the Help topic, Creating 3D modelviews with PMI.
Part views
You can create part views of any Solid Edge part, sheet metal, or assembly document(.par, .psm, and .asm file types). Multiple part, sheet metal, and assembly documentscan be used as the basis for part views in a draft document. To document foreigndata, first convert the data into a Solid Edge document.
spse01545 Creating detailed drawings 3-15
Lesson 3 Drawing Production Overview
Creating a primary part view
You begin creating part views by using the Drawing View Creation Wizard to createa primary view of a 3D part or assembly. A primary view is simply the first viewplaced on the drawing.
The Drawing View Creation Wizard displays a series of pages. The specific optionsyou see depend upon whether you start the command from a draft or 3D modeldocument:
To start the Drawing View Creation Wizard from a draft document, select the
Drawing View Wizard command . You are then prompted to choose a 3Dpart, sheet metal or assembly document as the source file for the drawing view.
To start the Drawing View Wizard command from a part, sheet metal, orassembly model document, on the Application menu, choose NewCreateDrawing.
The Drawing View Options page sets drawing view options for the model.
The Drawing View Orientation page is where you select a named view, such asfront, dimetric, or top.
The Custom Orientation dialog box contains view manipulation commands thatyou can use to create a custom view as the primary view. For example, youcan define a perspective view.
The Drawing View Layout page is where you select companion orthographicviews to place with the primary view.
Placing a primary part view
When you click Finish on the Drawing View Creation Wizard, the cursor is displayedas a rectangle the size of the new part view. You can position the view anywhereon the sheet, and then click to place it. If you selected companion views from thewizards Drawing View Layout dialog box, when you click the drawing sheet, allselected views will be placed at once.
3-16 Creating detailed drawings spse01545
Drawing Production Overview
Creating additional part views
After you create one or more primary part views, you can use them to create:
Principal views
Perspective views
Auxiliary views
Detail views
Section views
Broken views
You can then use those part views to create still others. For example, if you createa principal view (B) based on the primary view (A), you can create a section view(C) based on the principal view.
Setting the projection angle
The projection angle defines the appearance of a new part view that is folded froman existing part view. The projection angle is dependent on the mechanical draftingstandard you use and, typically, once you set the projection angle you will rarely,if ever, need to reset it.
Mechanical drafting standards use either a first angle projection or a third angleprojection for creating multi-view projections of a part on a drawing sheet. The firstangle method is predominantly used by engineers and designers who follow ISOand DIN standards. The third angle method is predominantly used by engineersand designers who follow ANSI standards. You can create part views using eithermethod.
You can set the projection angle on the Drawing Standards tab on the Options dialogbox. You can also set the method you want to use in a template so that all documentscreated using that template conform to the standard you need.
spse01545 Creating detailed drawings 3-17
Lesson 3 Drawing Production Overview
Creating drawings of assemblies
When you create a part view of an assembly, you can control the display of theindividual parts and subassemblies in the assembly. For example, you may wantto hide certain parts or specify that a part is displayed as a reference part. Youcan also control the display of weld beads and material addition features in a partview of a weldment assembly.
You can use the Model Display Settings button on the Drawing View Wizardcommand bar to specify which parts you want to display in the part view beforeyou place it on the sheet.
After placement, you can select the part view on the drawing and edit itsproperties using the Properties command on the shortcut menu.
You also can use the display configurations, PMI model views, and zones youhave saved in the Assembly environment to control the display of the parts inthe part view. When you select an assembly document in the Select Model dialogbox of the Drawing View Wizard, you can select the display name you want touse from the .cfg, PM Model View, or Zone list on the Assembly Drawing ViewOptions page. For example, you can use an exploded display configuration nameto place a part view of an exploded assembly.
To enhance the performance of assembly drawing views, clear the Show HiddenEdges and Show Edges of Hidden Parts options on the Assembly Drawing ViewOptions dialog box. To make these changes for all assembly drawing views, clearthese options on the Edge Display tab of the Solid Edge Options dialog box. You cancreate a draft template file with these options cleared and use it to create all thedrawing views of your assemblies without hidden lines.
Note
In the Assembly environment, you can define several types of displayconfigurations: assembly configurations, zones, and exploded configurations.
3-18 Creating detailed drawings spse01545
Drawing Production Overview
Creating draft quality views of assemblies
You can use the Create Draft Quality Drawing Views option on the AssemblyDrawing View Options page of the Drawing View Wizard to quickly create adraft-quality drawing of a complex assembly. To allow draft quality views to bequickly generated, only visible edges are created.
You can use draft quality views as input for principal views, auxiliary views, cuttingplanes, and broken-out section views. You can add balloons to draft quality viewsand create parts lists from them. You can place elements that connect to a drawingview with a leader, such as balloons and callouts. Some of the view properties, suchas Hidden Edge Display, can be fixed. Others, such as Scale, can be modified.
You can use the Activate Parts for Dimensioning option on the Assembly DrawingView Options dialog box of the Drawing View Wizard command to activate (load intomemory) the parts in the assembly so that you can use them for dimensioning andother operations that require precision. This option is only available when CreateDraft Quality Drawing Views is also checked.
Creating 2D drawing views of 3D sections
To simulate the removal of material from a 3D model and to expose internal features,you can create sectioned views of a part, sheet metal component, or assembly. To dothis, use the Section command , which is located on the Product ManufacturingInformation (PMI) tab in the part, sheet metal, or assembly document.
You can create a 2D drawing view directly from the 3D section view in the part,sheet metal, or assembly document using the NewCreate Drawing command onthe Application menu. You also can create a 2D view of the 3D section from withinthe Draft environment. In this case, use the Drawing View Wizard command, andthen select the assembly, part, or sheet metal file that contains the 3D section view.
After you place the view on the sheet, select the Properties command from thedrawing view shortcut menu, then click the Sections tab on the Drawing ViewProperties dialog box. Select the 3D section view from the list, and click OK. Youmust then select the Update View command to update the drawing view with the 3Dsection view.
spse01545 Creating detailed drawings 3-19
Lesson 3 Drawing Production Overview
Creating drawings of a PMI model
You can produce drawings of model views containing product manufacturinginformation using the Drawing View Creation Wizard. The display data containedin the model viewview orientation, 3D sections, and PMIis captured on thedrawing. PMI text copied to the drawing view retains its three-dimensional aspect.
Options on the Drawing View Wizard let you choose:
A 3D PMI model view as the drawing view source.
Whether to copy the model view PMI dimensions to the drawing view.
Whether to copy the model view PMI annotations to the drawing view.
Once the drawing view is created, you can clear these options on the General pageof the Drawing View Properties dialog box to turn associativity on or off with themodel view:
Include PMI Dimensions From Model Views check box.
Include PMI Annotations From Model Views check box.
To learn how to create drawings of PMI model views, see Create a PMI drawing view.
Creating drawings of alternate assemblies
When creating a drawing of an assembly that has been converted to an alternateassembly, you can use the Drawing View Wizard (Select Family of Assembly Member)dialog box to specify the assembly member you want. When you select the memberfrom the Family Member list, a preview of the member is displayed. When you clickthe Next button, you can define any other assembly drawing view options you want.For example, you can specify that the drawing view is placed as a draft quality view.
Creating drawings of weldment assemblies (.asm)
When creating a drawing of a part in a weldment assembly, you can create drawingviews that document the process-specific stages of the weldment process by firstsaving the part to a new name using the Save Model As command.
This is useful when the part has assembly features that represent weld preparationand post-weld machining operations. For example, you may need to apply chamfersto parts in the assembly before constructing a groove weld.
3-20 Creating detailed drawings spse01545
Drawing Production Overview
Creating drawings of weldments (.pwd)
When creating a drawing of a weldment, you can create drawing views thatdocument the process-specific stages of the weldment process. When placing aweldment drawing view, you can use the View option on the Weldment DrawingView Options dialog box to specify whether the drawing view reflects the machinedview, welded view, or assembly view. For example, when you set the Machined Viewoption, you can place drawing views that document the post-weld machining thatwas done to the weldment.
If you defined weld labels in the weldment document, you can use the Tie ToGeometry option on the Weld Symbol command bar to extract the weld labels intothe drawing.
Note
When you set the Tie To Geometry option, only edges that have had weldlabels assigned to them are selectable.
Creating drawing views automatically
You also can create drawing views quickly and automatically by dragging a SolidEdge document onto a drawing sheet. You can even place an open Solid Edgedocument onto a drawing sheet by dragging it from your Open Documents folderin the Library.
When you drag an assembly model onto an empty drawing sheet, an isometricview is created.
When you drag any other model file onto an empty drawing sheet, front, top,and right views are created.
You also can drag a model onto a Quicksheet template. With a Quicksheet template,you can customize the view types and properties, save the document as a template,and reuse it with any model you want. The views remain unlinked to a model file,but retain their properties. Or you can use one of the templates delivered with SolidEdge in the Quicksheet folder. Included assembly templates (metric and English)consist of one isometric view, parts list, and auto-balloon enabled. Included parttemplates (metric and English) consist of front, top, and right orthogonal views,and one isometric view.
spse01545 Creating detailed drawings 3-21
Lesson 3 Drawing Production Overview
Component geometry in drawing views
You can display constructions, coordinate systems, sketches, reference planes, andcenter lines in drawing views created from a 3D part or assembly. For model files onwhich mass properties have been calculated, a center-of-mass coordinate system isavailable when you display coordinate systems. When the part file you are using tocreate the drawing view contains construction geometry, Solid Edge Draft treats itas an assembly. Like an assembly, you can expand it in the Parts List box on theDisplay Tab of the Drawing View Properties dialog box. You can use the Parts ListOptions button on the dialog box to control the display of component geometry.
You can create a query to find a specific type of model component, and then hide allinstances of it in the drawing view at once. Using a query in this manner, you canquickly simplify a drawing of a complex assembly model, without having to selectand hide the individual components within each assembly part. To learn how, seeHelp topic use a query to hide components in a drawing view.
Documenting multiple parts in one Draft document
Solid Edge allows you to document multiple parts or assemblies in a single draftdocument. This can be an advantage when working with an assembly. For example,instead of creating a separate draft document for the assembly and each part, youcan use the Drawing View Wizard command to place drawing views of the assemblydocument and the individual part documents into one draft document. This makesdocument management and maintenance much simpler.
The Drawing View Wizard command tracks the parts and assemblies that you placein a draft document. You can click the Drawing View Wizard command to place thedrawing views of the first part or assembly. The next time you click the commandthe Select Part dialog box is displayed. The Select Part dialog box displays thedocuments that are currently placed in the draft document in a folder tree structure.
If you have placed an assembly document, you can select a part in the assembly asthe basis for the next part view. If you want to create a part view for a part in adifferent assembly, you can use the Browse button to find the part on your computeror another computer on your network.
3-22 Creating detailed drawings spse01545
Drawing Production Overview
Principal views
Creating principal views
After you place the initial drawing views on the drawing sheet using the DrawingView Wizard, you can use the Principal View command to create additionalorthogonal or pictorial drawing views using an existing drawing view.
You specify the orientation of the new drawing view using the cursor. For example,to place a new principal view using an existing orthogonal view, first select thesource view (A), then position the cursor to the right, left, top, or bottom to place anew orthogonal view (B), or position the cursor diagonally to place a new pictorialview (C).
When you use the Principal View command to place new drawing views, they arealigned with and are placed at the same scale as the source view.
Note
You cannot use the Principal View command to place a new drawing viewusing a section view, auxiliary view, or detail view as the source view.
Principal view captions
The default principal view caption content and formatting is defined in the drawingview style that is selected on the Principal View command bar when you createthe view.
After you place a principal view, you can use the Show Caption options on theDrawing View Selection command bar to show or hide the caption text. You also canmodify the caption using the Caption tab (Drawing View Properties dialog box).
spse01545 Creating detailed drawings 3-23
Lesson 3 Drawing Production Overview
You can reposition a caption by selecting the view and then dragging the label to anew location.
To learn more, see the following Help topics:
Drawing view styles
Drawing view captions
Click here if you have a question or comment.
Auxiliary viewsThe Auxiliary View command creates a new part view that shows the part rotated90 degrees about a folding line. The drawing view is created from the axis of thisfold line. You can create auxiliary views from principal views and existing auxiliaryviews.
Defining a folding line
The cursor is displayed as a line that is used to define the folding line. The auxiliaryview is created perpendicular to this folding line. To define the folding line, movethe cursor across the drawing view to highlight an edge that is perpendicular to thedesired auxiliary view.
You also can define the folding line for a new auxiliary view by selecting twokeypoints using existing drawing view edges. Two points are required when a single,linear element does not exist along the angle of the desired auxiliary view.
3-24 Creating detailed drawings spse01545
mailto:[email protected]?subject=Solid Edge comments&Body=Type your question or comment here:%0D%0DPlease do not write or edit below this line.%0DFile ID: princviews1a%0DDocument Title: Creating detailed drawings%0DDocument ID: spse01545%0DProject: se104%0D
Drawing Production Overview
Placing the auxiliary viewAfter defining the folding line, the cursor is displayed as a rectangle that is roughlythe size of the auxiliary view. To place the view, move the rectangle on the sheet toposition the view, and then click.
Modifying the auxiliary viewAfter you place the auxiliary view, you can:
Move the viewing plane line in any direction using Shift+drag.
Change the viewing plane line type, caption, and style in the Viewing PlaneProperties dialog box.
Auxiliary view and viewing plane captionsYou can control caption display and formatting separately for the auxiliary viewand for the viewing plane line used to create it. In addition to showing and hidingcaption text using the Show Caption button on the command bar, you can changethe content and formatting of a caption.
When you select a viewing plane line, you can use the Caption tab (ViewingPlane, Detail Envelope, Cutting Plane Properties dialog box).
When you select an auxiliary view, you can use the Caption tab (Drawing ViewProperties dialog box).
You can reposition a caption by selecting the view and then dragging the label to anew location.
The default viewing plane caption content and formatting is defined in the DrawingView style that is applied to the auxiliary view. To learn more, see the followingHelp topics:
Drawing view styles
Drawing view captions
Perspective views
Creating perspective drawing viewsThere are two methods for defining a perspective view to place on a drawing.
spse01545 Creating detailed drawings 3-25
Lesson 3 Drawing Production Overview
In the model document, you can first add perspective to a window, and then use
the View Orientation command to save a new named view with perspective.
Perspective views created in this manner can be selected from the Named Viewslist in the Drawing View Creation Wizard (Drawing View Orientation). Look forthe view name with Perspective appended to it.
In a draft document, you can create a perspective drawing view using theCustom Orientation dialog box of the Drawing View Creation Wizard.
This method creates an ad hoc perspective view to place on the drawing withoutopening the model document.
What is perspective?
When perspective is applied to a model view, objects that are farther away appearsmaller. This is achieved through perspective angle, which makes perspective viewsmore realistic than isometric views. In isometric views, objects in the model appearuniformly sized no matter how far they are from the viewer.
Example
As the perspective angle increases, the distance to the object decreases,making the object appear closer. The angle in the first picture (A) is widerthan the angle in the second (B), so that the first picture appears closer.
There are some limitations to perspective views. You cannot:
Create a perspective view from a camera point that is inside the model.
Add dimensions to a perspective view.
Generate hidden edges.
Create additional views from a source perspective view.
Defining perspective distance and angle
Perspective is defined by the combination of the perspective angle, zoom distance,and pan. These values define the camera through which the model is viewed.
You can change all of these values in the Custom Orientation dialog box in Draft.
To change the perspective angle, use the Perspective option. You can choose apredefined angle from the Perspective Angle list, or you can define a customperspective angle using Shift+Ctrl while rotating the mouse wheel.
3-26 Creating detailed drawings spse01545
Drawing Production Overview
To change the zoom distance, use the Zoom Area or Zoom options.
To focus on one area of the model, use the Pan option to center that part of themodel within the window.
Note
The Perspective command in the model document quickly adds perspective to,or removes perspective from, the model as it is currently displayed. However,you cannot change the perspective angle with this command.
Detail viewsYou can use the Detail View command to create an enlarged view of a specific areaof an existing drawing view. You can think of a detail view as a magnifying glassfocused on a special area within a drawing view.
You can create circular detail views or detail views using a closed profile you draw.You can create dependent detail views that update when the source view changes,and you can create independent detail views that do not reflect changes made in thesource drawing view. Similarly, independent detail views allow you to add geometrywith the Draw In View command and show or hide edges with Edge Painter withoutaffecting the source view.
Dependent and Independent Detail Views
Dependent detail views are tied to the source view from which they are created.To change shading, edge display, or other aspects of the dependent detail view,you must make the change in the source view and then update both views.
Independent detail views can have different display properties than the sourcedrawing view. For example, you can show or hide parts, display hidden lines,add shading, or draw in the independent detail view without affecting the sourcedrawing view.
Both dependent and independent views can be created from 3D geometrycontained in principal views, auxiliary views, other detail views, section views,and broken out section views.
You can create a dependent detail viewbut not an independent onefrom a 2DModel view and from a drawing view that has been converted to 2D.
You can not create detail views from drawing views that are out of date.
spse01545 Creating detailed drawings 3-27
Lesson 3 Drawing Production Overview
Converting dependent detail views
Once created, you can convert a dependent detail view to an independent detailview by selecting the view then selecting the Convert to Independent Detail Viewcommand on the shortcut menu. However, you can not convert an independentdetail view to a dependent view.
Creating a circular detail view
You define a circular detail view using the Circular Detail View option on thecommand bar. You can then specify the detail view envelope using three clicks of themouse. The first click (1) defines the center of the circular area to enlarge on thesource view, the second click (2) defines the diameter of the detail view circle, andthe third click (3) places the detail view.
3-28 Creating detailed drawings spse01545
Drawing Production Overview
Creating a user-defined shape for a detail view
You define a user-defined shape for a detail view using Define Profile option on thecommand bar. You can then draw a profile the size and shape you want. Any closedprofile can be a valid detail envelope.
Modifying detail views
Once created, both dependent and independent views can be modified with differentresults. Dependent detail views are associative to the source view. When you makechanges to the geometry in the dependent detail view, the source view changes.Independent detail views do not reference the source view, nor are changes made inthe independent view reflected in the source view. Independent detail views can beused to show or hide parts, display hidden lines, add shading, or draw in the viewwithout affecting the source view geometry or view properties.
Drawing view properties
To modify a dependent or independent detail view, use the Select tool and the optionson the Drawing View Selection command bar to change drawing view scale, show andhide caption text, or choose a shaded or hidden line display. You also can select theProperties button to open the Drawing View Properties dialog box. The tabs that areavailable contain properties that you can change, which vary with detail view type.
spse01545 Creating detailed drawings 3-29
Lesson 3 Drawing Production Overview
Detail view and detail envelope captions
You can control caption display and formatting separately for the detail view and forthe detail envelope. In addition to showing and hiding caption text using the ShowCaption button on the command bar, you can change the content and formattingof a caption.
When you select a detail envelope, you can use the Caption tab (Viewing Plane,Detail Envelope, Cutting Plane Properties dialog box).
When you select a detail view, you can use the Caption tab (Drawing ViewProperties dialog box).
You can reposition a caption by selecting the view and then dragging the label to anew location.
The default detail envelope caption content and formatting is defined in the DrawingView style that is applied to the detail view. To learn more, see these Help topics:
Drawing view styles
Drawing view captions
Detail view tool tip
If you pause the cursor over a detail view, a tooltip identifies the name of the sourcegeometry file, the file type, and the view type. For example, the full tooltip for anindependent detail view of a screw might display: High Quality View - IndependentDetail View - AllenScrewM8.par. The tooltip text for a dependent detail view issimply High Quality View - Detail View - AllenScrewM8.par.
If you dont see these tooltips displayed on the drawing view, set the Show tool tipsoption on the Helpers tab of the Solid Edge Options dialog box.
Detail view border
You can hide the display of the border of the detail view after you place it. If youselect the detail view border, and then select the Properties button on the commandbar, you can clear the Show Detail View Border option in the Drawing ViewProperties dialog box.
3-30 Creating detailed drawings spse01545
Drawing Production Overview
Detail envelope
The detail envelope drawn on the source view in the shape of a circle or user-definedprofile defines the cropping boundary of the detail view. You can use the DrawingStandards tab on the Solid Edge Options dialog box to set the display standards forthe detail envelope. For example, you can specify that the detail envelope displayconforms to (A) ANSI, (B) ISO/DIN/JIS, or (C) ESKD standards.
You can drag a detail envelope to change its location. However, if the detail envelopeis partially or fully constrained, the detail envelope will behave according to therules of its constraints.
You can modify the detail envelope by selecting it in the original view, and thenselecting Define Profile on the command bar. You can drag the detail envelopeprofile handles to change the size of the detail envelope. Dependent detail views onthe drawing are updated when you change the size, shape, or location of the detailenvelope on the source view.
If you delete the detail envelope on the source view, the detail view is also deleted.
Displaying cropping edges
You can use the Display Cropping Edges option on the Annotation page of the DetailView Properties dialog box to specify whether edges are displayed where the drawingview boundary intersects the model. Edges are not generated where the boundarypasses over holes or voids in the model.
When you change this option on an existing drawing view, the drawing view becomesout of date. You can update the drawing view using the Update Views command.
spse01545 Creating detailed drawings 3-31
Lesson 3 Drawing Production Overview
Section viewsAfter you create a part view, you can use it to create a section view. A section viewdisplays a cross section of the 3D part or assembly model. Sectioned areas areautomatically filled.
You can create section views with the Section View command and the Broken-Outcommand.
Before you can create a section view with the Section View command, you mustcreate a cutting plane on the part view you want to use as the basis for the sectionview using the Cutting Plane command.
You can use the Broken-Out command to create a broken-out section view of internalregions to a depth you define. This allows you to expose interior features of a partso you can document them. With the Broken-Out command you draw the profilewithin the command.
Selecting a part view
When you click the Cutting Plane button you are prompted to select a part view.This can be any orthographic, auxiliary, or detail view on the drawing. Click onthe view geometry to select it.
Auxiliary views often show the part at the optimal orientation for making the sectioncut. A detail view can be useful for creating sections due to its scale.
Sections created from detail views inherit the same scale as the detail view.
3-32 Creating detailed drawings spse01545
Drawing Production Overview
Drawing a cutting planeYou draw a cutting plane using many of the drawing tools you find elsewhere inSolid Edge. When you click the Cutting Plane button and then select a part view, thecommand ribbon updates and displays commands for drawing a cutting plane.
A cutting plane can consist of a single line or multiple elements, such as lines andarcs. If you draw a cutting plane that consists of more than one element, the cuttingplane must meet the following requirements:
The elements must meet at their end points.
The elements cannot form a closed region or have loops.
The elements cannot cross each other.
Any arcs in the cutting plane cannot be the first or last element.
Any arcs must be connected to a line at both ends of the arc.
If you draw a cutting plane on a detail view so that it extends beyond the croppingboundary, then the geometry outside the detail view, to the extent of the cuttingplane, will be included in the section view. If you draw the cutting plane so thatit is completely contained within the detail view, then only that geometry will beincluded in the section view.
You can add dimensions and relationships between the cutting plane and the partview to control the position, size, and orientation of the cutting plane.
When you have finished drawing the cutting plane, click the Close button on thehome tab. You can then dynamically define the cutting plane view direction byclicking on one side of the view to be sectioned. If you need to change the viewdirection, you can use the cursor to drag the cutting plane view direction lines tothe opposite side of the cutting plane.
You can edit the cutting plane by double-clicking it, or right-click the cutting planeand select Properties on the shortcut menu.
Placing the section viewWhen you select the Section View command, you are prompted to select a cuttingplane. After you select the cutting plane, a rectangle the size of the section view youare going to place is displayed on the cursor. Also, options on the command barare activated that allow you to specify the type of section view you want to create.When you position the view and click, the section view is created so that it is alignedwith the cutting plane.
Note
The view direction of the section view is defined by the cutting plane. Theside on which you place the view, relative to the cutting plane, has no effecton view direction.
Displaying the cutting planeAfter a cutting plane is created, you can control the display of cutting plane lines byselecting the cutting plane annotation and then using the options on the CuttingPlane Selection command bar and in the Cutting Plane Properties dialog box.
spse01545 Creating detailed drawings 3-33
Lesson 3 Drawing Production Overview
After a section view is placed, you can control the display of the cutting planegraphics using the following check box on the General tab (Drawing View Propertiesdialog box):
Show view annotation (Cutting Plane, Detail Envelope, Viewing Plane)
You also can hide the cutting plane by moving the cutting plane element to its ownlayer, and then hiding the layer. To learn how to do this, see the Help topic, Hide acutting plane.
You can control the display of edges resulting from cutting plane lines created withmultiple line segments using the Advanced Edge Display Options dialog box or inthe Drawing View Properties dialog box. To learn how, see Show or hide cuttingplane lines in section views.
Section view and cutting plane captions
You can control caption display and formatting separately for the section view andfor the cutting plane. In addition to showing and hiding caption text using the ShowCaption button on the command bar, you can change the content and formattingof a caption.
When you select a cutting plane, you can use the Caption tab (Viewing Plane,Detail Envelope, Cutting Plane Properties dialog box).
When you select a section view, you can use the Caption tab (Drawing ViewProperties dialog box).
You can reposition a caption by selecting the view and then dragging the label to anew location.
The default content and appearance of section view captions, cutting plane captions,and cutting plane lines are defined in the Drawing View style that is applied to theview. You can set these options in your custom draft templates to make it easier tocreate cutting plane and view plane annotations that automatically conform to yourstandards. To learn more, see these Help topics:
Drawing view styles
Drawing view captions
Formatting fill and hatch patterns in section views
When you place a section view, you can select a fill style to define the patterndisplayed in the sectioned areas of the part. You can also specify the spacing andangle of the fill area when you place the section view. If you want more control overthe properties of the fill pattern, you can create a new hatch style, then use thehatch style to define a new fill style. Hatch styles allow you to define color, linewidth, spacing, and angle properties to apply to a pattern.
You can control hatching on cut faces and cut ribs in a section view. See Modifyingsection views, below, to learn about these options.
3-34 Creating detailed drawings spse01545
Drawing Production Overview
Revolved section views
On certain types of parts you can create a revolved section view to more accuratelyview the features on the part. To create a revolved section view, select a cutting planeconsisting of two or more lines, then set the Revolved Section View option on thecommand bar. The Revolved Section View option is only available when you create asection view. You cannot change this option when you modify an existing section view.
Multiple segment cutting planes
If the cutting plane is defined by multiple lines that are not orthogonal, or the firstand last lines in the cutting plane are not parallel, you must specify whether thefirst line (A) or last line (B) in the cutting plane will be used to define the fold anglefor the section view rotation. The line you select affects the placement angle of thesection view.
spse01545 Creating detailed drawings 3-35
Lesson 3 Drawing Production Overview
Arcs in cutting planes
You can also include arcs in cutting planes. If an arc is included in the cutting plane,it must be connected to a line at both ends. You cannot begin or end a cutting planewith an arc. Also, when you create a section view from a cutting plane that includesan arc, the Revolved Section View option on the command bar is automatically setand cannot be cleared.
Arcs are ignored for sectioning and view creation. Rather, they serve to carry thecutting plane line from one area of the model to another.
Note
You cannot create additional section views from a section view that wasgenerated from a cutting plane that includes an arc.
Section-only (thin-section or paper thin) views
To create a section view that does not include the geometry behind it, use the SectionOnly button on the command bar. This option creates a section view where only thethin slice of geometry that intersects the cutting plane is displayed. The geometrythat is beyond the cutting plane is not processed or displayed. For example, you cancreate a section view of a part in which the keyway feature is not displayed.
3-36 Creating detailed drawings spse01545
Drawing Production Overview
To further illustrate this, if you were to rotate a typical section view and a SectionOnly section view, you would see half of the part with a typical section view (A), butonly a thin slice of the part with a Section Only section view (B).
This option is useful when creating sections of complex parts and assemblies wheredisplaying the geometry behind the cutting plane would be confusing or unnecessary.Section views placed with the Section Only option also process faster than standardsection views.
You can also create a revolved section view using the Section Only option.
To learn how, see Create a thin section view.
spse01545 Creating detailed drawings 3-37
Lesson 3 Drawing Production Overview
Thin section views of assemblies
When working with a large or complex assembly, the processing time improvementwith the Section Only option can be significant because fewer parts are processed.For example, in Section A-A below, all the parts beyond the cutting plane must beprocessed in a standard section view, but when you set the Section Only optionfor Section B-B, only the parts that are intersected by the cutting plane line areprocessed.
Note
You cannot create additional section views from a Section Only section view.
Creating a section view from an existing section view
You can also create a new section view from an existing section view.
3-38 Creating detailed drawings spse01545
Drawing Production Overview
When you create a new section view from an existing section view, you can use theSection Only and Section Full Model options on the command bar to control theappearance of the new section view. For example, when you create the new sectionview B-B using Section A-A as the source view, there are four output options:
The Section Only and Section Full Modeloptions are cleared
The Section Only option is set
The Section Full Model option is set The Section Only and Section Full Modeloptions are set
The Section Only and Section Full Model options are only available when youcreate a section view. You cannot change these options when you modify an existingsection view.
Section views in assembly drawings
For assemblies, you can specify which parts you want to section by using the ModelDisplay Settings button on the Section View command bar. After the section view iscreated, you can change these settings by editing the properties of the section view.
The fill angle you specify for the section view is rotated 90 degrees for each sectionedpart. After the section view is created, you can edit the fill and apply different stylesand overrides.
spse01545 Creating detailed drawings 3-39
Lesson 3 Drawing Production Overview
Modifying section views
Placement and alignment
You can modify the placement and alignment of the section view directly on thedrawing sheet. To modify the section views position, click and drag the view.
Hatching on cut faces
Hatching on partially visible cut faces is controlled by the Process PartiallyHidden Cut Faces setting on the Advanced tab of the Drawing View Propertiesdialog. When you set this option and update the section view, any hatching onpartially visible hidden cut faces is reprocessed. This can eliminate the need toremove excess hatching using the Draw in View function.
Hatching on cut ribs
You can use the Show rib hatching in sections option on the Advanced tab(Drawing View Property dialog box) to specify whether the ribs and rib-likefeatures created with the Rib, Mounting Boss, Web Network, or Patterncommands are cut and hatched or not hatched.
When you choose the no hatching option, then you also can use the Override RibHatching dialog box to selectively identify individual ribs for display using thehatch style. See the Help topic, Set rib hatching in section views.
Many drawing standards call for cut ribs not to display with hatching in sectionviews. You can set a file preference to honor this on the Drawing Standardstab (Solid Edge Options dialog box).
Simplifying the section drawing view
You can simplify a section or broken-out section drawing view so that the areaexposed by the cutting plane is easier to see. Use the Set Drawing View DisplayDepth command on the drawing views shortcut menu to set the visible displaydepth beyond which all model geometry will be removed by a back clipping plane.
Showing cut and uncut hardware
You can use the Cut hardware check box on the Display tab (Drawing ViewProperties dialog box) to specify whether hardware partssuch as nuts, bolts,and washersare cut when intersected by the cutting plane in section views.
Displaying thread graphics
When the cut is along the axis of a hole shown in a paper-thin section drawingview, you can use the Show threads in Section Only section views option on theAnnotation tab (Drawing View Properties dialog box) to display hole threads.
Note
You can create internal threaded holes in the model when you use the Holecommand and set the Type to Threaded on the Hole Options dialog box.
To learn about creating threaded holes in the model, see Threadedfeatures.
3-40 Creating detailed drawings spse01545
Drawing Production Overview
Broken viewsYou can create broken views in the Draft environment using the Add Break Linescommand and the Broken-Out command.
You can use the Add Break Lines command on the drawing view shortcut menu todefine regions you want to completely remove in a part view. This allows you tocreate a broken view of a long, slender part so you can display it at a larger scale.
You can use the Broken-Out command to create a broken-out section view. Thisexposes interior features of a part so you can document them.
Draft quality and high quality viewsViews fall into two general categories: draft quality and high quality.
For assembly models, which typically are larger and more complex than part orsheet metal models, you can generate either a draft quality or a high quality view.Draft quality views usually require less processing time than high quality views,and only visible lines are created.
For part and sheet metal models, you can only generate high quality views. Highquality views are the default representations of the model.
You specify whether to create a draft quality view or a high quality view, as well asother view options, in the Drawing View Wizard.
spse01545 Creating detailed drawings 3-41
Lesson 3 Drawing Production Overview
View generation options
The view generation options displayed by the Drawing View Wizard depend uponthe source model file type: .asm, .par, or .psm. Once the view is generated, you canmake additional modifications using the tabbed Drawing View Properties dialog box.
Some of the drawing view generation and display options include:
Whether the view is a draft quality or high quality drawing view.
Whether the assembly model and/or its parts will be generated as simplifiedgraphics.
Whether part or sheet metal model graphics are displayed As Designed,Simplified, or Flat Pattern.
Whether hidden and tangent lines will be visible in orthographic and/or pictorialviews.
Whether tube center lines, if present, are generated.
Whether to show material-removed or material-added assembly features, suchas cutouts, holes, and chamfers, or weldments and protrusions.
Identifying views on a drawing
If you are looking at a drawing and want information about a particular view on thedrawing sheet, there are two quick ways to get it:
You can right-click the view and select the Properties command to display theDrawing View Properties dialog box. Here, the dialog box title bar displaysinformation about the drawing view.
3-42 Creating detailed drawings spse01545
Drawing Production Overview
You can use the tool tip feature. To see how this works, click the Select Tool,and then place the cursor on the drawing view border and leave it there. Atool tip identifies the view quality, the view type, and the name of the sourcemodel document. For example, the full tool tip for an independent detail viewof a screw might display: "High Quality View - Independent Detail View -AllenScrewM8.par." The tool tip for a draft quality drawing view is shown inthis illustration.
If you do not see tool tips displayed on the drawing view, set both of these options onthe ToolsOptionsHelpers tab: Show Tool Tips and With Enhanced Text.
Draft quality views
Available for assembly models only, a draft quality view is a quickly generatedline rendering for display and annotation in the Draft environment. Only visibleedges are created. Typically, draft quality views are used to produce interim designdrawings and to provide a pictorial illustration of a ballooned parts list.
Draft quality views are particularly useful when working with very large assemblies,as the time it takes to generate the view is reduced. However, when you zoom in on adraft quality view created from a large assembly, you may notice that it displays at alower resolution.
Creating draft quality views
To create a draft quality drawing view, set the Create Draft Quality Views optionon the Assembly Drawing View Options dialog box of the Drawing View Wizard.
spse01545 Creating detailed drawings 3-43
Lesson 3 Drawing Production Overview
Using draft quality views
You can use draft quality views as input for principal views, auxiliary views,cutting planes, section views, and broken-out section views.
Adding Annotatio
![Compact Safety Beam Sensor [Type 4] ST4 SERIESST4-A1-J02 With emission amount adjuster ST4-A1-J02V Cable length 1 m 3.281 ft ST4-A1-J1 With emission amount adjuster ST4-A1-J1V Controllers](https://static.fdocuments.us/doc/165x107/5f0f9beb7e708231d44502d6/compact-safety-beam-sensor-type-4-st4-series-st4-a1-j02-with-emission-amount-adjuster.jpg)