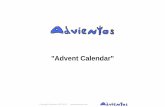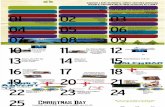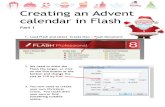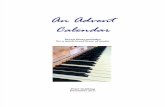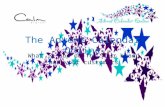Creating an Advent Calendar in Flash II
-
Upload
andrew-field -
Category
Documents
-
view
3.733 -
download
3
description
Transcript of Creating an Advent Calendar in Flash II

Creating an Advent calendar in Flash Part 2
You can download a completed part I from the course on www.effectiveict.co.uk
Add a new layer to your Flash file – and call it ‘Actions’
1. In your ‘Actions’ panel near the bottom of the screen (press F9 if you cannot see if) type the following code:
var requiredYear = 2009; var requiredMonth = 12;
Ho, Ho, Ho... Have you
completed all of Part 1? You should have a Flash file with a background and at least
one working box.

2. Use the selection tool (the black arrow near the top left of your screen) and unlock the ‘boxes’ layer by clicking on the padlock.
3. Double-click on your box so your screen looks similar to the
image below. Here you are editing the movieClip that you created in part I.
4. Insert a new layer (click on the same button from step 1) and left-click on Frame 1. Right-click and choose ‘Insert Keyframe’:

5. Click on the ‘Text Tool’ and drag your mouse to draw a text box.
6. Click on the Properties panel at the bottom of your screen. Change the font to something like ‘Impact’ and the textsize to 75
7. You are creating the number that will appear on top of each box.
We need to add some code to make a number dynamically appear. Type ‘displayDate’ into the Var box and set the Text type to ‘Dynamic Text’

8. Change the font colour for the textbox – choose something to contrast your box colour. Type the number 25 into your textbox to check.
9. Click on ‘Scene 1’ just above your timeline to move back to the main Flash movie. Look at your Actions panel and you should see:
10. Copy and paste the code below underneath the existing code:
// Setup a new date var current_date = new Date(); // Grab current date currentDay = current_date.getDate(); // Grab current month currentMonth = current_date.getMonth()+1; // Grab current year currentYear = current_date.getFullYear(); function checkDate(displayDate) { // If the current year is beyond required year, just allow box to open if (currentYear>requiredYear) { return true; } else { // if current month is below required, prevent back from opening if (currentMonth<requiredMonth) { return false; // if current date is beyond or equal required, open box } else if (displayDate>=_parent.currentDate) { return true; } else { return false; }}}
The ‘displayDate’ variable is going to be used to show the numbers on your boxes and check to see if they can be
opened. Clever!
This code gets Flash to work
out the current date and then sets up our check to see if the box can be opened...

11. Use the selection tool (black arrow) left-click on your box. This should show the code you added to the box in Part I:
Delete the above code and replace it with the code shown below (you cannot copy it this time):
12. Preview your Flash file (press File > Publish Preview > Flash) and check to see if your box appears correctly. Can you see a number 1 showing on the box?
The code above sets the box
number and includes the check to see if the box can open.
Can you remember what to press
to check for errors?
Problems? Did you change the font colour (step 8) or is your code correct? Check through steps 10 and 11 again. One error in the code can stop this from working. Check everything carefully....

13. Copy the box you’ve added the code to – deleting any other boxes you may have left from Part I.
14. Paste 23 copies of your box across your screen. Right-click and
select ‘Paste’. If you want to, you can change the size of the box – right-click and select ‘Free transform’.
If it all works you’ve now
programmed a dynamic box – we can add additional boxes which will only open on or
after the correct date

15. You should have 24 ‘boxes’ or windows showing on your screen.
If you want more boxes – if is completely up to you – just add more! We now need to make sure that each box shows a different number.
16. Click on each box and look the Actionscript code. You need to change the section that sets the ‘displayDate’ for each box.
Click on each box in turn, changing the number so you cover every number from 1 to 24. Take care – this can be tricky!
17. Preview your Flash file (press File > Publish Preview > Flash) and you should see the all your numbers display:

18. Try clicking on your boxes. Depending on the date you’re doing
this, you’ll probably find they won’t all open. This is because of the code we’ve created – it will only allow you to open the boxes after the correct date. To test your work, click on the top layer of the first frame:
... and change the code so it is set to November rather than December – Test your Flash movie. If everything works as expected, change the code back to requiredMonth = 12 – so it is set for December again.
19. You now have a dynamically working Advent calendar. The final task is to make the whole thing look much better. Lock the ‘boxes’ layer and click the coloured box to show the box outlines: Make sure you have an image behind each box.

Unlock your background layer (and lock all the others).
Change your background image to something even better. Experiment by changing the boxes even more – rotate, flip or
skew the boxes to create different shapes. [You will need to ‘embed’ your font to do this – see if you can find out how...]
Try changing the animation of the actual box – could you
animate the box so it looks more realistic? Could the box open differently – experiment....
What about animation of the images? Your calendar could
come alive... Turn each ‘box’ image into an animation. Change the existing image into a movieClip by selecting it and pressing F8 – then add in an animation by adding new Keyframes. See what you can do!
Tricky: Could you add a section that will display the
current date?
Look in the code that we use to work out the current date – this is shown in Frame 1 of the main movie. You could use the current_date variable, together with the month & year and then display these.
Look on this page for suggestions how you
can extend your masterpiece yourself!

Can you work out how?
More advanced: Could you add a message that appears if
someone clicks a box too soon?
Think carefully – you’ll need to alter existing code...