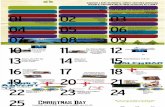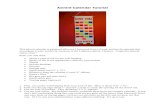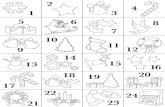Creating an Advent Calendar in Flash
-
Upload
allenbailey -
Category
Documents
-
view
221 -
download
0
Transcript of Creating an Advent Calendar in Flash
-
8/8/2019 Creating an Advent Calendar in Flash
1/11
Creating an Advent
calendar in FlashPart 1
1.Load Flash and select Create New > Flash Document
2.We need to make theFlash file larger, so click
on the Size button at the
bottom and change the
size to 710 by 510.
3.You now need to createyour own Christmas
scene. You could draw
your own or find
something suitable
online.
-
8/8/2019 Creating an Advent Calendar in Flash
2/11
4.The example below is very basic, created in a few minutes usingthe Flash brush and pencil tools. Hopefully yours will look much
more professional:
5. It doesnt matter too much about your image so far you caneasily improve further later on We now need to create a box or
window that will open. The plan is as follows:
Closed box.User clicks on
box.
Animation tomake box open
up.
As box opensAdvent imageappears behind.
Box closes ifclicked again.
-
8/8/2019 Creating an Advent Calendar in Flash
3/11
6.Lock all the layers that youve currently used. This is so youdont destroy or mess up your current background:
7.Add in a new layer and call it boxes
8.Click on the Rectangle tool and drawa large box, as shown below:
The padlock
shows a layeris locked!
-
8/8/2019 Creating an Advent Calendar in Flash
4/11
9.Click on the black dot on your boxes layer this will select yourentire box.
10.Press the F8 key on your keyboard (if it doesnt work, check tosee if you need the Function lock key on). This should make
the dialog box below appear:
11.This allows us to create a Symbol. Give your symbol the nameBox and press OK. Make sure it is set to be a Movie Clip.
12.We can now add an animation to make it look like the box isopening. Double-click on your box the rest of your screen
should fade out slightly and the box will be highlighted.
13.Right-click on the nextframe in your timeline and
select Insert Keyframe
14.You should now see twoframes, each showing your
box.
-
8/8/2019 Creating an Advent Calendar in Flash
5/11
15.Find frame 20 and right-click. Select Insert Keyframe again.
16.Your screen should now look something like the image below:
17.Save your work by selecting File > Save As. It is always worthsaving your work every so often just in case your computer
crashes.
-
8/8/2019 Creating an Advent Calendar in Flash
6/11
18.Select the Selection tool (the black arrow near the top left ofyour screen) and find Frame 20 (your final frame). Click on your
box so it is highlighted.
19.Right-click on your box and select Free transform:
20.Using your mouse, click on the middle-right black square anddrag it to the far left.
Make sure you hold
the left mousebutton down
-
8/8/2019 Creating an Advent Calendar in Flash
7/11
21.Next, click on Frame 2 of your Timeline:
22.Look at the bottom of your screen in the Properties panel. Youshould see the Tween option. Select Shape from the drop-
down menu:
23.Flash will now automatically animate your box opening. Pressyour Enter key to have a quick look.
-
8/8/2019 Creating an Advent Calendar in Flash
8/11
24.We now need to add some code this will make the box openwhen you want it to!
Click on Frame 1 and press your F9 key. The Actions panel
should appear.
25. In the Actions panel type: Stop();
26.Click on the tick to check that youve typed in correctly. Youshould then see the No errors box appear:
Problems? Work
through the
instructions again
-
8/8/2019 Creating an Advent Calendar in Flash
9/11
27.Select Frame 20 (your final frame) and type Stop();againin the Actions panel. Check to make sure there are no mistakes.
28.Above your main timeline, click on the text that says Scene 1.This will take you back to your main Flash movie.
29.Click on your box and add the following code into the Actionspanel. Make sure that youve selected the box before you start
typing:
Make sure you get the correct brackets you need ( and { ones...
30.Save your work and press File > Publish Preview > Flash
-
8/8/2019 Creating an Advent Calendar in Flash
10/11
You should be able to click the box and see it slide open. If you
then click the box again, it should shut.
Does yours work? If not, youve made a mistake in your coding
go back and check the previous steps. Make sure youve typed
all the code correctly.
31.You now need to add your Advent images. Use some of thepictures shown at the top of each page for some ideas or come
up with your own.
32.Add another layer into your Flashanimation. Call the layer images
and drag it so it is the one below
boxes
-
8/8/2019 Creating an Advent Calendar in Flash
11/11
33.Click on the coloured box on yourboxes layer (dont worry if it is a
different colour- that doesntmatter). When you click, it should
make the box nearly invisible.
Next lock your boxes layer so you
cannot alter it.
34.Select your images layer and create your own Advent /Christmas image draw this directly underneath the outline box:
35.Click on the coloured box on your boxes layer again this willmake the box reappear.
36.Save your work and select File > Publish Preview > Flash37.You should now be able to click on your box and the image you
created appears. This is the basis for our Advent calendar
images hidden below boxes.
38.Unlock the boxes layer and copy your box. Paste additionalboxes around your screen. Now go back to step 33 and add
images to appear behind these boxes. What else could you add?
That doesnt look
anything like me!Utter rubbish.