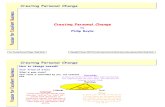Creating a Personal Schedule for Students · 2019-03-19 · 17.10.2018 Creating a Personal Schedule...
Transcript of Creating a Personal Schedule for Students · 2019-03-19 · 17.10.2018 Creating a Personal Schedule...
Creating a
Personal Schedule
for Students Document Status: 17.10.2018, Version 1.1
CUS Subproject VRM
17.10.2018 Creating a Personal Schedule for Students v1.1 Page 2 of 11
CREATING A PERSONAL SCHEDULE
To create your personal schedule, you should log in to C@MPUS and register for courses there.
Please note: Creating a personal schedule is only possible when you are re-registered for the designated
semester.
Please note, however, that registering for a course via C@MPUS does not automatically guarantee you
admission to the course or to the group of courses for which you registered. This especially applies to the
following course types: seminars, group exercises and tutorials. In order to be ultimately able to participate in
the preferred courses, an additional registration might be necessary via ILIAS (https://ilias3.uni-stuttgart.de)
or via other systems. Regarding the registration conditions, please refer to the notes in the course
descriptions and in the course catalogues, and to the relevant information in the presentations within the first
week of a new semester.
Here are your benefits when registering for courses in C@MPUS:
- You will be notified via email when there are any changes of the course times.
- You can create a personal schedule consisting of the courses for which you have registered.
- You can subscribe to your C@MPUS calendar.
- The professors responsible for your courses can contact you via email.
Registering for Courses
1. Login to C@MPUS. Navigate to the website https://campus.uni-stuttgart.de/ and click on the log-in
button. Enter user name and password of your student account (e.g. [email protected]
stuttgart.de; sometimes it is also called “TIK account” or “RUS account”).
2. Go to your so-called business card in C@MPUS and click on the option “Course of Studies”.
17.10.2018 Creating a Personal Schedule for Students v1.1 Page 3 of 11
3. Choose the study program in which you want to register for the courses offered. In order to do this,
please click on the name of the study program.
If a study program consists of more subjects, e.g. B.A. State Examination for Teachers (Lehramt),
the individual subjects as well as the subject combinations will be listed. Under the subject
combinations (in the screenshot below, e.g. Chemistry and Mathematics) you can find these options:
Bachelor´s Theses and Accompanying Studies in Educational Science.
4. A new window opens with an overview called “Curricula Support” for the chosen study program
(below e.g. “English”). On the navigation menu in the right corner above, click on Semester plan.
5. Within your semester plan, there is a list of recommended courses for a particular study semester.
To open this list, click the “+” icon. In order to register for a course, click the icon .
17.10.2018 Creating a Personal Schedule for Students v1.1 Page 4 of 11
6. In the next step, please choose your study program in which you want to participate in the chosen
course. This information is particularly relevant if you could participate in the chosen course in
various contexts, e.g. as an elective subject, or if the chosen course is offered within several study
programs. If applicable, you can also change your study program within this step.
7. To confirm your registration, you should now click the icon Continue, then Register. You are now
registered for the course.
17.10.2018 Creating a Personal Schedule for Students v1.1 Page 5 of 11
8. After your registration has been successfully processed, you will receive a confirmation as follows :
Please note, however, that registering for a course via C@MPUS does not automatically guarantee
you admission to the course or to the group of courses for which you registered. This especially
applies to the following course types: seminars, group exercises and tutorials. In order to be
ultimately able to participate in the preferred courses, an additional registration might be necessary
via ILIAS (https://ilias3.uni-stuttgart.de) or via other systems. Regarding the registration conditions,
please refer to the notes in the course descriptions and in the course catalogues, and to the relevant
information within the first week of a new semester.
De-registering from Courses
To see the courses for which you have registered, use the application Exam Registration.
1. You can find this application on your landing page in C@MPUS under business card. To open your
business card, click your name in the right corner at the top of the website.
2. Afterwards, click the application Course Registration.
17.10.2018 Creating a Personal Schedule for Students v1.1 Page 6 of 11
3. In the shown list, you will see all the courses for which you have registered in the current academic
year. To change the current academic year, click the drop-down menu in the right corner at the top
of the website.
4. To open the list of courses you registered for, click the icon . Next you can de-register from the
registered course by clicking the icon De-register.
5. After your de-registration has been successfully processed, you will receive a confirmation as
follows:
If you have registered for the course in ILIAS (https://ilias3.uni-stuttgart.de) or in other systems,
please also de-register the course there, to enable other students to take your spot in the course.
17.10.2018 Creating a Personal Schedule for Students v1.1 Page 7 of 11
Calendar
You will be able to see the list of courses you have registered for by clicking the application Calendar.,
1. You can find this application on your landing page in C@MPUS under business card. To open your
business card, click your name in the right corner at the top of the website.
2. Afterwards, click the application Calendar.
3. Within the menu in the left corner of the schedule view, now choose the option “Weekly schedule”
and the correct semester by clicking the buttons “<” or “>” (here e.g. winter semester 2015/2016).
17.10.2018 Creating a Personal Schedule for Students v1.1 Page 8 of 11
Printing a calendar
For best printing results with Google Chrome or Mozilla Firefox choose the following calendar preferences.
Weekly schedule (graphical): Monday ‒ Friday
Beginning: 7 a.m.
End: 9 p.m.
Subscribe to the calendar
If you want to subscribe to your C@MPUS calendar, click on the button Publish. This will create a URL
which you can subscribe to in various programs (e.g. MS Outlook, OS X Calendar).
LV-Bookmarks
The application Course bookmarks contents all courses you have bookmarked with a star . So you can
generate a list of favored courses for faster access without the need to register for the courses.
You can bookmark your courses in the detail view of the courses, in the result list of the global course search
or in the Course application.
17.10.2018 Creating a Personal Schedule for Students v1.1 Page 9 of 11
With the Default settings in the navigation menu or with a click on you can choose to receive notifications
in certain events. The e-mails will be sent daily at night (3:00a.m.) at once.
17.10.2018 Creating a Personal Schedule for Students v1.1 Page 10 of 11
Frequently Asked Questions (FAQ)
Message “0 of X nodes processed”
If this message shows up, there are changes in your study program, which need to be processed before you
can continue to use your curricula support. In the meantime, you can access the course catalogue in the
following way:
1. In the navigation tree click on University of Stuttgart. Then choose Course Offer.
2. In the Course offer application choose your study program. Then select the courses which you want
to attend as ususal.
17.10.2018 Creating a Personal Schedule for Students v1.1 Page 11 of 11
3. If your study program is discontinued, please click on discontinued in the upper right corner.
Support
Bugs? Any questions or suggestions? Please contact: [email protected].