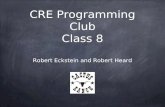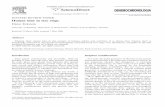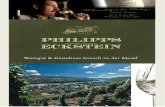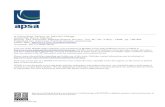CRE Programming Club Class 8 Robert Eckstein and Robert Heard.
CRE Programming Club - Class 7 Robert Eckstein and Robert Heard.
-
Upload
edmund-cain -
Category
Documents
-
view
216 -
download
0
Transcript of CRE Programming Club - Class 7 Robert Eckstein and Robert Heard.

CRE Programming Club - Class 7
Robert Eckstein and Robert Heard

Understanding Events
Certain objects in Small Basic have events that you can “subscribe” to.
In order to subscribe to an event, create a subroutine, then assign the name of the subroutine to the event in the object.
Whenever the event happens, the subroutine is called to “handle” the event. This can be almost never, or several times a second.

EventsEvents are something in computers that we call interrupts.
With an interrupt, everything is going smoothly in the main program, until something outside the program needs to get the program’s attention.
At that point, execution in the main program is brought to a halt, and the subroutine that handles the interrupt is run.

Import VSX414GraphicsWindow.KeyDown = handleKeyPress
GraphicsWindow.Show()
looping = "True"
While (looping)
TextWindow.WriteLine("Happily looping...")
Program.Delay(500)
EndWhile
Sub handleKeyPress
TextWindow.WriteLine("Key Down is " + GraphicsWindow.LastKey)
EndSub

Adding... Import PDG320
GraphicsWindow.KeyDown = handleKeyPress
GraphicsWindow.KeyUp = handleKeyUp
GraphicsWindow.MouseMove = handleMouseMove
GraphicsWindow.MouseDown = handleMouseClick
GraphicsWindow.Show()
looping = "True"
While (looping)
TextWindow.WriteLine("Happily looping...")
Program.Delay(1000)
EndWhile

Import PDG320Sub handleKeyPress
TextWindow.WriteLine("Key Down is " + GraphicsWindow.LastKey)
EndSub
Sub handleKeyUp
TextWindow.WriteLine("Key Up is " + GraphicsWindow.LastKey)
EndSub
Sub handleMouseMove
TextWindow.WriteLine("Mouse is at " + GraphicsWindow.MouseX + "," +
GraphicsWindow.MouseY)
EndSub
Sub handleMouseClick
TextWindow.WriteLine("Mouse is clicked")
EndSub

These Are the Key Lines...
GraphicsWindow.KeyDown = handleKeyPress
GraphicsWindow.KeyUp = handleKeyUp
GraphicsWindow.MouseMove = handleMouseMove
GraphicsWindow.MouseDown = handleMouseClick
They assign subroutines to these events....


The Program Object
Program.Delay(time) - This will cause the program to wait for a certain amount of time, specified as a number in milliseconds.
Program.End() - This will cause the program to immediately terminate.

Timer
There is also a Timer object if you want Small Basic to let you know when a certain amount of time has passed. You tell the object how often the time interval is, and give it the name of a subroutine.
Timer.Interval = 1000 Timer.Tick = OnTimerTick
Sub OnTimerTick TextWindow.WriteLine(“Timer has ticked”) EndSub

The Timer Object
Why Would You Use This?
Perhaps you have a clock in your program that needs to count down or up every second...
You can also use it to help show an obstacle or enemy in your game. (A new one comes on screen every 3 seconds.)

The Sound Object
Look at the reference documentation for the Sound Object
Small Basic gives you the ability to play some elementary or complex sounds.
A bell ringing, a chime, and a click are three of the sounds that you get for “free” with Small Basic.

Import QRL274looping = "True"
While (looping)
Program.Delay(3000)
Sound.PlayBellRing()
TextWindow.WriteLine("Playing bell ring")
Program.Delay(3000)
Sound.PlayChime()
TextWindow.WriteLine("Playing chime")
Program.Delay(3000)
Sound.PlayBellRingAndWait()
TextWindow.WriteLine("Played bell ring")
EndWhile

What’s the Difference Between Play and
PlayAndWait?The Play() operations will play the sound and immediately continue running the program (even if the sound hasn’t finished yet).
The PlayAndWait() operations will play the sound and stop the program until the sound has completed playing.
Why would you want to use either one?

Import XMV444filepath = "http://creprogramming.com/sounds/a.wav"
Sound.PlayAndWait(filepath)
Sound.Play(filepath)
Program.Delay(1000)
Sound.Pause(filepath)
Program.Delay(1000)
Sound.Play(filepath)
Program.Delay(500)
Sound.Pause(filepath)
Program.Delay(500)
Sound.Play(filepath)
Program.Delay(500)
Sound.Stop(filepath)

We Can Play a Sound, Pause It, Continue
Playing It, and Stop ItThe Sound.Play() operation will start to play the sound, and immediately continues running the program.
The Sound.Pause() operation pauses the sound.
The Sound.Stop() operation stops and resets.

The Text Object
Look at the reference documentation for the Text object
The Text object allows you to manipulate Strings.
We can get the length of a string, append to it, check for text inside of it, etc.

Text - Import LKW972
TextWindow.Write("Enter a valid e-mail address: ")
EmailID = TextWindow.Read()
m = Text.IsSubText(EmailID, ".")
n = Text.IsSubText(EmailID, "@")
If (m = "True") And (n = "True") Then
TextWindow.WriteLine("Valid e-mail address.")
Else
TextWindow.WriteLine("Invalid e-mail address.")
EndIf

What is SubText?
Text.isSubText(text, subText) - Gets whether or not a given subText is a subset of the larger text.
Text.GetSubText(text, start, length) - Gets a sub-text from the given text.
Text.GetSubTextToEnd(text, start) - Gets a sub-text from the given text from a specified position to the end.

More Text Operations
Text.GetIndexOf(text, subText) - Finds the position where a sub-text appears in the specified text.
Text.ConvertToLowerCase(text) - Converts the given text to lower case.
Text.ConvertToUpperCase(text) - Converts the given text to upper case.

Names - Import JFG395
TextWindow.Write("Enter your full name: ")
Name = TextWindow.Read()
c = Text.GetIndexOf(Name, " ")
firstName = Text.GetSubText(Name, 1, c-1)
lastName = Text.GetSubTextToEnd(Name, c+1)
TextWindow.WriteLine("First name: " + firstName)
TextWindow.WriteLine("Last name: " + lastName)

How Did We Separate The Names?
We asked the Text object to locate the first instance of a “space” in the string.
We then took the substring from position 1 up to the position before the space (c-1) and made that the first name.
We took the substring from position c+1 to the end and made that the last name.

Assignment
Create a Timer that calls a subroutine every 5 seconds. In that subroutine, play the bells sound...unless it’s been 30 seconds, at which point, you should play the chimes instead.
Or… create a shape on top of a graphics window that will move up, down, left, and right if you press the arrow keys. Create a “wrap around” if the shape goes off the edge of the screen.

Next Time...
We’re going to learn about stacks and the main game loop.