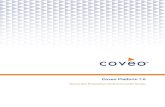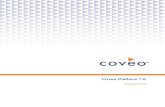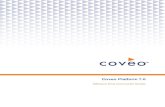Coveo Platform 7.0- Gmail for Work Connector...
Transcript of Coveo Platform 7.0- Gmail for Work Connector...
-
Coveo Platform 7.0
Gmail forWork Connector Guide
-
Coveo Platform 7.0 | Gmail forWork Connector Guide
Notice
The content in this document represents the current view of Coveo as of the date of publication. Because Coveocontinually responds to changing market conditions, information in this document is subject to change withoutnotice. For the latest documentation, visit our website at www.coveo.com.
© Coveo Solutions Inc., 2015
Coveo is a trademark of Coveo Solutions Inc. This document is protected by intellectual property laws and issubject to all restrictions specified in the Coveo Customer Agreement.
Document part number: PM-150604-EN
Publication date: 1/3/2019
4www.coveo.com ii
http://www.coveo.com/http://www.coveo.com/
-
Coveo Platform 7.0 | Gmail forWork Connector Guide
Table of Contents
1. Gmail for Work Connector 1
1.1 Connector Features Summary 1
1.2 Features 1
2. Gmail for Work Connector Deployment Overview 3
3. Gmail for Work Connector Requirements 5
4. Setting Google Permissions Gmail for Work Connector 6
4.1 Authorizing the Coveo Connector to Access Your Users Gmail Mailboxes 6
4.2 Authorizing the Coveo Connector to Access Your Google Apps for Work 10
5. Configuring and Indexing a Gmail for Work Source 13
5.1 Modifying Hidden Gmail for Work Source Parameters 17
6. Adding an Explicit Connector Parameter 20
7. Configuring an Email Security Provider 23
8. Configuring an Active Directory Security Provider 25
4www.coveo.com iii
http://www.coveo.com/
-
4www.coveo.com iv
Coveo Platform 7.0 | Gmail forWork Connector Guide
http://www.coveo.com/
-
Coveo Platform 7.0 | Gmail forWork Connector Guide
1. Gmail for Work ConnectorCES 7.0.7711+ (June 2015)
The Coveo connector for Gmail for Work allows Coveo administrators to index and integrate the Gmail mailboxescontent of their users into the Coveo unified index. The connector indexes all items and the attached permissionsfrom all Gmail domain users so that in the Coveo search interfaces, a user can easily find any but only content towhich he has access in Gmail.
1.1 Connector Features Summary
Features Supported Additional information
Gmail for Workversion
Latestcloudversion
Following available Gmail for Work releases
Searchable contenttypes
Emails and attachments
Contentupdate
Incrementalrefresh
Full refresh or rebuild needed to capture domain, primary email and emailaliases changes.
Full refresh
Rebuild
Document-levelsecurity
The Gmail delegation feature is not yet supported, meaning a user can onlysearch the content of his mailbox even if he has access to other usesmailbox in Gmail for Work.
1.2 FeaturesThe Gmail for Work connector features are:
Content indexing
The connector can retrieve and index exclusively the following Gmail types of items:
l Emails
l Attachments
Mostly supported security model
The connector mostly supports the Gmail security model by associating each item with a primary email and itsaliases. This means that, in Coveo search interfaces, a user searching Gmail content only sees the content ofhis mailbox.
4www.coveo.com 1
http://www.coveo.com/
-
Coveo Platform 7.0 | Gmail forWork Connector Guide
Note: In some cases, a user can have access to other users mailbox, but the Gmail delegation feature is notyet supported.
Incremental refresh
Supports incremental refresh to periodically query Gmail for the latest changes on messages (addition, deletion,edition, label change), keeping the index content up-to-date.
Note: A source full refresh or rebuild is needed to capture domain, primary email and email aliases changes.
Multithreading
The connector can run multiple threads, which can improve performances considerably (see Modifying HiddenGmail for Work Source Parameters).
Pause/Resume
When indexing Gmail for Work content, the connector can be paused and resumed.
What'sNext?
Review the steps to deploy the Gmail connector (see "Gmail for Work Connector Deployment Overview" on page 3).
4www.coveo.com 2
http://www.coveo.com/
-
Coveo Platform 7.0 | Gmail forWork Connector Guide
2. Gmail for Work Connector Deployment OverviewThe following procedure outlines the steps needed to deploy the Gmail for Work connector. The steps indicate theorder in which you must perform configuration tasks on both the Google and Coveo servers.
To deploy theGmail for Work connector
1. Validate that your environment meets the requirements (see "Gmail for Work Connector Requirements" onpage 5).
2. On the Google server:
a. Create a Google API Console project to authorize the Coveo connector to access the Gmail mailboxes ofyour users (see "Authorizing the Coveo Connector to Access Your Users Gmail Mailboxes" on page 6).
b. Modify security parameters in your Google Apps account to grant the connector access to the Google Apps(see "Authorizing the Coveo Connector to Access Your Google Apps for Work" on page 10).
3. On the Coveo server, in the Coveo Administration Tool:
a. Create security providers:
In Gmail, users are identified by their email addresses. Consequently, permissions returned by theconnector for each document are email addresses (primary and aliases). The connector requires asecurity provider to uniquely identify users from their email addresses.
You must thus create one or more security provider depending on how users are authenticated when theyaccess the search interface:
l When authenticated with an Active Directory account:
Note: Mapping Gmail users to Microsoft AD users is possible when the email specified in the AD foryour users is the same as their primary email or one of their email aliases in Gmail. Otherwise, youmay require to use a third security provider (e.g., REGEX Transform Member Name) in between theEmail and AD security providers to map member types. Contact Coveo Support for assistance.
i. Create an Email security provider to be used to map AD users to their email (see "Configuring anEmail Security Provider" on page 23).
ii. Create or configure an Active Directory security provider, and then map AD users to Email usersby selecting the Email security provider you just created in the Email provider drop-down list (see"Configuring an Active Directory Security Provider" on page 25).
Notes:
o CES comes with an Active Directory security provider that you can configure to connect tothe default domain. When your environment contains more than one domain, you can selectan Active Directory security provider that you created for other domains.
o When configuring the Gmail source, select the Email security provider.
4www.coveo.com 3
http://www.coveo.com/https://support.coveo.com/
-
Coveo Platform 7.0 | Gmail forWork Connector Guide
l When authenticated with the same email as in Gmail, create an Email security provider for your usersto be recognized by their email addresses (see "Configuring an Email Security Provider" on page 23).
b. Create a Gmail field set to take advantage of the available Gmail metadata.
i. It is recommended to start by importing the default Gmail field set file ([CES_Path]\Bin\Coveo.CES.CustomCrawlers.Gmail.FieldSet.xml) to create fields for all themetadata available by default from Gmail documents.
ii. When you created custom metadata for your Gmail documents, add corresponding fields to the fieldset.
c. Configure and index a Gmail for Work source.
The connector must know details about the authorized access to the Gmail mailboxes of your users toindex their content (see "Configuring and Indexing a Gmail for Work Source" on page 13).
d. If you encounter issues, verify if modifying the default value of hidden source parameters can help resolvethe problems (see "Modifying Hidden Gmail for Work Source Parameters" on page 17).
4www.coveo.com 4
http://www.coveo.com/
-
Coveo Platform 7.0 | Gmail forWork Connector Guide
3. Gmail for Work Connector RequirementsYour environment must meet the following requirements to be able to use the Gmail for Work connector:
l CES 7.0.7711+ (June 2015)
l Coveo license for the Gmail (Google Apps) connector
Your Coveo license must include support for the Gmail for Work connector to be able to use this connector.
l A valid Google Account
Using a Google Account with administrator privilege, you must log in the Google Developers Console toauthorize Coveo to access the Gmail mailboxes of your users (see Authorizing the Coveo Connector to AccessYour Users Gmail Mailboxes).
l Administrator credentials to your Google Apps for Work account
You must log in to your Google Apps account to modify security options and authorize Coveo to access yourGoogle Apps for Work (see Authorizing the Coveo Connector to Access Your Google Apps for Work).
What'sNext?
Grant Coveo access to the Gmail mailboxes of your users by creating a Google API Console project and modifyingsecurity options in your Google Apps account (see "Authorizing the Coveo Connector to Access Your Users GmailMailboxes" on page 6 and "Authorizing the Coveo Connector to Access Your Google Apps for Work" on page 10).
4www.coveo.com 5
http://www.coveo.com/http://accounts.google.com/https://console.developers.google.com/http://admin.google.com/
-
Coveo Platform 7.0 | Gmail forWork Connector Guide
4. Setting Google Permissions Gmail for Work ConnectorBefore you start configuring the Gmail for Work Coveo connector, you must first set appropriate Googlepermissions.
Refer to the following topics to perform the necessary Google security configuration:
1. "Authorizing the Coveo Connector to Access Your Users Gmail Mailboxes" on page 6
2. "Authorizing the Coveo Connector to Access Your Google Apps for Work" on page 10
4.1 Authorizing the Coveo Connector to Access Your Users Gmail MailboxesYou must perform a G Suite domain-wide delegation of authority to authorize the Coveo connector to access theGmail for Work content that you want to index.
To authorize the connector to access your usersGmail mailboxes
1. Go to the Google Developers Console, and log in using a Google Account with administrator credentials.
2. At the left of the Filter by name, ID or label input, click the drop-down menu, and then select the organization inwhich you want to create the Google Developer Console project.
3. Create an API project for the Coveo connector (CES 7) or source (Coveo Cloud):
a. In the Manage resources panel, click Create a project.
b. (When your project limit is exceeded) In the Increase Project Limit page, click Request increase, andthen complete the form.
c. In the New Project dialog page, enter the project required information.
4www.coveo.com 6
http://www.coveo.com/https://console.developers.google.com/project
-
Coveo Platform 7.0 | Gmail forWork Connector Guide
i. Enter a Project name.
Note: The project ID is automatically created based on the project name. You can always modify theproject ID by clicking Edit.
ii. (When you create the first project in your organization only) Answer the Please email me updatesregarding feature announcements, performance suggestions, feedback surveys and specialoffers. question using the Yes or No checkbox.
iii. (When you create the first project in your organization only) After you have read and agree to theGoogle Play Android Developer API Terms of Service, click the Yes check box.
iv. Click Create.
4. Enable the required Google APIs.
a. Access the API Library page by clicking Google APIs in the top menu.
b. In the API Library page, enable the Gmail API and Admin SDK APIs:
i. Under Google APIs, use the search box to search and selectGmail API or Admin SDK.
ii. In the Gmail API or Admin SDK page, in the action bar, click Enable.
iii. In the action bar, click the back button ( ).
iv. Repeat the procedure for the other API.
5. Create a service account project for the Coveo connector (CES 7) or source (Coveo Cloud).
4www.coveo.com 7
http://www.coveo.com/
-
Coveo Platform 7.0 | Gmail forWork Connector Guide
a. Access the Service accounts page:
i. At the top of the sidebar on the left, click the Product & services icon ( ).
ii. In the sidebar on the left, hover IAM & Admin, and then click Service accounts.
b. In the Service Accounts page, in the action bar, click Create service account.
c. In the Create service account dialog box:
i. If not already done, set a product name (e.g., Coveo Connector) that will appear on the consentscreen by clicking Configure consent screen, providing the requested information, and then clickingSave.
Note: The consent screen will appear when the application requests read access to the users' data.
ii. Enter a Service account name.
Example: Coveo Connector
iii. (Optionally) Edit the Service account ID or generate another one by clicking the refresh icon .
Note: The service account ID is automatically created based on the service account name.
iv. Click the Role drop-down list menu, and then select Service account > Service account admin.
v. Select the Furnish a new private key checkbox, and then under Key type, select the P12 checkbox.
vi. Select the Enable G Suite Domain-wide Delegation checkbox.
vii. Click Create.
Note: A private key is automatically downloaded as a Personal Information Exchange (.p12) file inyour browser download folder.
d. In the Service account created dialog box that appears, take note of the private key password, and thenclick Close.
6. (For CES 7 customers only) Using an administrator account, connect to your Coveo Master server, and thencopy the downloaded private key [GUID]-privatekey.p12 file to a folder accessible to Coveo EnterpriseSearch, typically in the [Index_Path]\Config folder.
7. Back in the Service Accounts page, on the service account row you just created, in the Options column, clickView Client ID.
8. In the Client ID Service account client page, take note of the following information that you will need laterwhen configuring your Gmail for Work source:
l Client ID
l Email address (under the Service account name)
4www.coveo.com 8
http://www.coveo.com/
-
Coveo Platform 7.0 | Gmail forWork Connector Guide
9. Ensure the Gmail API request limit is high enough to reduce throttling errors (GMAIL_THROTTLING_ERROR).
a. Access the Gmail API page:
i. In the top menu, click Google APIs.
ii. In the Dashboard page, in the enabled APIs table, click Gmail API.
b. In the Gmail API page, select the Quotas tab.
c. In the Quotas tab, ensure the Queries per 100 seconds per user limit is a high number such as 25,000
4www.coveo.com 9
http://www.coveo.com/
-
Coveo Platform 7.0 | Gmail forWork Connector Guide
queries.
What'sNext?
You must modify security parameters in your Google Apps account to grant the connector (CES 7) or source (CoveoCloud) access to your Google Apps for Work (see "Authorizing the Coveo Connector to Access Your Google Appsfor Work" on page 10).
4.2 Authorizing the Coveo Connector to Access Your Google Apps for WorkYou must perform a Google Suite domain-wide delegation of authority to authorize the Coveo connector (CES 7) orsource (Coveo Cloud) to access your Google Apps for Work.
To authorize the connector to access your Google Apps forWork
1. Go to your Google Apps for Work domain Admin console:
a. Access the User hub with an administrator account.
b. In the hub, click Admin Console.
2. In the Google Admin Console, click Apps.
4www.coveo.com 10
http://www.coveo.com/http://admin.google.com/
-
Coveo Platform 7.0 | Gmail forWork Connector Guide
3. In the Apps page, selectG Suite.
4. In the G Suite page, ensure that for Gmail, the Status is set to On for everyone.
5. Grant access to users data for the Google API console project:
a. Access the Admin console by clicking Google Admin in the top menu.
b. In the Admin console, click Security.
c. In the Security page, click Showmore, and then select Advanced Settings > Manage API client access.
d. In the Manage API client access page:
i. In the Client Name box, enter the previously obtained Client ID from the Google Console (seeAuthorizing the Coveo Connector to Access Your Users Gmail Mailboxes).
ii. In the One or More API Scopes box, enter:
4www.coveo.com 11
http://www.coveo.com/
-
Coveo Platform 7.0 | Gmail forWork Connector Guide
Note:When you use the same Google Developer Console project as another Coveo connector(Google Drive for Work or Google Drive for Work Compact), you must reenter its API scopes here(https://docs.google.com/feeds/,https://www.googleapis.com/auth/drive.readonly,https://www.googleapis.com/auth/userinfo.email andhttps://www.googleapis.com/auth/admin.directory.group.readonly).
If not, adding the following two Gmail scopes will remove the ones that were already added for thisClient ID.
l https://www.googleapis.com/auth/gmail.readonly
l https://www.googleapis.com/auth/admin.directory.user.readonly
iii. Click Authorize.
4www.coveo.com 12
http://www.coveo.com/
-
Coveo Platform 7.0 | Gmail forWork Connector Guide
5. Configuring and Indexing aGmail for Work SourceA source defines a set of configuration parameters for a specific Google Apps for Work account.
To configure and index aGmail for Work source
1. On the Coveo server, access the Administration Tool.
2. Select Index > Sources and Collections.
3. In the Collections section:
a. Select an existing collection in which you want to add the new source.
OR
b. Click Add to create a new collection.
4. In the Sources section, click Add.
The Add Source page that appears is organized in three sections.
5. In the General Settings section of the Add Source page:
a. Enter the appropriate value for the following required parameters:
Name
Enter a descriptive name of your choice for the connector source.
4www.coveo.com 13
http://www.coveo.com/
-
Coveo Platform 7.0 | Gmail forWork Connector Guide
Example: Gmail for Work
Source Type
Select the connector used by this source. In this case, selectGmail (Google Apps).
Note: If you do not see Gmail (Google Apps), your environment does not meet the requirements (see"Gmail for Work Connector Requirements" on page 5).
Addresses
This parameter is not used, but must not be empty. Enter http://www.gmail.com.
Fields
Select the field set that you created for your Gmail source (see Gmail for Work Connector DeploymentOverview).
Refresh Schedule
Time interval at which the index is automatically refreshed to keep the index content up-to-date. Bydefault, the Every day option instructs CES to refresh the source everyday at 12 AM. Because theincremental refresh takes care of maintaining the source up-to-date, you can select a longer intervalsuch as Every Sunday.
b. Review the value for the following parameters that often do not need to be modified:
Rating
Change this value only when you want to globally change the rating associated with all items in thissource relative to the rating to other sources.
Example:When a source replaces a legacy system, you may want to set this parameter to High, sothat in the search interface, results from this source appear earlier in the list compared to those fromlegacy system sources.
Document Types
If you defined a custom document type set for this source, select it.
Active Languages
If you defined custom active language sets, ensure to select the most appropriate for this source.
6. In the Specific Connector Parameters & Options section of the Add Source page:
4www.coveo.com 14
http://www.coveo.com/
-
Coveo Platform 7.0 | Gmail forWork Connector Guide
a. Using the following parameters, authorize the Coveo crawler to access the Gmail mailbox of your users:
Domain(s)
Enter the Gmail domain that you want to index. When your Google Apps account contains more thanone domain, you can enter a semicolon-separated list of domains to index.
Examples:
l One domain: mydomain.com
l Multiple domains: myfirstdomain.com;my.second.domain.com
Service account e-mail
Enter the service account Email address previously obtained (see Authorizing the Coveo Connector toAccess Your Users Gmail Mailboxes).
Example: [email protected]
User admin account e-mail
Enter the domain admin account (Read check box is selected for Users under Admin API Privileges) emailused to obtain the list of users in the domain.
Example: [email protected]
Service account PCKS12 file path
Enter the path on the Coveo Master server where you saved the previously obtained service account'sPCKS12 private key file (see Authorizing the Coveo Connector to Access Your Users GmailMailboxes).
Example: D:\CES7\Config\1234ab8e315e67a89e02f16ea38bd44d609471ff-privatekey.p12
b. In the Mapping File box, leave the default value to use the default mapping file that comes with the
4www.coveo.com 15
http://www.coveo.com/
-
Coveo Platform 7.0 | Gmail forWork Connector Guide
connector (Coveo.CES.CustomCrawlers.Gmail.MappingFile.xml). If you create a custom mappingfile, enter the full path to your custom mapping file. Contact Coveo Support for assistance if you need tocustomize the mapping file.
c. Click Add Parameter when you want to show and change the value of advanced source parameters (see"Modifying Hidden Gmail for Work Source Parameters" on page 17).
Example: In the case you do not want spam messages to be indexed, you must add theIncludeSpamTrashMessage hidden parameter (see IncludeSpamTrashMessage).
d. The Option check boxes generally do not need to be changed:
Index Subfolders
This parameter is not taken into account for this connector.
Index the document's metadata
When selected, CES indexes all the document metadata, even metadata that are not associated with afield. The orphan metadata are added to the body of the document so that they can be searched usingfree text queries.
When cleared (default), only the values of system and custom fields that have the Free Text Queriesattribute selected will be searchable without using a field query.
Example: A document has two metadata:
l LastEditedBy containing the value Hector Smith
l Department containing the value RH
In CES, the custom field CorpDepartment is bound to the metadata Department and its Free TextQueries attribute is selected.
When the Index the document's metadata option is cleared, searching for RH returns the documentbecause a field is indexing this value. Searching for hector does not return the document becauseno field is indexing this value.
When the Index the document's metadata option is selected, searching for hector also returns thedocument because CES indexed orphan metadata.
Document's addresses are case-sensitive
Leave the check box cleared. This parameter needs to be checked only in rare cases for case sensitivesystems in which distinct documents may have the same file name but with different casing.
4www.coveo.com 16
http://www.coveo.com/https://support.coveo.com/
-
Coveo Platform 7.0 | Gmail forWork Connector Guide
Generate a cached HTML version of indexed documents
When you select this check box (recommended), at indexing time, CES creates HTML versions ofindexed documents. In the search interfaces, users can then more rapidly review the content byclicking the Quick View link rather than opening the original document with the original application.Consider clearing this check box only when you do not want to use Quick View links or to saveresources when building the source.
Open results with cached version
Leave this check box cleared (recommended) so that in the search interfaces, the main search resultlink opens the original document with the original application. Consider selecting this check box onlywhen you do not want users to be able to open the original document but only see the HTML version ofthe document as a Quick View. In this case, you must also selectGenerate a cached HTML version ofindexed documents.
7. In the Security section of the Add Source page:
a. In the Security Provider drop-down list, select the security provider that you created for this source (seeGmail for Work Connector Deployment Overview).
8. Click Save to save the source configuration.
9. When you are ready to start indexing the Gmail source, click Rebuild.
10. Validate that the source building process is executed without errors:
l In the navigation panel on the left, click Status, and then validate that the indexing proceeds withouterrors.
OR
l Open the CES Console to monitor the source building activities.
What'sNext?
Set an incremental refresh schedule for your source.
Consider modifying some hidden source parameters to try resolving other issues (see "Modifying Hidden Gmail forWork Source Parameters" on page 17).
5.1 Modifying Hidden Gmail for Work Source ParametersThe Add Source and Source: ... General pages of the Administration Tool present the parameters with which youcan configure the connector for most Gmail for Work setups. More advanced and more rarely used parameters are
4www.coveo.com 17
http://www.coveo.com/
-
Coveo Platform 7.0 | Gmail forWork Connector Guide
hidden. You can choose to make one or more of these parameters appear in the Add Source and Source: ...General pages of the Administration Tool so that you can change their default value. Consider changing values ofhidden parameters when you encounter issues.
The following list describes the advanced hidden parameters available with Gmail for Work sources. The parametertype (integer, string, etc.) appears between parentheses following the parameter name.
HttpTimeoutInMs (Integer)
The timeout value (in milliseconds) allowed for a HTTP request to complete. The default value is 100000milliseconds.
NumberOfRefreshThreads (Integer)
The number of refresh threads used by the crawler for this source. The default value is 1.
NumberOfRetries (Integer)
The number of retries allowed when a recoverable call to Google API fails. The default value is 3.
UsersToCrawl (String)
The email address of the user (or a semicolon separated list of users email) you want to index the Gmailmailbox content. By default, the mailbox of every user under the Google Apps for Work domain is indexed.
IncludeSpamTrashMessage (Boolean)
Whether to include messages from the Spam and Trash folders in the results. The default value is true.
Tomodify hiddenGmail for Work source parameters
1. Refer to "Adding an Explicit Connector Parameter" on page 20 to add one or more Gmail for Work sourceparameters.
2. For a new Gmail for Work source, access the Add Source page of the Administration Tool to modify the valueof the newly added advanced parameter:
a. Select Index > Sources and Collections.
b. Under Collections, select the collection in which you want to add the source.
c. Under Sources, click Add.
d. In the Add Source page, edit the newly added advanced parameter value.
3. For an existing Gmail for Work source, access the Source: ... General page of the Administration Tool to modifythe value of the newly added advanced parameter:
a. Select Index > Sources and Collections.
b. Under Collections, select the collection containing the source you want to modify.
c. Under Sources, click the existing Gmail for Work source in which you want to modify the newly addedadvanced parameter.
4www.coveo.com 18
http://www.coveo.com/
-
Coveo Platform 7.0 | Gmail forWork Connector Guide
d. In the Source: ... General page, edit the newly added advanced parameter value.
4. Rebuild your Gmail for Work source to apply the changes to the parameters.
4www.coveo.com 19
http://www.coveo.com/
-
Coveo Platform 7.0 | Gmail forWork Connector Guide
6. Adding an Explicit Connector ParameterConnector parameters applying to all sources indexed using this connector are called explicit parameters.
When you create or configure a source, the Coveo Enterprise Search (CES) 7.0 Administration Tool presentsparameters with which you can configure the connector for most setups. For many connectors, more advanced andmore rarely used parameters also exist but are hidden by default. CES then uses the default value associated witheach of these hidden parameters.
You can however choose to make one or more of these parameters appear in the Add Source and Source: ...General pages of the Administration Tool so that you can change their default value.
To add an explicit connector parameter
1. On the Coveo server, access the Administration Tool.
2. Select Configuration > Connectors.
3. In the list on the Connectors page, select the connector for which you want to show advanced hiddenparameters.
4. In the Parameters section of the selected connector page, click Add Parameter for each hidden parameterthat you want to modify.
Note: The Add Parameter button is present only when hidden parameters are available for the selectedconnector.
5. In the Modify the parameters of the connector page:
4www.coveo.com 20
http://www.coveo.com/
-
Coveo Platform 7.0 | Gmail forWork Connector Guide
a. In the Type list, select the parameter type as specified in the parameter description.
b. In the Name box, type the parameter name exactly as it appears in the parameter description. Parameternames are case sensitive.
c. In the Default Value box, enter the default value specified in the parameter description.
Important: Do not set the value that you want to use for a specific source. The value that you enter herewill be used for all sources defined using this connector so it must be set to the recommended defaultvalue. You will be able to change the value for each source later, in the Add Source and Source: ...General pages of the Administration Tool.
d. In the Label box, enter the label that you want to see for this parameter.
Example: To easily link the label to the hidden parameter, you can simply use the parameter name, andif applicable, insert spaces between concatenated words. For the BatchSize hidden parameter, enterBatch Size for the label.
Note: To create multilingual labels and quick help messages, use the following syntax:text, where ln is replaced by the language initials—the languages of the AdministrationTool are English (en) and French (fr).
Example: Chemin d'accès du fichier de configurationConfigurationFile Path is a label which is displayed differently in the French and English versions of theAdministration Tool.
4www.coveo.com 21
http://www.coveo.com/
-
Coveo Platform 7.0 | Gmail forWork Connector Guide
Tip: The language of the Administration Tool can be modified by pressing the following key combination:Ctrl+Alt+Page Up.
e. Optionally, in Quick Help, enter the help text that you want to see for this parameter when clicking thequestion mark button that will appear beside the parameter value.
Tip: Copy and paste key elements of the parameter description.
f. When Predefined values is selected in the Type parameter, in the Value box that appears, enter theparameter values that you want to see available in the drop-down parameter that will appear in theAdministration Tool interface. Enter one value per line. The entered values must exactly match the valueslisted in the hidden parameter description.
g. Select the Optional parameter check box when you want to identify this parameter as an optionalparameter. When cleared, CES does not allow you to save changes when the parameter is empty. Thisparameter does not appear for Boolean and Predefined values parameter types.
h. Select the Sensitive information check box for password or other sensitive parameter so that, in theAdministration Tool pages where the parameter appears, the typed characters appear as dots to maskthem. This parameter appears only for the String type.
Example:When you select the Sensitive information check box for a parameter, the characters typedappear as follows in the text box:
i. Select the Validate as an email address check box when you want CES to validate that the text string thata user enters in this parameter respects the format of a valid email address. This parameter appears onlyfor the String type.
j. In the Maximum length box, enter the maximum number of characters for the string. This parameterappears only for the String type. When you enter 0, the length of the string is not limited.
k. Click Save.
6. Back in the Connector page, click Apply Changes.
The hidden parameter now appears in the Add Source and Source: ... General pages of the AdministrationTool for the selected source. You can change the parameter value from these pages. Refer to thedocumentation for each connector for details.
Note:When you want to modify a hidden source parameter, you must first delete it, and then redefine it with themodified values.
4www.coveo.com 22
http://www.coveo.com/
-
Coveo Platform 7.0 | Gmail forWork Connector Guide
7. Configuring an Email Security ProviderAn Email security provider is a simple email user identity container that can be used by another security provider torecognize users by their email addresses. When used by more than one security providers attached to sources ofvarious types, an email security provider can act as a single sign-on system. An Email security provider does notconnect to any system so it does not need a user identity.
Note: You can get familiar with how Coveo components deal with permissions on documents both at indexingand query time.
To configure anEmail security provider
1. On the Coveo server, access the Administration Tool.
2. On the menu, select Configuration > Security.
3. In the navigation panel on the left, select Security Providers.
4. In the Security - Security Providers page, click Add.
5. In the Modify Security Provider page:
a. In the Name box, enter a name of your choice for your Email security provider.
b. In the Security Provider Type list, select Email.
4www.coveo.com 23
http://www.coveo.com/
-
Coveo Platform 7.0 | Gmail forWork Connector Guide
Note: CES 7.0.5785 to 7.0.5935 (August to September 2013) The Email security provider DLL file ismissing in the CES distribution so you will not see the Email option in the Security Provider Type list.
To resolve this issue:
i. Contact Coveo Support to get a copy of theCoveo.CES.CustomCrawlers.EmailSecurityProvider.dll file.
ii. When you receive the file, using an administrator account, connect to the Coveo Master server, andthen copy the file to the [CES_Path]\bin folder.
iii. When your Coveo instance includes a Mirror server, also copy the file to the [CES_Path]\bin folderon the Coveo Mirror server.
iv. Restart the CES service so that the new DLL is recognized.
c. In the User Identity list, leave (none).
d. CES 7.0.7814+ (August 2015) (Optional) In the Security Provider list, select another security provider tomap Email identities to another identity type.
Example: You want to map Email identities to Active Directory (AD) ones so you select an LDAP Lookupsecurity provider that is chained to an AD security provider. The LDAP Lookup security provider is thenable to find a user in AD from his email and extracts his User Principal Name (UPN), thus allowing amapping of the Email identity to an AD one. Contact Coveo Support for assistance on how to create anLDAP Lookup security provider.
e. Leave the Allow Complex Identities option cleared as it does not apply to this type of security provider.
f. Click Apply Changes.
What'sNext?
Configure a security provider that will use this Email security provider.
4www.coveo.com 24
http://www.coveo.com/https://support.coveo.com/https://support.coveo.com/
-
Coveo Platform 7.0 | Gmail forWork Connector Guide
8. Configuring an Active Directory Security ProviderYou must use an Active Directory (AD) security provider when you create a source to index the content of an ActiveDirectory domain. Other security providers may need to use an Active Directory security provider to expand, map, orresolve users or groups defined in Active Directory.
Coveo Enterprise Search (CES) comes with a default Active Directory security provider to which no user identity isassigned. In this case, the Active Directory security provider takes the CES service account as the user to accessAD. When CES is in the same domain as AD, you can use the default Active Directory security provider as is. Noconfiguration is needed.
You may need to create another Active Directory security provider only when CES and AD are in different anduntrusted domains. In this case, you only need to assign a user identity containing any user that has access to theother domain to be able to use the security provider to expand, map, or resolve users or groups defined in ActiveDirectory of this domain.
Note: You can get familiar with how Coveo components deal with permissions on documents both at indexingand query time.
To create or modify anActiveDirectory security provider
1. On the Coveo server, access the Administration Tool.
2. Select Configuration > Security.
3. In the navigation panel on the left, select Security Providers.
4. In the Security Providers page:
l Click Add to create a new security provider.
OR
l Click an existing Active Directory security provider to modify it.
5. In the Modify Security Provider page:
4www.coveo.com 25
http://www.coveo.com/
-
Coveo Platform 7.0 | Gmail forWork Connector Guide
a. In the Name box, enter a name to identify this security provider.
b. In the Security Provider Type drop-down list:
i. On a 32-bit server, select Active Directory (x86).
ii. On a 64-bit server, select Active Directory (x64).
c. In the User Identity section:
i. In the drop-down list, select a user identity containing an account that has access to the desireddomain.
Example:When the user identity contains the domainA\OneUsername account, the securityprovider connects to Domain A Active Directory.
Note:When User Identity is set to (none), the security provider takes the CES service account bydefault.
ii. When needed, click Add, Edit, or Manage user identities respectively to create, modify, or manageuser identities.
d. CES 7.0.7338+ (January 2015) In the Email Provider section:
4www.coveo.com 26
http://www.coveo.com/
-
Coveo Platform 7.0 | Gmail forWork Connector Guide
i. In the drop-down list, select the email provider that recognizes your users by their email addresses.
Note:When you do not want to map Active Directory (AD) users to their email, select (none).
ii. When needed, click Add, Edit, or Manage security providers respectively to create, modify, ormanage email security providers.
e. In the Parameters section, in rare cases the Coveo Support could instruct you to click Add Parameters tospecify other security provider parameter names and values that could help to troubleshoot securityprovider issues.
f. Leave the Allow Complex Identities option cleared as it does not apply to this type of security provider.
g. Click Save or Apply Changes, depending whether you are creating or modifying a security provider.
What'sNext?
When you are creating or modifying the security provider:
l For an Active Directory source, configure and index the source.
l To be used by another security provider, create or modify the other security provider.
4www.coveo.com 27
http://www.coveo.com/https://support.coveo.com/
1. Gmail for Work Connector1.1 Connector Features Summary1.2 Features
2. Gmail for Work Connector Deployment Overview3. Gmail for Work Connector Requirements4. Setting Google Permissions Gmail for Work Connector4.1 Authorizing the Coveo Connector to Access Your Users Gmail Mailboxes4.2 Authorizing the Coveo Connector to Access Your Google Apps for Work
5. Configuring and Indexing a Gmail for Work Source5.1 Modifying Hidden Gmail for Work Source Parameters
6. Adding an Explicit Connector Parameter7. Configuring an Email Security Provider8. Configuring an Active Directory Security Provider
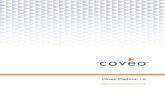

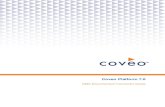
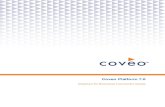



![Coveo Platform 7.0 - PTC Windchill Connector Guidedownload.coveo.com/onlinehelppdfs/CES70-PTCWindchillConnector… · Path]\Bin\Coveo.CES.CustomCrawlers.Windchill.FieldSet.xmldefaultXMLPTC](https://static.fdocuments.us/doc/165x107/5a7ece627f8b9a2e358ea5a0/coveo-platform-70-ptc-windchill-connector-pathbincoveocescustomcrawlerswindchillfieldsetxmldefaultxmlptc.jpg)