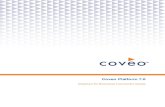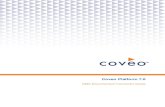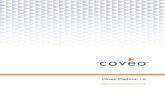Coveo Platform 7.0 - Deploymentdownload.coveo.com/onlinehelppdfs/CES70-Deployment.pdf ·...
Transcript of Coveo Platform 7.0 - Deploymentdownload.coveo.com/onlinehelppdfs/CES70-Deployment.pdf ·...

Coveo Platform 7.0
Deployment

Coveo Platform 7.0 | Deployment
Notice
The content in this document represents the current view of Coveo as of the date of publication. Because Coveocontinually responds to changing market conditions, information in this document is subject to change withoutnotice. For the latest documentation, visit our website at www.coveo.com.
© Coveo Solutions Inc., 2013
Coveo is a trademark of Coveo Solutions Inc. This document is protected by intellectual property laws and issubject to all restrictions specified in the Coveo Customer Agreement.
Document part number: PM-131030-EN
Publication date: 1/3/2019
4www.coveo.com ii

Coveo Platform 7.0 | Deployment
Table of Contents
Coveo Platform Deployment Overview 1
Coveo Platform Hardware and Software Requirements 3
Index of up to 5 Million Documents (Minimum Requirements) 3
Index From 5 to 20 Million Documents 4
Index From 20 to 40 Million Documents 4
Index From 40 to 80 Million Documents 4
Operating System Compatibility 5
Index Size 6
Non Index Files 6
RAID Configuration 7
Near Real-Time Indexing Disk 7
Third-Party Software Requirement 8
Relation Between CES Features and Hardware Resources 8
RAID Type Comparison and Recommendations 9
Virtualized Server Guidelines 10
Guidelines 10
Coveo Scalability Model 11
One Server Configurations 11
Larger Number of Documents: Add a Slice 12
More Queries: Add Mirror and Front-End Servers 12
Heavy Document Conversion: Add Remote Converter Servers 13
Indexes in Various Locations: Set Up a Geographically Distributed Index (GDI) 14
About Index Slices 15
About Mirror Servers 15
About Geographically Distributed Indexing 17
Setting up Geographically Distributed Indexing 18
Setting up Geographically Distributed Indexing Using a Mirror 19
Planning Repositories to Index 20
Planning .NET Search Hubs and Search Interfaces 21
Installing Coveo Platform Software Components 22
4www.coveo.com iii

Coveo Platform 7.0 | Deployment
Coveo for Sitecore case 23
Single-server case 23
Multiple-server cases 23
Optional Module cases 24
About Back-End and Front-End Component Versions 24
Installing CES on the Master Server 25
Creating a New Index or Importing an Existing CES 6 Index Configuration 37
Installing Coveo .NET Front-End 40
Coveo .NET Front-End First Time Setup 45
Installing CES Mirror Components 55
Installing CES Remote Converter Components 61
Installing the Optical Character Recognition Module 64
Modifying, Repairing, or Uninstalling CES Components 66
Modify Option 68
Repair Option 69
Remove Option 73
Upgrading CES 74
About Coveo Platform Folders and Key Files 79
Back-End CES Installation Folder and Files 79
Back-End Coveo Index Folder and Files 80
Front-End Folders and Files 82
Ports Used By the Coveo Platform 82
Extending CES Admin Service Certificate Validity Period 83
Configuring Coveo Servers in a Network Load-Balancing Cluster 89
Configuring a .NET Front-End Server to Use Failover Alternate Back-End Servers 91
Configuring .NET Front-End Server Query Destination 93
Desktop Integration Package Deployment Overview 94
Creating a DIP Deployment Group Policy Object 96
Configuring the Desktop Integration Package GPO 98
Desktop Integration Package GPO Administrative Template File 109
Deploying the Desktop Integration Package Using a Login Script 113
4www.coveo.com iv

Coveo Platform 7.0 | Deployment
Manually Deploying the Desktop Integration Package 113
Automatically Updating the DIP on All Computers 114
Creating a Custom Color Scheme for the Desktop Searchbar in the Windows Registry 115
Default Desktop Searchbar Color Schemes 117
Creating a Custom Color Scheme for the Outlook Sidebar in the Windows Registry 118
Deploying the .NET Search Interface URL Shortener Database 120
About the .NET Search Interface URL Shortener 121
Installing MongoDB on a Server 122
Enabling the URL Shortener Database 124
Enabling a User Profile Database 125
Coveo Integration 126
Integrating a .NET Search Hub in ASP 126
Enabling the Scope Selector in Microsoft SharePoint 129
Modifying the Language of the .NET Search Interface 131
Integrating a Coveo .NET Search Interface in a non ASP.NET Site 131
Searching and Retrieving Results Using XML Search 132
Available Parameters 133
Output XML Schema 136
Integrating the Coveo .NET Search Interface in a Sitecore Website 139
Integrating the Coveo .NET Search in the Sitecore Content Editor 144
Enabling Anonymous Access to a .NET Search Interface 149
Creating a Custom Color Scheme for the Desktop Searchbar in the Windows Registry 150
Default Desktop Searchbar Color Schemes 152
Creating a Custom Color Scheme for the Outlook Sidebar in the Windows Registry 153
4www.coveo.com v

Coveo Platform 7.0 | Deployment
Coveo Platform Deployment OverviewThe following list describes the main steps involved in the deployment of the Coveo Platform.
To deploy theCoveoPlatform
1. Plan your deployment:
a. Understand how the Coveo Platform can scale with increasing indexing and search needs (see "CoveoScalability Model" on page 11).
b. Identify and analyze the content of the repositories that you want to index (see "Planning Repositories toIndex" on page 20).
c. Determine the search interface needs for various groups of users (see "Planning .NET Search Hubs andSearch Interfaces" on page 21).
d. Determine if one or more Coveo servers are required and select the appropriate server topology andhardware (see "Coveo Platform Hardware and Software Requirements" on page 3).
e. Determine ports to open
Depending on the Coveo components you plan to use and your network configuration:
i. Identify the required ports used by Coveo components you plan to use.
ii. Identify special ports used by repositories you plan to index and needed by the Coveo connector toaccess the content.
iii. Plan to have these ports opened by appropriate authorities in appropriate network infrastructurecomponents such as in firewalls.
Example: Your CES Master server is deployed in a DMZ with search interfaces and repositories to indexon either the internal or external side of the DMZ. You may need to open ports in both the internal andexternal side firewalls for the search interfaces and for the repositories.
2. Install the Coveo Enterprise Search Back-End components:
a. Install the hardware for one or more Coveo servers for the selected topology.
b. Install CES on the Master server, validate your Coveo license, and create an empty index or import theindex configuration from your previous CES version (see "Installing CES on the Master Server" on page25).
c. When needed by your selected topology, add an index slice to the Master server.
d. For a multiple server topology:
i. When your topology includes one or more Mirror servers, install the Coveo Mirror components (see"Installing CES Mirror Components" on page 55).
Note: By default, the remote converter components are installed on a Mirror server.
4www.coveo.com 1

Coveo Platform 7.0 | Deployment
ii. When your topology includes one or more Remote Converter servers, install the Coveo RemoteConverter components (see "Installing CES Remote Converter Components" on page 61).
iii. When two or more Master/Mirror servers are available, consider either of these options:
l Configure failover alternate servers (see "Configuring a .NET Front-End Server to Use FailoverAlternate Back-End Servers" on page 91).
OR
l Use a third-party solution to set them up in a network load-balancing configuration (see"Configuring Coveo Servers in a Network Load-Balancing Cluster" on page 89).
3. Populate the unified index:
a. Create collections for your repositories.
b. Create and crawl sources using the appropriate connectors for each repository.
4. Deploy at least one type of search interface:
l Coveo JavaScript Search Framework and REST Search API
Use the modern Coveo JavaScript Search with the REST Search API when you want developers to easilycustomize search pages.
a. Because Coveo JavaScript Search pages communicate with CES through a REST search API, youmust first install the search API.
b. Create and deploy one or more JavaScript Search interface (see Getting Started with the JavaScriptSearch Framework).
AND / OR
l Coveo .NET Front-End
Use the Coveo .NET Front-End when you want to get an out-of-the-box set of enterprise search interfacesthat an administrator can customize using the .NET Interface Editor
a. Install the Coveo .Net Front-End components on one or more Front-End servers of your selectedtopology. In the case of a one server topology, run the installer on the Master server only (see"Installing Coveo .NET Front-End" on page 40).
b. When your topology includes two or more Front-End servers, consider setting them up in a networkload-balancing configuration (see "Configuring Coveo Servers in a Network Load-Balancing Cluster"on page 89).
c. Define one or more search hubs.
d. For each .NET search hub, select the .NET search interfaces to include.
e. For each .NET search interface, select options.
f. Consider deploying the Desktop Integration Package (DIP) on multiple workstations to allow users to
4www.coveo.com 2

Coveo Platform 7.0 | Deployment
take advantage of the Desktop Searchbar and the Outlook Sidebar (see "Desktop Integration PackageDeployment Overview" on page 94).
Coveo Platform Hardware and Software RequirementsThis topic presents the hardware, software, and operating system specs for the server on which you install CoveoEnterprise Search (CES) for various index size ranges that one Coveo instance can manage. The systemspecifications apply to back-end Coveo Master and Mirror servers.
Notes:
l Operate CES on a dedicated server. When other processes are running in parallel or when the query activityreaches peaks and becomes mission-critical, a server meeting the specified requirements may not besufficient.
l Coveo products work best on physical machines, but also support virtual environments such as VMware(ESX), Microsoft Hyper-V, Amazon Web Services (AWS), Microsoft Azure.
l Consider distributing the index over more than one Coveo instance when the number of documents to indexexceeds the maximum index size presented in this topic (see Coveo Scalability Model).
l Contact Coveo Support for assistance to select the best Coveo configuration for your environment.
Index of up to 5 Million Documents (Minimum Requirements)
Component Minimum Requirement
Operating System Windows Server
CPU - Processors 4 Core (1×4), 2.0 GHz or higher
RAM - Memory 16 GB
Disk - OS and Program Files 1 x 150 GB SATA 7.2/10 K RPM
Disk - Index (1 slice) 1 x 300 GB SATA 7.2/10 K RPM
Disk - Near Real-Time Indexing (optional) 1 x 150 GB SSD or SATA 7.2/10 K RPM
Important: Ensure that your environment meets the above minimum requirements and follows recommendationsbelow before contacting Coveo Support to get help for a performance issue.
4www.coveo.com 3

Coveo Platform 7.0 | Deployment
Index From 5 to 20 Million Documents
Component Recommendation
Operating System Windows Server
CPU - Processors 8 Core (1×8), 2.0 GHz or higher
RAM - Memory 32 GB
Disks - OS and Program Files 2 x 150 GB SAS 10/15 K RPM, RAID 1
Disks - Index (1 slice) 2 x 600 GB SAS 10/15 K RPM, RAID 1
Disks - Other CES Files 2 x 300 GB SAS 10/15 K RPM, RAID 1
Disk - Near Real-Time Indexing (optional) 2 x 300 GB SSD or SATA 10 K RPM, RAID 1
Index From 20 to 40 Million Documents
Component Recommendation
Operating System Windows Server
CPU - Processors 16 Core (2×8) to 24 Core (2×12), 2.4 GHz or higher
RAM - Memory 64 GB
Disks - OS and Program Files 2 x 150 GB SAS 10/15 K RPM, RAID 1
Disks - Index (1 slice) 4 x 600 GB SAS 10/15 K RPM, RAID 10
Disks - Other CES Files 2 x 600 GB SAS 10/15 K RPM, RAID 1
Disk - Near Real-Time Indexing (optional) 2 x 300 GB SSD or SATA 10 K RPM, RAID 1
Index From 40 to 80 Million Documents
Component Recommendation
Operating System Windows Server
CPU - Processors 24 Core (2×12) to 32 Core (4×8), 2.4 GHz or higher
RAM - Memory 128 GB
Disks - OS and Program Files 2 x 150 GB SAS 10/15 K RPM, RAID 1
4www.coveo.com 4

Coveo Platform 7.0 | Deployment
Component Recommendation
Disks - Index (slice 1) 4 x 600 GB SAS 10/15 K RPM, RAID 10
Disks - Index (slice 2) 4 x 600 GB SAS 10/15 K RPM, RAID 10
Disks - Other CES Files 2 x 600 GB SAS 10/15 K RPM, RAID 1
Disk - Near Real-Time Indexing (optional) 2 x 300 GB SSD or SATA 10 K RPM, RAID 1
Important: No server should hold more than 80 million documents. When a server exceeds this limit, it isrecommended to split the content logically and have search interfaces built around GDI, aggregating results frommultiple indexes (see Coveo Scalability Model). Splitting any other way and have all queries go against allindexes would reduce performance.
Example: Your server holds 120 million documents of which 70 million are emails. The best way to split thecontent would be to have the archived emails on a server, the live emails on another, and other types of contenton a third server. That way, when one of your users is searching for emails, their queries go in the index with thelive emails. You could also enable the option to add archived emails (disabled by default) in the mix, and haveanother search interface for your other content.
Operating System CompatibilityThe servers on which CES or Coveo .NET Front-End run must use one of the following OS:
l Windows Server 2016
CES 7.0.8996+ (June 2017) Coveo .NET Front-End 12.0.1883+ (June 2017)
l Windows Server 2012 R2 (with IIS 8) x64
CES 7.0.6196+ (November 2013) Coveo .NET Front-End 12.0.446+ (November 2013)
l Windows Server 2012 (with IIS 8) x64
CES 7.0.4897+ (December 2012) Coveo .NET Front-End 12.0.61+ (December 2012)
l Windows Server 2008 R2 (with IIS 7) x64
l Windows Server 2008 (with IIS 7)
Important: The x64 Windows OS version is required for indexes with more than 500 K documents.
4www.coveo.com 5

Coveo Platform 7.0 | Deployment
Notes: CES can operate on non-server versions of Windows operating systems. However, for productionpurposes, Coveo only supports and recommends Windows Server operating systems to prevent performance,stability, and scalability issues.
For evaluation purpose only CES can run under:
l Windows 10 Pro or Enterprise (with IIS 10)
CES 7.0.8047+ (December 2015)
l Windows 8.1 Pro or Enterprise (with IIS 8)
CES 7.0.6196+ (November 2013) Coveo .NET Front-End 12.0.446+ (November 2013)
l Windows 8 Pro or Enterprise (with IIS 8)
CES 7.0.4897+ (December 2012) Coveo .NET Front-End 12.0.61+ (December 2012)
l Windows 7 Professional, Enterprise, or Ultimate (with IIS 7)
Index SizeThe index typically occupies 30% to 50% of the total size of the original documents.
Example: You index documents that occupy 1 TB in various repositories. With your mix of content type, the indexsize ends up at 42% of the original documents size (420 GB). The size of the dedicated index hard disk should beat least 500 GB.
l Dedicate a disk or disk set to the index files.
l Use local disks, direct-attached storage (DAS), or storage area network (SAN). Network-attached storage(NAS) as well as server message block (SMB) and other files shares are not supported.
l When a second index slice is required, you must install each slice on separate disk sets.
l RAID 0 and RAID 5 are not recommended.
Note: The index automatically switches to the read-only mode to prevent errors when the index disk free spacereaches a minimum of 5 GB.
Non Index FilesFor index sizes with more than 5 million documents, it is recommended to store non index CES files on a dedicatedset of disks to separate inputs/outputs for these files from those for index slices.
The non index files are:
l Log files
l Default slice files
l Converter files
4www.coveo.com 6

Coveo Platform 7.0 | Deployment
l Connector files
l Cache files
l Configuration files
l Certificate store files
Note: You will specify the path for these files following the CES installation when you create the index.
RAID Configurationl It is recommended to create a RAID volume (a single accessible storage area) for each of the three categoriesof files:
o OS and program files
o Index files slice
o Other Coveo Enterprise Search (CES) files
l One RAID controller can be used for all logical volumes as long as it supports the number of disks in yourserver.
Example: The following typical Coveo server hard disk RAID configuration for a 20-40 M document index is madeof 8 disks organized in three RAID volumes (C:, D:, and E: in this example).
Near Real-Time Indexing DiskThe Near Real-Time Indexing (NRTI) feature allows to make new documents searchable significantly faster forindexes with two million documents or more.
When you want to fully take advantage of this feature, because NRTI is I/O intensive, it is recommended to add aNRTI dedicated disk to your Coveo Master and Mirror servers that are serving queries and configure NRTI to usethe dedicated disk.
4www.coveo.com 7

Coveo Platform 7.0 | Deployment
The recommended disk specifications depend on the size of your index as shown in the first sub-sections of thistopic.
Third-Party Software RequirementThe CES installer adds the following required software elements when not already installed:
l Microsoft .NET Framework 3.5 SP1 and 4.5.2 (side by side)
l Internet Information Services (IIS) 8 or 7
l Microsoft Chart Controls for Dotnet Framework 3.5 SP1
l Microsoft Visual C++ 2010 Redistributable Package (x64)
Note: Microsoft Visual C++ 2012 Redistributable Package (x64) is installed through the CES installer, whichrequires Microsoft Visual C++ 2010.
l MSXML 6
Relation Between CES Features and Hardware ResourcesCES involves several processes that are running concurrently on one or more servers. Depending on the size ofyour Coveo installation, the activated features, and the phases of operation, these processes consume variouslevels of hardware resources.
The following list describes Coveo processes, components, or features that affect the hardware resources.
CPUl Document conversion is entirely done in parallel. The greater number of CPU cores the better.
l Querying requires several CPU cores to perform as many steps in parallel.
l Queries with numerous terms, exact match operators, NEAR operator, or wildcard characters can takesignificant amount of CPU resources.
Note: You can configure the relative priority of the main, indexing, and crawling processes as well as specifythe number of query threads.
Physical memory (RAM)l Indexing uses a lot of physical memory to pre-compute mappings from terms to identifiers. More memory isbetter.
l Querying requires a good amount of physical memory for caches.
l Document conversion typically loads documents in physical memory.
l Numerous numerical fields often require to be kept in physical memory to achieve good queryperformance.
l Facet fields require an amount of physical memory directly proportional to the number of facet values to becached. Not having enough memory to cache facets is not an option, as query performance would degrade
4www.coveo.com 8

Coveo Platform 7.0 | Deployment
significantly.
l String or numerical sorting fields have to be set up to be loaded in physical memory. For string sortingfields, the number of field items (cardinality) is what dictates how much memory is needed, the higher it is,the more memory it takes. For numerical sorting fields, cardinality doesn’t matter, only the number ofdocuments in the index does.
Hard disk
l Indexing is disk I/O intensive. Upgrading the disk subsystem has the most impact for better performance.
l Querying is a process requiring a fast disk subsystem.
l Adding many string fields affects the disk subsystem, because it adds a lot of new terms to the index.
l Facet fields are easier to index when the number of different facet values is low (cardinality). The higher thecardinality, the higher the stress on the disk subsystem.
l String sorting fields put more stress on the disk subsystem than numerical fields.
l Document summarization produces a concept list and summary sentences that are added to the index.
l Document conversion accesses hard disk only for very large documents.
RAID Type Comparison and RecommendationsA redundant array of independent disks (RAID) is a technology that can be used to provide increased storagefunctions and reliability through redundancy. The following table provides a brief description of the commonavailable RAID types and usage recommendation for CES.
Type Brief description Recommendation
RAID 0 Data striping without redundancy. Single disk failure destroys the array.High performance.
Not recommendedsince it is not faulttolerant
RAID 1 Mirroring. Provides better read performance than a single disk. Is faulttolerant.
Recommended for asingle slice
RAID 10 Hybrid (or nested) RAID that is a stripe of mirrors (a RAID 0 of RAID 1).Performance is high for reads and writes. Is fault tolerant, as long as amirror does not lose all its disks.
Recommended fortwo index slices
RAID 0+1 Offers a slightly better performance but is slightly less fault tolerant thanRAID 10.
Recommended
RAID 5 Data striping with block level parity. Requires all drives but one tooperate. Drive failure requires replacement. Read performance isadequate, but write performance is too low to be used in an indexingcontext.
Not recommended
4www.coveo.com 9

Coveo Platform 7.0 | Deployment
Type Brief description Recommendation
RAID 1×n A set of mirrors, one for each slice, when two slices are needed. Write andread performances are better because of the way CES evenly splits I/Ooperations between the RAID arrays. Basically, CES does the load-balancing instead of the controller. More complex configuration.
Recommended toachieve betterperformances withthe same number ofdrives
Virtualized Server GuidelinesCoveo products can operate on virtual machines as they do on real hardware. As for real hardware, the key to asuccessful Coveo deployment on virtualized hardware is to respect the Coveo Platform requirements for the size ofyour index (see "Coveo Platform Hardware and Software Requirements" on page 3). Virtualized environments canvary greatly from one implementation to another so it is not appropriate to state specific virtual hardwarerequirements.
The nature of virtualized environments to optimize the usage of real hardware resources by sharing them amongseveral virtual servers goes against the ideal setup where required resources are dedicated to a server. Like manyprocesses, Coveo processes such as indexing documents or serving queries have varying server resource loadsover time (see "Relation Between CES Features and Hardware Resources" on page 8).
You or some of your colleagues are experts on your hypervisor and virtual environment. You have the responsibilityto ensure that your Coveo virtual server implementation maximizes the chances that required resources will beavailable when they are needed.
Guidelines
l Dedicate a virtual machine (VM) respecting the Coveo Platform requirements for your index size for eachCoveo server (see "Coveo Platform Hardware and Software Requirements" on page 3).
l Minimize overcommitment of CPU and memory resources on a host where a virtual Coveo server is running.
l For large indexes, when your virtual environments does not allow you to create a virtual server that respectsthe requirements (see "Index From 40 to 80 Million Documents" on page 4), consider the following options:
o Use geographically distributed indexing (GDI) to split the index in two of more CES instances, each on itsdedicated virtual server (see "About Geographically Distributed Indexing" on page 17).
o Commission a dedicated hardware Coveo server meeting the requirements.
l Disk management
Many Coveo processes are disk I/O intensive. The Coveo server requirements specify using separatededicated disks for specific Coveo server process categories (operating system and programs, index, otherCoveo files, and near-real time indexing) to optimize disk I/O performances and minimize interferences. In avirtual environment, the pool of available storage resources are not only shared among various processes ofone server, but also with processes from several other servers.
Performance issues with virtual Coveo servers are often linked to poor disk performances.
4www.coveo.com 10

Coveo Platform 7.0 | Deployment
Example: The Coveo server VM shares a disk resource with other host VMs, including a VM on which a largerepository is hosted. The disk resource is able to respond to the average traffic.
However, when the Coveo server indexes the large repository, the disk resource throughput quickly reachesits limit because both the Coveo and the repository servers make significantly more disk I/Os, respectively toindex the content, and to respond to the Coveo crawler. The performance of both systems (and any other hostVMs sharing the same disk resource) drops significantly while indexing takes place.
You are the expert with your hypervisor and virtual environment:
o Avoid sharing the same storage resources between a Coveo server and a repository that is indexed byCoveo.
o Preferably use disk resources from a low latency storage area network SAN.
o Attach available virtual disk resources (such as logical unit number [LUN] storage) that best match therequirements for your index size.
l Distribute Coveo intensive process schedules in time when shared resources are most available.
o When you index more than one repository, avoid starting all source refreshes at the same time. Definesource schedules that distribute source refreshes in time during off-peak hours.
Example: The default Every day source schedule starts every day at midnight. If all your daily refreshedsources use this schedule, they all start at midnight, potentially overloading your shared resources.
Rather create source specific (like Repository1 daily, Repository2 daily,...) or time specific (like Daily at2:00 AM,Weekdays at 3:00 AM, Saturdays at 9:00 PM...) source schedules that you can assign to yoursources to distribute the processes over the off-peak period.
o Avoid scheduling Coveo intensive processes at the same time as other intensive processes (such asbackups) from other systems.
Coveo Scalability ModelThe Coveo Platform implementation can be easily scaled to serve the search needs for various enterprise sizes,from a single department to a large global international organization. The Coveo scalability model allows to operateeither with a single Coveo server, with one Coveo instance composed of two or more Coveo servers, or with two ormore inter-connected Coveo instances.
Note: Additional licensing is required for Coveo instances configured with more than one server.
One Server ConfigurationsIn its simplest form, a Coveo instance is entirely hosted on one server that performs all the processes (crawlingrepositories, converting documents, hosting the index, hosting the search interface website, handling queryrequests, and returning query results).
4www.coveo.com 11

Coveo Platform 7.0 | Deployment
Coveo Master server
The default slice is always included in the Master server
Larger Number of Documents: Add a SliceWhen the number of documents to index increases, hosting the index on a single hard disk leads to size andperformance limitations. On one Coveo server, the index can be divided in up to two slices, each on a separate disk(see "About Index Slices" on page 15).
Coveo Master server
The default slice is always included in the Master server
Extra slice
When the index size exceeds the capacity of one server, you can create other Coveo instances and federate searchresults (see "About Geographically Distributed Indexing" on page 17).
More Queries: Add Mirror and Front-End ServersWhen one Coveo server handles all the CES processes and the rate of queries increases, the users may eventuallyfeel that the system is slower, typically when the results are no longer returned within a second. Adding one or moreCoveo Mirror servers allows supporting significantly more queries while maintaining sub-second response time90 % of the time. A Mirror server holds a copy of the master index and continuously receives updates from theMaster server (see "About Mirror Servers" on page 15).
4www.coveo.com 12

Coveo Platform 7.0 | Deployment
When IIS on the Master server is overloaded and cannot adequately serve search interfaces, one or more CoveoFront-End servers can also be added to distribute the website hosting of search interfaces and the handling ofsearch queries.
The Master server and the Mirror servers are typically set up in a network load-balancing (NLB) configuration toprovide optimized service availability and failover capability. For the same reasons, Front-End servers can also beset up in a separate NLB cluster.
Two Coveo Front-End servers in a network load-balanced cluster
The Coveo Master server with two Mirror servers in another network load-balanced cluster
Coveo Master server with up to two slices
First Coveo Mirror server with copies of the Master server slices
Second Coveo Mirror server with copies of the Master server slices
Heavy Document Conversion: Add Remote Converter ServersWhen document conversion requires significant server resources, the document conversion process can bedistributed to one or more Coveo Remote Converter servers to free the Coveo Master server from this task. This is
4www.coveo.com 13

Coveo Platform 7.0 | Deployment
useful for example when converting numerous documents involving the CPU and physical memory intensiveoptical character recognition (OCR) module.
Coveo Master server
First Coveo Remote Converter server for normal documents
Second Coveo Remote Converter server for OCR conversion
Indexes in Various Locations: Set Up a Geographically Distributed Index (GDI)Within an organization, separate Coveo instances may be distributed in different departments, buildings, cities, oreven continents. Multiple Coveo instances can be set up to form a geographically distributed index (GDI). Queriesentered in a search interface of one Coveo instance returns results gathered and ranked from two or more Coveoinstances (see "About Geographically Distributed Indexing" on page 17).
4www.coveo.com 14

Coveo Platform 7.0 | Deployment
Five server Coveo instance of department A in the American offices
Three server Coveo instance for department B in the American offices
Single server Coveo instance for the Europe offices
About Index SlicesAn index slice is a separate physical storage location for a part of the master index. The purpose of a slice is todistribute the master index content to increase the available space and to speed up the indexing process.
The Master server is always created with one slice named default. Adding a slice is necessary when the size of thedisk limits the number of documents that can be indexed or when its performance affects the query response time.A slice must be added on separate disks on the Maser server.
Note:When all slices on your Master server are getting full, consider federating search on two or moreCoveo instances (see "About Geographically Distributed Indexing" on page 17).
Index slices facts
l A slice can typically contain up to 40 million documents. One Coveo server can typically host up to two slicesand contain up to 80 million documents. These numbers can however vary depending on a number of factors.
l Each slice should be created on a separate dedicated disk set.
l Slice files can also be hosted on a storage area network (SAN).
l Slices are filled in a distributed fashion so they grow with the same number of documents.
Note:When you add one slice, because the default slice is getting close to the limit, new documents will beadded only to the new slice until it reaches the number of documents contained in the default slice. Thedocuments are then distributed evenly in the two slices.
About Mirror ServersA Coveo Mirror server hosts a copy of the master index located on the Coveo Master server. A Mirror server allowsdistributing queries between servers to speed up the querying process and to provide failover capability.
The process to add a Mirror server to a Coveo instance involves the following steps:
1. Installing the Coveo Mirror components on a dedicated server.
2. Configure the Coveo Master server to recognize and synchronize its index with remote Mirror server.
3. Configuring one or more Front-End servers to send queries to the new mirror server and to other availableBack-End servers.
Mirror server facts
l The Coveo Master server hosts the master index. In the Administration Tool, the Master index is named theDefaultmirror.
l A Mirror server contains a copy of the master index, and therefore also duplicates the slice configuration of the
4www.coveo.com 15

Coveo Platform 7.0 | Deployment
Master server.
l A Master server sends index changes to the Mirror servers following its update schedules.
l The Coveo administrator can also schedule Mirror server updates, for example to off-peak hours.
l One Mirror server exclusively serving queries can typically respond to 25 queries per second (QPS), which canbe adequate for several thousand concurrent users.
l Mirror servers provide a failover capability when the Master server and one or more Mirrors are configured in anetwork load-balancing (NLB) cluster. As long as one server is up and running, the system can return results torespond to incoming queries.
l You consider adding one or more Mirror servers:
o When the query responses time increases notably (above one second) during peak usage because theMaster server is busy with the multiple Coveo processes.
o When you want to have query serving failover capability.
o When you want to completely free the Master server from the query serving task.
Tip: You can add two or more Mirror servers in an NLB cluster, excluding the master server from thecluster, and sending all queries from the Front-End servers to the NLB cluster address.
A network load-balanced (NLB) cluster including the Master server and two Mirror servers.
The Coveo Master server
4www.coveo.com 16

Coveo Platform 7.0 | Deployment
Up to two index slices of the Master server
A first Coveo Mirror server with its duplicate Master server index slices
A second Coveo Mirror server with its duplicate Master server index slices
About Geographically Distributed IndexingGeographically Distributed Indexing (GDI) is a federated search feature which enables the communication betweendifferent Coveo instances. Its purpose is to deliver high search performance and availability, connecting unifiedindexes from offices distributed in different departments, sites, cities, or even countries around the world.
With GDI, a user makes a single query request in the search interface of the local Coveo instance. The query isdistributed to the remote indexes participating in the federation. The local Coveo instance receives, merges, andranks results from local and remote indexes before returning them to the user.
The Coveo scalability model supports two GDI configurations that are transparent to end-users.
Query federated to the remote index
In this configuration, the local Coveo instance sends federated queries to the remote indexes over the WAN(see "Setting up Geographically Distributed Indexing" on page 18).
This configuration is very simple to set up and has negligible impact on the WAN bandwidth. The queryperformance may however be affected by the time required for the round trip to the remote Coveo instance.
Example: Users working in the Palo Alto and Chicago offices must be able to search content from the Coveoinstance in the other office. In the Palo Alto office, you configure the Coveo instance to accept queries from theCoveo instance in the Chicago office. In the Chicago office, you configure the Coveo instance to acceptqueries from the Coveo instance in the Palo Alto office.
Query federated to a local mirror of a remote index
In this configuration, you locally install a Coveo Mirror server of the remote index. You configure the remoteCoveo instance to synchronize its index with this Mirror server over the WAN. The local Coveo instance sendsfederated queries to the local mirror of the remote index (see "Setting up Geographically Distributed Indexing
4www.coveo.com 17

Coveo Platform 7.0 | Deployment
Using a Mirror" on page 19).
Example: In the Palo Alto office, you deploy a Coveo Mirror server of the Chicago index office. You configurethe Chicago Coveo instance to synchronize its index with the Palo Alto mirror server. You configure the PaloAlto Coveo instance to use the mirror server as the Chicago remote index. In the Chicago office, you can dothe same thing for the Palo Alto office.
Note:When connecting two indexes in a GDI configuration, it is a good practice to keep the index fieldconfiguration as similar as possible in the two indexes to prevent problems.
Example: The @systemstatus field is present or is configured as a facet field only in one of the indexes. Whenyou create a facet with this field in a Coveo .NET Front-End search interface, you can get an error similar to thefollowing one:
"Call returned SOAP fault class CES::SearchServerException: class CES::SearchServerException: class
Merlin::KIEException: class Merlin::KIEInvalidFacetField: The field is not a facet field or is a
field that cannot be optimized (@systemstatus)."
Setting upGeographicallyDistributed Indexing
You can easily create a one way interconnection between a local and a remote Coveo instance to create ageographically distributed index (GDI) using the CES remote index features (see "About Geographically DistributedIndexing" on page 17).
The configuration consists in enabling the remote Coveo instance to accept remote queries, add the remote indexto the local Coveo instance, and configure a local search interface to include results from the remote index. Usersfrom the local Coveo instance can then search content in the remote index.
Note: You can create a two-way interconnection between Coveo instances by repeating the following procedurefor the other direction.
4www.coveo.com 18

Coveo Platform 7.0 | Deployment
To set up a geographically distributed index
1. Ensure that the Coveo instances that you want to interconnect meet the following requirements:
l All Coveo instances of the geographically distributed indexing setup must reside on the same domain.
l The CES search application pool for the local Coveo instance must run under a domain account. It is abest practice to create a dedicated account for this purpose with a strong password that never changes.
2. On the Coveo Master server of the local Coveo instance:
a. Add the remote index.
b. Configure a scope that includes the remote index.
3. On the Coveo Front-End server of the local Coveo instance, assign the scope that includes the remote index tothe desired .NET search interface.
4. Using the .NET search interface for which you modified the scope, perform queries to validate that content fromthe remote index is returned.
Tip: If needed, on the Coveo Master server of the remote Coveo instance, open the CES Console to validatethat the remote index receives the queries sent from the local .NET search interface.
Setting upGeographicallyDistributed IndexingUsing aMirror
You can set up geographically distributed indexing using a local mirror of a remote index (see "AboutGeographically Distributed Indexing" on page 17).
Note: You can create a two-way interconnection between Coveo instances by repeating the following procedurefor the other direction.
To set up a geographically distributed index using amirror
1. Ensure that the Coveo instances that you want to interconnect meet the following requirements:
l All Coveo instances of the geographically distributed indexing setup must reside on the same domain.
l The CES search application pool for the local Coveo instance must run under a domain account. It is abest practice to create a dedicated account for this purpose with a strong password that never changes.
2. Physically install a local server and install the Coveo Mirror software components without the web interfaces.
3. For the remote Coveo instance, configure the Master server to recognize and synchronize its index with yournew local Mirror server.
4. On the Coveo Master server of the local Coveo instance:
a. Add the remote index.
b. Configure a scope that includes the remote index.
5. On the Coveo Front-End server of the local Coveo instance, assign the scope that includes the remote index tothe desired .NET search interface.
4www.coveo.com 19

Coveo Platform 7.0 | Deployment
6. Using the .NET search interface for which you modified the scope, perform queries to validate that content fromthe remote index is returned.
Tip: If needed, on the Coveo Master server of the remote Coveo instance, open the CES Console to validatethat the remote index receives the queries sent from the local .NET search interface.
Planning Repositories to IndexBringing structured and unstructured data from multiple repositories in one unified index is the great benefit of theCoveo Platform. When a unified index is available, the Coveo solutions allow you to search, consolidate, correlate,and analyze information from emails, knowledge based documents, customer relation management (CRM) system,database entries, people information, etc.
One of the basic tasks when planning a Coveo installation is to identify all the repositories that you want to indexwithin your organization. Coveo Enterprise Search (CES) can index many types of repositories and supports manyspecific systems.
Analyze the content of each repository:
l Estimate the number of documents in the repository.
l Estimate the total size of the original documents
l List the main types of repository documents.
Example: Microsoft Office, PDF, text, html, email, database records…
l Identify if some content requires special conversion tools.
Example: Text extraction using optical character recognition (OCR) in images.
l For email repositories and desktops, estimate the number of users.
l Estimate the yearly growth for:
o Number of documents
o Number of users
Note the values for each repository in a table similar to the following one and contact the Coveo Support to help youplan your Coveo installation.
Repository Documents Users
Type Example NumberTotal size(MB)
Annual growth(%)
NumberAnnual growth
(%)
Email Microsoft ExchangeLotus NotesEnterprise Vault
4www.coveo.com 20

Coveo Platform 7.0 | Deployment
Repository Documents Users
Type Example NumberTotal size(MB)
Annual growth(%)
NumberAnnual growth
(%)
Web pages WebsiteExtranet
File share Network drives
Local files DesktopsLaptops
Peopleinformation
Microsoft ActiveDirectory
Database Microsoft SQL Server
CMS Microsoft SharePointSitecore
CRM Salesforce
Wiki Confluence
Planning .NET Search Hubs and Search InterfacesThe Coveo Platform comes with a set of feature-rich out-of-the-box .NET search interfaces that you can useimmediately.
Coveo .NET Front-End makes search interfaces available through search hubs that contain one or more .NETsearch interfaces. Each .NET search interface has its own search scope and presents appropriate content.
Examples:While the All Content .NET search interface searches all indexed repositories, the Intranet .NETsearch interface returns result from your SharePoint farm, and the People .NET search interface consolidatespeople information from Microsoft Active Directory and Microsoft Outlook contacts.
When different groups of people have different search needs, you can create different search hubs that includeappropriate search interfaces for each group, and control the access to each .NET search hub.
Example:When you want that only people from the marketing, sales, and management departments have accessto the CRM search interface, you can include this interface only in a search hub to which only these people haveaccess. If this is the only exclusive search interface, you only need one other search hub for everybody else.
CES integrates and indexes document-level permissions of each repository. This means that for each repository,only documents to which a user has access are returned in the search results. Consequently, you do not need tocreate different search hubs for one shared repository.
4www.coveo.com 21

Coveo Platform 7.0 | Deployment
Example: On a shared network file server, if a HR folder access is restricted to people from the human resourcesdepartment, the connector that crawls the whole file server indexes the access restriction together with thedocuments. When searching the network file server content, only human resources employees will see searchresults from the HR folder.
To plan search hubs and interface
1. List all the repositories that you want to index (see "Planning Repositories to Index" on page 20).
2. Review the out-of-the-box .NET search interfaces that you can use to search all or specific repositories.
3. When the access to one or more .NET search interface must be restricted:
a. Identify the .NET search interfaces to which you want to restrict the access.
b. Create a list of search hubs, their .NET search interfaces, and the access restriction to each hub.
4. Note the information in a table similar to the following example and contact the Coveo Support to help you planyour Coveo Platform installation.
Search hub Search interfaces Access restriction
Sales &marketing My EmailsMy FilesPeopleIntranetCRMFile ShareExtranetKnowledge BaseAll Content
Marketing, Sales, Management
General My EmailsMy FilesPeopleIntranetFile ShareKnowledge BaseAll Content
All employees
Website Website All web users
Installing Coveo Platform Software ComponentsThis section contains procedures describing how to install the various on-premises Coveo Platform softwarecomponents (see "About Back-End and Front-End Component Versions" on page 24).
4www.coveo.com 22

Coveo Platform 7.0 | Deployment
The procedures that you need to perform depend on the server topology that you selected (see "Coveo PlatformDeployment Overview" on page 1).
Coveo for Sitecore case
Important:When you want to use Coveo within a Sitecore site, deploy Coveo for Sitecore (see Coveo for SitecoreInstallation and Upgrade Guide).
Single-server case
1. Download the latest CES version (x64) from the Coveo website.
Note: Contact Coveo Support when you need the 32-bit version.
2. Install Coveo Enterprise Search (CES), the main back-end component hosting your index (see "Installing CESon the Master Server" on page 25).
3. Install at least one type of search interface:
a. Use the Coveo JavaScript Search when you want developers to easily customize search pages (seeGetting Started with the JavaScript Search Framework). Because Coveo JavaScript Search pagescommunicate with CES through a REST search API, you need to first install the search API.
b. Use the Coveo .NET Front-End when you want to get an out-of-the-box set of enterprise search interfacesthat an administrator can customize using the .NET Interface Editor (see "Installing Coveo .NET Front-End"on page 40).
Multiple-server cases
1. Download the latest CES version (x64) from the Coveo website.
Note: Contact Coveo Support when you need the 32-bit version.
2. Install Coveo Enterprise Search (CES), the main back-end component hosting your index on a dedicatedmachine (see "Installing CES on the Master Server" on page 25).
3. When you want one or more servers responding to queries, install one or more Mirror servers on separatededicated machines(see "Installing CES Mirror Components" on page 55).
4. Install at least one type of search interface:
a. Use the Coveo JavaScript Search when you want developers to easily integrate and customize a searchpage into one or more websites or repositories (see Getting Started with the JavaScript SearchFramework). Coveo JavaScript Search pages communicate with CES through a REST search API, so youneed to also deploy the search API somewhere, typically on a back-end server.
b. Use the Coveo .NET Front-End when you want to deploy out-of-the-box enterprise search interfaces onone or more front-end servers (see "Installing Coveo .NET Front-End" on page 40).
You can also integrate Coveo .NET Front-End in SharePoint.
4www.coveo.com 23

Coveo Platform 7.0 | Deployment
OptionalModule cases
If you acquired optional modules install them:
l Desktop Integration Package (DIP)
You can centrally deploy the DIP to install the Coveo Desktop Searchbar and the Outlook Sidebar in localworkstations (see "Desktop Integration Package Deployment Overview" on page 94).
l Text Analytics module
You can create metadata from unstructured content using the Text Analytics module.
l OCR module
You can index the text appearing in images with the optical character recognition (OCR) module (see"Installing the Optical Character Recognition Module" on page 64).
About Back-End and Front-End Component VersionsThe Coveo Platform Back-End and Front-End components are released separately. They are deployed usingseparate installers and are identified with different version numbers.
Note: Once Back-End and Front-End components are installed, you can identify the current installed versionsrespectively from the Administration Tool and .NET Interface Editor.
Back-End .NET Front-End
Product name Coveo Enterprise Search (CES) Coveo .NET Front-End
Versionnumber format
[Major_Release].[Minor_Release].
[Build_Number]
Example: 7.0.4678
[Major_Release].[Minor_Release].
[Build_Number]
Example: 12.0.23
Note: The first major release number wasarbitrarily set to 12.
Includedservers
Coveo Master, Mirror, and Remote Converter Coveo .NET Front-End, SharePointintegration
Included tools l Administration Tool
l CES Console
l Optional:o Usage Analytics Module
o OCR Module
l Interface Editor
l Optional: Desktop Integration Package(DIP)
4www.coveo.com 24

Coveo Platform 7.0 | Deployment
Back-End .NET Front-End
Installers Available for 32-bit and 64-bit systems in .exeor .msi forms.
Example:Coveo Enterprise Search 7.0(4678).exe
For the optional OCR module:Coveo Enterprise Search OCR Module7.0 EN (4678).exe
Available for 32-bit and 64-bit systems in.exe or .msi forms.
Example:Coveo .NET Front-End 12.0 x64(23).exe
For the optional DIP:Coveo Desktop IntegrationPackage.exe
Compatibility CES 7.0 compatible with:l Coveo .NET Front-End 12.x
Coveo .NET Front-End 12 compatible with:l CES 6.5
l CES 7.0
Installing CES on the Master ServerThe Coveo Enterprise Search (CES) installer allows you to deploy all Back-End components. You must installCES on the Master server first. In the case of a one server installation, this is the only Back-End installation that isrequired. In a multiple Back-End server topology, you must run the CES installer on each Back-End Server (see"Coveo Platform Deployment Overview" on page 1).
Note: If you are updating CES to a new minor or monthly release (7.x.nnnn), refer to "Upgrading CES" on page74.
To install CES on theMaster server
1. Before you start the installation, ensure to perform the following preparation steps:
a. Install the hardware for a server that fulfills the Coveo system requirements. In particular, ensure to installthe recommended dedicated disk(s) for the index (see "Coveo Platform Hardware and SoftwareRequirements" on page 3).
b. Decide which existing or new Windows account to use as the CES service logon account.
c. Decide which CES service port (default 52800) to use.
d. Ensure to open the ports used by the Coveo Platform.
e. Determine if you want to convert an existing CES 6 index configuration or create a new index.
f. Locate the email message received from Coveo that contains your Coveo license that you will need toprovide during the installation.
Note: You do not receive your license key by email if you are installing CES as a part of the Coveofor Sitecore 4 setup. The license is configured subsequently by the Coveo for Sitecore 4 installationwizard itself (see Installing Coveo for Sitecore).
4www.coveo.com 25

Coveo Platform 7.0 | Deployment
Important: For an installation on Windows Server 2008 where the User Account Control (UAC) is activated,ensure to keep a backup copy of the CES installer. While the UAC is activated, uninstalling CES only worksusing the original installer executable.
2. When not already done, download the latest CES version (x64) from the Coveo website.
Notes:
l Contact Coveo Support when you need the 32-bit version.
l The CES installer creates a website in IIS for the Administration Tool.
l The CES installer enables ASP.NET pages on the IIS Web server.
l The Coveo installers require the .NET Framework 2 that is usually available on Windows Server OS.
3. Using a local administrator account, connect to the server on which you want to install CES.
4. Locate and run the CES installer that you downloaded.
Example:When the installer is in your Downloads folder, run: C:\Users\Username\Downloads\CoveoEnterprise Search 7.0 x64 (nnnn).exe
5. CES 7.0.6547+ (March 2014) When Microsoft .NET Framework 4.5 SP1 is not available on your server, aCoveo Enterprise Search 7 Setup dialog box appears. Click Install to download and install the missingMicrosoft .NET Framework component.
Important: The Microsoft .NET Framework installer will require that you restart the server following thisinstallation when no prior Microsoft .NET Framework 4.5 version was installed on your server.
Note: The Microsoft components are installed through the Internet. When the installer does not have accessto the Internet, prerequisite installations will fail. You must then install the components manually and restartthe CES installer.
6. When a Coveo Enterprise Search 7 Setup dialog box as shown below appears, click Install to install the other
4www.coveo.com 26

Coveo Platform 7.0 | Deployment
components that CES also needs.
7. Wait for the component installation to complete.
8. In the Coveo Enterprise Search 7. 0 InstallationWelcome screen, click Next.
9. In the License Agreement screen, read the license terms, select I accept the terms in the licenseagreement, and then click Next.
10. In the Select Setup Type screen:
4www.coveo.com 27

Coveo Platform 7.0 | Deployment
l Click Typical to install CES in the default installation folder (C:\Program Files\Coveo Enterprise
Search 7\).
OR
a. Click Custom when,
l You want to specify a CES installation folder other than the default.
Example: Your IT rules may specify that on servers, only the operating system can be installed onthe C: hard disk drive and all other software must be installed on the D: hard disk drive.
l You must install the Admin Service, such as when you install CES on a Sitecore 7 server to be usedwith Coveo for Sitecore.
b. In the Installing Folders screen:
i. For a Coveo Master server, ensure to select to install the following components and their childcomponents:
l Coveo Enterprise Search Server
l Console
4www.coveo.com 28

Coveo Platform 7.0 | Deployment
ii. Select to install Admin Service only when you need this service such as when you install CES forCoveo for Sitecore.
Notes:
l CES 7.0.6339+ (January 2014) The Admin Service option to install the Admin Service isavailable and not selected by default.
CES 7.0.6225– (December 2013) The Admin Service is always installed.
l Once installed, the Coveo Admin Service is available as a Windows service.
iii. CES 7.0.8388+ (June 2016) (For Coveo for Sitecore only) Select to install a standalone version ofRabbitMQ.
Note: The RabbitMQ option is not selected by default.
iv. Select Coveo Enterprise Search Server, and then under Location, click Change.
v. In the Modify Current Destination Folder screen, select the desired installation folder for CES, andthen click OK.
Example: D:\Program Files\Coveo Enterprise Search 7\
vi. Click Next.
Note: Because the Coveo Enterprise Search installation folder may be different from oneimplementation to another, it is referred to as the [CES_Path] variable in the documentation.
Note: The Advanced option is used when you want to create Coveo Mirror or Remote Converter servers (see"Installing CES Mirror Components" on page 55 and "Installing CES Remote Converter Components" onpage 61).
11. In the Configuration screen, click Configure next to Account used to access the files to index.
4www.coveo.com 29

Coveo Platform 7.0 | Deployment
12. In the Service Logon Account screen, select the account that CES uses to run its service:
4www.coveo.com 30

Coveo Platform 7.0 | Deployment
a. In the Username, Password, and Domain boxes, enter the credentials of the account that you want to usefor the CES service.
Note: It is recommended to create and use a Windows administrator account dedicated to CES with astrong password that never changes.
b. Click OK.
Note: CES 7.0.6424+ (February 2014) The Use local system account in order to only index local filesoption no longer exists because selecting this option can lead to various authentication issues.
13. Back in the Configuration screen, when you need to change the default port used by the CES service (52800),click Configure next to CES service port.
Example: You need to change the port when you install CES 7 on the same server as your CES 6 instance.Two CES instances can reside on the same server but they must use different CES service ports.
In the CES Service Configuration screen:
a. In the Port box, type the desired port number (ex.: 52801).
b. Click OK.
14. Back in the Configuration screen, click Configure next toWeb site hosting the Administration Tool.
15. CES 7.0.8388+ (June 2016) Back in the Configuration screen, when you need to change the default Web site
4www.coveo.com 31

Coveo Platform 7.0 | Deployment
name and port (Coveo Enterprise 7 Admin, port 8081), click Configure next toWebsite hosting theAdministration Tool.
Note: CES 7.0.8225– (March 2016) You need to validate the default Web site name and port.
16. In theWeb Interface Configuration screen, configure the website that hosts the Administration Tool:
a. In theWeb site name box, enter a name that you want to see in IIS for the website. The default is CoveoEnterprise Search 7 Admin.
b. In theWeb site port box, when the default port value (8081) is in conflict with another process on theserver, enter the port that you want to use.
c. Click OK.
17. CES 7.0.6547+ (March 2014) Back in the Configuration screen, when you chose to install the Admin Service,the Admin service security option appears. It is then recommended to click Configure next to Admin servicesecurity to secure the Admin Service and prevent anonymous usage of the service.
Notes:
l CES 7.0.6424– (February 2014) The Admin Service was only accessible anonymously.
l When you use the Admin service security to be used with Coveo for Sitecore, you need to performadditional configuration .
18. In the Coveo Enterprise Search Admin Service Security Options screen:
4www.coveo.com 32

Coveo Platform 7.0 | Deployment
a. Select the Enable Coveo Enterprise Search Admin service security check box.
Important:When the Admin Service is installed, it is highly recommended to activate the security torestrict access users or processes that can authenticate with the credentials that you provide below.Otherwise, anyone can use the service to perform administrative tasks on your CES instance.
When secured, the service is available through HTTPS, by default on port 443. A certificate must bebound to the port to allow the connection (see Securing the Admin Service - Troubleshooting).
b. CES 7.0.8388+ (June 2016) When the default Admin Service port number (443) is used by anotherservice or application, modify the port number.
c. CES 7.0.7814+ (August 2015) Next to Configure credentials for the Admin Service, click Configure.
4www.coveo.com 33

Coveo Platform 7.0 | Deployment
d. In the Username, Password and Confirm Password boxes, enter credentials that you create and takegood note of them.
The specified username/password do not need to be that of an Active Directory or Sitecore user. They areencrypted and stored only on the Coveo server. These credentials will be used by application (such as theCoveo for Sitecore Search Provider) that need to authenticate to the Admin Service.
e. Click OK.
f. CES 7.0.7814+ (August 2015) Next to Configure a certificate for the Admin Service, click Configure.
Important: The certificate validity period depends on your CES version:
l CES 7.0.8147– (December 2015) The certificate is valid for two years (see "Extending CES AdminService Certificate Validity Period" on page 83).
l CES 7.0.8225+ (March 2016) The certificate is valid for 50 years.
4www.coveo.com 34

Coveo Platform 7.0 | Deployment
g. In the Create a certificate to secure the Admin Service screen, configure the certificate settings:
i. In the CES Server name box, enter the fully qualified domain name (FQDN) of the CES server or analias for future reference using your hosts file.
Note: The default value is the computer name.
ii. In the Certificate private key password and Confirm Password boxes, enter the password to protectthe certificate private key.
iii. CES 7.0.8225 (March 2016) When the default Admin Service port number (443) is used by anotherservice or application, modify the port number.
iv. Optionally click Browse to modify the default Certificate export path, which is the Coveo EnterpriseSearch 7 folder, and then click OK.
v. Click OK.
19. CES 7.0.7256+ (December 2014) Back in the Configuration screen, click Configure next to RabbitMQusername and password.
20. In the RabbitMQ Security Options screen, create RabbitMQ administrator credentials:
4www.coveo.com 35

Coveo Platform 7.0 | Deployment
a. Select the Set RabbitMQ administrator credentials and overwrite default values check box.
Important: The default user id/password is guest/guest. For evident security reasons, create newRabbitMQ default administrator credentials.
b. In the Username and Password boxes, enter credentials that you create and take good note of them.
Notes:
l You will need these credentials when installing Coveo for Sitecore and/or when accessingRabbitMQmanagement.
l You can also change the password once RabbitMQ is installed.
c. Click OK.
21. Back in the Configuration screen, click Next.
22. In the Installing the program screen, click Install.
23. Wait for the installation to complete while a screen shows the installation progress bar.
24. In the installer Installation Successful screen, click Finish.
4www.coveo.com 36

Coveo Platform 7.0 | Deployment
CES 7.0.8850+ (March 2017) The Coveo Diagnostic Tool Setup Wizard is automatically launched after aCoveo Enterprise Search installation or update (see Installing the Coveo Diagnostic Tool).
What'sNext?
l In the case of an upgrade for a dot or build release, the procedure ends here.
l In the case of a new installation, the installer automatically launches the Create Index page of theAdministration Tool to allow you to create an empty index or import the configuration of an existing CES 6 index(see "Creating a New Index or Importing an Existing CES 6 Index Configuration" on page 37).
l If the case of a Coveo for Sitecore setup, go back to the step Installing the Coveo Search API in the Coveo forSitecore installation guide.
Creating a New Index or Importing an Existing CES 6 Index ConfigurationAfter installing CES on the Coveo Master server the first time, you need to create a new empty CES 7 index orimport the configuration of an existing CES 6 index. The CES installer automatically opens the Administration ToolCreate Index page at the end of the first CES 7 installation.
Note: The Administration Tool Create Index page is only accessible at the initial setup or in the extreme casewhere you start the Administration Tool after deleting or renaming the [Index_Path] folder.
Important: You can import your CES 6 index configuration, but because the CES 7 index has been improved andits format is not compatible with that of CES 6, you will need to rebuild all your sources in CES 7.
To create a new index or import an existingCES 6 index
1. In the Create index page of the Administration Tool that appears at the end of the CES first time installation,under Index Creation, select one of the following two options:
l Create a new index
Choose this option when you are installing CES on a new server.
4www.coveo.com 37

Coveo Platform 7.0 | Deployment
a. Under Index Files Location, in the Index Folder box, click to browse or type the path where youwant to store the index files on the server. The default is C:\CES7.
Important: It is recommended to create the index files on a physical disk other than the one wherethe operating system resides to maximize CES performances (see "Coveo Platform Hardware andSoftware Requirements" on page 3).
Example: You installed a D: drive on the server for the index files. Enter D:\CES7 to create the indexon this drive rather than on the OS and programs C: drive.
Note: The folder entered in this box is referred to as the [Index_Path] in the documentation.
b. Expand Advanced Options to review and adapt default paths for various CES configuration folders.
c. Under Advanced Options, enter the full path for each of the specific file types.
Important: For large index sizes, it is recommended to dedicate a disk or set of disks to the nonindex files (see "Non Index Files" on page 6).
4www.coveo.com 38

Coveo Platform 7.0 | Deployment
It is recommended to use the default file paths but to change the drive letter to match the one of thededicated disks.
CES 7.0.7022+ (September 2014) It is recommended to configure the Near Real-Time IndexingFolder and Near Real-Time Indexing Cache Folder on the same dedicated disk (see "Near Real-Time Indexing Disk" on page 7).
Example: You installed a E: drive on the server for the non index files. In the Log Files Folder box,
click to browse or type E:\CES7\Log. Repeat the edit for all other Advanced Options folders.
d. In the Services Port box, change the default Coveo Search Web Service port (52810) only when thisport is used by another process on the server (see Search SOAP API Home).
Note: The Coveo Search Web Service was introduced with CES 7.0. You can therefore use thedefault port even when a CES 6 instance is present on the server.
e. Click Create Index.
OR
l Convert an existing CES 6 index configuration
Choose this option when you are migrating from CES 6 and want to rebuild the index in CES 7 using thesources defined in the configuration of the existing CES 6.
Under Conversion Parameters, perform the following steps:
a. In the CES 6 Index Folder box, click to browse or type the path of the existing CES 6 index on thisserver.
Note:When your CES 6 index configuration is on another server, make a copy of the CES 6configuration on this server.
b. In the CES 7 Index Folder box, use the default path (C:\CES7) or click
4www.coveo.com 39

Coveo Platform 7.0 | Deployment
to browse or type a new path name where the new CES 7 index will be created.
Important: The index performance is better when the index is created on a physical hard disk otherthan the one where the operating system and the swap files reside (see "Coveo Platform Hardwareand Software Requirements" on page 3).
c. Click Create Index.
Note: Because the index folder may be different from one implementation to another, it is referred to as the[Index_Path] variable in the documentation.
What'sNext?
The Enter License Code page of Administration Tool opens automatically to let you enter your Coveo licenseinformation.
Installing Coveo .NET Front-End
Note:When you run the Coveo .NET Front-End installer on a SharePoint server to integrate Coveo into yourSharePoint site, the procedure is different.
A Coveo Front-End server holds only the .NET search interfaces, not the index. A Front-End server connects to oneor more Coveo Back-End servers (Master or Mirror) to query the unified index that they contain. You can howeverinstall the Coveo Front-End and Back-End components on the same server, like in the case of a single servertopology.
The Coveo .NET Front-End installer creates a website in IIS for the .NET search hub and .NET search interfaces.
Note: Installing Coveo .NET Front-End enables ASP.NET pages on the IIS Web server.
To install Coveo .NET Front-End on your the front-end server
1. Ensure that the server hardware meets the Coveo system requirements (see "Coveo Platform Hardware andSoftware Requirements" on page 3).
2. When not already done, download the latest version of Coveo .NET Front-End (32-bit or x64 version) from theCoveo website.
Notes:
l You can download the latest version of Coveo .NET Front-End from the Coveo Product Updates page.
l The Coveo .NET Front-End 12.0 is compatible with CES 7 and CES 6.5.
3. Using a local administrator account, connect to the server on which you want to install Coveo .NET Front-End.
4. Locate and run the Coveo .NET Front-End installer that you downloaded.
Example:When the installer is in your Downloads folder, run: C:\Users\Username\Downloads\Coveo.NET Front-End 12.0 x64 (22).exe
4www.coveo.com 40

Coveo Platform 7.0 | Deployment
5. When a required version of Microsoft .NET Framework is missing on the server, the Coveo Enterprise Search7 Setup dialog box that appears, click Install.
Note: The Microsoft components are installed through the Internet. When the installer does not have accessto the Internet, prerequisite installations will fail. You must then install the components manually and restartthe CES installer.
6. When a Coveo Enterprise Search 7 Setup dialog box appears to propose to install other required third-partycomponents missing on the server, click Install.
The Microsoft .NET Framework components installation progress bar appears.
7. In the Welcome screen of the Coveo .NET Front-End 12.0 installer, click Next.
8. In the License Agreement screen, read the license terms, select I accept the terms in the licenseagreement, and then click Next.
9. In the Installing Folders screen:
i. When you want to install the Coveo .NET Front-End software in a folder different from the default folder(C:\Program Files\Coveo .NET Front-End 12), under Location, click Change.
ii. In the Modify Current Destination Folder screen, select the desired installation folder, and then click OK.
4www.coveo.com 41

Coveo Platform 7.0 | Deployment
Example: D:\Program Files\Coveo .NET Front-End 12\
iii. Click Next.
Note: Because the Coveo .NET Front End installation folder may be different from one implementation toanother, it is referred to as the [.Net_Front-End_Path] variable in the documentation.
10. In the Configuration screen, click Configure next toWeb site hosting the interfaces.
11. In theWeb Interface Configuration screen, configure the website that hosts the web .NET search interfaces :
4www.coveo.com 42

Coveo Platform 7.0 | Deployment
a. In theWeb site name box, enter a name that you want to see in IIS for the website. The default is Coveo.NET Front-End 12.
Note: This name appears only in IIS and is not visible to end-users.
b. In theWeb site port box, when the default port value (8080) is in conflict with another process on theserver, enter the port that you want to use.
c. Click OK.
Note:When you set up more than one Front-End server, to make the administration simpler, it isrecommended to use the same website configuration for all Front-End servers.
12. Back in the Configuration screen, click Configure next to Coveo Enterprise Search server and port.
13. In the CES Configuration screen:
4www.coveo.com 43

Coveo Platform 7.0 | Deployment
a. In the Server name box, enter the hostname of the Coveo Back-End server (where CES is installed) towhich you want to connect this Front-End server. You can leave localhost when CES is also installed onthe current server.
b. In the Service port box, change the CES service port default (52810) only when needed.
c. Click Test Server, refer to the information in the dialog box that appears to verify if thespecified CES server responds and is compatible with the Coveo .NET Front-End version that you areinstalling, and then click OK.
d. Click OK.
14. Back in the Configuration screen, click Next.
15. In the Installing the program screen, click Install.
4www.coveo.com 44

Coveo Platform 7.0 | Deployment
Important:When you are upgrading the Front-End server to a new minor or build release, click Yes in thefollowing dialog box only when you are certain that it is not a problem to temporarily interrupt the Coveosearch interface service for your end-users.
A screen showing the installation progress bar appears.
16. In the Installation Successful screen, click Finish.
What'sNext?
When you install Coveo .NET Front-End for the first time on a server, before you can use .NET search interfaces,you must link the Front-End to a Back-End server. In this case, the Coveo .NET Front-End installer automaticallyopens the Front-End Server Configuration page (see "Coveo .NET Front-End First Time Setup" on page 45).
Note: Ensure that a firewall on the Coveo Front-End server allows communications for the port used by the .NETsearch interface. The default .NET search interface port is 8080.
Coveo .NET Front-End First Time SetupWhen you install the Coveo .NET Front-End components for the first time on a server, the installer automaticallyaccesses the search page at the end of the installation process. The Front-End Server Configuration web pageappears to allow you to complete the Front-End first time setup.
As a Coveo administrator, you can also access the Front-End Server Configuration page again later from the .NETsearch interface Domore menu.
4www.coveo.com 45

Coveo Platform 7.0 | Deployment
Notes:
l In some cases, such as with Claims authentication, the Domore menu Configure Front-End item does notappear even when you are an administrator. In such a case, you can access the Front-End ServerConfiguration page directly using the page URL in the form:
http://[MyCoveoFrontEndServer]:8080/Coveo/FirstTimeSetup/default.aspx
or when the search page is integrated in SharePoint:
http://[MySharePointServer]/_layouts/Coveo/FirstTimeSetup/
l The URL used to access the Front-End Server Configuration page is also used to automatically set the pre-loading URL on the Back-End server. The pre-loading URL is used to warm up the Front-End search page,eliminating longer loading time for end-users.
When the Front-End and Back-End components are installed on separate servers, if you can, use a searchURL that the Back-End server can resolve to access the Front-End Server Configuration page and correctlyset the pre-loading URL.
Example: Use http://MyCoveoSearchServer:8080 rather than http://localhost:8080.
Otherwise, a warning message appears (Back-End and Front-End components appear to be
installed on separate servers. You may need to change the default pre-loading search
page URL from the Administration Tool in the Configuration > Pre-loading page.) .
In the Front-End Server Configuration page, you must provide administrator credentials to configure the Back-Endserver that this Front-End server uses to send queries and receive search results. You can also select or create thesearch security certificate used to secure the connection between the Front-End and Back-End processes.
Coveo .NET Front-End 12.0.49+ (September 2012) CES 7.0.4855+ (August 2012) When the Coveo searchinterface is installed on a server that uses Claims to authenticate users (such as a SharePoint server), you mustalso provide Claims parameters.
To perform theCoveo .NET Front-End first time configuration
1. In the Front-End Server Configuration page, the Front-End Server Settings section appears only when thecurrent user does not have administrator permissions on the Front-End server.
Example: The Front-End Server Settings section appears when you access the Front-End ServerConfiguration page from a Coveo .NET search interface installed on a SharePoint server that uses Claims toauthenticate users.
4www.coveo.com 46

Coveo Platform 7.0 | Deployment
a. In the Username and Password boxes, enter the credentials of an administrator account on the Front-Endserver to be able to save the configuration performed in this page.
b. Click Login.
2. In the Coveo Enterprise Search Server Settings section that appears:
a. In the Connection Information section:
i. In the Hostname box, enter the hostname of the Coveo Master server, where Coveo EnterpriseSearch (CES) is installed.
When the Coveo Front-End component is installed on the same server as the Coveo Master server,you can use localhost. When they are on different servers, enter the hostname of the Master server,even when you want to connect this Front-End server to a Mirror server (you will select the Mirrorserver later in this page).
ii. In the case where your Coveo Master server uses a Coveo Search Web Service other than the default(52810), expand the Advanced setting section, and in the Services Port, enter the appropriate value.
Note: Do not confuse this port with the CES service port. The Front-End uses the Coveo Search WebService to get additional configuration information from the Back-End server, including theCES service port (52800 by default) that the .NET search interface will use to communicate with theserver.
iii. Click Validate server information.
When the connection is established successfully, a green indicator ( ) appears next to the button.
4www.coveo.com 47

Coveo Platform 7.0 | Deployment
When the connection cannot be completed, a red indicator and message ( Invalid serverinformation) appear next to the button and an error message appears at the top of the page. In thiscase, adjust the connection information and try again.
b. In the Administrator Credentials section that appears:
i. In the Username and Password boxes, enter the credentials of a Coveo administrator account for theCoveo Master (Back-End) server.
ii. In the Provider drop-down list, select the security provider that can validate these user credentials,most likely Active Directory.
iii. Click Login.
3. Coveo .NET Front-End 12.0.1548+ (June 2016) When you want users of the search page you are configuringto be able to see content from a SharePoint server configured with Claims authentication, the Coveo.NET Front-End search page hosted outside SharePoint must authenticate each SharePoint end-userperforming queries.
In such a case, in the Claims SSO for SharePoint Settings section:
a. Select the Import the claims SSO configuration from the SharePoint claims identity provider setuppage check box.
b. In the Claims SSO Configuration to Import box, paste the claims SSO configuration that was generated inthe SharePoint claims identity provider setup page.
4. In the Mirror Settings section:
4www.coveo.com 48

Coveo Platform 7.0 | Deployment
l When your Coveo implementation does not include Mirror servers:
Select the Select a mirror option, and in the drop-down box, leave Default.
l When your Coveo implementation includes one or more Mirror servers:
You can decide to which Mirror server this Front-End server sends queries.
Example:When you want to free the Master server from handling the queries, you can rather connect theFront-End to a Mirror server.
Tip:When you have two or more Coveo Front-End servers, you can later set them up in a network load-balancing cluster.
o Select the Select a mirror option, and in the drop-down box, select the mirror to which you want thisFront-End server to send the queries.
OR
a. When you configured your Mirror server to use a CES service port other than the default (52800),select the Configure mirror manually option.
b. In the Mirror Hostname box, enter the Mirror hostname, otherwise, enter the same machine name asin Hostname.
c. In the Mirror Port box, enter the port that your Mirror server uses.
5. When the Coveo .NET search page is installed on a server such as SharePoint that uses Claims toauthenticate users or when the Claims SSO for SharePoint is enabled, in the Claims-Based AuthenticationSettings section that appears:
4www.coveo.com 49

Coveo Platform 7.0 | Deployment
a. Coveo .NET Front-End 12.0.1633+ (September 2016) In the Claims Security Provider drop-down lists,select the claims security providers that you created for these Claims-based Front-End servers.
Note: Coveo .NET Front-End 12.0.1548– (June 2016) Only one Claims Security Provider is supportedfor your Claims-based Front-End servers.
Example: You could index content from a Claims-based on-premises SharePoint server and also fromSharePoint Online. You need to create one Claims security provider for each of these SharePointinstances.
Note: The following message appears when no Claims security provider is available:
A Claims Security Provider is required, add one with the Administration Tool.
b. In the Active Directory Security Provider drop-down list, select the Active Directory security provider touse.
c. In the Claim type holding Active Directory users list, the first claim is automatically selected, typically inthe DOMAIN\username form, and is generally the best choice. Consider selecting another claim when thefirst one does not work.
4www.coveo.com 50

Coveo Platform 7.0 | Deployment
Note: Coveo .NET Front-End 12.0.1459– (March 2016) With previous versions, the Claim type holdingActive Directory users list provided many more claims to select from.
l When you want end-users to be able to search for documents from other sources that were crawledin an Active Directory environment, select the Claim Type to use to resolve an Active Directoryidentity from a Claims identity. You must select a Claim Type that has a Claim Value Example in theMyDomain\UserName or [email protected] form. Only the Claim Type is saved and used toget the Claim Value for each user when they perform queries.
l When end-users can only search for Claims protected documents, you can select (None).
6. In the Search Certificate Settings section that appears:
a. For Select or create the search certificate to use to be trusted when communicating with the Back-End server select one of the following options:
Use the default certificate
The default certificate trusts everyone that has access to the .NET search interface and the Front-Endserver can be any machine (any IP address).
Use an existing certificate
When you already created one or more search security certificates on the Back-End server, select thedesired certificate in the list that appears.
4www.coveo.com 51

Coveo Platform 7.0 | Deployment
Create a new certificate
Use this option to create a certificate to trust only specific users and/or groups and trust only serverswith specific IP addresses.
b. When you select Create a new certificate, use the parameters that appear to build the certificate:
i. In the Name box, enter a name for your new search security certificate.
ii. In the Trusted Users/Groups section, optionally define the trusted users:
A. Select Specific user and/or groups when you want this certificate to trust only specific users.
B. In the Name box, enter the name of a user or group to be trusted.
C. In the Type drop-down list, select if the name is for a user or group.
D. In the Provided drop-down list, select the security provider in which this user or group is defined.
E. Click Add.
4www.coveo.com 52

Coveo Platform 7.0 | Deployment
The specified user or group appears in the list.
F. When you want to add other trusted users or groups, repeat the previous steps.
iii. In the Trusted Front-End Servers section, define the IP address for one or more Front-End servers tobe trusted by the Back-End server:
A. Select Specific IP addresses when you want this certificate to trust only specific machines.
B. In the IP address box, enter an IP address to be trusted.
C. Click Add.
The specified IP address appears in the list.
D. When you want to add other trusted Front-End servers, repeat the previous steps.
7. In the Search Analytics Settings section, you can optionally configure this search front-end server to sendsearch usage information to an on-premises database and/or to the Coveo Usage Analytics cloud service tolater be able to review search usage data:
Notes:
l Coveo .NET Front-End 12.0.1548+ (June 2016) .NET Framework 4.5 is required on the Coveo Front-Endserver to push information to the Coveo Usage Analytics cloud service.
l CES 7.0.7711+ (June 2015) Support for sending analytics to the Coveo Usage Analytics cloud service.
a. When you have access to a deployed on-premises Coveo Analytics module, in the On-PremisesAnalytics Module section:
i. Select the Enable check box.
ii. In the Database Connection String box, enter the connection string for the database of your Analyticsmodule.
iii. Click Test to validate the string.
b. Coveo .NET Front-End 12.0.1548+ (June 2016) When you have access to the Coveo Usage Analyticscloud service, in the Cloud Platform section:
i. Select the Enable check box.
ii. Depending on your setup, select one on the following radio button:
l In a non-NLB (Network Load Balancing) setup, select the Push usage analytics informationdirectly to the Coveo Usage Analytics cloud service radio button.
l In an NLB setup, select the Push usage analytics information directly to the Coveo UsageAnalytics cloud service radio button on one .NET Front-End server, and the Delegate pushing
4www.coveo.com 53

Coveo Platform 7.0 | Deployment
usage analytics information to another Coveo .NET Front-End NLB server radio button on theother(s).
Notes:
o For high-volume environments, the best practice is to set up a separate .NET Front-Endserver, outside the NLB, and whose only responsibility is to push events to the cloudservice.
o The URI of the Front-End(s) on which the Delegate pushing usage analytics informationto another Coveo .NET Front-End NLB server radio button is selected should point to theFront-End that pushes the events to the cloud service.
iii. Depending on the radio button you select:
l When you select the Push usage analytics information directly to the Coveo Usage Analyticscloud service radio button, in the API Key box, enter the API key to be used to call the UsageAnalytics REST endpoint, and then click Test to validate the endpoint.
Note: Contact Coveo Support to get an API key.
l When you select the Delegate pushing usage analytics information to another Coveo .NETFront-End NLB server radio button, in the box, enter the URL of the Coveo .NET Front-End todelegate pushing usage analytics information to in the following form:
http://[CoveoFrontEndServer]:8080/PushCloudAnalyticsInfo.aspx
8. Click Apply Settings.
9. Enable the Front-End that pushes UA information to the Coveo Usage Analytics cloud service to log errors in afolder of your choice:
Note: Error logs are a good starting point when investigating problems.
a. Using a text editor, open the Web.config file (by default C:\Program Files\Coveo .NET Front-End
12\Web.config).
b. In the file, add the logFolder parameter (in red) in the analytics section as follows:
<analytics enabled="False" connectionString="Data Source=yourServerName;Initial
Catalog=CoveoAnalytics;Integrated Security=SSPI;" cloudEnabled="True" logFolder="D:\
[folderPath]" platformEndpoint=""
analyticsEndpoint="https://usageanalyticsdev.coveo.com/rest/v13" accessToken="YOURACCESSTOKEN"
analyticsCloudDelegateUri="http://YOURHOSTNAME:8080/PushCloudAnalyticsInfo.aspx"
analyticsCloudDelegateEnabled="False" />
The first time setup is completed and the default .NET search interface appears.
4www.coveo.com 54

Coveo Platform 7.0 | Deployment
What'sNext?
You can now customize or create search hubs and .NET search interfaces using the .NET Interface Editor.
Installing CES Mirror ComponentsWhen your selected Coveo server topology includes one or more Mirror server (see "About Mirror Servers" on page15), you must install the Coveo Enterprise Search (CES) mirror components on each Mirror server.
Note: By default, the remote converter components are also installed with the mirror components. You cantherefore also use a Mirror server to take over the documents conversion process and reduce the load on Masterserver.
To install CES on aMirror server
1. Ensure that a master index is already installed on a Coveo Master server.
2. Ensure that your Coveo software license that includes a Mirror.
The license is only validated on the Master server but must include the option allowing the Master server tosend index data updates to the Mirror server.
3. Ensure that the hardware of the server you want to use as a Mirror server meets the Coveo systemrequirements. In particular, ensure to install the recommended dedicated disk(s) for the index (see "CoveoPlatform Hardware and Software Requirements" on page 3).
4. Using an administrator account, connect to the server on which you want to install the CES Mirror components.
5. Locate and run the same CES installer that you downloaded and used for the Master server. The Mirror andMaster servers must run the same CES major.minor.build version.
Example:When CES 7.0.4772 is installed on the Master server, on a 64-bit server, use the CoveoEnterprise Search 7.0 x64 (4772).exe installer.
Note: You can download the latest version of Coveo Enterprise Search (CES) from the Coveo ProductUpdates page.
6. When a Coveo Enterprise Search 7 Setup dialog box as shown below appears, click Install to install the other
4www.coveo.com 55

Coveo Platform 7.0 | Deployment
components that CES also needs.
Note: The Microsoft components are installed through the Internet. When the installer does not have accessto the Internet, prerequisite installations will fail. You must then install the components manually and restartthe CES installer.
7. In theWelcome to Coveo Enterprise Search 7.0 screen of the installer, click Next.
8. In the License Agreement screen, read the license terms, select I accept the terms in the licenseagreement, and then click Next.
9. In the first Select Setup Type screen, click Advanced.
4www.coveo.com 56

Coveo Platform 7.0 | Deployment
10. In the second Select Setup Type screen, selectMirror and Remote Converter, and then click Next.
4www.coveo.com 57

Coveo Platform 7.0 | Deployment
11. In the Configuration screen, click Configure next to Account used to access the files to index.
4www.coveo.com 58

Coveo Platform 7.0 | Deployment
12. In the Service Logon Account screen, select the account that CES uses to run its service:
4www.coveo.com 59

Coveo Platform 7.0 | Deployment
In the Username, Password, and Domain boxes, enter the credentials of the account that the Coveo Masterserver uses for the CES service, and then click OK.
Note: All Coveo Master and Mirror servers must use the same logon account.
13. Back in the Configuration screen, when you need to change the Mirror server name and/or the default portused by the CES service (52800), click Configure next to Name of the mirror.
In the Mirror Configuration screen:
a. The server host name appears by default in the Mirror name box. You can enter another name. The namemust include only alphanumeric characters, a dash (-) or a dot (.), no spaces or other special characters.
b. In the Port box, type the desired port.
Example: If this server is also a CES 6 Mirror server that already uses port 52800, you need to changethe port so that the two CES instances can reside on the same server. You can use port 52801.
c. Click OK.
14. Back in the Configuration screen, click Next.
15. In the Installing the program screen, click Install.
A screen showing the installation progress bar appears.
16. In the installer Installation Successful screen, click Finish.
4www.coveo.com 60

Coveo Platform 7.0 | Deployment
CES 7.0.8996+ (June 2017) The Coveo Diagnostic Tool Setup Wizard is automatically launched after a CoveoEnterprise Search installation or update (see Installing the Coveo Diagnostic Tool).
What'sNext?
You must now configure your Coveo Master server to use this new Mirror server.
You can also configure your Coveo Master server to use this new Mirror server as a Remote Converter server.
Installing CES Remote Converter ComponentsConverters are responsible for converting documents to the common format used by the index. A CES converterhandles the supported document types.
By default, the CES remote converter components are installed on Mirror servers (see "Installing CES MirrorComponents" on page 55). When you have a lot of documents to convert, you can also install only the CES remoteconverter components on one or more servers to distribute the converting process between CPUs and, therefore,speed up indexing.
Important: For an installation on Windows Server 2008 where the User Account Control (UAC) is activated,ensure to keep a backup copy of the CES installer. While the UAC is activated, uninstalling CES only works usingthe original installer executable.
To install CES remote converter components on a server
1. Ensure that the hardware for the server fulfills the Coveo system requirements (see "Coveo Platform Hardwareand Software Requirements" on page 3).
2. Using a local administrator account, connect to the server on which you want to install the CES remoteconverter components.
3. Locate and run the same CES installer that you downloaded and used for the Master server. The RemoteConverter and Master servers must run the same CES major.minor.build version.
Example:When CES 7.0.4772 is installed on the Master server, on a 64-bit server, use the CoveoEnterprise Search 7.0 x64 (4772).exe installer.
Note: You can download the latest version of Coveo Enterprise Search (CES) from the Coveo ProductUpdates page.
4. When a dialog box as shown below appears, click Install to install the Microsoft components that theCES Remote Converter needs. These installations can take several minutes.
4www.coveo.com 61

Coveo Platform 7.0 | Deployment
Note: The Microsoft components are installed through the Internet. When the installer does not have accessto the Internet, prerequisite installations will fail. You must then install the components manually and restartthe CES installer.
5. In theWelcome to Coveo Enterprise Search 7.0 screen of the installer, click Next.
6. In the License Agreement screen, read the license terms, select I accept the terms in the licenseagreement, and then click Next.
7. In the first Select Setup Type screen, click Advanced.
4www.coveo.com 62

Coveo Platform 7.0 | Deployment
8. In the second Select Setup Type screen, select Remote Converter, and then click Next.
4www.coveo.com 63

Coveo Platform 7.0 | Deployment
9. In the Installing the program screen, click Install.
A screen showing the installation progress bar appears.
10. In the installer Installation Successful screen, click Finish.
What'sNext?
You must now configure your Coveo Master server to use this new Remote Converter server.
Installing the Optical Character Recognition ModuleThe Coveo Enterprise Search (CES) Optical Character Recognition (OCR) module is optional. You must install themodule separately from CES.
When you purchased the OCR module, your CES license includes authorization for the module. You will need theCES license file that you received by email to complete the installation of the OCR module.
To install theOCR module
1. Using an administrator account, connect to the Coveo Master server (where Coveo Enterprise Search isinstalled).
2. In your emails, find and open the Coveo Enterprise Search License Information email message thatyou received from Coveo ([email protected]):
4www.coveo.com 64

Coveo Platform 7.0 | Deployment
a. Using the link provided in the email message, download the appropriate (x 32 or x 64) OCR moduleinstaller.
Note: The latest version of the OCR module installer is always available from the Coveo download sitefor both 64-bit or the 32-bit version.
b. Using a text editor, open the Coveo Enterprise Search License Code.txt file attached to the emailmessage.
Note: If you are updating the OCR module from the 32-bit to the 64-bit version, first uninstall the 32-bitOCR module.
3. On the Coveo Master server, run the OCR module installer.
4. In the installerWelcome to Coveo Enterprise Search OCR Module 7.0 screen, click Next.
5. In the installer License Agreement screen, read the license agreement, select I accept the terms in thelicense agreement, and then click Next.
6. In the installer Installation Folder screen:
l Click Next to use the default installation folder.
OR
l Click Browse to select another folder, and then click Next.
7. In the installer License Configuration screen:
a. In your text editor, from the Coveo Enterprise
Search License Code.txt file, copy thelicense text, ensuring that you include the{BEGIN LICENSE} and {END LICENSE} tags.
b. In the installer screen, paste the license text inthe text box.
c. Click Next.
8. If a User Account Control dialog box appears, clickYes to accept the installation of this software on yourcomputer.
9. Wait for the installation to complete.
10. In the installer Setup Complete screen, click Finish.
Note:When you update CES, it is recommended to also run the OCR module installer to also update theOCR module.
What'sNext?
You must create an OCR open converter.
4www.coveo.com 65

Coveo Platform 7.0 | Deployment
Modifying, Repairing, or Uninstalling CES ComponentsOnce Coveo Enterprise Search (CES) components are installed on a server, you can run again the same installerto modify or repair installed CES components or completely uninstall CES from the server.
Tomodify, repair, or uninstall CES components
1. Using an administrator account, connect to the server on which you want to modify, repair, or uninstall CEScomponents.
2. Locate and run the same CES installer that you used to install the currently installed CES components.
Example:When CES 7.0.4772 is currently installed on a 64-bit server, use the Coveo Enterprise Search
7.0 x64 (4772).exe installer.
Notes:
l Running a newer installer version would rather be an upgrade (see "Upgrading CES" on page 74).
l You cannot run an older installer version, you would first need to uninstall the current version.
3. In the installer welcome screen, click Next.
4. In the installer License Agreement screen, read the license terms, select I accept the terms in the licenseagreement, and then click Next.
5. In the installer Select Maintenance Type screen:
4www.coveo.com 66

Coveo Platform 7.0 | Deployment
Click one of the following option and refer to the appropriate section below:
l Modify
To add or remove CES components such as the Admin Service, the Diagnostic Tool, the Mirror, theRemote Converter, or the Console.
l Repair
To reinstall and optionally change the configuration of currently installed CES components such as:
o If and where to back up customized files
o The account used to by the CES service
o If the Admin Service security is enable and what are the access credentials
Note: CES 7.0.7711+ (June 2015) Changing the configuration of the Admin Service security is nolonger possible during a repair.
o The Diagnostic Tool website port
l Remove
To completely remove Coveo Enterprise Search and all associated components from your server.
4www.coveo.com 67

Coveo Platform 7.0 | Deployment
ModifyOption
To add or remove CES components on this server:
a. Click Modify.
b. In the Installing Folders screen, expand the drop-down list of the features that you want to add or remove.
i. To add a component, click This feature will be installed on local hard drive OR This feature, and allsubfeatures, will be installed on local hard drive.
ii. To remove a component, click This feature will not be available
iii. Click Next.
c. In the Configuration screen, click Next.
d. In the Installing the program screen, click Install.
A screen showing the installation progress bar appears.
e. In the installer Installation Successful screen, click Finish.
OR
4www.coveo.com 68

Coveo Platform 7.0 | Deployment
Repair Option
To reinstall and optionally change currently installed CES components:
a. Click Repair.
b. In the Configuration screen:
i. When you want to configure if and where CES files that you modify are backed up:
A. Next to Backup customized files, click Configure.
B. In the Backup Customized Files screen, when you want to have backups, select the Backupcustomized files to the following folder check box, click Change to choose the backup
4www.coveo.com 69

Coveo Platform 7.0 | Deployment
destination folder, and then click OK.
ii. When Not configured appears under Account used to access the files to index or when you want tochange the logon account of the CES service, next to it, click Configure, and then in the ServiceLogon Account screen:
Tip: You can also change the CES service logon account from the Microsoft Windows Services.
4www.coveo.com 70

Coveo Platform 7.0 | Deployment
A. In the Username, Password, and Domain boxes, enter the credentials of the Active Directoryaccount with which the CES service will run.
Important: All Coveo Master and Mirror servers must use the same logon account.
B. Click OK.
iii. When the CES Admin Service is installed (see "Modify Option" on page 68) and you want to changeits security configuration, next to Admin service security (optional), click Configuration, and then inthe Coveo Enterprise Search Admin Service Security Options screen:
4www.coveo.com 71

Coveo Platform 7.0 | Deployment
A. It is highly recommended to select the Enable Coveo Enterprise Search Admin servicesecurity to secure the service.
Important:When the Admin Service is installed, it is highly recommended to activate thesecurity to restrict access users or processes that can authenticate with the credentials that youprovide below. Otherwise, anyone can use the service to perform administrative tasks on yourCES instance.
When secured, the service is available through HTTPS, by default on port 443. A certificate mustbe bound to the port to allow the connection (see Securing the Admin Service -Troubleshooting).
B. In the Username box, enter a CES Admin Service username of your choice.
Note: The user name and the password that you specify do not need to be linked with anysystem (such as Active Directory). These credentials are encrypted and stored in the CES AdminService configuration.
C. In the Password and Confirm password boxes, enter a password of your choice.
D. Take note of these credentials in a safe location, so that you can find them when you need to
4www.coveo.com 72

Coveo Platform 7.0 | Deployment
access the CES Admin Service.
E. Click OK.
iv. When you need to change the Diagnostic Tool port, next to Diagnostic Tool web site port, clickConfiguration, and then in the Coveo Diagnostic Tool Web Site Configuration screen:
A. In the Port Number box, enter the desired port number. The default value is 52580.
B. Click OK.
c. Back in the Configuration screen, click Next.
d. In the Installing the program screen, click Install.
A screen showing the installation progress bar appears.
e. In the installer Installation Successful screen, click Finish.
OR
RemoveOption
To uninstall all the CES components currently installed on this server:
a. Click Remove.
b. In the Configuration screen, when you want to also delete the CES data files from the server:
i. Next to Delete configuration and index files, click Configure.
ii. In the Delete Data Files screen, select the Delete the Coveo Enterprise Search 7.0 (x64)
4www.coveo.com 73

Coveo Platform 7.0 | Deployment
configuration and index files check box, and then click OK.
c. Back in the Configuration screen, click Next.
d. In the Ready to uninstall the program screen, click Uninstall.
A screen showing the uninstallation progress bar appears.
e. In the Installation Successful screen, click Finish.
Upgrading CESYou can easily upgrade Coveo Enterprise Search (CES) to a newer minor or monthly release version using theinstaller on Coveo servers.
Example: You can upgrade from CES 7.0.4781 to 7.0.4784, a new monthly release of the same minor version ofCES 7.
The CES installer can perform the upgrade typically in less than 15 minutes, but the upgrade process involvesrestarting the CES service process. During the few minutes the CES service is stopping and restarting, no querieswill be served. If you do not have another Coveo Back-End server (Master or Mirror) set up in a load balancingconfiguration or a Front-End failover setup, consider performing the upgrade during an off-peak search period (see
4www.coveo.com 74

Coveo Platform 7.0 | Deployment
"Configuring Coveo Servers in a Network Load-Balancing Cluster" on page 89 and "Configuring a .NET Front-EndServer to Use Failover Alternate Back-End Servers" on page 91).
In short, the installer detects the folder of the current installation, backs up the configuration, sets the index in read-write mode if it is currently in read-only mode, updates the software to the new version, and asks you to stop andrestart the CES service.
Important:
l When you upgrade from a version prior to the CES 7.0.6547 March 2014 monthly release, an index datastructure unmerge process will take place following the installation. The unmerge process will cause theindex size to increase by about 5 to 10%. Ensure that your index drive offers sufficient free space beforeupgrading.
l You cannot install two Coveo instances of the same major version on a given server.
l Upgrading to a new major release (such as from CES 6.5.4765 to 7.0.4784) is a migration process.
To upgradeCES on aCoveo server
1. Using an administrator account, connect to the Coveo back-end server on which you want to upgrade CEScomponents.
Important:When your Coveo deployment includes one or more Mirror servers, you must update the Masterserver first, and then update the Mirror server(s), repeating this procedure for each back-end server.
2. Ensure that the password of all users used by CES services (including the Diagnostic Tool) to log on are up todate. Otherwise, update the passwords in Windows Service Control Manager (see Configure How a Service IsStarted).
3. From the email message that you receive from Coveo, download the appropriate CES installer (32-bit or 64-bit)for the new version. Contact Coveo Support if you need assistance to download the installer.
4. When you have a complex setup involving remote converters, prior to running the installer, proceed with thefollowing requirements:
a. Disable the indexing process to pause the crawlers.
b. Switch the index to read-only mode to terminate on-going conversions properly.
c. Switch the index back to read-write mode.
5. Run the CES installer of the new CES version.
Example:When CES 7.0.4781 is installed on the Coveo server, on a 64-bit server, use the CoveoEnterprise Search 7.0 x64 (4784).exe installer to install the CES 7.0.4784 version.
6. CES 7.0.6547+ (March 2014) When Microsoft .NET Framework 4.5 SP1 is not available on your server, aCoveo Enterprise Search 7 Setup dialog box appears. Click Install to download and install the missingMicrosoft .NET Framework component.
4www.coveo.com 75

Coveo Platform 7.0 | Deployment
Important: The Microsoft .NET Framework installer will require that you restart the server following thisinstallation when no prior Microsoft .NET Framework 4.5 version was installed on your server.
7. In the Welcome screen of the Coveo Enterprise Search 7.0 installer, click Next.
8. In the License Agreement screen, read the license terms, select I accept the terms in the licenseagreement, and then click Next.
9. When upgrading a Master server, in the Configuration screen, it is recommended and set by default to back upcustomized files (default folder: [CES_Path]\Backups):
4www.coveo.com 76

Coveo Platform 7.0 | Deployment
a. Optionally, click Configure, and then in the Backup Customized Files screen:
i. Clear the Backup customized files to the following folder check box when you do not want to backup customized files.
ii. Click Change to browse and select a different backup folder.
iii. Click OK.
b. Click Next.
10. In the Installing the program screen, click Install.
Note: If you get an error, ensure that the passwords of all users used by CES services (including theDiagnostic Tool) to log on are up to date before retrying the installation.
11. In the Coveo Enterprise Search 7.0 (x64) Installation dialog box, click Yes to continue the installation,acknowledging the fact that the CES service will be restarted if required.
4www.coveo.com 78

Coveo Platform 7.0 | Deployment
Note: Restarting the CES Service and IIS typically takes less than a minute during which the CES service isunavailable to your end-users.
A screen showing the installation progress bar appears.
12. In the installer Installation Successful screen, click Finish.
13. (For complex setups involving remote converters) Enable the indexing process to resume the crawlers.
About Coveo Platform Folders and Key FilesThe following table identifies the three main folders where Coveo Platform files are installed. You can customize thebase folders when you install the Coveo Enterprise Search components on Back-End servers and the Coveo .NETFront-End components on Front-End servers.
Server Folder description Folder reference Default path
Back-End
CES installation folder [CES_Path] C:\Program Files\Coveo Enterprise
Search 7
Back-End
Coveo index folder [Index_Path] C:\CES7
Front-End
.Net front-end installationfolder
[.Net_Front-End_
Path]
C:\Program Files\Coveo .NET Front-
End 12
Back-EndCES Installation Folder and Files
[CES_Path]
This folder is the root folder for the CES binary and web files.
Example: The default path is C:\Program Files\Coveo Enterprise Search 7\
You can select a different path when you install CES (see "Installing CES on the Master Server" on page 25).
4www.coveo.com 79

Coveo Platform 7.0 | Deployment
[CES_Path]\Backups
This folder is created when you install a newer version or release of CES 7. For each upgrade, a subfolder iscreated using the current date and time (in the yyyy-mm-dd hh:mm format) and contains a backup of the [CES_Path]\Instance folder.
[CES_Path]\Bin
This folder contains all the CES binary files.
[CES_Path]\CoreDumps
This folder is created when CES encounters a fatal error conditions. The complete CES process state is writtento this folder to leave a trace of the issue context. These files can be used by the Coveo Support to diagnose theproblem.
Note: The Coveo administrator can automatically receive an email alert message when a CES fatal erroroccurs.
[CES_Path]\Installer
This folder contains the last CES installer used and the incremental installer patch file (.msp) applied to thecurrent installed version. Do not delete or modify these files that are managed by the installer.
[CES_Path]\Instance
This folder contains configuration files for this Coveo instance.
[CES_Path]\Instance\License.txt
This text file contains the encrypted information describing the indexing capacity as well as optional featuresand modules that you purchased.
[CES_Path]\Web\Admin
This folder contains all the Administration Tool files and subfolders.
[CES_Path]\Web\Admin\Web.config
This file contains the basic Web server configuration for the Administration Tool.
Back-EndCoveo IndexFolder and Files
[Index_Path]
This folder contains the index and by default the associated files. You can change the default root folder(C:\CES7) and default subfolders for various associated files at the end of the installation process (see"Installing CES on the Master Server" on page 25). It is recommended to install the index on a dedicated harddisk drive (see "Index Size" on page 6).
Example: If D: is the dedicated hard disk drive, the index folder can be D:\CES7.
You can also move the index after it was created.
4www.coveo.com 80

Coveo Platform 7.0 | Deployment
[Index_Path]\CertStore
This folder is the central store for the search security certificates used by the Coveo instance components tomanage security.
[Index_Path]\Config
This folder contains the CES configuration files.
[Index_Path]\Config\Config.txt
This text file contains the CES configuration parameters that you can change from the Administration Tool.
Important: Do not directly edit this file unless explicitly instructed to do so by a Coveo Support agent.
Note:When you upgrade CES, the installer makes a backup copy of this file, adding the release number to thebackup file name like Config-4757.txt.
[Index_Path]\Config\Config.bin
This file is the binary version of the CES configuration file (Config.txt) that is automatically created by CES. Itmust not be modified manually.
[Index_Path]\Config\Thesaurus.xml
This XML file contains the description of synonyms used to expand searches at query time. By default, this filecontains no synonyms.
[Index_Path]\Index
This folder contains all the files and subfolders constituting the Coveo unified index.
[Index_Path]\Index\Default
This folder contains all the files and subfolders constituting the defaultmirror (see "Coveo Scalability Model" onpage 11).
[Index_Path]\Index\Default\Default
This folder contains all the files and subfolders constituting the default slice (see "Coveo Scalability Model" onpage 11).
[Index_Path]\Log
This folder contains all the Coveo index and system log files that you can review and manage from theAdministration Tool.
[Index_Path]\Temp
This folder contains temporary cache files created and used by CES.
4www.coveo.com 81

Coveo Platform 7.0 | Deployment
Front-End Folders and Files
[.Net_Front-End_Path]
This folder contains the Coveo .NET Front-End files.
Example: The default path is C:\Program Files\Coveo .NET Front-End 12
[.Net_Front-End_Path]\Bin
This folder contains all the Coveo .NET Front-End binary files.
[.Net_Front-End_Path]\Web
This folder contains all the files and subfolders for Coveo .NET Front-End search interfaces.
[.Net_Front-End_Path]\Web\Web.config
This file contains the Web server configuration for .NET search interfaces.
[[.Net_Front-End_Path]\Web\*.aspx
These files are used as the default documents in IIS for the Coveo Enterprise Search website.
[.Net_Front-End_Path]\Web\Coveo\Skins
This folder contains the subfolders for all the out-of-the-box and customized skins used by the Coveo .NETsearch interfaces.
[.Net_Front-End_Path]\Web\SearchAdmin
This folder contains the .NET Interface Editor files and subfolders.
Ports Used By the Coveo PlatformThe following table lists all the ports used to access Coveo Platform components or used between Coveo Platformcomponents. Ensure that your network infrastructure allows the traffic between your Coveo instance servers forthese ports.
Note: The following table does not include the port numbers used by the Coveo Platform connectors tocommunicate with third-party repositories.
Used byDefaultport
Purpose Configuration
Master,Mirrorservers
52800 The CES service port, used by Coveo.NET Front-End servers to send queriesto Back-End servers.
When installing CES (see "Installing CESon the Master Server" on page 25) or later.
4www.coveo.com 82

Coveo Platform 7.0 | Deployment
Used byDefaultport
Purpose Configuration
Masterserver
52810 Port used by the Coveo Search API toaccess the new Coveo Search WebService (see Search SOAP API Home)and the Coveo Admin Web Service.
When creating the index (see "Creating aNew Index or Importing an Existing CES 6Index Configuration" on page 37).
Masterserver
8081 Administration Tool access port When installing CES (see "Installing CESon the Master Server" on page 25).
Front-Endservers
8080 Used to access web .NET searchinterfaces and the .NET Interface Editor.
When installing the Coveo .NET Front-End(see "Installing Coveo .NET Front-End" onpage 40).
DIP andDesktopConnector
1980 Index content on end-user desktop andlaptop computers.
When deploying the Desktop connectorand the DIP GPO.
Coveo JobScheduling(CJS) service
56000 The Coveo Job Scheduling service usesthis port to manage scheduled operationssuch as runs and jobs executed for theoptional Text Analytics module.
When used for the Text Analytics module,can be configured with TAnGO.
Coveo forSitecore
5682 When installed on a Sitecore server,Coveo for Sitecore communicates withthe CES QueueCrawler using RabbitMQmessage queues through port 5682 (notthe standard 5672 RabbitMQ port).
CES 7.0.6339+ (January 2014) Coveo forSitecore uses the 5682 port by default (seeInstalling Coveo for Sitecore).
CoveoDiagnosticTool
52580 CES 7.0.6684+ (May 2014) The CoveoDiagnostic Tool website access port.
RabbitMQ-Management
15672 Management and monitoring of theRabbitMQ server used for instance byCoveo for Sitecore.
You can change the port in theRabbitMQ configuration (see ManagementPlugin).
Extending CES Admin Service Certificate Validity PeriodIn a Coveo for Sitecore scenario, it is highly recommended to secure the CES Admin Service, thus ensuring onlythe authorized people perform administrative tasks on your CES instance using the service. For a connection to theservice to be allowed, the application must provided access credentials as well as a certificate bounded to aspecific port (443 by default). Past the certificate expiration date, all applications using the CES Admin Service stopworking.
When installing (or upgrading to) CES 7.0.7814 or 7.0.8057 (August-December 2015), you can create a certificatevalid for two years. This validity period cannot be modified, meaning that you must remind to generate a new
4www.coveo.com 83

Coveo Platform 7.0 | Deployment
certificate every two years for your Sitecore instance to work. If not, the following error will be thrown in the CoveoDiagnostic Page (see Troubleshooting Problems Using the Coveo Diagnostic Page):
System.ServiceModel.Security.SecurityNegotiationException: Could not establish trust
relationship for the SSL/TLS secure channel with authority 'CESServerName'. --->
System.Net.WebException: The underlying connection was closed: Could not establish trust
relationship for the SSL/TLS secure channel. --->
System.Security.Authentication.AuthenticationException: The remote certificate is invalid
according to the validation procedure.
The solution is to generate a new certificate that lasts for 50 years using the installer of CES 7.0.8225+ (March2016).
To extend the certificate validity period
CES 7.0.8225+ (March 2016)
1. Using an administrator account, connect to the Coveo Master server on which the CES Admin Servicecertificate is located.
2. From the email message that you receive from Coveo, download the appropriate CES installer (32-bit or 64-bit)for the March 2016 version or later. Contact Coveo Support if you need assistance to download the installer.
3. Run the CES installer.
Example:When CES 7.0.8225 is installed on the Coveo server, on a 64-bit server, use the CoveoEnterprise Search 7.0 x64 (8225).exe installer to install the CES 7.0.8225 version.
4. In the Welcome screen of the Coveo Enterprise Search 7.0 installer, click Next.
5. In the License Agreement screen, read the license terms, select I accept the terms in the licenseagreement, and then click Next.
6. (When upgrading from CES 7.0.8047 (December 2015) only), in the Important information screen, click Next.
7. In the Configuration screen, next to Admin service security, click Configure.
8. In the next screen, click Choose next to the Change the user or certificate used to secure the AdminService option.
.
4www.coveo.com 84

Coveo Platform 7.0 | Deployment
9. In the Coveo Enterprise Search Admin Service Security Options screen:
4www.coveo.com 85

Coveo Platform 7.0 | Deployment
a. If the default Admin Service port number (443) is used by another service or application, modify the portnumber.
b. Next to Configure credentials for the Admin Service, click Configure.
4www.coveo.com 86

Coveo Platform 7.0 | Deployment
c. In the Username, Password and Confirm Password boxes, enter credentials that you create and takegood note of them.
The specified username/password do not need to be that of an Active Directory or Sitecore user. They areencrypted and stored only on the Coveo server. These credentials will be used by application (such as theCoveo for Sitecore Search Provider) that need to authenticate to the Admin Service.
d. Click OK.
e. Next to Configure a certificate for the Admin Service, click Configure.
4www.coveo.com 87

Coveo Platform 7.0 | Deployment
f. In the Create a certificate to secure the Admin Service screen, configure the certificate settings:
Note: The certificate is valid for 50 years.
i. In the CES Server name box, enter the fully qualified domain name (FQDN) of the CES server or analias for future reference using your hosts file.
Note: The default value is the computer name which often does not need to be modified.
ii. In the Certificate private key password and Confirm Password boxes, enter the password to protectthe certificate private key.
iii. When the default Admin Service port number (443) is used by another service or application, modifythe port number.
iv. Optionally click Browse to modify the default Certificate export path, which is the Coveo EnterpriseSearch 7 folder, and then click OK.
10. Back in the Coveo Enterprise Search Admin Service Security Options, click OK.
11. In the Configuration screen, click Next.
12. In the Installing the program screen, click Install.
13. In the Coveo Enterprise Search 7.0 (x64) Installation dialog box, click Yes to continue the installation,
4www.coveo.com 88

Coveo Platform 7.0 | Deployment
acknowledging the fact that the CES service will be restarted if required.
Note: Restarting the CES Service and IIS typically takes less than a minute during which the CES service isunavailable to your end-users.
A screen showing the installation progress bar appears.
14. In the installer Installation Successful screen, click Finish.
Configuring Coveo Servers in a Network Load-BalancingClusterWhen your Coveo implementation includes two or more Front-End servers, it makes sense to somehow distributethe users towards the different servers. You can simply provide the address of each server only to a specific groupof users.
A better practice is to define a network load-balancing (NLB) cluster for the Front-End servers, and provide theaddress of the cluster to all users. The load-balancer transparently and evenly distributes users on the availableFront-End servers.
Note: You can use any third-party load-balancer product such as Microsoft Network Load-Balancing (see theMicrosoft document Network Load Balancing Deployment Guide).
Similarly, when your Coveo implementation includes one or more Mirror servers, you probably want to distribute thequery serving load among the Master and the available Mirror servers. Again, you can define a network load-balancing cluster for the Master server and the Mirror servers, and provide the address of the cluster to each Front-End server (see "Configuring .NET Front-End Server Query Destination" on page 93).
4www.coveo.com 89

Coveo Platform 7.0 | Deployment
Two Coveo Front-End servers in a network load-balanced cluster
The Coveo Master server with two Mirror servers in another network load-balanced cluster
Coveo Master server with up to two slices
First Coveo Mirror server with copies of the Master server slices
Second Coveo Mirror server with copies of the Master server slices
Network load-balancing optimizes the usage of the Coveo Platform servers. It can also help ensuring highavailability and failover capability in the event of planned or unplanned downtime for hardware, operating system,or application maintenance. With NLB clusters, scaling your Coveo implementation is also easier as you cantransparently add Front-End or Mirror servers to the appropriate clusters.
Tip:When the Master server shows signs of process over load, with two or more Mirror servers, you can excludethe Master server from the NLB cluster to free the Master server from the query serving task.
Note: As an alternative solution to NLB, for Back-End servers, you can also consider using the failover alternateserver feature (see "Configuring a .NET Front-End Server to Use Failover Alternate Back-End Servers" on page91).
4www.coveo.com 90

Coveo Platform 7.0 | Deployment
To configureCoveo Front-End servers in a network load-balancing cluster
1. Using a hardware or software load-balancer of your choice, create a NLB cluster that contains all the CoveoFront-End servers.
2. Setup a DNS name that points to this cluster.
3. Provide the Front-End cluster DNS name to your users to access the Coveo search interfaces.
To configureCoveoBack-End servers in a network load-balancing cluster
1. Using the hardware or software load balancer of your choice, create a NLB cluster that contains the CoveoMaster server and the Mirror servers.
2. Setup a DNS name that points to this cluster.
3. Configure each Front-End server to send queries to the Back-End cluster DNS name (see "Configuring .NETFront-End Server Query Destination" on page 93).
Configuring a .NET Front-End Server to Use FailoverAlternate Back-End ServersCoveo .NET Front-End 12.0.74+ (February 2013)
A Coveo .NET Front-End server by default sends queries to a specific server originally selected during the Front-End first-time setup (see "Coveo .NET Front-End First Time Setup" on page 45). When your Coveo implementationincludes one or more Mirror servers, to ensure continuous search service to end-users, you can configure a Front-End server to use one or more failover alternate servers when the default Back-End server is not responding.
Example: Your Coveo implementation includes twoFront-End servers, one Master server, and two Mirrorservers. You configure the Front-End 1 server to usethe Mirror 1 server by default, but also to switch tothe Mirror 2 or Master servers if the default serverfails. Similarly, you configure the Front-End 2 serverto use the Mirror 2 server by default but to switch tothe Mirror 1 and Master as alternate servers.
The goal of the failover alternate server feature is toprevent showing Back-End server errors to end-usersby redirecting their current action to the next respondingserver. When the default Back-End server stops responding, the currently active users experience a delay of a fewseconds while the Front-End server confirms the server error and switches to the next available alternate server toresume the actions. The Front-End server monitors the non-responding Back-End server and transparentlyswitches back to it when it starts responding.
4www.coveo.com 91

Coveo Platform 7.0 | Deployment
Note: You cannot concurrently use the failover alternate server feature with network load-balancing (NLB) ofBack-End servers. They are two exclusive server distribution management methods.
l Failover alternate server ensures a continuous service without errors but does not evenly distribute the load.
l NLB evenly distributes actions among multiple servers but generally does not trap exceptions so end-userscan see Back-End server errors.
You can however use the failover alternate server feature with NLB configured to evenly distribute users amongmultiple Front-End servers (see "Configuring Coveo Servers in a Network Load-Balancing Cluster" on page 89).
To configure a .NET Front-End server to use failover alternate servers
1. Using a local administrator account, connect to the .NET Front-End server for which you want to configurefailover alternate servers.
Note: On a new Front-End server, ensure to perform the first-time Front-End setup before attempting toconfigure and enable the failover alternate server feature (see "Coveo .NET Front-End First Time Setup" onpage 45).
2. Locate the web.config file of the IIS Web application hosting the Coveo .NET search interfaces.
Note:When you chose to let the CES installer create the website, the default web.config file location is:[.NET_Front-End_Path]\Web\.
3. Using a text editor:
a. Open the web.config file.
Note: It is recommended to make a backup of the web.config file before editing it.
b. As shown in the following code sample, under the <coveoEnterpriseSearch> tag, add an<alternateServers> section with one <add/> tag per alternate server:
<coveoEnterpriseSearch><server ... /><alternateServers enableFailover="true"><servers><add id="" hostname="" port="" sslCertificatePath="" />
</servers></alternateServers>
</coveoEnterpriseSearch>
where the possible <alternateServers> tag attributes are:
l enableFailover: Whether failover is enabled or not. The default value is false.
l serversMonitoringDelayTimeSpan: The delay after which the Front-End server attempts toreconnect to unavailable Back-End servers. The default value is 5 seconds (00:00:05).
l serversStopMonitoringTimeoutTimeSpan: The maximum amount of time to wait when stoppingthe server monitoring process. The default value is 5 seconds (00:00:05).
4www.coveo.com 92

Coveo Platform 7.0 | Deployment
where the possible <add/> tag attributes are:
l id: The ID of your choice that uniquely identifies this CES mirror from the others.
l hostname: The hostname of the CES mirror computer.
l port: The port used to connect to the CES service on the mirror computer. The default value is 52800.
l sslCertificatePath: Optionally, the path to the SSL certificate used to connect to the CES mirror.When omitted, the sslCertificatePath of the main server is used.
Note:When more than one alternate server is configured, the Front-End server tries to use the first listedalternate server and relies on the second listed alternate server only when the first one is not responding,etc.
c. When your Coveo implementation includes more than one instance, to be able to see the Quick View fordocuments from remote indexes while failover alternate server is enabled, add theloadRemoteDocumentsFromMainServer="true" attribute to the <server> tag.
<coveoEnterpriseSearch><server hostname="Mirror1" port="52800" loadRemoteDocumentsFromMainServer="true" />...
</coveoEnterpriseSearch>
d. Save the file.
The changes take immediate effect for new actions.
4. Repeat this procedure for each Coveo Front-End Server.
Note:When Coveo is integrated like in SharePoint, modify the web.config file of each involved Web App oneach SharePoint Front-End server.
Configuring .NET Front-End Server Query DestinationA Coveo .NET Front-End server by default sends queries to a specific server originally selected during the Front-End first-time setup (see "Coveo .NET Front-End First Time Setup" on page 45). You can manually change thetarget Coveo Back-End server from the web.config file of the IIS Web application.
Tomanually configure .NET Front-End server query destination
1. Using a local administrator account, connect to the Front-End server for which you want to change the querydestination.
Note: It is recommended to make a backup of the web.config file before editing it.
2. Locate the web.config file of the IIS Web application hosting the Coveo .NET search interfaces.
Note:When you chose to let the CES installer create the website, the default web.config file location is:[.NET_Front-End_Path]\Web.
3. Using a text editor:
4www.coveo.com 93

Coveo Platform 7.0 | Deployment
a. Open the web.config file.
b. Locate the <coveoEnterpriseSearch> tag, and then set the value of the hostname attribute to the hostname of the Coveo Back-End server to which you want this Front-End server to send queries by default.
Examples: Typical cases are:l hostname="localhost" when the Front-End and Back-End components are on the same server.
l hostname="<CESMaster_hostname>" when the Front-End server sends queries to the Masterserver.
l hostname="<CESBackEndNLBCluster_DNS_name>" when the Front-End server sends queries tothe DNS name of the NLB Back-End server cluster.
<coveoEnterpriseSearch><server hostname="CESBackEndNLBCluster" port="52800" servicesHostname="CESBackEndNLBCluster"
servicesPort="52810" instance="default" mirrorName="default" sslCertificatePath="C:\ProgramFiles\Coveo .NET Front-End 12\Web\certificate.p12" /></coveoEnterpriseSearch>
c. Save the file.
The changes take immediate effect for new queries.
4. Repeat this procedure for each Coveo .NET Front -End server.
Desktop Integration Package Deployment OverviewThe Desktop Integration Package (DIP) installs the Desktop Searchbar and the Outlook Sidebar on end-usercomputers. The DIP can also allow end-users to configure which folders and files should be crawled from theircomputer to be added to the unified index.
Notes:
l The DIP works together with the Desktop connector to allow indexing of files stored on end-user computers. Ifit is not already done, before deploying the DIP, you must create and configure a Desktop connector source.
l The DIP can be deployed on Windows 8 or 7 end-user computers.CES 7.0.4897+ (December 2012) Support for Windows 8.
l With Outlook 2007 and up, for Windows systems, the outlook:// protocol used by the email result links inCoveo search interfaces (other than the Coveo Outlook Sidebar) is disabled by default. When you want usersto be able to open email search results from these search interfaces directly in Outlook, if not already done,enable the protocol on all workstations for example using GPO (see Shortcuts and the Missing Outlook://Protocol).
l The Desktop Integration Package currently does not support screen resolutions above 1920 x 1080 in whichcase the Outlook Sidebar appears too small.
The Desktop Searchbar and the Outlook Sidebar bring Coveo search a keystroke or a click away from where end-users work. These useful Coveo access points often help end-users to more quickly adopt the Coveo solution. The
4www.coveo.com 94

Coveo Platform 7.0 | Deployment
DIP is available to all Coveo implementations. For these reasons, it is recommended to deploy the DIP within yourorganization.
As a Coveo administrator, you need to download, distribute, install, and maintain updates of the Desktop IntegrationPackage on the end-user desktop and laptop computers within your organization.
The following sections present the available DIP deployment methods.
Group-Policy Object method
In a Microsoft Windows Active Directory environment, this method consists in creating and configuring a GroupPolicy Object (GPO) to automatically manage the DIP distribution, installation, and updates on selected end-user computers (see "Creating a DIP Deployment Group Policy Object" on page 96).
This is the recommended method as it offers many advantages.
Pros:
l Controls exactly on which computer the DIP is installed.
l Controls which DIP features are enabled.
l Can pre-configure standard local folders to index.
l Automatically deploys the DIP initial version and updates.
l Contributes to maximize the usage and adoption of the Coveo solution.
Cons:
l Needs Active Directory environment and permissions.
l More complex configuration.
Login script method
This method consists in creating and using a login script to install the DIP when it is not already installed on thecomputer (see "Deploying the Desktop Integration Package Using a Login Script" on page 113).
Pros:
l Simple to configure
l Automatically deploys the DIP initial version.
Cons:
l Still need GPO if you want to control which DIP features are enabled.
Manual distribution method
This method consists in making the DIP installer available to your end-users and rely on them to install andconfigure the DIP (see "Manually Deploying the Desktop Integration Package" on page 113).
Pros:
l No configuration, only need to inform end-users of the availability of the DIP installer.
4www.coveo.com 95

Coveo Platform 7.0 | Deployment
Cons:
l Relies on end-user to install the DIP.
l Cannot control which DIP features are enabled.
l Each user must configure folders to index from scratch.
l Need to inform and rely on end-users to install updated version of the DIP.
What'sNext?
Make DIP updates available for an easy deployment (see "Automatically Updating the DIP on All Computers" onpage 114).
Creating a DIP Deployment Group Policy ObjectIn a Microsoft Windows Active Directory environment, the Group Policy Object (GPO) method allows you to centrallycontrol how the Desktop Integration Package (DIP) is distributed, installed, updated, and initially configured on end-user computers. You can also decide which DIP features are available and configurable by end-users.
To create aDIP deployment GPO
1. Download the latest DIP version.
Note: Ensure that you are currently using recent versions of CES and Coveo .NET Front-End (not necessarywhen deploying a Coveo Search API hosted JavaScript Search page) and consider upgrading to their latestversion to prevent compatibility issues (see "Installing Coveo Platform Software Components" on page 22).Contact Coveo Support for more information.
2. Using an administrator account that meets the following requirements, connect to the domain server of yourorganization:
l Permissions to create and edit group policies on the domain (at least a member of the Group PolicyCreator and Owners).
l Access to the Group Policy Management Console (GPMC)
3. Using the link provided by the Coveo support, download and save the DIP installer file (.exe or .msi) to afolder where all end-users for which you want to deploy the DIP have read and execute permissions.
Example: Save the file in the [Your _DFS]\SysVol\[Your_Domain]\Policies folder.
4. You also need a copy of the DIP administrative template file on your server:
a. Copy the content or download the administrative template file (see "Desktop Integration Package GPOAdministrative Template File" on page 109).
b. Save the file with the file name Coveo Desktop Integration Package Configuration.adm in afolder of your choice on the domain server.
5. Start the Group Policy Management Console (Start menu > Administrative Tools > Group PolicyManagement).
4www.coveo.com 96

Coveo Platform 7.0 | Deployment
6. In the Group Policy Management console:
a. Open the organizational unit (OU) for which you want to add the DIP deployment GPO.
b. You can add the DIP deployment to an existing GPO or create a new one, in which case:
i. Right-click the organizational unit and select Create and Link a GPO Here.
ii. In the New GPO dialog box, enter a name of your choice for the GPO, and then click OK.
Example: Coveo Desktop Integration Package
c. Right-click on the newly created or existing GPO to which you want to add the DIP Deployment, and thenselect Edit.
7. In Group Policy Object Editor that appears:
a. In the tree, expand User Configuration > Software Settings.
b. Right-click Software Installation, and then select New > Package.
c. In the Open dialog box, select the DIP installer file (Coveo Desktop Integration Package 12
EN.msi) from the folder where you saved it, and then click Open.
d. In the Deploy Software dialog box that appears, select Assigned to automatically install the DIP on end-user computers at logon, and then click OK.
e. In the tree under User Configuration, right-click Administrative Templates, and then select Add/RemoveTemplates.
4www.coveo.com 97

Coveo Platform 7.0 | Deployment
f. In the Add/Remove Templates dialog box, click Add.
g. In the Policy Templates dialog box, select the DIP administrative template file that you saved on thedomain server, and then click Open.
h. Back in the Add/Remove Templates dialog box, click Close.
What'sNext?
Configure the DIP parameters in the Group Policy Object (see "Configuring the Desktop Integration Package GPO"on page 98).
Configuring theDesktop Integration PackageGPO
In the Group Policy Object (GPO), you can configure three Desktop Integration Package (DIP) categories ofparameters:
l General
l File Indexing
l Outlook Indexing
These categories correspond to the three tabs available to the end-user in the Coveo Desktop IntegrationPackage Options dialog box.
In the GPO, you can specify the state of each parameter as:
Not Configured
The setting is not forced by the GPO and the end-user can change the corresponding parameters. The registryis not modified.
Disabled
Deactivates the setting. The end-user cannot change the corresponding parameters. The registry reflects thatthe policy setting is not selected.
Enabled
Activates the setting and allows to set a default value by GPO for the corresponding parameters. Depending onthe parameter, the end-user can or cannot change the values. The registry reflects that the policy setting isselected.
To configure theDesktop Integration PackageGPO
Note: This procedure is documented for a Windows Server 2008.
1. Connect to the domain server of your organization using an administrative account that meets the followingrequirements:
l Permissions to create and edit group policies on the domain (at least a member of the Group PolicyCreator and Owners).
l Access to the Group Policy Management Console (GPMC).
4www.coveo.com 98

Coveo Platform 7.0 | Deployment
2. Start the Group Policy Management Console (GPMC) (Start menu > Administrative Tools > Group PolicyManagement).
3. In the Group Policy Management Console:
a. In the tree, expand Group Policy Objects in the forest and domain containing the GPO for the DesktopIntegration Package.
b. Right-click the GPO for the Desktop Integration Package, and then click Edit.
4. In the Group Policy Object Editor:
a. Expand User Configuration > Administrative Templates > Coveo Desktop Integration PackageConfiguration > General.
b. In the General panel, in the Setting column, double-click Set URI for the search page used.
5. In the Set URI for The Search Page Used dialog box:
4www.coveo.com 99

Coveo Platform 7.0 | Deployment
a. Select Enabled to set the Coveo Front-End server used by the Desktop Searchbar and the OutlookSidebar. End-users will not be able to change the server.
a. In the Search page URI parameter, enter the URI of the Coveo Front-End server.
Example: https://MyCoveoServer.MyDomain.com
Note: The GPO does not verify the format the entered URI. Ensure that the URI entered is valid.
b. Click Next Setting.
Important: The URI of the Coveo Front-End server should be added to the trusted sites of the end-userInternet Explorer to prevent users from receiving frequent requests to authenticate themselves with their username and password.
6. In the Allow Indexing on a Remote Server dialog box:
4www.coveo.com 100

Coveo Platform 7.0 | Deployment
a. Select Enabled to force settings that end-users will not be able to change.
b. Select the Index local documents and items on a remote server check box.
This enables indexing of the content from the desktop or laptop computer on which the DIP will bedeployed.
c. Click Show, and in the Show Contents dialog box:
4www.coveo.com 101

Coveo Platform 7.0 | Deployment
i. In the Value list, enter the address of the Coveo Back-End server in the [hostname1]:[port] form.
You can add more than one server. This is useful when you run separate instances of CES in two ormore environments such as Development, Quality Assurance, and Production. You can specify theCES remote server name and port for each environment in which you want desktop/laptop indexedcontent to be sent.
Note:When no port is specified, the default value (1980) is used but it is strongly recommended tospecify the port. The port must be the same value specified for the Desktop connector source.
ii. Click OK.
d. Click Next Setting.
7. In the Show or Hide the Desktop Searchbar dialog box:
4www.coveo.com 102

Coveo Platform 7.0 | Deployment
a. Select Enabled to specify to either always show, never show, or hide the Desktop Searchbar.
b. Under Options, select only one of the following options:
l Always show the Desktop Searchbar: The user will not be able to hide the Desktop Searchbar.
l Never show the Desktop Searchbar: The user will never have access to the Desktop Searchbar.
l Hide the Desktop Searchbar by default: The user will be able to show the Desktop Searchbar.
c. Click Next Setting.
8. In the Show or Hide the Outlook Sidebar dialog box:
4www.coveo.com 103

Coveo Platform 7.0 | Deployment
a. Select Enabled to specify to either always show, never show, or hide the Outlook Sidebar.
b. Under Options, select only one of the following options:
l Always show Outlook Sidebar: The user will not be able to hide the Outlook sidebar.
l Never show Outlook Sidebar: The user will never have access to the Outlook sidebar.
l Hide Outlook Sidebar by default: The user will be able to show the Outlook sidebar.
c. Click OK.
9. In the tree of the Group Policy Object Editor, expand User Configuration > Administrative Templates >Coveo Desktop Integration Package Configuration > File Indexing.
10. In the File Indexing panel, in the Setting column, double-click Disable Remote File Indexing Override.
11. In the Disable Remote File Indexing Override dialog box, when you want that end-users cannot change the
4www.coveo.com 104

Coveo Platform 7.0 | Deployment
local folders to index or to exclude from indexation:
a. Select Enabled.
b. Under Options, select the Disable remote file indexing override check box.
c. Click Next Setting.
12. In the Define Local Folders To Index dialog box:
4www.coveo.com 105

Coveo Platform 7.0 | Deployment
a. Select Enabled to force a default list of folders to index.
b. Click Show.
c. In the Show Content dialog box, for each default local folder that you want to index, enter the folder fullpath, and then click OK.
d. Click Next Setting.
13. In the Define Local Folders to Exclude dialog box:
4www.coveo.com 106

Coveo Platform 7.0 | Deployment
a. Select Enabled to force a default list of folders to exclude.
b. Click Show.
c. In the Show Content dialog box, for each default local folder that you want to exclude, enter the folder fullpath, and then click OK.
d. Click OK.
14. In the tree of the Group Policy Object Editor, expand User Configuration > Administrative Templates >Coveo Desktop Integration Package Configuration > Outlook Indexing.
15. In the Outlook Indexing panel, in the Setting column, double-click Define PST Indexing Parameters.
16. In the Define PST Indexing Parameters dialog box:
4www.coveo.com 107

Coveo Platform 7.0 | Deployment
a. Select Enabled to set the default Outlook items to index by default.
b. Select the Index the OST folder check box to index the local Microsoft Exchange Offline Folders (.ost)mail archive files.
c. Select the Index the PST folder check box to index the local Microsoft Exchange Personal Folders (.pst)mail archive files.
d. Select the Allow users to override PST indexing check box when you selected the Index the PST foldercheck box but still want end-users to be able to disable it.
e. Click Next Setting.
17. In the Define MAPI Profile Used for Indexing dialog box, configure the default MAPI profile selection seen bythe end-user:
4www.coveo.com 108

Coveo Platform 7.0 | Deployment
Note: The MAPI profile parameter is useful only when a user has more than one Outlook profile and wants toindex the content of a specific one. When it is not set, the content of the default profile is indexed.
a. Select Enabled to force a specific profile.
b. In the Use this MAPI profile box, enter the name of the MAPI profile to use.
c. Click OK.
Desktop Integration PackageGPO Administrative Template File
This topic presents the content of the administrative template file (.adm) that you need when you deploy theDesktop Integration Package (DIP) using the Group Policy Object method (see "Creating a DIP Deployment GroupPolicy Object" on page 96).
; ============================================================================;
4www.coveo.com 109

Coveo Platform 7.0 | Deployment
; Coveo Desktop Integration Package Administrative Template File;; This file contains all the settings that are necessary to configure Group Policy; settings for the Coveo Desktop Integration Package (DIP).;; Copyright (c) 2012 - Coveo Technologies Inc. - All Rights Reserved.;; ============================================================================
; ----------------------------------------------------------------------------; Current User Section; ----------------------------------------------------------------------------CLASS USER
CATEGORY !!SearchBarCategory;*****************************************************************;GENERAL TAB OPTIONS;*****************************************************************CATEGORY !!GeneralCategoryKEYNAME "software\policies\Coveo\Search Bar"
POLICY !!SearchPageUri_PolicyEXPLAIN !!SearchPageUri_ExplainPART !!SearchPageUri_EditText EDITTEXT REQUIREDVALUENAME "SearchPageUri"END PARTEND POLICY
POLICY !!EnableRemoteIndexing_PolicyEXPLAIN !!EnableRemoteIndexing_ExplainPART !!EnableRemoteIndexing_CheckBox CHECKBOXVALUENAME "EnableRemoteIndexing"VALUEON NUMERIC 1VALUEOFF NUMERIC 0
END PARTPART !!HostNamePort_Text TEXTEND PARTPART !!HostNamePort_EditText LISTBOX VALUEPREFIX "Host"KEYNAME "software\policies\Coveo\Search Bar\RemoteIndexingServers\List"
END PARTEND POLICY
POLICY !!ShowQuickSearchBar_PolicyEXPLAIN !!ShowQuickSearchBar_ExplainPART !!ShowQuickSearchBar_AlwaysShowCheckBox CHECKBOXVALUENAME "AlwaysShowQuickSearchBar"VALUEON NUMERIC 1VALUEOFF NUMERIC 0
END PARTPART !!ShowQuickSearchBar_NeverShowCheckBox CHECKBOXVALUENAME "NeverShowQuickSearchBar"VALUEON NUMERIC 1VALUEOFF NUMERIC 0
END PARTPART !!ShowQuickSearchBar_HideByDefault CHECKBOXVALUENAME "HideQuickSearchBarByDefault"VALUEON NUMERIC 1VALUEOFF NUMERIC 0
END PARTEND POLICY
POLICY !!ShowSideBar_PolicyEXPLAIN !!ShowSideBar_ExplainPART !!ShowSideBar_AlwaysShowCheckBox CHECKBOXVALUENAME "AlwaysShowOutlookSideBar"VALUEON NUMERIC 1VALUEOFF NUMERIC 0
END PARTPART !!ShowSideBar_NeverShowCheckBox CHECKBOX
4www.coveo.com 110

Coveo Platform 7.0 | Deployment
VALUENAME "NeverShowOutlookSideBar"VALUEON NUMERIC 1VALUEOFF NUMERIC 0
END PARTPART !!ShowSideBar_HideByDefault CHECKBOXVALUENAME "HideOutlookSideBarByDefault"VALUEON NUMERIC 1VALUEOFF NUMERIC 0
END PARTEND POLICY
END CATEGORY;*****************************************************************;FILESYSTEM TAB OPTIONS;*****************************************************************CATEGORY !!FilesystemCategoryPOLICY !!DisableRemoteFileIndexing_PolicyKEYNAME "software\policies\Coveo\Search Bar"EXPLAIN !!DisableRemoteFileIndexing_ExplainPART !!DisableRemoteFileIndexing_CheckBox CHECKBOXVALUENAME "DisableRemoteFileIndexing"VALUEON NUMERIC 1VALUEOFF NUMERIC 0
END PARTEND POLICY
POLICY !!FoldersToIndex_PolicyKEYNAME "software\policies\Coveo\Search Bar\FoldersToIndex\List"EXPLAIN !!FoldersToIndex_ExplainPART !!FoldersToIndex_ListBox LISTBOX VALUEPREFIX "Path"END PART
END POLICY
POLICY !!ExcludedFolders_PolicyKEYNAME "software\policies\Coveo\Search Bar\ExcludedFolders\List"EXPLAIN !!ExcludedFolders_ExplainPART !!ExcludedFolders_ListBox LISTBOX VALUEPREFIX "Path"END PART
END POLICYEND CATEGORY
;*****************************************************************;OUTLOOK TAB OPTIONS;*****************************************************************CATEGORY !!OutlookCategoryKEYNAME "software\policies\Coveo\Search Bar"
POLICY !!OutlookItemsToIndex_PolicyEXPLAIN !!OutlookItemsToIndex_ExplainPART !!IndexExchangeStore_CheckBox CHECKBOXVALUENAME "IndexExchangeStore"VALUEON NUMERIC 1VALUEOFF NUMERIC 0
END PARTPART !!IndexMAPIOnlineStores_CheckBox CHECKBOXVALUENAME "IndexMAPIOnlineStores"VALUEON NUMERIC 1VALUEOFF NUMERIC 0
END PARTPART !!UserCanChangeIndexMAPIOnlineStores_CheckBox CHECKBOXVALUENAME "UserCanOverrideIndexMAPIOnlineStores"VALUEON NUMERIC 1VALUEOFF NUMERIC 0
END PARTEND POLICY
POLICY !!MAPIProfileName_PolicyEXPLAIN !!MAPIProfileName_ExplainPART !!MAPIProfileName_EditText EDITTEXT REQUIREDVALUENAME "MAPIProfileName"
END PART
4www.coveo.com 111

Coveo Platform 7.0 | Deployment
END POLICYEND CATEGORY
END CATEGORY
; ++++++++++++++++++++++++++++++++++++++++++++++++++++++++++++++++++++++++++++; Strings; ++++++++++++++++++++++++++++++++++++++++++++++++++++++++++++++++++++++++++++
[Strings]SearchBarCategory="Coveo Desktop Integration Package configuration"
GeneralCategory="General"
SearchPageUri_Policy="Set URI for the Search Page Used"SearchPageUri_Explain="Enabling this policy and setting it to a URI defines the search page that willbe used."SearchPageUri_EditText="Search page URI:"
EnableRemoteIndexing_Policy="Allow Indexing on a Remote Server"EnableRemoteIndexing_Explain="This policy allows the indexing of desktop or laptop computer content onone or more remote servers. When this policy is enabled, you must specify at least one remote serverusing the hostname:port form. When no port is specified, the default port (1980) is used. The portmust be the same as the one used by the Desktop connector."EnableRemoteIndexing_CheckBox="Index local documents and items on a remote server"HostNamePort_Text="\nSpecify servers using the hostname:port form."HostNamePort_EditText="Set remote server name and port:"
ShowQuickSearchBar_Policy="Show or Hide the Desktop Searchbar"ShowQuickSearchBar_Explain="Enabling this policy allows specifying whether the Desktop Searchbar isvisible or not."ShowQuickSearchBar_AlwaysShowCheckBox="Always show the Desktop Searchbar"ShowQuickSearchBar_NeverShowCheckBox="Never show the Desktop Searchbar"ShowQuickSearchBar_HideByDefault="Hide Desktop Searchbar by default"
ShowSideBar_Policy="Show or Hide the Outlook Sidebar"ShowSideBar_Explain="Enabling this policy allows specifying whether the Outlook Sidebar is visible ornot."ShowSideBar_AlwaysShowCheckBox="Always show the Outlook Sidebar"ShowSideBar_NeverShowCheckBox="Never show the Outlook Sidebar"ShowSideBar_HideByDefault="Hide the Outlook Sidebar by default"
FilesystemCategory="File Indexing"
DisableRemoteFileIndexing_Policy="Disable Remote File Indexing Override"DisableRemoteFileIndexing_Explain="Enabling this policy prevents end-users from changing the foldersto index and the excluded folders."DisableRemoteFileIndexing_CheckBox="Disable remote file indexing override"
FoldersToIndex_Policy="Define Local Folders to Index"FoldersToIndex_Explain="This policy contains the list of folders to index."FoldersToIndex_ListBox="Local folders to index:"
ExcludedFolders_Policy="Define Local Folders to Exclude"ExcludedFolders_Explain="This policy contains the list of folders to exclude from indexing."ExcludedFolders_ListBox="Folders to exclude:"
OutlookCategory="Outlook Indexing"
OutlookItemsToIndex_Policy="Define PST Indexing Parameters"OutlookItemsToIndex_Explain="This policy defines the Outlook folders to index."IndexExchangeStore_CheckBox="Index the OST folder"IndexMAPIOnlineStores_CheckBox="Index the PST folder"UserCanChangeIndexMAPIOnlineStores_CheckBox="Allow users to override PST indexing"
MAPIProfileName_Policy="Define MAPI Profile Used for Indexing"MAPIProfileName_Explain="Enabling this policy allows to specify the MAPI profile to use for indexinguser's PST and OST folders."MAPIProfileName_EditText="Use this MAPI profile:"
4www.coveo.com 112

Coveo Platform 7.0 | Deployment
Deploying the Desktop Integration Package Using a Login ScriptThe login script method for the Desktop Integration Package (DIP) deployment consists in creating a login script thatstarts the DIP installer when it detects that the DIP is not already installed on the end-user computer on which auser logs in.
Note: You can still use GPO to remotely set the DIP configuration for all users.
To deploy theDIP using a login script
1. Download the latest DIP version.
Note: Ensure that you are currently using recent versions of CES and Coveo .NET Front-End and considerupgrading to their latest version to prevent compatibility issues (see "Installing Coveo Platform SoftwareComponents" on page 22). Contact Coveo Support for more information.
2. Copy the DIP installer to a network location available from a login script for all users.
3. Using a text editor:
a. Create a login script that starts the DIP installer only when the DIP is not already installed on the computerusing the following commands:
REM DETECT IF THE PACKAGE IS ALREADY INSTALLED ON WINDOWS XPIF exist "%Userprofile%\Local Settings\Application Data\Coveo\Coveo Desktop IntegrationPackage\Extensibility.dll" goto ENDREM DETECT IF ALREADY INSTALLED ON WINDOWS VISTA AND WINDOWS 7IF exist "%LOCALAPPDATA%\Local\Coveo\Coveo Desktop Integration Package\Extensibility.dll" gotoEND"[path]\Coveo Desktop Integration Package.exe":END
where you replace [path] (in the last line before :END) by the path where you saved the DIP installer.
Note: You can use the .exe installer file with the /nocloseapplications command line to update theDIP without requiring Outlook to be closed and restarted.
b. Save the file with a .bat extension in the folder that corresponds to the domain controller's Netlogonshared folder.
Manually Deploying the Desktop Integration PackageThe manual method for the Desktop Integration Package (DIP) deployment simply consists in making theDIP installer available to your end-users and relies on them to install and configure the DIP.
Note:With this method, all DIP features are enabled to all end-users. You cannot enable/disable or pre-configurefolders to index as you can do with the GPO method.
4www.coveo.com 113

Coveo Platform 7.0 | Deployment
Tomanually deploy theDIP
1. Download the latest DIP version.
Note: Ensure that you are currently using recent versions of CES and Coveo .NET Front-End and considerupgrading to their latest version to prevent compatibility issues (see "Installing Coveo Platform SoftwareComponents" on page 22). Contact Coveo Support for more information.
2. Save the DIP installer to a location available to all your end-users.
3. Inform your end-users of the availability of the DIP installer and provide instructions to install and configure theDIP.
Automatically Updating the DIP on All ComputersThe Desktop Integration Package (DIP) comes with a built-in feature that periodically checks for availableDIP updates. All you have to do is copy the new DIP installer file to a specific location on the Coveo .NET Front-Endserver with which the DIP communicates. The DIP does the rest.
Note: Desktop Integration Package 12.0.1840+ (June 2016) If you use a JavaScript user interface (e.g., thesearch page that comes with the Coveo Search API install kit) in the DIP, when a new DIP version will becomeavailable, ask your IT department to overwrite the DIP install kit in the file share folder to which the GPO isreferring, and force a GPO update to update the DIP on your user machines.
Here is how it works:
l A user starts the DIP (it typically starts automatically after starting Windows).
l One minute after starting, and every four hours while running, the DIP checks for the availability of a newDIP installer version at the following URL:
http://[FrontEndServer]/coveo/anonymous/searchbar/Coveo Desktop Integration
Package.exe
where [FrontEndServer] is the server defined in the URL of the search page box for the DIP configuration.
l When a new installer version is available, the DIP automatically starts the installer and the user sees a CoveoDesktop Integration Package Update dialog box.
4www.coveo.com 114

Coveo Platform 7.0 | Deployment
l The user can decide to perform the update immediately or cancel it, in which case the dialog box will appearagain every four hours while the DIP is running.
With this mechanism, all active DIP users will be offered to update within a few hours.
To automatically update theDIP
Important: This procedure only applies when you integrated a Coveo .NET Front-End search page in the DIP.You must ask your IT department to create a GPO to automatically update a DIP integrated with a CoveoJavaScript Search page.
1. Using an administrator account, connect to the Coveo .NET Front-End server from which the DIP gets searchresults. This is the server defined in the URL of the search page box for the DIP configuration.
2. Download the latest DIP version.
Note: Ensure that you are currently using recent versions of CES and Coveo .NET Front-End and considerupgrading to their latest version to prevent compatibility issues (see "Installing Coveo Platform SoftwareComponents" on page 22). Contact Coveo Support for more information.
3. Copy the new Coveo Desktop Integration Package.exe file in the following folder (replacing an olderone if it was there):
C:\Program Files\Coveo .NET Front-End 12\Web\Coveo\Anonymous\SearchBar\
The installer file in this folder corresponds to the following URL:
http://[FrontEndServer]/coveo/anonymous/searchbar/Coveo Desktop Integration
Package.exe
4. On a computer on which the DIP is installed, start the DIP to test that you get the Coveo Desktop IntegrationPackage Update dialog box.
Creating a Custom Color Scheme for the Desktop Searchbar in the WindowsRegistryDeprecated
Desktop Integration Package 12.0.316+ (October 2013)
End-users can select an out-of-the-box predefined color scheme for the Desktop Searchbar. It is also possible tocreate a custom color scheme for the Desktop Searchbar, for example to match your organization official colors.
4www.coveo.com 115

Coveo Platform 7.0 | Deployment
Note: Desktop Integration Package 12.0.1888+ (September 2016) You can create custom color schemes in aJSON file stored on the web server from which the DIP gets results, without requiring your end-users to createregistry keys on their machine.
Depending on the search framework powering the Desktop Integration Package (DIP) search interfaces:
l For search interfaces powered by Coveo JavaScript Search, create a file containing the color schemes in therequired folder (see Customizing Desktop Integration Package (DIP) Bitmaps and Colors).
l For search interfaces powered by Coveo .NET Front-End, create and refer to the file containing the colorschemes in the DIP JSON configuration file (see Customizing Desktop Integration Package (DIP) Bitmapsand Colors).
To create a customcolor scheme for theDesktopSearchbar in theWindows registry
1. Log in to a computer on which the Desktop Integration Package is installed.
2. Turn off the Desktop Integration Package by selecting the contextual menu of the Coveo Desktop Integration
Package system icon , and then selecting Exit in the contextual menu.
3. Open the Windows Registry Editor (by pressing the Windows+r keys, and then typing regedit).
4. In the Registry Editor:
a. Search or navigate to HKEY_CURRENT_USER > Software > Coveo > Search Bar >SearchBarScheme.
b. Right-click SearchBarScheme, and then select New > Key.
c. In the new folder, enter a name for your new color scheme. This name however is not the color schemename that the end-user will see.
d. Right-click the new folder, select New > String Value, and create each of the string values described in thefollowing table.
Tip: You can start with colors from one of the out-of-the-box color schemes (see "Default DesktopSearchbar Color Schemes" on page 152).
NameValue(example)
Description
Default 0 Set to 1 to make this scheme the default scheme.
Important: Only one scheme must be the defaulttheme otherwise the DIP will not start.
4www.coveo.com 116

Coveo Platform 7.0 | Deployment
NameValue(example)
Description
Name My Theme The scheme name visible to the end-user in thePredefined color scheme drop-down list in theDIP options. Do not enclose the name between{}.
SearchbarBackgroundResultColor #C8C8C8 Search results background color
SearchbarBackgroundSearchColor #E1E1E1 Search section background color
SearchbarCloseButtonBorderColor #ABABAB Close button border color
SearchbarInterfaceLabelColor #F3F3F3 Available search interface list text color
SearchbarSearchButtonOverColor #F68D3B Search button hover background color
SearchbarFormBorderColor #ABABAB Search section border color
SearchbarSearchTextboxBorderColor #BDBDBD Search box border color
SearchbarUndockButtonBorderColor #ABABAB Undock button border color
SearchButtonBorderColor #D36C00 Search button border color
SearchButtonColor #F47F24 Search button background color
5. Restart the DIP by selecting the Windows Start button, typing Coveo Search Bar, and then pressing Enter.
6. From the DIP options, select the newly created color scheme.
7. Validate that the scheme appears as expected.
Default Desktop Searchbar Color Schemes
The following table presents the Registry Editor values for the default HKEY_CURRENT_USER > Software >Coveo > Search Bar > SearchBarScheme Desktop Searchbar color schemes (see "Creating a Custom ColorScheme for the Desktop Searchbar in the Windows Registry" on page 150).
Registry string name
Registry string value
BlackLightblue
BlueLightgray
GrayLightorange
Orange
Default 0 0 0 0 0 0 0
Name Black Light
Blue
Blue Light
gray
Gray Light
orange
Orange
4www.coveo.com 117

Coveo Platform 7.0 | Deployment
Registry string name
Registry string value
BlackLightblue
BlueLightgray
GrayLightorange
Orange
SearchbarBackgroundResultColor #C8C8C
8
#F3F3F
3
#CFDDE
E
#F3F3F
3
#DADEE
3
#F3F3F
3
#FFCA9
B
SearchbarBackgroundSearchColor #E1E1E
1
#EBF5F
F
#E7F1F
A
#E2E2E
2
#DADEE
3
#FEF0E
7
#FFECD
E
SearchbarCloseButtonBorderColo
r
#ABABA
B
#ABABA
B
#ABABA
B
#ABABA
B
#ABABA
B
#ABABA
B
#ABABA
B
SearchbarInterfaceLabelColor #F3F3F
3
#F3F3F
3
#F3F3F
3
#F3F3F
3
#F3F3F
3
#F3F3F
3
#F3F3F
3
SearchbarSearchButtonOverColor #F68D3
B
#F68D3
B
#F68D3
B
#F68D3
B
#F68D3
B
#F68D3
B
#F68D3
B
SearchbarFormBorderColor #ABABA
B
#ABABA
B
#8BA0B
C
#ABABA
B
#A5ACB
5
#ABABA
B
#F4802
0
SearchbarSearchTextboxBorderCo
lor
#BDBDB
D
#BDBDB
D
#BDBDB
D
#BDBDB
D
#BDBDB
D
#BDBDB
D
#BDBDB
D
SearchbarUndockButtonBorderCol
or
#ABABA
B
#ABABA
B
#ABABA
B
#ABABA
B
#ABABA
B
#ABABA
B
#ABABA
B
SearchButtonBorderColor #D36C0
0
#D36C0
0
#D36C0
0
#D36C0
0
#D36C0
0
#D36C0
0
#D36C0
0
SearchButtonColor #F47F2
4
#F47F2
4
#F47F2
4
#F47F2
4
#F47F2
4
#F47F2
4
#F47F2
4
Creating a Custom Color Scheme for the Outlook Sidebar in the WindowsRegistryDeprecated
Desktop Integration Package 12.0.316+ (October 2013)
End-users can select an out-of-the-box predefined color scheme for the Outlook Sidebar . It is also possible tocreate a custom color scheme for the Outlook Sidebar, for example to match your organization official colors.
4www.coveo.com 118

Coveo Platform 7.0 | Deployment
Note: Desktop Integration Package 12.0.1888+ (September 2016) You can create custom color schemes in aJSON file stored on the web server from which the DIP gets results, without requiring your end-users to createregistry keys on their machine.
Depending on the search framework powering the Desktop Integration Package (DIP) search interfaces:
l For search interfaces powered by Coveo JavaScript Search, create a file containing the color schemes in therequired folder (see Customizing Desktop Integration Package (DIP) Bitmaps and Colors)
l For search interfaces powered by Coveo .NET Front-End, create and refer to the file containing the colorschemes in the DIP JSON configuration file (see Customizing Desktop Integration Package (DIP) Bitmapsand Colors).
To create a customcolor scheme for theOutlookSidebar in theWindows registry
1. Log in to a computer on which the Desktop Integration Package is installed.
2. Close Outlook.
3. Turn off the Desktop Integration Package by selecting the contextual menu of the Coveo Desktop Integration
Package system icon , and then selecting Exit in the contextual menu.
4. Open the Windows Registry Editor (by pressing the Windows+r keys, and then typing regedit).
5. In the Registry Editor:
a. Search or navigate to HKEY_CURRENT_USER > Software > Coveo > Search Bar > OutlookScheme.
b. Right-click OutlookScheme, and then select New > Key.
c. For the new folder, enter a name for your new color scheme. This name however is not the color schemename that the end-user will see.
d. Right-click the new folder, select New > String Value, and create each of the string values described in thefollowing table.
NameValue(example)
Description
Default 0 Set to 1 to make this scheme the default scheme.
Important: Only one scheme must be the defaulttheme otherwise the DIP will not start.
Name MyTheme
The scheme name visible to the end-user in thePredefined color scheme drop-down list in the DIPoptions. Do not enclose the name between {}.
4www.coveo.com 119

Coveo Platform 7.0 | Deployment
NameValue(example)
Description
GripColor Color of the bar used to resize the number ofavailable search interface tabs.
GripPointsColor Color of the three dots in the bar used to resize thenumber of available search interface tabs.
MainColor Main Sidebar color
OutlookTheme Leave this string empty. Used only for out-of-the-boxschemes.
SearchButtonColor Search button color
SearchButtonColorPressed Search button color when pressed.
SidebarBorderColor Color of the vertical bar used to resize the Sidebar.
TabColor Tab text color when not selected neither hovered.
TabSelectedColor Tab text color when selected.
TabHoveredColor Tab text color when hovered.
TabSeparatorColor Color of the tab separator
BrowserBackgroundColor Background color of contact personal informationzone
BrowserConversationSelectedColor Highlight color for the selected email
BrowserStrokeColor Color of lines separating various Sidebar sections
BrowserTabBackgroundColor Tab background color
6. Restart the DIP by selecting the Windows Start button, typing Coveo Search Bar, and then pressing Enter.
7. Restart Outlook.
8. From the DIP options, select the newly created color scheme.
9. Validate that the scheme appears as expected.
Deploying the .NET Search Interface URL ShortenerDatabaseThe Coveo .NET Front-Ends can optionally use a MongoDB database to manage shortened URLs (see "About the.NET Search Interface URL Shortener" on page 121). MongoDB is an easy to set up, free, scalable, high-
4www.coveo.com 120

Coveo Platform 7.0 | Deployment
performance, open source, NoSQL database that supports replication and high availability.
You can install MongoDB on any server that is accessible to your Coveo .NET Front-End server(s). MongoDB andits usage by the Coveo Platform require low computer resources.
Examples:l In the case of a one server Coveo instance, installing MongoDB on the Coveo server is the simplest solution.
l In the case of a Coveo instance with multiple Coveo .NET Front-End servers, you could choose to installMongoDB on the Coveo Master server, on one of the Coveo Front-End server, or on another server.
To deploy theURL shortener database
1. Install MongoDB on a server of your choice (see "Installing MongoDB on a Server" on page 122).
Note: You can achieve MongoDB high availability by installing MongoDB on three or more servers andconfigure a replica set (see the MongoDB document Replica Sets - Basics).
2. On each Coveo Front-End server, activate the URL shortener (see "Enabling the URL Shortener Database" onpage 124).
About the .NET Search Interface URL ShortenerCoveo .NET Front-End servers use the URL to exchange search interface parameters with the Coveo Back-Endserver. When several search parameters are needed, the number of characters in the URL increases.
Example: Dashboards such as Case Consoles or Account Consoles can produce very long URLs.
A long URL becomes a problem when it exceeds the 2083-character URL length limit of Internet Explorer. Thebrowser truncates longer URLs, causing various types of errors.
The Coveo .NET Front-End servers support a URL shortener feature that overcomes this problem. TheURL shortener stores the original URL parameters in a database, and rather passes a 24-character alphanumericreference string to the browser.
Example: A more than 2083-character long original URL is reduced to the following shortened URL:
http://localhost:8080/#s=4f4d03636e92f50a8ceebe8f
A shorter URL is also more elegant to share and can be included in a Tweet.
The Coveo .NET Search Interface URL shortener feature requirements are:
l Front-End servers must have access to a MongoDB database where the shortened URLs are stored (see"Installing MongoDB on a Server" on page 122).
l On each Coveo .NET Front-End server, you must configure and enable the URL shortener feature (see"Enabling the URL Shortener Database" on page 124).
4www.coveo.com 121

Coveo Platform 7.0 | Deployment
Installing MongoDB on a ServerYour Coveo instance must have access to a MongoDB database when you want to enable the URL shortenerfeature (see "About the .NET Search Interface URL Shortener" on page 121).
MongoDB supports basic authentication allowing you to secure the access to the database. Unless you installMongoDB in a secured environment, it is recommended to activate the MongoDB authentication and create andconnect with a MongoDB user that has read and write permissions to the database.
Note:When you choose to use user-based security, you must include the username and password in theconnection string (see "Enabling the URL Shortener Database" on page 124). As described in the followingprocedure, you enable the MongoDB authentication by including the --auth option when you register theMongoDB service.
To install MongoDB on a server
1. Using an administrator account, connect to the server on which you want to install MongoDB as a Windowsservice.
2. Download the latest production release of MongoDB for Windows (see the MongoDB document MongoDBDownloads).
Note: On a 64-bit server, it is recommended to install the MongoDB 64-bit version to overcome the 2 GBdatabase size limit of the 32-bit version (see the MongoDB document 32-bit limitations).
3. Unzip the downloaded binary package to the location of your choice.
Example: Unzip to C:\Program Files\mongodb-win32-x86_64-2.0.2 and rename to C:\ProgramFiles\mongodb to have a version-independent folder name.
4. Create the folder where MongoDB will store data:
l Create the default folder [Same_Drive]\data\db.
Example: C:\data\db\
OR
l Create a custom folder of your choice, in which case you must use the --dbpath option to specify thedatabase folder when you register the MongoDB service.
Example: Create the D:\MongoDB\folder.
5. When you choose to enable the MongoDB authentication, create one or more MongoDB users that you will useto access one or more databases:
Note: A MongoDB user has read and write permissions to the database to which it is added.
4www.coveo.com 122

Coveo Platform 7.0 | Deployment
a. Start the MongoDB interactive shell, by running the [MongoDB_Path]\bin\mongo.exe file.
Example: Using Windows explorer, double-click the C:\Program Files\mongodb\bin\mongo.exe
file.
b. In the MongoDB interactive shell, if not already done, first switch to the admin database and create anadministrator account.
Example: To switch to the admin database and create an administrator user named admin with thepassword adminpassword, type the following commands:
> use admin> db.addUser("admin", "adminpassword")
c. If not already authenticated, login as the administrator.
Example:
> db.auth("admin", "adminpassword")
d. Create the normal user for a new or existing database to be used by the Coveo Platform.
Example: To create the URLShortener database and create a normal user named MyCoveoUser withthe password MyPassword for this database, type the following commands:
> use URLShortener> db.addUser("MyCoveoUser", "MyPassword")
Note: Refer to the MongoDB documentation when you need more information on the authentication (see theMongoDB document Configuring Authentication and Security).
6. Register the MongoDB as a Windows service:
a. Open a command line prompt (on the Windows taskbar, select Start, type cmd, and then press enter).
b. Change directory to the MongoDB installation folder.
Example: In the command line prompt, enter: cd \Program Files\MongoDB\bin
c. Enter the following command:
mongod --install --serviceName "MongoDB" [--dbpath [MongoDB_Folder]] [--logpath [MongoDB_Log_
File]] [--auth]
where:
l you include the --dbpath option when you want to use a database folder other than the default one.Replace [MongoDB_Folder] by the desired path where MongoDB automatically creates thedatabases.
l you include the --logpath option when you want to record MongoDB messages in a log file.
4www.coveo.com 123

Coveo Platform 7.0 | Deployment
Replace [MongoDB_Log_File] by the desired path and file name that MongoDB createsautomatically. When omitted, MongoDB sends messages to the standard output (stdout).
l you include the --auth option when you want to enable user authentication, restricting access only tousers defined in MongoDB.
Note: You must add at least one user from the interactive shell on the localhost before starting theserver with authentication. You cannot add the first user from a connection that is not local withrespect to mongod.
Example: The following command registers MongoDB as a Windows service that will accept connectionsonly for authenticated users:
mongod --install --serviceName "MongoDB" --dbpath D:\MongoDB --logpath D:\MongoDB\MongoDB.log
--auth
7. Still in the command line prompt, start the service by typing the following command:
net start MongoDB
Note: The MongoDB service will start automatically on future server startups.
What'sNext?
Enable the desired optional database features (see "Enabling the URL Shortener Database" on page 124).
Enabling the URL Shortener DatabaseOnce MongoDB is installed on a server accessible to a Coveo .NET Front-End server (see "Installing MongoDB ona Server" on page 122), you can activate the URL shortener.
In the case of a Coveo instance with multiple Front-End servers, you must perform the following procedure on eachFront-End server.
To enable theURL shortener databases on aCoveo .NET Front-End server
1. Using an administrator account, connect to the Coveo .NET Front-End server.
2. Using a text editor:
a. Open the [.NET_Front-End_Path]\Web\Web.config file.
Example: By default: C:\Program Files\Coveo .NET Front-End 12\Web\Web.config
b. In the <coveoEnterpriseSearch> section of the file, edit the following line to enable the URL shortenerdatabase feature:
<database enabled="true" connectionString="mongodb://[username:password@][MongoDB_Server]/[databaseName]"/>
where:
4www.coveo.com 124

Coveo Platform 7.0 | Deployment
l you include the [username:password@] prefix when you enabled authentication. Replace[username:password@] by the credentials of a user with read and write permissions to thisdatabase.
l you replace [MongoDB_Server] with the hostname of the MongoDB server.
l you replace [databaseName] with the name that you want to use for the database. MongoDBautomatically creates a database using the name that you provide if it does not already exist. If youalready created the database and users, ensure to use the same database name.
Examples:When MongoDB is available from this Coveo .NET Front-End server:
<database enabled="true" connectionString="mongodb://localhost/SearchInterfaceInfo"/>
When MongoDB is available from the MyMongoDBServer server and authentication is enabled:
<database enabled="true"
connectionString="mongodb://MyCoveoUser:MyPassword@MyMongoDBServer/SearchInterfaceInfo"/>
c. Save the file.
The features are immediately effective on this Coveo .NET Front-End server.
Enabling a User Profile DatabaseA Coveo .NET Front-End user profile contains the end-user preferences, saved queries, and saved filters.
You can use MongoDB to allow the Coveo .NET Front-End to save user profiles in a database rather than inbrowser cookies. Search users can then access their personal profile from any browser on any device even inenvironments where browser cookies are not allowed or deleted manually or automatically.
To enable a profile database on aCoveo .NET Front-End server
1. Install MongoDB on a server accessible to your Coveo .NET Front-End server (see "Installing MongoDB on aServer" on page 122).
2. Using an administrator account, connect to your Coveo .NET Front-End server.
3. Using a text editor:
a. Open the [.NET_Front-End_Path]\Web.config file.
Example: By default: C:\Program Files\Coveo .NET Front-End 12\Web\Web.config
b. In the <coveoEnterpriseSearch> section of the file, edit the following line to enable the user profiledatabase feature:
<database enabled="true" userProfileConnectionString="mongodb://[username:password@][MongoDB_Server]/[databaseName]"/>
where:
4www.coveo.com 125

Coveo Platform 7.0 | Deployment
l you include the [username:password@] prefix when you enabled authentication. Replace[username:password@] by the credentials of a user with read and write permissions to thisdatabase.
l you replace [MongoDB_Server] with the hostname of the MongoDB server.
l you replace [databaseName] with the name that you want to use for the database. MongoDBautomatically creates a database using the name that you provide if it does not already exist. If youalready created the database and users, ensure to use the same database name.
Example:When MongoDB is available from the MyMongoDBServer server and authentication isenabled:
<database enabled="true"
userProfileConnectionString="mongodb://MyCoveoUser:MyPassword@MyMongoDBServer/UserProfile"/>
c. Save the file.
The features are immediately effective on this Coveo .NET Front-End server.
4. In the case of a Coveo instance with multiple Front-End servers, repeat this procedure on all other Front-Endservers.
Coveo IntegrationThis section contains procedures describing how to integrate Coveo search interfaces, or search boxes in othersystems.
Integrating a .NET Search Hub in ASPThe Coveo .NET Front-End search hub is referenced in the default document defined in IIS for your Coveo searchwebsite.
Example:When you install CES in the default installation folder, the installer creates the default Coveo EnterpriseSearch 7 website, the default document defined in IIS for the website is the C:\Program Files\Coveo .NET
Front-End 12\Web\Coveo\default.aspx file and the default search hub is referenced in this file by the<ces:SearchHub id="h" runat="server"/> code line.
When you create a new search hub, you can use it by referencing it in the default document defined in IIS for yourwebsite or in other custom ASP pages that you may want to create and use in other contexts.
To integrate aCoveo search hub to anASP.NET page
1. Using an administrator account, connect to the server for the website in which you want to integrate the Coveosearch hub.
2. Using a text editor:
4www.coveo.com 126

Coveo Platform 7.0 | Deployment
a. Open the .aspx file for the ASP.NET page in which you want to integrate the Coveo search hub.
b. Add or ensure that the following declaration appears after the @page directive.
<%@ Register TagPrefix="ces" Namespace="Coveo.CES.Web.Search.Controls"Assembly="Coveo.CES.Web.Search, Version=12.0.0.0, Culture=neutral,PublicKeyToken=44110d16825221f2" %>
c. Locate the place where the search hub is to be inserted (such as after the custom page headers) and addor edit the following control:
<ces:SearchHub Name="MyHubName" runat="server"/>
where you replace MyHubName by the name of your search hub.
Note: The ces:SearchHub control must be inserted in the ASPX page in the existing <form> node, or ina unique new one if none exists.
d. Save the modifications.
3. In IIS, for the site containing the page in which you integrate the search hub, create a virtual folder namedCoveo that points to the [.NET_Front-End_Path]\Web\Coveo folder (see the Microsoft document Create aVirtual Directory (IIS 7)).
4. Using a text editor:
a. Open the web.config file of the site in which you are integrating the Coveo search hub.
b. Add the following definitions to the Configuration > ConfigSections section.
<sectionGroup name="coveoCnlWeb"><section name="customContent" type="System.Configuration.SingleTagSectionHandler, System,
Version=1.0.3300.0, Culture=neutral, PublicKeyToken=b77a5c561934e089" /></sectionGroup><sectionGroup name="coveoEnterpriseSearch"><section name="database" type="System.Configuration.SingleTagSectionHandler, System,
Version=1.0.3300.0, Culture=neutral, PublicKeyToken=b77a5c561934e089" /><section name="analytics" type="System.Configuration.SingleTagSectionHandler, System,
Version=1.0.3300.0, Culture=neutral, PublicKeyToken=b77a5c561934e089" /><section name="locations" type="System.Configuration.SingleTagSectionHandler, System,
Version=1.0.3300.0, Culture=neutral, PublicKeyToken=b77a5c561934e089" /><section name="server" type="System.Configuration.SingleTagSectionHandler, System,
Version=1.0.3300.0, Culture=neutral, PublicKeyToken=b77a5c561934e089" /></sectionGroup>
c. In the configuration\configSections section, add the following code:
<sectionGroup name="coveoCnlWeb"><section name="customContent" type="System.Configuration.SingleTagSectionHandler, System,
Version=1.0.3300.0, Culture=neutral, PublicKeyToken=b77a5c561934e089" /></sectionGroup><sectionGroup name="coveoEnterpriseSearch"><section name="database" type="System.Configuration.SingleTagSectionHandler, System,
Version=1.0.3300.0, Culture=neutral, PublicKeyToken=b77a5c561934e089" /><section name="analytics" type="System.Configuration.SingleTagSectionHandler, System,
Version=1.0.3300.0, Culture=neutral, PublicKeyToken=b77a5c561934e089" /><section name="locations" type="System.Configuration.SingleTagSectionHandler, System,
Version=1.0.3300.0, Culture=neutral, PublicKeyToken=b77a5c561934e089" /><section name="server" type="System.Configuration.SingleTagSectionHandler, System,
4www.coveo.com 127

Coveo Platform 7.0 | Deployment
Version=1.0.3300.0, Culture=neutral, PublicKeyToken=b77a5c561934e089" /></sectionGroup>
d. In the configuration\system.web\pages section, add the following code:
<controls><add tagPrefix="cnla" namespace="Coveo.CNL.Web.Ajax" assembly="Coveo.CNL.Web,
Version=12.0.0.0, Culture=neutral, PublicKeyToken=44110d16825221f2" /><add tagPrefix="cnlb" namespace="Coveo.CNL.Web.BetterControls" assembly="Coveo.CNL.Web,
Version=12.0.0.0, Culture=neutral, PublicKeyToken=44110d16825221f2" /><add tagPrefix="cnlm" namespace="Coveo.CNL.Web.Misc" assembly="Coveo.CNL.Web,
Version=12.0.0.0, Culture=neutral, PublicKeyToken=44110d16825221f2" /><add tagPrefix="cnlv" namespace="Coveo.CNL.Web.Validators" assembly="Coveo.CNL.Web,
Version=12.0.0.0, Culture=neutral, PublicKeyToken=44110d16825221f2" /><add tagPrefix="cnlvs" namespace="Coveo.CNL.Web.Validators.ServerSide"
assembly="Coveo.CNL.Web, Version=12.0.0.0, Culture=neutral, PublicKeyToken=44110d16825221f2"/><add tagPrefix="cnlw" namespace="Coveo.CNL.Web.Widgets" assembly="Coveo.CNL.Web,
Version=12.0.0.0, Culture=neutral, PublicKeyToken=44110d16825221f2" /><add tagPrefix="ces" namespace="Coveo.CES.Web.Search.Controls"
assembly="Coveo.CES.Web.Search, Version=12.0.0.0, Culture=neutral,PublicKeyToken=44110d16825221f2" /><add tagPrefix="cs" namespace="Coveo.CES.Web.Search.Controls.CustomerService"
assembly="Coveo.CES.Web.Search, Version=12.0.0.0, Culture=neutral,PublicKeyToken=44110d16825221f2" /></controls><namespaces><add namespace="Coveo.CES.Web.Search" /><add namespace="Coveo.CES.Web.Search.Controls" /><add namespace="Coveo.CNL.Web" />
</namespaces>
e. In the configuration\system.web\compilation section, add the following code:
<assemblies><add assembly="Coveo.CNL, Version=12.0.0.0, Culture=neutral,
PublicKeyToken=44110d16825221f2" /><add assembly="Coveo.CNL.Web, Version=12.0.0.0, Culture=neutral,
PublicKeyToken=44110d16825221f2" /><add assembly="Coveo.CES.Common, Version=12.0.0.0, Culture=neutral,
PublicKeyToken=44110d16825221f2" /><add assembly="Coveo.CES.Web.Search, Version=12.0.0.0, Culture=neutral,
PublicKeyToken=44110d16825221f2" /></assemblies>
f. In the configuration section, add the following code:
<coveoCnlWeb><customContent uri="~/Coveo/" anonymousUri="~/Coveo/Anonymous/" />
</coveoCnlWeb><coveoEnterpriseSearch><server hostname="localhost" port="52800" servicesHostname="localhost" servicesPort="52810"
instance="default" mirrorName="default" sslCertificatePath="C:\Program Files\Coveo .NET Front-End 12\Web\certificate.p12" /><database enabled="false" connectionString="mongodb://localhost/databaseName" /><analytics enabled="false" connectionString="Data Source=yourServerName;Initial
Catalog=CoveoAnalytics;Integrated Security=SSPI;" /></coveoEnterpriseSearch>
g. Save the file.
5. Using a browser, access the modified page to attempt to view the search hub.
The Front-End Server Configuration first time setup page appears to allow you to complete the installation(see "Coveo .NET Front-End First Time Setup" on page 45).
4www.coveo.com 128

Coveo Platform 7.0 | Deployment
Enabling the Scope Selector in Microsoft SharePointIn Microsoft SharePoint, the scope selector is a control that you can add next to the Coveo search box to allowusers to select the scope in which the search should be performed. Scopes are defined by the administrator.
Scope selector
Coveo search box integrated in Microsoft SharePoint
As a Coveo administrator, you can enable the scope selector in Microsoft SharePoint by editing thesearchBox.ascx file in the skin used by your SharePoint interface.
Note: In the case of a SharePoint farm, you must perform the following procedure for each SharePoint server.
To enable the scope selector in Microsoft SharePoint
1. Using an administrator account, connect to the SharePoint server on which Coveo is installed.
Important: It is not recommended to customize the default skins provided by Coveo. Default skins areoverwritten when upgrading CES. The best practice is to create a renamed copy of the default skin, and thenmodify and use the new skin.
2. Unless you are already using a custom skin, in the [.NET_Front-End_Path]\Web\Coveo\Skins\ folder:
4www.coveo.com 129

Coveo Platform 7.0 | Deployment
a. Make a copy of the SharePoint folder.
b. Rename the folder copy to the name of your choice.
Example: SharePointScopeSelector
3. Using a text editor:
a. Open the searchBox.ascx file from your new skin folder.
b. Add the following lines of code:
<td style="padding-right: 2px"><select id="DDLScope" runat="server"/>
</td>
as shown in the following excerpt (after line 12):
<table cellspacing="0" cellpadding="0"><tr><td><input type="text" id="TXTQuery" style="font-size: 9pt" runat="server"/>
</td><td style="padding-left: 2px"><% ((BetterImage) BTNSearch).ImageUrl = SearchBox.SearchImage.Resolve(); %><% ((BetterImage) BTNSearch).HoveredImageUrl = SearchBox.SearchHoveredImage.Resolve();
%><% ((BetterImage) BTNSearch).ToolTip = SearchStrings.Search; %><% ((BetterImage) BTNSearch).Style["cursor"] = "pointer"; %><cnlb:BetterImage id="BTNSearch" runat="server"/>
</td><td style="padding-right: 2px"><select id="DDLScope" runat="server"/>
</td></tr>
</table>
c. Save the file.
4. Reset IIS on the server to make the changes effective.
5. Unless you modified an existing custom skin, you must now configure the SharePoint search interface to usethe new skin that you created:
a. Using a Coveo administrator account, access a SharePoint page where the Coveo search box appears,and then launch any query to open the search interface.
b. In the upper-right corner of the .NET search interface, in the DoMore menu, select Edit this Interface.
Note: The Edit this Interface command of the DoMore menu only appears for a Coveo administrator.
The Interface Editor opens with the SharePoint interface as the current interface.
c. Under Basic Configuration, in the Skin drop-down list, select the new skin that you created.
Note: The new skin will appear only after performing the IIS reset.
d. Click Apply.
6. Validate that the scope selector is available to users:
4www.coveo.com 130

Coveo Platform 7.0 | Deployment
a. Clear the cache of your browser and then close the browser.
b. Restart the browser, open a SharePoint page where the Coveo search box appears to verify that the scopeselector appears next to the search box.
Modifying the Language of the .NET Search InterfaceCoveo .NET Front-End search interface templates are available in English (default.aspx), French (default-fr.aspx), Spanish (default-es.aspx), and German (default-de.aspx). You can use a .NET search interfacein a different language by inserting the appropriate template name in the address.
Example: To replace the English interface by the French one, replacehttp://hostname/ces7/default.aspx?=myinterface by http://hostname/ces7/default-fr.aspx?=myinterface.
To add a link pointing to a .NET search interface in another language
1. In a text editor, open the appropriate template (ex.: default.aspx).
2. After the <body> tag, enter a link in the form:
<a href="default-fr.aspx">Français</a>
where default-fr.aspx can be replaced by the appropriate template and Français by the appropriatelanguage.
3. Save the file.
Integrating a Coveo .NET Search Interface in a non ASP.NET SiteIt is possible to integrate a Coveo .NET search interface into an HTML page hosted on a non ASP.NETWeb serverusing a JavaScript/AJAX. This technique involves configuring a reverse proxy to route the search requests from theclient computer to the Coveo server and the search results back to the client computer. This process is transparentto the end-user. Contact the Coveo Professional Services for assistance.
You must set up the following elements to use the bootstrapper:
l An iframe that handles the navigation history.
l A script tag that loads the Coveo JavaScript Library.
l A div placeholder tag in which the Coveo controls are inserted.
l A script tag that calls the Coveo library to insert content into the placeholder.
To bootstrap aCoveo .NET search interface in a non .NETHTMLpage
1. Using an administrator account, connect to the Coveo Master server.
2. In Internet Information Services (IIS) Manager:
4www.coveo.com 131

Coveo Platform 7.0 | Deployment
a. Add a new Website named Bootstrap.
b. Under the BootstrapWebsite, create a new Virtual Directory named CES7.
c. Create an Application named CES7
d. Set the local path to [CES_Install_Path]\Web.
3. Using a text editor:
a. Create a default.htm file at the root of the BootstrapWebsite.
b. Paste the following code in the file.
<html><body><iframe id="__historyFrame" src="empty.htm" style="display:none" ></iframe><script type="text/javascript" src="/CES6/Coveo/CustomContent.aspx?k=embedding"></script><div id="here">Loading...
</div><script>Coveo.CNL.Web.Scripts.Ajax.Bootstrap.insertAjaxAspNetPage("/CES6/",
document.getElementById('here'),true);</script>
</body></html>
c. Save the file.
4. Browse default.htm.
Searching and Retrieving Results Using XML SearchThe Coveo .NET Front-End can return search results in an XML format. Using XML search is useful to easilyintegrate Coveo search results in a third-party application or a website without making calls to the Coveo API. Thisis done using the basic HTTP request/response communications to integrate search results in a web access point.
Example: To add search results to a website using XML search:
1. Add an XML Search page to your site.
2. Perform a search using the Coveo XML Search page.
3. Parse the XML to display results.
You can obtain XML search results using the XMLsearch.aspx in the search URL of the form:
http://[CoveoServer]/XMLSearch.aspx?[Query]
4www.coveo.com 132

Coveo Platform 7.0 | Deployment
Example: Searching for united oil financial statements year ended 2003 from the Intranet searchinterface on a Coveo server returns 4 results.Using the following URL from this Coveo server:
https://localhost/XMLsearch.aspx?BasicQuery=united oil financial statements year ended
2003 @sysspversion
returns the same 4 results, but in the following XML format:
<QueryResults xmlns:xsi="http://www.w3.org/2001/XMLSchema-instance"xmlns:xsd="http://www.w3.org/2001/XMLSchema"><Executed>true</Executed><BasicQuery>united oil financial statements year ended 2003 @sysspversion
</BasicQuery><AdvancedQuery/><ExpandedQuery/><TotalCount>4</TotalCount><Time>0.047</Time><Filtered>false</Filtered><Optimized>false</Optimized><Results><QueryResult>...</QueryResult><QueryResult><UniqueId>172622!-1!</UniqueId><Title>Financial funding United Oil Draft</Title><Uri>https://sp2010.demo.coveo.com/Finance/Shared Documents/Funding Reports/Financial funding
United oil Sharepoint.docx</Uri><PrintableUri>https://sp2010.demo.coveo.com/Finance/Shared Documents/Funding Reports/Financial funding
United oil Sharepoint.docx</PrintableUri><TargetUri>https://sp2010.demo.coveo.com/Finance/Shared Documents/Funding Reports/Financial funding
United oil Sharepoint.docx</TargetUri><Score>2710</Score><PercentageScore>52.927528381347656</PercentageScore><Size>293386</Size><IsAttachment>false</IsAttachment><ContainsAttachment>true</ContainsAttachment><ModifiedDate>2010-09-21T18:39:25</ModifiedDate><IndexedDate>2011-03-01T16:21:36</IndexedDate><IsTopResult>false</IsTopResult><Rating>3</Rating><IsUserRating>false</IsUserRating><LastView>0001-01-01T00:00:00</LastView><NumberOfViews>0</NumberOfViews>
</QueryResult><QueryResult>...</QueryResult><QueryResult>...</QueryResult>
</Results><ExceptionCode>1</ExceptionCode><ExceptionContext/>
</QueryResults>
Note: The XML search results output does not feature all the controls of the default search interface. For example,the facets are not included.
Available Parameters
In the query, you can use the parameters described in the following table.
4www.coveo.com 133

Coveo Platform 7.0 | Deployment
Name Type Description Possible Values
AdvancedQuery String Advanced query expression. (according to search syntax)
AllRemoteServers Boolean Set to true to include all remoteservers in the query.
[true, false]
BasicQuery String Basic query expression. (according to search syntax)
CollectionIds Commaseparatedstring
IDs of the collections in which thequery should be performed.
If no collections arespecified, then they are allselected.
CollectionNames Commaseparatedstring
Names of the collections in whichthe query should be performed.
Available collections.If collections specified do notexist, they are dismissed.
DefaultTimeOut Integer The timeout delay to use whenquerying remote servers (inmilliseconds). Used only whenAllRemoteServers is true.
[0…]
DoNotLog Boolean Set to true to disable query logging. [true, false]
ExcerptLength Integer Length of the excerpt to retrieve foreach result (in characters). Set thisproperty to a non-zero value toretrieve an excerpt.
[0…]
ExpandQuery Boolean Set to true to enable queryexpansion using the thesaurus.
[true, false]
FilterByField String The custom field to use for filteringcustom duplicates.
Any available field, prefixedby @
FilterDuplicates Boolean Set to true to enable duplicatedocument filtering.
[true, false]
FirstResult Integer 0-based index of the first result toretrieve.
[0…49999]
ImpersonatorChain Commaseparatedstring
Authentication information (chain ofusers to impersonate) for theexecution of the query.
NeedCachedDocumentUris Boolean Set to true to retrieve the URIs thatserve cached versions of the results.
[true, false]
4www.coveo.com 134

Coveo Platform 7.0 | Deployment
Name Type Description Possible Values
NeedConcepts Boolean Set to true to retrieve the conceptsfor each result.
[true, false]
NeededFields Commaseparatedstring
List of fields whose value should beretrieved.
Any available field, prefixedby @
NeedHighlights Boolean Set to True to retrieve the highlightsfor the title, excerpt, etc.
[true, false]
NeedParsedQuery Boolean Set to true to retrieve the parsedquery information. When performinga query, the parsed information isavailable inQueryResults.ParsedQuery.
[true, false]
NeedQueryCorrections Boolean Set to true to retrieve the potentialquery corrections.
[true, false]
NumberOfResults Integer maximum number of results toretrieve.
[1…50000]
Optimize Boolean Set to true to enable exact stringquery optimizations.
[true, false]
PreferredLanguage String Optional name of the preferredlanguage for results.
[english,french]
SavedQueryOrFilter String The serialized saved query or filterto include in the search.
SortByField String Optional name of the field to use forsorting results.
(according to fieldsconfigured as sortable)Used only if SortCriteriais in [FieldAscending,FieldDescending]
SortCriteria String Sort criteria to use for sorting results.Note: in versions prior to 1413.1808this parameter was named SortBy.
[Relevancy,ModifiedDateAscending,ModifiedDateDescending
, FieldAscending,FieldDescending]
SummaryLength Integer Length of the summary to retrieve foreach result (in words). Set thisproperty to a non-zero value toretrieve a summary.
[0…]
4www.coveo.com 135

Coveo Platform 7.0 | Deployment
Name Type Description Possible Values
TimeZoneOffset Integer End user's offset from local time toUTC, in minutes.
[-720…720]
UseCollaborativeRanking Boolean Set to true to enable collaborativeranking for this query.
[true, false]
UseWildcards Boolean Set to true to enable wildcards forthis query.
[true, false]
Example: A more complex query combining several parameters:http://localhost/XMLSearch.aspx?BasicQuery=@uri&collectionnames=portal,test&NumberOfRes
ults=4&SortBy=ModifiedDateDescending
&ExcerptLength=200&SummaryLength=60&NeedConcepts=true
Output XML Schema
<QueryResults xmlns:xsd="http://www.w3.org/2001/XMLSchema"xmlns:xsi="http://www.w3.org/2001/XMLSchema-instance"><Executed></Executed><BasicQuery></BasicQuery><AdvancedQuery></AdvancedQuery><ExpandedQuery></ExpandedQuery><TotalCount></TotalCount><Time></Time><Filtered></Filtered><Optimized></Optimized><QueryCorrections><QueryCorrection><CorrectedQuery></CorrectedQuery><WordCorrections><WordCorrection><Position></Position><OriginalWord></OriginalWord><CorrectedWord></CorrectedWord>
</WordCorrection></WordCorrections>
</QueryCorrection></QueryCorrections><Results><QueryResult><UniqueId></UniqueId><Title></Title><TitleHighlights><Highlight><Position></Position><Length></Length>
</Highlight></TitleHighlights><Uri></Uri><PrintableUri></PrintableUri><PrintableUriHighlights><Highlight><Position></Position><Length></Length>
</Highlight></PrintableUriHighlights><Score></Score><Size></Size>
4www.coveo.com 136

Coveo Platform 7.0 | Deployment
<IsAttachment></IsAttachment><ContainsAttachment></ContainsAttachment><ModifiedDate></ModifiedDate><IndexedDate></IndexedDate><Fields><ResultField><Name></Name><Value xsi:type=""> </Value>
</ResultField></Fields><IsTopResult></IsTopResult><Rating></Rating><IsUserRating></IsUserRating><LastView></LastView><NumberOfViews></NumberOfViews><Excerpt></Excerpt><ExcerptHighlights><Highlight><Position></Position><Length></Length>
</Highlight></ExcerptHighlights><Summary></Summary><Concepts><string></string>
</Concepts><CachedDocumentUri></CachedDocumentUri>
</QueryResult></Results>
</QueryResults>
Element Data type Description
QueryResults N/A Root element.
Executed Boolean True if enough information to perform a search.
BasicQuery String Received BasicQuery parameter content.
AdvancedQuery String Received AdvancedQuery parameter content.
ExpandedQuery String Thesaurus suggested query.
TotalCount Integer Total number of matching documents.
Time float Time required to return results, in seconds.
Filtered Boolean True if duplicate results are filtered. Controlled by theFilterDuplicates parameter.
Optimized Boolean True if query is optimized. Controlled by the Optimize parameter.
QueryCorrections N/A Collection of QueryCorrection elements. Represents the DidYou Mean function.
QueryCorrection N/A Contains CorrectedQuery and WordCorrections elements.
4www.coveo.com 137

Coveo Platform 7.0 | Deployment
Element Data type Description
CorrectedQuery String Corrected query as if all WordCorrections are applied toBasicQuery.
WordCorrections N/A Collection of WordCorrection elements.
WordCorrection N/A Contains Position, OrignalWord and CorrectedWordelements.
Position Integer Position of OriginalWord in BasicQuery.
OriginalWord String Word that might require a correction.
CorrectedWord String Suggested OriginalWord replacement.
Results N/A Collection of QueryResult elements.
QueryResult N/A Contains UniqueId, Title, TitleHighlights, Uri,PrintableUri, Score, Size, IsAttachment,ContainsAttachment, ModifiedDate, IndexedDate, Fields,IsTopResult, Rating, IsUserRating, LastView,NumberOfViews, Excerpt, and ExcerptHighlights elements.
UniqueId Integer Internal unique document identifier.
Title String Title of the document.
TitleHighlights N/A Collection of Highlight elements.
Highlight N/A Contains Position and Length elements.
Position Integer Position of the expression to highlight in Title.
Length Integer Length of the expression to highlight in Title.
Uri String Address of the document.
PrintableUri String Address that should be displayed to user.
PrintableUriHighlights N/A Collection of Highlight elements.
Highlight N/A Contains Position and Length elements.
Position Integer Position of the expression to highlight in PrintableUri.
Length Integer Length of the expression to highlight in PrintableUri.
Score Integer Relative to the quality of the document in regards of the query.
Size Integer File size in bytes.
4www.coveo.com 138

Coveo Platform 7.0 | Deployment
Element Data type Description
IsAttachment Boolean True if the file is contained in another file such as a zipped one.
ContainsAttachment Boolean True if contains other files such as a zip.
ModifiedDate date/time Last time the document was modified.
IndexedDate date/time Last time the document was refreshed in the index.
Fields N/A Collection of ResultField elements.
ResultField N/A Contains Name and Value elements.
Name String Name of a field.
Value (description) Value of the field. This element has an attribute xsi:type thatdenotes the data type of the value.
IsTopResult Boolean True if the document is displayed as a Top Results.
Rating float Document rating in number of stars.
IsUserRating Boolean True if the Rating element denotes that the rating was manuallyset by the user.
LastView date/time Time when the document was last opened.
NumberOfViews Integer Number of times a document was opened.
Excerpt String Most relevant document excerpt.
ExcerptHighlights N/A Collection of Highlight elements.
Highlight N/A Contains Position and Length elements.
Position Integer Position of the expression to highlight in Excerpt.
Length Integer Length of the expression to highlight in Excerpt.
Summary String Document summary.
Concepts N/A Collection of string elements.
String String One of the most important document words or expressions.
CachedDocumentUri String Address where users can see the document Quick View.
Integrating the Coveo .NET Search Interface in a Sitecore WebsiteIntegrating the Coveo .NET search interface into Sitecore allows your end-users to search your Coveo indexcontent directly from your Sitecore website using a feature-rich Coveo search interface.
4www.coveo.com 139

Coveo Platform 7.0 | Deployment
Note: If not already done, index the content of your Sitecore site so you can include it in the scope of the searchinterface to integrate to Sitecore.
To integrate theCoveo search interface in a Sitecorewebsite
1. Using an administrator account, log on to the Sitecore server.
2. If not already done, install or update the Coveo search interfaces on the Sitecore server.
3. Start the IIS Manager (on the Windows taskbar, select Start > Administrative Tools > Internet InformationServices (IIS) Manager).
4. In Internet Information Services (IIS) Manager, create a virtual directory for your Sitecore web application:
a. In the Connections panel, expand to the root of your Sitecore web application, right-click it and select AddVirtual Directory
4www.coveo.com 140

Coveo Platform 7.0 | Deployment
b. In the Add Virtual Directory dialog box, enterCoveo in the Alias box and the [.NET_Front-End_Path]\Web\Coveo folder in the Physicalpath box.
5. Using a text editor:
a. Open the Sitecore web.config file.
Note: It is recommended to make a backup of the web.config file before editing it.
b. In the configuration\configSections section, add the following code:
<sectionGroup name="coveoCnlWeb"><section name="customContent" type="System.Configuration.SingleTagSectionHandler, System,
Version=1.0.3300.0, Culture=neutral, PublicKeyToken=b77a5c561934e089" /></sectionGroup><sectionGroup name="coveoEnterpriseSearch"><section name="database" type="System.Configuration.SingleTagSectionHandler, System,
Version=1.0.3300.0, Culture=neutral, PublicKeyToken=b77a5c561934e089" /><section name="analytics" type="System.Configuration.SingleTagSectionHandler, System,
Version=1.0.3300.0, Culture=neutral, PublicKeyToken=b77a5c561934e089" /><section name="locations" type="System.Configuration.SingleTagSectionHandler, System,
Version=1.0.3300.0, Culture=neutral, PublicKeyToken=b77a5c561934e089" /><section name="server" type="System.Configuration.SingleTagSectionHandler, System,
Version=1.0.3300.0, Culture=neutral, PublicKeyToken=b77a5c561934e089" /></sectionGroup>
c. In the configuration\system.web\pages section, add the following code:
<controls><add tagPrefix="cnla" namespace="Coveo.CNL.Web.Ajax" assembly="Coveo.CNL.Web,
Version=12.0.0.0, Culture=neutral, PublicKeyToken=44110d16825221f2" /><add tagPrefix="cnlb" namespace="Coveo.CNL.Web.BetterControls" assembly="Coveo.CNL.Web,
Version=12.0.0.0, Culture=neutral, PublicKeyToken=44110d16825221f2" /><add tagPrefix="cnlm" namespace="Coveo.CNL.Web.Misc" assembly="Coveo.CNL.Web,
Version=12.0.0.0, Culture=neutral, PublicKeyToken=44110d16825221f2" /><add tagPrefix="cnlv" namespace="Coveo.CNL.Web.Validators" assembly="Coveo.CNL.Web,
Version=12.0.0.0, Culture=neutral, PublicKeyToken=44110d16825221f2" /><add tagPrefix="cnlvs" namespace="Coveo.CNL.Web.Validators.ServerSide"
assembly="Coveo.CNL.Web, Version=12.0.0.0, Culture=neutral, PublicKeyToken=44110d16825221f2"/><add tagPrefix="cnlw" namespace="Coveo.CNL.Web.Widgets" assembly="Coveo.CNL.Web,
Version=12.0.0.0, Culture=neutral, PublicKeyToken=44110d16825221f2" /><add tagPrefix="ces" namespace="Coveo.CES.Web.Search.Controls"
assembly="Coveo.CES.Web.Search, Version=12.0.0.0, Culture=neutral,PublicKeyToken=44110d16825221f2" /><add tagPrefix="cs" namespace="Coveo.CES.Web.Search.Controls.CustomerService"
assembly="Coveo.CES.Web.Search, Version=12.0.0.0, Culture=neutral,
4www.coveo.com 141

Coveo Platform 7.0 | Deployment
PublicKeyToken=44110d16825221f2" /></controls><namespaces><add namespace="Coveo.CES.Web.Search" /><add namespace="Coveo.CNL.Web" />
</namespaces>
d. In the configuration\system.web\compilation section, add the following code:
<assemblies><add assembly="Coveo.CNL, Version=12.0.0.0, Culture=neutral,
PublicKeyToken=44110d16825221f2" /><add assembly="Coveo.CNL.Web, Version=12.0.0.0, Culture=neutral,
PublicKeyToken=44110d16825221f2" /><add assembly="Coveo.CES.Common, Version=12.0.0.0, Culture=neutral,
PublicKeyToken=44110d16825221f2" /><add assembly="Coveo.CES.Web.Search, Version=12.0.0.0, Culture=neutral,
PublicKeyToken=44110d16825221f2" /></assemblies>
e. In the configuration section, add the following code:
<coveoCnlWeb><customContent uri="~/Coveo/" anonymousUri="~/Coveo/Anonymous/" />
</coveoCnlWeb><coveoEnterpriseSearch><server hostname="localhost" port="52800" servicesHostname="localhost" servicesPort="52810"
instance="default" mirrorName="default" sslCertificatePath="C:\Program Files\Coveo .NET Front-End 12\Web\certificate.p12" /><database enabled="false" connectionString="mongodb://localhost/databaseName" /><analytics enabled="false" connectionString="Data Source=yourServerName;Initial
Catalog=CoveoAnalytics;Integrated Security=SSPI;" /></coveoEnterpriseSearch>
f. Save the file.
6. Integrate the search interface in a Sitecore layout or sublayout:
l Add the following code at the appropriate location in the Sitecore .aspx layout or sublayout file in whichyou want to integrate the Coveo search interface control.
<%@ Register TagPrefix="ces" Namespace="Coveo.CES.Web.Search.Controls"Assembly="Coveo.CES.Web.Search, Version=12.0.0.0, Culture=neutral,PublicKeyToken=44110d16825221f2" %><%@ Assembly Name="Coveo.CNL, Version=12.0.0.0, Culture=neutral,PublicKeyToken=44110d16825221f2" %><%@ Assembly Name="Coveo.CNL.Web, Version=12.0.0.0, Culture=neutral,PublicKeyToken=44110d16825221f2" %>
<asp:Panel ID="pnResultsPanel" runat="server"><ces:SearchHub id="c" runat="server"/>
</asp:Panel>
OR
a. When you chose to index Sitecore security using a security provider, you must rather add the followingcode that includes a script to allow the search interface to display the search results corresponding to thecurrently logged on user.
Using the Sitecore API, the c_OverrideUser script retrieves the currently logged on user and passes thisuser to the Coveo search Interface.
4www.coveo.com 142

Coveo Platform 7.0 | Deployment
Note: CES security elements are case sensitive. The Sitecore connector always indexes securityelements in lower-case. Ensure to provide a lower-case username for the security to be resolvedcorrectly.
<%@ Control Language="C#" AutoEventWireup="true" Inherits="layouts_PFCEnergy_CoveoSearchResults" Codebehind="CoveoSearchResults.ascx.cs" %><%@ Register TagPrefix="ces" Namespace="Coveo.CES.Web.Search.Controls"Assembly="Coveo.CES.Web.Search, Version=12.0.0.0, Culture=neutral,PublicKeyToken=44110d16825221f2" %><%@ Assembly Name="Coveo.CNL, Version=12.0.0.0, Culture=neutral,PublicKeyToken=44110d16825221f2" %><%@ Assembly Name="Coveo.CNL.Web, Version=12.0.0.0, Culture=neutral,PublicKeyToken=44110d16825221f2" %>
<script runat="server">void c_OverrideUser(object p_Sender, Coveo.CES.Web.Search.Controls.OverrideUserEventArgs p_Args){// The name of the security provider defined under the Admin Toolstring securityProviderName = "Sitecore Security Provider";Coveo.CES.Web.Search.Providers.ICESUserIdentityFactory factory =
Coveo.CES.Web.Search.Providers.SearchProviderFactory.CreateDefaultUserIdentityFactory();// Get the username from SitecoreAPIstring userName = Sitecore.Context.GetUserName().ToLower();// Add to the collection of identitiesCoveo.CES.Web.Search.Providers.IUserIdentity user = factory.CreateSecurityProviderUser
(userName, securityProviderName, false, null);p_Args.AdditionalIdentities.Add(user);
}</script>
<div id="contentMain"><asp:Panel ID="pnResultsPanel" runat="server"><ces:SearchHub id="c" runat="server" OnOverrideUser="c_OverrideUser"/>
</asp:Panel></div>
Note: OnOverrideUser event is not available for all Coveo search controls such as QuickSearch andSearchBox controls.
The search interface can target an explicit index source as shown in the following script.
<script runat="server">override void OnInit(EventArgs p_Args){
SearchBinding.MainSearchObject.SetupSearchBuilder += this.Search_SetupSearchBuilder;base.OnInit(p_Args);
}
void Search_SetupSearchBuilder(object p_Sender, SetupSearchBuilderEventArgs p_Args){
p_Args.Builder.AddConstantExpression("@Source=MySourceName");}</script>
7. Using a browser, access the modified page to view the search hub.
The Front-End Server Configuration first time setup page appears to allow you to complete the Coveo Front-End installation.
4www.coveo.com 143

Coveo Platform 7.0 | Deployment
Tip: If you notice that some of Coveo images or JavaScript are missing because they do not load in the searchinterface, you can fix this problem with a simple edit of the Sitecore web.config file (not the Coveo web.configfile). In the file, locate the <setting name="IgnoreUrlPrefixes"...> tag and add the |/Coveo/ string to thevalue attribute.
Example:
<setting name="IgnoreUrlPrefixes"value="/sitecore/default.aspx|/trace.axd|/webresource.axd|/Coveo/"/>
What'sNext?
Consider also integrating the Coveo search in the Sitecore Content Editor (see "Integrating the Coveo .NET Searchin the Sitecore Content Editor" on page 144).
Integrating the Coveo .NET Search in the Sitecore Content EditorYou can integrate the Coveo .NET search interfaces in your Sitecore website to provide a better search experienceto your website users (see "Integrating the Coveo .NET Search Interface in a Sitecore Website" on page 139).
You can also integrate the Coveo search in the Sitecore Content Editor so that people contributing to the sitecontent can also take advantage of the Coveo search features and more easily find information in the wholecontent, not just published content.
Note: The integration described in this topic works with Coveo .NET Front-End 12.0.61+.
Tip: Typically, a Sitecore site is managed with a Master database containing the whole content and a Webdatabase containing only the published content. You can create separate sources for these two databases, andthen assign the Web source to the scope of the search interface integrated in the website, and the Master sourceto the scope of the search interface integrated in the Content Editor. This way, all of the unpublished content issearchable from the Sitecore Desktop.
To integrate theCoveo search in the SitecoreContent Editor
1. If not already done, install the Coveo Front-End components on your Sitecore server.
2. Install the Coveo Content Search for Sitecore:
4www.coveo.com 144

Coveo Platform 7.0 | Deployment
a. Log in to the Sitecore Desktop user interface usingan administrative account.
b. On the Sitecore Desktop, select Sitecore >Development Tools > Installation Wizard.
4www.coveo.com 145

Coveo Platform 7.0 | Deployment
c. In the Installation Wizard dialog box:
i. In theWelcome to the Install Package Wizardscreen, click Next.
ii. In the Select Package screen:
i. Click Upload, and then browse the CoveoMaster server to select the Coveo ContentSearch package distributed with CES:
[CES_Install_Path]\Bin\Sitecore6.0CoveoContentSearch2.zip
Note: Use the Sitecore6.0CoveoContentSearch.zip package only when you use theSitecore legacy connector.
ii. Click Next.
iii. In the Ready to Install screen, click Install.
Note: If an Access Denied error is displayed for the bin_install folder while installing thepackage, verify the security permissions for ASP.NET in the bin folder of Sitecore or install the filesmanually.
d. Select the Restart the Sitecore client option, and then click Finish.
3. Using an administrator account, connect to your Sitecore server.
4. Create the Coveo virtual directory:
a. Open IIS.
b. In IIS, locate and right-click the website that corresponds to your Sitecore instance, and then select Addvirtual directory.
c. In the Create Virtual Directory dialog box:
i. In the Alias box, enter Coveo.
ii. In the Physical path box, enter [.NET_Front-End_Path]\Web\Coveo, typically C:\ProgramFiles\Coveo .NET Front-End 12\Web\Coveo.
d. Close IIS.
4www.coveo.com 146

Coveo Platform 7.0 | Deployment
5. Using a text editor, edit the Sitecore web.config file:
Example: For an instance named Sitecore, the file is located in theC:\inetpub\wwwroot\Sitecore\WebSite folder.
a. Copy the following code and paste it just before the </configSections> tag.
<sectionGroup name="coveoCnlWeb"><section name="customContent" type="System.Configuration.SingleTagSectionHandler, System,
Version=1.0.3300.0, Culture=neutral, PublicKeyToken=b77a5c561934e089" /></sectionGroup><sectionGroup name="coveoEnterpriseSearch"><section name="database" type="System.Configuration.SingleTagSectionHandler, System,
Version=1.0.3300.0, Culture=neutral, PublicKeyToken=b77a5c561934e089" /><section name="analytics" type="System.Configuration.SingleTagSectionHandler, System,
Version=1.0.3300.0, Culture=neutral, PublicKeyToken=b77a5c561934e089" /><section name="locations" type="System.Configuration.SingleTagSectionHandler, System,
Version=1.0.3300.0, Culture=neutral, PublicKeyToken=b77a5c561934e089" /><section name="server" type="System.Configuration.SingleTagSectionHandler, System,
Version=1.0.3300.0, Culture=neutral, PublicKeyToken=b77a5c561934e089" /></sectionGroup>
b. Copy the following code and paste it just before the </controls> tag, a child of the <pages> tag.
<add tagPrefix="cnla" namespace="Coveo.CNL.Web.Ajax" assembly="Coveo.CNL.Web,Version=12.0.0.0, Culture=neutral, PublicKeyToken=44110d16825221f2"/><add tagPrefix="cnlb" namespace="Coveo.CNL.Web.BetterControls" assembly="Coveo.CNL.Web,Version=12.0.0.0, Culture=neutral, PublicKeyToken=44110d16825221f2"/><add tagPrefix="cnlm" namespace="Coveo.CNL.Web.Misc" assembly="Coveo.CNL.Web,Version=12.0.0.0, Culture=neutral, PublicKeyToken=44110d16825221f2"/><add tagPrefix="cnlv" namespace="Coveo.CNL.Web.Validators" assembly="Coveo.CNL.Web,Version=12.0.0.0, Culture=neutral, PublicKeyToken=44110d16825221f2"/><add tagPrefix="cnlvs" namespace="Coveo.CNL.Web.Validators.ServerSide"assembly="Coveo.CNL.Web, Version=12.0.0.0, Culture=neutral, PublicKeyToken=44110d16825221f2"/><add tagPrefix="cnlw" namespace="Coveo.CNL.Web.Widgets" assembly="Coveo.CNL.Web,Version=12.0.0.0, Culture=neutral, PublicKeyToken=44110d16825221f2" /><add tagPrefix="ces" namespace="Coveo.CES.Web.Search.Controls" assembly="Coveo.CES.Web.Search,Version=12.0.0.0, Culture=neutral, PublicKeyToken=44110d16825221f2"/><add tagPrefix="cs" namespace="Coveo.CES.Web.Search.Controls.CustomerService"assembly="Coveo.CES.Web.Search, Version=12.0.0.0, Culture=neutral,PublicKeyToken=44110d16825221f2" />
c. Copy the following code and paste it just before the </namespace> tag, a child of the <namespaces> tag.
<add namespace="Coveo.CES.Web.Search"/><add namespace="Coveo.CES.Web.Search.Controls" /><add namespace="Coveo.CNL.Web" />
d. Copy the following code and paste it just before the </assemblies> tag, a child of the <compilation>tag.
<add assembly="Coveo.CNL, Version=12.0.0.0, Culture=neutral,PublicKeyToken=44110d16825221f2"/><add assembly="Coveo.CES.Common, Version=12.0.0.0, Culture=neutral,PublicKeyToken=44110d16825221f2" /><add assembly="Coveo.CNL.Web, Version=12.0.0.0, Culture=neutral,PublicKeyToken=44110d16825221f2"/><add assembly="Coveo.CES.Web.Search, Version=12.0.0.0, Culture=neutral,PublicKeyToken=44110d16825221f2"/>
e. Copy the following code and paste it at the end of the file, just before the </configuration> tag.
4www.coveo.com 147

Coveo Platform 7.0 | Deployment
<coveoCnlWeb><customContent uri="~/Coveo/" anonymousUri="~/Coveo/Anonymous/"/>
</coveoCnlWeb><coveoEnterpriseSearch><server hostname="localhost" port="52800"/><database enabled="false" connectionString="mongodb://localhost/databaseName"/><analytics enabled="false" connectionString="Data Source=yourServerName;Initial
Catalog=CoveoAnalytics;Integrated Security=SSPI;"/></coveoEnterpriseSearch>
f. Save the file.
6. When CES and Sitecore are not installed on the same server, copy the index certificate file from the CoveoMaster server to the Sitecore server:
a. Using an administrator account, connect to the Coveo Master server.
b. Copy the index certificate file [Index_Path]\Config\Certificates\cert-iis.p12, typicallyC:\CES7\Config\Certificates\cert-iis.p12.
c. Paste the certificate file on the Sitecore server into the Sitecore instance website.
Example: For an instance named Sitecore, the default path isC:\inetpub\wwwroot\Sitecore\Website. You can also rename the certificate file such as ces-certificate.p12.
7. Configure the connection to the CES index. Using a text editor:
a. Open the Sitecore instance web.config file.
b. Under the <coveoEnterpriseSearch> tag, edit the <server> tag to include the following attributes:
l hostname=”MyCoveoMasterServerHostName” where you replaceMyCoveoMasterServerHostName with the name of your Coveo Master server or localhost whenCES and Sitecore are on the same machine.
l sslCertificatePath=”C:\inetpub\wwwroot\Sitecore\Website\ces-certificate.p12”,ensuring that the path points to your certificate file.
l port=”52800”, the default CES port number.
Example:When CES and Sitecore are on the same server.
<server hostname="localhost" port="52800" servicesHostname="localhost" servicesPort="52810"instance="default" mirrorName="default" sslCertificatePath="C:\Program Files\Coveo .NETFront-End 12\Web\ces-certificate.p12"/>
8. Configure the Sitecore source used by Coveo search:
a. Using a text editor, open the CoveoSearch.aspx file.
Example: For a Sitecore instance named Sitecore, the file is typically located in theC:\inetpub\wwwroot\Sitecore\Website\sitecore\shell\Applications\Coveo\ folder.
b. Locate the following code:
4www.coveo.com 148

Coveo Platform 7.0 | Deployment
/* UNCOMMENT THIS SECTION BEFORE FIRST USE
p_Args.Builder.AddConstantExpression("@Source=MySourceName");
*/
and replace it with:
p_Args.Builder.AddConstantExpression("@Source=\”YOUR SITECORE SOURCE NAME HERE\”");
where you replace YOUR SITECORE SOURCE NAME HERE by the name of the source you created tocontain the whole Sitecore content, typically indexing the master database.
c. Save and close the file.
Enabling Anonymous Access to a .NET Search InterfaceThe Coveo Platform search interfaces are typically deployed within an enterprise firewall. You can also deployCoveo .NET search interfaces on public facing websites and allow anonymous users to view search results.
Example:When Coveo is integrated in a public Sitecore website, anonymous users accessing the website shouldbe able to see search results for publicly available content.
To configure a public facing .NET search interface
1. When your Coveo index contains non public sources, ensure that the scope of the .NET search interfaces thatare publicly exposed includes only sources with content that should appear in public search results.
When using the out-of-the-box Coveo .NET search interfaces, you can configure the scope from the .NETInterface Editor.
2. In IIS on the web server:
a. Select the Coveo search website (by default Coveo .NET Front-End 12).
b. Click Authentication and then set:
l Anonymous Authentication to Enabled
l Windows Authentication to Disabled
3. Reset IIS to make the changes take effect.
Note: All websites on the server will be temporarily unavailable.
4. Access the Coveo Administration Tool.
5. In the Administration tool, for each source included in your public facing .NET search interface:
a. In the Permissions page under Custom Permissions:
l Add the nt authority\anonymous logon Active Directory group to the Allowed Users list.
Note:When you also want authenticated users to also see all anonymous search results, you must
4www.coveo.com 149

Coveo Platform 7.0 | Deployment
also add the user that runs the application of the website in the permission of the source.
l Remove the everyone Active Directory group from the Allowed Users list.
b. Click Rebuild to rebuild the source.
Creating a Custom Color Scheme for the Desktop Searchbar in the WindowsRegistryDeprecated
Desktop Integration Package 12.0.316+ (October 2013)
End-users can select an out-of-the-box predefined color scheme for the Desktop Searchbar. It is also possible tocreate a custom color scheme for the Desktop Searchbar, for example to match your organization official colors.
4www.coveo.com 150

Coveo Platform 7.0 | Deployment
Note: Desktop Integration Package 12.0.1888+ (September 2016) You can create custom color schemes in aJSON file stored on the web server from which the DIP gets results, without requiring your end-users to createregistry keys on their machine.
Depending on the search framework powering the Desktop Integration Package (DIP) search interfaces:
l For search interfaces powered by Coveo JavaScript Search, create a file containing the color schemes in therequired folder (see Customizing Desktop Integration Package (DIP) Bitmaps and Colors).
l For search interfaces powered by Coveo .NET Front-End, create and refer to the file containing the colorschemes in the DIP JSON configuration file (see Customizing Desktop Integration Package (DIP) Bitmapsand Colors).
To create a customcolor scheme for theDesktopSearchbar in theWindows registry
1. Log in to a computer on which the Desktop Integration Package is installed.
2. Turn off the Desktop Integration Package by selecting the contextual menu of the Coveo Desktop Integration
Package system icon , and then selecting Exit in the contextual menu.
3. Open the Windows Registry Editor (by pressing the Windows+r keys, and then typing regedit).
4. In the Registry Editor:
a. Search or navigate to HKEY_CURRENT_USER > Software > Coveo > Search Bar >SearchBarScheme.
b. Right-click SearchBarScheme, and then select New > Key.
c. In the new folder, enter a name for your new color scheme. This name however is not the color schemename that the end-user will see.
d. Right-click the new folder, select New > String Value, and create each of the string values described in thefollowing table.
Tip: You can start with colors from one of the out-of-the-box color schemes (see "Default DesktopSearchbar Color Schemes" on page 152).
NameValue(example)
Description
Default 0 Set to 1 to make this scheme the default scheme.
Important: Only one scheme must be the defaulttheme otherwise the DIP will not start.
4www.coveo.com 151

Coveo Platform 7.0 | Deployment
NameValue(example)
Description
Name My Theme The scheme name visible to the end-user in thePredefined color scheme drop-down list in theDIP options. Do not enclose the name between{}.
SearchbarBackgroundResultColor #C8C8C8 Search results background color
SearchbarBackgroundSearchColor #E1E1E1 Search section background color
SearchbarCloseButtonBorderColor #ABABAB Close button border color
SearchbarInterfaceLabelColor #F3F3F3 Available search interface list text color
SearchbarSearchButtonOverColor #F68D3B Search button hover background color
SearchbarFormBorderColor #ABABAB Search section border color
SearchbarSearchTextboxBorderColor #BDBDBD Search box border color
SearchbarUndockButtonBorderColor #ABABAB Undock button border color
SearchButtonBorderColor #D36C00 Search button border color
SearchButtonColor #F47F24 Search button background color
5. Restart the DIP by selecting the Windows Start button, typing Coveo Search Bar, and then pressing Enter.
6. From the DIP options, select the newly created color scheme.
7. Validate that the scheme appears as expected.
Default Desktop Searchbar Color Schemes
The following table presents the Registry Editor values for the default HKEY_CURRENT_USER > Software >Coveo > Search Bar > SearchBarScheme Desktop Searchbar color schemes (see "Creating a Custom ColorScheme for the Desktop Searchbar in the Windows Registry" on page 150).
Registry string name
Registry string value
BlackLightblue
BlueLightgray
GrayLightorange
Orange
Default 0 0 0 0 0 0 0
Name Black Light
Blue
Blue Light
gray
Gray Light
orange
Orange
4www.coveo.com 152

Coveo Platform 7.0 | Deployment
Registry string name
Registry string value
BlackLightblue
BlueLightgray
GrayLightorange
Orange
SearchbarBackgroundResultColor #C8C8C
8
#F3F3F
3
#CFDDE
E
#F3F3F
3
#DADEE
3
#F3F3F
3
#FFCA9
B
SearchbarBackgroundSearchColor #E1E1E
1
#EBF5F
F
#E7F1F
A
#E2E2E
2
#DADEE
3
#FEF0E
7
#FFECD
E
SearchbarCloseButtonBorderColo
r
#ABABA
B
#ABABA
B
#ABABA
B
#ABABA
B
#ABABA
B
#ABABA
B
#ABABA
B
SearchbarInterfaceLabelColor #F3F3F
3
#F3F3F
3
#F3F3F
3
#F3F3F
3
#F3F3F
3
#F3F3F
3
#F3F3F
3
SearchbarSearchButtonOverColor #F68D3
B
#F68D3
B
#F68D3
B
#F68D3
B
#F68D3
B
#F68D3
B
#F68D3
B
SearchbarFormBorderColor #ABABA
B
#ABABA
B
#8BA0B
C
#ABABA
B
#A5ACB
5
#ABABA
B
#F4802
0
SearchbarSearchTextboxBorderCo
lor
#BDBDB
D
#BDBDB
D
#BDBDB
D
#BDBDB
D
#BDBDB
D
#BDBDB
D
#BDBDB
D
SearchbarUndockButtonBorderCol
or
#ABABA
B
#ABABA
B
#ABABA
B
#ABABA
B
#ABABA
B
#ABABA
B
#ABABA
B
SearchButtonBorderColor #D36C0
0
#D36C0
0
#D36C0
0
#D36C0
0
#D36C0
0
#D36C0
0
#D36C0
0
SearchButtonColor #F47F2
4
#F47F2
4
#F47F2
4
#F47F2
4
#F47F2
4
#F47F2
4
#F47F2
4
Creating a Custom Color Scheme for the Outlook Sidebar in the WindowsRegistryDeprecated
Desktop Integration Package 12.0.316+ (October 2013)
End-users can select an out-of-the-box predefined color scheme for the Outlook Sidebar . It is also possible tocreate a custom color scheme for the Outlook Sidebar, for example to match your organization official colors.
4www.coveo.com 153

Coveo Platform 7.0 | Deployment
Note: Desktop Integration Package 12.0.1888+ (September 2016) You can create custom color schemes in aJSON file stored on the web server from which the DIP gets results, without requiring your end-users to createregistry keys on their machine.
Depending on the search framework powering the Desktop Integration Package (DIP) search interfaces:
l For search interfaces powered by Coveo JavaScript Search, create a file containing the color schemes in therequired folder (see Customizing Desktop Integration Package (DIP) Bitmaps and Colors)
l For search interfaces powered by Coveo .NET Front-End, create and refer to the file containing the colorschemes in the DIP JSON configuration file (see Customizing Desktop Integration Package (DIP) Bitmapsand Colors).
To create a customcolor scheme for theOutlookSidebar in theWindows registry
1. Log in to a computer on which the Desktop Integration Package is installed.
2. Close Outlook.
3. Turn off the Desktop Integration Package by selecting the contextual menu of the Coveo Desktop Integration
Package system icon , and then selecting Exit in the contextual menu.
4. Open the Windows Registry Editor (by pressing the Windows+r keys, and then typing regedit).
5. In the Registry Editor:
a. Search or navigate to HKEY_CURRENT_USER > Software > Coveo > Search Bar > OutlookScheme.
b. Right-click OutlookScheme, and then select New > Key.
c. For the new folder, enter a name for your new color scheme. This name however is not the color schemename that the end-user will see.
d. Right-click the new folder, select New > String Value, and create each of the string values described in thefollowing table.
NameValue(example)
Description
Default 0 Set to 1 to make this scheme the default scheme.
Important: Only one scheme must be the defaulttheme otherwise the DIP will not start.
Name MyTheme
The scheme name visible to the end-user in thePredefined color scheme drop-down list in the DIPoptions. Do not enclose the name between {}.
4www.coveo.com 154

Coveo Platform 7.0 | Deployment
NameValue(example)
Description
GripColor Color of the bar used to resize the number ofavailable search interface tabs.
GripPointsColor Color of the three dots in the bar used to resize thenumber of available search interface tabs.
MainColor Main Sidebar color
OutlookTheme Leave this string empty. Used only for out-of-the-boxschemes.
SearchButtonColor Search button color
SearchButtonColorPressed Search button color when pressed.
SidebarBorderColor Color of the vertical bar used to resize the Sidebar.
TabColor Tab text color when not selected neither hovered.
TabSelectedColor Tab text color when selected.
TabHoveredColor Tab text color when hovered.
TabSeparatorColor Color of the tab separator
BrowserBackgroundColor Background color of contact personal informationzone
BrowserConversationSelectedColor Highlight color for the selected email
BrowserStrokeColor Color of lines separating various Sidebar sections
BrowserTabBackgroundColor Tab background color
6. Restart the DIP by selecting the Windows Start button, typing Coveo Search Bar, and then pressing Enter.
7. Restart Outlook.
8. From the DIP options, select the newly created color scheme.
9. Validate that the scheme appears as expected.
4www.coveo.com 155





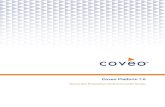


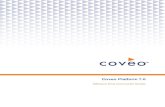

![Coveo Platform 7.0 - PTC Windchill Connector Guidedownload.coveo.com/onlinehelppdfs/CES70-PTCWindchillConnector… · Path]\Bin\Coveo.CES.CustomCrawlers.Windchill.FieldSet.xmldefaultXMLPTC](https://static.fdocuments.us/doc/165x107/5a7ece627f8b9a2e358ea5a0/coveo-platform-70-ptc-windchill-connector-pathbincoveocescustomcrawlerswindchillfieldsetxmldefaultxmlptc.jpg)