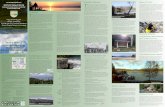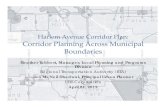Derbyshire Village Games Cathy Rooney Operations Manager Community Sports Trust.
CORRIDOR CORPORATE GAMES MANAGER GUIDE FOR … · CORRIDOR CORPORATE GAMES MANAGER GUIDE FOR...
Transcript of CORRIDOR CORPORATE GAMES MANAGER GUIDE FOR … · CORRIDOR CORPORATE GAMES MANAGER GUIDE FOR...

1
CORRIDOR CORPORATE GAMES MANAGER GUIDE FOR COMPANY ADMINISTRATORS
Table of Contents Table of Contents .......................................................................................................................................... 1
Getting Started .............................................................................................................................................. 2
Activating Your User Account ................................................................................................................... 2
Understanding Your Corporate Games Manager Dashboard ................................................................... 3
Navigation Menu ....................................................................................................................................... 3
Dashboard Information ............................................................................................................................. 4
Company Administrator Functions ............................................................................................................... 6
How to Indicate Team Event Participation ............................................................................................... 6
How to Assign Sport Captains ................................................................................................................... 6
How to Assign More Events to Sport Captains ......................................................................................... 7
How to Ask Employees Questions ............................................................................................................ 7
How to Submit your Volunteer Event Request ......................................................................................... 8
How to Manage Volunteer Assignments .................................................................................................. 9
How to Manage Open Volunteer Assignments ...................................................................................... 10
How to Manage Employees .................................................................................................................... 11
How to Edit Employee Information ........................................................................................................ 12
How to Create and Edit News items ....................................................................................................... 13
How to Add Participants to an Event Roster .......................................................................................... 13
How to Add Participants to an Event Roster with Multiple Teams ........................................................ 16
Participant Functions .................................................................................................................................. 18
How Participants Indicate Interest in an Event ....................................................................................... 18
How Participants Will Know When They’ve been Included on the Event Roster ................................... 19

2
Getting Started
Activating Your User Account NEW USERS ONLY: You will receive an email invitation to create your Company Administrator profile. Please follow the instructions provided to join and create or update your user account.
After clicking the link provided in the email invitation, you’ll be prompted to fill out your user profile information and sign your electronic waiver for the Corridor Corporate Games.
If you did not receive an email invitation, please contact the Corridor Corporate Games at [email protected] with questions.
Please note: Birthdate is a required field in Corporate Games Manager. This will enable your event sign-up page to include all relevant age-group events (based on age) and include them in the appropriate category. REMEMBER: Your age is based on your age the day of the event in most cases. Some events are based on December 31 of the current year.
With Company Administrator privileges, you can sign up for events, easily communicate with participating employees, as well as assign Sport Captains to manage participation from your company.

3
Understanding Your Corporate Games Manager Dashboard
Navigation Menu
Dashboard Clicking on Dashboard/Sport Captain/Company Administrator is a shortcut that will take you to your Corporate Games Manager Dashboard. The dashboard will include news from CCG and other items pertinent to your company’s participation
My Info Update your password or other general information – including your intent to volunteer for CCG and answers to company questions
Sign Up for Events Find a listing of all events in which you’re eligible to participate, and indicate your interest in participating
Sport Captain
Clicking on Dashboard/Sport Captain/Company Administrator is a shortcut that will take you to your Corporate Games Manager Dashboard. If you are assigned as the Sport Captain for a particular event, you will be tasked with managing participation and publishing rosters
Manage Rosters Manage event rosters by reviewing people that have expressed interest in an event, confirming their participation and assigning teams
Company Administrator Clicking on Dashboard/Sport Captain/Company Administrator is a shortcut that will take you to your Corporate Games Manager Dashboard
Event Participation Indicate in which deadline-bound events your company will be participating. Includes Sport Captain functions for applicable events. Quickly view participant lists in all events
Manage Organization Update your company’s information at any time, and create questions specific to your company that appear on each participant’s profile page. Your company code is also available here.
Manage Captains Assign Sport Captains to help manage participation and rosters for individual events
Volunteer Select Volunteer Event preferences, view Volunteer Assignments, and assign employees to volunteer tasks. Only visible for companies that have chosen to participate in volunteer opportunities.
Manage Employees Invite people at your company to participate in the Games by triggering an email invite to join. If users come to the site directly and create a user account, they will need a company code to join your company. Manage employee information and events
Manage News Post announcements everyone at your company can see (deadlines, company-specific events, great news about people/teams who perform well, etc.). Publish, unpublish, and make edits as necessary
Reports Access information about your company’s participants
Sport Captain options are only visible to employees that have been assigned Sport Captain privileges
Volunteer options are only visible for companies that have chosen to participate in volunteer opportunities

4
Dashboard Information
News from the Corporate Games Staff Announcements from Corridor Corporate Games to all companies
News From Your Company Admin Announcements you or others with administrator privileges have posted, visible to participants at your company only
Your Events Events you personally have signed up to participate in Your Managed Events Events you are responsible for managing as the Sport
Captain Your Volunteer Assignments Volunteer tasks that you have been assigned View Reports Same as Reports in Dashboard menu Sign up for Events Same as Sign Up in Dashboard menu: Find a listing of all
events in which you’re eligible to participate, and indicate your interest in participating
Sport Captain options are only visible to employees that have been assigned Sport Captain privileges
Volunteer options are only visible for companies that have chosen to participate in volunteer opportunities

5

6
Company Administrator Functions How to Indicate Team Event Participation
1. From your Dashboard, select Event Participation from the left-hand navigation menu 2. Indicate whether or not your company will be participating in a given event by selecting YES or
NO. Based on your response, a green box with “Yes” or a red box with “No” will appear, and the number of teams entered will change to 1 or 0.
a. Changes can be made up until the company deadline shown with each event. To change the answer, click on the existing green or red box.
b. NOTE: It is extremely important to double-check the Teams column for events that allow multiple teams. Companies will be scheduled for the number of teams listed in this column. See How to Add Participants to an Event Roster with Multiple Teams for how to set the number of teams.
3. Clicking on the event name allows Sport Captain-level access for Company Administrators to each sport. See How to Add Participants to an Event Roster for more information on using this feature.
4. TIP: While no action is required for unlimited and individual events, you can quickly view interested participants for all events. Use the “Team Events” and “Individual Events” buttons to toggle between event types.
How to Assign Sport Captains 1. From your Dashboard, select Manage Captains from the left-hand navigation menu. 2. Click + New Captain button. 3. Select user from the dropdown list of employees (the user must already be registered with a
user account on Corporate Games Manager) 4. Under Add Events, click the + button to bring up a dropdown menu of available events. Select
the event. To add additional events to the same Sport Captain, click the + button again and repeat.
5. When you’re finished making changes, click the Save button. The employee will receive an email alert indicating the Sport Captain assignment.

7
How to Assign More Events to Sport Captains 1. From your Dashboard, select Manage Captains from the left-hand navigation menu. 2. Find the employee name and click Edit to make changes. 3. Select which events you’d like to assign to the Sport Captain (see the previous section for steps
on how to select events). 4. When finished, click save. 5. The employee will receive an email with an alert that they have been added as a Sport Captain.
Note: Some events have been grouped together in categories to allow easier assigning to Sport Captains. These events typically have multiple age groups that would otherwise require multiple steps to assign to one Sport Captain. See How to Add Participants to an Event Roster for managing categories as a Sport Captain.
How to Ask Employees Questions This option allows you to gather information specific to your company. For example, if you are ordering company t-shirts and need to know shirt sizes, this is the place to do so.
1. From your Dashboard, select Manage Organization from the left-hand navigation menu. 2. Scroll down to the Questions section

8
3. You can ask up to 10 questions that appear on each participant’s profile page. Simply type in a Question field and hit Save.
a. Please note: While these fields are not mandatory for employees to answer, users will see a dialogue box on the employee dashboard if they have not yet answered these questions.
How to Submit your Volunteer Event Request 1. From your Dashboard, select Volunteer from the left-hand navigation menu. 2. Submit your volunteer event request by selecting event names from the dropdown menus
under Preferences. 3. When finished, click Save. You will not be able to make changes once submitted. These
preferences are time sensitive and taken in the order received.

9
How to Manage Volunteer Assignments 1. From your Dashboard, select Volunteer from the left-hand navigation menu.
a. Volunteer tasks that have been assigned to your company will appear under the Your Assignments heading.
b. Volunteer tasks that are available will appear under the Open Assignments heading. 2. Each volunteer assignment will list the number of assigned spots and how many have been
filled. To assign a volunteer task, click Assign People. Click+ Assign Employee to view a list of employees interested in volunteering. Click Add to assign an employee. Employees will receive an email alert when assigned to a volunteer task.

10
a. Please Note: Participants are able to express their interest in volunteering on their Account Edit/My Info page. They can do this at any time from their Corporate Games Manager Dashboard, or while they’re activating their participant account during setup.
b. Non-employees can also be assigned to volunteer tasks. To assign a volunteer task to a non-employee, click +Assign Non-Employee. This will bring up a dialogue box to enter the name of the volunteer (required) and an e-mail (optional). Click Save.
3. Volunteers can be removed from volunteer assignments by clicking the Remove button. Only
employees will receive an email alert when removed from a volunteer task.
How to Manage Open Volunteer Assignments 1. From your Dashboard, select Volunteer from the left-hand navigation menu.
a. Volunteer Tasks that are available to be claimed by any company will appear under the Open Assignments heading.

11
b. To secure a volunteer assignment, you can click the Claim It button on the right-hand side.
c. Once you have claimed the Open Assignment, it will appear under Your Assignments.
How to Manage Employees 1. From your Dashboard, select Manage Employees from the left-hand navigation menu. 2. Type the email address in the Emails field of any employee you’d like to invite to participate.
You can include multiple email addresses by separating each with a comma. Limit 10 email address per invite.
3. When finished, click Invite. Employees will receive a notification email prompting them to create a user account on the website and agree to the waiver.
a. Please Note: i. When invited employee’s user accounts is activated (i.e. the employee clicks on
a link from their notification email, completes their profile on the website and signs their waiver), the employee’s first and last name will appear on the list. Until they activate the user account, the name field will remain blank.
ii. If an employee goes directly to the DMCG website to register for a user account, they will need the company code to join your company. This code will be provided to you and appear under the Manage Organization link.

12
How to Edit Employee Information NOTE: All actions in the Manage Employees menu can be accomplished by the individual employees from their personal dashboard. We recommend the Manage Employees menu actions only for Company Administrators with employees who do not have regular computer access.
1. From your Dashboard, select Manage Employees from the left-hand navigation menu. 2. You can use the Edit feature to modify the employee’s personal information, change a password
(NOTE: Employees are able to reset their own password from login screen as well), and change an employee’s volunteer preference.
3. Remove will remove an employee from your company. It will NOT remove their account from the system. They will no longer be attached to your company and unable to declare interest for events.
4. The Events button shows a list of all events the individual employee has declared interest for. You can add events using the + Add Event button or remove events using the Remove button from this screen. Only events that the employee is eligible for will appear when adding events.

13
How to Create and Edit News items 1. From your Dashboard, select Manage News from the left-hand navigation menu. 2. Click + New News to add a news item. 3. Create a title for your announcement. This will show to all company participants on their
Corporate Games Manager Dashboard 4. Put your message in the body 5. When finished, click Save
Please note: You can delete or edit news items by going to Manage News from your Dashboard and clicking the Edit or Delete buttons. You can also unpublish news items to remove the announcement from the dashboard, but keep the item for later use. To unpublish a news item, uncheck the Published button and hit Save. You can easily view which news items are published from the Manage News link.
How to Add Participants to an Event Roster 1. There are multiple ways to add participants to an event roster:
a. Unlimited events automatically confirm participation to the employee and require no action from a Sport Captain or Company Administrator.

14
b. For limited participation events, participants can be added to a roster by a designated Sport Captain or a Company Administrator. Adding an employee to a roster will send an email to the employee alerting then to being added to the event roster. Removing an employee from a roster will also result in an email alert being sent to the employee.
c. SPORT CAPTAIN: From your Dashboard, click on Manage Rosters. A list of the Sport Captain’s events will appear. COMPANY ADMINISTRATOR: From your Dashboard, click on Event Participation.
d. Click on the appropriate event name to bring up the Manage Roster screen. NOTE: If the event is under a category, the category name must be clicked to see all events within the category.
2. You will find a listing of everyone who declared interest in the selected event. To place a participant in an event and add them to the event roster, click the +Yes button. To remove a participant, click the XNo button. Employees will be highlighted in green or red depending on which button was clicked. NOTE: To quickly add an employee to the interest list, click the +Add User button. This option is only recommended for last minute changes to a roster.

15
3. Employees will see a change on their Dashboard under Your Events once the Company Administrator has selected “Yes” or “No” for the specific event on the Event Participation screen. A green checkmark along with the team number (if applicable) indicates that the employee has been included on the company roster. A red X indicates that the employee is not on the roster. “pending” indicates that an employee has not yet been acted upon in the Manage Roster Menu. NOTE: Employees will not be able to remove themselves from an event after a roster has been set.

16
How to Add Participants to an Event Roster with Multiple Teams 1. For events that allow multiple teams, you will find a dropdown menu to select the number of
teams your company will enter. Be sure to select the number of teams before adding participants in order to assign participants to a specific team. This number is used by Corporate Games staff to create the event schedule.
2. You will see a green success message after updating the team count.
3. To add employees to team, click +Yes next to the employee. This will bring up a dialogue box to add the employee to a team.
4. Select the team, and click save. a. The team number for each employee will be listed on the Manage Roster screen. The
team number will also be listed on the employee’s dashboard under Your Events.

17

18
Participant Functions
How Participants Indicate Interest in an Event 1. From their Dashboard, employees will select Sign Up For Events from the left-hand navigation
menu.
2. On the Event Sign-Up page, participants can select which events they’d like to express interest in participating by checking the box next to the event title.

19
3. When finished, click the “Sign up for these events” button at the bottom of the page. Note: Some events have attached questions. These questions will show on the next page. Click Save when finished.
4. If a participant would like to remove themselves from an event, they can do so on the Dashboard under Your Events by clicking Remove next to the selected event.
a. NOTE: If the participant has expressed interest in a limited roster event, once selected for the roster the participant will no longer be able to remove themselves. Only a company administrator can do so. This is to avoid unexpected no-shows at events.
How Participants Will Know When They’ve been Included on the Event Roster 1. From their Dashboard, they’ll find a listing of all events in which they’ve expressed interest in
the Your Events area. 2. In the Entered column, they’ll see an indicator on whether or not they’ve been included in the
event roster: a. “Pending” until action from the Sport Captain or Company Administrator b. Green checkmark if selected for event participation (i.e. included on the event roster) c. Red “X” if not selected for event participation (i.e. not included on the event roster)