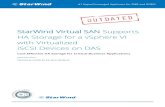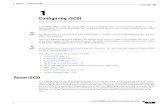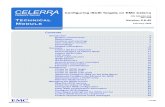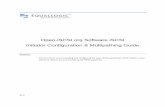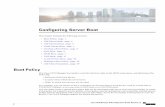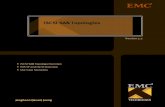Configuring VMware vSphere Software iSCSI With Dell Equal Logic PS Series Storage.
-
Upload
bas-mulder -
Category
Documents
-
view
226 -
download
0
Transcript of Configuring VMware vSphere Software iSCSI With Dell Equal Logic PS Series Storage.
-
8/8/2019 Configuring VMware vSphere Software iSCSI With Dell Equal Logic PS Series Storage.
1/31
TECHNICAL REPORT
CONFIGURING VMWARE VSPHERE
SOFTWARE ISCSI WITH DELL
EQUALLOGIC PS SERIES STORAGE
ABSTRACT
This Technical Report will explainhow to configure and connect aDell EqualLogic PS Series SANto VMware vSphere using thesoftware iSCSI initiator.
TR1049
V1.0
-
8/8/2019 Configuring VMware vSphere Software iSCSI With Dell Equal Logic PS Series Storage.
2/31
Copyright 2009 Dell Inc. All Rights Reserved.
Dell EqualLogic is a trademark of Dell Inc.
All trademarks and registered trademarks mentioned herein are the property of their respective owners.
Possession, use, or copying of the documentation or the software described in this publication is authorized only
under the license agreement specified herein.
Dell, Inc. will not be held liable for technical or editorial errors or omissions contained herein. The informationin this document is subject to change.
[June 2009]
WWW.DELL.COM/PSseries
-
8/8/2019 Configuring VMware vSphere Software iSCSI With Dell Equal Logic PS Series Storage.
3/31
PREFACE
Thank you for your interest in Dell EqualLogic PS Series storage products. We hope you will find the PS Series
products intuitive and simple to configure and manage.
PS Series arrays optimize resources by automating volume and network load balancing. Additionally, PS Series arrays offer
all-inclusive array management software, host software, and free firmware updates. The following value-add features and
products integrate with PS Series arrays and are available at no additional cost:
PS Series Array Software
o Firmware Installed on each array, this software allows you to manage your storage environment and
provides capabilities such as volume snapshots, clones, and replicas to ensure data hosted on the arrays can be
protected in the event of an error or disaster.
Group Manager GUI: Provides a graphical user interface for managing your array
Group Manager CLI: Provides a command line interface for managing your array.
o Manual Transfer Utility (MTU): Runson Windows and Linux host systems and enables secure transfer of
large amounts of data to a replication partner site when configuring disaster tolerance. You use portable media
to eliminate network congestion, minimize downtime, and quick-start replication.
Host Software for Windows
o Host Integration Tools Remote Setup Wizard (RSW): Initializes new PS Series arrays, configures host connections to PS
Series SANs, and configures and manages multipathing.
Multipath I/O Device Specific Module (MPIO DSM): Includes a connection awareness-module
that understands PS Series network load balancing and facilitates host connections to PS Series
volumes.
VSS and VDS Provider Services: Allows 3rd party backup software vendors to perform off-host
backups.
Auto-Snapshot Manager/Microsoft Edition (ASM/ME): Provides point-in-time SAN protection of
critical application data using PS Series snapshots, clones, and replicas of supported applications
such as SQL Server, Exchange Server, Hyper-V, and NTFS file shares.
o SAN HeadQuarters (SANHQ): Provides centralized monitoring, historical performance trending, and eventreporting for multiple PS Series groups.
Host Software for VMware
o Storage Adapter for Site Recovery Manager (SRM): Allows SRM to understand and recognize PS Series
replication for full SRM integration.
o Auto-Snapshot Manager/VMware Edition (ASM/VE): Integrates with VMware Virtual Center and PS
Series snapshots to allow administrators to enable Smart Copy protection of Virtual Center folders, datastores,
and virtual machines.
o MPIO Plug-In for VMware vSphere ESX v4.0: Provides enhancements to VMware multipathing
functionality.
Current Customers Please Note: You may not be running the latest versions of the tools and software listed above. If you
are under valid warranty or support agreements for your PS Series array, you are entitled to obtain the latest updates and
new releases as they become available.
To learn more about any of these products, contact your local sales representative or visit the Dell EqualLogic site at
http://www.equallogic.com. To set up a Dell EqualLogic support account to download the latest available PS Series
firmware and software kits visit: https://www.equallogic.com/secure/login.aspx?ReturnUrl=%2fsupport%2fDefault.aspx
-
8/8/2019 Configuring VMware vSphere Software iSCSI With Dell Equal Logic PS Series Storage.
4/31
TABLE OF CONTENTS
Preface ................................................................................................................................... iiRevision Information ............................................................................................................. 2Introduction ............................................................................................................................ 3New Features in vSphere Software iSCSI Initiator ............................................................... 3Configuring vSphere iSCSI Software Initiator with PS Series Storage ................................. 4Example Installation Steps ..................................................................................................... 4
Step 1: Configure vSwitch and Enable Jumbo Frames .................................................. 4Step 2: Add iSCSI VMkernel Ports ................................................................................ 5Step 3: Assign Network Adapters ................................................................................... 8Step 4: Associate VMkernel Ports to Physical Adapters .............................................. 11Step 5: Enable VMware iSCSI Software Initiator ........................................................ 14Step 6: Binding VMkernel Ports to iSCSI Software Initiator ....................................... 15Step 7: Connect to the Dell EqualLogic PS Series Storage .......................................... 18Step 8: Connect to a Volume on PS Series SAN .......................................................... 22Step 9: Enabling VMware Native Multipathing - Round Robin .................................. 23Step 10: Create VMFS Datastores and Connect More Volumes .................................. 25
Summary .............................................................................................................................. 25Technical Support and Customer Service ............................................................................ 26Appendix A Scalability and Scripting............................................................................... 27
Example Shell Script..................................................................................................... 27
-
8/8/2019 Configuring VMware vSphere Software iSCSI With Dell Equal Logic PS Series Storage.
5/31
REVISION INFORMATIONThe following table describes the release history of this Technical Report.
Report Date Document Revision
1.0 June 2009 Initial Release
The following table shows the software and firmware used for the preparation of this Technical Report.
Vendor Model Software Revision
VMware vSphere 4.x 4.0
Dell Dell EqualLogic PS Series SAN 4.1.4
The following table lists the documents referred to in this Technical Report. All PS Series Technical Reports
are available on the Customer Support site at: support.dell.com
Vendor Document Title
VMware iSCSI SAN Configuration Guide
VMware vSphere System Administration Guides
Dell Dell EqualLogic PS Series Array Administration Guide
-
8/8/2019 Configuring VMware vSphere Software iSCSI With Dell Equal Logic PS Series Storage.
6/31
INTRODUCTION
VMware vSphere offers many new and advanced enhancements to the iSCSI software initiator
in conjunction with iSCSI SAN connectivity. Many of these new features require advanced
configuration in order to work properly. Administrators who are familiar with ESX 3.5 iSCSI SANconfiguration may find that their current configuration steps are not sufficient to enable all of the
advanced features offered in vSphere.
This Technical Report, along with a Video Technical Demonstration, will attempt to address some
of the new features in vSphere as well as show an example of how to connect a vSphere
environment to a Dell EqualLogic PS Series iSCSI SAN.
These steps are documented in VMwares iSCSI SAN Configuration Guide which can be found on
VMwares website but this Technical Report will go into depth on configuration steps for
connecting to a PS Series SAN.
This Technical Report will cover the steps for utilizing the software iSCSI initiator inside the ESX
server. Users connecting their vSphere environment using just iSCSI HBAs or users wishing to
only assign a single iSCSI NIC with no Jumbo Frame support will not follow these steps andconfigure their environment as normal. Users who wish to only enable Jumbo Frame support for
their environment will want to address steps 1 and 2 but only create a single VMkernel port.
NEW FEATURES IN VSPHERE SOFTWARE ISCSI INITIATOR
VMware vSphere ESX 4.0 has new support for various new advanced capabilities that were not
found in ESX 3.5. This Technical Report will cover the new features in the iSCSI software
initiator as well as how to configure them to connect to the SAN.
iSCSI Software Initiator With ESX 4.0, the iSCSI software initiator was re-written
from the ground up for better performance and functionality.
Jumbo Frames With ESX 4.0 and vSphere, Jumbo Frames can be enabled on the iSCSI
software initiator. Jumbo Frame support allows for larger packets to be transferred
between the ESX 4.0 servers and the SAN for increased efficiency and performance.
MPIO With ESX 4.0 and vSphere, customers can benefit from Multi-Path I/O from theESX 4.0 server and the SAN. This allows for multiple connections to be concurrently used
to allow for greater bandwidth. This is especially important for the PS Series SAN as each
PS Series member has multiple connections and now ESX 4.0 can take full advantage of
these.
Third Party MPIO Support With ESX 4.0 and vSphere, VMware has provided an
architecture that enables storage vendors to provide new and advanced intelligent
integration. Dell is currently designing and implementing a new MPIO plug-in that will
enhance MPIO with the existing iSCSI software initiator for better performance and
bandwidth.
-
8/8/2019 Configuring VMware vSphere Software iSCSI With Dell Equal Logic PS Series Storage.
7/31
CONFIGURING VSPHERE ISCSI SOFTWARE INITIATOR WITH PS SERIESSTORAGE
Taking advantage of all of these new features requires some new steps to be taken by ESX
administrators. Most of the configuration is done via CLI inside the ESX server. The rest of this
Technical Report will be focusing on installation and configuration of an iSCSI software initiator
connection to a PS Series SAN. Each of these commands can be found inside the VMware iSCSISAN configuration guide and where names and IP Addresses are used, they will be different for
each environment. This is merely an example and demonstration of how to configure a new
vSphere ESX 4.0 server correctly and connect it to the PS SAN.
The following assumptions are made for this example:
1. Running ESX 4.0 not ESX 4i
2. Running Dell EqualLogic PS Series SAN Firmware 4.0.6 or later
3. More than one Network Interface Card (NIC) set aside for iSCSI traffic
4. No Distributed Virtual Switch (DVS) for iSCSI traffic
Not every environment will require all of the steps detailed in this Technical Report.
Users wishing to only enable Jumbo Frame support for the iSCSI connection need to read and
follow steps 1 and steps 2 with the following changes:
Step 1: Configure vSwitch and Enable Jumbo Frames No changes to the instructions
Step 2: Add iSCSI VMkernel Ports Instead of assigning multiple VMkernel Ports, administrators
will only assign a single VMkernel Port
Once these two steps are done, the rest of the configuration can be accomplished in the vCenter
GUI by attaching NICs, assigning and then connecting to the storage.
The rest of this document assumes the environment will be using multiple NICs and attaching to a
Dell EqualLogic PS Series SAN utilizing Native Multipathing from VMware.
EXAMPLE INSTALLATION STEPSEach environment will be different but the following is a list of example installation steps to
configure a new ESX 4.0 host to a PS Series SAN. Throughout these examples the names and IP
addresses assigned will need to be changed to be relevant in your environment. Also, this example
assumes 2 NICs being used for iSCSI traffic in a single vSwitch with Jumbo Frame support on the
physical hardware. All commands are case sensitive and can be found in their full context in the
VMware iSCSI SAN Configuration Guide.
Step 1: Configure vSwitch and Enable Jumbo Frames
This step will create a new vSwitch and enable Jumbo Frame support for this switch. Currently
there is no option to enable Jumbo Frames on a vSwitch from VMware vCenter GUI so these
commands must be run via CLI. Be sure to check the environment to make sure that JumboFrames are supported at the networking layer before enabling it on the ESX host.
The following command will create a new vSwitch called vSwitch2:
esxcfg-vswitch a vSwitch2
Next, enable Jumbo Frames on the vSwitch:
esxcfg-vswitch m 9000 vSwitch2
To verify that the switch was configured properly run the following command:
-
8/8/2019 Configuring VMware vSphere Software iSCSI With Dell Equal Logic PS Series Storage.
8/31
esxcfg-vswitch l
Your output will look similar to this:
Switch Name Num Ports Used Ports Configured Ports MTU Uplinks
vSwitch2 64 1 64 9000
PortGroup Name VLAN ID Used Ports Uplinks
You can note the new vSwitch2 with the MTU of 9000 to verify that the switch was created
correctly. You can also see it displayed in the GUI of vCenter. Throughout these procedures some
of the verification can be done via command line or seen in the vCenter GUI. The polling rate of
vCenter is not instant so changes will not show up immediately after it is typed.
Figure 1: vCenter GUI - New vSwitch2
Step 2: Add iSCSI VMkernel Ports
This next step will assign VMkernel Ports to the new vSwitch2. It will also configure Jumbo
Frame support as well as assign the IP Addresses. Administrators familiar with iSCSI connectivityin ESX 3.5 will find that it is no longer required to configure a Service Console port for the iSCSI
connection. Another thing to notice is that because the Service Console is not needed, the iSCSI
switch environment can be on a different subnet than the public environment or existing service
console. Each VMkernel Port will need its own IP Address and they must all be on the same
subnet and be on the same subnet as the PS Series Group IP Address.
Each environment will be different but for this example we are using two NICs and two PS Series
Members in the SAN.
Figure 2:Example Environment
There are some suggested configurations depending on the number of NICs that will be used foriSCSI traffic. These are merely suggestions and every environment will differ depending on the
number of hosts, the number of members, and the number of volumes.
-
8/8/2019 Configuring VMware vSphere Software iSCSI With Dell Equal Logic PS Series Storage.
9/31
One suggestion is to assign one VMkernel port for each physical NIC in the system. So if there are
3 NICs, assign 3 VMkernel Ports.
The number of connections that will be shown during this Technical Report is 6 connections to
each volume. Due to how the PS Series SAN automatically load balances volumes across multiple
members and connections across multiple ports, this configuration can give both redundancy and
performance gains when configured properly.Sample Configurations
2 physical 1Gbe NICs 4 VMkernel Ports (2 per physical NIC)
-or-
6 VMkernel Ports (3 per physical NIC)
3 physical 1Gbe NICs 3 VMkernel Ports (1 per physical NIC)
-or-
6 VMkernel Ports (2 per physical NIC)
4 physical 1Gbe NICs 4 VMkernel Ports (1 per physical NIC)
-or-
6 VMkernel Ports (1 + 1 + 2 + 2 configuration)
-or-
8 VMkernel Ports (2 per physical NIC)
2 physical 10Gb NICs 6 VMkernel Ports (3 per physical NIC)
-or-
8 VMkernel Ports (4 per physical NIC)
VMware vCenter has a maximum of 8 connections to a single volume but we chose 6 for this
example as this provides scalability and performance as the SAN environment grows without
having to make changes on each ESX host.
If fewer connections are desired follow the above sample configurations to obtain the number of
VMkernel Ports that match the environment and the number of paths you need.
Always keep in mind the entire virtual datacenter when deciding on path and volume count. View
the Release Notes of the PS Series Firmware for the current connection limits for the Dell
EqualLogic PS Series that you are running.
All of these configurations are done for the vSwitch itself. This means that once it is done, the
ESX 4.0 host will create multiple connections to the PS Series SAN. Every new volume will have
-
8/8/2019 Configuring VMware vSphere Software iSCSI With Dell Equal Logic PS Series Storage.
10/31
more connections as well. Once this is configured there only need to be changes done if more
NICs are being added or if more or less paths are needed.
The following command will add a new iSCSI VMkernel Port named iSCSI1 on the vSwitch
created in the previous step.
esxcfg-vswitch A iSCSI1 vSwitch2
This next command will configure the IP Address, Subnet Mask and enable Jumbo Frame support
for the new VMkernel Port iSCSI1
esxcfg-vmknic a i 10.10.5.173 n 255.255.255.0 m 9000 iSCSI1
We need to create 5 more VMkernel Ports named iSCSI2, iSCSI3, iSCSI4, iSCSI5 and iSCSI6.
Then configure the IP Addresses, subnet masks and enable Jumbo Frames.
esxcfg-vswitch A iSCSI2 vSwitch2
esxcfg-vmknic a i 10.10.5.174 n 255.255.255.0 m 9000 iSCSI2
esxcfg-vswitch A iSCSI3 vSwitch2
esxcfg-vmknic a i 10.10.5.175 n 255.255.255.0 m 9000 iSCSI3
esxcfg-vswitch A iSCSI4 vSwitch2esxcfg-vmknic a i 10.10.5.176 n 255.255.255.0 m 9000 iSCSI4
esxcfg-vswitch A iSCSI5 vSwitch2
esxcfg-vmknic a i 10.10.5.177 n 255.255.255.0 m 9000 iSCSI5
esxcfg-vswitch A iSCSI6 vSwitch2
esxcfg-vmknic a i 10.10.5.178 n 255.255.255.0 m 9000 iSCSI6
To create less VMkernel Ports just skip iSCSI5 and iSCSI6 for example.
To verify the configuration enter the following command:
esxcfg-vswitch l
The output will look similar to this:
Switch Name Num Ports Used Ports Configured Ports MTU Uplinks
vSwitch2 64 7 64 9000
PortGroup Name VLAN ID Used Ports Uplinks
iSCSI6 0 1
iSCSI5 0 1
iSCSI4 0 1
iSCSI3 0 1
iSCSI2 0 1
iSCSI1 0 1
This will show the VMkernel ports that are assigned to the vSwitch. To verify the IP addressesenter the following command:
esxcfg-vmknic l
The output will look similar to this (Note: This example may line wrap depending on the width of
your terminal):
Interface Port Group/DVPort IP Family IP Address
Netmask Broadcast MAC Address MTU TSO MSS
Enabled Type
-
8/8/2019 Configuring VMware vSphere Software iSCSI With Dell Equal Logic PS Series Storage.
11/31
vmk0 iSCSI1 IPv4 10.10.5.173
255.255.255.0 10.10.5.255 00:50:56:7b:d8:3e 9000 65535 true
STATIC
vmk1 iSCSI2 IPv4 10.10.5.174
255.255.255.0 10.10.5.255 00:50:56:7e:ae:80 9000 65535 true
STATIC
vmk2 iSCSI3 IPv4 10.10.5.175
255.255.255.0 10.10.5.255 00:50:56:74:a4:e0 9000 65535 true
STATIC
vmk3 iSCSI4 IPv4 10.10.5.176
255.255.255.0 10.10.5.255 00:50:56:70:80:a7 9000 65535 true
STATIC
vmk4 iSCSI5 IPv4 10.10.5.177
255.255.255.0 10.10.5.255 00:50:56:77:f2:64 9000 65535 true
STATIC
vmk5 iSCSI6 IPv4 10.10.5.178
255.255.255.0 10.10.5.255 00:50:56:7d:b5:f2 9000 65535 true
STATIC
You can also verify the IP Addresses via the vCenter GUI. Navigate to Configuration ->Networking.
Figure 4: vCenter GUI - VMkernel Ports
Step 3: Assign Network Adapters
The next step in the process is to assign the network adapters (NICs) that will be attached to the
iSCSI network and used for iSCSI traffic. These will be attached to the vSwitch2 that we created
earlier. This can be done two ways, in the vCenter GUI or by CLI.
-
8/8/2019 Configuring VMware vSphere Software iSCSI With Dell Equal Logic PS Series Storage.
12/31
To list all of the adapters in the system run the following command:
esxcfg-nics l
The output will look similar to this:
Name PCI Driver Link Speed Duplex MAC Address MTU
Description
vmnic0 03:00.00 bnx2 Up 1000Mbps Full 00:21:9b:8b:4b:b0 1500Broadcom Corporation Broadcom NetXtreme II BCM5708 1000Base-T
vmnic1 07:00.00 bnx2 Up 1000Mbps Full 00:21:9b:8b:4b:b2 1500
Broadcom Corporation Broadcom NetXtreme II BCM5708 1000Base-T
vmnic2 0a:00.00 bnx2 Up 1000Mbps Full 00:10:18:4a:79:70 1500
Broadcom Corporation Broadcom NetXtreme II BCM5709 1000Base-T
vmnic3 0a:00.01 bnx2 Up 1000Mbps Full 00:10:18:4a:79:72 1500
Broadcom Corporation Broadcom NetXtreme II BCM5709 1000Base-T
This will list all of the adapters in the system. Assign the NICs that are physically connected to the
SAN infrastructure and to the vSwitch. The following command assumes that we are assigning
vmnic2 and vmnic3 to the vSwitch.
esxcfg-vswitch L vmnic2 vSwitch2
esxcfg-vswitch L vmnic3 vSwitch2
Once again to verify the configuration type the following command to list the vSwitch information:
esxcfg-vswitch l
Your output will look similar to the following. Note the new vmnics that were assigned to the
vSwitch under uplinks.
Switch Name Num Ports Used Ports Configured Ports MTU Uplinks
vSwitch2 64 9 64 9000 vmmnic3,vmnic2
PortGroup Name VLAN ID Used Ports Uplinks
iSCSI6 0 1 vmnic2,vmnic3iSCSI5 0 1 vmnic2,vmnic3
iSCSI4 0 1 vmnic2,vmnic3
iSCSI3 0 1 vmnic2,vmnic3
iSCSI2 0 1 vmnic2,vmnic3
iSCSI1 0 1 vmnic2,vmnic3
This can also be configured and verified in the vCenter GUI. Remember that the polling of
vCenter is not instant so a refresh might need to occur to see the latest changes. To configure this
same process from the GUI first navigate to the Networking section on the ESX host you are
configuring. Configuration -> Networking.
From here, clickProperties on the vSwitch2.
-
8/8/2019 Configuring VMware vSphere Software iSCSI With Dell Equal Logic PS Series Storage.
13/31
Figure 5: vCenter GUI - vSwitch Properties
Click theNetwork Adapters tab. Then clickAdd. This will open up the Add Adapter Wizard.
From here select the vmnics that you want to add to the vSwitch. In our example it will be vmnic2
and vmnic3.
-
8/8/2019 Configuring VMware vSphere Software iSCSI With Dell Equal Logic PS Series Storage.
14/31
Figure 6: vCenter GUI - Add Adapter Wizard
ClickNext after you have selected the chosen adapters. For now keep the defaults listed in the
Failover Order screen and clickNext. Review the adapters listed and clickFinish to complete the
process.
These adapters will now show up in the GUI under the Network Adapters tab.
Step 4: Associate VMkernel Ports to Physical Adapters
The next step is used to create the individual path bindings for each VMkernel to a NIC. This is
required in order to take advantage of the new advanced features such as Round Robin MPIO or3rd party MPIO plug-ins that will be available from Dell.
From our previous step there are 6 VMkernel ports and 2 NICs. This means that each NIC will
have 3 VMkernel ports assigned to it. Again, each environment will differ and these numbers can
change based on the number of NICs and the number of paths assigned. If we ever add a third NIC
then we would rebalance the number of VMkernel ports to two ports per NIC.
This process can be done either via CLI or through the vCenter GUI.
-
8/8/2019 Configuring VMware vSphere Software iSCSI With Dell Equal Logic PS Series Storage.
15/31
By default, both vmnic2 and vmnic3 are assigned to each VMkernel port. We need to remove one
vmnic from each VMkernel port so that each VMkernel port has only one uplink.
Before running these commands the switch information looks like the following (obtained using
esxcfg-vswitch lagain):
Switch Name Num Ports Used Ports Configured Ports MTU Uplinks
vSwitch2 64 9 64 9000 vmnic3,vmnic2
PortGroup Name VLAN ID Used Ports Uplinks
iSCSI6 0 1 vmnic2,vmnic3
iSCSI5 0 1 vmnic2,vmnic3
iSCSI4 0 1 vmnic2,vmnic3
iSCSI3 0 1 vmnic2,vmnic3
iSCSI2 0 1 vmnic2,vmnic3
iSCSI1 0 1 vmnic2,vmnic3
You can see that there are two vmnics in each uplink for each VMkernel Port. This is what we
need to change so that only a single vmnic is in each uplink and that we manually load balance
them across all available VMkernel Ports.
To configure this process via CLI first note the vmnic number of the NICs you want to remove and
type the following command:
esxcfg-vswitch p iSCSI1 N vmnic3 vSwitch2
What this will do is remove vmnic3 from VMkernel port iSCSI1 so that just vmnic2 is on iSCSI1.
We then need to do the same thing for the other 4 VMkernel ports making sure to remove vmnics
so that an equal number of VMkernel ports are on each vmnic (3 per vmnic).
esxcfg-vswitch p iSCSI2 N vmnic3 vSwitch2
esxcfg-vswitch p iSCSI3 N vmnic3 vSwitch2
esxcfg-vswitch p iSCSI4 N vmnic2 vSwitch2
esxcfg-vswitch p iSCSI5 N vmnic2 vSwitch2
esxcfg-vswitch p iSCSI6 N vmnic2 vSwitch2
In an example where there are 3 or more vmnics, you would remove each one from the vSwitch to
make sure there is only a single vmnic per uplink.
To verify that this was done correctly type the following command:
esxcfg-vswitch l
The output will look similar to this:
Switch Name Num Ports Used Ports Configured Ports MTU Uplinks
vSwitch2 64 9 64 9000 vmnic3,vmnic2
PortGroup Name VLAN ID Used Ports Uplinks
iSCSI6 0 1 vmnic3
iSCSI5 0 1 vmnic3iSCSI4 0 1 vmnic3
iSCSI3 0 1 vmnic2
iSCSI2 0 1 vmnic2
iSCSI1 0 1 vmnic2
The important thing to note is that under the Uplinks section there is only one vmnic assigned to
each iSCSI VMkernel port and that they are evenly distributed across them all.
-
8/8/2019 Configuring VMware vSphere Software iSCSI With Dell Equal Logic PS Series Storage.
16/31
This can also be done through the vCenter GUI. To configure this from the GUI first navigate to
the Networking section on the ESX host you are configuring. Configuration -> Networking.
From here, click Properties on the vSwitch2.
Select one of the VMkernel Ports, in this example iSCSI1 and clickEdit.
From here select theNIC Teaming tab.Here you are going to select the check box for Override vSwitch Failover Order.
Just like in the CLI example we will assign vmnic2 to iSCSI1. This is done by selecting the
adapter that is not going to be assigned to the VMkernel (vmnic3 in this case) and clicking the
Move Downbutton until it is listed under Unused Adapters. Figure 7 shows the completed result.
ClickOk to complete the process. Do this same thing for each of the iSCSI VMkernel ports so that
each VMkernel port is mapped to only one adapter and they are balanced across them all. In this
example we assigned iSCSI1, iSCSI2 and iSCSI3 to vmnic2 and assigned iSCSI4, iSCSI5 and
iSCSI6 to vmnic3.
-
8/8/2019 Configuring VMware vSphere Software iSCSI With Dell Equal Logic PS Series Storage.
17/31
Figure 7: vCenter GUI - Mapping VMkernel Ports to vmnics
Step 5: Enable VMware iSCSI Software InitiatorThe next step, if it has not been done already, is to enable the iSCSI initiator to prepare the ESX
host to connect to the PS Series SAN. This can be done either through a CLI command or through
the vCenter GUI.
To enable the iSCSI initiator through the CLI type the following command:
esxcfg-swiscsi e
-
8/8/2019 Configuring VMware vSphere Software iSCSI With Dell Equal Logic PS Series Storage.
18/31
This will enable the software iSCSI initiator. To verify that it is enabled type the following
command:
esxcfg-swiscsi q
This can also be accomplished by using the vCenter GUI.
From the GUI first navigate to Configuration -> Storage Adapters. Select the iSCSI Software
Adapter and clickProperties.
Under the General tab click the Configure button. Place a check mark inEnabledand hit Ok.
This will enable the iSCSI initiator and assign a unique iqn to the ESX host.
Figure 8: vCenter GUI - Enabling iSCSI Software Initiator
Step 6: Binding VMkernel Ports to iSCSI Software Initiator
This next step will bind the VMkernel ports, that were configured in Step 4 earlier, to the iSCSI
Software Initiator. If this step is skipped there will only ever be a single connection to the PS
Series SAN. This step must be done via CLI.
-
8/8/2019 Configuring VMware vSphere Software iSCSI With Dell Equal Logic PS Series Storage.
19/31
The first thing to do is to note the vmhba# of the iSCSI Software Initiator. This can be seen in the
vCenter GUI under Configuration -> Storage Adapters.
Figure 9: vCenter GUI - vmhba# for iSCSI Software Adapter
This can also be found by running the following CLI command to discover all SCSI devices
including the iSCSI software adapter:
esxcfg-scsidevs a
The output will look something like the following:
vmhba0 mptsas link-n/a sas.5001ec90e0ba7c00
(1:0.0) LSI Logic / Symbios Logic LSI1068E
vmhba1 ata_piix link-n/a ide.vmhba1
(0:31.1) Intel Corporation 631xESB/632xESB IDE Controller
vmhba32 ata_piix link-n/a ide.vmhba32
(0:31.1) Intel Corporation 631xESB/632xESB IDE Controller
vmhba33 iscsi_vmk link-n/a iscsi.vmhba33
() Software iSCSI
In this example from both the GUI and CLI we can determine that the vmhba# for the iSCSI
Software Initiator is vmhba33. This will be used in the next part. This will differ on various
systems based on the devices installed.
The next piece of information to gather is the vmk# of each of the VMkernel ports. This can be
done via the GUI or CLI.
To determine the vmk# of each VMkernel port from the GUI navigate to Configuration ->
Networking. From the vSwitch that was created earlier under each VMkernel port, the vmk# will
be listed.
NOTE: It is important to recognize that they may not start with vmk0, VMotion ports and other
VMkernels will utilize the same numbers based on the order they are created.
-
8/8/2019 Configuring VMware vSphere Software iSCSI With Dell Equal Logic PS Series Storage.
20/31
Figure 9: vCenter GUI - Noting the vmk# of the VMkernel Ports
In this example we see that iSCSI1 is vmk0, iSCSI2 is vmk1, iSCSI3 is vmk2 and iSCSI4 is vmk3.
This is also information that we need to note.
We can also see this in the CLI by using the following command:
esxcfg-vmknic l
The output will look similar to this:Interface Port Group/DVPort IP Family IP Address
Netmask Broadcast MAC Address MTU TSO MSS
Enabled Type
vmk0 iSCSI1 IPv4 10.10.5.173
255.255.255.0 10.10.5.255 00:50:56:7b:d8:3e 9000 65535 true
STATIC
vmk1 iSCSI2 IPv4 10.10.5.174
255.255.255.0 10.10.5.255 00:50:56:7e:ae:80 9000 65535 true
STATIC
vmk2 iSCSI3 IPv4 10.10.5.175
255.255.255.0 10.10.5.255 00:50:56:74:a4:e0 9000 65535 true
STATIC
vmk3 iSCSI4 IPv4 10.10.5.176255.255.255.0 10.10.5.255 00:50:56:70:80:a7 9000 65535 true
STATIC
vmk4 iSCSI5 IPv4 10.10.5.177
255.255.255.0 10.10.5.255 00:50:56:77:f2:64 9000 65535 true
STATIC
vmk5 iSCSI6 IPv4 10.10.5.178
255.255.255.0 10.10.5.255 00:50:56:7d:b5:f2 9000 65535 true
STATIC
-
8/8/2019 Configuring VMware vSphere Software iSCSI With Dell Equal Logic PS Series Storage.
21/31
We can determine the same information as was found from the GUI.
Now that we know the vmhba# and the vmk# we can map each VMkernel Port to the iSCSI
Software Initiator. This is done through the CLI by typing the following command:
esxcli swiscsi nic add n vmk0 d vmhba33
This will bind the vmk0 VMkernel port to the iSCSI Software Adapter vmhba33. We then proceed
to bind all of the other vmk# to the same vmhba.
esxcli swiscsi nic add n vmk1 d vmhba33
esxcli swiscsi nic add n vmk2 d vmhba33
esxcli swiscsi nic add n vmk3 d vmhba33
esxcli swiscsi nic add n vmk4 d vmhba33
esxcli swiscsi nic add n vmk5 d vmhba33
To verify that all of the vmk# are bound properly to the vmhba run the following command:
esxcli swiscsi nic list d vmhba33
This will list all of the information for VMkernel ports that are assigned to the iSCSI Software
Adapter.
Step 7: Connect to the Dell EqualLogic PS Series Storage
Now that the advanced configuration for the vSphere iSCSI Software Initiator has been completed,
the next stage is to connect to the Dell EqualLogic PS Series SAN and to the volumes it contains.
More information for complete administration of the Dell PS Series SAN can be found in the PS
Series Administrators Guide. In this example we will attach the iSCSI Software Initiator to the
SAN and to a single volume. We will skip configuring CHAP but both one way and bi-directional
CHAP is supported by the PS Series SAN.
The first thing to do is add the PS Series Group IP Address to the dynamic discovery of the ESX
Host iSCSI Software Initiator. This is done to enable rescans to find new volumes that can be seen
by ESX and used to create Datastores.
To configure this, navigate in the vCenter GUI to Configuration -> Storage Adapters.
Click on the iSCSI Software Adapter and clickProperties.
Click theDynamic Discovery tab.
ClickAdd.
In the iSCSI Server box type in the Group IP Address of the PS Series SAN and hit Ok.
-
8/8/2019 Configuring VMware vSphere Software iSCSI With Dell Equal Logic PS Series Storage.
22/31
Figure 10: vCenter GUI - Add Group IP Address to Dynamic Discovery
When this is done clickClose or enter in another Group IP Address if there are multiple SANs in
your environment.
You will be prompted for a Rescan of the HBAs but at this time as there are no volumes assigned it
is unnecessary.
The next step will be to create a new volume and assign it to the ESX server. This can be done
multiple ways so refer to the Group Administrators Guide for more information. In this example
we will create a 100GB Volume and assign it to this ESX host via the iqn name.
1. Create a new volume from Group Manager named ESXVOL2 and clickNext.
-
8/8/2019 Configuring VMware vSphere Software iSCSI With Dell Equal Logic PS Series Storage.
23/31
Figure 11: Group Manager GUI - Create Volume - Name
2. Set the volume size and keep the rest of the defaults and clickNext.
-
8/8/2019 Configuring VMware vSphere Software iSCSI With Dell Equal Logic PS Series Storage.
24/31
Figure 12: Group Manager GUI - Create Volume Space Allocation
3. Under iSCSI Access you can choose to use CHAP, IP Address, Initiator Name or any
combination of the three. Keep in mind that as a vSphere environment grows, being able
to scale the number of connections to each volume is important.
To find the iSCSI Initiator Name from the vCenter GUI go to Configuration -> Storage
Adapters. Click on the iSCSI Software Adapter. The iqn can be copied and pasted into the
Group Manager interface for the Initiator Name.
Figure 13: vCenter GUI - Obtaining Initiator Name
There is another check box option for Enable shared access to the iSCSI target from
multiple initiators. This option is necessary to enable all of the advanced vSphere
capabilities that rely on shared storage. This will need to be checked and more ESX hosts
added to the Access tab when configuring access for your remaining ESX hosts.
-
8/8/2019 Configuring VMware vSphere Software iSCSI With Dell Equal Logic PS Series Storage.
25/31
Figure 14: Group Manager GUI - Create Volume iSCSI Access Control
4. ClickNext to continue the volume creation.
5. Review the volume creation information on the next screen and clickFinish.
Step 8: Connect to a Volume on PS Series SAN
The next step is to connect to the volume on the SAN and verify the connection status. Since the
iSCSI access and configuration was configured in the last step, the only thing to do now is to
rescan the HBAs and make sure the volume appears correctly.
In the vSphere GUI click on Configuration -> Storage Adapters and select the iSCSI Software
Adapter.
ClickRescan and choose to Scan for New Storage Devices and select Ok.
When this is done, if everything has been configured properly under Devices there will be a new
EQLOGIC iSCSI Disk with the correct size shown.
-
8/8/2019 Configuring VMware vSphere Software iSCSI With Dell Equal Logic PS Series Storage.
26/31
Figure 15: vCenter GUI - Verification of Volume in vCenter GUI
Step 9: Enabling VMware Native Multipathing - Round Robin
One of the new advanced features that is enabled by configuring the iSCSI Software Initiator the
way we have is that now we can take advantage of MPIO by using Round Robin. This combined
with the fan out intelligent design of the PS Series group allows for greater and better bandwidthutilization than in previous versions of ESX.
To configure Round Robin Multipathing on a volume, select the volume from the vCenter GUI.
Configure -> Storage. Right click and selectManage Paths. This will display the pathinformation with the default of fixed path.
To enable Round Robin select the drop down next to Path Selection and choose Round Robin
(VMware). This will reconfigure the volume to utilize a load balancing policy going across all
available paths.
-
8/8/2019 Configuring VMware vSphere Software iSCSI With Dell Equal Logic PS Series Storage.
27/31
Figure 16: vCenter GUI - Round Robin MPIO Policy for New Volume
When Dell releases the Multipathing Extension Module that takes advantage of 3rd
Party MPIO
modules this will become a new path selection once it is installed.
To verify that all of the configuration settings were made correctly, in the PS Series GroupManager, select the Volume and then click the Connections tab.
As shown here you will see 6 paths from each of the VMkernel IP Addresses that were assigned at
the beginning.
-
8/8/2019 Configuring VMware vSphere Software iSCSI With Dell Equal Logic PS Series Storage.
28/31
Figure 17: Group Manager GUI - Multiple Connections in Group Manager
Step 10: Create VMFS Datastores and Connect More Volumes
Now that the iSCSI Software vSwitch is set up and configured, follow steps 8-9 for each additional
new Volume that is created. Each Volume can also be formatted VMFS and utilized as normal.
Each existing Volume can be modified to allow multiple ESX servers to attach to it by adding the
Initiator Name in the Access Tab inside the Group Manager. See the PS Series Group
Administration Guide for more information on adding more access control connections to a
volume.
SUMMARY
This Technical Report, along with the Video Technical Demonstration, is intended to guide new
vSphere administrators in the proper configuration of the VMware iSCSI Software Initiator andconnect it to the Dell EqualLogic PS Series SAN. With all of the advanced features that vSphere
has it is important to follow these steps to enable them in the vSphere environment. This was just
an example and not the only way to configure this although some of the CLI commands will be the
same. Always consult the VMware iSCSI Configuration Guide for the latest full documentation
for configuring vSphere environments.
-
8/8/2019 Configuring VMware vSphere Software iSCSI With Dell Equal Logic PS Series Storage.
29/31
TECHNICAL SUPPORT AND CUSTOMER SERVICE
Dells support service is available to answer your questions about PS Series arrays. If you have an
Express Service Code, have it ready when you call. The code helps Dells automated-support
telephone system direct your call more efficiently.
Contacting Dell
Dell provides several online and telephone-based support and service options. Availability varies
by country and product, and some services may not be available in your area.
For customers in the United States, call 800-945-3355.
Note: If you do not have an Internet connection, you can find contact information on your
purchase invoice, packing slip, bill, or Dell product catalog.
To contact Dell for sales, technical support, or customer service issues:
1. Visit support.dell.com.
2. Verify your country or region in the Choose A Country/Region drop-down menu at the bottom
of the window.
3. ClickContactUs on the left side of the window.
4. Select the appropriate service or support link based on your need.
5. Choose the method of contacting Dell that is convenient for you.
Online Services
You can learn about Dell products and services on the following websites:
www.dell.com/
www.dell.com/ap/ (Asian/Pacific countries only)
www.dell.com/jp (Japan only)
www.euro.dell.com (Europe only)
www.dell.com/la (Latin American countries)
www.dell.ca (Canada only)
You can access Dell Support through the following websites:
support.dell.com
support.dell.com/EqualLogic
support.jp.dell.com (Japan only)
support.euro.dell.com (Europe only)
-
8/8/2019 Configuring VMware vSphere Software iSCSI With Dell Equal Logic PS Series Storage.
30/31
APPENDIX A SCALABILITY AND SCRIPTING
VMware vSphere 4.0 introduced a number of advanced integration techniques to help
administrators quickly scale out their environment. One of these new tools is called Host Profiling.
The idea behind Host Profiles is to make a single ESX 4.0 server a gold master and any newESX servers that join the Datacenter can inherit all of the configuration settings of the gold master.
As of the writing of this Technical Report, Host Profiles did not propagate all of the correctvSwitch settings that this article describes. By using Host Profiles it will create the vSwitch and
the VMkernel ports but Jumbo Frames are not enabled by default and the uplinks still have to be
configured.
Because of this, it is recommended that instead of using Host Profiles, administrators can take
advantage of simple shell scripting commands to automate the instructions detailed here.
Below is a shell script that will automatically create the entire environment detailed in this
Technical Report. There are some assumptions that the information is the same from ESX host to
ESX host and that there is no error checking in such a simple script but it can be used to help
automate new ESX servers being added to the environment. Even more advanced scripting can beutilized to the effect of actually inputting values during run time but that is beyond the scope of this
appendix.This script can be created on a standalone server and the values inputted before being moved to the
ESX server in question.
To create a new shell script in ESX run:
vi MPIO_Config.sh
This will create a new shell script file that can be modified to automate the entire process. Or this
can be created on another system and moved to the ESX server.
Once it is created or moved, proper permissions need to be assigned so that it can be run. To do
this, navigate to the directory where you uploaded the file and type in the following commands:
chmod 777 MPIO_Config.sh
This will change the permissions on the file to allow anyone to run it. For more information on the
chmod command, its usage, and implications see the man pages on the command.
To run the shell script, navigate to the directory in which you uploaded it and run:
./MPIO_Config.sh
Example Shell Script
This is an example shell script that details all of the configuration settings performed in this
document. The administrator can change the VMkernel IP Addresses and run this on each new
system as long as they are all identically configured to help save some time on configuration. Then
once this is done, the administrator can follow the steps from Step 7 to completion for each new
ESX host. In order to get the iSCSI Software Adapter vmhba#, follow the procedure in step 5 priorto running the shell script in order to be able to assign the values to the script. There are advanced
mechanisms to actually obtain it real time but they are outside the scope of this simple script.
#!/bin/bash
#MPIO_Config.sh
echo "MPIO_Config Script
-
8/8/2019 Configuring VMware vSphere Software iSCSI With Dell Equal Logic PS Series Storage.
31/31
echo "Creating new vSwitch and Enabling Jumbo Frames"
esxcfg-vswitch a vSwitch2
esxcfg-vswitch m 9000 vSwitch2
echo "Creating VMkernel Ports"
esxcfg-vswitch A iSCSI1 vSwitch2
esxcfg-vmknic a i 10.10.5.173 n 255.255.255.0 m 9000 iSCSI1
esxcfg-vswitch A iSCSI2 vSwitch2
esxcfg-vmknic a i 10.10.5.174 n 255.255.255.0 m 9000 iSCSI2
esxcfg-vswitch A iSCSI3 vSwitch2
esxcfg-vmknic a i 10.10.5.175 n 255.255.255.0 m 9000 iSCSI3
esxcfg-vswitch A iSCSI4 vSwitch2
esxcfg-vmknic a i 10.10.5.176 n 255.255.255.0 m 9000 iSCSI4
esxcfg-vswitch A iSCSI5 vSwitch2
esxcfg-vmknic a i 10.10.5.177 n 255.255.255.0 m 9000 iSCSI5
esxcfg-vswitch A iSCSI6 vSwitch2
esxcfg-vmknic a i 10.10.5.178 n 255.255.255.0 m 9000 iSCSI6
echo Attaching NICs to vSwitch
esxcfg-vswitch L vmnic2 vSwitch2esxcfg-vswitch L vmnic3 vSwitch2
echo Binding vmnics to VMkernel Ports
esxcfg-vswitch p iSCSI1 N vmnic3 vSwitch2
esxcfg-vswitch p iSCSI2 N vmnic3 vSwitch2
esxcfg-vswitch p iSCSI3 N vmnic3 vSwitch2
esxcfg-vswitch p iSCSI4 N vmnic2 vSwitch2
esxcfg-vswitch p iSCSI5 N vmnic2 vSwitch2
esxcfg-vswitch p iSCSI6 N vmnic2 vSwitch2
echo Binding VMkernel Ports to iSCSI Software Adapter
esxcli swiscsi nic add n vmk0 d vmhba33
esxcli swiscsi nic add n vmk1 d vmhba33
esxcli swiscsi nic add n vmk2 d vmhba33
esxcli swiscsi nic add n vmk3 d vmhba33
esxcli swiscsi nic add n vmk4 d vmhba33
esxcli swiscsi nic add n vmk5 d vmhba33