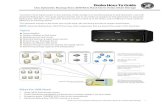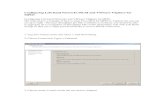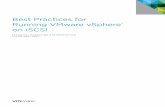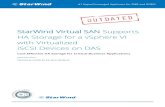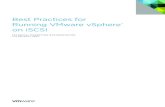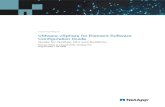Use Symantec Backup Exec 2010 R3 to Back Up to Drobo iSCSI ...
Drobo How-To Guide€¦ · Drobo How-To Guide Deploy Drobo iSCSI Storage with VMware vSphere...
Transcript of Drobo How-To Guide€¦ · Drobo How-To Guide Deploy Drobo iSCSI Storage with VMware vSphere...

Drobo How-To Guide Deploy Drobo iSCSI Storage with VMware vSphere Virtualization
drobo.com | Deploy Drobo iSCSI Storage with VMware vSphere Virtualization 1
The Drobo family of iSCSI storage arrays allows organizations to effectively leverage the capabilities of a VMware infrastructure, including vMotion, Storage vMotion, Distributed Resource Scheduling (DRS), and High Availability (HA). Storage must be network accessible, highly available, and easily scaled without impacting applications as workloads change and grow. The chosen storage solution must be simple to deploy, easy to manage, and, all things being equal, reduce operating costs to truly reap the economic benefits of server consolidation.
VMware virtual server software and Drobo’s virtualized architecture are complementary technologies that deliver significant rewards. Because virtual servers require a simple, flexible, and cost-effective virtual storage solution, you can now choose Drobo iSCSI storage over other, less cost-effective iSCSI solutions. Simple integration, flexibility, and unmatched scalability are leading more and more organizations worldwide to embrace iSCSI storage for their new virtual server environments.
Topics Initial configuration Creating iSCSI volumes on Drobo Configuring a VMware iSCSI initiator Creating a VMware VMFS 3.0 datastore Creating a VMware VMFS 5.0 datastore Post-configuration options

Drobo How-To Guide Deploy Drobo iSCSI Storage with VMware vSphere Virtualization
drobo.com | Deploy Drobo iSCSI Storage with VMware vSphere Virtualization 2
What You Will Need • Drobo model B800i or B1200i
o B1200i for Tier 1 primary with <250 users, Tier 2 in larger organizations o B800i for Tier 1 primary with <100 users, or lower tiers in larger organizations
• Drobo Dashboard management software (most recent version)
• Enterprise-grade SAS or SATA disk drives
• VMware ESX/ESXi up to 5.0 and vCenter Server 5.x
• Redundant gigabit Ethernet switches or VLANs
Initial Configuration Follow the directions in the Drobo Online User Guide to configure the Drobo and create an NTFS volume: http://www.drobo.com/support/documentation.php
STEP 1
Start with the basic configuration of the Drobo before creating an iSCSI volume to be presented to the VMware cluster.
For more information, see the Drobo Online User Guide.

Drobo How-To Guide Deploy Drobo iSCSI Storage with VMware vSphere Virtualization
drobo.com | Deploy Drobo iSCSI Storage with VMware vSphere Virtualization 3
STEP 2
Record the serial number of the Drobo so that you’ll have it if you need to call support. You’ll also be able to track down Drobo iSCSI volumes if you have more than one Drobo.
Record the firmware and Drobo Dashboard versions and make sure that both are up to date. To see if your Drobo is up-to-date, visit this website.
STEP 3
In the left panel, select Settings > General.
a) Verify that Dual Disk Redundancy is enabled. Dual Disk Redundancy is enabled by default on the B1200i and disabled by default for B800i. It ensures that Drobo will be able to protect VMs against the failure of more than one drive at one time.
b) Set the Disk Drive Spin Down to Never in order to prevent spinup time when drives have spun down to conserve energy.

Drobo How-To Guide Deploy Drobo iSCSI Storage with VMware vSphere Virtualization
drobo.com | Deploy Drobo iSCSI Storage with VMware vSphere Virtualization 4
NOTE: While it is possible to take advantage of Drobo BeyondRAID™ technology by switching back and forth between single- and dual-disk redundancy, it is strongly recommended that you plan ahead so that you will be able to deploy Drobo into virtualized environments.
Drobo supports frames larger than 1500MTU (aka “jumbo frames”). When you configure larger frames sizes:
• Configure the interface to the desired frame size (make sure that interfaces in the data path are also capable of supporting the size you select).
• Test that you have connectivity via the IP address associated with the interface where you have set the frame size.
• If for any reason the frame size is set on both interfaces and you can no longer connect to the Drobo, connect to the system that has Drobo Dashboard installed via a USB cable to reverse these settings.
STEP 4
When setting up IP addresses, keep in mind that each interface acts independently.
Interfaces can be configured either on the same subnet or on separate subnets.

Drobo How-To Guide Deploy Drobo iSCSI Storage with VMware vSphere Virtualization
drobo.com | Deploy Drobo iSCSI Storage with VMware vSphere Virtualization 5
STEP 5
Set a user name and password to prevent unauthorized access to the configuration side of the Drobo.
Creating iSCSI Volumes on Drobo By default, all Drobo volumes are thinly provisioned and are presented as LUNs (Logical Unit Number) on all iSCSI interfaces of the Drobo. Drobo BeyondRAID technology gives administrators the power to virtually present large volumes and grow their physical capacity without having to resize the volume. For many file systems, Drobo reclaims unused blocks, known as thin reclamation. The Drobo reclaims blocks that are marked as free, or unused, by the OS. While this is true for most file systems such as NTFS, HFS+ and ext3, Drobo cannot currently reclaim space from VMFS.
For this reason, we recommend that you create smaller Drobo iSCSI volumes targeted for use as datastores for VMware VMs. When a VMware datastore is running low on capacity, administrators can easily create a larger thinly provisioned iSCSI Drobo volume. VMs can then be moved live (e.g. using SVmotion) or migrated (e.g. using Veeam) to a larger datastore. Capacity used in the previous datastore is not automatically reclaimed, but will be reclaimed when the administrator removes the volume from the cluster within VMware and then deletes the volume using Drobo Dashboard.
Drobo iSCSI systems support up to 255 volumes, so users who anticipate spawning and then deleting VMs frequently can plan ahead and use different datastores on different volumes to make it more practical to delete those volumes in the future to reclaim capacity. Drobo is working with VMware to leverage APIs so that space can be reclaimed automatically in the future.
To better understand how BeyondRAID works, visit: http://www.drobo.com/resources/beyondraid.php.

Drobo How-To Guide Deploy Drobo iSCSI Storage with VMware vSphere Virtualization
drobo.com | Deploy Drobo iSCSI Storage with VMware vSphere Virtualization 6
STEP 1
To create a volume on the Drobo, click the Add Volume button.
STEP 2
Select Multi-Host as the volume format type. Multi-host is required to present a Drobo iSCSI volume to all hosts in a VMware cluster.
If you do not select this option, only one host will be allowed to connect to the Drobo volume at a time, which prevent you from using features like vMotion, Storage vMotion, HA, DRS, and so on.

Drobo How-To Guide Deploy Drobo iSCSI Storage with VMware vSphere Virtualization
drobo.com | Deploy Drobo iSCSI Storage with VMware vSphere Virtualization 7
STEP 3
VMware ESX/ESXi server version up to 4.1 can support only VMFS2 and VMFS3 datastores with a maximum size of 2TB. For VMFS datastores larger than 2TB, use ESXi 5.
Select 2TB as the Volume size in Drobo Dashboard.
STEP 4
After the changes are submitted, the volume appears at the bottom of the list. Its identifier is in the Target Name field (iqn.2005-06.com.drobo:b1200i.drb110301000018.id0).
This is important if you need to track the Drobo iSCSI volume presented to the vSphere cluster.

Drobo How-To Guide Deploy Drobo iSCSI Storage with VMware vSphere Virtualization
drobo.com | Deploy Drobo iSCSI Storage with VMware vSphere Virtualization 8
STEP 5
BEST PRACTICE: While it is not necessary to set a CHAP password, if the Drobo iSCSI volumes will be accessed from multiple hosts in a hybrid environment (for example, ESX/ESXi hosts, Windows guest VMs, and physical servers), setting a CHAP password guarantees that only authorized systems will be able to probe/connect to the specified iSCSI Volumes.
Select Enable from the pull-down menu in the CHAP column.
STEP 6
Notice that the username is Drobo and that it’s case sensitive.
Enter a password, confirm, and click OK.

Drobo How-To Guide Deploy Drobo iSCSI Storage with VMware vSphere Virtualization
drobo.com | Deploy Drobo iSCSI Storage with VMware vSphere Virtualization 9
Configuring a VMware iSCSI Initiator This section describes the steps required to configure the software iSCSI initiator on ESX/ESXi. For more information, see the VMware Configuration Guide at www.vmware.com.
STEP 1
Open the VMware vSphere client. For the purpose of this document, a vCenter server will be connected, instead of a single ESX/ESXi host.
To check the iSCSI Software Adapter and enable it if it's not enabled already, go to: Home > Inventory > Hosts and Clusters > ESX Host > Configuration > Storage Adapters.
Select iSCSI Software Adapter and click Properties.
STEP 2
Click OK to add the Software iSCSI Adapter.

Drobo How-To Guide Deploy Drobo iSCSI Storage with VMware vSphere Virtualization
drobo.com | Deploy Drobo iSCSI Storage with VMware vSphere Virtualization 10
STEP 3
Click OK when prompted to verify that a new Storage Adapter will be added.
STEP 4
Verify that the new iSCSI Software Adapter has been added. In this case, “vmhba36”. Click Properties for the new adapter to make further configuration settings.

Drobo How-To Guide Deploy Drobo iSCSI Storage with VMware vSphere Virtualization
drobo.com | Deploy Drobo iSCSI Storage with VMware vSphere Virtualization 11
STEP 5
In the iSCSI Initiator properties, in the General tab, click the CHAP button, set the CHAP name Drobo (case sensitive), provide the password previously configured, and click OK.
NOTE: These settings should be considered global, as they apply to all the iSCSI volumes/iSCSI targets for this initiator. CHAP settings can also be set on iSCSI targets to override the global settings.
STEP 6
Click the Network Configuration tab, to bind the network adapters that have access to your iSCSI network. This will add better redundancy by allowing the iSCSI initiator to provide host-based redundancy and load balancing via multipathing.

Drobo How-To Guide Deploy Drobo iSCSI Storage with VMware vSphere Virtualization
drobo.com | Deploy Drobo iSCSI Storage with VMware vSphere Virtualization 12
For more information, consult: http://blogs.vmware.com/vsphere/2011/08/vsphere-50-storage-features-part-12-iscsi-multipathing-enhancements.html
STEP 7
Click the Dynamic Discovery tab, click Add, and type the entire Drobo IP address.
Do this for all Drobo iSCSI interfaces.
There may be a slight delay while the iSCSI discovery process completes.
NOTE: Ensure that all Drobo IP addresses are entered in this section for redundancy in iSCSI paths. Otherwise VMware cannot identify redundant paths, if a path were to fail.
STEP 8
Once this is complete, click Close. When a message appears asking you to rescan the host bus adapter, click Yes to discover the LUNs.

Drobo How-To Guide Deploy Drobo iSCSI Storage with VMware vSphere Virtualization
drobo.com | Deploy Drobo iSCSI Storage with VMware vSphere Virtualization 13
STEP 9
Make sure that you can see all the Drobo volumes in the Details section.
Check the IQN in the Target section—it should reflect the serial number and IP addresses of the Drobo: iqn.2005-06.com.drobo:b800i.tdb1017b0066.id13:172.16.28.46:3260
If you do not see the volumes, check that:
• The Drobo IP addresses are on the same subnet as the Network Port group of the ESX/ESXi hosts (e.g. 255.255.255.0).
• The IP addresses of the Drobo can be pinged within that network.
• The USB port on the Drobo is not connected, which is used only to assign an IP address to the Drobo. After this, the USB port is no longer used.
• The CHAP name/password are correct on both the VMware iSCSI initiator and Drobo iSCSI volumes.

Drobo How-To Guide Deploy Drobo iSCSI Storage with VMware vSphere Virtualization
drobo.com | Deploy Drobo iSCSI Storage with VMware vSphere Virtualization 14
Creating a VMware VMFS Datastore NOTE: Operating system alignment is critical within a VMFS datastore. Although vSphere4 ensures proper alignment at the (VMFS) volume level, proper guest operating system alignment is still a potential issue with VMware performance with Drobo. It is critical to ensure proper alignment of the guest operating systems in the virtual machines (VMs). Misaligned guest O/S partitions are likely to result in degraded performance and could ultimately cause a loss of connectivity to the datastore on the Drobo. Be sure to consult VMware documentation on this topic.
Although, the following VMware document was created for version 3.0, the section entitled "Instructions for Guest File System Alignment" is still applicable to vSphere4 and later: http://www.vmware.com/pdf/esx3_partition_align.pdf.
You can also refer to the “ESX Considerations” section of the VMware Best Practices for vSphere 4, http://www.vmware.com/pdf/Perf_Best_Practices_vSphere4.0.pdf or other resources @ http://blogs.vmware.com/vsphere/2011/08/guest-os-partition-alignment.html.
STEP 1
Select Home > Inventory > Datastores.
In the left navigation, right-click on the cluster and from the pop-up menu, choose Add Datastore.

Drobo How-To Guide Deploy Drobo iSCSI Storage with VMware vSphere Virtualization
drobo.com | Deploy Drobo iSCSI Storage with VMware vSphere Virtualization 15
STEP 2
Select which host to add the datastore to.
NOTE: Regardless of the host onto which the datastore is added to, if two or more hosts are part of a cluster, they will all have access to the datastore. In order for this to work, you should have selected Multi Host when creating a volume within Drobo Dashboard.
STEP 3
Select Disk/LUN and click Next.

Drobo How-To Guide Deploy Drobo iSCSI Storage with VMware vSphere Virtualization
drobo.com | Deploy Drobo iSCSI Storage with VMware vSphere Virtualization 16
STEP 4
Select the volume created in the previous section and click Next.
STEP 5
Choose a VMFS File System version, in this case, VMFS-3, and click Next.

Drobo How-To Guide Deploy Drobo iSCSI Storage with VMware vSphere Virtualization
drobo.com | Deploy Drobo iSCSI Storage with VMware vSphere Virtualization 17
STEP 6
Review the disk layout and click Next.
STEP 7
Provide a name for the VMFS datastore and click Next.

Drobo How-To Guide Deploy Drobo iSCSI Storage with VMware vSphere Virtualization
drobo.com | Deploy Drobo iSCSI Storage with VMware vSphere Virtualization 18
STEP 8
Select the appropriate block size (8 MB) and capacity for the VMFS datastore and click Next.
NOTE: Drobo has determined that using 8 MB block sizes results in optimal performance. Block sizes smaller than 8 MB adversely impacts performance. Also the block size defines the MAX VMDK size, as per VMware specifications:
Block size Max VMDK size
1 256 GB
2 512 GB
4 1024 GB
8 2048 GB

Drobo How-To Guide Deploy Drobo iSCSI Storage with VMware vSphere Virtualization
drobo.com | Deploy Drobo iSCSI Storage with VMware vSphere Virtualization 19
STEP 9
Review the disk layout and click Finish to create the VMFS datastore.
The new datastore is ready for storing virtual machine images.

Drobo How-To Guide Deploy Drobo iSCSI Storage with VMware vSphere Virtualization
drobo.com | Deploy Drobo iSCSI Storage with VMware vSphere Virtualization 20
Create a VMware VMFS 5.0 Datastore To create a VMFS-5 datastore, repeat steps 1 through 4 of the previous section, making note of recommendations around alignment
STEP 1
When asked to choose a VMFS File System version, select VMFS-5 and click Next.
STEP 2
Review the disk layout and click Next.

Drobo How-To Guide Deploy Drobo iSCSI Storage with VMware vSphere Virtualization
drobo.com | Deploy Drobo iSCSI Storage with VMware vSphere Virtualization 21
STEP 3
Provide a name for the VMFS datastore and click Next.
STEP 4
Before formatting the LUN, make sure that the capacity is set to Maximum available space and click Next.

Drobo How-To Guide Deploy Drobo iSCSI Storage with VMware vSphere Virtualization
drobo.com | Deploy Drobo iSCSI Storage with VMware vSphere Virtualization 22
STEP 5
Review the disk layout and click Finish to create the VMFS datastore. The new datastore is ready for storing virtual machine images.

Drobo How-To Guide Deploy Drobo iSCSI Storage with VMware vSphere Virtualization
drobo.com | Deploy Drobo iSCSI Storage with VMware vSphere Virtualization 23
Post-Configuration Options
STEP 1
Once the datastore has been created, if you want multipathing for redundant iSCSI paths or load balancing across all available paths, the LUN policy must be changed. Drobo recommends that to get the best throughput and redundancy, select Round Robin.
To change this option select: Home > Inventory >Hosts and Clusters >ESX Host > Configuration > Storage.
In the Datastores section, select the newly created datastore, right-click, and choose Properties from the menu.
STEP 2
Click Manage Paths.

Drobo How-To Guide Deploy Drobo iSCSI Storage with VMware vSphere Virtualization
drobo.com | Deploy Drobo iSCSI Storage with VMware vSphere Virtualization 24
STEP 3
By default Fixed (VMware) is used when a new datastore is created. However, this does not provide redundancy or load balancing. Multiple paths can be available but only one will have an active I/O.
To change this, from the Policy section from the Path Selection drop-down menu, choose Round Robin (VMware), and click Change.
STEP 4
After changing the policy, verify that the Storage Array Type shows VMW_SATP_DEFAULT_AA and in the Paths section, all paths have an Active (I/O).

Drobo How-To Guide Deploy Drobo iSCSI Storage with VMware vSphere Virtualization
drobo.com | Deploy Drobo iSCSI Storage with VMware vSphere Virtualization 25
STEP 5
Take a minute to verify that all hosts in the cluster can connect to the datastore. Select Home > Inventory > Datastores.
Select the newly created datastore and click the Summary tab. A simple summary displays the status of the datastore.
STEP 6
Click the Hosts tab to display all hosts that are attached to the datastore.
Drobo � 2460 North First Street, Suite 100, San Jose, CA � www.drobo.com � 1.866.97.DROBO
Copyright 2012 Drobo, Inc. Data Robotics, Drobo, DroboEllite, DroboPro, BeyondRAID, and Smart Volumes are trademarks of Drobo, Inc., which may be registered in some jurisdictions. All other trademarks used are owned by their respective owners.
All rights reserved. Specifications subject to change without notice. � HT-0045-01 � July 2012