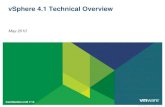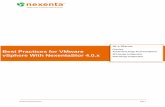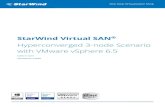Configuring iSCSI connectivity with VMware vSphere 6 and ...€¦ · vSphere administrators....
Transcript of Configuring iSCSI connectivity with VMware vSphere 6 and ...€¦ · vSphere administrators....

A Dell Deployment and Configuration Guide
Configuring iSCSI Connectivity with VMware vSphere 6 and Dell PS Series Storage How to configure and connect a Dell PS Series SAN to a VMware vSphere 6 environment using the software iSCSI initiator
Dell Storage Engineering January 2016

2 Configuring iSCSI Connectivity with VMware vSphere 6 and Dell PS Series Storage | TR1075
Revisions
Date Description
November 2011 Initial release
January 2016 Updates to reflect vSphere 6.0 Web Client
Acknowledgements
Author: David Glynn
THIS WHITE PAPER IS FOR INFORMATIONAL PURPOSES ONLY, AND MAY CONTAIN TYPOGRAPHICAL ERRORS AND TECHNICAL
INACCURACIES. THE CONTENT IS PROVIDED AS IS, WITHOUT EXPRESS OR IMPLIED WARRANTIES OF ANY KIND.
© 2011-2016 Dell Inc. All rights reserved. Dell, the DELL logo, and the DELL badge are trademarks of Dell Inc. Other trademarks and
trade names may be used in this document to refer to either the entities claiming the marks and names or their products. Dell
disclaims any proprietary interest in the marks and names of others.

3 Configuring iSCSI Connectivity with VMware vSphere 6 and Dell PS Series Storage | TR1075
Table of contents 1 Introduction ................................................................................................................................................................................ 5
2 Features of the vSphere software iSCSI initiator .................................................................................................................. 6
3 Configuring the vSphere iSCSI software initiator with PS Series storage ........................................................................ 7
4 Establishing sessions to the SAN ............................................................................................................................................. 8
5 Installation overview .................................................................................................................................................................. 9
6 Part 1: Configure vSwitches ................................................................................................................................................... 10
6.1 vSphere Standard Switch configuration .................................................................................................................... 10
6.1.1 Step 1: Configure standard vSwitch ........................................................................................................................... 10
6.1.2 Step 2: Add additional iSCSI VMkernel ports ............................................................................................................ 12
6.1.3 Step 3: Associate VMkernel ports to physical adapters .......................................................................................... 13
6.1.4 Step 4: Configure Jumbo Frames .............................................................................................................................. 14
6.2 vSphere Distributed Switch configuration ................................................................................................................ 16
6.2.1 Step 1: Configure vSphere Distributed Virtual Switch ............................................................................................ 16
6.2.2 Step 2: Add additional port groups ............................................................................................................................ 18
6.2.3 Step 3: Modify the port group failover order ........................................................................................................... 18
6.2.4 Step 4: Add the VMkernel adapters to the vDS ........................................................................................................ 19
6.2.5 Step 5: Configure Jumbo Frames .............................................................................................................................. 23
7 Part 2: Configure VMware iSCSI software initiator ............................................................................................................ 25
7.1.1 Step 1: Enabling the iSCSI software initiator ............................................................................................................ 25
7.1.2 Step 2: Binding VMkernel Ports to the iSCSI software initiator............................................................................. 25
8 Part 3: Connect to Dell PS Series SAN ................................................................................................................................. 27
8.1.1 Step 1: Configure dynamic discovery of the PS Series SAN .................................................................................. 27
8.1.2 Step 2: Create and configure a volume .................................................................................................................... 28
8.1.3 Step 3: Connect to a volume on PS Series SAN ...................................................................................................... 31
8.1.4 Step 4: Enabling VMware native multipathing with Round Robin ....................................................................... 32
9 Summary ................................................................................................................................................................................... 33
A Additional resources ................................................................................................................................................................ 34
A.1 Technical support and customer service ................................................................................................................. 34
A.2 Dell PS Series storage solutions ................................................................................................................................. 34
A.3 Related documentation ............................................................................................................................................... 34

4 Configuring iSCSI Connectivity with VMware vSphere 6 and Dell PS Series Storage | TR1075
Executive summary
VMware® vSphere® 6 is the flagship VMware product for advanced server virtualization and management.
Many advanced features provided by VMware, including the ability to move running virtual machines (VMs)
between active servers, high availability (HA) clustering, and advanced load balancing, all require some
manner of shared storage accessed by each of the servers. The Dell™ PS Series SAN is a highly virtualized
shared storage platform that works with VMware vSphere 6 to provide these advanced features. This
document discusses how to configure your VMware ESXi™ 6 environment to communicate with the PS
Series SAN.
Audience
The information in this guide is intended for VMware vSphere administrators configuring iSCSI SAN access
to a PS Series SAN.
Software and firmware revisions
The following table shows the software and firmware used for the preparation of this document.
Vendor Model Software revision
VMware vSphere 6.x 6.0
Dell PS Series SAN 8.x

5 Configuring iSCSI Connectivity with VMware vSphere 6 and Dell PS Series Storage | TR1075
1 Introduction VMware vSphere 6 offers intelligent and advanced enhancements to the iSCSI software initiator in
conjunction with iSCSI SAN connectivity. Many of these new features require advanced configuration in
order to work properly.
This paper addresses some of these new features in vSphere and shows administrators how to connect a
vSphere 6 environment to a Dell PS Series iSCSI SAN. While these steps are documented in the VMware
iSCSI SAN Configuration Guide (available on the VMware website), this document provides a summary of
the steps specific to connecting to a PS Series SAN. It covers the steps for utilizing the software iSCSI
initiator inside the ESXi host. Users connecting their vSphere environment using iSCSI HBAs, both
dependent and independent, should not follow these steps, and should configure their environment as
outlined in the VMware iSCSI SAN Configuration Guide.

6 Configuring iSCSI Connectivity with VMware vSphere 6 and Dell PS Series Storage | TR1075
2 Features of the vSphere software iSCSI initiator VMware vSphere has support for various advances with iSCSI SAN connectivity. This paper covers the
features in the iSCSI software initiator as well as how to configure it to connect to the SAN.
Jumbo Frames: With ESXi, Jumbo Frames can be enabled on the iSCSI software initiator. Jumbo Frames
support allows for larger packets of data to be transferred between the ESXi hosts and the SAN for
increased efficiency and performance.
Note: Jumbo Frames are not required and are optional. Your network infrastructure must be able to fully
support them to achieve any benefit.
MPIO: With ESXi, customers can benefit from MultiPath I/O from the ESXi hosts to the SAN. This allows for
multiple connections to be concurrently used to allow for greater bandwidth. It also enables ESXi to take
full advantage of the scale-out networking in the PS Series SAN.
Third-party MPIO support: VMware has provided an architecture that enables storage vendors to provide
new and advanced intelligent integration. Dell has a MPIO plugin that will enhance MPIO with the existing
iSCSI software initiator for easier management, better performance, and increased bandwidth.

7 Configuring iSCSI Connectivity with VMware vSphere 6 and Dell PS Series Storage | TR1075
3 Configuring the vSphere iSCSI software initiator with PS
Series storage Taking advantage of the vSphere iSCSI software initiator features requires advanced configuration by
vSphere administrators. vSphere 6 requires the use of the new vSphere Web Client to access the latest
features and will be used in this paper. Configuring both a vSphere Standard Switch (vSS) and vSphere
Distributed Switch (vDS) will be covered. The correct vSwitch type will be depend on your environment.
The rest of this document focuses on the installation and configuration of an iSCSI software initiator
connection to a PS Series SAN. Each of these steps can be found in the VMware iSCSI SAN Configuration
Guide, and where names and IP Addresses are used, they will be different for each environment. This is
merely an example of how to configure a new vSphere ESXi 6 environment correctly and connect it to the
PS Series SAN.
The following assumptions are made for this example:
VMware ESXi 6 - the steps are similar for earlier releases
Current Dell PS Series SAN Firmware
More than one network interface card (NIC) set aside for iSCSI traffic
Not every environment will require all of the steps detailed in this paper.
The rest of this document assumes the environment is using multiple NICs and attaches to a PS Series SAN
utilizing the Native Multipathing Plug-in (NMP) from VMware.

8 Configuring iSCSI Connectivity with VMware vSphere 6 and Dell PS Series Storage | TR1075
4 Establishing sessions to the SAN Before continuing, we first must discuss how VMware ESXi establishes its connection to the SAN utilizing
the vSphere iSCSI software adapter. VMware uses VMkernel ports as the session initiators, so we must
configure each port that we want to use as a path to the storage. This configuration will be a one-to-one
(1:1) VMkernel-port-to-NIC relationship. Each session to the SAN will come from one VMkernel port which
will go out a single physical NIC. Once these sessions to the SAN are initiated, both the VMware NMP and
the Dell PS Series network load balancer will take care of load balancing and spreading the I/O across all
available paths.
Each volume on the PS Series array can be utilized by ESXi as either a datastore or a raw device mapping
(RDM). To do this, the iSCSI software adapter utilizes the VMkernel ports that were created and establishes
a session to the SAN and to that volume to communicate. Administrators have the ability to use additional
NICs for failover, but this document focuses on enabling NMP with Round Robin or preparation for third-
party multipathing with the Dell PS Series Multipathing Extension Module (MEM). With the improvements
to vSphere and MPIO, administrators can take advantage of multiple paths to the SAN for greater
bandwidth and performance. This does require some additional configuration which is discussed in detail
in this document.
Each VMkernel port is bound to a physical adapter. Depending on the environment, this can create a single
session to a volume or up to eight sessions (ESXi maximum number of paths to a volume). Use a one-to-
one (1:1) ratio of VMkernel ports to physical network cards. This means if there are two physical NICs, you
would establish one VMkernel per physical NIC, associating a separate NIC with each VMkernel port.
Looking at the following example, this means you would establish two sessions to a single volume on the
SAN. This trend can be expanded depending on the number of NICs in the system.
Note: vSphere MPIO iSCSI traffic cannot be routed. If your environment requires the routing of iSCSI
traffic then you must utilize Fixed path.
Figure 1 Example of iSCSI sessions using 1:1 VMkernel mapping with two physical NICs for iSCSI traffic on a standard vSwitch

9 Configuring iSCSI Connectivity with VMware vSphere 6 and Dell PS Series Storage | TR1075
5 Installation overview Each environment will be different, but the following sections provide example installation steps for
configuring a new ESXi host to connect to a PS Series SAN. Throughout these examples, the names and IP
addresses assigned will need to be changed to be relevant in your environment. These examples assume a
switch with Jumbo Frames support on the physical hardware.
This paper focuses on one-to-one VMkernel mapping with two physical NICs and two VMkernel ports.
This would be a typical solution for many environments to utilize all of the bandwidth available to the ESXi
host’s network interfaces.
There are some suggested configurations depending on the number of NICs that will be used for iSCSI
traffic. Every environment will differ depending on the number of hosts, the number of PS Series members,
and the number of volumes. In a default configuration, assign one VMkernel port for each physical NIC in
the system. So if there are two NICs, assign two VMkernel ports. This is referred to in the VMware iSCSI
document as 1:1 port binding.
Keep in mind that it is the VMkernel port that establishes the iSCSI session to the volume and the physical
NIC is just the means it utilizes to get there.
Due to how the PS Series SAN automatically load balances volumes across multiple members and iSCSI
connections across multiple ports, this configuration will give both redundancy and performance gains
when configured properly.
Table 1 Sample configurations
NICs VMkernel ports
2 physical 1GbE NICs 2 VMkernel ports (1 per physical NIC)
4 physical 1GbE NICs 4 VMkernel ports (1 per physical NIC)
2 physical 10GbE NICs 2 VMkernel ports (1 per physical NIC)
This provides scalability and performance as the SAN environment grows without having to make changes
on each ESXi host.
If more iSCSI connections are desired, follow the above sample configurations to obtain the number of
VMkernel ports that match the environment and the number of paths you need to the PS Series SAN.
Always keep in mind the entire infrastructure of the virtual datacenter when deciding on network path and
volume count. To see the current connection limits of pools and groups for the Dell PS Series SAN, view
the release notes at eqlsupport.dell.com (login required).
All of these configurations are done at the iSCSI vSwitch level. This means that once the configuration is
completed, the ESXi host will create multiple iSCSI connections to the PS Series SAN. Every new volume
will have more iSCSI connections as well. Once this is configured, changes are only required if more NICs
are being added or if more or less paths to the storage are needed.

10 Configuring iSCSI Connectivity with VMware vSphere 6 and Dell PS Series Storage | TR1075
6 Part 1: Configure vSwitches This paper discusses two ways to configure the virtual switches in ESXi: vSphere Standard Switches (vSS) or
vSphere Distributed Switches (vDS). Either method is viable for the environment and will depend on the
administrator’s familiarity with the method along with the VMware license structure in the environment.
Administrators should choose one method and apply it to their entire ESXi cluster for ease of configuration
and management. The steps are very similar but will be described in detail for each method.
Note: vDS requires the VMware vSphere Enterprise Plus license.
6.1 vSphere Standard Switch configuration
Note: If you are using vDS for iSCSI connectivity, skip these steps and go to the section, vSphere
Distributed Switch configuration.
In the following example, an MPIO compatible standard vSwitch with two physical network adapters is
created. If adding more than two physical adapters, repeat the relevant steps.
6.1.1 Step 1: Configure standard vSwitch This step will create a new standard vSwitch designed for use with MPIO iSCSI traffic
1. From the vSphere Web Client GUI, select the ESXi host to be configured, click the Actions drop-
down menu, and select Add Networking. This brings up the Add Network Wizard.
2. Select VMkernel Network Adapter and click Next.

11 Configuring iSCSI Connectivity with VMware vSphere 6 and Dell PS Series Storage | TR1075
3. Select the New Standard Switch radio box and click Next.
4. Click the Add adapters icon, the green plus symbol, and select the physical network adapters to
add to the vSwitch, making sure to assign the adapters to the Active Adapters. Repeat this step to
add additional physical network adapters to the vSwitch.
5. Once all network adapters have been added to the vSwitch, click Next.
6. For the Network Label, enter VMkernel iSCSI-1, and click Next.

12 Configuring iSCSI Connectivity with VMware vSphere 6 and Dell PS Series Storage | TR1075
7. Enter in the IP Address and Subnet Mask for the VMkernel iSCSI-1 port. This must be on the same
network subnet as the PS Series Group IP Address. Click Next.
8. Verify the settings and click Finish to complete the vSwitch creation.
6.1.2 Step 2: Add additional iSCSI VMkernel ports This step assigns additional iSCSI VMkernel ports to the new vSwitch. It also assigns the IP addresses to the
iSCSI VMkernel ports. Each additional VMkernel port needs its own IP address, must be on the same
subnet as each other, and must be on the same subnet as the PS Series group IP address.
1. Click the Actions drop-down menu and select Add Networking.
2. Select VMkernel Network Adapter and click Next.
3. Choose Select an existing standard switch, click Browse, and select the vSwitch created in the
previous step (in this example, vSwitch1). Click OK and then click Next.
4. For the Network Label, enter VMkernel iSCSI-2 and click Next.
5. Enter the IP address and subnet mask for the VMkernel iSCSI-1 port. This must be on the same
network subnet as the PS Series group IP address. Click Next.
6. Verify the settings and click Finish to complete the vSwitch creation.
At this point, you have created a standard vSwitch with two VMkernel ports. However, for iSCSI MPIO to
function, the VMkernel ports must have only one physical network adapter to route their traffic out. The
next step adjusts the failover order to resolve this.

13 Configuring iSCSI Connectivity with VMware vSphere 6 and Dell PS Series Storage | TR1075
6.1.3 Step 3: Associate VMkernel ports to physical adapters This step creates the individual 1:1 mapping of each VMkernel port to a network adapter. This is required
so that MPIO protocols like VMware Round Robin or Dell PS Series MEM can correctly route I/O through
the VMkernel port and out from a particular physical network adapter, and therefore correctly load-
balance across the available paths.
From the previous step, there are two or more iSCSI VMkernel ports and two or more network adapters.
This section assigns each iSCSI VMkernel port one network adapter by modifying the failover order.
1. Select the host, click the Manage tab, and then click the Networking button.
2. Select the vSwitch created previously (in this example, vSwitch1), select the VMkernel port
VMkernel iSCSI-1, and click the Edit Setting icon on the left.
3. Click the Teaming and failover link, and then in the Failover order pane, check the Override
checkbox.
4. Select the network adapters that are not going to be assigned to the VMkernel (vmnic3 in this
example), and click the down arrow button until it is listed under Unused adapters.
5. When this is completed click OK.

14 Configuring iSCSI Connectivity with VMware vSphere 6 and Dell PS Series Storage | TR1075
6. Repeat these steps for each iSCSI VMkernel, mapping a different network adapter to each
VMkernel port. In the examples shown, VMkernel iSCSI-1 is mapped one-to-one with vmnic2, and
VMkernel iSCSI-2 is mapped one-to-one with vmnic3.
6.1.4 Step 4: Configure Jumbo Frames In order for Jumbo Frames to work, it must be enabled end-to-end, on both the physical and virtual
network infrastructure, or the frame size will fall back to standard frames. PS Series arrays have Jumbo
Frames enabled by default. Verify with your network administrator that the network fabric has Jumbo
Frames enabled.
For Jumbo Frames to be enabled for iSCSI traffic on an ESXi host, it must be enabled on both the vSwitch
used for iSCSI and all VMkernel ports that will carry iSCSI traffic.
1. Select the host, click the Manage tab, and then click the Networking button.
2. Select the previously created vSwitch from the Switch list (in this example vSwitch1), then click the
Edit Setting icon above it.
3. In Edit Setting under Properties, change the MTU from the default of 1500 to 9000, and click OK.

15 Configuring iSCSI Connectivity with VMware vSphere 6 and Dell PS Series Storage | TR1075
For each of the VMkernel ports, Jumbo Frames must also be enabled.
1. Select VMkernel adapters, select one of the VMkernel ports from the vSwitch configured for iSCSI
(vSwitch1 in this this example), then click the Edit Setting icon above it.
2. Under NIC settings, change the MTU from the default of 1500 to 9000 and click OK.
3. Repeat this for each of the VMkernel ports assigned to iSCSI.

16 Configuring iSCSI Connectivity with VMware vSphere 6 and Dell PS Series Storage | TR1075
6.2 vSphere Distributed Switch configuration
Note: If you are using vSS, skip this section and go to Part 2: Configure VMware iSCSI software initiator.
Some environments utilize vSphere Distributed Switches (vDS) for network connections and management.
One of the benefits to a vDS is the ability to create and configure a single network profile and then attach
multiple hosts to this configuration.
Note: vSphere Distributed Switches require Enterprise Plus licensing.
6.2.1 Step 1: Configure vSphere Distributed Virtual Switch
1. In vSphere Web Client, select the data center from the pane on the left. Click the Related Objects
tab, and then click the Distributed Switches button.
2. From the icon toolbar, click the Create a new distributed switch icon (it is the first icon).
3. On the Name and location page, in the Name textbox, enter a name for the new distributed
switch (in this example, DSwitch_iSCSI is used). Click Next to continue.

17 Configuring iSCSI Connectivity with VMware vSphere 6 and Dell PS Series Storage | TR1075
4. On the Select version page, select the newest version possible. If the environment is a mix of ESXi
versions, select the oldest version in the environment that will be connected to this distributed
switch. Click Next to continue.
5. On the Edit settings page there are several values to change:
a. Set Number of uplinks to the maximum number of physical network adapters to be used for
iSCSI (this example uses two).
b. Set Network I/O Control to disabled. Network I/O Control is used when a variety of different
kinds of traffic are sharing the same physical infrastructure, and it enables the prioritizing of
one type of traffic over another. For iSCSI, it is recommended to use dedicate network
adapters and switches.
c. Leave the Create a default port group checkbox checked, and change the Port group name
to DPortGroup_iSCSI_1. A later step adds the additional port groups and modifies the failover
order to permit iSCSI binding.
d. Click Next to continue.
6. On the Ready to complete page, review the setting, and click Finish to continue.

18 Configuring iSCSI Connectivity with VMware vSphere 6 and Dell PS Series Storage | TR1075
6.2.2 Step 2: Add additional port groups The next step creates and configures the additional port groups used to assign the VMkernel ports to. You
will need to have one port group for every physical NIC you are using for iSCSI.
1. Returning to the icon toolbar, click the Create a new distributed port group icon (it is the second
icon).
2. On the Select name and location page, change the Name to DPortGroup_iSCSI_2, and click Next
to continue.
3. On the Configure settings page, change nothing and click Next to continue.
4. On the Ready to complete page, review the settings and click Finish.
5. Repeat these steps to add additional port groups as needed for your environment if utilizing more
than two NICs for iSCSI.
6.2.3 Step 3: Modify the port group failover order For iSCSI multipathing there must be only one physical uplink that the VMkernel port is attached to. By
default, a VMkernel port is attached to all uplinks in the vDS. This example maps DPortGroup_iSCSI_1 to
Uplink 1, and DPortGroup_iSCSI_2 to Uplink 2.
1. Continuing from the data center Related Objects tab, select the Distributed Port Groups button.
2. Select the first distributed port group (DPortGroup_iSCSI_1 in this example), and click the Edit
distributed port group setting icon from the toolbar (is it the second icon).
3. From the Edit Settings wizard, select the Teaming and failover page.
4. In the Failover order pane, all the uplinks associated with this distributed port group,
DPortGroup_iSCSI_1, are listed under the Active uplinks section in which there must only be one
active uplink for multipathing iSCSI.

19 Configuring iSCSI Connectivity with VMware vSphere 6 and Dell PS Series Storage | TR1075
5. Select Uplink 2 and click the down-arrow button to move it to the Unused uplinks. If there are
additional uplinks, they must also be moved. Click OK to apply the change.
6. Repeat these steps on the each of the distributed port groups created for iSCSI until each port
group and uplink has a one-to-one mapping.
6.2.4 Step 4: Add the VMkernel adapters to the vDS This step adds the vDS to a host and creates VMkernel ports which will be linked 1-to-1 to a particular
distributed port group. The step consists of the following phases: selecting a host, selecting which
network adapters on that host to use, and adding the VMkernel adapters to the vDS.
1. Return to the Distributed Switches button, select the previously created vDS (DSwitch_iSCSI), and
click the icon, Add hosts to this distributed switch and migrate physical or virtual network
adapters (the fourth icon on the toolbar).

20 Configuring iSCSI Connectivity with VMware vSphere 6 and Dell PS Series Storage | TR1075
2. On the Select task page, select the Add hosts radio button and click Next to continue.
3. On the Select hosts page, click the New hosts button. From the new dialog box, select at least
one ESXi host in the data center, and then click OK. Click Next to continue.

21 Configuring iSCSI Connectivity with VMware vSphere 6 and Dell PS Series Storage | TR1075
4. On the Select network adapter tasks page, check the checkboxes for Manage physical adapters
and Manage VMkernel adapters, then click Next to continue.
5. On the Manage physical network adapters page, select one of the network adapters (referred to
as vmnic) that are to be used for iSCSI and click the Assign uplink button. On the popup dialog
box, select the uplinks and click OK. In this example vmnic2 has been assigned to Uplink 1, and
vmnic3 will be assigned to Uplink 2.

22 Configuring iSCSI Connectivity with VMware vSphere 6 and Dell PS Series Storage | TR1075
6. Click Next to continue.
7. On the Manage VMkernel network adapters page, click the New adapter button. On the new Add
network dialog box, click the Browse button to select an existing network.
8. On the Select Network dialog box, select one of the port groups created for iSCSI to which the
new VMkernel will be attached to.
9. Click OK to return to the Add Networking dialog box.
10. On the Port properties page, choose IPv4 or IPv6 from the IP settings dropdown menu, and click
Next to continue. No other setting needs to be changed on this page for iSCSI.
11. Enter the IP address to be assigned to the VMkernel port, and click Next to continue.
12. On the Ready to complete page, review the setting selected, and click Finish to continue.
Repeat steps 6 through 10 for each VMkernel adapter to be created. In step 7, make sure to not select a
port group that has previously been assigned to a VMkernel port.

23 Configuring iSCSI Connectivity with VMware vSphere 6 and Dell PS Series Storage | TR1075
13. Once all the VMkernel ports have been created and assigned to a port group, click Next to
continue.
14. On the Analyze impact page, review the status and resolve any issues that may be outstanding.
Click Next to continue.
15. On the Ready to complete page, review the chosen setting and click Finish.
6.2.5 Step 5: Configure Jumbo Frames In order for Jumbo Frames to work, it must be enabled end-to-end on both the physical and virtual
network infrastructure, or the frame size will fall back to standard frames. PS Series arrays have Jumbo
Frames enabled by default. Verify with your network administrator that the network fabric has Jumbo
Frames enabled.
For Jumbo Frames to be enabled for iSCSI traffic on an ESXi host, it must be enabled on the distributed
vSwitch used for iSCSI and on all VMkernel ports that will carry iSCSI traffic.
To enable Jumbo Frames on the vDS:
1. Start from the data center object under the Networking inventory view, select the Related Objects
tab, select the Distributed Switches button, and select the Edit distributed switch setting icon
(the fifth icon on the toolbar).
2. On the Edit Setting page, select Advanced.
3. Change the MTU setting from the default of 1500 to 9000.

24 Configuring iSCSI Connectivity with VMware vSphere 6 and Dell PS Series Storage | TR1075
4. Click OK to apply.
To enable Jumbo Frames on the VMkernel ports:
1. Select the Hosts and clusters inventory view, and select the individual host with the VMkernel
ports you wish to enable Jumbo Frames on.
2. Select the Manage tab, then the Networking button, and click VMkernel adapters.
3. Select one of the VMkernel ports assigned to iSCSI, and then click the Edit setting icon (the third
icon on the toolbar).
4. From the Edit setting wizard, select NIC settings.
5. Change the MTU setting from the default of 1500 to 9000.
6. Click OK to apply.
7. Repeat these steps for each VMkernel assigned to iSCSI.

25 Configuring iSCSI Connectivity with VMware vSphere 6 and Dell PS Series Storage | TR1075
7 Part 2: Configure VMware iSCSI software initiator Now that the virtual switch (vSS or vDS) is configured and the VMkernel ports are bound to physical NICs
in a 1:1 fashion, the next thing to configure is the iSCSI initiator. This section details the enablement and
configuration of the VMware iSCSI software initiator. These steps are done on each ESXi host that needs
connectivity to the SAN.
7.1.1 Step 1: Enabling the iSCSI software initiator VMware ESXi does not enable the iSCSI software initiator by default, and it can be enabled using the
following steps:
1. From the vCenter Web Client GUI, select the ESXi host, select the Manage tab, click the Storage
button, and then select Storage Adapters.
2. Click Add new storage adapter (the green plus button), and select Software iSCSI Adapter.
3. Click OK on the Add Software iSCSI Adapter dialog box.
7.1.2 Step 2: Binding VMkernel Ports to the iSCSI software initiator The next step is to bind each of the iSCSI VMkernel ports to the iSCSI software adapter. This indicates to
the iSCSI software adapter which VMkernel ports to use for connectivity to the SAN.
1. Continuing from the previous section, select the newly enabled iSCSI Software Adapter from the
Storage Adapters list. Select the Network Port Binding tab, and then click the Add button (the
green plus icon).

26 Configuring iSCSI Connectivity with VMware vSphere 6 and Dell PS Series Storage | TR1075
2. From the list of VMkernel network adapters, select the ones created for iSCSI (in this example,
vmk1 and vmk2) and click OK.
Note: After the addition of the VMkernel ports to the iSCSI initiator, the vSphere Web Client may
recommend a rescan of the storage adapter. As additional changes are yet to be made, this can be
ignored at this time.
3. When the VMkernel network adapters are added to the iSCSI software adapter, vSphere will display
Compliant in the Port Group Policy if they are correctly configured. It will also display which
physical NIC each one is bound to. Path status will show Not used until volumes are attached.

27 Configuring iSCSI Connectivity with VMware vSphere 6 and Dell PS Series Storage | TR1075
8 Part 3: Connect to Dell PS Series SAN Now that the configuration for the vSphere iSCSI software initiator has been completed, the next stage is
to connect to the Dell PS Series SAN and to the volumes it contains.
This example attaches the iSCSI software initiator to the SAN and to a single volume. For more information
on complete administration of the Dell PS Series SAN, see the Dell EqualLogic Group Manager
Administrator’s Guide available on eqlsupport.com (login required).
8.1.1 Step 1: Configure dynamic discovery of the PS Series SAN The first step adds the PS Series group IP address to the dynamic discovery of the ESXi host iSCSI software
initiator. This is done to enable rescans to find new volumes that the ESXi host has access rights to.
1. Continuing from the previous steps, select the Targets tab from the selected iSCSI Software
Adapter.
2. Click the Dynamic Discovery button, and then click the Add button.
3. On the Add Send Target Server dialog box, enter the group IP address of the PS Series SAN in the
iSCSI Server text box, and click OK.
4. vSphere will prompt for a rescan of the storage adapter due to the recent configuration changes. If
there are no volumes configured on the PS Series array for this ESXi host to access, there is no
need to perform this rescan. To perform a rescan, click the Rescan button (the forth icon on the
toolbar).

28 Configuring iSCSI Connectivity with VMware vSphere 6 and Dell PS Series Storage | TR1075
8.1.2 Step 2: Create and configure a volume The next step creates a new volume and assigns it to the ESXi host. There are multiple ways to do this, so
refer to the Group Manager Administrator’s Guide for more information. This can also be done from
directly within the vSphere Web Client using the Dell Virtual Storage Manager plugin and completed in
only a few clicks. For details, see the document, Dell Virtual Storage Manager: Installation Considerations
and Datastores Manager.
This example creates a 500GB volume and assigns it to this ESXi host through an IP-based basic access
point. For a more detailed discussion on volume access control, see the document, Access Control
Policies, and the firmware Group Manager Administrator’s Guide.
1. From the Dell PS Series Group Manager web GUI, click the Volumes button in the lower left pane,
and then click the Create volume link in the Activities pane.

29 Configuring iSCSI Connectivity with VMware vSphere 6 and Dell PS Series Storage | TR1075
2. The first step in the Create Volume wizard is provide a volume name and select which pool to
place the volume. In this example, a name of vSphereDemo has been used, and the volume has
been placed in the default pool. Click Next.
3. Set the volume size (500GB in this example), options for enabling thin provisioning, and snapshot
reserve space. Click Next to continue.

30 Configuring iSCSI Connectivity with VMware vSphere 6 and Dell PS Series Storage | TR1075
4. This example creates a basic access point using IP access controls, and assigns the IPs used in the
previously created standard iSCSI vSwitch. Select the Define one or more basic access points
radio button, and then under Define one of more basic access points pane, click Add.
In the New Basic Access Point dialog window, in the IP address field, enter the IP address
assigned to the first VMkernel port in the previously created iSCSI vSwitch and click OK. Repeat
this step for each VMkernel port in the host assigned to iSCSI vSwitch.
Note: There are many options for defining access to an iSCSI volume, and this is beyond the scope of the
document. Refer to the firmware Group Administrators Guide and the document, Access Control
Policies, for additional information.
5. Select the Yes radio button to allow simultaneous access to the volume from more than one
initiators. This option is necessary to enable the multiple ESXi hosts in the vSphere cluster to
access to this volume at the same time.

31 Configuring iSCSI Connectivity with VMware vSphere 6 and Dell PS Series Storage | TR1075
6. Click the Skip to end button to skip the optional Tags and Sector size page, and review the
content on the Summary page.
7. Review the volume creation information on the Summary page and click Finish.
The volume will now be created on the PS Series array.
8.1.3 Step 3: Connect to a volume on PS Series SAN The next step connects to the volume on the SAN and verifies the connection status. Since the iSCSI
access and configuration was completed in the last step, the remaining step involves rescanning the
storage adapter on the ESXi host and making sure the volume appears correctly.
1. Return to the vSphere Web Client Hosts and Clusters inventory view and select the ESXi host.
2. In the Actions drop-down menu, click Storage, and then click Rescan Storage.
3. On the Rescan Storage dialog box, leave the boxes checked, and click OK.
4. Once the rescan is completed, a new EQLOGIC iSCSI Disk will be listed under the iSCSI Software
Adapter Devices tab.
5. Click the Actions dropdown, select Storage, and select Add Datastore.
6. For the datastore Type, select VMFS, and click Next to continue.
7. In the Datastore name field, enter a name for the datastore. A common best practice is to use the
same name as used on the volume on the array. In this case, vSphereDemo is used. Select the
recently created EQLOGIC iSCSI Disk, and click Next to continue.
8. On the Partition configuration page, leave the defaults selected, and click Next to continue.

32 Configuring iSCSI Connectivity with VMware vSphere 6 and Dell PS Series Storage | TR1075
9. On the Ready to complete page, review the setting and select Finish.
The datastore is now available for use by this ESXi host. To enable other ESXi hosts to access this
datastore, it will be necessary to update the volume access controls to include those other hosts, and then
perform a rescan of the iSCSI storage adapter on that host.
8.1.4 Step 4: Enabling VMware native multipathing with Round Robin By configuring the iSCSI software initiator in the previous steps, now we can take advantage of the
VMware native MPIO by enabling Round Robin. This advanced feature, combined with the fan-out
intelligent design of the PS Series group, allows for greater and better bandwidth utilization.
1. From the vSphere Web Client homepage, select Storage, and then select the recently added
datastore.
2. From that datastores page, select the Manage tab, then the Settings button, and finally click on
Connectivity and Multipathing.
3. Select the hosts to which the datastore is mounted to, and then click the Edit Multipathing button
to the lower right.
4. From the drop-down menu on the Edit Multipathing Policies, select Round Robin, and click OK.
This will configure the initiator to utilize all available paths to the volume for reading and writing
I/O for this volume.
Note: These steps needs to be completed for all existing and any new volumes that you want the Round
Robin policy to apply to, and on each host in the cluster.
Now the multiple paths that exist to the volume show a Status of Active (I/O) for all paths.

33 Configuring iSCSI Connectivity with VMware vSphere 6 and Dell PS Series Storage | TR1075
9 Summary This paper has demonstrated proper configuration of the VMware iSCSI software initiator and how to
connect it to the Dell PS Series SAN. With all of the advanced vSphere features that rely on shared storage,
it is important to follow these steps to enable them in the vSphere environment. Always consult the
VMware iSCSI SAN Configuration Guide for the latest documentation on configuring vSphere
environments.

34 Configuring iSCSI Connectivity with VMware vSphere 6 and Dell PS Series Storage | TR1075
A Additional resources
A.1 Technical support and customer service
Offering online and telephone-based support and service options, Dell support service can answer your
questions about PS Series arrays, groups, volumes, array software, and host software. Availability varies by
country and product, and some services might not be available in your area.
Visit Dell.com/support or call 800-945-3355 (United States and Canada).
For international support of Dell PS Series products, visit
http://www.dell.com/support/contents/us/en/555/article/Product-Support/Dell-Subsidiaries/equallogic
Note: If you do not have access to an Internet connection, contact information is printed on your
invoice, packing slip, bill, or Dell product catalog.
For PS Series software and documentation, visit eqlsupport.dell.com (login required).
A.2 Dell PS Series storage solutions
To learn more about current and upcoming Dell PS Series solutions, visit the PS Series Dell TechCenter
page. Here you can find articles, demos, online discussions, technical documentation, and more details
about the PS Series product family.
For PS Series technical content, visit the PS Series Technical Content page on Dell TechCenter.
Dell Storage technical content can be found on the Storage Applications Engineering page.
A.3 Related documentation
Vendor Document title
VMware iSCSI SAN Configuration Guide (available at vmware.com)
VMware vSphere system administration guides (available at vmware.com)
Dell Dell EqualLogic Group Manager Administrator’s Guide (available on eqlsupport.dell.com)
Dell Configuring and Installing the PS Series Multipathing Extension Module for VMware vSphere and PS Series SANs
Dell Access Control Policies
Dell Best Practices for Implementing VMware vSphere in a Dell PS Series Storage Environment