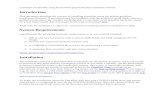Config Openfiler for ESX
-
Upload
tawan-churoek -
Category
Documents
-
view
232 -
download
0
Transcript of Config Openfiler for ESX
-
8/3/2019 Config Openfiler for ESX
1/14
Until recently I had been running my ESX VMs on local disk. This is mostly due to not
having enough time to get some shared storage up and running.
I however was determined to get something up and running for my ESX lab so that I canplay around with some of ESXs more powerful, and interesting, features such as DRS,
HA and VMotion.
As with most of you money is a serious consideration so as I am not in a position to
implement a fibre attached SAN solution though this would be nice. The next bestoption is iSCSI. I am running both VMware ESX 3.5 and ESXi 3.5 in my lab and both
provide iSCSI functionality by default to connect through to aniSCSItarget.
There are a handful of good free (free is always good ) iSCSI software that can bedownloaded. Some are standalone installs, others come in the form of virtual appliances
and some both.
Here is a list of those that I know of (there will no doubt be many more):
OpenFiler
Free NAS Xtravirt
EMC Celera (VM) log into the EMC portal and search for Celerra Simulator.
I decided to give OpenFiler a go as Id heard good things about the latest release, v2.3.
Heres a link to a really good documenton the OpenFiler site that details the underlying
architecture.
The download link to OpenFiler can be foundhere.
http://www.techhead.co.uk/how-to-configure-openfiler-v23-iscsi-storage-for-use-with-vmware-esxhttp://en.wikipedia.org/wiki/Iscsihttp://www.techhead.co.uk/how-to-configure-openfiler-v23-iscsi-storage-for-use-with-vmware-esxhttp://www.techhead.co.uk/how-to-configure-openfiler-v23-iscsi-storage-for-use-with-vmware-esxhttp://www.techhead.co.uk/how-to-configure-openfiler-v23-iscsi-storage-for-use-with-vmware-esxhttp://www.openfiler.com/http://www.freenas.org/http://engineering.xtravirt.com/products/xtravirt-virtual-san.htmlhttps://powerlink.emc.com/http://www.openfiler.com/products/openfiler-architecturehttp://www.openfiler.com/products/openfiler-architecturehttp://www.openfiler.com/community/download/http://www.openfiler.com/community/download/http://www.openfiler.com/community/download/http://www.techhead.co.uk/wp-content/uploads/2009/03/image34.pnghttp://en.wikipedia.org/wiki/Iscsihttp://www.techhead.co.uk/how-to-configure-openfiler-v23-iscsi-storage-for-use-with-vmware-esxhttp://www.openfiler.com/http://www.freenas.org/http://engineering.xtravirt.com/products/xtravirt-virtual-san.htmlhttps://powerlink.emc.com/http://www.openfiler.com/products/openfiler-architecturehttp://www.openfiler.com/community/download/http://www.techhead.co.uk/how-to-configure-openfiler-v23-iscsi-storage-for-use-with-vmware-esx -
8/3/2019 Config Openfiler for ESX
2/14
As you can see there are many different downloads available. I decided to install it on
old Shuttle XPC PC I had lying about. This server has 1GB of memory, Single AMD64
2GHz CPU and a single Gigabit NIC all of which are more than adequate for runningOpenFiler. I downloaded and installed the x86_64 version.
I then burnt the ISO to CD and installed OpenFiler using the great graphical step by step
installation guide provided on theirweb site.
For this lab install I have used the following network configuration.
OpenFiler (Shuttle PC)
NIC: Single port 1Gb
IP: 10.0.0.1/24
ESX Server (ML110 G5)
ESXi 3.5.0 U3
NIC: Dual port NIC
IP#1 (iSCSI): 10.0.0.10/24IP#2 (General Traffic): 192.168.1.11/24
Management Server (Home Brew PC)
OS: Windows 7
NIC: Dual port NIC
IP#1 (iSCSI network for management of OpenFiler): 10.0.0.2/24, IP#2(General Traffic): 192.168.1.1/24
Once you have OpenFiler installed you can then access a web based management consolewhich allows you to configure your new OpenFiler installation.
Opening a webbrowserand pointing it to the IP address (ie: https://:446> of the OpenFiler server you should be presented with a logon screen
like that below (love the fat Linux penguin).
http://www.techhead.co.uk/how-to-configure-openfiler-v23-iscsi-storage-for-use-with-vmware-esxhttp://www.openfiler.com/learn/how-to/graphical-installationhttp://www.openfiler.com/learn/how-to/graphical-installationhttp://www.techhead.co.uk/how-to-configure-openfiler-v23-iscsi-storage-for-use-with-vmware-esxhttp://www.techhead.co.uk/how-to-configure-openfiler-v23-iscsi-storage-for-use-with-vmware-esxhttp://www.techhead.co.uk/how-to-configure-openfiler-v23-iscsi-storage-for-use-with-vmware-esxhttp://www.techhead.co.uk/how-to-configure-openfiler-v23-iscsi-storage-for-use-with-vmware-esxhttp://www.techhead.co.uk/wp-content/uploads/2008/09/image2.pnghttp://www.techhead.co.uk/how-to-configure-openfiler-v23-iscsi-storage-for-use-with-vmware-esxhttp://www.openfiler.com/learn/how-to/graphical-installationhttp://www.openfiler.com/learn/how-to/graphical-installationhttp://www.techhead.co.uk/how-to-configure-openfiler-v23-iscsi-storage-for-use-with-vmware-esxhttp://www.techhead.co.uk/how-to-configure-openfiler-v23-iscsi-storage-for-use-with-vmware-esx -
8/3/2019 Config Openfiler for ESX
3/14
At the prompt enter openfiler for the Username and password for the password.
These details can be changed once youve successfully logged onto the management
portal along with the ability to create additional accounts and groups.
Step 1 Network Access Configuration:
The first thing to do is set up the Network Access Configuration. This is the host or
subnet (depending on how granular you want the access to be) you wish to provide accessfrom. Select the System tab and from the Network Access Configuration section at
the bottom of the page enter in either the IP from which you wish to access the
OpenFiler from or enter in a whole subnet from which the Open filer will accept trafficfrom.
As I am running a secure lab environment I am just going to enter in the whole subnet for
ease. You may want to be a little more granular if using this in a production or non-secure environment.
Make sure that the Type is set to Share.
-
8/3/2019 Config Openfiler for ESX
4/14
Volumes Important Information (for the clarity of mind).
Before we go any further I just want to point out some potential confusion that can arisewhen creating, assigning and configuring the various Volume parameters within
OpenFiler. There are 3 volume items well be dealing with in the next few steps. I
personally found this a little confusing at first so thought Id try and throw down someclarification around this area:
1. Physical Volume Assigning space on a physical disk for use in a Volume Group.
2. Volume Group Contains Physical Volumes from which a Logical Volume will be
created.
3. Logical Volume (LUN) This is what is presented through to a server (eg: ESX).
Now with that out of the way.. on with the show!
Follow these steps in order to configure your OpenFiler SAN and present it through to
VMware ESX/ESXi.
http://www.techhead.co.uk/wp-content/uploads/2009/03/of-network-config.png -
8/3/2019 Config Openfiler for ESX
5/14
Step 2 Create a New Physical Volume:
We need to create a physical volume which we will then present through to a Volume
Group. To do this select Block Devices from the Volumes section menu.
Select Edit Disk on the hard disk you want to create this new physical volume.
Scroll to the bottom of the screen and you will see the available spare space on this disk
along with some other parameters. If you are not intending to create a RAID set for yourphysical volume then select Physical volume as your partition type and select the
Mode as Primary.
Adjust the start and end cylinders to determine the size of physical volume and when
satisfied press the Create button.
http://www.techhead.co.uk/how-to-configure-openfiler-v23-iscsi-storage-for-use-with-vmware-esxhttp://www.techhead.co.uk/wp-content/uploads/2009/03/image39.pnghttp://www.techhead.co.uk/wp-content/uploads/2009/03/image38.pnghttp://www.techhead.co.uk/how-to-configure-openfiler-v23-iscsi-storage-for-use-with-vmware-esx -
8/3/2019 Config Openfiler for ESX
6/14
You will then be shown a summary of the partitions on this disk. Notice that the
Physical Volume I just created appears on the list (bottom).
Step 3 Create a New Volume Group:
Next we want to create a new Volume Group for the Physical Volume we created toreside in. Click on the Volumes tab and then select Volume Groups from the
Volume section menu on the right hand side menu.
Enter in a Volume group name and select (check box) the physical volume to which
you wish to associate the Volume Group. Then press Add Volume group
You should now be presented with a new Volume Group that looks like this:
http://www.techhead.co.uk/wp-content/uploads/2009/03/image40.pnghttp://www.techhead.co.uk/wp-content/uploads/2009/03/image40.pnghttp://www.techhead.co.uk/wp-content/uploads/2009/03/of-physical-volume-1.png -
8/3/2019 Config Openfiler for ESX
7/14
Step 4 Create a Volume:
We now want to create a Volume. Click on Add volume from the right hand
Volumes section menu.
Now select the Volume Group you just created and press the Change button. You willnow be presented with the following screen where you determine the size of the
Volume your going to create within your Volume Group.
For this example Im going to create a Volume that occupies the entire space of the
Volume Group. Enter in the Volume Name and determine the size by either keying inthe required space or using the slider bar. Then for the Filesystem/Volume type select
iSCSI. This lasts part is important to all of this working so make sure it is set correctly(ie: iSCSI)!
http://www.techhead.co.uk/wp-content/uploads/2009/03/image42.pnghttp://www.techhead.co.uk/wp-content/uploads/2009/03/image41.png -
8/3/2019 Config Openfiler for ESX
8/14
When your happy with your settings press the Create button.
Once the Volume is created you will be greeted with a screen with a nice big greencoloured pie chart in it which is indicating the amount of the Volume Group that the
volume has consumed. Which in this example is all of it.
http://www.techhead.co.uk/wp-content/uploads/2009/03/image44.pnghttp://www.techhead.co.uk/wp-content/uploads/2009/03/image43.png -
8/3/2019 Config Openfiler for ESX
9/14
This is now everything to do with creating a volume completed. We now want to enable
the connectivity side of things (ie: allowing other PCs/Servers to connect to the
OpenFiler SAN).
Step 5 Enable the iSCSI Target Service:
Click on the Services tab of the main window.
Next click on the Services tab and enable the iSCSI target server (see below). By
default it is set to Disabled. For connecting the OpenFiler SAN through to an VMware
ESX/ESXi host we dont need any of the other services enabling.
Step 6 Add an iSCSI Target:
Returning to the Volumes section of the OpenFiler web interface select iSCSI Targets
from the Volumes section menu on the right hand side of the screen.
We first want to create a new iSCSI target and do by select the first sub-tab called Target
Configuration in the iSCSI Targets section. I personally keep the default Target IQNgenerated by OpenFiler though you can alter it at this stage if your want. Now press the
Add button.
http://www.techhead.co.uk/wp-content/uploads/2009/03/of-manage-services.png -
8/3/2019 Config Openfiler for ESX
10/14
You will now be given a screen with a summary of the settings for the new iSCSI Target.
Step 7 Map the LUN:
Now select the LUN Mapping tab and click on the Map button. There are no other
settings that need changing.
Step 8 Allow access to the iSCSI Target:
Select the Network ACL tab and from the Access drop down list box select Allow
(Note: it is set to Deny by default) and then press the Update button. This allows theIP range we defined in step 1 access to the iSCSI Target we just created.
You may have noticed the next menu tab which is called CHAP Authentication. In this
section you would specify a logon name and password with incoming access to this
iSCSI target. I am not worrying about configuring this as it is just a temporary set up formy test lab. Though if you are think about setting something up which will be a little
more permanent then Id definitely recommend enabling CHAP authentication. Thisll
need enabling and these credentials specifying on the ESX side of things but is very
easy to do.
http://www.techhead.co.uk/wp-content/uploads/2009/03/of-network-acl.pnghttp://www.techhead.co.uk/wp-content/uploads/2009/03/of-map-the-lun.pnghttp://www.techhead.co.uk/wp-content/uploads/2009/03/image45.png -
8/3/2019 Config Openfiler for ESX
11/14
Open Filer Configuration Stage Finished!
This is now a basic OpenFiler configuration up and running with a LUN ready to be
added to ESX.
IMPORTANT NOTE: If you are ever thinking of implementing OpenFiler for use withESX in a production environment then it is highly recommended to keep the iSCSInetwork separate (for security and performance) from all other general type traffic and to
apply CHAPs encryption. In my lab I have created two VLANs on my Linksys
SLM2008. One for general network traffic and the other for the iSCSI traffic.
Step 9 VMware ESX iSCSI Configuration:
Open up the VMware Virtual Infrastructure Client (VIC) and select the ESX server that
you want to add the iSCSI storage to. From the Configurations tab in the right paneselect Networking. You will now be presented with the networking configuration for
that ESX server.
As you can see my particular install of ESX is using ESXi.
I have created a second Virtual Switch and have allocated a VMKernel port on the
second NIC port (which is patched into the 10.0.0.0/24 VLAN) which I have given a
10.0.0.11/24 IP address. The is the port that the iSCSI traffic will use.
http://www.techhead.co.uk/good-gigabit-network-switch-for-a-vmware-esx-test-labhttp://www.techhead.co.uk/good-gigabit-network-switch-for-a-vmware-esx-test-labhttp://www.techhead.co.uk/how-to-configure-openfiler-v23-iscsi-storage-for-use-with-vmware-esxhttp://www.techhead.co.uk/wp-content/uploads/2008/09/esx-networking-configuration.jpghttp://www.techhead.co.uk/good-gigabit-network-switch-for-a-vmware-esx-test-labhttp://www.techhead.co.uk/good-gigabit-network-switch-for-a-vmware-esx-test-labhttp://www.techhead.co.uk/how-to-configure-openfiler-v23-iscsi-storage-for-use-with-vmware-esx -
8/3/2019 Config Openfiler for ESX
12/14
If you are configuring this using ESX 3.5 then you will also have to add a Service
Console port to this newly created Virtual Switch. If you dont do this youll get this
friendly reminder:
We now want to look at the Storage Adapters. Click on this option in the Hardware
menu.
You will see that there is an iSCSI Software Adapter already in place though currently
not enabled. All that needs doing is to configure and point it to the OpenFiler LUN(s).
Notice how all the iSCSI related details are currently blank.
Click on the iSCSI Software Adapter and select Properties.
The status of the iSCSI Software Adapter is initially set to Disabled. We want to enable
it and assign the relevant details. Click on Configure. Check the Enable status box
and click Ok
http://www.techhead.co.uk/wp-content/uploads/2008/09/image11.pnghttp://www.techhead.co.uk/wp-content/uploads/2008/09/image10.pnghttp://www.techhead.co.uk/wp-content/uploads/2008/09/image9.png -
8/3/2019 Config Openfiler for ESX
13/14
The iSCSI properties will now be populated (see below). I wont go into the format of
the iSCSI name and alias though the VMware Infrastructure 3: Advanced Technical
Design Guide and Advanced Operations Guide has a good section on iSCSI and explainsthese details.
Clicking on the Dynamic Discovery tab and selecting Add we are presented with anAdd Send Targets Server dialogue box. This is where well enter the IP address of our
OpenFiler server/SAN. (Note: the Static Discovery tab is only used when using ahardware iSCSI initiator)
http://www.techhead.co.uk/vmware-infrastructure-3-advanced-technical-design-guide-and-advanced-operations-guide-now-available-in-the-ukhttp://www.techhead.co.uk/vmware-infrastructure-3-advanced-technical-design-guide-and-advanced-operations-guide-now-available-in-the-ukhttp://www.techhead.co.uk/wp-content/uploads/2008/09/image13.pnghttp://www.techhead.co.uk/wp-content/uploads/2008/09/iscsi-initiator.jpghttp://www.techhead.co.uk/wp-content/uploads/2008/09/image12.pnghttp://www.techhead.co.uk/vmware-infrastructure-3-advanced-technical-design-guide-and-advanced-operations-guide-now-available-in-the-ukhttp://www.techhead.co.uk/vmware-infrastructure-3-advanced-technical-design-guide-and-advanced-operations-guide-now-available-in-the-uk -
8/3/2019 Config Openfiler for ESX
14/14
After entering in this IP information and pressing Ok it can take a little while before
iSCSI server is detected.
With these new iSCSI setting we are prompted to re-scan the host. Select Yes
After ESX has finished its re-scan you should now see the LUN(s) appear that you
created in OpenFiler.
With this shared storage and a couple of ESX servers you can now start using some of the
more interesting and powerful features of VMware ESX such as VMotion and HA(assuming you have the appropriate license ).
As mentioned this is purely intended as a rough guide to getting OpenFiler up and
running with VMware ESX. OpenFiler has plenty of other great features and is worthinvesting some time into.
http://www.techhead.co.uk/how-to-configure-openfiler-v23-iscsi-storage-for-use-with-vmware-esxhttp://www.techhead.co.uk/wp-content/uploads/2008/09/image17.pnghttp://www.techhead.co.uk/wp-content/uploads/2008/09/image16.pnghttp://www.techhead.co.uk/wp-content/uploads/2008/09/image15.pnghttp://www.techhead.co.uk/how-to-configure-openfiler-v23-iscsi-storage-for-use-with-vmware-esx