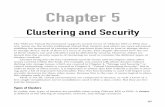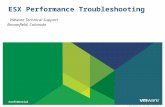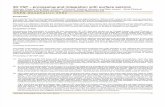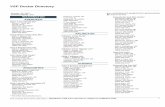Vsp 40 Esx Server Config
-
Upload
joeironsmith -
Category
Documents
-
view
236 -
download
0
Transcript of Vsp 40 Esx Server Config
-
8/8/2019 Vsp 40 Esx Server Config
1/244
ESX Configuration GuideESX 4.0
vCenter Server 4.0
This document supports the version of each product listed and
supports all subsequent versions until the document is replaced
by a new edition. To check for more recent editions of thisdocument, see http://www.vmware.com/support/pubs.
EN-000106-04
http://www.vmware.com/support/pubs -
8/8/2019 Vsp 40 Esx Server Config
2/244
ESX Configuration Guide
2 VMware, Inc.
You can find the most up-to-date technical documentation on the VMware Web site at:
http://www.vmware.com/support/
The VMware Web site also provides the latest product updates.
If you have comments about this documentation, submit your feedback to:
Copyright 2009 VMware, Inc. All rights reserved. This product is protected by U.S. and international copyright and intellectualproperty laws. VMware products are covered by one or more patents listed at http://www.vmware.com/go/patents.
VMware is a registered trademark or trademark of VMware, Inc. in the United States and/or other jurisdictions. All other marksand names mentioned herein may be trademarks of their respective companies.
VMware, Inc.
3401 Hillview Ave.Palo Alto, CA 94304www.vmware.com
http://www.vmware.com/go/patentsmailto:[email protected]://www.vmware.com/support/ -
8/8/2019 Vsp 40 Esx Server Config
3/244
Contents
Updated Information 7
About This Book 9
1 Introduction to ESX Configuration 11
Networking
2 Introduction to Networking 15
Networking Concepts Overview 15Network Services 16
View Networking Information in the vSphere Client 16
View Network Adapter Information in the vSphere Client 17
3 Basic Networking with vNetwork Standard Switches 19
vNetwork Standard Switches 19
Port Groups 20
Port Group Configuration for Virtual Machines 20
VMkernel Networking Configuration 21
Service Console Configuration 23
vNetwork Standard Switch Properties 26
4 Basic Networking with vNetwork Distributed Switches 29
vNetwork Distributed Switch Architecture 29
Configuring a vNetwork Distributed Switch 30
dvPort Groups 32
Private VLANs 34
Configuring vNetwork Distributed Switch Network Adapters 35
Configuring Virtual Machine Networking on a vNetwork Distributed Switch 39
5 Advanced Networking 41
Internet Protocol Version 6 41
Networking Policies 42
Change the DNS and Routing Configuration 55
MAC Addresses 56
TCP Segmentation Offload and Jumbo Frames 57
NetQueue and Networking Performance 60
VMDirectPath Gen I 61
VMware, Inc. 3
-
8/8/2019 Vsp 40 Esx Server Config
4/244
6 Networking Best Practices, Scenarios, and Troubleshooting 63Networking Best Practices 63
Mounting NFS Volumes 64
Networking Configuration for Software iSCSI Storage 64
Configuring Networking on Blade Servers 65
Troubleshooting 67
Storage
7 Introduction to Storage 71
About ESX Storage 71
Types of Physical Storage 72
Supported Storage Adapters 73
Target and Device Representations 73
About ESX Datastores 76
Comparing Types of Storage 79
Viewing Storage Information in the vSphere Client 80
8 Configuring ESX Storage 85
Local SCSI Storage 85
Fibre Channel Storage 86
iSCSI Storage 86
Storage Refresh and Rescan Operations 96
Create VMFS Datastores 97
Network Attached Storage 98
Creating a Diagnostic Partition 100
9 Managing Storage 103Managing Datastores 103
Changing VMFS Datastore Properties 105
Managing Duplicate VMFS Datastores 107
Using Multipathing with ESX 109
Thin Provisioning 118
Turn off vCenter Server Storage Filters 121
10 Raw Device Mapping 123
About Raw Device Mapping 123
Raw Device Mapping Characteristics 126
Managing Mapped LUNs 130
Security
11 Security for ESX Systems 135
ESX Architecture and Security Features 135
Security Resources and Information 143
ESX Configuration Guide
4 VMware, Inc.
-
8/8/2019 Vsp 40 Esx Server Config
5/244
12 Securing an ESX Configuration 145Securing the Network with Firewalls 145
Securing Virtual Machines with VLANs 154
Securing Virtual Switch Ports 159
Securing iSCSI Storage 161
13 Authentication and User Management 165Securing ESX Through Authentication and Permissions 165
Encryption and Security Certificates for ESX 172
14 Service Console Security 179
General Security Recommendations 179
Log In to the Service Console 180
Service Console Firewall Configuration 180
Password Restrictions 184
Cipher Strength 190
setuid and setgid Flags 190
SSH Security 192
Security Patches and Security Vulnerability Scanning Software 193
15 Security Deployments and Recommendations 195
Security Approaches for Common ESX Deployments 195
Virtual Machine Recommendations 199
Host Profiles
16 Managing Host Profiles 207
Host Profiles Usage Model 207
Access Host Profiles View 208
Creating a Host Profile 208
Export a Host Profile 209
Import a Host Profile 209
Edit a Host Profile 210
Manage Profiles 211
Checking Compliance 214
Appendixes
A ESX Technical Support Commands 219
B Linux Commands Used with ESX 223
C Using vmkfstools 225
vmkfstools Command Syntax 225
vmkfstools Options 226
Index 235
Contents
VMware, Inc. 5
-
8/8/2019 Vsp 40 Esx Server Config
6/244
ESX Configuration Guide
6 VMware, Inc.
-
8/8/2019 Vsp 40 Esx Server Config
7/244
Updated Information
This ESX Configuration Guide is updated with each release of the product or when necessary.
This table provides the update history of the ESX Configuration Guide.
Revision Description
EN-000106-04 The topic vNetwork Standard Switches, on page 19 now refers to ConfigurationMaximums for vSphere 4.0 for port and port group maxiums.
EN-000106-03 Appendix A, ESX Technical Support Commands, on page 219 now correctly lists theesxcfg-scsidevs command.
EN-000106-02 The topic Change Default Password Complexity for the pam_cracklib.so Plug-In, onpage 187 now correctly describes the behavior of the pam_cracklib.so plug-in.
EN-000106-01 The topic Configure a Password Reuse Rule, on page 187 now correctly lists the filewhere you can set the number of old passwords that are stored for a user. The correctfile is system-auth-generic.
EN-000106-00 Initial release.
VMware, Inc. 7
-
8/8/2019 Vsp 40 Esx Server Config
8/244
ESX Configuration Guide
8 VMware, Inc.
-
8/8/2019 Vsp 40 Esx Server Config
9/244
About This Book
This manual, the ESX Configuration Guide, provides information on how to configure networking for ESX,
including how to create virtual switches and ports and how to set up networking for virtual machines,
VMotion, IP storage, and the service console. It also discusses configuring the file system and various types of
storage such as iSCSI, Fibre Channel, and so forth. To help you protect your ESX installation, the guide provides
a discussion of security features built into ESX and the measures you can take to safeguard it from attack. Inaddition, it includes a list of ESX technical support commands along with their vSphere Client equivalents and
a description of the vmkfstools utility.
This information covers ESX 4.0.
Intended Audience
This manual is intended for anyone who needs to install, upgrade, or use ESX. The information in this manual
is written for experienced Windows or Linux system administrators who are familiar with virtual machine
technology and datacenter operations.
Document Feedback
VMware welcomes your suggestions for improving our documentation. If you have comments, send your
feedback to [email protected].
VMware vSphere Documentation
The vSphere documentation consists of the combined VMware vCenter Server and ESX documentation set.
Abbreviations Used in Figures
The figures in this manual use the abbreviations listed in Table 1.
Table 1. Abbreviations
Abbreviation Description
database vCenter Server database
datastore Storage for the managed host
dsk# Storage disk for the managed host
hostn vCenter Server managed hosts
SAN Storage area network type datastore shared betweenmanaged hosts
tmplt Template
VMware, Inc. 9
mailto:[email protected]:[email protected] -
8/8/2019 Vsp 40 Esx Server Config
10/244
Table 1. Abbreviations (Continued)
Abbreviation Description
user# User with access permissions
VC vCenter Server
VM# Virtual machines on a managed host
Technical Support and Education Resources
The following technical support resources are available to you. To access the current version of this book and
other books, go to http://www.vmware.com/support/pubs.
Online and Telephone
SupportTo use online support to submit technical support requests, view your product
and contract information, and register your products, go to
http://www.vmware.com/support.
Customers with appropriate support contracts should use telephone support
for the fastest response on priority 1 issues. Go to
http://www.vmware.com/support/phone_support.html.Support Offerings To find out how VMware support offerings can help meet your business needs,
go to http://www.vmware.com/support/services.
VMware Professional
ServicesVMware Education Services courses offer extensive hands-on labs, case study
examples, and course materials designed to be used as on-the-job reference
tools. Courses are available onsite, in the classroom, and live online. For onsite
pilot programs and implementation best practices, VMware Consulting
Services provides offerings to help you assess, plan, build, and manage your
virtual environment. To access information about education classes,
certification programs, and consulting services, go to
http://www.vmware.com/services.
ESX Configuration Guide
10 VMware, Inc.
http://www.vmware.com/serviceshttp://www.vmware.com/support/serviceshttp://www.vmware.com/support/phone_support.htmlhttp://www.vmware.com/supporthttp://www.vmware.com/support/pubs -
8/8/2019 Vsp 40 Esx Server Config
11/244
Introduction to ESX Configuration 1This guide describes the tasks you need to complete to configure ESX host networking, storage, and security.
In addition, it provides overviews, recommendations, and conceptual discussions to help you understand these
tasks and how to deploy a host to meet your needs.
Before you use this information, read the Introduction to vSphere for an overview of system architecture and the
physical and virtual devices that make up a vSphere system.
This introduction summarizes the contents of this guide.
Networking
The networking information provides you with a conceptual understanding of physical and virtual network
concepts, a description of the basic tasks you need to complete to configure your ESX hosts network
connections, and a discussion of advanced networking topics and tasks.
Storage
The storage information provides you with a basic understanding of storage, a description of the basic tasks
you perform to configure and manage your ESX hosts storage, and a discussion of how to set up raw device
mapping (RDM).
Security
The security information discusses safeguards that VMware has built into ESX and measures that you can take
to protect your host from security threats. These measures include using firewalls, taking advantage of the
security features of virtual switches, and setting up user authentication and permissions.
Host Profiles
This section describes the host profiles feature and how it is used to encapsulate the configuration of a host
into a host profile. This section also describes how to apply this host profile to another host or cluster, edit aprofile, and check a hosts compliance with a profile.
VMware, Inc. 11
-
8/8/2019 Vsp 40 Esx Server Config
12/244
Appendixes
The appendixes provide specialized information you might find useful when configuring an ESX host.
n ESX Technical Support Commands Discusses the ESX configuration commands that you can issue
through a command-line shell such as secure shell (SSH). Although these commands are available for your
use, do not consider them to be an API that you can build scripts on. These commands are subject to changeand VMware does not support applications and scripts that rely on ESX configuration commands. This
appendix provides you with vSphere Client equivalents for these commands.
n Using vmkfstools Discusses the vmkfstools utility, which you can use to perform management and
migration tasks for iSCSI disks.
ESX Configuration Guide
12 VMware, Inc.
-
8/8/2019 Vsp 40 Esx Server Config
13/244
-
8/8/2019 Vsp 40 Esx Server Config
14/244
ESX Configuration Guide
14 VMware, Inc.
-
8/8/2019 Vsp 40 Esx Server Config
15/244
Introduction to Networking 2This introduction to networking guides you through the basic concepts of ESX networking and how to set up
and configure a network in a vSphere environment.
This chapter includes the following topics:
nNetworking Concepts Overview, on page 15
n Network Services, on page 16
n View Networking Information in the vSphere Client, on page 16
n View Network Adapter Information in the vSphere Client, on page 17
Networking Concepts Overview
A few concepts are essential for a thorough understanding of virtual networking. If you are new to ESX, it is
helpful to review these concepts.
A physical network is a network of physical machines that are connected so that they can send data to and
receive data from each other. VMware ESX runs on a physical machine.
A virtual network is a network of virtual machines running on a single physical machine that are connected
logically to each other so that they can send data to and receive data from each other. Virtual machines can be
connected to the virtual networks that you create when you add a network.
A physical Ethernet switch manages network traffic between machines on the physical network. A switch has
multiple ports, each of which can be connected to a single machine or another switch on the network. Each
port can be configured to behave in certain ways depending on the needs of the machine connected to it. The
switch learns which hosts are connected to which of its ports and uses that information to forward traffic to
the correct physical machines. Switches are the core of a physical network. Multiple switches can be connected
together to form larger networks.
A virtual switch, vSwitch, works much like a physical Ethernet switch. It detects which virtual machines are
logically connected to each of its virtual ports and uses that information to forward traffic to the correct virtual
machines. A vSwitch can be connected to physical switches by using physical Ethernet adapters, also referred
to as uplink adapters, to join virtual networks with physical networks. This type of connection is similar to
connecting physical switches together to create a larger network. Even though a vSwitch works much like a
physical switch, it does not have some of the advanced functionality of a physical switch.
A vNetwork Distributed Switch acts as a single vSwitch across all associated hosts on a datacenter. This allows
virtual machines to maintain consistent network configuration as they migrate across multiple hosts.
A dvPort is a port on a vNetwork Distributed Switch that connects to a hosts service console or VMkernel or
to a virtual machines network adapter.
VMware, Inc. 15
-
8/8/2019 Vsp 40 Esx Server Config
16/244
A port group specifies port configuration options such as bandwidth limitations and VLAN tagging policies
for each member port. Network services connect to vSwitches through port groups. Port groups define how a
connection is made through the vSwitch to the network. Typically, a single vSwitch is associated with one or
more port groups.
A dvPort group is a port group associated with a vNetwork Distributed Switch and specifies port configuration
options for each member port. dvPort Groups define how a connection is made through the vNetwork
Distributed Switch to the network.
NIC teaming occurs when multiple uplink adapters are associated with a single vSwitch to form a team. A
team can either share the load of traffic between physical and virtual networks among some or all of its
members, or provide passive failover in the event of a hardware failure or a network outage.
VLANs enable a single physical LAN segment to be further segmented so that groups of ports are isolated
from one another as if they were on physically different segments. The standard is 802.1Q.
The VMkernel TCP/IP networking stack supports iSCSI, NFS, and VMotion. Virtual machines run their own
systems TCP/IP stacks and connect to the VMkernel at the Ethernet level through virtual switches.
IP storage refers to any form of storage that uses TCP/IP network communication as its foundation. iSCSI can
be used as a virtual machine datastore, and NFS can be used as a virtual machine datastore and for direct
mounting of.ISO
files, which are presented as CD-ROMs to virtual machines.TCP Segmentation Offload, TSO, allows a TCP/IP stack to emit very large frames (up to 64KB) even though
the maximum transmission unit (MTU) of the interface is smaller. The network adapter then separates the
large frame into MTU-sized frames and prepends an adjusted copy of the initial TCP/IP headers.
Migration with VMotion enables a virtual machine that is powered on to be transferred from one ESX host to
another without shutting down the virtual machine. The optional VMotion feature requires its own license
key.
Network Services
A vNetwork provides several different services to the host and virtual machines.
You can enable three types of network services in ESX:n Connecting virtual machines to the physical network and to each other.
n Connecting VMkernel services (such as NFS, iSCSI, or VMotion) to the physical network.
n Running management services for ESX via the service console. A service console port, which is set up by
default during installation, is required for ESX to connect to any network or remote services, including
the vSphere Client. Additional service console ports might be necessary for other services, such as iSCSI
storage.
View Networking Information in the vSphere Client
The vSphere Client displays general networking information and information specific to network adapters.
Procedure
1 Log in to the vSphere Client and select the host from the inventory panel.
2 Click the Configuration tab and click Networking.
3 Click Virtual Switch to view vNetwork Standard Switch networking on the host or Distributed Virtual
Switch to view vNetwork Distributed Switch networking on the host.
The Distributed Virtual Switch option appears only on hosts that are associated with a vNetwork
Distributed Switch.
Networking information is displayed for each virtual switch on the host.
ESX Configuration Guide
16 VMware, Inc.
-
8/8/2019 Vsp 40 Esx Server Config
17/244
View Network Adapter Information in the vSphere Client
For each physical network adapter on the host, you can view information such as the speed, duplex, and
observed IP ranges.
Procedure
1 Log in to the vSphere Client and select the host from the inventory panel.
2 Click the Configuration tab, and click Network Adapters.
The network adapters panel displays the following information.
Option Description
Device Name of the network adapter
Speed Actual speed and duplex of the network adapter
Configured Configured speed and duplex of the network adapter
vSwitch vSwitch that the network adapter is associated with
Observed IP ranges IP addresses that the network adapter has access to
Wake on LAN supported Network adapter ability to support Wake on the LAN
Chapter 2 Introduction to Networking
VMware, Inc. 17
-
8/8/2019 Vsp 40 Esx Server Config
18/244
-
8/8/2019 Vsp 40 Esx Server Config
19/244
Basic Networking with vNetworkStandard Switches 3
The following topics guide you through basic vNetwork Standard Switch (vSwitch) network setup and
configuration in a vSphere environment.
Use the vSphere Client to add networking based on the categories that reflect the types of network services:
nVirtual machines
n VMkernel
n Service console
This chapter includes the following topics:
n vNetwork Standard Switches, on page 19
n Port Groups, on page 20
n Port Group Configuration for Virtual Machines, on page 20
n VMkernel Networking Configuration, on page 21
n Service Console Configuration, on page 23
n vNetwork Standard Switch Properties, on page 26
vNetwork Standard Switches
You can create abstracted network devices called vNetwork Standard Switches (vSwitches). A vSwitch can
route traffic internally between virtual machines and link to external networks.
You can use vSwitches to combine the bandwidth of multiple network adapters and balance communications
traffic among them. You can also configure a vSwitch to handle physical NIC failover.
A vSwitch models a physical Ethernet switch. The default number of logical ports for a vSwitch is 56. You can
connect one network adapter of a virtual machine to each port. Each uplink adapter associated with a vSwitch
uses one port. Each logical port on the vSwitch is a member of a single port group. Each vSwitch can also have
one or more port groups assigned to it. For information on maximum allowed ports and port groups, see
Configuration Maximums for vSphere 4.0.
When two or more virtual machines are connected to the same vSwitch, network traffic between them is routed
locally. If an uplink adapter is attached to the vSwitch, each virtual machine can access the external network
that the adapter is connected to.
VMware, Inc. 19
-
8/8/2019 Vsp 40 Esx Server Config
20/244
Port Groups
Port groups aggregate multiple ports under a common configuration and provide a stable anchor point for
virtual machines connecting to labeled networks. You can create a maximum of 512 port groups on a single
host.
Each port group is identified by a network label, which is unique to the current host. Network labels are usedto make virtual machine configuration portable across hosts. All port groups in a datacenter that are physically
connected to the same network (in the sense that each can receive broadcasts from the others) are given the
same label. Conversely, if two port groups cannot receive broadcasts from each other, they have distinct labels.
A VLAN ID, which restricts port group traffic to a logical Ethernet segment within the physical network, is
optional. For a port group to reach port groups located on other VLANs, the VLAN ID must be set to 4095. If
you use VLAN IDs, you must change the port group labels and VLAN IDs together so that the labels properly
represent connectivity.
Port Group Configuration for Virtual Machines
You can add or modify a virtual machine port group from the vSphere Client.
The vSphere Client Add Network wizard guides you through the tasks to create a virtual network to which
virtual machines can connect, including creating a vSwitch and configuring settings for a network label.
When you set up virtual machine networks, consider whether you want to migrate the virtual machines in the
network between hosts. If so, be sure that both hosts are in the same broadcast domainthat is, the same Layer
2 subnet.
ESX does not support virtual machine migration between hosts in different broadcast domains because the
migrated virtual machine might require systems and resources that it would no longer have access to in the
new network. Even if your network configuration is set up as a high-availability environment or includes
intelligent switches that can resolve the virtual machines needs across different networks, you might
experience lag times as the Address Resolution Protocol (ARP) table updates and resumes network traffic for
the virtual machines.
Virtual machines reach physical networks through uplink adapters. A vSwitch can transfer data to external
networks only when one or more network adapters are attached to it. When two or more adapters are attached
to a single vSwitch, they are transparently teamed.
Add a Virtual Machine Port Group
Virtual machine port groups provide networking for virtual machines.
Procedure
1 Log in to the vSphere Client and select the host from the inventory panel.
2 Click the Configuration tab and click Networking.
3 Select the Virtual Switch view.
vSwitches appear in an overview that includes a details layout.
4 On the right side of the page, click Add Networking.
5 Accept the default connection type, Virtual Machines, and click Next.
ESX Configuration Guide
20 VMware, Inc.
-
8/8/2019 Vsp 40 Esx Server Config
21/244
6 Select Create a virtual switch or one of the listed existing vSwitches and the associated physical adapters
to use for this port group.
You can create a new vSwitch with or without Ethernet adapters.
If you create a vSwitch without physical network adapters, all traffic on that vSwitch is confined to that
vSwitch. No other hosts on the physical network or virtual machines on other vSwitches can send or
receive traffic over this vSwitch. You might create a vSwitch without physical network adapters if you
want a group of virtual machines to be able to communicate with each other, but not with other hosts or
with virtual machines outside the group.
7 Click Next.
8 In the Port Group Properties group, enter a network label that identifies the port group that you are
creating.
Use network labels to identify migration-compatible connections common to two or more hosts.
9 (Optional) If you are using a VLAN, for VLAN ID, enter a number between 1 and 4094. If you are not
using a VLAN, leave this blank.
If you enter 0 or leave the option blank, the port group can see only untagged (non-VLAN) traffic. If you
enter 4095, the port group can see traffic on any VLAN while leaving the VLAN tags intact.10 Click Next.
11 After you determine that the vSwitch is configured correctly, click Finish.
VMkernel Networking Configuration
A VMkernel networking interface is used for VMware VMotion and IP storage.
Moving a virtual machine from one host to another is called migration. Using VMotion, you can migrate
powered on virtual machines with no downtime. Your VMkernel networking stack must be set up properly
to accommodate VMotion.
IP storage refers to any form of storage that uses TCP/IP network communication as its foundation, which
includes iSCSI and NFS for ESX. Because these storage types are network based, they can use the sameVMkernel interface and port group.
The network services that the VMkernel provides (iSCSI, NFS, and VMotion) use a TCP/IP stack in the
VMkernel. This TCP/IP stack is completely separate from the TCP/IP stack used in the service console. Each
of these TCP/IP stacks accesses various networks by attaching to one or more port groups on one or more
vSwitches.
TCP/IP Stack at the VMkernel Level
The VMware VMkernel TCP/IP networking stack provides networking support in multiple ways for each of
the services it handles.
The VMkernel TCP/IP stack handles iSCSI, NFS, and vMotion in the following ways.n iSCSI as a virtual machine datastore
n iSCSI for the direct mounting of .ISO files, which are presented as CD-ROMs to virtual machines
n NFS as a virtual machine datastore
n NFS for the direct mounting of .ISO files, which are presented as CD-ROMs to virtual machines
n Migration with VMotion
Chapter 3 Basic Networking with vNetwork Standard Switches
VMware, Inc. 21
-
8/8/2019 Vsp 40 Esx Server Config
22/244
-
8/8/2019 Vsp 40 Esx Server Config
23/244
11 Select Obtain IP settings automatically to use DHCP to obtain IP settings, or select Use the following IP
settings to specify IP settings manually.
If you choose to specify IP settings manually, provide this information.
a Enter the IP address and subnet mask for the VMkernel interface.
This address must be different from the IP address set for the service console.
b Click Edit to set the VMkernel Default Gateway for VMkernel services, such as vMotion, NAS, and
iSCSI.
c On the DNS Configuration tab, the name of the host is entered by default.
The DNS server addresses that were specified during installation are also preselected, as is the
domain.
d On the Routing tab, the service console and the VMkernel each need their own gateway information.
A gateway is needed for connectivity to machines not on the same IP subnet as the service console or
VMkernel. The default is static IP settings.
e Click OK, then click Next.
12 On an IPV6-enabled host, select No IPv6 settings to use only IPv4 settings on the VMkernel interface, orselect Use the following IPv6 settings to configure IPv6 for the VMkernel interface.
This screen does not appear when IPv6 is disabled on the host.
13 If you choose to use IPv6 for the VMkernel interface, select one of the following options for obtaining IPv6
addresses.
n Obtain IPv6 addresses automatically through DHCP
n Obtain IPv6 addresses automatically through router advertisement
n Static IPv6 addresses
14 If you choose to use static IPv6 addresses, complete the following steps.
a Click Add to add a new IPv6 address.
b Enter the IPv6 address and subnet prefix length, and click OK.
c To change the VMkernel default gateway, click Edit.
15 Click Next.
16 Review the information, click Back to change any entries, and click Finish.
Service Console Configuration
The service console and the VMkernel use virtual Ethernet adapters to connect to a vSwitch and to reach
networks that the vSwitch services.
Common service console configuration modifications include changing NICs and changing the settings for a
NIC that is in use.
If there is only one service console connection, changing the service console configuration is not allowed. For
a new connection, change the network settings to use an additional NIC. After you verify that the new
connection is functioning properly, remove the old connection. You are switching over to the new NIC.
You can create a maximum of 16 service console ports in ESX.
Chapter 3 Basic Networking with vNetwork Standard Switches
VMware, Inc. 23
-
8/8/2019 Vsp 40 Esx Server Config
24/244
Set Up Service Console Networking
A single service console network interface is set up during the ESX installation process. You can also add
additional service console interfaces after ESX is up and running.
Procedure
1 Log in to the vSphere Client and select the host from the inventory panel.
2 Click the Configuration tab, and click Networking.
3 In the Virtual Switch view, click Add Networking.
4 Select Service Console, and click Next.
5 Select the vSwitch to use for network access, or select Create a new vSwitch, and click Next.
If no adapters appear in the Create a new virtual switch group, all network adapters in the system are
being used by existing vSwitches.
6 Enter the network label and VLAN ID, and click Next.
7 Enter the IP address and subnet mask, or select Obtain IP setting automatically.8 Click Edit to set the service console default gateway and click Next.
9 On an IPV6-enabled host, select No IPv6 settings to use only IPv4 settings for the service console, or select
Use the following IPv6 settings to configure IPv6 for the service console.
This screen does not appear if IPv6 is disabled on the host.
10 If you choose to use IPv6, select how to obtain IPv6 addresses.
11 If you chose Static IPv6 addresses, do the following:
a Click Add to add a new IPv6 address.
b Enter the IPv6 address and subnet prefix length, and click OK.
c To change the service console default gateway, click Edit.
12 Click Next.
13 Review the information, click Back to change any entries, and click Finish.
Configure Service Console Ports
You can edit service console port properties, such as IP settings and networking policies.
Procedure
1 Log in to the vSphere Client and select the host from the inventory panel.
2 Click the Configuration tab, and click Networking.
3 On the right side of the page, click Properties for the vSwitch that you want to edit.
4 In the vSwitch Properties dialog box, click the Ports tab.
5 Select Service Console and click Edit.
6 To continue with the service console configuration, click Continue modifying this connection.
7 Edit port properties, IP settings, and effective policies as necessary.
8 Click OK.
ESX Configuration Guide
24 VMware, Inc.
-
8/8/2019 Vsp 40 Esx Server Config
25/244
Set the Default Gateway
You can configure one default gateway for the service console per TCP/IP stack.
CAUTION Make sure that your network settings are correct before saving your changes. If the network settings
are misconfigured, the UI can lose connectivity to the host, and you must then reconfigure the host from the
command line at the service console.
Procedure
1 Log into the vSphere Client and select the host from the inventory panel.
2 Click the Configuration tab, and click DNS and Routing.
3 Click Properties.
4 Click the Routing tab.
5 Under Service Console, set the default gateway and gateway device for service console networking.
For the service console, the gateway device is needed only when two or more network adapters are using
the same subnet. The gateway device determines which network adapter is used for the default route.
The service console and VMkernel are often not connected to the same network, so each needs its own
gateway information. A gateway is needed for connectivity to machines not on the same IP subnet as the
service console or VMkernel interfaces.
On an IPv6-enabled host, you can also select a default gateway for IPv6 and a gateway device for IPv6 for
service console networking.
6 Under VMkernel, set the default gateway for VMkernel networking.
On an IPv6-enabled host, you can also select a default gateway for IPv6 for VMkernel networking.
7 Click OK.
Display Service Console Information
You can view service console network information, such as the VLAN ID and network policies.
Procedure
1 Click the info icon to the left of the service console port group to display service console information.
2 Click the X to close the information pop-up window.
Using DHCP for the Service Console
In most cases, you use static IP addresses for the service console. You can also set up the service console to use
dynamic addressing, DHCP, if your DNS server can map the service consoles host name to the dynamically
generated IP address.
If your DNS server cannot map the host name to its DHCP-generated IP address, use the service consoles
numeric IP address to access the host. The numeric IP address might change as DHCP leases expire or when
the system is rebooted. For this reason, VMware does not recommend using DHCP for the service console
unless your DNS server can handle the host name translation.
Chapter 3 Basic Networking with vNetwork Standard Switches
VMware, Inc. 25
-
8/8/2019 Vsp 40 Esx Server Config
26/244
vNetwork Standard Switch Properties
vNetwork Standard Switch settings control vSwitch-wide defaults for ports, which can be overridden by port
group settings for each vSwitch. You can edit vSwitch properties, such as the uplink configuration and the
number of available ports.
Change the Number of Ports for a vSwitch
A vSwitch serves as a container for port configurations that use a common set of network adapters, including
sets that contain no network adapters at all. Each virtual switch provides a finite number of ports through
which virtual machines and network services can reach one or more networks.
Procedure
1 Log in to the vSphere Client and select the host from the inventory panel.
2 Click the Configuration tab and click Networking.
3 On the right side of the page, click Properties for the vSwitch that you want to edit.
4 Click the Ports tab.5 Select the vSwitch item in the Configuration list, and click Edit.
6 Click the General tab.
7 Choose the number of ports that you want to use from the drop-down menu.
8 Click OK.
What to do next
Changes will not take effect until the system is restarted.
Change the Speed of an Uplink Adapter
You can change the connection speed and duplex of an uplink adapter.
Procedure
1 Log in to the vSphere Client and select the host from the inventory panel.
2 Click the Configuration tab and click Networking.
3 Select a vSwitch and click Properties.
4 Click the Network Adapters tab.
5 To change the configured speed and duplex value of a network adapter, select the network adapter and
click Edit.
6 To select the connection speed manually, select the speed and duplex from the drop-down menu.
Choose the connection speed manually if the NIC and a physical switch might fail to negotiate the proper
connection speed. Symptoms of mismatched speed and duplex include low bandwidth or no link
connectivity.
The adapter and the physical switch port it is connected to must be set to the same value, such as auto and
auto or ND and ND, where ND is some speed and duplex, but not auto and ND.
7 Click OK.
ESX Configuration Guide
26 VMware, Inc.
-
8/8/2019 Vsp 40 Esx Server Config
27/244
Add Uplink Adapters
You can associate multiple adapters to a single vSwitch to provide NIC teaming. The team can share traffic
and provide failover.
Procedure
1 Log in to the vSphere Client and select the host from the inventory panel.
2 Click the Configuration tab and click Networking.
3 Select a vSwitch and click Properties.
4 Click the Network Adapters tab.
5 Click Add to launch the Add Adapter wizard.
6 Select one or more adapters from the list and click Next.
7 (Optional) To reorder the NICs into a different category, select a NIC and click Move Up and Move
Down.
Option Description
Active Adapters Adapters that the vSwitch uses.
Standby Adapters Adapters that become active if one or more of the active adapters fails.
8 Click Next.
9 Review the information on the Adapter Summary page, click Back to change any entries, and click
Finish.
The list of network adapters reappears, showing the adapters that the vSwitch now claims.
10 Click Close to exit the vSwitch Properties dialog box.
The Networking section in the Configuration tab shows the network adapters in their designated order
and categories.
Cisco Discovery Protocol
Cisco Discovery Protocol (CDP) allows ESX administrators to determine which Cisco switch port is connected
to a given vSwitch. When CDP is enabled for a particular vSwitch, you can view properties of the Cisco switch
(such as device ID, software version, and timeout) from the vSphere Client.
Chapter 3 Basic Networking with vNetwork Standard Switches
VMware, Inc. 27
-
8/8/2019 Vsp 40 Esx Server Config
28/244
Enable CDP on an ESX Host
vSwitches are set to detect Cisco port information by default. You can also set the CDP mode so that a vSwitch
makes information available to the Cisco switch administrator.
Procedure
1 Log in directly to your ESX host's console.
2 View the current CDP mode for the a vSwitch by entering the esxcfg-vswitch -b command.
If CDP is disabled, the mode will be shown as down.
3 Change the CDP mode by entering the esxcfg-vswitch -B command.
Mode Description
down CDP is disabled.
listen ESX detects and displays information about the associated Cisco switch port,but information about the vSwitch is not available to the Cisco switchadministrator.
advertise ESX makes information about the vSwitch available to the Cisco switchadministrator, but does not detect and display information about the Ciscoswitch.
both ESX detects and displays information about the associated Cisco switch andmakes information about the vSwitch available to the Cisco switchadministrator.
View Cisco Switch Information on the vSphere Client
When CDP is set to listen or both, you can view Cisco switch information.
Procedure
1 Log in to the vSphere Client and select the host from the inventory panel.
2 Click the Configuration tab and click Networking.
3 Click the info icon to the right of the vSwitch.
NOTE Because the CDP advertisements of Cisco equipment typically occur once a minute, a noticeable
delay might occur between enabling CDP on ESX and the availability of CDP data from the vSphere client.
ESX Configuration Guide
28 VMware, Inc.
-
8/8/2019 Vsp 40 Esx Server Config
29/244
Basic Networking with vNetworkDistributed Switches 4
These topics guide you through the basic concepts of networking with vNetwork Distributed Switches and
how to set up and configure networking with vNetwork Distributed Switches in a vSphere environment.
This chapter includes the following topics:
nvNetwork Distributed Switch Architecture, on page 29
n Configuring a vNetwork Distributed Switch, on page 30
n dvPort Groups, on page 32
n Private VLANs, on page 34
n Configuring vNetwork Distributed Switch Network Adapters, on page 35
n Configuring Virtual Machine Networking on a vNetwork Distributed Switch, on page 39
vNetwork Distributed Switch Architecture
A vNetwork Distributed Switch functions as a single virtual switch across all associated hosts. This allows
virtual machines to maintain a consistent network configuration as they migrate across multiple hosts.
Like a vNetwork Standard Switch, each vNetwork Distributed Switch is a network hub that virtual machines
can use. A vNetwork Distributed Switch can forward traffic internally between virtual machines or link to an
external network by connecting to physical Ethernet adapters, also known as uplink adapters.
Each vNetwork Distributed Switch can also have one or more dvPort groups assigned to it. dvPort groups
group multiple ports under a common configuration and provide a stable anchor point for virtual machines
connecting to labeled networks. Each dvPort group is identified by a network label, which is unique to the
current datacenter. A VLAN ID, which restricts port group traffic to a logical Ethernet segment within the
physical network, is optional.
In addition to VMware vNetwork Distributed Switches, vSphere 4 also provides initial support for third-party
virtual switches. For information on configuring these third-party switches, visit
http://www.cisco.com/go/1000vdocs.
VMware, Inc. 29
http://www.cisco.com/go/1000vdocshttp://www.cisco.com/go/1000vdocs -
8/8/2019 Vsp 40 Esx Server Config
30/244
Configuring a vNetwork Distributed Switch
You can create a vNetwork Distributed Switch on a vCenter Server datacenter. After you have created a
vNetwork Distributed Switch, you can add hosts, create dvPort groups, and edit vNetwork Distributed Switch
properties and policies.
Create a vNetwork Distributed Switch
Create a vNetwork Distributed Switch to handle networking traffic for associated hosts on the datacenter.
Procedure
1 Log in to the vSphere Client and display the datacenter in Networking view.
2 From the Inventory menu, select Datacenter > vNetwork Distributed Switch.
The Create vNetwork Distributed Switch wizard appears.
3 Enter a name for the vNetwork Distributed Switch in the Name field.
4 Select the Number of dvUplink Ports, and click Next.
dvUplink ports connect the vNetwork Distributed Switch to physical NICs on associated ESX hosts. The
number of dvUplink ports is the maximum number of allowed physical connections to the vNetwork
Distributed Switch per host.
5 Click Next.
6 Choose Add now or Add later.
7 If you chose Add now, select the hosts and physical adapters to use by clicking the check box next to each
host or adapter. You can add only physical adapters that are not already in use during vNetwork
Distributed Switch creation.
8 Click Next.
9 Choose whether to Automatically create a default port group.
This option creates an early-binding port group with 128 ports. For systems with complex port group
requirements, skip the default port group and create a new dvPort group after you have finished adding
the vNetwork Distributed Switch.
10 Review the vNetwork Distributed Switch diagram to ensure proper configuration, and click Finish.
What to do next
If you chose to add hosts later, you must add hosts to the vNetwork Distributed Switch before adding network
adapters.
Network adapters can be added from the host configuration page of the vSphere Client or by using Host
Profiles.
Add a Host to a vNetwork Distributed Switch
Use the Add Host to vNetwork Distributed Switch wizard to associate a host with a vNetwork Distributed
Switch. You can also add hosts to a vNetwork Distributed Switch using Host Profiles.
Procedure
1 In the vSphere Client, display the Networking inventory view and select the vNetwork Distributed Switch.
2 From the Inventory menu, select Distributed Virtual Switch > Add Host.
The Add Host to vNetwork Distributed Switch wizard appears.
ESX Configuration Guide
30 VMware, Inc.
-
8/8/2019 Vsp 40 Esx Server Config
31/244
3 Select the host to add.
4 Under the selected host, select the physical adapters to add, and click Next.
You may select both free and in use physical adapters. If you select an adapter that is currently in use by
a host, choose whether to move the associated virtual adapters to the vNetwork Distributed Switch.
NOTE Moving a physical adapter to a vNetwork Distributed Switch without moving any associated virtual
adapters will cause those virtual adapters to lose network connectivity.
5 Click Finish.
Edit General vNetwork Distributed Switch Settings
You can edit the general properties for a vNetwork Distributed Switch, such as the vNetwork Distributed
Switch name and the number of uplink ports on the vNetwork Distributed Switch.
Procedure
1 In the vSphere Client, display the Networking inventory view and select the vNetwork Distributed Switch.
2 From the Inventory menu, select Distributed Virtual Switch > Edit Settings.
3 Select General to edit the following vNetwork Distributed Switch settings.
a Enter the name for the vNetwork Distributed Switch.
b Select the number of uplink ports.
c To edit uplink port names, click Edit uplink port names, enter the new names, and click OK.
d Enter any notes for the vNetwork Distributed Switch.
4 Click OK.
Edit Advanced vNetwork Distributed Switch Settings
Use the vNetwork Distributed Switch Settings dialog box to configure advanced vNetwork Distributed Switchsettings such as Cisco Discovery Protocol and the maximum MTU for the vNetwork Distributed Switch.
Procedure
1 In the vSphere Client, display the Networking inventory view and select the vNetwork Distributed Switch.
2 From the Inventory menu, select Distributed Virtual Switch > Edit Settings.
3 Select Advanced to edit the following vNetwork Distributed Switch properties.
a Specify the maximum MTU size.
b Select the Enable Cisco Discovery Protocol check box to enable CDP, and set the operation to
Listen, Advertise, or Both.
c Enter the name and other details for the vNetwork Distributed Switch administrator in the AdminContact Info section.
4 Click OK.
Chapter 4 Basic Networking with vNetwork Distributed Switches
VMware, Inc. 31
-
8/8/2019 Vsp 40 Esx Server Config
32/244
View Network Adapter Information for a vNetwork Distributed Switch
View physical network adapters and uplink assignments for a vNetwork Distributed Switch from the
networking inventory view of the vSphere Client.
Procedure
1 In the vSphere Client, display the Networking inventory view and select the vNetwork Distributed Switch.
2 From the Inventory menu, select Distributed Virtual Switch > Edit Settings.
3 On the Network Adapters tab, you can view network adapter and uplink assignments for associated hosts.
This tab is read-only. vNetwork Distributed Switch network adapters must be configured at the host level.
4 Click OK.
dvPort Groups
A dvPort group specifies port configuration options for each member port on a vNetwork Distributed Switch.
dvPort groups define how a connection is made to a network.
Add a dvPort Group
Use the Create dvPort Group wizard to add a dvPort group to a vNetwork Distributed Switch.
Procedure
1 In the vSphere Client, display the Networking inventory view and select the vNetwork Distributed Switch.
2 From the Inventory menu, select Distributed Virtual Switch > New Port Group.
3 Enter a name and the number of ports for the dvPort group.
4 Choose a VLAN type.
Option Description
None Do not use VLAN.
VLAN In the VLAN ID field, enter a number between 1 and 4094.
VLAN Trunking Enter a VLAN trunk range.
Private VLAN Select a private VLAN entry. If you have not created any private VLANs,this menu is empty.
5 Click Next.
6 Click Finish.
Edit General dvPort Group Properties
Use the dvPort Group Properties dialog box to configure general dvPort group properties such as the dvPort
group name and port group type.
Procedure
1 In the vSphere Client, display the Networking inventory view and select the dvPort group.
2 From the Inventory menu, select Network > Edit Settings.
ESX Configuration Guide
32 VMware, Inc.
-
8/8/2019 Vsp 40 Esx Server Config
33/244
3 Select General to edit the following dvPort group properties.
Option Action
Name Enter the name for the dvPort group.
Description Enter a brief description of the dvPort group.
Number of Ports Enter the number of ports on the dvPort group.
Port binding Choose when ports are assigned to virtual machines connected to this dvPortgroup.
n Select Static binding to assign a port to a virtual machine when thevirtual machine is connected to the dvPort group.
n Select Dynamic binding to assign a port to a virtual machine the firsttime the virtual machine powers on after it is connected to the dvPortgroup.
n Select Ephemeral for no port binding.
4 Click OK.
Edit Advanced dvPort Group Properties
Use the dvPort Group Properties dialog box to configure advanced dvPort group properties such as the portname format and override settings.
Procedure
1 In the vSphere Client, display the Networking inventory view and select the dvPort group.
2 From the Inventory menu, select Network > Edit Settings.
3 Select Advanced to edit the dvPort group properties.
a Select Allow port policies to be overridden to allow dvPort group policies to be overridden on a per-
port level.
b Click Edit Override Settings to select which policies can be overridden.
c Choose whether to allow live port moving.
d Select Config reset at disconnect to discard per-port configurations when a dvPort is disconnected
from a virtual machine.
e Select Binding on host allowed to specify that when vCenter Server is down, ESX can assign a dvPort
to a virtual machine.
f Select Port name format to provide a template for assigning names to the dvPorts in this group.
4 Click OK.
Configure dvPort Settings
Use the Port Settings dialog box to configure general dvPort properties such as the port name and description.
Procedure
1 Log in to the vSphere Client and display the vNetwork Distributed Switch.
2 On the Ports tab, right-click the port to modify and select Edit Settings.
3 Click General.
4 Modify the port name and description.
5 Click OK.
Chapter 4 Basic Networking with vNetwork Distributed Switches
VMware, Inc. 33
-
8/8/2019 Vsp 40 Esx Server Config
34/244
Private VLANs
Private VLANs are used to solve VLAN ID limitations and waste of IP addresses for certain network setups.
A private VLAN is identified by its primary VLAN ID. A primary VLAN ID can have multiple secondary
VLAN IDs associated with it. Primary VLANs are Promiscuous, so that ports on a private VLAN can
communicate with ports configured as the primary VLAN. Ports on a secondary VLAN can be eitherIsolated, communicating only with promiscuous ports, or Community, communicating with both
promiscuous ports and other ports on the same secondary VLAN.
To use private VLANs between an ESX host and the rest of the physical network, the physical switch connected
to the ESX host needs to be private VLAN-capable and configured with the VLAN IDs being used by ESX for
the private VLAN functionality. For physical switches using dynamic MAC+VLAN ID based learning, all
corresponding private VLAN IDs must be first entered into the switch's VLAN database.
In order to configure dvPorts to use Private VLAN functionality, you must first create the necessary Private
VLANs on the vNetwork Distributed Switch that the dvPorts are connected to.
Create a Private VLAN
You can create a private VLAN for use on a vNetwork Distributed Switch and its associated dvPorts.
Procedure
1 In the vSphere Client, display the Networking inventory view and select the vNetwork Distributed Switch.
2 From the Inventory menu, select vNetwork Distributed Switch > Edit Settings.
3 Select the Private VLAN tab.
4 Under Primary Private VLAN ID, click [Enter a Private VLAN ID here], and enter the number of the
primary private VLAN.
5 Click anywhere in the dialog box, and then select the primary private VLAN that you just added.
The primary private VLAN you added appears under Secondary Private VLAN ID.
6 For each new secondary private VLAN, click [Enter a Private VLAN ID here] under Secondary Private
VLAN ID, and enter the number of the secondary private VLAN.
7 Click anywhere in the dialog box, select the secondary private VLAN that you just added, and select either
Isolated or Community for the port type.
8 Click OK.
Remove a Primary Private VLAN
Remove unused primary private VLANs from the networking inventory view of the vSphere Client.
Prerequisites
Before removing a private VLAN, be sure that no port groups are configured to use it.
Procedure
1 In the vSphere Client, display the Networking inventory view and select the vNetwork Distributed Switch.
2 From the Inventory menu, select vNetwork Distributed Switch > Edit Settings.
3 Select the Private VLAN tab.
ESX Configuration Guide
34 VMware, Inc.
-
8/8/2019 Vsp 40 Esx Server Config
35/244
4 Select the primary private VLAN to remove.
5 Click Remove under Primary Private VLAN ID, and click OK.
Removing a primary private VLAN also removes all associated secondary private VLANs.
Remove a Secondary Private VLAN
Remove unused secondary private VLANs from the networking inventory view of the vSphere Client.
Prerequisites
Before removing a private VLAN, be sure that no port groups are configured to use it.
Procedure
1 In the vSphere Client, display the Networking inventory view and select the vNetwork Distributed Switch.
2 From the Inventory menu, select vNetwork Distributed Switch > Edit Settings.
3 Select the Private VLAN tab.
4 Select a primary private VLAN to display its associated secondary private VLANs.
5 Select the secondary private VLAN to remove.
6 Click Remove under Secondary Private VLAN ID, and click OK.
Configuring vNetwork Distributed Switch Network Adapters
The vNetwork Distributed Switch networking view of the host configuration page displays the configuration
of the hosts associated vNetwork Distributed Switches and allows you to configure the vNetwork Distributed
Switch network adapters and uplink ports.
Managing Physical Adapters
For each host associated with a vNetwork Distributed Switch, you must assign physical network adapters, or
uplinks, to the vNetwork Distributed Switch. You can assign one uplink on each host per uplink port on the
vNetwork Distributed Switch.
Add an Uplink to a vNetwork Distributed Switch
Physical uplinks must be added to a vNetwork Distributed Switch in order for virtual machines and virtual
network adapters connected to the vNetwork Distributed Switch to connect to networks outside the hosts on
which they reside.
Procedure
1 Log in to the vSphere Client and select a host from the inventory panel.
2 Click the Configuration tab and click Networking.
3 Select the vNetwork Distributed Switch view.
4 Click Manage Physical Adapters.
5 Click Click to Add NIC for the uplink port to add an uplink to.
6 Select the physical adapter to add. If you select an adapter that is attached to another switch, it is removed
from that switch and reassigned to this vNetwork Distributed Switch.
7 Click OK.
Chapter 4 Basic Networking with vNetwork Distributed Switches
VMware, Inc. 35
-
8/8/2019 Vsp 40 Esx Server Config
36/244
Remove an Uplink from a vNetwork Distributed Switch
An uplink that is associated with a vNetwork Distributed Switch cannot be added to a vSwitch or another
vNetwork Distributed Switch.
Procedure
1 Log in to the vSphere Client and select a host from the inventory panel.
2 Click the Configuration tab and click Networking.
3 Select the vNetwork Distributed Switch view.
4 Click Manage Physical Adapters.
5 Click Remove for the uplink to remove.
6 Click OK.
Managing Virtual Network Adapters
Virtual network adapters handle host network services over a vNetwork Distributed Switch.
You can configure service console and VMkernel virtual adapters for an ESX host through an associated
vNetwork Distributed Switch either by creating new virtual adapters or migrating existing virtual adapters.
Create a VMkernel Network Adapter on a vNetwork Distributed Switch
Create a VMkernel network adapter for use as a VMotion interface or an IP storage port group.
Procedure
1 Log in to the vSphere Client and select the host from the inventory panel.
2 Click the Configuration tab and click Networking.
3 Select the vNetwork Distributed Switch view.
4 Click Manage Virtual Adapters.
5 Click Add.
6 Select New virtual adapter, and click Next.
7 Select VMkernel, and click Next.
8 Under Network Connection, select the vNetwork Distributed Switch and the associated port group, or
select Standalone Port to which to add this virtual adapter.
9 Select Use this virtual adapter for VMotion to enable this port group to advertise itself to another ESX
host as the network connection where VMotion traffic is sent.
You can enable this property for only one VMotion and IP storage port group for each ESX host. If this
property is not enabled for any port group, migration with VMotion to this host is not possible.
10 Choose whether to Use this virtual adapter for fault tolerance logging.
11 Under IP Settings, specify the IP address and subnet mask.
12 Click Edit to set the VMkernel default gateway for VMkernel services, such as VMotion, NAS, and iSCSI.
13 On the DNS Configuration tab, the name of the host is entered by default. The DNS server addresses and
domain that were specified during installation are also preselected.
ESX Configuration Guide
36 VMware, Inc.
-
8/8/2019 Vsp 40 Esx Server Config
37/244
14 On the Routing tab, the service console and the VMkernel each need their own gateway information. A
gateway is needed for connectivity to machines not on the same IP subnet as the service console or
VMkernel.
Static IP settings is the default.
15 Click OK, and then click Next.
16 Click Finish.
Create a Service Console Network Adapter on a vNetwork Distributed Switch
Create a service console network adapter on a vNetwork Distributed Switch from the configuration page of
an associated host.
Procedure
1 Log in to the vSphere Client and select the host from the inventory panel.
2 Click the Configuration tab and click Networking.
3 Select the vNetwork Distributed Switch view.
4 Click Manage Virtual Adapters.
5 Click Add.
6 Select New virtual adapter, and click Next.
7 Select Service Console, and click Next.
8 Under Network Connection, select the vNetwork Distributed Switch and the associated port group, or
select Standalone Port to which to add this virtual adapter.
9 Enter the IP address and subnet mask, or select Obtain IP setting automatically.
10 Click Edit to set the service console default gateway.
11 Click Next.
12 Click Finish.
Migrate an Existing Virtual Adapter to a vNetwork Distributed Switch
Migrate an existing virtual adapter from a vNetwork Standard Switch to a vNetwork Distributed Switch from
the host configuration page.
Procedure
1 Log in to the vSphere Client and select the host from the inventory panel.
2 Click the Configuration tab and click Networking.
3 Select the vNetwork Distributed Switch view.
4 Click Manage Virtual Adapters.
5 Click Add.
6 Select Migrate existing virtual network adapters, and click Next.
7 In the Select by drop-down menu, choose whether to connect this virtual adapter to a port group or a
standalone dvPort.
8 Select one or more virtual network adapters to migrate.
9 For each selected adapter, choose a port group or dvPort from the Select a port group or Select a port
drop-down menu.
Chapter 4 Basic Networking with vNetwork Distributed Switches
VMware, Inc. 37
-
8/8/2019 Vsp 40 Esx Server Config
38/244
10 Click Next.
11 Click Finish.
Migrate a Virtual Adapter to a vNetwork Standard Switch
Use the Migrate to Virtual Switch wizard to migrate an existing virtual adapter from a vNetwork Distriubted
Switch to a vNetwork Standard Switch.
Procedure
1 Log in to the vSphere Client and select the host from the inventory panel.
The hardware configuration page for this server appears.
2 Click the Configuration tab and click Networking.
3 Select the vNetwork Distributed Switch view.
4 Click Manage Virtual Adapters.
5 Select the virtual adapter to migrate, and click Migrate to Virtual Switch.
The Migrate Virtual Adapter wizard appears.
6 Select the vSwitch to migrate the adapter to and click Next.
7 Enter a Network Label and optionally a VLAN ID for the virtual adapter, and click Next.
8 Click Finish to migrate the virtual adapter and complete the wizard.
Edit the VMkernel Configuration on a vNetwork Distributed Switch
You can edit the properties of an existing VMkernel adapter on a vNetwork Distributed Switch from the
associated host.
Procedure
1 Log in to the vSphere Client and select the host from the inventory panel.
2 Click the Configuration tab and click Networking.
3 Select the vNetwork Distributed Switch view.
4 Click Manage Virtual Adapters.
5 Select the VMkernel adapter to modify and click Edit.
6 Under Network Connection, select the vNetwork Distributed Switch and the associated port group, or
select Standalone Port to which to add this virtual adapter.
7 Select Use this virtual adapter for VMotion to enable this port group to advertise itself to another ESX
host as the network connection where VMotion traffic is sent.
You can enable this property for only one VMotion and IP storage port group for each ESX host. If this
property is not enabled for any port group, migration with VMotion to this host is not possible.
8 Choose whether to Use this virtual adapter for fault tolerance logging.
9 Under IP Settings, specify the IP address and subnet mask, or select Obtain IP settings automatically.
10 Click Edit to set the VMkernel default gateway for VMkernel services, such as VMotion, NAS, and iSCSI.
11 Click OK.
ESX Configuration Guide
38 VMware, Inc.
-
8/8/2019 Vsp 40 Esx Server Config
39/244
Edit the Service Console Configuration on a vNetwork Distributed Switch
Edit the properties of a service console virtual adapter from the networking view of the host configuration
page.
Procedure
1 Log in to the vSphere Client and select the host from the inventory panel.
2 Click the Configuration tab and click Networking.
3 Select the vNetwork Distributed Switch view.
4 Click Manage Virtual Adapters.
5 Select the service console adapter to modify and click Edit.
6 Under Network Connection, select the vNetwork Distributed Switch and the associated port group, or
select Standalone Port to which to add this virtual adapter.
7 Enter the IP address and subnet mask, or select Obtain IP setting automatically.
8 Click Edit to set the service console default gateway.
9 Click OK.
Remove a Virtual Adapter
Remove a virtual network adapter from a vNetwork Distributed Switch in the Manage Virtual Adapters dialog
box.
Procedure
1 Log in to the vSphere Client and select the host from the inventory panel.
2 Click the Configuration tab and click Networking.
3 Select the vNetwork Distributed Switch view.
4 Click Manage Virtual Adapters.
5 Select the virtual adapter to remove and click Remove.
A dialog box appears with the message, Are you sure you want to remove ?
6 Click Yes.
Configuring Virtual Machine Networking on a vNetwork DistributedSwitch
Virtual machines can be connected to a vNetwork Distributed Switch either by configuring an individual
virtual machine NIC or migrating groups of virtual machines from the vNetwork Distributed Switch itself.
Virtual machines are connected to vNetwork Distributed Switches by connecting their associated virtual
network adapters to dvPort groups. This can be done either for an individual virtual machine by modifying
the virtual machines network adapter configuration, or for a group of virtual machines by migrating virtual
machines from an existing virtual network to a vNetwork Distributed Switch.
Chapter 4 Basic Networking with vNetwork Distributed Switches
VMware, Inc. 39
-
8/8/2019 Vsp 40 Esx Server Config
40/244
Migrate Virtual Machines to or from a vNetwork Distributed Switch
In addition to connecting virtual machines to a vNetwork Distributed Switch at the individual virtual machine
level, you can migrate a group of virtual machines between a vNetwork Distributed Switch network and a
vNetwork Standard Switch network.
Procedure
1 In the vSphere Client, display the Networking inventory view and select the vNetwork Distributed Switch.
2 From the Inventory menu, select Distributed Virtual Switch > Migrate Virtual Machine Networking.
The Migrate Virtual Machine Networking wizard appears.
3 In the Select Source Network drop-down menu, select the virtual network to migrate from.
4 Select the virtual network to migrate to from the Select Destination Network drop-down menu.
5 Click Show Virtual Machines.
Virtual machines associated with the virtual network you are migrating from are displayed in the Select
Virtual Machines field.
6 Select virtual machines to migrate to the destination virtual network, and click OK.
Connect an Individual Virtual Machine to a dvPort Group
Connect an individual virtual machine to a vNetwork Distributed Switch by modifying the virtual machine's
NIC configuration.
Procedure
1 Log in to the vSphere Client and select the virtual machine from the inventory panel.
2 On the Summary tab, click Edit Settings.
3 On the Hardware tab, select the virtual network adapter.
4 Select the dvPort group to migrate to from the Network Label drop-down menu, and click OK.
ESX Configuration Guide
40 VMware, Inc.
-
8/8/2019 Vsp 40 Esx Server Config
41/244
-
8/8/2019 Vsp 40 Esx Server Config
42/244
4 In the Virtual Switch view, click the Properties link.
5 Select Enable IPv6 support on this host and click OK.
6 Reboot the host.
Networking Policies
Any policies set at the vSwitch or dvPort group level are applied to all of the port groups on that vSwitch or
dvPorts in the dvPort group, except for the configuration options that are overridden at the port group or
dvPort level.
The following networking policies can be applied
n Load balancing and failover
n VLAN (vNetwork Distributed Switch only)
n Security
n Traffic shaping
n
Port blocking policies (vNetwork Distributed Switch only)
Load Balancing and Failover Policy
Load balancing and failover policies allow you to determine how network traffic is distributed between
adapters and how to re-route traffic in the event of adapter failure.
You can edit your load balancing and failover policy by configuring the following parameters:
n Load Balancing policy determines how outgoing traffic is distributed among the network adapters
assigned to a vSwitch.
NOTE Incoming traffic is controlled by the load balancing policy on the physical switch.
nFailover Detection controls the link status and beacon probing. Beaconing is not supported with guestVLAN tagging.
n Network Adapter Order can be active or standby.
Edit the Failover and Load Balancing Policy on a vSwitch
Failover and load balancing policies allow you to determine how network traffic is distributed between
adapters and how to re-route traffic in the event of an adapter failure..
Procedure
1 Log in to the vSphere Client and select the host from the inventory panel.
2 Click the Configuration tab, and click Networking.
3 Select a vSwitch and click Properties.
4 In the vSwitch Properties dialog box, click the Ports tab.
5 To edit the failover and load balancing values for the vSwitch, select the vSwitch item and click
Properties.
6 Click the NIC Teaming tab.
You can override the failover order at the port group level. By default, new adapters are active for all
policies. New adapters carry traffic for the vSwitch and its port group unless you specify otherwise.
ESX Configuration Guide
42 VMware, Inc.
-
8/8/2019 Vsp 40 Esx Server Config
43/244
7 Specify the settings in the Policy Exceptions group.
Option Description
Load Balancing Specify how to choose an uplink.
n Route based on the originating port ID Choose an uplink based onthe virtual port where the traffic entered the virtual switch.
n Route based on ip hash Choose an uplink based on a hash of thesource and destination IP addresses of each packet. For non-IP packets,whatever is at those offsets is used to compute the hash.
n Route based on source MAC hash Choose an uplink based on a hashof the source Ethernet.
n Use explicit failover order Always use the highest order uplink fromthe list of Active adapters which passes failover detection criteria.
NOTE IP-based teaming requires that the physical switch be configured withetherchannel. For all other options, etherchannel should be disabled.
Network Failover Detection Specify the method to use for failover detection.
n Link Status only Relies solely on the link status that the networkadapter provides. This option detects failures, such as cable pulls andphysical switch power failures, but not configuration errors, such as aphysical switch port being blocked by spanning tree or that is
misconfigured to the wrong VLAN or cable pulls on the other side of aphysical switch.
n Beacon Probing Sends out and listens for beacon probes on all NICsin the team and uses this information, in addition to link status, todetermine link failure. This detects many of the failures previouslymentioned that are not detected by link status alone.
Notify Switches Select Yes or No to notify switches in the case of failover.
If you select Yes, whenever a virtual NIC is connected to the vSwitch orwhenever that virtual NICs traffic would be routed over a different physicalNIC in the team because of a failover event, a notification is sent out over thenetwork to update the lookup tables on physical switches. In almost all cases,this process is desirable for the lowest latency of failover occurrences andmigrations with VMotion.
NOTE Do not use this option when the virtual machines using the port group
are using Microsoft Network Load Balancing in unicast mode. No such issueexists with NLB running in multicast mode.
Failback Select Yes or No to disable or enable failback.
This option determines how a physical adapter is returned to active dutyafter recovering from a failure. If failback is set to Yes (default), the adapteris returned to active duty immediately upon recovery, displacing the standbyadapter that took over its slot, if any. If failback is set to No, a failed adapteris left inactive even after recovery until another currently active adapter fails,requiring its replacement.
Failover Order Specify how to distribute the work load for uplinks. If you want to use someuplinks but reserve others for emergencies in case the uplinks in use fail, setthis condition by moving them into different groups:
n Active Uplinks Continue to use the uplink when the network adapterconnectivity is up and active.
n Standby Uplinks Use this uplink if one of the active adaptersconnectivity is down.
n Unused Uplinks Do not use this uplink.
8 Click OK.
Chapter 5 Advanced Networking
VMware, Inc. 43
-
8/8/2019 Vsp 40 Esx Server Config
44/244
Edit the Failover and Load Balancing Policy on a Port Group
You can edit the failover and load balancing policy configuration for a port group.
Procedure
1 Log in to the vSphere Client and select the host from the inventory panel.
2 Click the Configuration tab, and click Networking.
3 Select a port group and click Edit.
4 In the Properties dialog box, click the Ports tab.
5 To edit the Failover and Load Balancing values for the vSwitch, select the vSwitch item and click
Properties.
6 Click the NIC Teaming tab.
You can override the failover order at the port-group level. By default, new adapters are active for all
policies. New adapters carry traffic for the vSwitch and its port group unless you specify otherwise.
7 Specify the settings in the Policy Exceptions group.
Option Description
Load Balancing Specify how to choose an uplink.
n Route based on the originating port ID Choose an uplink based onthe virtual port where the traffic entered the virtual switch.
n Route based on ip hash Choose an uplink based on a hash of thesource and destination IP addresses of each packet. For non-IP packets,whatever is at those offsets is used to compute the hash.
n Route based on source MAC hash Choose an uplink based on a hashof the source Ethernet.
n Use explicit failover order Always use the highest order uplink fromthe list of Active adapters which passes failover detection criteria.
NOTE IP-based teaming requires that the physical switch be configured with
etherchannel. For all other options, etherchannel should be disabled.
Network Failover Detection Specify the method to use for failover detection.
n Link Status only Relies solely on the link status that the networkadapter provides. This option detects failures, such as cable pulls andphysical switch power failures, but not configuration errors, such as aphysical switch port being blocked by spanning tree or that ismisconfigured to the wrong VLAN or cable pulls on the other side of aphysical switch.
n Beacon Probing Sends out and listens for beacon probes on all NICsin the team and uses this information, in addition to link status, todetermine link failure. This detects many of the failures previouslymentioned that are not detected by link status alone.
Notify Switches Select Yes or No to notify switches in the case of failover.
If you select Yes, whenever a virtual NIC is connected to the vSwitch orwhenever that virtual NICs traffic would be routed over a different physicalNIC in the team because of a failover event, a notification is sent out over thenetwork to update the lookup tables on physical switches. In almost all cases,this process is desirable for the lowest latency of failover occurrences andmigrations with VMotion.
NOTE Do not use this option when the virtual machines using the port groupare using Microsoft Network Load Balancing in unicast mode. No such issueexists with NLB running in multicast mode.
ESX Configuration Guide
44 VMware, Inc.
-
8/8/2019 Vsp 40 Esx Server Config
45/244
Option Description
Failback Select Yes or No to disable or enable failback.
This option determines how a physical adapter is returned to active dutyafter recovering from a failure. If failback is set to Yes (default), the adapteris returned to active duty immediately upon recovery, displacing the standbyadapter that took over its slot, if any. If failback is set to No, a failed adapteris left inactive even after recovery until another currently active adapter fails,
requiring its replacement.Failover Order Specify how to distribute the work load for uplinks. If you want to use some
uplinks but reserve others for emergencies in case the uplinks in use fail, setthis condition by moving them into different groups:
n Active Uplinks Continue to use the uplink when the network adapterconnectivity is up and active.
n Standby Uplinks Use this uplink if one of the active adaptersconnectivity is down.
n Unused Uplinks Do not use this uplink.
8 Click OK.
Edit the Teaming and Failover Policy on a dvPort Group
Teaming and Failover policies allow you to determine how network traffic is distributed between adapters
and how to re-route traffic in the event of an adapter failure.
Procedure
1 In the vSphere Client, display the Networking inventory view and select the dvPort group.
2 From the Inventory menu, select Network > Edit Settings.
3 Select Policies.
4 In the Teaming and Failover group, specify the following.
Option Description
Load Balancing Specify how to choose an uplink.
n Route based on the originating port ID Choose an uplink based onthe virtual port where the traffic entered the virtual switch.
n Route based on ip hash Choose an uplink based on a hash of thesource and destination IP addresses of each packet. For non-IP packets,whatever is at those offsets is used to compute the hash.
n Route based on source MAC hash Choose an uplink based on a hashof the source Ethernet.
n Use explicit failover order Always use the highest order uplink fromthe list of Active adapters which passes failover detection criteria.
NOTE IP-based teaming requires that the physical switch be configured withetherchannel. For all other options, etherchannel should be disabled.
Network Failover Detection Specify the method to use for failover detection.
n Link Status only Relies solely on the link status that the networkadapter provides. This option detects failures, such as cable pulls andphysical switch power failures, but not configuration errors, such as aphysical switch port being blocked by spanning tree or that ismisconfigured to the wrong VLAN or cable pulls on the other side of aphysical switch.
n Beacon Probing Sends out and listens for beacon probes on all NICsin the team and uses this information, in addition to link status, todetermine link failure. This detects many of the failures previouslymentioned that are not detected by link status alone.
NOTE Do not use beacon probing with IP-has load balancing.
Chapter 5 Advanced Networking
VMware, Inc. 45
-
8/8/2019 Vsp 40 Esx Server Config
46/244
-
8/8/2019 Vsp 40 Esx Server Config
47/244
4 In the Teaming and Failover group, specify the following.
Option Description
Load Balancing Specify how to choose an uplink.
n Route based on the originating port ID Choose an uplink based onthe virtual port where the traffic entered the virtual switch.
n Route based on ip hash Choose an uplink based on a hash of thesource and destination IP addresses of each packet. For non-IP packets,whatever is at those offsets is used to compute the hash.
n Route based on source MAC hash Choose an uplink based on a hashof the source Ethernet.
n Use explicit failover order Always use the highest order uplink fromthe list of Active adapters which passes failover detection criteria.
NOTE IP-based teaming requires that the physical switch be configured withetherchannel. For all other options, etherchannel should be disabled.
Network Failover Detection Specify the method to use for failover detection.
n Link Status only Relies solely on the link status that the networkadapter provides. This option detects failures, such as cable pulls andphysical switch power failures, but not configuration errors, such as aphysical switch port being blocked by spanning tree or that is
misconfigured to the wrong VLAN or cable pulls on the other side of aphysical switch.
n Beacon Probing Sends out and listens for beacon probes on all NICsin the team and uses this information, in addition to link status, todetermine link failure. This detects many of the failures previouslymentioned that are not detected by link status alone.
NOTE Do not use beacon probing with IP-has load balancing.
Notify Switches Select Yes or No to notify switches in the case of failover.
If you select Yes, whenever a virtual NIC is connected to the vSwitch orwhenever that virtual NICs traffic would be routed over a different physicalNIC in the team because of a failover event, a notification is sent out over thenetwork to update the lookup tables on physical switches. In almost all cases,this process is desirable for the lowest latency of failover occurrences andmigrations with VMotion.
NOTE Do not use this option when the virtual machines using the port groupare using Microsoft Network Load Balancing in unicast mode. No such issueexists with NLB running in multicast mode.
Failback Select Yes or No to disable or enable failback.
This option determines how a physical adapter is returned to active dutyafter recovering from a failure. If failback is set to Yes (default), the adapteris returned to active duty immediately upon recovery, displacing the standbyadapter that took over its slot, if any. If failback is set to No, a failed adapteris left inactive even after recovery until another currently active adapter fails,requiring its replacement.
Failover Order Specify how to distribute the work load for uplinks. If you want to use someuplinks but reserve others for emergencies in case the uplinks in use fail, setthis condition by moving them into different groups:
n
Active Uplinks Continue to use the uplink when the network adapterconnectivity is up and active.
n Standby Uplinks Use this uplink if one of the active adaptersconnectivity is down.
n Unused Uplinks Do not use this uplink.
NOTE When using IP-has load balancing, do not configure standby uplinks.
5 Click OK.
Chapter 5 Advanced Networking
VMware, Inc. 47
-
8/8/2019 Vsp 40 Esx Server Config
48/244
-
8/8/2019 Vsp 40 Esx Server Config
49/244
In nonpromiscuous mode, a guest adapter listens only to traffic forwarded to own MAC address. In
promiscuous mode, it can listen to all the frames. By default, guest adapters are set to nonpromiscuous mode.
Edit the Layer 2 Security Policy on a vSwitch
Control how inbound and outbound frames are handled by editing Layer 2 Security policies.
Procedure
1 Log in to the VMware vSphere Client and select the host from the inventory panel.
2 Click the Configuration tab, and click Networking.
3 Click Properties for the vSwitch to edit.
4 In the Properties dialog box, click the Ports tab.
5 Select the vSwitch item and click Edit.
6 In the Properties dialog box, click the Security tab.
By default, Promiscuous Mode is set to Reject, and MAC Address Changes and Forged Transmits are
set to Accept.
The policy applies to all virtual adapters on the vSwitch, unless the port group for the virtual adapter
specifies a policy exception.
7 In the Policy Exceptions pane, select whether to reject or accept the security policy exceptions.
Mode Reject Accept
Promiscuous Mode Placing a guest adapter inpromiscuous mode has noeffect on which frames arereceived by the adapter.
Placing a guest adapter in promiscuous modecauses it to detect all frames passed on thevSwitch that are allowed under