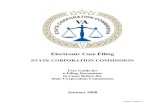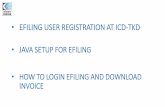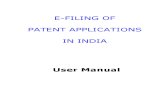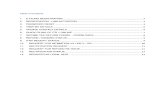Condensed Appellate Pretrial Detention eFiling Training ... · ECOURTS APPELLATE PRETRIAL ......
-
Upload
dangkhuong -
Category
Documents
-
view
222 -
download
2
Transcript of Condensed Appellate Pretrial Detention eFiling Training ... · ECOURTS APPELLATE PRETRIAL ......
ECOURTS APPELLATE PRETRIAL DETENTION TRAINING MANUAL 6/2017
1
Condensed Appellate
Pretrial Detention eFiling
Training Manual
eCourts Appellate
ECOURTS APPELLATE PRETRIAL DETENTION TRAINING MANUAL 6/2017
2
Registered eCourts Appellate User Log In
Go to njcourts.com and click on Attorneys.
Click eCourts Login.
Click on eCourts Appellate and Attorney Login.
ECOURTS APPELLATE PRETRIAL DETENTION TRAINING MANUAL 6/2017
3
Enter NJ Attorney ID and password
**This is the same User ID and Password used to log in and pay your annual attorney registration.
Select eCourts Appellate tab. Prior to accessing eCourts Appellate, you should verify your firm information
by selecting the Confirm or Update Contact Information tab.
*** If you do not see the eCourts Appellate tab after logging in to the Judiciary Single Sign-On, contact the
Appellate eFiling Unit at 609.815.2950 ext. 52590 or [email protected] to register for access.
To ensure delivery of court notifications and eCourt Appellate communications, you will need to add your
email address. Click on Update Email under My Profile.
ECOURTS APPELLATE PRETRIAL DETENTION TRAINING MANUAL 6/2017
4
If you currently use eCourts, the email addresses entered in that application are used in eCourts Appellate.
To add or modify an email, click on the Edit icon under Operation.
You can enter up to three default email addresses. Click Save and then the Continue and Go Back to
Case List button.
The Welcome Page contains a bulletin board with information and notices posted by the Clerk's office,
Support and Reference links, access to My Profile, Case Lookup search feature, and About This Page
information.
ECOURTS APPELLATE PRETRIAL DETENTION TRAINING MANUAL 6/2017
5
Creating a Pretrial Detention Appeal
To file an appeal, select File New Case from the task bar in the upper right corner.
Enter the trial court docket number as it appears on the Pretrial Detention Motion Order or Pretrial Release
Order to search for related cases.
**IMPORTANT** The criminal trial court docket/CDR number and county must match EXACTLY as it appears
in the eCourts case jacket (including spaces or hyphens) in order to proceed with your filing. You can confirm
the correct number and county in the eCourts case jacket. Click Logout and click the eCourts tab to view the
trial court case jacket.
ECOURTS APPELLATE PRETRIAL DETENTION TRAINING MANUAL 6/2017
6
If no record found, click Continue
If a related case found, check the box next to the docket number and select the action you want to take.
Select the type of filing you are creating from the drop down menu. Verify your trial court number and click
Continue. If you searched by party name on the Case Lookup screen, fill in the trial court docket number from
the order you are appealing.
ECOURTS APPELLATE PRETRIAL DETENTION TRAINING MANUAL 6/2017
7
Answer yes or no to the Finality Question:
If you have an order GRANTING pretrial detention, select YES and YES. Based upon the answer
combination, the system will automatically select (a.) R.2:9-13 from the list of exceptions at the bottom of the
page, and a Notice of Appeal (NOA) is created. Click Continue.
If you have an order DENYING pretrial detention and are challenging the terms of release select NO, and a
Motion for Leave to Appeal is created. Click Continue.
ECOURTS APPELLATE PRETRIAL DETENTION TRAINING MANUAL 6/2017
8
Indicate if the appeal is from a judgment or order. If the answer to the Finality Question was YES/YES,
the system defaults based upon the selections on the previous screen. Select the payment method (Note to
Offices of the Public Defender: The system will default to exempt status for the filing fee). If not appealing the
entire judgment, order or agency decision, specify the parts in the text box.
Complete the required information on the Case Details page. This information will create the front page of
the Notice of Appeal or Motion for Leave to Appeal. For Notices of Appeal, the Case Type and Case Category
will pre-fill based upon the selection of the exception pertaining to R.2:9-13 on the Finality Question page. If
you are filing a Pretrial Detention Motion for Leave to Appeal, you will need to complete these fields.
**IMPORTANT** The criminal trial court docket/CDR number and county must match EXACTLY as it appears
in the eCourts case jacket (including spaces or hyphens) in order to proceed with your filing. You can confirm
the correct number and county in the eCourts case jacket. Click Logout and click the eCourts tab to view the
trial court case jacket.
ALL pretrial detention filings (Notice of Appeal or Motion for Leave to Appeal) must be sealed. The system will
automatically check the sealed box if the Case Type is criminal and the Case Category is Pretrial Detention.
To add additional trial court docket numbers, check the box below the trial court judge's name and enter the
additional docket numbers.
ECOURTS APPELLATE PRETRIAL DETENTION TRAINING MANUAL 6/2017
9
Complete the Case Related Questions – Criminal.
Complete the Transcript Request Form Verification. All transcripts dates are entered as either showing
they are ordered or in your possession, click the radio button to enter dates. Or if the transcript is not required
select the I am exempt button.
If ordering transcripts OR if they are in your possession:
Select the Delivery Schedule from the drop down menu – select Expedited for PDA transcripts. Click Add
Hearing Dates. On the next screen enter the Proceeding date and type. Check the box for Transcript to be
Ordered or select Transcript in Attorney Possession from the drop down menu. The verification form is
automatically sent to the county transcript office. You will be contacted by the transcript agency for payment.
ECOURTS APPELLATE PRETRIAL DETENTION TRAINING MANUAL 6/2017
10
Enter the Party/Attorney Information by clicking on the applicable button. Add appellant first; then
respondent.
Complete the required fields. If you want a staff member to also receive notices for this case, enter a case
specifc email in the attorney information section.
ECOURTS APPELLATE PRETRIAL DETENTION TRAINING MANUAL 6/2017
11
After entering the appellant and respondent, review Party/Attorney information.
On the List of Documents page, those listed in black are system-generated forms. The documents listed
in red require further action. Click the Edit icon to upload the required PDA form and Trial Court Order.
To add the PSA, click Add Document on the List of Documents page. Choose Exhibit from the
Category dropdown and Public Safety Assessment from the Document Type dropdown.
ECOURTS APPELLATE PRETRIAL DETENTION TRAINING MANUAL 6/2017
12
To add additional documents (e.g. motions, supporting documents, brief and appendices, etc.), click the
Add Document button on the List of Documents page. Then select the Category and Document Type from
the drop down menus.
If adding motions, after clicking continue you are able to add text to the system-generated motion only if the
relief was not found in the motion drop down list.
To add attachments to a document, click the attachment icon (if available) on the document line in the
operation column on the List of Documents page. Select the Attachment Type from the drop down menu
and click the Upload Documents button.
ECOURTS APPELLATE PRETRIAL DETENTION TRAINING MANUAL 6/2017
13
All documents must be in Ready to Submit status before you can proceed. To review documents, select
the View icon .
On the Proof of Service page, verify the Contact Information and if opposing counsel requires a paper
copy. If the date field is displayed, the attorney does not have a confirmed eCourts email address. You must
enter the date served in paper. An (e) will display by their name if they have a confirmed eCourts email
address.
ECOURTS APPELLATE PRETRIAL DETENTION TRAINING MANUAL 6/2017
14
The Fees/Payments page lists the fee incurred for your filing (Note to Offices of the Public Defender: Since
you are exempt from filing fees this page will not display). Select either Judiciary Account Charge System
or Credit Card. If you select to pay via credit card, you are required to accept the service fee by checking the
applicable box. Click on the Service Fees for Credit Cards link for a list of fees. Click Continue.
The Case Summary page lists the case data, party/attorney information as well as the documents to be
filed. To make corrections select the corresponding tab at the top. Once changes have been made, click
Continue through the remaining screens to return to the Case Summary page.
ECOURTS APPELLATE PRETRIAL DETENTION TRAINING MANUAL 6/2017
15
On the Submit page, check the four-(4) certification boxes and click Submit. Please be aware that all
personal identifiers must be redacted.
If you selected to pay the filing fee with your JACS account, you will be required to enter the account number
on the JACS Payment Verification popup. Click Continue.
Confirm the JACS account number entered is correct and click Yes.
The Confirmation page will provide your transaction ID and the JACS account number charged. You will
also receive email confirmation of your filing. Click the Return to Case List button.
ECOURTS APPELLATE PRETRIAL DETENTION TRAINING MANUAL 6/2017
16
After the case is docketed and a case manager assigned, an email notification is sent containing the case
manager's name, phone and team numbers.
If you selected to pay the filing fee with a credit card, after clicking submit, enter the required credit card
information on the Payment Details page. Click Submit Payment.
The system will return a message indicating if your payment was successful. Click Continue. If payment is
not successful, please provide the Filing ID number listed when contacting the Appellate eFiling unit.
ECOURTS APPELLATE PRETRIAL DETENTION TRAINING MANUAL 6/2017
17
The Confirmation page will provide your transaction ID. You will also receive email confirmation of your
filing. Click the Return to Case List button.
After the case is docketed and a case manager assigned, an email notification is sent containing the case
manager's name, phone and team numbers.
ADDING ADDITIONAL DOCUMENTS AFTER CASE IS CREATED
To file additional documents to the case, select My Case List.
ECOURTS APPELLATE PRETRIAL DETENTION TRAINING MANUAL 6/2017
18
Click the Plus sign (+) and then the Edit icon OR the Edit icon under Operation.
On the Edit Case pop up select I am adding documents and click the Edit Selected button.
On the List of Documents page, click the Add Document button.
ECOURTS APPELLATE PRETRIAL DETENTION TRAINING MANUAL 6/2017
19
To add the PSA, under Category select Exhibit and Document Type select Public Safety Assessment.
Upload the document.
To add other types of documents (e.g., motions, brief and appendix, etc.), select from the drop down menus
for Category and Document Type. Upload the document.
ECOURTS APPELLATE PRETRIAL DETENTION TRAINING MANUAL 6/2017
20
To file a Substitution of Attorney, select I am adding Substitution of Attorney from the Edit Case pop up.
Scroll down to the attorney section and search for attorney by name or firm. If you are substituting an
attorney within the same firm, select the staff change option. For staff change substitutions you are not
required to upload an assignment letter.
To send an eDATA communication select the envelope icon from the Case List OR click on the docket
number link to open the Docket Information and click the eDATA Communication button.
ECOURTS APPELLATE PRETRIAL DETENTION TRAINING MANUAL 6/2017
21
Your Case List will only display (aside from the case initiating document) documents you have filed. To
review ALL documents filed including those by the Respondent or Court. Click the docket number link from
your case list. See screen shot above.