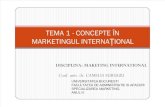Concepte de baz în utilizarea tehnologiilor informaionale
description
Transcript of Concepte de baz în utilizarea tehnologiilor informaionale

-11-
1. Concepte de baz� în utilizarea tehnologiilor informa�ionale
1.1. Generalit��i Capitolul 1 prezint� concepte fundamentale pentru în�elegerea �i utilizarea tehnologiilor informa�ionale în orice domeniu de activitate. Subiectele care fac obiectul acestui capitol sunt:
- vocabularul de baz� al celui care folose�te tehnologiile informa�ionale;
- no�iuni esen�iale asupra structurii hard a unui sistem de calcul; - concepte cheie privind aspectele soft ale unui sistem de calcul; - securitate; - legisla�ie în domeniu IT.
Informa�ia este o no�iune primar�. Tot ceea ce poate omul s� fac� în leg�tur� cu informa�ia este efortul permanent de a imagina modele de reprezentare a informa�iei cu scopul de a transmite, prelucra, analiza, consulta aceste reprezent�ri. Astfel, orice activitate desf��urat� de om presupune, într-o form� sau alta, existen�a unor fluxuri informa�ionale. Pentru o mai bun� utilizare a acestor fluxuri informa�ionale, acestea se organizeaz� în sisteme informa�ionale. Sistemul informa�ional func�ioneaz� ca intermediar între sistemul de management (conduc�tor) �i sistemul operativ (condus). Odat� cu apari�ia calculatoarelor, dinamica sistemelor informa�ionale a fost mult optimizat� prin apari�ia �i dezvoltarea sistemelor informatice ca �i componente ale sistemelor informa�ionale, a c�ror func�ionare se bazeaz� esen�ial pe utilizarea echipamentelor electronice de calcul. Dintre aceste echipamente - extrem de diversificate – un loc aparte îl ocup� calculatorul electronic (CE) sau sistemul de calcul. Structura unui sistem informa�ional:
- calculatoarele electronice; - echipamentele utilizate la culegerea, stocarea, transmiterea,
listarea, etc., a datelor;

-12-
- resursa uman� implicat� în utilizarea �i între�inerea sistemului informatic (operatori, programatori, anali�ti, etc.);
- sistemul de programe utilizat pentru realizarea obiectivelor �i utilizarea eficient� �i corect� a echipamentelor;
- cadrul organizatoric al sistemului pe care sistemul informa�ional îl deserve�te.
1.2. Structura de principiu al unui calculator Calculatorul personal (PC) se mai g�se�te în literatura de specialitate �i sub denumirea de microcalculator. Au dimensiuni reduse, fiind chiar portabile (Laptop-ul). Pot fi utilizate în cele mai variate domenii, pre�urile lor fiind relativ accesibile. Indiferent de tipul calculatorului, structura de principiu este urm�toarea:
1. Unitatea de comand� �i control (UCC) 2. Componenta de prelucrare sau Unitatea Aritmetico - Logic� (UAL) Cele dou� componente formeaz� procesorul. 3. Memoria operativ�, sau memoria intern� 4. Echipamentele periferice 5. Magistralele de comunica�ie
În figura 1.1 se prezint� structura de principiu a unui CE care se bazeaz� pe componentele specificate mai sus. Schema indic� �i rela�iile func�ionale de baz� care exist� între componentele unui CE.
Fig.1.1 Structura unui calculator electronic

-13-
1 Unitatea de comand� �i control (UCC) – componenta cea mai important�, deoarece supravegheaz� activitatea CE, asigurând:
- stabilirea ordinii de execu�ie a instruc�iunilor; - controlul memoriei principale în timpul memor�rii datelor �i
instruc�iunilor; - activitatea tuturor unit��ilor �i subunit��ilor sistemului de calcul.
Aceste func�ii sunt realizate citind succesiv instruc�iunile în unit��ile de memorare ultrarapide, numite regi�trii, unde le interpreteaz�. În urma acestor interpret�ri se emit semnale care reprezint� comenzi adresate diferitelor dispozitive hard. 2 Unitatea Aritmetico-Logic� (UAL) – manipuleaz� un num�r finit de tipuri de date (bit, octet, întreg, natural...) Manipularea datelor se face cu ajutorul unor opera�ii primare, numite instruc�iuni ale ma�inii. Opera�iile executate sunt:
- aritmetice (+, -, x, :) - logice
3 Unitatea de memorie intern� – locul în care se p�streaz� datele �i instruc�iunile în vederea execut�rii programelor sub coordonarea UCC Memoria este format� din entit��ile elementare capabile s� re�in� un bit (valoarea 0 sau 1). O succesiune de 8 bi�i = 1 byte (octet) Octetul = cea mai mic� unitate de memorie adresabil� Clasificarea memorie din punct de vedere al accesului:
I. ROM II. RAM
I. Memoria ROM (Read Only Memory) are urm�toarele dezavantaje:
- dimensiuni mai mici - din ea se poate doar s� citim date
Avantaje: informa�ia din ea r�mâne memorat� �i dup� întreruperea aliment�rii. Din aceste motive aici g�sim stocat nucleul sistemului de operare. Alte tipuri de memorii ROM: PROM (Programable ROM) – se poate înc�rca informa�ie dar doar de c�tre firma produc�toare EPROM (Erasable PROM) – pot fi �terse sau reprogramate cu ajutorul unor dispozitive speciale

-14-
II. Memoria RAM (Random Access Memory) – se pot scrie �i din care se pot citi date, aleator. Dezavantaje: nu este o memorie permanent�. 4 Echipamente periferice – dispozitive care asigur� extinderea capacit��ilor sistemului de calcul. Fac parte din Sistemul de intrare - ie�ire (sistemul I/E), respectiv interfa�a cu utilizatorul. Clasificare dispozitivelor periferice:
a) dispozitive periferice de interfa�� cu utilizatorul – totalitatea dispozitivelor cu ajutorul c�rora este posibil� introducerea datelor în sistemul de calcul, precum �i extragerea rezultatelor ob�inute în urma prelucr�rii datelor. Acestea sunt: - dispozitive periferice de intrare – tastatura, mouse-ul, joystick-
ul, scanner-ul, microfonul, camera video, aparatul foto digital - dispozitive periferice de ie�ire – monitor, imprimant�, boxe
audio b) dispozitive periferice pentru accesarea mediilor de stocare –
totalitatea dispozitivelor cu ajutorul c�rora este posibil� stocarea datelor sau a programelor în vederea utiliz�rii lor ulterioare. Acestea sunt: unitatea de dischet�, unitatea de CD sau DVD, etc. În func�ie de pozi�ia lor în raport cu celelalte componente ale calculatorului aceste dispozitive pot fi: - interne - externe Cele externe au carcas� proprie �i sunt alimentate independent �i se conecteaz� la unitatea central� prin intermediul diferitelor tipuri de interfe�e. Aceste dispozitive periferice sunt strâns legate de mediile de stocare.
Mediile de stocare – suportul fizic pe care se stocheaz� datele: - hard disk (intern sau extern, capacitate si vitez� mare) - discheta - cd - dvd, etc.
Interfa�a – componenta ce asigur� o conexiune între dou� elemente pentru ca acestea s� poat� lucra împreun�. Clasificarea interfe�elor:
- paralele – permit transmiterea simultan� a 8 bi�i (1 octet). Folosite în special, mai ales în trecut, la conectarea imprimantei la CE
- seriale – interfe�e universale care permit transmiterea datelor bit cu bit. Se poate conecta modem-ul sau un alt calculator

-15-
- USB (Universal Serial Bus) – permit conectarea oric�ror periferice, folosit� pe scar� foarte larg� ast�zi
5 Magistrale de comunica�ie – transmit comenzi �i date în cadrul leg�turilor func�ionale dintre diferitele componente ale unui CE. Ele sunt sisteme de conductori de semnal, iar cantitatea de date care o transport� este mai rapid� sau nu, func�ie de l��imea magistralei.
1.3. Performan�ele unui calculator Cunoa�terea indicatorilor de performan�� este atât în interesul celui care achizi�ioneaz� un calculator cât �i în interesul celui care dore�te un anumit tip de calculator pentru execu�ia unei aplica�ii anume. Astfel aprecierea performan�elor unui CE, în procesul de utilizare depinde de indicatorii de performan�� ai componentelor. Ace�ti indicatori de performan�� sunt:
- viteza de lucru a procesorului (frecven�a) - dimensiunea memoriei interne - dimensiunea hard disk-ului - viteza de transmitere a comenzilor �i datelor pe magistrala de
comunica�ie
1.4. Hardware Prin hardware în�elegem ansamblul componentelor fizice �i tehnice cu ajutorul c�rora datele despre sistemul informatizat se pot culege, verifica, transmite, stoca �i prelucra, dispozitivele de memorare a datelor �i echipamentelor folosite pentru vizualizarea rezultatelor, echipamentele utilizate pentru a asigura func�ionarea re�elelor de calculatoare, etc.
1.4.1. Unitatea centrala de prelucrare Elementele cele mai importante ale unit��ii centrale de prelucrare sunt: 1 Placa de baz� (mainboard-ul) – componentele principale ale pl�cii de baz�:
- soclul pentru microprocesor - controlerul de intrare-ie�ire - soclurile pentru memorie

-16-
- sloturile pentru extensie (conectori ai pl�cii de baz� care permit legarea unor dispozitive pe magistrala sistemului)
- chipset-ul (set de circuite adi�ionale care permit func�ionarea corect� a microprocesorului)
- BIOS-ul - memoria cache - ceasul, etc.
Exista diferite dimensiuni fizice ale pl�cii de baz�. De exemplu placa ATX, una dintre cele mai r�spândite tipuri de plac� de baz� din zilele noastre, impus� de c�tre compania INTEL, este de 12x13,5”. 2 Microprocesorul – unitatea central� de prelucrare (CPU, Central Processing Unit) sau creierul calculatorului unde sunt prelucrate datele. Este un circuit integrat care execut� comenzile unui program împreun� cu datele corespunz�toare instruc�iunilor. Execut� atât opera�ii matematice cât �i opera�ii logice. Opera�iile aritmetice sunt executate în binar (0, 1), iar cele logice sunt executate în logic� binar�. Este alc�tuit din mai multe micromodule interconectate prin intermediul unor c�i de comunica�ie numite magistrale interne (BUS). Viteza de deplasare a datelor, comenzilor sau instruc�iunilor depinde de:
- l��imea magistralei (8, 16, 32, 64 sau 128 bi�i) - frecven�a de tact – num�rul de pa�i de lucru pe care îi face
procesorul într-o secund�, sau ritmul în care bate ”inima calculatorului”. Frecven�a de lucru (tactul) este m�surat� in MHz / GHz �i este un indicator extrem de important când achizi�ion�m un calculator
1.4.2. Memoria 1 Memoria intern� – utilizat� pentru stocarea temporar� a datelor �i programelor pe timpul execu�iei lor. Include componente constructive (chip-uri) capabile s� p�streze date în format binar (1, 0). Categoriile de memorie intern�: - RAM (Random Access Memory) - ROM (Read Only Memory), PROM �i EPROM 2 Memoria cache – mediu de stocare de mare vitez�. Poate fi: - cache intern – încorporat în microprocesor sau o parte din memoria principal�

-17-
- cache extern – montat pe placa de baz� 3 Memoria extern� (suplimentar�) – dispozitive de stocare a datelor Poate fi:
- hard disk-ul - discheta - CD-ul - benzi magnetice - memorii Flash pe USB (Flash Pen Drive)
1.4.3. Dispozitive de intrare Cu ajutorul dispozitivelor de intrare, utilizatorul introduce date în calculator. Printre cele mai r�spândite dispozitive de intrare amintim: Tastatura – este cel mai important dispozitiv de intrare prin care se transmit calculatorului comenzi date de utilizator �i datele care se vor prelucra. O tastatur� standard cuprinde mai multe grupe de taste:
- taste pentru introducerea textelor; - taste dedicate introducerii datelor numerice; - taste func�ionale; - taste dedicate deplas�rii cursorului; - taste speciale.
Ultimele genera�ii de tastaturi (tastaturile multimedia) con�in �i taste care simplific� protocolul de utilizare a aplica�iilor internet sau multimedia. Mouse-ul – dispozitiv de intrare care controleaz� deplasarea cursorului pe ecranul monitorului �i selecteaz� comenzi în programele conduse prin meniuri. Trackball-ul – bil� rulant� care seam�n� cu un mouse r�sturnat. Se folose�te la notebook sau laptop. Touchpad-ul – mic� suprafa�� sensibil� la atingere li care determin� mi�carea cursorului pe ecran.

-18-
Scanner-ul – dispozitiv periferic care poate prelua textele sau imaginile tip�rite pe hârtie. Prin scanare, imaginile ob�inute se salveaz� pe discul calculatorului în format: BMP, JPG, GIF, TIF, PCS, etc. Joistick-ul – manet� care se mi�c� în toate direc�iile, controlând deplasarea cursorului. Se folose�te la jocurile pe calculator. Light pen (creion luminos) – selecteaz� obiectele de pe ecranul calculatorului prin indicarea direct� a obiectelor. Camera digital� Microfonul
1.4.4. Dispozitive de ie�ire Sunt dispozitivele care pun la dispozi�ia utilizatorului rezultatele prelucr�rii efectuate de calculator. Acestea sunt: Monitorul (Video Display Unit- VDU) – dispozitiv standard de ie�ire. Principalele caracteristici ale unui monitor sunt:
- Dimensiunea ecranului – este dat� de diagonala ecranului exprimat� în unit��i de inch (1 inch = 2,54 cm).
- Rezolu�ia – fine�ea de afi�are a monitorului. Se exprim� ca produs al num�rului de puncte de imagine (pixeli) afi�abile pe orizontal� �i a celor de pe vertical�.
Exemplu: monitoarele de 15`` au rezolu�ia de 800x600 pixeli, iar la cele de 17`` rezolu�ia este 1024x768, 1280x1024, 1600x1200 pixeli.
- Frecven�a de reîmprosp�tare – num�rul de regener�ri a imaginii ecranului, astfel, cu cât frecven�a este mai mare cu atât calitatea imaginii este mai bun�.
- Nivelul de radia�ie emis – monitoarele moderne emit o radia�ie redus� (Low Radiation), având un efect sc�zut asupra organismului uman.
Ecranul monitorului (Display screen) – ecranul pe care se face afi�area datelor în timpul utiliz�rii monitorului. Imprimanta – dispozitiv periferic care este folosit pentru afi�area pe hârtie a unor texte sau imagini.

-19-
Boxele (difuzoarele) – dispozitive de ie�ire folosite pentru redarea sunetului, fiind legate ca �i microfonul la placa de sunet. Aceste echipamente sunt importante în cazul aplica�iilor multimedia.
1.4.5. Dispozitive de intrare/ie�ire În aceast� categorie de dispozitive se reg�sesc: Modemul – permite calculatorului s� transmit� informa�ii pe liniile de comunica�ie. Rolul lui este s� moduleze semnalul digital în semnal analogic, respectiv s� demoduleze semnalul analogic sosit pe linia telefonic�, transformându-l în semnal digital utilizabil de calculator. Viteza de transmisie a semnalului este de 33,6 KB/s sau 56KB/s. Touch screen-ul – ecran acoperit cu o folie transparent� rezistent� �i sensibil� la atingere. Are multiple aplica�ii (medicale, financiare, jocuri). Echipamente multifunc�ionale – înglobeaz� imprimanta, scanner-ul, copiatorul, fax-modemul. Fiind un singur aparat, ocup� loc mai pu�in �i pre�ul de cost este diminuat fa�� de costul total al aparatelor. De obicei nu are performan�ele echipamentelor înglobate.
1.4.6 Dispozitive de stocare Hard disk-ul – suport magnetic de stocare a diverselor tipuri de date, superior ca vitez� �i capacitate fa�� de alte dispozitive de acest tip. A ajuns la capacitatea de gigabytes (GB). Stocarea datelor se face pe zone circulare concentrice numite piste �i fiecare pist� are 12 sectoare. Caracteristicile tehnice care ne intereseaz� în cazul unui hard disk sunt:
- Capacitatea de stocare – cantitatea maxim� de date, m�surat� în GB, care poate fi stocat� pe hard disk. Capacit��ile uzuale sunt de minim 40 GB.
- Timpul de acces la date – timpul necesar capului de citire pentru a accesa un sector ( 9,6ms sau 8,9ms).
- Viteza de transmitere a datelor – cantitatea de date citite într-o secund�. Valoarea maxim� este de 55MB/s.
Discheta – suport magnetic portabil de capacitate 1,44MB. Poate fi rescris� prin formatare, când datele existente pe ea se vor �terge.

-20-
CD-ROM-ul (Compact Disk Read Only Memory) – mediu optic de stocare care permite memorarea unei mari cantit��i de date (650MB; 700MB), la viteze apreciabile. Datele se pot scrie cu ajutorul CD-Writer �i nu mai pot fi �terse sau modificate. CD-RW-ul – dispozitiv optic de stocare a datelor care poate fi rescris de mai multe ori. Pe termen lung, acest tip de suport va înlocui CD-ROM-ul, diferen�ele de pre� fiind nesemnificative. Pe de alt� parte, tendin�a natural� este ca CD-urile s� înlocuiasc�, treptat, dischetele, care s-au dovedit inutile în procesul de distribu�ie a soft-ului sau în aplica�iile multimedia, cel pu�in. Data cartrige – benzi magnetice folosite pentru realizarea unor copii de rezerv�. Este o stocare profesional�, costisitoare, folosit� pentru salvarea informa�iilor de pe server. Capacitatea lor este de 2Gb-36Gb. Memorii flash – memorii speciale portabile de 32MB-1GB. Memoreaz� �i transport� imaginile în cazul camerelor digitale. Se mai numesc memorii stick, compact flash, smart media, (în func�ie de produc�torul camerei digitale).
1.5. Software Prin soft desemn�m ansamblul programelor, procedurilor, rutinelor, modulelor, care dirijeaz� func�ionarea componentelor hard cu scopul de a rezolva diverse probleme concrete. Tipuri de soft (programe):
- Software de baz� (programe de sistem) – programe care coordoneaz� modul în care lucreaz� componentele hard ale sistemului �i ofer� asisten�� în realizarea �i func�ionarea programelor de aplica�ii.
- Software de aplica�ii (programe de aplica�ii)- programe destinate rezolv�rii unor probleme specifice dintr-un domeniu de activitate. Sunt realizate de firme specializate în producerea de soft.
1 Software de baz� Ansamblul programelor care deservesc sistemul este desemnat în practic�, dar �i în literatura de specialitate prin sintagma sistem de operare.

-21-
Astfel, sistemul de operare este o colec�ie de rutine soft cu ajutorul c�rora se administreaz� procesoarele, memoria intern�, echipamentele periferice, datele stocate pe suporturile de memorie extern�, etc, �i se rezolv� problemele de comunicare cu utilizatorul. Prin urmare, sistemul de operare este o interfa�� între utilizator �i ma�ina fizic�, organizat pe dou� nivele:
- Nivelul fizic – apropiat de hard, cu care sistemul de operare interac�ioneaz� prin intermediul unui sistem de întreruperi, specifice ma�inii fizice. Acest nivel este controlat de rutine de comand� �i control, responsabile de coordonarea �i controlul tuturor componentelor ma�inii fizice.
- Nivelul logic – apropiat de utilizator, cu care sistemul de operare interac�ioneaz� prin intermediul comenzilor sau prin mijlocirea unei interfe�e grafice (GUI). Acest nivel este controlat de rutine de servicii, utilizate pentru dezvoltarea �i execu�ia programelor de aplica�ie.
În figura 1.2 se red� schema unui sistem de operare ca interfa�� între ma�ina fizic� �i utilizator.
Fig.1.2. Sistemul de operare ca interfa�� între ma�ina fizic� �i utilizator
Func�iile sistemului de operare Utilizatorul solicit� din partea sistemului de operare asisten�� în rezolvarea ur�toarelor probleme:
- lansarea în execu�ie a unui program existent pe suportul de memorie extern� în format executabil, recunoscut de sistemul de operare.

-22-
- copierea con�inutului unui document de pe un suport de memorie pe altul.
- modificarea aspectului interfe�ei grafice cu utilizatorul. - modificarea atributelor unui fi�ier. - instalarea unui mediu de programare. - formatarea hard disk-ului. - parti�ionarea hard disk-ului. Etc
Pentru îndeplinirea rolului de interfa�� între ma�ina fizic� �i utilizator, sistemul de operare îndepline�te urm�toarele func�ii:
- Gestioneaz� resursele sistemului de calcul (timpul UC, memoria RAM, perifericele) – aplica�iile utilizator solicit� utilizarea acestor resurse pentru a putea îndeplini obiectivele prestabilite iar sistemul de operare r�spunde acestor solicit�ri, având grij� s� nu creeze discrimin�ri între deferitele aplica�ii.
- Gestioneaz� fi�ierele – sistemul de operare are propria strategie de organizare a datelor pe suporturile de memorie, datele fiind p�strate în fi�iere care se pot grupa în directoare (folder)
- Gestioneaz� interfa�a cu utilizatorul – func�ie din ce în ce mai important�, pe m�sur� ce se accentueaz� preocup�rile de realizare a unor interfe�e grafice cât mai ergonomice.
- Asigur� suportul pentru realizarea aplica�iilor – sistemul de operare pune la dispozi�ia utilizatorului sau creeaz� condi�ii pentru utilizarea unor aplica�ii de sistem precum: editoare de text, compilatoare, utilitare de gestiunea fi�ierelor, etc.
Exemple de sisteme de operare:
- de tip DOS: MS-DOS, DR-DOS, PC-DOS. - de tip Windows: Windows’95, Windows’98, Windows NT,
Windows Millenium, Windows 2000, Windows XP. - Altele: OS, Linux, Novell, Unix, etc.
2 Software de aplica�ii Pe lâng� alegerea sistemului de operare, exist� posibilitatea alegerii unui soft care s� realizeze rezolvarea unor probleme concrete de c�tre utilizator. Aceste soft-uri se numesc aplicative �i sunt de o mare varietate. Astfel exist�:

-23-
Aplica�ii la cererea utilizatorului – realizate cu scopul de a optimiza fluxurile informa�ionale particulare ale unei afaceri sau organiza�ii oarecare. Exemple:
- Eviden�a datelor personale ale angaja�ilor; - Eviden�a activit��ii financiar-contabile; - Asistarea deciziei în domeniul financiar-bancar, etc.
Aplica�ii pentru procesarea textelor – destinate realiz�rii, în condi�ii de calitate �i cu o productivitate sporit� a unor lucr�ri precum: articole, c�r�i de specialitate, coresponden��, etc. Exemple de astfel de procesoare de texte:
- MS-Word (Microsoft); - WordPerfect(Corel); - AmiPro(Lotus), - Latex, etc.
Aplica�ii pentru comunica�ia prin e-mail – exemple de astfel de aplica�ii:
- Outlook Express (Microsoft); - Messenger (Netscape); - Eudora, etc.
Aplica�ii pentru facilitatea navig�rii pe Internet - exemple de astfel de aplica�ii:
- Internet Exporer (Microsoft); - Navigator (Netscape), etc.
Aplica�ii pentru calcul tabelar - exemple de astfel de aplica�ii:
- MS Excel; - Lotus; - Quatro, etc.
Aplica�ii pentru realizarea de prezent�ri profesionale - exemple de astfel de aplica�ii:
- MS Power Point; - Corel Presentation, etc.
Sisteme pentru gestiunea bazelor de date - exemple de astfel de aplica�ii:
- Oracle;

-24-
- Acces; - FoxPro; - Paradox, etc.
1.5.1. Etapele realiz�rii aplica�iilor soft De acest domeniu se ocup� o ramur� important� a �tiin�ei calculatoarelor �i anume Software Engineering (Ingineria Softului). Etapele parcurse pentru realizarea sistemelor soft:
- identificarea problemelor de rezolvat - elaborarea studiului de fezabilitate - specificarea cerin�elor - analiza - proiectarea - implementarea – transformarea solu�iei tehnice in cod surs� - testarea sistemului software - exploatare �i între�inere
1.5.2. Interfa�a grafic� cu utilizatorul Numit� �i GUI (Graphical User Interface) = ansamblu de componente grafice standard sau improvizate, cu ajutorul c�rora se realizeaz� comunicarea eficient� �i comod� cu utilizatorul sistemului de calcul. De regul�, conven�iile în materie de GUI ale unui sistem de operare sunt utilizate �i pentru realizarea interfe�elor grafice ale aplica�iilor utilizator. Piesele de baz� ale unei interfe�e sunt:
- cursorul grafic – de diferite forme (s�geat�, clepsidr�, ...) - dispozitivul de deplasare a cursorului - poate fi mouse-ul sau
trackball-ul �i selecteaz� obiectele grafice de pe ecran - pictogramele (icons) – mici desene care reprezint� sugestiv
comenzi, fi�iere, aplica�ii, activate cu mouse-ul - desktop-ul – por�iunea de ecran pe care sunt rezidente icons-urile �i
meniul sistemului de oprerare - ferestrele (windows) – zonele ecranului în care se pot desf��ura
activit��i legate de introducerea datelor �i afi�area rezultatelor pentru aplica�iile utilizator
- meniurile – con�in comenzile pe care le pot executa aplica�iile sistem sau utilizator

-25-
1.6. Securitate
1.6.1. Securitatea informa�iei Securitatea informa�iei este necesar� atunci când se lucreaz� cu date confiden�iale sau secrete. Modalit��i de protejare a datelor de pe calculator:
- restric�ionarea accesului fizic la calculator - restric�ionarea accesului logica la date prin parole specifice
fiec�rui utilizator - protejarea serverelor �i sta�iilor prin firewall pentru lucrul în re�ea - copierea sistematica a datelor - criptarea fi�ierelor importante - utilizarea programelor anti-virus
În cazul întreruperii aliment�rii cu energie electric� datele prelucrate si nesalvate se pierd. Pentru a preîntâmpina aceste evenimente se recomand� efectuarea de copii (back-ups) ale datelor importante pe unul din mediile de stocare men�ionate. Se recomand� efectuarea de back-up-uri ale sistemului, în ideea de a avea copii în caz de defectare a acestuia.
1.6.2. Viru�ii calculatoarelor Reprezint� programe create de oameni cu scopul de a provoca disfunc�ii în procesul de utilizare a calculatoarelor. Pot provoca:
- anomalii în func�ionarea programelor utilizator - anomalii în func�ionarea sistemului de operare - distrugere de fi�iere, documente sau baze de data, etc.
Pot ajunge în calculator de pe dischete, CD-uri care con�in deja viru�i. La ora actual� cel mai mare pericol este infestarea cu viru�ii de pe Internet. În toate cazurile este recomandat ca sistemul s� fie prev�zut cu programe antivirus care trebuiesc periodic actualizate. Cu programul antivirus se execut� doi pa�i importan�i: detectarea viru�ilor �i apoi, dac� este posibil, eliminarea lor.
1.7. Legila�ie în domeniul IT Copyright-ul (dreptul de autor) reprezint� modalitatea legal� prin care se protejeaz� lucr�rile literare, �tiin�ifice, artistice sau de orice alt� natur� (software, fi�iere de tip text, audio sau video), publicate sau nu cu

-26-
condi�ia ca aceste lucr�ri s� aib� o form� tangibil� (se v�d, se aud, se pot atinge). În informatic�, un exemplu clasic îl constituie kit-urile de instalare a softurilor realizate de marile firme prev�zute cu un serial number, modalitate prin care se acord� licen�a de utilizare a softului respectiv, contra unei sume de bani. Modalit��i de distribuire a soft-ului:
1. Produse freeware – sunt protejate de dreptul de autor, dar sunt distribuite gratuit. Aceste produse nu pot fi vândute f�r� acordul autorului
2. Produse shareware – sunt produse distribuite de produc�tor contra unei sume modice �i care pot fi încercate înainte de cump�rarea efectiv� a produsului
3. Produse licen�iate – aceste produse se g�sesc sub inciden�a licen�ei �i se distribuie contra unei sume de bani. Acest drept este valabil doar pentru un singur calculator. Pentru instalarea pe mai multe calculatoare trebuie s� se cumpere o licen�� special�, iar aceast� licen�� acord� dreptul de utilizare a produsului nu �i dreptul de comercializare sau distribuire a acestuia.
Organiza�ia care se ocup� de aceste probleme se nume�te Business Software Alliance (BSA).

2. Utilizarea calculatoarelor �i gestiunea fi�ierelor
2.1. Fundamente ale utiliz�rii calculatoarelor
2.1.1. Primii pa�i în utilizarea calculatoarelor 1 Pornirea calculatorului Atât butonul de pornire, cât �i cel de repornire se g�sesc pe unitatea central� a calculatorului. Acestea sunt inscrip�ionate de obicei cu textul Power sau On �i respectiv Reset. Pentru ca pornirea s� se fac� complet se apas� butonul de pornire �i de pe unitatea central� �i de pe monitor (în general prev�zut cu un led). Odat� efectuate aceste opera�ii, dup� pornirea complet� a sistemului pe ecranul monitorului apare Desktop-ul (”masa de lucru”) sistemului de operare. 2 Oprirea calculatorului Fig. 2.1 Cu mouse-ul se efectueaz� un clic pe butonul de comanda Start. În acest meniu se face apoi clic pe comanda Turn Off Computer. Apare o fereastr� de dialog iar de aici se efectueaz� un clic pe butonul de comand� Turn Off. Astfel se termin� execu�ia sistemului de operare (Windows XP).
Fig.2.1 Oprirea, repornirea calculatorului
3 Repornirea calculatorului Dac� în sistem intervin probleme se reporne�te calculatorul în felul urm�tor:

-28-
- clic pe butonul Start, apoi clic pe butonul de comand� Restart. În urma acestei comenzi se salveaz� configur�rile recente ale sistemului de operare, informa�iile din memorie sunt salvate pe hard disk �i apoi se reporne�te calculatorul
- o alta metod� de repornire se face (dar nu este recomandat� decât in situa�ii extreme când metoda anterioar� nu poate fi aplicat�) ac�ionând butonul Reset existent pe unitatea central�
4 Oprirea unui program ”înghe�at” (care nu mai reac�ioneaz� la comenzi) Este situa�ia în care un program sau întreg calculatorul nu mai reac�ioneaz� la nici un fel de comand�. Metode de oprire în aceast� situa�ie:
1. Task Manager: Fig.2.2, se apas� simultan tastele CTRL-ALT-DEL �i se porne�te aplica�ia Task Manager. În coloana Status (stare) programul care nu mai r�spunde apare cu marcajul Not Responding, se d� un clic pe el �i apoi se ac�ioneaz� butonul de comand� End Task. Apare apoi o fereastr� în care:
- Cancel – reîntoarcere în programul Windows - End Now – terminarea programului înghe�at
Observa�ie: datele nesalvate se vor pierde.
Fig.2.2 Oprirea unui program înghe�at
2. Pornire la rece – ac�ionând butonul Power. Se opre�te
calculatorul, se a�teapt� câteva secunde dup� care se reporne�te

-29-
calculatorul. În aceast� situa�ie se lanseaz� automat în execu�ie programul ScanDisk, care verific� starea hard disk-ului.
2.1.2. Informa�iile �i opera�iile de baz�, Fig. 2.3 1 Vizualizarea informa�iilor de baz� referitoare la calculatorul utilizat se ob�in prin afi�area ferestrei panoului de control – clic pe Start � Settings apoi pe Control Panel � System �i se alege fila General. Fereastra afi�eaz�:
- numele sistemului de operare �i versiunea lui - informa�ii de înregistrare - date tehnice despre calculator: tipul procesorului, viteza
(frecven�a) lui, cantitatea de memorie RAM
Fig.2.3 Vizualizarea informa�iilor de baz�
2 Modificarea configur�rii desktop-ului
a) Modificarea datei �i orei, Fig. 2.4: Calea este: Start � Settings � Control Panel � Date and Time
b) Modificarea volumului sunetului Fig. 2.4 Calea este: Start � Settings � Control Panel � Sounds and Audio Devices � Volume

-30-
Fig.4.2 Modificarea datei �i orei/modificarea volumului sunetului
c) Configurarea ecranului, Fig.2.5:
Calea este: Start � Settings � Control Panel � Display �i se aleg urm�toarele file:
- Appearance (aspect exterior mas� de lucru – modifica culorile ata�ate ecranului prin comanda Color Scheme
- Settings (configur�ri) – selecteaz� rezolu�ia ecranului (num�rul de pixeli afi�a�i pe ecran) ex. 800x600, 1024x768, 1152x864, 1280x1024
- Screen Saver (protec�ia ecranului) – program rezident de protec�ie a ecranului dac� un anumit timp nu se folose�te mouse-ul sau tastatura
Fig.2.5 Configurarea ecranului
3 Stabilirea �i modificarea tastaturii geografice, Fig. 2.6.1: Se face în func�ie de regiune.

-31-
Calea este: Start � Settings � Control Panel � Regional and Language Options � Languages � Details � Settings
Fig.2.6.1 Stabilirea/modificarea tastaturii
În subfereastra Installed Services (servicii instalate) se g�se�te lista cu limbile instalate anterior �i care devin active în momentul când se introduc textele. Se folosesc butoanele:
- Add – instaleaz� o limb� plus serviciile de text ata�ate - Remove – �terge limba selectata plus serviciile text ata�ate - Language Bar – modific� aspectul comportamental al barei de
instrumente referitoare la gestiunea limbilor de introducere - Key Settings – se define�te combina�ia de taste pentru a se putea
trece de la o limb� la alta Fig. 2.6.2
Fig.2.6.2 Setarea combina�iei de taste

-32-
4 Formatarea dischetelor (floppy disk) Fig. 2.7 Formatarea – opera�ia prin care discheta este preg�tit� pentru lucrul cu calculatorul. Orice dischet� nou� trebuie mai întâi formatat� înainte de a putea fi folosit�, iar la una folosit� prin reformatare se pot depista zonele defecte care, ulterior format�rii, nu mai sunt folosite. Prin reformatare se pierde informa�ia existent� pe dischet�. Etape pentru formatarea unei dischete:
- se introduce discheta in unitatea de disc (de obicei unitatea A) - se deschide programul My Computer prin dublu clic pe icoana lui - se selecteaz� 3½ Floppy (A:) - din meniul File � Format se ajunge în fereastra de dialog din care
se aleg op�iunile de formatare dup� care formatarea propriu zis� se porne�te cu Start � OK iar la final Close
În Fig. 2.7 putem observa op�iunile: - Quick Format – formatare rapid� a dischetei f�r� s� caute
defec�iunile - Create an MS-DOS startup disk – se creeaz� o discheta de lansare
a sistemului de operare MS-DOS
Fig.2.7 Formatarea dischetei
5 Instalarea �i îndep�rtarea unei aplica�ii software Fig. 2.8 Comercializarea softului se face pe dischet� sau CD iar mai nou, din cauza dimensiunilor tot mai mari a programelor, chiar pe DVD. O aplica�ie soft se instaleaz� astfel:
a) - se introduce discheta sau CD-ul în unitatea respectiv�

-33-
Fig.2.8 Instalarea/îndep�rtarea unui aplica�ii software
- se lanseaz� programul de instalare, de obicei denumit Setup.exe
sau Install.exe - se r�spunde la întreb�rile de pe ecran iar in cazul în care nu se
cunosc r�spunsurile este preferabil s� se aleag� op�iunile implicite b) - alta metoda de instalare a unui program este folosind calea Start �
Settings �Control Panel � Add or Remove Programs �Add New Program se introduce discul sau CD-ul si se va lansa automat programul de instalare con�inut pe acesta, urm�rind instruc�iunile afi�ate pe ecran
Pentru dezinstalarea unei aplica�ii se poate folosi una dintre urm�toarele metode
a) se apeleaz� programul de dezinstalare al programului aflat in meniu aplica�iei
b) se folose�te cale Start � Settings � Control Panel � Add or Remove Programs � Change or Remove Programs prin intermediul c�ruia se pot modifica sau �terge programele deja instalate
6 Utilizarea taste Print Screen �i inserarea imaginii ecranului într-un document Exista dou� moduri de folosire a tastei Print Screen:
a) prin ap�sarea tastei Print Screen întreaga imagine a ecranului se introduce în Clipboard
b) prin ac�ionarea combina�iei de taste Alt+Print Screen în Clipboard va ajunge doar imaginea ferestrei active

-34-
Daca vrem sa inser�m imaginea capturat� într-un document Word de exemplu, deschidem aplica�ia asociata documentului �i urm�m calea Edit � Paste 7 Utilizarea sistemului Help (de ajutor) Fig. 2.9
Fig.2.9 Utilizarea sistemului Help
Se folose�te calea: Start � Help and Support � Search �i se tasteaz� no�iunea c�utat� dup� care se apas� tasta Enter
2.1.3 Editarea textelor 1 Lansarea în execu�ie a unei aplica�ii de editare a textelor Windows XP este prev�zut cu un editor simplu de text, numit Notepad. Este considerat simplu deoarece el nu fomateaz� textele (de exemplu întreg textul este scris cu acela�i tip de caracter). Pentru lansarea programului în execu�ie se folose�te Start � Programs � Accessories � Notepad. Fereastra afi�at� de program are urm�toarea structur�, Fig. 2.10:
- bara de titlu – Untitled - bara meniului principal - rama de editare destinata introducerii textului de c�tre utilizator
Editorul permite efectuarea opera�iilor fundamentale: mutare, copiere, �tergere a întregului text sau buc��i din text. 2 Salvarea unui fi�ier Dup� introducerea textului, care se g�se�te în memoria intern�, volatil�, a calculatorului, acesta trebuie salvat pe o memorie extern� (hard disk, dischet�), nevolatil�.

-35-
Fig.2.10 Fereastr� program Notepad
Calea: File � Save As �i se va deschide o fereastr� de dialog Fig.2.11. Aici trebuiesc men�ionate: unitatea �i directorul, numele fi�ierului, tipul fi�ierului (extensia TXT) dup� care se d� comanda Save �i se efectueaz� memorarea fi�ierului.
Fig.2.11 Salvare fi�ier în Notepad
3 Deschiderea unui nou fi�ier (crearea) �i a unui fi�ier existent Pentru crearea unui fi�ier nou: File � New �i se creeaz� un document gol Pentru deschiderea unui fi�ier existent: File � Open apare o fereastr� de dialog de unde se caut� unitatea, directorul �i numele fi�ierului dup� care se d� Open. 4 Închiderea aplica�iei Notepad Calea: File � Exit

-36-
2.2. Desktop-ul (masa de lucru)
2.2.1 Gestiunea simbolurilor grafice 1 Simboluri grafice obi�nuite Fi�ier – o colec�ie organizat� de date în care pot fi memorate informa�ii de diferite tipuri: documente, imagini grafice, muzic�, programe. Dosar (folder sau directory) – o structura arborescent� în care sunt memorate fi�iere �i/sau alte subdirectoare Pictograme (icons) – simboluri grafice sugestive reprezentând pe desktop fi�iere, directoare, aplica�ii 2 Deschiderea unui fi�ier, director sau aplica�ie de pe desktop
a) dublu clic pe simbolul grafic b) clic dreapta pe simbolul grafic �i apoi se alege comanda Open din
meniul afi�at 3 Crearea unei prescurt�ri / scurt�turi (shortcut) În momentul în care utilizatorul lucreaz� frecvent cu un document, director sau aplica�ie se recomanda plasarea pe Desktop a unui shortcut la respectivul document, director sau aplica�ie pentru a avea acces cât mai rapid la el printr-un simplu dublu clic pe icon-ul asociat.
Fig.2.12.1 Secven�a unu Fig.2.12.2 Secven�a doi
Realizarea pe desktop a unui shortcut: clic dreapta pe Desktop � New � Shortcut iar în fereastra de dialog deschis� Fig.2.12.1 (secven�a unu) se specific� aplica�ia / documentul / directorul (se trece calea unde se afl�) � Next Fig.2.12.2 (secven�a doi), se completeaz� aplica�ia (f�r� cale) � Finish �i pe Dektop va ap�rea o noua icoan� asociat� shortcut-ului nou creat.

-37-
2.2.2. Gestiunea ferestrelor 1 Componentele unei ferestre Fereastr� – zona dreptunghiular� a ecranului care con�ine fi�iere (texte, imagini grafice), simboluri grafice, directoare �i diferite controale (butoane de comand�, cutii de text, casete de selectare etc.). Con�inutul unei ferestre tip: Fig. 2.13 ex. Control Panel
- bara de titlu – con�ine numele ferestrei - butoanele – minimizare, maximizare, închidere - bara meniului principal - bare de instrumente - bare de defilare vertical� �i/sau orizontal� - chenarul ferestrei - spa�iul de lucru - bara de stare
Fig.2.13 Componentele ferestrei Control Panel
2 Opera�ii cu ferestre a) Deplasarea – cu ajutorul mouse-ului: se �ine ap�sat butonul stânga al mouse-ulului pe bara de titlu �i se deplaseaz� mouse-ul b) Redimensionarea – prin pozi�ionarea mouse-ului pe chenarul ferestrei in momentul in care cursorul se transform� in s�geat� vertical�, orizontal� sau

-38-
oblic� se apas� butonul mouse-ului �i se redimensioneaz� fereastra la dimensiunea dorit� c) Defilarea – prin bara de defilare care se g�se�te pe marginea din dreapta �i/sau inferioar� a ferestrei 3 Grupul de butoane
- comenzi de minimizare, maximizare �i închidere a ferestrei
- comenzi de minimizare, restabilire si închidere a ferestrei 4 Comutarea între ferestre Aceast� comutare este posibil� dac�, în acela�i timp sunt deschise dou� sau mai multe ferestre dar doar una dintre ele este activ� �i anume cea plasat� în fa��. Trecerea dintr-o fereastr� in alta este posibila:
- se aplica un clic pe fereastra dorit� (dac� este vizibil�) - se ac�ioneaz� de mai multe ori combina�ia de taste ALT+TAB pân�
când fereastra dorit� va fi activat� (parcurgere ciclic� a ferestrelor).
2.3. Gestiunea fi�ierelor
2.3.1. Concepte Sistemul de operare afi�eaz� unit��ile, directoarele �i fi�ierele într-o structur� ierarhic�. Unit��ile de discuri existente pe calculator sunt desemnate prin litere. De exemplu, dac� un calculator este prev�zut cu o unitate de dischet�, trei hard disk-uri �i o unitate de CD, atunci alocarea literelor se face astfel:
- A, B – unitatea de dischete; - C,D,E – cele trei hard disk-uri; - F – unitatea de CD.
Datorit� capacit��ii mari de memorare a discurilor este necesar� organizarea �i gruparea fi�ierelor pe baza unor criterii stabilite de utilizator.

-39-
Directorul (folder-ul) este o structur� arborescent� în care sunt memorate un num�r de fi�iere. În afar� de fi�iere, un director poate con�ine �i alte directoare (subdirectoare). Dup� formatarea discului, Windows creeaz� pe discul respectiv un director r�d�cin�, exemplu: A:\. Utilizatorul creeaz� în directorul r�d�cin� o structur� de arbore. Con�inutul depinde doare de spa�iu fizic disponibil pe disc. Observa�ie: - într-un director nu pot exista dou� sau mai multe subdirectoare sau fi�iere cu acela�i nume. Calea unui fi�ier – drumul de la directorul r�d�cin� pân� la directorul în care se g�se�te fi�ierul respectiv. Exemplu: Avem o structur� arborescent� pe discul A: �i fi�ierul Popescu.doc. Astfel structura este: A:\Angaja�i\Muncitori\Popescu.doc
Fig.2.14 Structura arborescent�
2.3.2 Directoare (folder) Pentru a naviga spre un fi�ier sau spre un director al unei unit��i de disc se va folosi programul Windows Explorer. Calea: Start � Programs � Accessories � Windows Explorer. Sau combina�ia de taste Windows+E. Pentru a afi�a con�inutul unui director, în semifereastra stâng� se afl� denumirea lui, iar în semifereastra dreapt� con�inutul lui.

-40-
1 Crearea unui director Calea: Windows Explorer � meniul File � submeniul New � se d� comanda Folder. Se afi�eaz� simbolul unui dosar nou cu nume predefinit New Folder, care poate fi modificat de utilizator. La final se ac�ioneaz� tasta Enter. Sau se efectueaz� un clic în afara simbolului grafic. Dac� numele predefinit al directorului nu este selectat, acest nume poate fi modificat ulterior prin comanda Rename (meniul File). Crearea unui subdirector se realizeaz� asem�n�tor cre�rii unui director, cu deosebirea c� în primul pas al algoritmului anterior se deschide directorul p�rinte în care se creeaz� noul subdirector. 2 Aflarea numelui, dimensiunii �i loca�iei unui director, Fig.2.15
- În programul My Computer sau în programul Windows Explorer, printr-un clic se selecteaz� numele directorului analizat.
- Calea: meniul File � se d� comanda Properties � se afi�eaz� o fereastr� de dialog în care se activeaz� fila General. În aceast� fil� sunt afi�ate date despre loca�ia (Location) �i m�rimea (Size) fi�ierului.
Fig.2.15 Numele, dimensiunea �i loca�ia unui director
2.3.3. Lucrul cu fi�iere Fi�ierele, directoarele, programele, unit��ile �i alte obiecte sunt reprezentate în interfa�a grafic� a sistemului de operare cu ajutorul simbolurilor grafice numite pictograme (icons).

-41-
1 C�utarea fi�ierelor de un anumit tip (extensie), Fig.2.16 - Calea: Start � Search � fereastra Search Results � se efectueaz�
un clic pe comanda All files and folders. - În cutia All or part of the
file name se introduce caracterul *, urmat de un punct �i de extensia analizat�.
- În cutia Look in se introduce numele directorului analizat.
- Se efectueaz� un clic pe butonul de comand� Search.
În semifereastra din dreapta sunt afi�ate rezultatele c�ut�rii.
Fig.2.16 C�utare fi�iere/directoare
2 Modificarea st�rii unui fi�ier - În programul My Computer sau în programul Windows Explorer,
printr-un clic se selecteaz� numele fi�ierului analizat. - Calea: meniul File � se d� comanda Properties � se afi�eaz� o
fereastr� de dialog în care se activeaz� fila General. În aceast� fil� exist� o caset� de selectare etichetat� cu Read-only (numai citire). Dac� aceast� cutie este selectat�, atunci fi�ierul analizat nu poate fi modificat sau �ters. Orice modificare a lui va duce la existen�a unui alt fi�ier, cu alt� denumire.
3 Sortarea fi�ierelor (nume, dimensiune, extensie, dat� calendaristic�), Fig.2.17
- Calea: Programul My Computer sau în programul Windows Explorer � meniul View � comanda Delails. Criterii de sortare:
a. Name – sortare dup� numele fi�ierelor � clic pe Name b. Size – sortare dup� dimensiunea fi�ierelor � clic pe Size c. Type – sortare dup� extensie � clic pe Type d. Modified – sortare dup� data calendaristic� � clic pe Data
4 Redenumirea fi�ierelor (directoarelor) În procesul de redenumire a fi�ierelor, modificarea extensiei poate avea consecin�e grave, imposibilitatea deschiderii fi�ierului redenumit.

-42-
Fig.2.17 Sortare fi�iere/directoare
De aceea, dac� se face o tentativ� de modificare a extensiei, atunci sistemul de operare ne va întreba explicit dac� dorim acest lucru.
- Calea: În programul My Computer sau Windows Explorer se selecteaz� fi�ierul (dosarul) al c�rui nume se modific�.
- Meniul File � Rename � se tasteaz� noul nume � Enter
2.3.4. Copierea �i mutarea 1 Metode de selectare
a. Se efectueaz� un clic pe ceea ce dorim selectat b. Selectarea mai multor fi�iere(directoare) se face �inând
ap�sat� tasta CTRL, apoi se efectueaz� clic pe fiecare element
c. Selectarea tuturor fi�ierelor (directoarelor): meniul Edit � Select All
d. Deselectarea fi�ierelor (directoarelor): meniul Edit � Invert Selection
2 Metode de copiere, mutare, metode:
a) - Din Windows Explorer se selecteaz� elementul dorit - Calea: meniul Edit � Cut (decupare, mutare), fie Copy (copiere).
Elementul selectat va fi depus pe Clipboard - Deschidem loca�ia unde vrem s�-l mut�m � Edit � Paste b) Metoda tragerii cu mouse-ul - Din Windows Explorer, cu mouse-ul se �ine ap�sat butonul din
dreapta �i se trage pân� la în loca�ia unde dorim s�-l mut�m �i apoi se elibereaz� mouse-ul.
c) Folosind comenzile Copy To Folder sau Move To Folder - Din Windows Explorer se selecteaz� elementul dorit

-43-
- Meniul Edit � Copy To Folder (Move To Folder) � se deschide o fereastr� de dialog de unde se alege loca�ia dorit� � Copy (Move)
3 Salvarea de siguran�� (backup) Aceasta este o salvare de siguran�� pus� la dispozi�ia utilizatorului de c�tre sistemul de operare Windows XP, deoarece practica a demonstrat c� de multe ori, din motive obiective sau subiective pot fi pierdute diverse fi�iere: calculatorul nu mai încarc� sistemul de operare �i atunci hard disk-ul trebuie formatat �i sistemul de operare trebuie reinstalat, pierzându-se astfel toate datele memorate. Exist� dou� tipuri de salv�ri de siguran��: 1 Tip fi�ier (File) Obiectele salvate sunt p�strate în fi�iere pe discuri compacte, pe hard disk-uri, pe dischete, pe discuri ZIP, sau în directoarele partajate din re�eaua utilizat�. 2 Tip band� ( Tape) Obiectele salvate sunt p�strate pe benzi magnetice (aceast� op�iune este accesibil� doar dac� calculatorul este echipat cu o unitate de band�). Lansarea în execu�ie a programului Backup:, Fig.2.18
- Calea: Start � Programs � Accessories � System Tools � clic pe comanda BackUp � fereastr� introductiv�, primul pas al expertului
Fig.2.18 Salvare de siguran��

-44-
2.3.5. �tergerea �i restabilirea Comenzile de �tergere �i restabilire sunt valabile atât pentru fi�iere cât �i pentru directoare. 1 �tergerea, Fig. 2.19
- În programul My Computer sau în programul Windows Explorer se selecteaz� elementul care urmeaz� a fi �ters
- Meniul File � Delete � se ac�ioneaz� butonul de comand� Yes
Fig.2.19 �tergere fi�iere/directoare
În aceste condi�ii de �tergere, fi�ierul (directorul) nu s-au
îndep�rtat de pe hard disk, ci este memorat în directorul Recycle Bin (co� de reciclare). Aici nu vom reg�si fi�iere (directoare) �terse de pe dischet�. 2 Recuperarea
- De pe Desktop-ul sistemului de operare se face un dublu clic pe simbolul directorului Recycle Bin � se deschide fereastra Recycle Bin �i se selecteaz� ceea ce dorim s� recuper�m
- File � Restore (se reîntorc în loca�ia ini�ial�) 3 Golirea directorului Recycle Bin
- De pe Desktop-ul sistemului de operare se face un dublu clic pe simbolul directorului Recycle Bin � se deschide fereastra Recycle Bin �i se selecteaz� ceea ce dorim s� �tergem - File � Empty Recycle Bin � din fereastra de dialog, Yes – se
gole�te directorul, sau - File � Delete � din fereastra de dialog, Yes – �terge doar
ceea ce am selectat

-45-
2.3.6. C�utarea Sistemul de operare permite localizarea u�oar� �i rapid� a fi�ierelor, directoarelor, adrese e-mail, etc. Procedura prin care se lanseaz� programul de c�utare este:
- Calea: Start � Search � fereastra principal� Search Results � subfereastra Search Companion � comanda Search. Se pot stabili una sau mai multe criterii de c�utare.
În specificarea numelui pot fi utilizate �i urm�toarele dou� caractere universale:
- * - înlocuie�te un num�r arbitrar de caractere al numelui c�utat. - ? – înlocuie�te un singur caracter al numelui c�utat
2.3.7. Arhivarea fi�ierelor �i a directoarelor Programele de arhivare (cel inclus în sistemul de operare sau aplica�ii separate precum WinZip, WinRar, PowerArchiver) reduc substan�ial dimensiunea unor fi�iere, între 20% �i 85% din dimensiunea original�. Se recomand� utilizarea unor astfel de programe pentru fi�ierele existente pe hard disk, dar care sunt rar utilizate deoarece procesul de decompresie dureaz�, astfel se câ�tig� un spa�iu semnificativ. Arhivarea �i dezarhivarea sub sistemul de operare Windows XP:
- Arhivarea – calea: Windows Explorer � select�m elementul (unul sau mai multe fi�iere sau directoare) pe care vrem s�-l arhiv�m apoi clic dreapta mouse � submeniul Send To � Compressed (zipped) Folder Fig. 2.20
Fig.2.20 Arhivare

-46-
- Dezarhivarea – calea: Windows Explorer � select�m fi�ierul cu extensia ZIP � clic dreapta mouse � Extract All � fereastra de dialog, Fig.2.21 � Next � fereastra de dialog � Finish
Fig.2.21. Dezarhivare
Prin fi�ier zip autodespachetabil se în�elege un fi�ier executabil (deci cu extensia EXE) cu dou� componente: un fi�ier arhivat �i un software prin care fi�ierul arhivat poate fi dezarhivat (chiar �i în absen�a programelor de arhivare).
2.4. Gestiunea imprim�rii Înainte de a lansa în execu�ie imprimarea propriu zis� utilizatorul poate alege din lista imprimantelor instalate la un calculator imprimanta dorit�. Dac� se d� doar comanda Print va fi folosit� una din multele imprimante existente in lista �i anume cea care are atributul de imprimant� implicit� (cea care o utiliz�m cel mai des). Schimbarea imprimantei implicite
- Calea: Start � Control Panel � Printers and Faxes � se selecteaz� imprimanta � meniul File � Set as Default Printer
Instalarea unei noi imprimante În procesul de instalare a sistemului de operare se cer informa�ii referitoare la imprimantele folosite. Se instaleaz� astfel driver-ele imprimantelor. Dar aceste drivere se pot instala �i ulterior astfel:

-47-
Fig.2.22. Formatarea paginii
- Calea: Start � Control Panel � Printer and Faxes � meniul
File � Add Printer � fereastra expertului (wizard) de instalare � Next � o serie de ferestre dialog (tipul imprimantei, portul utilizat, exist� sau nu disc de instalare, numele imprimantei, etc.) � Finish
Imprimarea unui document dintr-o aplica�ie de editare de text Presupunem c� utiliz�m editorul de text Notepad. Din meniul File folosim comenzile:
- Page Setup – set�m parametrii pentru aspectul exterior al paginii Fig. 2.22
- Print – lanseaz� în execu�ie procesul de tip�rire Fig. 2.23
Fig.2.23. Lansarea în execu�ie a tip�ririi

-48-
Vizualizarea procesului imprim�rii Orice utilizator are dreptul s� gestioneze ”coada de imprimare” (pot vedea progresul de imprimare a documentelor sau pot efectua anumite interven�ii). În fereastra Printers and Faxes se efectueaz� un dublu clic pe simbolul imprimantei utilizate �i apar informa�ii despre: numele documentului, starea imprim�rii, num�rul de pagini, dimensiune, data �i ora comenzii de imprimare, portul etc. Întreruperea temporar� �i reluarea imprim�rii În fereastra Printers and Faxes se d� dublu clic pe simbolul imprimantei utilizate � fereastra de a�teptare � clic dreapta pe documentul care se dore�te sa fie întrerupt temporar iar din meniul local afi�at � Pause Fig. 2.24.
Fig.2.24. Întreruperea temporar� a tip�ririi
Pentru reluarea imprim�rii se urmeaz� aceea�i procedur� dar se alege op�iunea Resume din meniul local, Fig.2.25.
Fig.2.25. Reluarea procesului de tip�rire
Anularea imprim�rii unui document În fereastra principal� Printers and Faxes � dublu clic pe simbolul imprimantei utilizate � clic dreapta pe documentul ce se dore�te a fi anulat iar din meniul local afi�at se d� comanda Cancel, Fig.2.26.

-49-
Fig.2.26. Anularea procesului de tip�rire

3. Editarea textelor
3.1. Generalit��i Office XP nu mai este doar o aplica�ie, ci a devenit un sistem integrat de furnizare de date în întregul sistem de lucru. Componenta cea mai utilizat� a pachetului Microsoft Office XP - Word este un program de prelucrare de texte evoluat, pe care-l pute�i utiliza pentru a crea o mul�ime de tipuri de documente. Aceast� sec�iune cuprinde strictul necesar pentru a putea începe s� lucra�i cu Microsoft Word XP sub Windows (denumit Word în continuare), incluzând modul de lansare al programului, modul de utilizare al ecranului �i modul de ob�inere a asisten�ei interactive. De asemenea, pune la dispozi�ie o privire de ansamblu asupra caracteristicilor programului Word �i informa�ii referitoare la modul de utilizare a acestora. Obiective: La sfâr�itul acestui capitol ve�i înv��a urm�toarele:
- S� lansa�i Word. - S� identifica�i diferitele elemente ale ecranului Word. - S� utiliza�i meniuri, bare cu instrumente de lucru �i casete de
dialog. - S� ob�ine�i asisten��. - S� vizualiza�i un document în mai multe moduri. - S� p�r�si�i aplica�ia. - S� descoperi�i c� Word este mai mult decât o foaie de hârtie
electronic�. Word este un program de prelucrare de texte pe care-l pute�i utiliza pentru a crea mai multe tipuri diferite de documente. În Microsoft Word XP pute�i u�or îmbun�t��i calitativ aspectul unui text prin utilizarea de caractere subliniate, aldine sau cursive �i prin verificarea gre�elilor de ortografie din document. Pute�i crea, de asemenea, documente mai complexe, prin utilizarea unor caracteristici mai sofisticate, cum ar fi crearea de rezumate, adnot�ri, grafice, tabele �i integrarea în text a elementelor grafice. De�i unele dintre caracteristicile mai complicate ale programului Microsoft Word dep��esc preten�iile acestui capitol, pe

-51-
parcursul lui ve�i g�si informa�ii despre utilizarea majorit��ii instrumentelor de lucru disponibile în Microsoft Word XP. Urm�toarea list� explic� doar câteva dintre caracteristicile programului Word:
- Word este un program de prelucrare de texte de tip WYSIWYG (What You See Is What You Get), acest lucru însemnând c� el afi�eaz� documentele pe ecran în forma în care le va tip�ri pe hârtie. Microsoft Word este echipat cu �abloane pe care le pute�i utiliza pentru a crea documente.
- Activit��ile repetitive pot fi automatizate prin folosirea macrocomenzilor sau a facilita�ilor AutoCorec�ie, AutoFormatare �i �abloane.
- Toate instrumentele de lucru necesare pentru crearea �i stabilirea formatului oric�rui tip de document pot fi afi�ate pe ecran în timp ce lucra�i sau pot r�mâne ascunse pân� în momentul în care ave�i nevoie de ele. Pute�i da rapid comenzi utilizând selectarea meniurilor sau butoanele de pe barele cu instrumente de lucru.
- Asisten�a în context este disponibil� oriunde sunte�i în program. - Pute�i stabili formatul caracterelor folosind stiluri �i dimensiuni
diferite de corpuri de liter�. Pute�i, de asemenea, s� eviden�ia�ii caracterele prin subliniere �i prin utilizarea stilurilor aldin sau cursiv.
- Microsoft Word cuprinde un program de verificare a corectitudinii ortografice (Corectare ortografic �i gramatical), un program de verificare a corectitudinii gramaticale, un dic�ionar de sinonime �i antonime (Lexicon în limba român�, limba englez� etc.), corectarea automat�, astfel încât s� pute�i fi sigur c� documentul atinge cele mai înalte standarde de calitate.
- Pute�i ad�uga legende de ilustra�ii, note explicative, note de subsol �i note de final documentului.
- Pute�i genera cuprinsuri, indexuri �i rezumate. - Pute�i crea formulare pentru a fi tip�rite sau pentru a fi completate
pe ecran. - Pute�i adapta cerin�elor dumneavoastr� modul în care apar
documentele pe ecran. - Pute�i utiliza fuzionarea datelor pentru administrarea
coresponden�ei (îmbinare coresponden��, scrisori tipizate, plicuri �i etichete).

-52-
- Pute�i crea documente având un aspect profesional, care includ coloane de tip ziar, tabele, grafice, imagini �i ilustra�ii.
- Pute�i integra date din Word cu date din alte aplica�ii Windows. - Pute�i folosi po�ta electronic� pentru colaborarea pe documente �i
partajarea informa�iilor. - Pute�i transforma documente rapid �i u�or în pagini Web.
3.2. Utilizarea aplica�iei Word 1 Lansarea programului Exist� mai multe modalit��i de lansare a aplica�iei Word. Cele mai utilizate sunt prin meniul Start �i icoana corespunz�toare aplica�iei de pe desktop. Pentru a lansa Word XP urma�i unul din pa�ii:
- Executa�i clic pe butonul Start-Programs �i alege�i op�iunea Microsoft Word.
- Executa�i dublu clic pe pictograma programului Microsoft Word. Indiferent de modul de lansare în execu�ie a aplica�iei ecranul de început arat� astfel: 2 Ecranul Word Elementele principale de pe ecranul Word sunt bara de meniuri, barele de instrumente, bara de stare, barele de defilare, suprafa�a de lucru, riglele, punctul de inserare �i panoul de activit��i. Task Pane apare chiar de la pornirea aplica�iei Word. Dac� la început în acest meniu sunt disponibile ac�iuni cum ar fi deschiderea unui document sau crearea unui document nou pornind de la un �ablon, vom observa cu u�urin�� c� Task Pane î�i modific� op�iunile afi�ate în func�ie de contextul în care lucr�m, afi�ând în fiecare moment ac�iunile cele mai potrivite. Astfel, în loc s� ne pierdem vremea c�utând prin meniuri o anumit� facilitate des folosit�, o putem g�si rapid în Task Pane. Putem activa în orice moment Task Pane din meniul View � Toolbars. 3 Barele de instrumente. Utilizarea butoanelor Barele de instrumente con�in butoane scurt�tur� pentru op�iunile din meniurile aplica�iei Word. Fiecare bar� are un nume. Exist� bare predefinite ale sistemului, dar utilizatorul î�i poate crea propriile sale bare cu unelte. Prima dat� când lansa�ii în execu�ie Word �i deschide�i un document, barele de instrumente Standard �i Formatting (Stabilire formate) sunt afi�ate sub bara de meniu.

-53-
În Word, multe comenzi pot fi executate rapid prin alegerea butoanelor care apar pe ecran. Marea majoritate a butoanelor apar în barele cu instrumente de lucru Standard �i Formatting, dar câteva apar �i în alte pozi�ii pe ecran, inclusiv în linia de stare �i în barele de derulare. Pentru a afla numele unui buton, indica�i-l cu mouse-ul. În linia de stare apare o descriere a func�iei butonului respectiv iar în dreapta butonului eticheta cu denumirea sa. 4 Afi�area sau ascunderea barelor de instrumente. Pute�i afi�a sau ascunde barele de instrumente în timpul lucrului. Dac� cel pu�in o bar� de instrumente este vizibil�, pute�i utiliza un meniu de comenzi rapide pentru a afi�a sau pentru a ascunde barele de instrumente incluse. Pentru aceasta, executa�i clic pe o bar� de instrumente (de exemplu Standard) utilizând butonul drept al mouse-ului. Un marcaj de selectare înseamn� c� bara de instrumente este afi�at�. Dac� nici o bar� de instrumente nu este afi�at�, alege�i din:
- Meniul View � Toolbars � se afi�eaz� un meniu cu numele barelor de instrumente accesibile editorului.
5 Riglele Word pune la dispozi�ie dou� rigle: orizontal� (ancorat� sub bara de instrumente Formatting) �i vertical� (în partea stâng� a ecranului). Pute�i utiliza rigla orizontal� pentru a stabili tabulatorii �i indent-urile pentru paragrafele selectate �i pentru a ajusta l��imea coloanelor de text de tip ziar. În vizualizarea paginat� sau vizualizarea înaintea imprim�rii pute�i utiliza rigla orizontal� �i vertical� pentru a schimba marginile paginii �i locul elementelor de pe pagin�.
- Calea: View � Ruler 6 Bara de meniu Meniurile aplica�iei Word sunt:
- File: con�ine op�iuni pentru lucrul cu fi�iere document pe care le creeaz� �i actualizeaz� Word. Acestea pot fi în format Microsoft Word (.doc), Rich Text Format (.rtf), fi�iere text (.txt), fi�iere �ablon document (.dot), fi�iere create cu alte aplica�ii (Word Perfect, Works) etc.
- Edit: con�ine op�iuni pentru opera�ii de editare (de modificare a documentelor).
- View: con�ine op�iuni pentru stabilirea modului în care se face afi�area în fereastra aplica�iei.

-54-
- Insert: con�ine op�iuni pentru inserarea în documentul activ la pozi�ia punctului de inserare a diferite entit��i (sec�iuni, note de subsol, antete, grafice, comentarii etc.).
- Format: con�ine op�iuni pentru formatarea textelor �i a obiectelor inserate în texte.
- Tools: con�ine op�iuni pentru între�inerea documentului. - Table: con�ine op�iuni pentru administrarea tabelelor inserate într-
un document. - Window: con�ine op�iuni pentru organizarea ferestrelor document
ale aplica�iei. - Help: ofer� asisten�� interactiv� utilizatorului.
7 Utilizarea tastelor pentru comenzi rapide Pute�i alege�i câteva comenzi prin ap�sarea tastelor pentru comenzi rapide afi�ate în meniurile de pe bara de meniu, aflate la dreapta comenzii. De exemplu CTRL+S pentru a salva un document. Word furnizeaz�, de asemenea, mai multe taste pentru comenzi rapide cât timp lucra�i, chiar dac� nu se reg�sesc în meniuri. De exemplu, pute�i ap�sa CTRL+B pentru a aplica formatul aldin textului selectat. Tastele pentru comenzi rapide se pot ob�ine din Help introducând textul shortcut keys (taste de comenzi rapide) în caseta Search. 8 Anularea �i Repetarea comenzilor Word înregistreaz� modific�rile de editare sau stabilire formate pe care le face�i. Dac� v� r�zgândi�i sau face�i o gre�eal�, de obicei pute�i anula ultimele ac�iuni realizate. De asemenea, pute�i „reface” o ac�iune pe care a�i anulat-o. Pentru aceasta utiliza�i butoanele Undo �i Redo de pe bara de instrumente Standard. O alt� metod� este:
- Cale : Edit � Undo/Redo 9 Tastare unit��i de m�sur� în cutii de dialog Când tasta�i numere într-o caset� de dialog, Word-ul utilizeaz� unit��ile de m�sur� specificate în cutia de dialog Options�General a meniului Tools. Dac� dori�i s� specifica�i o unitate diferit� pentru o anumit� op�iune, nu �terge�i unitatea de m�sur�. Doar introduce�i una din urm�toarele abrevieri dup� num�r. Nu trebuie s� l�sa�i un spa�iu între num�r �i m�sur�.

-55-
Pentru a specifica
Introduce�i Exemplu Conversie
Centimetrii cm 3 cm 2,54 cm=1 in Inch in 24 in 1 in=72pt=6pi Linii li 2 li 1li=1/6in=12pt Picas (Cicero) pi 1.2 pi 1pi=12pt=1/6in Puncte pt 6 pt 1li=1/6in=12pt
10 Vizualizarea unui document în diferite moduri Word ofer� câteva moduri de vizualizare a unui document: vizualizare normal�, vizualizare ierarhizat�, vizualizare paginat�, vizualizare înaintea imprim�rii, vizualizare ecran complet, vizualizare aspect pagin� web etc. Suplimentar, pute�i m�ri o parte a unui document pentru a ob�ine o vizualizare m�rit�. Dac� dori�i s� vede�i numai documentul pe ecran (f�r� rigle, bare de instrumente sau alte elemente) folosi�i facilitatea de „ecran complet”. Dac� vre�i s� vede�i anumite p�r�i ale aceluia�i document „împ�r�i�i” fereastra.
- Vizualizare normal�: pentru tastare �i editare Vizualizarea normal� (implicit� în Word) prezint� o versiune simplificat� a documentului. Aceasta este cea mai bun� vizualizare pentru tastare, editare, stabilire format text �i pentru deplasare în document.
- Vizualizarea electronic� Permite vizualizarea unui document în varianta de pagin� Web. Acest mod îl pute�i utiliza atunci când, de exemplu, trebuie s� �ine�i un discurs în fa�a unei audien�e, v� prezenta�i informa�iile prin intermediul unui proiector (retro, video) sau dori�i s� pune�i documentul pe un site Web. Programul Word înf��oar� textul astfel încât s� încap� în fereastr�, prezint� fundalurile �i plaseaz� graficele pe ecran în acela�i mod în care vor ap�rea într-un browser. Pentru a trece la vizualizarea electronic�,
- Cale: View � Web Layout - executa�i clic pe butonul Web Layout View de pe bara de defilare
pe orizontal�
- Vizualizare paginat�: pentru stabilirea paginii „imprimabile” Vizualizarea paginat� este de tip WYSIWYG (What You See Is What You Get – Ceea ce vezi este ceea ce ob�ii) cu care pute�i vedea

-56-
modul în care elemente, cum ar fi ilustra�iile, vor fi pozi�ionate pe pagina imprimat�. Aceast� vizualizare este, de obicei, util� pentru verificarea aspectului final al documentului, dar poate încetini editarea �i defilarea. Pentru a trece la vizualizarea paginat�,
- Cale: View � Print Layout - executa�i clic pe butonul Print Layout View de pe bara de defilare
pe orizontal� - Vizualizare schi�at�: pentru ierarhizarea �i organizarea unui
document. În vizualizarea ierarhizat� pute�i restrânge un document pentru a vedea numai titlurile de paragraf sau îl pute�i extinde pentru a vedea întregul document. Aceast� vizualizare u�ureaz� defilarea sau deplasarea textului pe o distan�� mare sau schimbarea ierarhiei termenilor. Pentru a trece la vizualizarea ierarhizat�:
- Cale: View � Outline, sau - executa�i clic pe butonul Outline View de pe bara de defilare pe
orizontal�.
- Vizualizarea ecran complet: pentru maximizarea spa�iului ecran. Pentru a vedea numai un document pe ecran f�r� rigle, bare de instrumente �i alte elemente:
- Cale: View � Full Screen
- Vizualizarea înaintea imprim�rii: pentru ajustarea documentului înainte de imprimare.
Aceast� arat� pagini întregi la o m�rime redus�, în a�a fel încât pute�i ajusta macheta documentului înainte de imprimare. Pute�i vedea una sau mai multe pagini la un moment dat, mic�ora sau m�ri, ajusta margini �i pute�i edita �i stabili formatul textului. Pentru a trece la vizualizarea înaintea imprim�rii,
- Cale: View � Print Preview, sau - executa�i clic pe butonul Print Preview de pe bara de instrumente
Standard. - Mic�orarea/m�rirea por�iunilor dintr-un document
Pentru a m�ri sau mic�ora o parte a unui document, - Cale: View � Zoom, sau - executa�i clic pe s�geata de pe bara de instrumente Standard.

-57-
11 Lucrul cu mai multe ferestre de document, deschise simultan În Word pute�i deschide mai multe documente simultan, fiecare dintre ele în propria Iui fereastr�. Deschiderea simultan� a mai multor documente faciliteaz� copierea �i mutarea textului dintr-un document în altul sau consultarea informa�iilor dintr-un document în timp ce lucra�i la altul. Câteva dintre modurile în care pute�i lucra cu mai multe ferestre de document deschise simultan sunt urm�toarele:
- Pute�i lucra cu documente diferite, plasate în ferestre diferite, de dimensiuni maxime.
- Pute�i lucra cu copii ale aceluia�i document, plasate în ferestre diferite, de dimensiuni maxime.
- Pute�i împ�r�i o fereastr� în p�r�i mai mici - numite panouri care pot fi afi�ate simultan pe ecran.
- Pute�i muta sau copia un text dintr-o fereastr� sau panou în altele. Pentru a deschide mai multe ferestre de document simultan, parcurge�i urm�toarele etape:
- Selecta�i File � Open, pentru a deschide primul document. - F�r� a închide primul document, selecta�i din nou File�Open,
pentru a deschide un alt document sau File�New pentru a crea un nou document. Word deschide a doua fereastr� de document deasupra primei.
- Continua�i s� deschide�i sau s� crea�i documente pân� când ave�i deschise pe ecran toate documentele de care ave�i nevoie.
Pentru a închide o fereastr�,
- Cale: File � Close, sau - executa�i dublu clic pe c�su�a meniului de control
Nu conteaz� câte ferestre sunt deschise, pute�i lucra doar într-una la un moment dat, �i anume în fereastra activ�. În mod prestabilit, fereastra activ� este maximizat� pentru a umple tot ecranul; toate celelalte ferestre deschise sunt ascunse în spatele ei. Pentru a aranja ferestrele deschise pe ecran astfel încât s� nu fie toate ascunse în spatele ferestrei,
- Cale: Windows � Arrange All. Word aranjeaz� fiecare fereastr� deschis� pentru a ap�rea toate pe ecran.

-58-
12 Lucrul cu un document în dou� panouri De�i nu pute�i lucra decât cu un document la un moment dat, pute�i împ�r�i documentul activ în dou� panouri. Având documentul activ împ�r�it, pute�i lucra simultan în zone diferite ale aceluia�i document. Acest lucru este util atunci când sunte�i nevoit s� v� muta�i sau s� copia�i un text dintr-un loc în altul în cadrul unui document de mari dimensiuni. Pentru a împ�r�i documentul activ în dou� panouri, parcurge�i urm�toarele etape:
- Cale: Windows � Split . Va ap�rea o bar� vertical� în fereastra documentului.
- Trage�i bara în sus sau în jos pân� când panourile au dimensiunile dorite.
- Executa�i clic. Pentru a reveni la fereastra cu un singur panou, executa�i din nou dublu clic pe c�su�a de delimitare. 13 Lucrul cu un document în mai multe ferestre Dac� ave�i nevoie s� vede�i dou� p�r�i diferite ale aceluia�i document, dar por�iunea de text pe care dori�i s� o vede�i nu încape într-un panou, pute�i afi�a documentul activ în dou� ferestre. Modific�rile pe care le opera�i într-una dintre ferestre sunt reflectate �i în cealalt�, dar deplasarea în cadrul fiec�rei ferestre este independent�. Pentru a v� întoarce la lucrul într-o singur� fereastr� închide�i una din ele. Pentru a deschide un document în mai multe ferestre parcurge�i aceste etape:
- Deschide�i documentul. Dac� acesta nu este activ, executa�i clic pe el sau selecta�i-l din meniul Windows pentru a-l activa.
- Calea : Windows � New Windows. - Word deschide documentul în alt� fereastr�. Pentru a face diferen�a
între cele dou� ferestre, Word adaug� un num�r la numele documentului din bara de titlu. În primul document se adaug� dou� puncte (:) �i cifra 1. În al doilea document, se adaug� dou� puncte (:) �i cifra 2 �.a.m.d.
14 Ie�irea din Word Pentru a ie�i din Word XP
- Calea: File � Exit.

-59-
Dac� a�i f�cut modific�ri într-un document va ap�rea o caset� con�inând un mesaj prin care sunte�i întrebat dac� dori�i s� salva�i modific�rile efectuate. Alege�i:
- Yes pentru a salva modific�rile �i ie�i�i din program, - No pentru a ie�i din program f�r� a salva, sau - Esc pentru a continua s� lucra�i în Word.
Iat� alte câteva modalit��i de a p�r�si aplica�ia:
- Clic pe butonul Close de pe bara de titlu a aplica�iei Microsoft Word.
- Ap�sa�i Alt, apoi F �i, în final, I. - Executa�i dublu clic pe pictograma meniului de control – adic� pe
W-ul de la cap�tul din stânga al barei de titlu a ferestrei aplica�iei, etc.
3.3. Lucrul cu documente În Word pute�i crea mai multe tipuri diferite de documente, de la simple scrisori, referate, proiecte �i pân� la rapoarte complexe. În acest subcapitol ve�i înv��a:
- s� crea�i un document prin alegerea unui �ablon, un stil de scriere �i tastarea textului.
- cum s� modifica�i modul în care apare documentul dvs. pe ecran. - cum s�-l salva�i pentru a-l utiliza ulterior. - cum s�-l tip�ri�i. - cum s�-l închide�i.
3.3.1.Folosirea �abloanelor, (Template) Un �ablon este un model care include informa�iile, formatarea �i alte elemente folosite într-un anumit tip de document. Dac� nu specifica�i nimic altceva, toate noile documente din Word se bazeaz� pe �ablonul Document necompletat. Word mai include îns� câteva �abloane pe care le pute�i folosi ca atare sau într-o form� modificat�; în plus, v� pute�i crea propriile �abloane. În cadrul procesului de instalare a pachetului Microsoft Office, o serie de �abloane au fost copiate în Program Files/Microsoft Office/Templates de pe CD-ROM-ul de instalare pe hard-disc. Pentru a previzualiza aceste �abloane, urma�i pa�ii de mai jos:

-60-
1. La intrarea în Word verifica�i dac� sunt afi�ate rigla orizontal� �i caracterele neimprimabile (executa�i clic pe butonul Show/Hide ) de pe bara de unelte Standard.
2. Alege�i File – New. 3. Alege�i �abloane generale din sec�iunea New din �ablon.
Word împarte �abloanele pe categorii, reprezentate în sec�iunea prin etichetele din partea superioar� a casetei de dialog �abloane (New From Template). Selec�ia implicit� este Blank Document (Document necompletat) din cadrul etichetei General.
Fig.3.1. �abloane
- Exist� �abloane predefinite, Fig.3.1 pentru:
- Birotic�: scrisori (Contemporary Letter, Elegant Letter etc.) �i faxuri (Elegant Fax, Professional Fax) în sec�iunea Letters&Faxes, circulare (Elegant Memo, Professional Memo etc.) în Memorii �i rapoarte (Contemporary Report, Elegant Report, Professional Report) în Rapoarte;
- Publica�ii: bro�uri, comunicate de pres�, ziare; - Alte activit��i: curriculum vitae, planificarea activit��ilor,
afaceri – garan�ie (Alte - documente); - Îmbinare coresponden�� pentru coresponden�a
personalizat�; - Publica�ii pe Web: �abloane pentru construirea de Pagini
Web.

-61-
4. Executa�i clic pe eticheta Letters&Faxes �i apoi pe op�iunea Fax Wizard. Uita�i-v� în caseta Examinare pentru a vedea o previzualizare a articolului selectat.
5. Alege�i diferite �abloane din sec�iunea Letters&Faxes �i apoi trece�i la alte etichete. �abloanele pe care le trece�i în revist� stau la baza majorit��ii documentelor uzuale de afaceri.
6. Când a�i terminat din etichetele de selec�ie pentru �abloane (General, Letters&Faxes, Memos, Other Documents, etc.) executa�i clic pe Memos, apoi clic pe Professional Memo (Raport profesional). Asigura�i-v� c� op�iunea Document din zona Creare este activ� �i ap�sa�i tasta Enter sau selecta�i OK pentru a deschide un nou document bazat pe �ablonul pus în eviden��. Documentul se va deschide pe ecran.
Dup� cum vede�i, toate elementele comune oric�rui raport apar sub form� de câmpuri incluse între paranteze drepte iar aplica�ia Word a introdus data curent� (folosind data memorat� în calculator). Documentul se poate completa cu propriile informa�ii, salva �i tip�ri.
3.3.2.Introducerea textului în document Atunci când introduce�i text, caracterele apar la stânga unei liniu�e pâlpâitoare, numit� punct de inserare sau cursor. Aceste caractere apar într-un format corespunz�tor stilurilor asociate �ablonului documentului. Pentru a vedea numele stilului curent, privi�i caseta Styles and Formatting de pe bara cu instrumente Formatting. Pute�i deplasa punctul de inserare în cadrul documentului prin utilizarea tastaturii sau a mouse-ului. Cu un caracter la stânga � La începutul paragrafului anterior
CTRL+� de dou� ori Cu un caracter la dreapta � Cu un ecran în sus PgDown Cu o linie în sus � Cu un ecran în jos PgUp Cu o linie în jos � La începutul paginii precedente
CTRL+PgUp Cu un cuvânt la stânga CTRL+� La începutul paginii urm�toare
CTRL+PgDown Cu un cuvânt la dreapta CTRL+�
Pe ultima linie a ecranului ALT+CTRL+PgDown
La sfâr�itul unei linii END Pe prima linie a ecranului

-62-
ALT+CTRL+PgUp La începutul unei linii HOME La sfâr�itul documentului
CTRL+End La începutul paragrafului curent CTRL+�
La începutul documentului CTRL+Home
Word memoreaz� ultimele loca�ii în care s-a tastat sau editat un text. Combina�ia de taste SHIFT+F5 readuce punctul de inserare în fiecare din loca�iile precedente la rând, apoi pozi�ioneaz� punctul de inserare în pozi�ia curent�.
3.3.3 Corectarea gre�elilor To�i facem gre�eli. În Word îns� este u�or s� le repar�m. Acest program pune la dispozi�ie mai multe metode de revenire asupra ac�iunilor incorecte �i de reluare a lor în mod corect. Word v� ofer� �i posibilitatea corect�rii gre�elilor de ortografie, înainte ca acestea s� apar�. 1 �tergerea textului O metod� simpl� de corectare a gre�elilor este s� le �terge�i. Astfel:
- ap�sa�i tasta Backspace pentru a �terge caracterele aflate la stânga punctului de inserare.
Word, îns� pune la dispozi�ie multe alte modalit��i de �tergere a textului. În cele ce urmeaz� sunt prezentate câteva metode obi�nuite de îndep�rtare a textului nedorit:
- Pentru a �terge caracterul din dreapta punctului de inserare, ap�sa�i tasta Delete.
- Pentru a �terge un text selectat, dup� ce l-a�i selectat, ap�sa�i tasta Delete sau alege�i Edit � Clear
- Pentru a înlocui un text cu altul selecta�i textul �i apoi tasta�i noul text.
2 Modificarea literelor mari �i mici dintr-un text
- Selecta�i textul pe care vre�i s�-l modifica�i. - Din meniul Format � Change Case. - Selecta�i op�iunea dorit� �i apoi clic pe OK.

-63-
Fig.3.2. Modificarea literelor
3 Anularea gre�elilor Word v� ofer� posibilitatea de a v� r�zgândi. Acest program �ine minte cele mai recente ac�iuni pe care le-a�i efectuat �i, în cazul în care nu v� convin rezultatele, le pute�i anula, una dup� alta. Pentru a anula cea mai recent� ac�iune alege�i Edit � Undo sau executa�i clic pe butonul Undo de pe bara de unelte Standard. Pentru a anula o serie de ac�iuni selecta�i Edit � Undo de câteva ori pân� când anula�i toate ac�iunile, în ordinea invers� efectu�rii lor. Mai pute�i proceda astfel:
- Executa�i clic pe s�geata de derulare plasat� lâng� butonul Undo pe bara de instrumente Standard. Word afi�eaz� o lista a celor mai recente ac�iuni care pot fi anulate, dispuse în ordinea invers� efectu�rii lor.
- Trage�i mouse-ul de-a lungul listei pân� când pune�i în eviden�� toate ac�iunile pe care dori�i s� le anula�i.
- Elibera�i butonul mouse-ului. Word anuleaz� ac�iunile selectate, în ordinea invers� efectu�rii lor.
4 Refacerea gre�elilor anulate Dac�, imediat dup� ce a�i anulat o ac�iune, v� da�i seama c� aceasta era de fapt corect�, pute�i reface ac�iunea pe care tocmai a�i anulat-o. Pentru a reface ac�iunea cea mai recent anulat�
- Edit � Redo, sau - executa�i clic pe butonul Redo de pe bara de unelte Standard.

-64-
3.3.4.Deplasarea �i copierea textului �i a ilustra�iilor Pute�i muta sau copia orice element dintr-un document, indiferent dac� acesta este text, ilustra�ie sau o component� inserat� dintr-o alt� aplica�ie.
- Cut (Mutare) înseamn� a elimina (a decupa) textul sau ilustra�ia selectat� dintr-o loca�ie �i de a îl (o) insera în alta.
- Copy (Copiere) înseamn� a face o copie a textului sau ilustra�iei selectate �i de a-l (o) insera într-o alt� loca�ie, l�sând originalul neschimbat.
1 Mutarea textului prin utilizarea comenzilor meniului Editare, a butoanelor sau a tastaturii Pentru a muta textul folosind comenzile din meniul Edit parcurge�i urm�toarele etape:
- Selecta�i textul pe care dori�i s�-l muta�i. - Selecta�i Edit � Cut (sau executa�i clic pe butonul Cut sau ap�sa�i
CTRL+X). Word va decupa textul selectat din document �i-l va plasa în Clipboard.
- Pozi�iona�i punctul de inserare în locul în care dori�i s� fie plasat textul. Nu uita�i s� executa�i clic cu butonul stâng al mouse-ului pentru a deplasa punctul de inserare în noua pozi�ie.
- Selecta�i Edit � Paste (sau executa�i clic pe butonul Paste, sau ap�sa�i CTRL+V). Word insereaz� textul în noua pozi�ie.
2 Copierea textului În Word pute�i copia un text dintr-o pozi�ie în alta, utilizând comenzile din meniul Editare sau cele ale meniului de comenzi rapide, butoanele de pe bara de unelte Standard sau mouse-ul. Copierea textului prin utilizarea comenzilor meniului Edit Pentru a copia textul folosind comenzile din meniul Edit, parcurge�i urm�toarele etape:
- Selecta�i textul pe care dori�i s�-l copia�i. - Selecta�i Edit � Copy. Word va copia textul selectat din document
în Clipboard. - Pozi�iona�i punctul de inserare acolo unde dori�i s� fie plasat textul
copiat. Nu uita�i s� executa�i clic cu butonul stâng al mouse-ului pentru a deplasa punctul de inserare din pozi�ia
anterioar�. - Selecta�i Edit � Paste. Word copiaz� textul în noua pozi�ie.

-65-
3.3.5 Stilurile În general, se poate vorbi de dou� tipuri de stiluri:
- stiluri de paragraf, care au efect asupra unui paragraf. Stilurile de paragraf iau în considerare �i elementele referitoare la formatarea paragrafelor, cum ar fi spa�ierea rândurilor sau indentarea. În lista de stiluri, stilurile de paragraf sunt scrise cu aldine.
- stiluri de caracter, care au efect doar asupra unui text selectat. A�adar, stilurile se utilizeaz� pentru a realiza rapid aranjarea în pagin� a textului �i paragrafelor. Fiecare �ablon este înso�it de o foaie de stil care include stilurile tipic utilizate la crearea tipului de document asociat cu �ablonul. 1 Pentru a selecta un stil parcurge�i etapele:
- Plasa�i punctul de inserare în locul în care dori�i s� înceap� textul scris în noul stil.
- Executa�i clic pe s�geata de derulare aflat� lâng� caseta Styles and Formatting de pe bara de instrumente de Formatare pentru a afi�a lista Stil, Fig.3.3.1.
- Executa�i clic pe numele stilului dorit din list�.
Fig.3.3.1. Lista Stiluri Fig.3.3.2. Formatare stil nou
2 Pentru a crea propriul stil de scriere, Fig.3.3.2. proceda�i astfel:

-66-
- Alege�i op�iunea Styles and Formatting din meniul Format. Din caseta de dialog care se deschide alege�i op�iunea New Style. - În caseta Nume introduce�i numele noului stil pe care îl
defini�i. - Executa�i clic pe butonul Format �i alege�i op�iunea Font. - Selecta�i fontul dorit, dimensiunea, culoarea, apoi executa�i
clic pe butonul OK. - Executa�i clic pe butonul Format �i alege�i op�iunea Paragraph
– dac� este cazul. - Alege�i op�iunea dorit�, apoi executa�i clic pe butonul OK. - Executa�i clic pe butonul OK (Aplic�) �i stilul este creat.
3 Modificarea stilului existent, Fig.3.3.3. Stilurile nou create pot fi folosite în orice document. De asemenea, exist� posibilitatea modific�rii lor. Modificarea stilului va duce la modificarea tuturor por�iunilor de text scrise cu acest stil. Pentru modificarea unui stil, în caseta de dialog Styles and Formatting alege�i stilul pe care dori�i s�-l modifica�i, dup� care executa�i clic pe butonul Modify. Va ap�rea caseta de dialog Style Modify, care v� permite s� efectua�i modific�rile dorite. 4 Aplicarea unui stil �ablon Pentru a aplica într-un �ablon stiluri care exist� deja în �abloanele Word, pute�i alege�i din colec�ia de stiluri All styles (clic pe Avaible formatting) �ablonul care con�ine stilurile c�utate
Fig.3.3.3. Modificare stil

-67-
3.3.6. Salvarea documentelor Când deschide�i un document, Word îl copiaz� de pe disc �i îl afi�eaz� pe ecran. Modific�rile pe care le face�i sunt memorate temporar în memoria calculatorului. Pentru a le face permanente trebuie s� salva�i documentul pe disc. Trebuie, de asemenea, s� face�i copii de rezerv� pentru documentele importante. Word dispune de mai multe modalit��i de salvare a unui document. Iat� câteva dintre ele:
- File � Save As ca pentru a salva un document pentru prima oar� sau sub o nou� denumire.
- File � Save pentru a salva orice document creat în cadrul unei sesiuni de lucru anterioare.
- File � Save As Web Page ca pagin� Web pentru a salva starea curent� a documentului sub form� de pagin� Web.
- Butonul Save de pe bara de unelte Standard. - Combina�ia de taste CTRL+S.
1 Salvarea unui document nou sau a unui document sub un alt nume File � Save As salva�i documentul pe disc sub o denumire aleas� de dvs. �i specifica�i prin unitatea de disc �i folder-ul din caseta Save în, calea de acces spre locul unde dori�i s� stoca�i documentul. Aceast� comand� este folosit� pentru a salva un document nou sau pentru a salva o copie a unui document existent, atribuindu-i un nume sau o cale nou�. 2 Salvarea repetat� a unui document Dup� ce a�i salvat un document o dat�, pute�i salva rapid acest document p�strându-i numele, folder-ul corespunz�tor unde e p�strat, formatul �i alte atribute, f�r� a mai fi nevoie s� trece�i de fiecare dat� prin caseta de dialog Save As Pentru a salva în mod repetat un document
- File � Save, sau executa�i clic pe butonul Save de pe bara de unelte Standard.
Fi�ierul pe care îl salva�i se suprascrie peste versiunea anterioar� a aceluia�i document de pe disc, astfel încât orice modific�ri efectuate dup� ultima salvare înlocuiesc la noua salvare versiunea precedent� a fi�ierului stocat. Documentul se p�streaz� pe ecran pentru a permite s� continua�i lucrul.

-68-
3 Salvarea unui document în alt format de fi�ier Dac� schimba�i fi�iere cu utilizatori ai altor programe de procesare de texte cum ar fi Microsoft Works sau pur �i simplu au o alt� versiune de Word decât a dvs., pute�i salva documentul în alt format de fi�ier. Pentru a schimba formatul de fi�ier pentru un document,
- File � Save As �i apoi selecta�i un format în cutia Tip document (Rich Text Format pentru portabilitate sau �ablon document pentru crearea unui �ablon etc.).
3.3.7.Tip�rirea documentului Dup� ce a�i creat un document, îl pute�i tip�ri. Înaintea tip�ririi, asigura�i-v� c� imprimanta este conectat� la calculator, este pus� în func�iune �i are hârtie. Este indicat s� previzualiza�i documentul înainte de a-l tip�ri. În cazul în care nu are aspectul dorit sau a�i uitat s� insera�i ceva în document ve�i putea face modific�rile înainte de a-l imprima. În acest mod ve�i tip�ri o singur� dat� documentul �i ve�i economisi timp, hârtie, cartu� de imprimant� sau toner etc. 1.Vizualizarea unui document înainte de tip�rirea lui Vizualizarea un document înaintea tip�ririi lui
- Calea: File � Print Preview, sau cu ajutorul butonului de pe bara de unelte Standard.
- În acest mod de vizualizare, Word ajusteaz� imaginea astfel încât pe ecran pot înc�pea pagini întregi. Nu ve�i putea vedea caracterele individuale, dar ve�i putea vedea a�ezarea general� în pagin� �i pozi�ionarea componentelor documentului. În spa�iul util al ferestrei Word pot fi astfel afi�ate dou� sau mai multe pagini din document, precum �i o bar� cu butoane care con�ine scurt�turi pentru opera�iile care pot fi executate.
În modul Print Preview ve�i putea: - s� stabili�i câte pagini previzualiza�i la un moment dat (una sau mai
multe); - s� corecta�i documentul dac� nu v� place aspectul lui; - s� controla�i dimensiunea afi��rii; - s� comprima�i documentul, dac� este cazul.
2. Tip�rire document
Pentru a tip�ri documentul afi�at pe ecran folosind meniul urma�i aceste etape:

-69-
- File � Print. Va ap�rea caseta de dialog Print, Fig.3.4. - Efectua�i modific�rile necesare pentru tip�rire conform cerin�elor
Fig.3.4. Caseta de dialog Print
3.3.8.Închiderea documentului Închiderea unui document îl �terge pe acesta atât de pe ecran, cât �i din memoria de lucru a calculatorului. Dac� ave�i prea multe documente deschise simultan ve�i observa c� Word func�ioneaz� mai încet. Prea multe fi�iere deschise simultan v� poate aduce în situa�ia de a nu mai avea suficient� memorie pentru a deschide un alt document, astfel încât ar fi bine s� efectua�i salvarea �i închiderea fi�ierelor la care nu lucra�i. Pentru a închide documentul curent alege�i File � Close. Dac� nu a�i salvat documentul sau dac� a�i efectuat modific�ri de la ultima salvare a documentului, Word afi�eaz� o caset� cu un mesaj prin care sunte�i întrebat dac� dori�i s� salva�i modific�rile. Ave�i la dispozi�ie mai multe alternative de a ac�iona. Astfel:
- Yes pentru a salva documentul �i a-l îndep�rta de pe ecran. Dac� este un document nou, va ap�rea caseta de dialog Save As
- No pentru a �terge documentul de pe ecran f�r� a salva modific�rile.
- Esc pentru a continua s� lucra�i la document. Atunci când Word închide documentul curent, el afi�eaz� un alt document deschis. Dac� nu exist� alte documente deschise, Word afi�eaz� un ecran de aplica�ie vid. Pentru a închide toate documentele deschise ie�i�i

-70-
din Word. Pentru fiecare document pe care nu l-a�i salvat înc� va ap�rea o caset� con�inând un mesaj care v� invit� s� salva�i modific�rile.
3.4. Modificarea aspectului unui document A formata un document înseamn� a atribui anumite caracteristici (font, corp, stil, culoarea de afi�are, spa�iu etc.) entit��ilor din care este alc�tuit documentul, pentru a-l face mai estetic �i mai u�or de citit. Pute�i formata caractere, paragrafe, pagini �i sec�iuni. O formatare furnizeaz� indica�ii vizuale referitoare la structura sa. În general formatarea unui document se face prin intermediul casetelor de dialog din meniul Format, cu butoanele de pe bara de instrumente Formatting sau cu combina�ii de taste. Aspectul general al unui document depinde, în mare, de modul în care aranja�i textul �i grafica în fiecare pagin�. Utilizând facilit��ile de configurare a paginii din Word pute�i realiza aranjarea în pagin� dup� dorin��, pentru a se potrivi unui anumit document. Componentele unei a�ez�ri în pagin� includ dimensiunea hârtiei, orientarea paginii, margini, antete �i subsoluri de pagin�, numerotarea liniilor, coloane stil ziar, note de subsol �i note de final. Pute�i alege�i, de asemenea, dimensiunile �i orientarea paginii, num�rul de pagini �i pute�i împ�r�i documentul în sec�iuni.
3.4.1. Formatarea caracterelor Caracterele sunt reprezentate de litere, numere, simboluri (cum ar fi @, *, &), semne de punctua�ie, spa�ii etc. Pute�i selecta tipuri �i dimensiuni de caractere prin utilizarea barei de instrumente Formatting sau a comenzilor din meniul Format. Pute�i alege�i un tip de caracter înainte de a începe s� tasta�i un text sau pute�i schimba tipul de caracter al unui text existent. Un font este o colec�ie de litere, numere, simboluri �i semne de punctua�ie care au un design particular. Fonturile �i dimensiunile acestora pe care le pute�i folosi într-un document depind de imprimanta instalat� pe sistemul pe care lucra�i �i de fonturile instalate pe calculator. Pentru a aplica un font cu ajutorul barei de instrumente Formatting parcurge�i urm�toarele etape:
- Pozi�iona�i punctul de inserare acolo unde dori�i s� înceap� textul cu noul tip de caractere sau selecta�i caracterele care dori�i s� apar� scrise cu acest tip.

-71-
- Selecta�i s�geata de derulare aflat� la dreapta casetei de text Font. Word afi�eaz� lista Font.
- Selecta�i tipul de caracter din lista Font. Pentru a selecta un tip �i o dimensiune de caractere utilizând comenzile meniului Format parcurge�i urm�toarele etape:
- Pozi�iona�i punctul de inserare în locul în care vre�i s� începe�i s� tasta�i textul cu noul tip sau noua dimensiune de caractere sau selecta�i caracterele pe care dori�i s� le modifica�i.
Fig.3.5. Formatarea caracterelor
- Alege�i Format � Font, Fig.3.5. - Selecta�i un tip de caractere din lista Font aflat� în caseta de dialog
Font. - Selecta�i o dimensiune de caractere din lista Size, aflat� în caseta
de dialog Font. - Clic pe OK.
1 Copierea formatului unui text Se folose�te butonul Format Painter ( Descriptor de formate) de pe bara de unelte Standard. Proceda�i astfel:
- Selecta�i textul a c�rei formatare dori�i s� o copia�i. - Pe bara de unelte indica�i butonul Format Painter. Dac� vre�i s�
copia�i formatarea într-un singur loc executa�i un clic iar dac� vre�i în mai multe locuri executa�i dublu-clic.

-72-
- Cursorul mouse-ului ia forma unei pensule. Glisa�i mouse-ul peste textul c�ruia dori�i s� îi atribui�i formatarea. Dac� vre�i s� atribui�i aceea�i formatare �i unui alt text, elibera�i butonul mouse-ului �i apoi glisa�i peste cel�lalt text.
- Dup� ce a�i terminat de copiat formatarea peste zonele de text din document, termina�i opera�ia ap�sând tasta ESC sau executând clic din nou pe butonul Format Painter.
2 Decorarea textului cu letrine con�inute în text O modalitate de a distinge un paragraf important de restul documentului este s� începe�i cu o letrin� con�inut� în text. Letrinele pot face mai atractiv aspectul documentului, conferindu-i o imagine profesional�. Atunci când stabili�i formatul unui paragraf astfel încât el s� înceap� cu o majuscul� încorporat� Word plaseaz� prima liter� a paragrafului (sau a textului pe care l-a�i selectat) într-un cadru. Pentru a transforma prima liter� a unui paragraf într-o letrin� con�inut� în text proceda�i astfel:
- Pozi�iona�i punctul de inserare în cadrul paragrafului care vre�i s� înceap� cu o majuscul� încorporat�. Dac� a�i selectat întreg cuvântul cu care începe paragraful sau doar o parte a lui întregul cuvânt va avea forma unei majuscule.
- Cale: Format � Drop Cap, Fig.3.6.
Fig.3.6. Letrine

-73-
3 Utilizarea programului WordArt Atunci când dori�i într-adev�r s� înfrumuse�a�i un text aplicându-i efecte speciale pute�i utiliza WordArt. Acesta este un program suplimentar în Word care v� permite s� transforma�i textul întreg sau caractere separate în mici „opere de art�”. Pentru a lansa WordArt parcurge�i urm�toarele etape:
- Pozi�iona�i punctul de inserare în document, în locul în care dori�i s� apar� textul creat cu WordArt.
- Cale: Insert � Picture � WordArt. � caseta WordArt Gallery pentru alegerea modului de scriere, Fig.3.7.
- Dup� ce a�i stabilit preferin�a alege�i OK. Se deschide caseta de dialog care v� permite introducerea textului de o anumit� dimensiune �i tip caracter, precum �i un cadru de examinare a acestuia. Sau:
- Afi�a�i bara de unelte Draw. Executa�i clic pe butonul Insert WordArt.
Fig.3.7. Word Art
Pentru a prelucra textul WordArt executa�i dublu clic oriunde în cadrul textului. Pentru a �terge titlul scris cu WordArt executa�i clic pe el, pentru a afi�a cadrul, dup� care ap�sa�i tasta Delete. Observa�ii:
- Efectele sunt ideale pentru scrierea titlurilor sau pentru eviden�ierea numelui unui produs.
- De obicei, este suficient s� aplica�i un singur efect într-o pagin�.

-74-
- Nu folosi�i prea multe efecte într-un obiect WordArt, pentru a nu îl face neinteligibil.
- Anumite efecte pot îngreuna citirea unui obiect WordArt. - WordArt lucreaz� numai cu fonturi TrueType.
3.4.2. Formatarea paragrafelor, Fig.3.8 Marcajele de paragraf sunt caractere de control în general invizibile pentru utilizator. Dac� �terge�i un marcaj de paragraf �terge�i toate informa�iile de aranjare în pagin� a paragrafului respectiv. Pentru un paragraf pute�i modifica urm�toarele caracteristici: alinierea �i indentarea textului, pozi�iile tabulatorilor, dimensiunea spa�iului dintre linii �i paragrafe, bordurile �i umbrele, marcajele �i numerot�rile. Pentru a afi�a marcajele de paragraf pe ecran pute�i s� face�i clic pe butonul Show/Hide de pe bara de instrumente Standard sau s� parcurge�i urm�toarele etape:
- Selecta�i Tools � Options.
- Executa�i clic pe eticheta View.
- În zona Formatting marks alege�i Paragraph marks.
- Alege�i OK.
Fig. 3.8. Formatarea paragrafelor
1 Alinierea paragrafelor Unul dintre modurile în care pute�i schimba aranjarea în pagin� a paragrafelor este modificarea alinierii. Word e predefinit s� alinieze textul în raport cu marginea stâng�, punând la dispozi�ia utilizatorilor patru tipuri de aliniere. Pentru a alinia un paragraf parcurge�i urm�toarele etape:
- Pozi�iona�i punctul de inserare acolo unde dori�i s� înceap� paragraful sau în cadrul paragrafului curent.

-75-
- Selecta�i Format � Paragraph. Va ap�rea caseta de dialog Paragraph. Din Alignment se poate opta pentru una din cele patru forme de aliniere a paragrafelor.
Pentru indentarea unui text pute�i folosi butoanele de pe bara de instrumente Formatting 2 Indentarea textului În Word pute�i indenta paragrafe, adic� pute�i schimba pozi�ia paragrafelor în pagin� fa�� de marginile din stânga �i din dreapta.
- Selecta�i Format � Paragraph. Din Indentation Word furnizeaz� trei op�iuni privind indent�rile.
Pentru indentarea unui text pute�i folosi, de asemenea, butoanele de pe bara de instrumente Formatting. 3 Stabilirea �i eliminarea tabulatorilor Tabulatorii sunt folosi�i pentru alinierea pe vertical� a textului. Ei sunt automat fixa�i la intervale de 0,5 inch (sau 1,27 cm) de la marginea stâng�. Este suficient s� ap�sa�i tasta TAB pentru a muta punctul de inserare la urm�torul tabulator din paragraful curent. Prin folosirea riglei orizontal� putem stabili un tabulator într-o anumit� pozi�ie sau putem schimba modul în care liniile textului se aliniaz� la un tabulator. Pentru stabilirea tabulatorilor cu ajutorul riglei proceda�i astfel:
- Selecta�i paragrafele în care vre�i s� stabili�i sau s� modifica�i tabulatorii.
- Pentru a stabili sau modifica alinierea tabulatorului executa�i clic pe butonul Aliniere tabulatori aflat în cap�tul din stânga al riglei orizontale pân� când alinierea tabulatorului este a�a cum dori�i.
- Pe rigl� executa�i clic unde vre�i s� pune�i un tabulator. Word permite patru tipuri de tabulatori:
- Tabulatori pentru aliniere la stânga. Textul introdus se va alinia la stânga fa�� de pozi�ia tabulatorului.
- Tabulatori pentru aliniere centrat�. Textul introdus va fi centrat fa�� de pozi�ia tabulatorului.
- Tabulatori pentru aliniere la dreapta. Textul introdus se va alinia la dreapta fa�� de pozi�ia tabulatorului.
- Tabulatori zecimali. Se recomand� pentru alinierea coloanelor de cifre fa�� de punctul zecimal. Caracterele introduse vor fi aliniate

-76-
la dreapta fa�� de pozi�ia tabulatorului pân� la introducerea punctului zecimal, dup� care ele vor fi aliniate la stânga.
Pentru a stabili m�rimi precise pentru tabulatori folosi�i:
- Format � Tabs, sau - Format � Paragraph � Tabs
Pentru a elimina sau a muta un tabulator: - Selecta�i paragrafele în care vre�i s� �terge�i sau s� muta�i un
tabulator. - Executa�i una din opera�iile urm�toare:
- Pentru a elimina un tabulator glisa�i marcatorul în afara riglei. - Pentru a muta un tabulator glisa�i marcatorul la dreapta sau la
stânga pe rigl�. 4 Stabilirea spa�ierii rândurilor �i paragrafelor într-un text În Word pute�i controla distan�a dintre rânduri �i paragrafe modificând spa�ierea rândurilor. Word folose�te implicit o singur� linie de spa�iere între liniile textului. Pentru a stabili spa�ierea rândurilor în cadrul unui paragraf parcurge�i urm�toarele etape:
- Pozi�iona�i punctul de inserare în locul în care dori�i s� înceap� paragraful sau în cadrul paragrafului existent pe care dori�i s�-l modifica�i.
- Alege�i Format � Paragraph. - Executa�i clic pe s�geata de derulare plasat� la dreapta casetei de
text Line Spacing pentru a afi�a lista de op�iuni pentru spa�ierea rândurilor.
Stabilirea spa�ierii paragrafelor În loc s� ap�sa�i ENTER pentru a ad�uga linii libere înainte sau dup� un paragraf folosii comanda Paragraf. Pentru a stabili spa�ierea paragrafelor proceda�i astfel:
- Pozi�iona�i punctul de inserare în locul în care dori�i s� înceap� paragraful sau în cadrul paragrafului pe care dori�i s�-l modifica�i.
- Alege�i: Format � Paragraph. În caseta de text: - Before � introduce�i dimensiunea spa�iului care trebuie l�sat
înaintea unui paragraf. - After � introduce�i dimensiunea spa�iului care trebuie l�sat
dup� un paragraf.

-77-
- Alege�i OK.
3.4.3. Ad�ugarea de chenare �i ha�uri Pute�i conferi paragrafelor o not� original� ad�ugându-le chenare �i ha�uri. Pute�i ad�uga borduri �i umbre unui text obi�nuit, precum �i paragrafelor din celulele tabelelor �i din cadre. Bordura este un chenar care delimiteaz� paragraful. Ea este caracterizat� de tip, stil �i culoarea liniei, de distan�a la care va fi trasat� fa�� de text. Fundalul este hârtia pe care se va scrie textul; în mod prestabilit acesta este alb. Chenarele pot fi desenate din linii de stiluri, grosimi �i culori diferite �i pot fi înso�ite de umbre. Ha�urile sunt stabilite de modelul de umplere sau de procentul de culoare pe care îl alege�i. Dac� dori�i s� ata�a�i chenare simple �i ha�uri unui paragraf pute�i utiliza:
- Cale: View � Toolbars � Tables and Borders. - Cale : Format � Borders and Shadind, Fig.3.9.
Fig.3.9. Borduri �i umbre
3.4.4. Crearea listelor Atunci când un grup de paragrafe dintr-un document este folosit pentru o enumerare, paragrafele vor fi formatate sub form� de liste. Acest mod de a le pune în eviden�� va facilita citirea �i în�elegerea lor. Word permite crearea urm�toarelor tipuri de liste:

-78-
- Liste marcate. Paragrafele sunt eviden�iate prin inserarea la începutul lor a unor caractere speciale (asterisc, romb, punct, s�geat� etc.).
- Liste numerotate. Paragrafele sunt eviden�iate prin inserarea la începutul lor a unor numere. Numerotarea paragrafelor se face în ordinea în care sunt scrise în document.
- Liste multinivel. Paragrafele sunt eviden�iate prin caractere speciale sau numere.
Între paragrafe se stabilesc diferen�e prin indentarea lor spre dreapta, fiecare pozi�ie de indentare reprezentând un nivel din list�. Pute�i stabili formatul unei liste astfel
- Format � Bullets and Numbering Pentru a ad�uga sau a elimina marcatori sau numere în/dintr-o list�:
- Selecta�i elementele la care dori�i s� ad�uga�i sau din care dori�i s� elimina�i marcatori sau numere (când selecta�i o list� cu marcatori sau numerotat� nu pute�i selecta marcatorii sau numerele).
- Pe bara de instrumente Formatare executa�i una din opera�iile urm�toare: - pentru a ad�uga sau elimina marcatori executa�i clic pe butonul
Bullets. - pentru a ad�uga sau a elimina numere executa�i clic pe butonul
Numbering. 1 Crearea list� multinivel Pute�i crea mai multe tipuri de documente, cum ar fi planuri sau documente legale sau tehnice care con�in liste cu mai mult de un nivel. În Word, listele multinivel pot avea pân� la nou� nivele �i pot avea marcatori sau numere pe orice nivel. Pentru a crea o list� multinivel:
- Format � Bullets and Numbering. - Selecta�i Outline Numbered �i apoi formatul listei pe care o dori�i.
Word dispune de �apte formate multinivel predefinite, Fig.3.10. - Selecta�i OK �i tasta�i lista. - Pentru a reordona elementele selectate, folosi�i butonul Increase
Indent de pe bara de instrumente Formatare.

-79-
Fig.3.10. Creare list� multinivel
2 Sortare liste. Pute�i aranja rapid un text sortându-l alfabetic, numeric sau dup� dat�. Pute�i, de asemenea, sorta paragrafe, liste create cu caractere tab sau virgule sau linii în tabele. Opera�ia de sortare poate s� ac�ioneze asupra întregului document activ sau numai asupra unei zone selectate din document. Pentru a sorta o lis�:
- Selecta�i textul pe care dori�i s�-l sorta�i. - Cale: Table � Sort, Fig.3.11.
Pute�i sorta dup� trei criterii simultan. De asemenea, pute�i sorta o list� înainte sau dup� ad�ugarea de numere la ea. Word renumeroteaz� automat lista dup� ce ea este sortat�. Word sorteaz� listele alfanumeric, în ordine ascendent�, conform urm�toarelor reguli:
- Elementele care încep cu semne de punctua�ie sau simboluri (cum ar fi !, %) sunt primele listate.
- Urmeaz� elementele care încep cu numere �i la sfâr�it acelea ce încep cu litere.
- Majusculele precede literele mici (A precede a etc.). - Dac� elementele încep cu acela�i caracter, Word evalueaz�
urm�toarele caractere pentru a stabili ordinea apari�iei elementelor.

-80-
- Dac� un câmp întreg coincide pentru dou� elemente, Word evalueaz� câmpurile urm�toare specificate în op�iunile Sort by/Then by din cutia de dialog Sort.
Fig.3.11. Sortarea
3.4 5 Formatarea paginii Parametrii ce caracterizeaz� formatarea documentului la nivel de pagin� sunt:
- dimensiunea paginii fizice (reprezint� întreaga suprafa�� de hârtie). - marginile paginii (dimensiunea paginii fizice �i marginile paginii
determin� dimensiunea paginii utile - suprafa�� de hârtie pe care se va scrie textul documentului).
- orientarea paginii la tip�rire; - alinierea vertical� a textului în cadrul paginii; - antete �i subsoluri.
1 Dimensiunile sau orientarea paginii
- Selecta�i textul care dori�i s� aib� o anumit� dimensiune a hârtiei �i orientare a paginii sau pozi�iona�i punctul de inserare în sec�iunea pe care dori�i s� o schimba�i.
- Cale: File � Page Setup. - În caseta de dialog Page Setup executa�i clic pe eticheta Paper
pentru a afi�a dimensiunile paginii �i op�iunile de orientare. - În caseta de dialog Margins în zona Orientation alege�i sau
Portrait (pe vertical�) sau Landscape (pe orizontal�).

-81-
2 Stabilirea marginilor Marginile determin� distan�a dintre text �i muchia hârtiei spre interiorul ei. Fiecare pagin� dintr-un document Word are patru margini: Sus, Jos, Stânga �i Dreapta. În mod normal, Word imprim� textul �i ilustra�ia între margini, în timp ce antetele, subsolurile de pagin� �i numerele de pagin� sunt imprimate pe margini. 3 Crearea antetelor �i subsolurilor de pagin� În Word pute�i plasa un antet sau un subsol pe fiecare pagin� a documentului. În cadrul antetului �i subsolului pute�i introduce �i aranja în pagin� text �i elemente grafice. Antetele �i subsolurile sunt utile pentru plasarea unor informa�ii cum ar fi numere de pagin�, date calendaristice, numele autorului într-o pozi�ie eviden�iat� în document etc. Pute�i crea antete �i subsoluri care s� apar� pe fiecare pagin� sau pute�i alterna paginile: un antet �i un subsol pe paginile impare �i un alt antet �i alt subsol pe paginile pare. Pentru a crea un antet sau un subsol parcurge�i urm�toarele etape:
- Cale: View � Header and Footer. Word afi�eaz� pe ecran zona de antet, înconjurat� de o linie întrerupt� �i bara cu instrumente Header and Footer.
- Tasta�i textul care dori�i s� apar� în antet. Utiliza�i pozi�iile fixe pentru a alinia textul.
- Pentru a des�vâr�i antetul pute�i executa clic pe butoanele barei cu instrumente Header and Footer,
- Introduce�i �i aranja�i textul din subsol utilizând acelea�i metode ca �i pentru antet.
- Selecta�i Close pentru a reveni în modul de vizualizare a documentului.
4 Numerotarea paginilor Word înregistreaz� automat num�rul de pagini dintr-un document. Pe linia de stare pute�i vedea num�rul paginii curente. Totu�i, pentru a tip�ri numerele paginilor, trebuie s� le insera�i în document. Pute�i plasa numerele de pagin� în partea de sus sau de jos a paginii �i le pute�i alinia la dreapta, la stânga sau centrat. Exist� dou� moduri de a ad�uga numere de pagin� documentului:
- Cale: Insert � Page Numbers, Fig.3.12.

-82-
- Cale: View – Header and Footer �i executa�i clic pe butonul Insert Numbers.
Fig.3.12. Numerotarea paginilor
5 Împ�r�irea unei pagini în coloane Unele documente arat� mai bine �i sunt mai u�or de citit atunci când sunt împ�r�ite în coloane. Aranjarea în pagin� a unui prospect sau a unei bro�uri, de exemplu, include, de obicei, dou� sau mai multe coloane. Câteodat� pute�i încadra un text în mai pu�ine pagini, dac� îl „aranja�i” în coloane. 1) Crearea de dou�, trei sau patru coloane de aceea�i l��ime
- Pozi�iona�i punctul de inserare în cadrul sec�iunii pe care dori�i s� împ�r�i�i în coloane.
- Executa�i clic pe butonul Columns de pe bara cu instrumente Standard. O caset� cu patru coloane de text apare sub bara cu instrumente de lucru.
- Trage�i mouse-ul peste coloanele de text pentru a pune în eviden�� num�rul de coloane pe care dori�i s� le crea�i.
2) Crearea coloanelor de l��imi inegale Pentru a crea pân� la 13 coloane de l��imi egale sau inegale parcurge�i urm�toarele etape:
- Pozi�iona�i punctul de inserare în cadrul sec�iunii pe care dori�i s-o împ�r�i�i.
- Cale: Format � Columns, Fig.3.13. - În zona Preset alege�i unul dintre formatele de coloan�. - Pentru a modifica dimensiunile acestor coloane efectua�i una dintre
urm�toarele ac�iuni.

-83-
- Selecta�i OK.
Fig.3.13. Coloane de l��imi egale Fig 3.14. Întrerupere de coloan�
3) Pentru a insera o întrerupere de coloan� proceda�i astfel:
- Pozi�iona�i punctul de inserare acolo unde dori�i s� se termine coloana.
- Cale : Insert � Break, Fig.3.14. - În caseta de dialog Tipuri de întrerupere selecta�i Column break. - Selecta�i OK. Word deplaseaz� la începutul coloanei urm�toare
textul situat dup� punctul de inserare. 6 Introducerea notelor de subsol �i finale, Fig. 15 Notele de subsol �i de final sunt dou� seturi separate pe care le pute�i folosi în explicarea textului dintr-un document. Notele de subsol apar în mod normal în partea inferioar� a paginii iar notele de final la încheierea documentului, dar pute�i schimba amplasarea pentru oricare dintre tipurile de note. Pentru a insera note de subsol �i de final proceda�i astfel:
- Cale: Insert � Reference � Footnote � se deschide caseta de dialog Footnote and Endnote
- În caseta de dialog Footnote and Endnote se complecteaz� una din cutiile Location sau Format
- Alege�i butonul OK. Word insereaz� marcajul de referin�� al notei iar punctul de inserare se mut� în panoul notei.
- Introduce�i textul notei �i apoi executa�i una din opera�iile urm�toare:

-84-
- dac� sunte�i în vizualizarea normal� alege�i butonul Close pentru a v� reîntoarce în document;
- dac� sunte�i în vizualizarea paginat� folosi�i tastele de deplasare Page Up/Page Down sau bara de defilare vertical� pentru a v� reîntoarce în loca�ia dorit� din document.
Pute�i vizualiza sau edita notele existente în vizualizarea normal� sau paginat�. În vizualizarea normal� textul notei apare într-un panou separat pe când în vizualizarea paginat� textul notei apare a�a cum va fi pe pagina imprimat�.
Fig.3.15. Note de subsol/finale
3.5 C�utare �i înlocuire. Automatizarea scrierii Într-un document pute�i s� c�uta�i texte, imagini, format�ri, câmpuri, note de subsol, note de sfâr�it sau marcaje de adnot�ri. De asemenea, pute�i s� c�uta�i �i caractere speciale cum sunt marcajele de paragraf, caracterele tabulator, întreruperile de pagin�, întreruperile de coloan�, de sec�iune etc. Opera�ia de c�utare se poate executa în tot documentul activ sau numai în zona selectat�.
3.5.1 C�utarea, înlocuirea �i stabilirea formatelor de text 1.) Pentru a g�si text �i tipuri de format:
- Cale: Edit � Find. - Pentru a abandona o c�utare în execu�ie sau pentru a închide cutia
de dialog, alege�i butonul Cancel sau ap�sa�i ESC.

-85-
2.) Pentru a înlocui text �i tipuri de format proceda�i astfel: - Cale: Edit � Replace. - Pentru a abandona o c�utare în execu�ie sau pentru a închide cutia
de dialog, alege�i butonul Cancel sau ap�sa�i ESC. 3.) Pentru a g�si �i înlocui ilustra�ii, câmpuri, adnot�ri �i alte caractere speciale:
- Cale: Edit � Replace, Fig.3.16. - Pozi�iona�i punctul de inserare în cutia Find �i apoi alege�i butonul
Special. - Selecta�i caracterul special sau elementul pe care dori�i s�-l g�si�i.
Dac� este necesar tasta�i �i textul adi�ional pe care vrei s�-l c�uta�i. - Pozi�iona�i punctul de inserare în cutia Replace with �i apoi alege�i
butonul Special. - Selecta�i caracterul special sau elementul pe care dori�i s�-l g�si�i.
Dac� este necesar tasta�i �i textul adi�ional pe care vre�i s�-l c�uta�i.
- Selecta�i oricare dintre op�iunile pe care dori�i s� le folosi�i pentru a controla c�utarea.
- Alege�i butonul Find Next.
Fig.3.16. C�utare/înlocuire
4.) Refolosirea textului �i a ilustra�iilor Pentru o inserare rapid� se folosesc AutoCorec�ie �i AutoText (de exemplu numele �i sigla unei companii, texte cu tipuri neobi�nuite de formate, o formul� de încheiere a unei scrisori, formule chimice sau termeni medicali, cuvinte pe care le scriem deseori gre�it etc.).

-86-
Cu AutoCorec�ie Word insereaz� automat intr�rile pe m�sur� ce tasta�i. De exemplu, pute�i crea abrevieri pentru cuvinte sau fraze dificil de tastat. Dac� nu dori�i inserarea automat� atunci folosi�i AutoText. Pute�i, de asemenea, corecta automat cuvintele scrise gre�it �i erorile de punctua�ie. De exemplu pute�i înlocui automat si cu �i sau dou� cratime (--) cu linie de dialog (—). a) AutoCorec�ie Pentru a crea o intrare AutoCorec�ie proceda�i astfel:
- Cale: Tools � AutoCorect Options.. - În cutia Replace tasta�i un nume pentru intrarea AutoCorect - un
nume de intrare poate avea maxim 31 de caractere �i nu trebuie s� con�in� spa�ii.
- În cutia With tasta�i textul ce va înlocui automat textul din cutia Replace
- Alege�i butonul Add �i apoi OK. b) AutoText. Instrumentul de editare AutoText poate fi folosit pentru a construi documente standard, cum ar fi memorii, contracte ce folosesc des anumite cli�ee stereotip. Intr�rile AutoText pot fi adrese frecvent utilizate, motto-ul �i sigla unei companii, formule de încheiere scrisori etc. 1.)Pentru a crea o intrare AutoText proceda�i astfel:
- Selecta�i textul sau desenul pe care dori�i s�-l memora�i ca intrare AutoText.
- Cale: Insert � Auto Text � Auto Text - În cutia Enter Auto Text entries here tasta�i numele intr�rii. - Clic pe Add.
2.) Pentru a insera o intrare AutoText proceda�i astfel:
- Cale: Insert � Auto Text. C�uta�i în lista afi�at� intrarea �i executa�i clic pe ea.
3.) Pentru a �terge o intrare AutoText proceda�i astfel:
- Cale: Insert � Auto Text. C�uta�i în lista afi�at� intrarea �i ap�sa�i pe Delete.

-87-
3.5.2.Verificarea ortografic� �i gramatical� Instrumentele de verificare ortografic� �i gramatical� se folosesc pentru a îmbun�t��i scrisul �i u�urin�a de citire a textului. Ele pot:
- s� identifice �i s� corecteze erorile de ortografie; - s� corecteze automat erorile de tastare �i ortografie pe care le
specifici; - s� localizeze posibilele erori gramaticale sau stilistice, sugerând
îmbun�t��iri; - s� caute sinonime, antonime �i cuvinte înrudite; - s� fac� automat desp�r�irea în silabe a textului la cap�t de rând; - s� verifice textul în alte limbi; - s� afi�eze statistici referitoare la document cum ar fi contor de
cuvinte sau paragrafe. Când func�iile de verificare ortografic� �i gramatical� sunt activate acestea ac�ioneaz� în fundal în timp ce tasta�i textul �i subliniaz� expresiile suspecte ortografic cu o linie ro�ie, respectiv verde dac� exist� un dezacord gramatical. 1. Verificarea gramatical� �i corectarea ortografiei Executa�i una din opera�iile urm�toare:
- Pe bara de unelte Standard executa�i clic pe butonul Spelling and Grammar.
- Cale: Tools � Spelling and Grammar. - Ap�sa�i tasta F7. - Dac� Word g�se�te o propozi�ie chestionabil� din punct de vedere
gramatical sau stilistic o va afi�a, cerându-v� s� executa�i o opera�ie
2 Pentru a verifica un text scris în alt� limb�
- Selecta�i textul. - Cale: Tools � Language � Set Language. - Din Mark selected text as selecta�i limba în care este scris textul - alege�i butonul OK.
3 C�utarea cuvintelor în lexicon Aceast� facilitate se utilizeaz� pentru a îmbun�t��i precizia �i varietatea scrisului, pentru a g�si rapid sinonime pentru un cuvânt sau fraz� selectat� sau chiar antonime �i cuvinte înrudite.

-88-
Pentru a c�uta cuvinte în lexicon: - Selecta�i sau tasta�i cuvântul pentru care vre�i s� g�si�i un sinonim
sau cuvânt înrudit. - Cale: Tools � Language � Thesaurus, sau ap�sa�i Shift +F7,
Fig.3.17.
Fig.3.17. C�utarea cuvintelor în lexicon
3.6. Utilizarea reprezent�rilor grafice Word accept� cele mai cunoscute formate de fi�iere grafic în uz ast�zi �i are o colec�ie mare de grafic� gata preg�tit�. Se pot importa fi�iere grafice proprii de la aproape orice fel de surs�, incluzând majoritatea scanerelor �i a camerelor digitale. Se poate crea chiar grafic� utilizând instrumentele de desenare din Word, oferind posibilitatea de a crea imagini grafice similar pachetelor de programe specializate. Pute�i utiliza bara de instrumente atât pentru a crea forme, obiecte �i desene cât �i pentru a integra text �i desene în acela�i document. Obiective Ve�i înv��a s� efectua�i urm�toarele opera�ii:
- S� ad�uga�i imagini. - S� utiliza�i bara de instrumente pentru desenare. - S� crea�i obiecte. S� selecta�i obiecte. S� pozi�iona�i obiecte. S�
modifica�i �i s� îmbun�t��i�i aspectul unor obiecte. - S� crea�i diagrame: grafice �i nomograme. - S� selecta�i un tip de diagram�. S� modifica�i o diagram�. S�
îmbun�t��i�i aspectul unei diagrame.

-89-
3.6.1 Ad�ugarea de imagini Documentelor Word li se pot ad�uga imagini având o multitudine de formate de fi�ier. Odat� ce o reprezentare grafic� a fost inserat�, ea poate fi pozi�ionat� oriunde în pagin�, este posibil� m�rirea, mic�orarea sau trunchierea �i i se pot aplica o mare varietate de procedee de editare grafic�. Pentru a ad�uga o imagine într-un document:
- Cale: Insert � Picture Importarea de ilustra�ie m�re�te dimensiunea fi�ierului Word deoarece ilustra�ia este stocat� în document. Dimensiunea fi�ierului se poate reduce prin crearea unei leg�turi între acesta �i fi�ierul imagine (se marcheaz� cutia de selectare Insert � Insert and Link).
3.6.2. Crearea unui desen În Word crea�i desene utilizând butoanele de pe bara cu instrumente de desen Desenare pentru a desena obiecte. Obiectul este o imagine, form� sau text creat ca parte a unui desen. Pentru a afi�a bara cu instrumente de desen proceda�i astfel:
- Cale : View � Toolbars � Drawing Fig.3.18, sau ap�sa�i pe butonul Desenare de pe bara de unelte Standard În ambele cazuri bara cu instrumente de desen apare la baza ecranului, deasupra liniei de stare.
Fig.3.18. Drawing
A) 1 Selectarea obiectelor Pentru a prelucra sau a manevra obiectele dintr-un desen, trebuie mai întâi s� selecta�i acele obiecte. 1.) Selectarea mai multor obiecte Pentru a selecta mai multe obiecte ap�sa�i �i men�ine�i ap�sat� tasta SHIFT în timp ce indica�i �i efectua�i clic pe fiecare obiect. Similar se poate selecta o zon� a desenului ce con�ine unul sau mai multe obiecte. 2.) Pentru a selecta o zon� cu obiecte proceda�i astfel:
- Executa�i clic pe butonul Select Objects de pe bara cu instrumente de desen.

-90-
2 Desenarea liniilor Cu ajutorul butoanelor de pe bara cu instrumente de desen pute�i crea dou� tipuri diferite de linii:
- linii drepte, arce, linii frânte, curbe. a) Pentru a desena linii drepte, proceda�i astfel:
- Executa�i clic pe butonul Line de pe bara cu instrumente de desen.
b) Pentru a desena linii curbe proceda�i astfel: - Executa�i clic pe butonul Auto Shapes
3 Desenarea dreptunghiurilor: Pentru a crea un obiect rectangular, urma�i pa�ii:
- Executa�i clic pe butonul Rectangle de pe bara cu instrumente de desen.
4 Desenarea cercurilor �i elipselor Pentru a crea un obiect rotund parcurge�i pa�ii:
- Executa�i clic pe butonul Oval de pe bara cu instrumente de desen. 5 Desenarea poligoanelor �i a figurilor de form� neregulat� Pentru a desena o figur� de form� neregulat� sau un poligon proceda�i astfel:
- Executa�i clic pe butonul AutoShapes de pe bara cu instrumente de desen, sau
- Insert � Picture � AutoShapes 6 Includerea unui text într-un desen Se poate încorpora text într-un desen creând astfel o caset� de text sau ad�ugând explica�ii. Fiecare caset� de text sau explica�ii poate con�ine mai multe paragrafe de text. Pentru a ad�uga o caset� de text la un desen proceda�i astfel:
- Executa�i clic pe butonul Text Box din bara cu instrumente de desen.
7 Crearea unei explica�ii Pute�i folosi comanda Callouts a butonului Forme automate de pe bara de unelte de desenare pentru a crea rapid �i u�or explica�ii într-o ilustra�ie.

-91-
B) Gruparea obiectelor Pute�i grupa mai multe obiecte astfel încât ele s� fie manevrate ca unul singur. Orice ac�iune pe care o efectua�i asupra unui obiect din grup este aplicat� tuturor obiectelor din grup. Pentru a grupa obiecte proceda�i astfel:
- Selecta�i obiectele pe care dori�i s� le grupa�i. - Executa�i clic pe butonul Draw � Group de pe bara cu
instrumente de desen. Un singur set de puncte de control apare în jurul obiectelor grupate.
Pentru a degrupa/regrupa obiectele proceda�i astfel:
- Selecta�i grupul de obiecte. - Executa�i clic pe butonul Draw � Ungroup de pe bara cu
instrumente de desen, sau - meniul de comenzi rapide asociat grupului: executa�i clic dreapta �i
alege�i comanda Group. 1 Stratificarea obiectelor a)Pentru a plasa un obiect în fa�a altui obiect în acela�i strat proceda�i astfel:
- Selecta�i obiectul pe care dori�i s�-l plasa�i în fa�a altor obiecte. - Clic pe Draw � Order � Bring to Front
b)Pentru a plasa un obiect în spatele altui obiect urma�i pa�ii:
- Selecta�i obiectul pe care dori�i s�-l plasa�i în spatele altor obiecte. - Clic pe Draw � Order � Send to Back
C) Copierea �i �tergerea obiectelor Pentru a copia un obiect proceda�i astfel:
- Selecta�i obiectul. - Ap�sa�i �i men�ine�i ap�sat� tasta CTRL. - Trage�i obiectul în noua pozi�ie. Obiectul original va r�mâne pe loc
în noua pozi�ie. Va ap�rea o copie a obiectului. Pentru a �terge un obiect proceda�i astfel:
- Selecta�i obiectul. - Ap�sa�i tasta Delete.
D) Prelucrarea �i îmbun�t��irea aspectului desenelor 1 Schimbarea dimensiunilor obiectelor
- Selecta�i obiectul. Clic dreapta.

-92-
- Selecta�i Format AutoShape � Size. Introduce�i valorile exacte pentru în�l�ime �i l��ime.
- Selecta�i OK. 2 Schimbarea stilului �i a culorii pentru linii Pentru a selecta op�iuni suplimentare legate de stilul �i de culoarea liniei proceda�i astfel:
- Clic dreapta �i selecta�i Format AutoShape � Colors and Lines. În aceast� zon� alege�i op�iunile de stil, culoare �i grosime a liniei pentru conturarea �i desenarea obiectelor.
- Obiectele din zona Arrows sunt folosite pentru a stabili caracteristicile vârfului s�ge�ii care poate fi ata�at� la unul sau la ambele capete ale liniei. Sunt disponibile numai pentru linie, casete explicative �i forme libere.
- Selecta�i OK. 3 Umplerea interiorului obiectelor cu culori În Word se poate umple interiorul obiectelor cu culori. Pentru a selecta rapid o culoare de umplere proceda�i astfel:
- Executa�i clic pe butonul Fill Color de pe bara cu instrumente de desen.
- Selecta�i culoarea de umplere. 4 Efecte de umbr� Unui obiect grafic i se pot aplica efecte de umbre cu ajutorul butonului Shadow Style �i efecte tridimensionale , butonul 3-D Style.
3.6.3.Crearea diagramelor Diagramele sunt reprezent�ri grafice ale informa�iilor numerice. În trecut, diagramele erau numite „grafice”. Acum, termenul desemneaz� orice imagine, inclusiv un grafic. Diagramele sintetizeaz� datele dintr-un anumit domeniu într-o singur� imagine. Word este înso�it de o aplica�ie încorporat� pentru crearea graficelor, numit� Microsoft Graph integrat� în pachetul Microsoft Office. Se poate utiliza aceast� aplica�ie pornind de la date existente sau pute�i introduce noi date. Pute�i modifica graficele, le pute�i îmbun�t��i aspectul, pute�i copia �i lipi grafice în alte aplica�ii. Exist� trei modalit��i pentru a se crea diagrame (grafice):

-93-
- Crearea direct� a unei diagrame se realizeaz� prin inserarea unei diagrame Microsoft Graph direct în document �i apoi prin introducerea de date pentru diagrame utilizând foaia de date încorporat�. Odat� ce o diagram� a fost creat�, i se poate modifica u�or tipul �i i se pot edita datele.
- Crearea unei diagrame dintr-un tabel Word se realizeaz� atunci când într-un tabel exist� informa�ie care se dore�te s� fie afi�at� sub forma unei diagrame. Datelor dintr-un tabel Word li se face cu u�urin�� conversia într-o diagram�, eviden�iind datele din tabel �i inserând o imagine Microsoft Graph. Va ap�rea o nou� diagram� bazat� pe datele selectate.
- Crearea unei diagrame utilizând date importate se face dintr-un alt program (de exemplu Excel). Este posibil, de asemenea, s� se copieze o foaie de lucru Excel care s� fie lipit� apoi într-un document Word.
1 Pentru construirea unei diagrame se folosesc urm�toarele entit��i:
- Seria de valori (Data series) este un grup de valori care vor fi folosite pentru reprezentarea dup� o ax�. O serie de valori poate fi luat� dintr-un rând sau dintr-o coloan� a unui tabel sau a unei foi de calcul. În unele diagrame se pot face compara�ii între mai multe serii de valori. În func�ie de tipul diagramei pentru reprezentarea valorilor dintr-o serie se pot folosi dreptunghiuri, arce de cerc, puncte etc.
- Axele x �i y (Axes) sunt luate ca puncte de referin�� pentru reprezentarea diagramei sau a graficului. Ele corespund axelor de coordonate pentru abscis� Ox �i respectiv Oy. Dac� diagrama este tridimensional� va exista �i axa z. Axele sunt formatate conform valorilor din serii dar dvs. pute�i stabili �i alte valori pentru minimul �i maximul de pe axe �i intervalul dintre marcaje. În general, pe axa Ox se reprezint� categoriile de date iar pe axa Oy valorile datelor. Excep�ie fac diagramele de tip circular care nu au axe, cele de tip bare care inverseaz� axele �i de tip puncte care folosesc ambele axe pentru reprezentarea valorilor.
- Etichetele axelor (Axes title) sunt nume care se ata�eaz� axelor. Ele se folosesc pentru a identifica seriile de valori ce se reprezint� pe o ax�.

-94-
- Marcajele de pe ax� (Tick-mark) sunt linii mici care intersecteaz� axa ca diviziunile unei rigle �i care sunt folosite pentru a pune în eviden�� modul de împ�r�ire a axei.
- Etichetele de marcaje de pe ax� (Tick-mark labels) sunt nume sau valori ata�ate marcajelor de pe ax� pentru a ar�ta coresponden�a dintre reprezentare �i datele din seriile de date corespunz�toare axei.
- Marcajele de date (Data marker) sunt reprezent�rile în diagram� ale datelor din seria de date (puncte, linii, dreptunghiuri etc.).
- Etichetele datei (Data labels) sunt valori ce se ata�eaz� elementelor cu care este construit� diagrama (bare, felii, puncte) pentru a �ti exact ce valoare reprezint�.
- Legenda este plasat� în afara zonei graficului �i este folosit� pentru identificarea p�r�ilor diagramei, explicând ce reprezint� marcajele de date. Ea arat� coresponden�a dintre culoarea sau modelul de umplere �i numele datei, ajutându-l pe cel care cite�te diagrama s� identifice informa�ia.
- Titlu (Chart title) este afi�at de obicei în partea superioar� a diagramei �i este numele care se d� diagramei. El poate fi formatat �i încadrat în chenar.
- Caroiajul (Gridlines) este o re�ea de linii trasate pe vertical� �i/sau orizontal� care împarte suprafa�a de reprezentare a graficului în mai multe zone pentru a-l ajuta pe cel care cite�te diagrama s� identifice mai u�or plaja de valori la care apar�ine o reprezentare (bar�, coloan�) din diagram�.
- Linia de tendin�e (Trendlines) este o reprezentare grafic� a tendin�ei de evolu�ie a datelor. Ea este o linie desenat� peste obiectele folosite ca reprezent�ri în grafic, ce calculeaz� dup� un algoritm ales de utilizator fluctua�ia datelor. Nu poate fi folosit� la diagramele tridimensionale �i nici în diagramele de tip circular.
- Barele de erori (Error Bars) sunt bare grafice incluse în diagram� pentru a exprima erorile care apar în reprezentarea datelor (ele arat� intervalul de toleran�� a erorilor din reprezentarea grafic�).
2 Pentru crearea unei diagrame ve�i proceda astfel:
- Cale: Insert � Object � Microsoft Graph �i ac�iona�i OK - Se deschide fereastra aplica�iei Microsoft Graph, Fig.3.19.

-95-
Fig.3.19. Fereastra aplica�iei Microsoft Graph
Dup� lansarea în execu�ie a aplica�iei Microsoft Graph se modific� aspectul ferestrei procesorului de text Word:
- pe bara de meniu apar dou� op�iuni: Data �i Chart iar celelalte meniuri (cu excep�ia lui File) con�in �i alte op�iuni;
- apare o caset� în care vede�i o foaie de calcul în format Excel cu date predefinite (dac� prelua�i date dintr-un tabel atunci acestea vor apare în aceast� caset�);
- un cadru în care apare o diagram� pe baza datelor implicite din caset�.
Fig.3.20. Tipuri �i formate de grafice

-96-
3 Pentru a alege un tip �i un format de grafic proceda�i astfel - Cale: Chart � Chart Type. Alege�i tipul �i formatul de grafic dorit - Selecta�i OK. Fig.3.20.
Fiecare op�iune are �i un buton pe bara cu instrumente corespunz�toare Microsoft Graph sau are ata�at� o combina�ie de taste. De asemenea pute�i modifica oricare dintre elementele graficului printr-un simplu clic dreapta pe entitatea dorit� �i alegerea comenzii rapide corespunz�toare opera�iei. 4. Pentru crearea unei diagrame XY (Scatter) ve�i proceda astfel:
- Select�m tabelul pentru care se dore�te realizarea diagramei, - Cale: Insert � Object � Microsoft Graph, - Cale: Chart � Chart Type � XY (Scatter) � OK, - Cale: Data � Series in Columns - Select�m prima coloan� din tabel, - Cale: Data � Plot on x Axis, - Se complecteaz� axele din Chart � Chart Options � OK �i apoi
se modific� aspectul exterior al diagramei. 5 Scheme organiza�ionale Office v� permite s� ad�uga�i scheme organiza�ionale. Astfel:
- Cale: Insert � Picture � Organization Chart,. Fig.3.21.
Fig.3.21. Scheme organiza�ionale
De asemenea, se pot ad�uga �i un mare num�r de diagrame documentelor Excel, PowerPoint �i Word. Versiunile anterioare de Office – înaintea XP – veneau �i ele cu un applet pentru schemele organiza�ionale despre a c�ror existen�� pu�ini utilizatori aveau cuno�tin��. În Office XP

-97-
caracteristica este u�or de g�sit �i este mult îmbun�t��it� cu op�iuni pentru diagrame radiale, piramidale, de tip �int�, ciclice �i Venn. Pentru a insera o schem� organiza�ional� sau o diagram� ve�i proceda astfel:
- Cale: Insert � Diagram. Se deschide caseta Diagram Gallery, Fig.3.22, care v� arat� o versiune simplificat� a fiec�rei op�iuni. Executa�i clic o dat� pe oricare dintre op�iuni pentru a vedea numele diagramei �i o scurt� descriere.
Cu dublu-clic pe tipul diagramei se insereaz� versiunea implicit� a diagramei ca obiect în document.
Pentru a ob�ine diagrama de care ave�i nevoie, ad�uga�i text, ad�uga�i sau �terge�i noduri �i ajusta�i formatarea. Schemele organiza�ionale (organigramele) v� permit s� construi�i ramuri pornind de la oricare dintre noduri �i s� controla�i aranjarea nodurilor.
Fig.3.22. Organigrame
Pentru a construi o ramur� nou� de la un anumit nod:
- executa�i clic pe nodul respectiv, - alege�i Insert Shape din bara de instrumente �i apoi alege�i tipul
nodului: - Subordinate (Subordonat), - Coworker (Coechipier) - Asistent (Asistent).
Pentru a aranja nodurile de pe un anumit nivel vertical sau orizontal, selecta�i nodul �i alege�i butonul Layout.
3.7. Lucrul cu tabelele Pentru a organiza informa�iile care utilizeaz� grile se recomand� utilizarea de tabele, de la o simpl� list� de informa�ii, pân� la efecte de

-98-
tehnoredactare complexe. Toate tabelele Word sunt complet compatibile HTML, ceea ce înseamn� c� ele arat� la fel de bine pe Web ca în Word. Obiective În acest capitol ve�i înv��a diferite moduri de creare, prelucrare �i aranjare în pagin� a tabelelor utilizând programul Word:
- S� crea�i tabele. S� introduce�i date într-un tabel. - S� modifica�i un tabel. S� modifica�i aspectul unui tabel. - S� efectua�i calcule simple într-un tabel.
3.7.1. Crearea tabelelor Un tabel con�ine rânduri �i coloane de spa�ii numite celule, care pot fi umplute cu text sau ilustra�ii. În interiorul fiec�rei celule textul se întinde doar pe spa�iul existent între marginile ei. Celula se extinde vertical pentru a cuprinde tot textul pe care îl tasta�i. Pentru a crea un tabel trebuie s� defini�i dou� elemente:
- structura tabelului: dimensiunea tabelului dat� de num�rul de linii �i coloane;
- con�inutul celulelor. 1 Crearea rapid� a unui tabel Pentru a crea rapid un tabel proceda�i astfel:
- Pozi�iona�i punctul de inserare în document acolo unde dori�i s� plasa�i tabelul.
- Executa�i clic pe butonul Insert Table de pe bara cu instrumente de lucru Standard. Va apare o gril� sub acest buton.
- Indica�i celula din col�ul din stânga sus al tabelului. - Executa�i clic �i trage�i spre dreapta pentru a selecta coloanele �i în
jos pentru a selecta liniile. - Când num�rul de coloane �i linii este cel dorit elibera�i butonul
mouse-ului. 2 Crearea unui tabel de dimensiuni specificate Pentru a crea un tabel de dimensiuni specificate proceda�i astfel:
- Pozi�iona�i punctul de inserare în document acolo unde dori�i s� plasa�i tabelul.
- Cale: Table � Insert � Table, Fig.3.23.

-99-
- În caseta de text Number of columns introduce�i num�rul de coloane al tabelului. - În caseta de text Number of rows introduce�i num�rul de linii. - În zona Fixed column width introduce�i o valoare numeric� pe
care dori�i s� o aib� l��imea tuturor coloanelor. - Alege�i OK pentru a crea tabelul.
Fig.3.23. Crearea unui tabel
3 Crearea unui tabel pornind de la un text existent Pentru a crea un tabel pornind de la un text existent trebuie s� v� asigura�i mai întâi c� textul este astfel alc�tuit încât s� poat� fii transformat în coloane �i linii, adic� con�ine marcaje de sfâr�it de paragraf, virgule sau caractere tab. Cea mai simpl� metod� de dispunere a textului este aceea în care fiecare paragraf constituie o linie separat�. Pentru a crea rapid un tabel pe baza unui text:
- Dac� textul nu con�ine separatori trebuie s�-i ad�uga�i (de exemplu pentru a separa con�inutul celulelor în cadrul unui rând ad�uga�i virgule sau caractere tab iar pentru a marca sfâr�iturile rândurilor ad�uga�i marcaje de sfâr�it de paragraf).
- Selecta�i textul. - Executa�i clic pe butonul Insert Table de pe bara cu instrumente de
lucru Standard sau alege�i comanda Table�Insert�Table. Pentru a controla modul în care Word converte�te textul:
- Selecta�i textul. - Cale: Table � Convert � Text to Table

-100-
- În aceast� caset� de dialog Word sugereaz� un format pentru tabel pe baza celui în care este organizat textul.
- Alege�i OK. Word asigur� �i opera�ia invers�, de transformare a unui tabel în text. Pentru a converti un tabel în paragrafe text proceda�i astfel:
- Selecta�i rândurile tabelului pe care dori�i s� le converti�i în paragrafe.
- Cale: Table � Convert � Table to Text - Alege�i OK.
4 Introducerea datelor într-un tabel Într-un tabel datele se introduc în celule. Celulele pot con�ine text, numere sau grafic�. Pute�i introduce date prin tastare, prin import�ri din alte aplica�ii sau prin crearea unor desene sau grafice în cadrul celulelor.
3.7.2. Modificarea aspectului unui tabel Se poate modifica aspectul unui tabel prin schimbarea dimensiunilor celulelor, prin deplasarea liniilor, coloanelor �i celulelor, prin inserarea sau �tergerea liniilor, coloanelor �i celulelor. De asemenea, pentru a aranja manual textul unui tabel se pot folosi comenzile de aranjare în pagin� pentru caractere �i paragrafe: se poate schimba tipul de caracter, stilul de caractere �i efecte, se poate modifica alinierea etc. 1 Modificarea l��imii coloanelor a) Pentru a modifica rapid l��imea coloanelor proceda�i manual:
- Indica�i o linie vertical� a grilei sau un marcaj de coloan�. Indicatorul mouse-ului se transform� într-o s�geat� cu dou� capete.
- Executa�i clic �i trage�i spre stânga sau spre dreapta pân� la noua pozi�ie.
b) Pentru a modifica l��imea unei coloane cu precizie se parcurg urm�toarele etape:
- Pozi�iona�i punctul de inserare în orice celul� din coloana pe care dori�i s� o modifica�i.
- Cale: Table � Table Properties, Fig.3.24. - În caseta de text Column introduce�i l��imea coloanei.
- Pentru a modifica l��imea coloanei anterioare selecta�i Previous Column

-101-
- Pentru a modifica l��imea coloanei urm�toare selecta�i Next Column.
- Alege�i OK.
Fig.3.24. Formatare coloane
2 Modificarea în�l�imii liniilor
a) Pentru a modifica rapid în�l�imea liniilor proceda�i manual: - Indica�i o linie orizontal� a grilei sau un marcaj de rând.
Indicatorul mouse-ului se transform� într-o s�geat� cu dou� capete. - Executa�i clic �i trage�i în sus sau jos pân� la noua pozi�ie.
b) Pentru a modifica în�l�imea unei linii cu precizie proceda�i astfel:
- Pozi�iona�i punctul de inserare în orice celul� din linia pe care dori�i s� o modifica�i.
- Cale: Table � Table Properties � Row, Fig.3.25. - Pentru a modifica în�l�imea liniei anterioare alege�i Previous
Row. - Pentru a modifica în�l�imea liniei urm�toare alege�i Next Row. - Selecta�i OK.
3 Inserarea liniilor, coloanelor �i celulelor Înainte de a insera o nou� celul�, coloan� sau un nou rând trebuie s� selecta�i o celul�, o coloan� sau un rând existent(�). Word insereaz� un nou rând deasupra rândului selectat, o nou� coloana la stânga coloanei

-102-
selectate sau o nou� celul� în loca�ia specificat� �i deplaseaz� celulele existente în jos sau la dreapta atunci când se insereaz� noi celule.
Fig.3.25. Formatare rânduri
a) Pentru a insera linii într-un tabel existent proceda�i în modul urm�tor:
- Se pozi�ioneaz� punctul de inserare imediat sub locul unde dori�i s� insera�i o linie sau mai multe linii.
- Cale : Table � Insert � Rows Above/Below b) Pentru a insera coloane într-un tabel existent proceda�i în modul urm�tor:
- Selecta�i o coloan� sau un grup de coloane la dreapta locului unde dori�i s� insera�i una sau mai multe coloane.
- Cale : Table � Insert � Columns to the Left/Right
Fig.3.26. Inserare celule

-103-
c) Pentru a insera celule într-un tabel existent proceda�i în modul urm�tor:
- Selecta�i una sau mai multe celule lâng� locul în care dori�i s� insera�i noile celule.
- Cale : Table � Insert � Cells. - În caseta de dialog Insert Cells se selecteaz� una dintre op�iuni,
Fig.3.26. - Alege�i OK.
4 �tergerea unei linii, coloane sau celule Pentru a se �terge o linie, coloan� sau celul� se selecteaz� aceasta mai întâi apoi se ac�ioneaz� tasta Delete de pe tastatur�. 5 Unirea �i scindarea celulelor. Scindarea unui tabel. Pute�i uni celule adiacente pentru a avea mai mult spa�iu pentru date sau pentru titluri sau pute�i scinda celule, în mai multe celule. a) Pentru a uni celule se procedeaz� astfel:
- Se selecteaz� celulele pe care dori�i s� le uni�i. Ele trebuie s� fie adiacente.
- Cale : Table � Merge Cells Word va converti con�inutul fiec�rei celule ob�inându-se astfel paragrafe în cadrul celulei rezultate prin unire. b) Pentru a scinda o celul� parcurge�i urm�toarele etape:
- Selecta�i celulele. - Cale : Table � Split Cells. Se introduce num�rul de coloane �i linii
în care dori�i s� diviza�i celula respectiv�. - Alege�i OK.
c) Scindarea unui tabel Dac� dori�i s� insera�i un text obi�nuit între dou� rânduri pute�i scinda tabelul:
- Pozi�iona�i punctul de inserare în rândul unde dori�i s� înceap� noul tabel
- Cale : Table � Split Table. Word insereaz� între cele dou� p�r�i ale tabelului un marcaj de sfâr�it de paragraf.
6 Repetarea titlului de tabel pe fiecare pagin� Dac� tabelul ocup� mai multe pagini Word repet� automat titlurile de tabel dac� a fost formatat astfel. Pentru aceasta:

-104-
- Selecta�i rândul sau rândurile din text pe care dori�i s�-l folosi�i ca titlu de tabel începând cu primul rând din tabel.
- Cale : Table � Heading Rows Repeat. Textul se va actualiza automat în titlul de tabel �i se va repeta pe fiecare pagin�.
7 Alinierea textului în cadrul celulelor Pute�i combina ac�iunile de aliniere pe orizontal� �i vertical� într-un singur pas: selecta�i celulele pe care dori�i s� le alinia�i, efectua�i clic dreapta �i selecta�i op�iunea din meniul de context. Vor ap�rea toate cele nou� combina�ii, gata de a fi aplicate (acela�i efect se ob�ine �i prin activarea butonului de pe bara de unelte Tables and Borders). 8 Sortarea datelor într-un tabel Se poate schimba ordinea liniilor dintr-un tabel prin sortarea datelor de pe coloan�. Aceste date pot fi sortate în ordine alfabetic� sau numeric�, în sens cresc�tor sau descresc�tor. Pentru a sorta datele dintr-un tabel se parcurg etapele:
- Selecta�i partea de tabel care trebuie sortat�. - Cale : Table � Sort, Fig. 3 27.
Fig.3.27. Sortarea datelor în tabel
- În caseta de listare Sort by selecta�i coloana dup� care se
dore�te s� se fac� sortarea. - În caseta de listare Type selecta�i tipul articolelor care trebuie
sortate: text, numere sau date calendaristice.

-105-
- Alege�i Ascendent sau Descendent pentru ordonare alfabetic�/numeric� de la A la Z sau invers respectiv cresc�tor/descresc�tor.
- Alege�i OK când sunte�i gata. 9 Rotirea textului în tabele Pentru rotirea textului în tabele trebuie s� parcurge�i pa�ii:
- Selecta�i textul care urmeaz� a fi rotit. - Cale : Format � Text Direction. - Din caseta de dialog care se deschide alege�i orientarea dorit�
pentru text.
3.7.3.Opera�ii speciale cu tabele Pute�i folosi tabelele pentru a face calcule, a importa date din Microsoft Excel, a crea un grafic sau a crea o baz� de date. 1 Calcule în tabele Pute�i utiliza programul Word pentru a calcula valorile dintr-un tabel. Word utilizeaz� formule pentru a aduna, înmul�i, sc�dea sau împ�r�i. Poate calcula, de asemenea, medii �i procente �i poate g�si valorile minime sau maxime. Atunci când se fac calcule într-un tabel trebuie s� existe o celul� liber� pentru a se insera în ea rezultatul. Dac� calculul se efectueaz� pe linii se las� o celul� liber� la sfâr�itul liniei iar dac� calculul se efectueaz� pe coloane se las� o celul� liber� la sfâr�itul coloanei. În cadrul unei formule dintr-un tabel se pot utiliza urm�torii operatori: + Adunare - Sc�dere * Înmul�ire / Împ�r�ire % Procent () Pentru a specifica ordinea opera�iilor .., : Pentru a specifica un domeniu a) Adunarea numerelor În mod prestabilit Word consider� c� opera�ia pe care dori�i s� o efectua�i într-un tabel este cea de adunare. Pentru a aduna numerele con�inute în toate celulele dintr-o linie sau o coloan� proceda�i astfel:

-106-
- Pozi�iona�i punctul de inserare în celula liber� în care dori�i s� apar� rezultatul.
- Cale : Table � Formula, Fig.3.28. Word analizeaz� tabelul �i propune =SUM(ABOVE)
- Selecta�i OK pentru a aduna numerele. Rezultatul va apare în celula liber�.
Fig.3.28. Adunarea numerelor
b) Alte calcule într-un tabel Pentru a executa alte calcule trebuie s� preciza�i celulele care vor participa la acestea. Celulele sunt referite astfel: A1, A2, …, B1, B2, �.a.m.d.; literele reprezint� o coloan� iar numerele un rând. Pentru a desemna:
- un bloc de celule specifica�i adresa primei �i ultimei celule (A1:C2);
- toate celulele de pe o linie specifica�i identificatorul liniei (3:3); - toate celulele de pe o coloan� specifica�i identificatorul coloanei
(C:C); - celulele dintr-un alt tabel specifica�i identificatorul tabelului
(Tabel1 A1; D2). Pentru a efectua calcule proceda�i astfel:
- Pozi�iona�i punctul de inserare în celula în care dori�i s� apar� rezultatul.
- Cale : Table � Formula. 1. Dac� Word propune o formul� pe care nu dori�i s� o utiliza�i,
�terge�i-o din cutia de dialog Formula. 2. Pute�i executa calcule simple care s� implice dou� sau mai
multe celule diferite tastând referin�ele celulelor împreun� cu semnul aritmetic de adunare, sc�dere, înmul�ire sau împ�r�ire.

-107-
De exemplu, tasta�i: =a1+b4 pentru a aduna aceste dou� celule sau =a1/b4 pentru a împ�r�i celula A1 la B4. 3. Dac� dori�i media aritmetic� a dou� sau mai multe celule sau
dori�i un calcul mai complicat pute�i selecta o func�ie în cutia Paste function. O func�ie se identific� printr-un nume �i con�ine între paranteze o list� de argumente, care pot fi numere, formule, adrese de celule sau marcaje de tabel.
Exemple de func�ii:
AVERAGE() pentru media aritmetic�, COUNT() pentru a num�r� obiecte, MAX() pentru a returna argumentul cu valoarea cea mai mare, MIN() pentru a returna cea mai mic� valoare, PRODUCT() pentru a înmul�i numere etc. 4. În cutia Formula tasta�i între paranteze referin�ele celulelor pe
care dori�i s� le folosi�i în calcule. 5. Folosi�i virgule pentru a separa referin�ele individuale ale
celulelor �i dou� puncte (:) pentru a separa prima celul� de ultima din zon�.
6. Sub Number format Word sugereaz� un format. Dac� dori�i s�-l schimba�i tasta�i sau selecta�i unul. De exemplu pentru a afi�a numere cum ar fi procentele zecimale alege�i 0,00%.
7. Alege�i butonul OK. Word insereaz� rezultatul opera�iei alese. c) Actualizarea rezultatului Dac� a�i modificat valorile numerice din unele celule la care se fac referiri în formule de calcul pute�i s� actualiza�i rezultatul câmpului de tip formul� astfel:
- Selecta�i celula în care a�i inserat câmpul de tip formul� de calcul. - Actualiza�i rezultatele câmpului prin clic dreapta �i Update Field.
Dac� dori�i s� modifica�i rapid formula de calcul proceda�i astfel:
- Selecta�i câmpul. - Indica�i câmpul �i executa�i clic dreapta. - Alege�i Toggle Field Codes. În loc de rezultat va apare formula.
Efectua�i modific�rile. - Alege�i din nou Toggle Field Codes pentru a reveni la afi�area
rezultatului.

-108-
2 Schimbul de date cu Microsoft Excel Când insera�i o foaie de calul Microsoft Excel într-un document, Word va converti foaia de calcul într-un tabel. Pute�i folosi apoi comenzi Word pentru lucrul cu datele din tabel. Este adev�rata �i reciproca: pute�i insera un tabel Word într-o foaie de calcul Excel �i pute�i lucra cu el ca �i cu orice date ale unei foi de calcul. Pute�i deschide rapid o nou� foaie de calcul Microsoft Excel:
- clic pe butonul Insert Microsoft Excel Worksheet de pe bara de unelte Standard.
- când închide�i fereastra foii de calcul, aceasta va fi încorporat� în documentul Word.
3 Utilizarea unui tabel ca baz� de date Pute�i folosi un tabel Word ca baz� de date simpl� pentru a memora informa�ii pe care le pute�i edita ulterior sau gestiona în moduri mai complexe. Pentru a folosi un tabel ca baz� de date, proceda�i astfel:
- punctul de inserare pozi�ionat în tabel - de pe bara de unelte Database s� face�i clic pe butonul Data Form.
Word va afi�a cutia de dialog Data Form. Tasta�i informa�iile în câmpurile afi�ate.
3.8. Editarea expresiilor matematice În domeniul �tiin�elor suntem nevoi�i de multe ori s� scriem �i s� rezolv�m probleme folosind formule matematice. Editorul Word permite prin intermediul aplica�iei Equation Editor inserarea în documentele proprii a ecua�iilor sub forma unor obiecte încapsulate. Lansarea aplica�iei Equation Editor:
- Cale : Insert � Object � Microsoft Equation, Fig.3.29.
Fig.3.29. Aplica�ia Equation
Editorul matematic este destul de puternic oferind utilizatorului posibilitatea de a crea cele mai uzuale caractere matematice �i tipuri de

-109-
nota�ii, punând la dispozi�ie opera�ii precum construirea unei expresii matematice, aplicarea unui anumit stil, modificarea dimensiunii entit��ilor din expresia matematic�, modificarea spa�iului dintre entit��ile expresiei matematice, stabilirea tipului de aliniere etc. Butoanele editorului de ecua�ii se refer� la: simboluri rela�ionale, spa�ii �i puncte, operatori speciali, operatori uzuali, operatori logici, operatori de teoria mul�imilor, simboluri, caractere grece�ti, paranteze, frac�ii �i radicali, puteri �i indici, simboluri sume, integrale, sublinieri �i supralinieri, s�ge�i cu etichete, simboluri produse �i teoria seturilor, matrici, etc. În fereastra aplica�iei Equation Editor poate fi introdus�, prin intermediul tastaturii �i a butoanelor specifice aplica�iei, orice expresie uzual� de tip matematic. Pentru trecerea între diferite câmpuri ale unor expresii matematice ce reprezint� mai multe câmpuri, poate fi utilizat� tasta TAB sau tastele s�ge�i. Spa�iile necesare între diferitele câmpuri �i elemente ale unei expresii matematice sunt inserate automat de c�tre editorul de ecua�ii. Distan�ele dintre elemente pot fi configurate de c�tre utilizator prin intermediul ferestrei de dialog Spacing deschis� prin meniul Format. Caracterele utilizate în mod implicit de c�tre editorul de ecua�ii sunt memorate în a�a-numite stiluri de editare matematic�, dar pot fi modificate �i de c�tre utilizator. Aplica�ia Equation Editor se închide prin simpla executare a unui clic în fereastra documentului. Oricând mai târziu obiectul matematic poate fi redeschis �i actualizat printr-un dublu clic pe el.
3.9. Organizarea unui document mare Atunci când se lucreaz� cu documente mari; Word pune la dispozi�ie câteva instrumente performante. Pentru a face structura documentului mai u�or de în�eles pentru cititori, se poate crea un cuprins, un tabel de figuri �i un index.
3.9.1.Stabilirea marcajelor document Un marcaj într-un document poate marca un text selectat, o ilustra�ie, tabele sau rânduri din cadrul unui tabel, loca�ia punctului de inserare �i alte elemente. Când marcajele în document sunt vizibile, apar paranteze drepte la începutul �i sfâr�itul fiec�ruia. Pute�i folosi un marcaj în document pentru:

-110-
- localizarea rapid� a elementelor; - crearea de referin�e încruci�ate pentru elementele pe care le
marca�i; - marcarea unui num�r de pagini pentru o intrare index; - realizarea de calcule cu numere aflate în loca�ii diferite �i inserarea
rezultatului în document; - saltul rapid la o anumit� pagin�.
Când defini�i un marcaj în document, ave�i grij� ca numele acordat s� fie unic pentru loca�ia specificat� sau elementul selectat. Dup� aceea pute�i folosi acest nume de fiecare dat� când dori�i s� localiza�i elementul pe care l-a�i marcat. a) Pentru a defini un marcaj în document proceda�i astfel:
- Selecta�i textul, elementul sau loca�ia pe care dori�i s� o marca�i. - Cale: Insert � Bookmark
o În cutia Bookmark name în document introduce�i un nume pentru marcajul în document. Acesta trebuie s� înceap� cu o liter�. Numele poate fi format doar din litere, cifre �i caracterul (_) �i nu poate include spa�ii.
- Alege�i butonul Add. b) Pentru a vedea sau ascunde marcaje în document urma�i pa�ii:
- Cale : Tools � Options � View. Marca�i sau goli�i cutia de selectare Bookmarks.
- Alege�i OK. c) Pentru a localiza un marcaj în document urma�i pa�ii:
- Cale: Edit � Go to. - Selecta�i numele marcajului în document pe care dori�i s�-l
localiza�i �i apoi alege�i Go to. Word se deplaseaz� la marcajul în document �i îi marcheaz� luminos con�inutul.
d) Pentru a �terge un marcaj din caseta de dialog Bookmark selecta�i marcajul dorit �i apoi executa�i clic pe Delete.

-111-
3.9.2 Index, cuprins �i alte tabele Aplica�ia Word v� permite s� construi�i publica�ii. Ea v� pune la dispozi�ie instrumentul necesar pentru localizarea rapid� a unor entit��i din publica�ie (capitole, paragrafe, tabele, grafice, diagrame, termeni, citate, referiri la autori etc.) prin construirea unor liste (tabele care s� permit� rapid reg�sirea lor). Pute�i construi urm�toarele tipuri de liste:
- tabele de index (list� de termeni); - tabele de cuprins (lista titlurilor de capitole �i subcapitole); - tabele cu obiecte din document (liste de figuri, ecua�ii, tabele); - tabele de autorit��i sau cita�ii (list� de referiri).
Oricare ar fi tipul de list� pentru crearea ei trebuie parcur�i doi pa�i:
- Se definesc intr�rile în list�. Acestea sunt entit��ile care vor fi localizate rapid prin intermediul listei (termeni, capitole, subcapitole, autori etc.). Definirea lor se face prin selectarea în document a entit��ii �i marcarea ei ca intrare în list�.
- Se alege�i tipul �i formatul listei �i se genereaz� lista: - Cale: Insert � Reference � Index and Tables, Fig.3.30.
Caseta de dialog con�ine patru sec�iuni - câte una pentru fiecare tip de tabel�:
Fig.3.30. Index, cuprins �i alte tabele

-112-
- sec�iunea Index - pentru tabela de index; - sec�iunea Table of Contents- pentru tabela de cuprins; - sec�iunea Table of Figures- pentru tabela cu obiecte; - sec�iunea Table of Authorities - pentru tabela de autorit��i.
1 Lucrul cu tabelele de index O tabel� de index este o list� ordonat� alfabetic cu termeni defini�i sau folosi�i în document. Fiec�rui termen din list� i se asociaz� num�rul paginilor din document în care se fac referiri la el. Aceast� list� este ad�ugat�, de regul�, la sfâr�itul unei publica�ii. a) Definirea intr�rilor în tabele de index Intr�rile în tabela de index sunt termenii defini�i sau folosi�i în document. Exist� dou� tipuri de intr�ri: intr�ri principale �i intr�ri secundare. Intrarea principal� este un termen ce se refer� la o no�iune mai general�, folosit� în document iar intrarea secundar� se asociaz� unei intr�ri principale �i corespunde unui termen legat de no�iunea general� (subtermen). Unei intr�ri principale i se pot asocia mai multe intr�ri secundare. La rândul ei, intr�rii secundare i se pot asocia alte intr�ri secundare, realizându-se astfel o structur� arborescent� de intr�ri. Pentru a defini intr�rile în tabela de index trebuie s� alege�i intr�rile în tabela de index �i s� stabili�i pagina sau grupul de pagini care con�in informa�ii despre termenul definit ca intrare în tabela de index. Astfel:
- Alege�i intrarea de index fie selectând textul care vre�i s� fie o intrare de index, fie pozi�ionând punctul de inserare în locul în care vre�i s� insera�i o intrare de index.
- Ap�sa�i tastele ALT+SHIFT+X. - Se deschide caseta de dialog Mark Index Entry prin intermediul
c�reia defini�i intrarea de index, Fig.3.31, astfel: - Main entry – dedicat� intr�rii principale; - Subentry – dedicat� intr�rii secundare; - Current page – localizarea intr�rii de index se face dup�
num�rul paginii curente; - Mark - marcheaz� textul selectat ca intrare de index; - Mark All - marcheaz� ca intr�ri, toate apari�iile termenului
selectat pentru intrarea de index. În acest caz, în tabela de index, în dreptul termenului marcat va ap�rea o list� de pagini din document care corespund tuturor apari�iilor termenului în document

-113-
Fig.3.31. Intrare index
- Dup� ac�ionarea declan�atorului Mark sau Mark All, caseta de
dialog Mark Index Entry r�mâne deschis� �i pute�i s� defini�i �i alte intr�ri de index comutând între caseta de dialog �i document, cu un simplu clic executat în zona dorit�. Ve�i defini �i alte intr�ri de index reluând pentru fiecare dintre ele opera�iile descrise în punctele anterioare.
- Închide�i caseta de dialog Mark Index Entry �i termina�i opera�ia de definire a intr�rilor ac�ionând declan�atorul Close.
b) Generarea tabelei de index, Fig.3.30. Dup� ce a�i marcat în document to�i termenii care vre�i s� apar� în lista de index, genera�i tabela de index executând urm�toarele opera�ii:
- Pozi�iona�i cursorul de inserare în locul în care vre�i s� apar� lista de index.
- Deschide�i caseta de dialog Index and Table la sec�iunea Index. - Din grupul de butoane radio Type activa�i-l pe cel corespunz�tor
tipului de aliniere dorit pentru subtermenii asocia�i unui termen. - Din lista Formats alege�i stilul de formatare al listei. Dac� vre�i s�
personalizezi stilul, alege�i din lista Formats formatul �ablon �i ac�iona�i declan�atorul Modify. Se deschide caseta de dialog Stil prin intermediul c�reia executa�i modific�rile.
- Dac� vre�i ca numerele de pagin� asociate termenilor s� fie aliniate la dreapta alege�i Right align page numbers.
- În zona de editare Columns introduce�i sau alege�i num�rul de coloane în care vre�i s� fie scris� lista.
- Închide�i caseta de dialog prin OK.

-114-
2 Lucrul cu tablele de materii (cuprins) Tabela de cuprins este lista entit��ilor din care este alc�tuit documentul: capitole, subcapitole, paragrafe, subparagrafe �i sec�iuni. Lista se construie�te în ordinea în care apar entit��ile în document. Fiec�rei entit��i i se asociaz� num�rul paginii la care începe. a) Pentru a defini intr�ri de cuprins pute�i folosi una din cele dou� metode:
- Automat (recomandabil). Formateaz� fiecare titlu de parte, de capitol, de subcapitol, de paragraf sau de subparagraf cu un anumit stil, folosind acela�i stil pentru titlurile de acela�i nivel �i în exclusivitate pentru aceste titluri.
- Manual. Precizeaz� fiecare titlu prin intermediul casetei de dialog
Mark Table of Contents Entry, Fig.3.31.1.
Fig.3.31.1 Intr�ri de cuprins
Pentru a marca manual ve�i proceda astfel:
- pozi�iona�i punctul de inserare în pozi�ia în care se g�se�te titlul sau selecta�i textul titlului;
- ap�sa�i tastele ALT+SHIFT+O. Se deschide caseta de dialog Mark Table of Contents Entry; - în zona de editare Entry va fi scris textul selectat (dac� nu
a�i selectat unul atunci tasta�i-l); - din lista ascuns� Table identifier alege�i identificatorul C
care corespunde tabelei de cuprins; - în zona de editare Level scrie�i nivelul la care vre�i s�
apar� stilul selectat; - ac�iona�i declan�atorul Mark.
b) Generarea tabelei de cuprins Dup� ce a�i marcat în document titlurile de capitole genera�i tabela de cuprins executând urm�toarele opera�ii:

-115-
- Pozi�iona�i punctul de inserare în locul în care vre�i s� apar� tabela de cuprins.
- Cale: Insert � Reference � Index and Tables � Table of Contents, Fig.3.32.1.
Fig.3.32.1. Tabela de cuprins
- Dac� a�i folosit pentru titluri stiluri proprii, va trebui s� preciza�i
stilul care corespunde fiec�rui nivel din tabel�. Pentru aceasta executa�i clic pe butonul Options. Acest buton se activeaz� �i în cazul definirilor manuale de intr�ri. Se va deschide caseta de dialog Table of Contents Options, Fig.3.32.2.
Fig.3.32.2. Op�iuni pentru cuprins
- Dac� a�i folosit stiluri proprii pentru definirea intr�rilor în tabel�
ac�iona�i comutatorul Styles. Lista Available styles con�ine toate

-116-
stilurile predefinite �i toate stilurile definite în documentul curent. Scrie�i în dreptul fiec�rui stil folosit pentru titlu nivelul la care va fi scris titlul respectiv în tabela de cuprins.
- Dac� în document a�i definit stiluri �i manual marca�i Table entry fields.
- Închide�i caseta de op�iuni cu OK. - Închide�i caseta de dialog Index and Tables prin OK.
3 Lucrul cu tabelele cu obiecte din document Tabela cu obiecte con�ine asocieri între obiectele inserate în document (ilustra�ii, figuri, diagrame, fotografii, tabele, formule matematice) �i etichete asociate acestor obiecte. Eticheta se va afi�a împreun� cu obiectul �i va putea fi folosit� pentru a se face referiri la obiect în textul documentului. a) Definirea intr�rilor în tabela cu obiecte În cazul acestei tabele entit��ile sunt obiecte din document iar definirea intr�rilor se face prin atribuirea de etichete acestor obiecte. Etichetele pot fi atribuite:
- manual, de c�tre utilizator, asociind etichetei un anumit stil, sau - de c�tre Word: fie la cererea utilizatorului, fie automat în timpul
inser�rii obiectului în document. Eticheta atribuit� de Word este format� din dou� p�r�i:
- Tipul etichetei: este un text care arat� apartenen�a obiectului la o clas� de obiecte (de exemplu Figura, Tabelul etc.);
- Num�rul etichetei: este un num�r unic, ce se atribuie unei etichete pentru a se deosebi de alte etichete de acela�i tip.
Dac� se schimb� locul unui obiect în document sau dac� se atribuie unui obiect o etichet�, are loc o renumerotare a etichetelor. b) Word asociaz� o etichet� unui obiect din document prin atribuirea unor legende. Legenda con�ine eticheta (atribuit� automat de Word) �i, op�ional, un text explicativ care va fi ad�ugat de utilizator. De exemplu în legenda Figura nr.1 Diagrama cercului, Figura nr.1 este eticheta, iar Diagrama cercului este textul explicativ. Pentru administrarea legendelor proceda�i astfel:
- Pozi�iona�i punctul de inserare dedesubtul sau deasupra obiectului pe care vre�i s�-l eticheta�i.

-117-
- Cale : Insert � Reference� Caption, Fig.3.33.
Fig.3.33. Etichete
În caseta de dialog Caption pute�i s� executa�i urm�toarele
opera�ii: - s� atribui�i o etichet� obiectului selectat; - s� modifica�i lista de tipuri de etichete ad�ugând noi tipuri sau
�tergând din tipurile existente; - s� modifica�i formatarea num�rului etichetei; - s� activa�i facilitatea de etichetare automat� a unui tip de
obiecte.
Fig.3.34. Etichetare automat�
Etichetare automat� a unui tip de obiecte, Fig.3 34 Pute�i s� cere�i procesorului de texte Word s� fac� o etichetare automat� a unui anumit tip de obiecte, în momentul inser�rii lor.

-118-
Dac� vre�i s� activa�i facilitatea de etichetare automat� executa�i clic pe AutoCaption:
- În lista Add caption when inserting activa�i comutatorul corespunz�tor tipului de obiecte care vre�i s� fie etichetate automat.
- Din lista ascuns� Use label alege�i tipul etichetei care va fi ata�at automat obiectelor. Cu ajutorul butonului New Label pute�i s� ad�uga�i la list� noi tipuri de etichete.
- Dac� vre�i s� modifica�i formatarea numerelor din etichet� clic pe Numbering.
- Din lista ascuns� Position alege�i pozi�ia în care vre�i s� fie inserat� eticheta.
- Închide�i opera�ia de etichetare cu OK c) Generarea tabelei de obiecte Dup� ce a�i asociat etichete diferitelor tipuri de obiecte din document, pute�i s� redacta�i tabela de obiecte astfel:
- Pozi�iona�i punctul de inserare în locul în care vre�i s� fie inserat� tabela de obiecte.
- Cale: Insert � Reference � Index and Table � Table of Figures, Fig.3.35.1.
Fig.3.35.1 Tabela de obiecte
Dac� a�i etichetat manual obiectele va trebui s� ac�iona�i declan�atorul Op�iuni. Se deschide caseta de dialog Table of Figures Options, Fig.3.35.2. Prin intermediul ei stabili�i o asociere între stilul etichetelor introduse manual �i tabela de obiecte:

-119-
Fig.3.35.2 Caset� de dialog
- Dac� vre�i ca în tabela de obiecte s� fie incluse numai obiectele
etichetate cu un anumit stil, activa�i Style (devine disponibil� lista de stiluri folosite în document).
- Este posibil ca unele obiecte s� fie marcate cu etichete care nu corespund stilului ales. Dac� vre�i ca marcarea intr�rilor pentru obiecte s� se fac� prin câmpuri, activa�i Table entry fields. Din lista Table identifier alege�i F care corespunde tabelei de obiecte.
- Se închide cu OK. 4 Referin�e încruci�ate Referin�ele încruci�ate sunt texte care apar în document �i care fac trimiteri la anumite entit��i din document (capitole, paragrafe, obiecte, termeni) precizându-se, eventual, �i num�rul paginii la care se g�se�te entitatea (de exemplu, textul Vezi Fig. nr.1 de la pagina 10 este o referin�� încruci�at�). Avantajul folosirii unei referin�e încruci�ate este acela c�, atunci când se modific� pozi�ia entit��ii în document sau numele etichetei, referin�a se va putea reactualiza automat f�r� s� fie rescris�. Referin�a încruci�at� poate s� fac� leg�tura cu urm�toarele entit��i din document:
- un titlu de capitol, de subcapitol, un paragraf sau subparagraf; - un „semn de carte”; - o not� de subsol sau de sfâr�it; - un obiect (ecua�ie, tabel, figur�).
Referin�a încruci�at� este format� din dou� p�r�i:
- o parte fix� – textul explicativ - care nu se modific� (în exemplu Vezi fig. nr., �i de la pagina);

-120-
- o parte variabil� – prin aceasta se identific� entitatea la care se face referire �i care se va reactualiza atunci când se modific� pozi�ia entit��ii în document (în exemplu num�rul figurii �i num�rul paginii la care se reg�se�te figura).
Pentru a crea o referin�� încruci�at� proceda�i astfel:
- Pozi�iona�i cursorul de inserare în document în pozi�ia în care vre�i s� apar� referin�a încruci�at� �i scrie�i textul explicativ din partea fix� a referin�ei (de exemplu Vezi fig. nr.).
- Cale: Insert � Reference � Cross-reference. Se deschide caseta de dialog Cross-reference, Fig.3.36, prin intermediul c�reia alege�i entitatea cu care se face leg�tura.
Fig.3.36. Referin�e încruci�ate
- Din lista Reference type se alege tipul entit��ii cu care se face
leg�tura (titlu capitol sau subcapitol, paragraf sau subparagraf, obiect tip ecua�ie sau desen, diagram�, etc)
- Din lista Insert reference to – sunt afi�ate toate entit��ile din document care corespund tipului selectat
- Ac�iona�i declan�atorul Inserare. În pozi�ia cursorului va fi inserat� referin�a selectat�. Caseta de dialog Cross-reference va r�mâne deschis� �i ve�i putea continua dialogul. Pozi�iona�i cursorul de inserare în document �i scrie�i textul explicativ.
- Dup� ce a�i terminat de definit toate referin�ele din document, închide�i caseta de dialog.

4. Calcul tabelar
4.1. Generalit��i Programul de calcul tabelar Microsoft Excel, component� a pachetului Microsoft Office, a fost conceput special în vederea efectu�rii de calcule, fiind destinat tuturor celor care lucreaz� cu multe date numerice �i care trebuie s� ia decizii bazându-se pe acestea. Dac� vre�i s� face�i analiza vânz�rilor, s� calcula�i bugetul de venituri �i cheltuieli, s� estima�i valoarea unor împrumuturi sau ac�iuni ori s� compara�i dou� situa�ii financiare, Excel este instrumentul perfect care face s� dispar� dificultatea din calculele obositoare. Excel const� dintr-o gril� de linii �i coloane care p�streaz� datele într-o ordine perfect�. Aceast� gril� se utilizeaz� pentru a forma liste simple. În ele datele se introduc direct prin tastare sau se import� din baze de date rela�ionale, din site-uri Web sau din uria�e depozite de date ale marilor companii. Datele introduse se utilizeaz� fie pentru generarea unor noi date prin calcule simple sau complexe, fie se pot modifica �i apoi se reiau calculele. Rapoartele se pot ilustra cu diagrame �i h�r�i impresionante, generate din datele introduse în gril�. Cu Microsoft Excel XP este posibil� colaborarea în grup iar foile de lucru, diagramele �i h�r�ile pot fi publicate pe Web. Cu Microsoft Excel XP sunt posibile urm�toarele activit��i:
- Utilizarea foilor de lucru reprezint� primul lucru care trebuie înv��at despre programul de calcul tabelar Excel. Grila de linii �i coloane a foii de lucru reprezint� baza manipul�rii datelor.
- Introducerea datelor reprezint� urm�torul pas în lucrul cu Excel. - Modificarea aspectului datelor ajut� la eviden�ierea �i afi�area
rezultatelor întregii activit��i de introducere a datelor. - Utilizarea formulelor �i func�iilor permite manipularea numerelor
pentru a le face s� aib� semnifica�ie. Excel ajut� la scrierea de formule complexe �i pune la dispozi�ie func�ii gata scrise.
- Ad�ugarea de reprezent�ri grafice cu diagrame �i h�r�i asigur� posibilitatea de a prezenta grafic calculele numerice.

-122-
- Analizarea datelor este posibil� cu instrumentul de vizualizare dinamic� PivotTable. Se pot crea vizualiz�ri noi care s� pun� în lumin� date vechi.
- Utilizarea datelor externe permite conectarea la alte baze de date. - Pentru Excel XP utilizarea Web constituie o a doua natur�. Se pot
pune datele pe Web, se poate lucra cu Hypertext Markup Language (HTML) �i chiar se pot ob�ine date din Web.
1 Lansarea în execu�ie a programului Excel
- Calea: Start � Programs � Microsoft Excel. Programul va fi lansat �i pe ecran va ap�rea o foaie de lucru goal�. Aceasta este reprezentat� printr-o fereastr� document intitulat� Microsoft Excel Book 1.
Structura ferestrei Excel:
- Bara de titlu � reg�sim denumirea programului, dar �i numele ini�ial al registrului de lucru, Book 1. Acest nume se va modifica ulterior prin salvarea registrului.
- ���� butoanele standard ale sistemului de operare. - Bara de meniuri � meniurile specifice programului Excel. - Bara cu instrumente � con�ine bara de instrumente standard �i
bara de instrumente de formatare. - Bara formulelor � permit denumirea celulelor �i editarea
comod� a formulelor plasate în celule. - Spa�iul de lucru � sunt afi�ate celulele foii actuale (active).
Deasupra celulelor este zona rezervat� titlurilor de coloane (litere) �i zona rezervat� titlurilor de line (numere). Ex: celula A1 (stânga sus) indic� faptul c� aceast� celul� este cea activ�
- Bara cu denumirile foilor de calcul � se g�sesc sub zona spa�iului de lucru �i permite selectarea foii de calcul active. Ini�ial sunt puse la dispozi�ia utilizatorului trei foi de calcul: Sheet1, Sheet2, Sheet3.
- Bara de stare � se g�se�te în partea de jos a mesei de lucru �i con�ine informa�ii despre actuala stare de lucru (Ready, Enter,…).
- Barele de derulare vertical� �i orizontal�. 2 Crearea unui registru de lucru nou La începutul lans�rii, Programul Excel creeaz� automat un registru nou de lucru. Numele implicit este Book 1 �i se bazeaz� pe un model

-123-
predefinit cu numele Blank Workbook (registru de lucru necomplectat). Dac� vrem s� cre�m un registru nou proced�m astfel:
- Cale: File � New � Blank Workbook 3 Salvarea unui registru
- 1.Cale: File � Save As - 2. Pe ecran apare cutia de dialog Save As. Programul stabile�te în
mod automat numele de fi�ier BOOK 1. Dvs pute�i tasta numele dorit în caseta de editare File Name.
- 3. Efectua�i clic pe butonul Save. Dac� deja a�i dat un nume fi�ierului registrului dvs, nu mai este nevoia s� utiliza�i comanda File � Save As. Pute�i salva fi�ierul printr-un singur pas: efectua�i clic pe butonul Save din bara de instrumente. 4 Redeschiderea unui registru.
- În partea de jos a meniului File întâlnim o list� a celor mai recente fi�iere cu care a�i lucrat. Efectua�i clic pe fi�ierul dorit pentru al redeschide.
Dac� acest fi�ier nu apare în lista respectiv�, - selecta�i Open din meniul File. Din cutia de dialog Open pute�i
selecta numele de fi�ier dorit. 5 Închiderea uni registru de lucru Registru de lucru poate fi închis astfel:
- Cale: File � Close. Programul Excel nu este p�r�sit 6 P�r�sirea programului
- Cale: File � Exit.
4.2. Celule O foaie de calcul este alc�tuit� din mici zone dreptunghiulare numite celule. Celulele sunt dispuse pe rânduri �i coloane. Coloanele sunt etichetate de la stânga la dreapta cu literele începând de la A, iar rândurile sunt numerotate, de sus pân� jos, începând cu numerele de la 1. Fiecare celul� din foaie este unic determinat� de litera coloanei �i num�rul rândului pe care se g�se�te de exemplu: A1. Acest indicator se nume�te adresa celulei.

-124-
Celula în care sunte�i pozi�ionat la un moment dat poart� numele de celul� activ� �i este înconjurat� de un contur. Excel accept� urm�toarele tipuri de date:
- text – o combina�ie de litere, cifre �i caractere care pot fi tip�rite; - numere – sunt alc�tuite din cifre �i caractere speciale:
- + sau – pentru semnul num�rului; - () pentru a indica un num�r negativ; - . este separatorul implicit pentru desp�r�irea în clase; - , este marca zecimal� implicit�; - / ca simbol pentru frac�ie; - lei ca simbol monetar; - % ca simbol procentual.
- dat� calendaristic� �i marc� de timp. Datele calendaristice �i orele pot fi introduse într-o serie de formate (01/01/2004, ianuarie-2004, 16:50, 7:45 AM etc.).
- tipul logic are valorile adev�rat (TRUE) �i fals (FALSE) �i rezult� din formulele care con�in func�ii logice sau inecua�ii.
- tipul eroare apare în cazul imposibilit��ii Excel-ului de a evalua o formul�: - ######## - afi�are imposibil�; - #DIV/0 – împ�r�ire la 0; - #N/A – valoare lips�; - #REF! – valoare invalid�; - #VALUE – valoare incorect� etc.
1 Introducerea datelor Asigura�i-v� c� ave�i marcat� celula dorit� �i tasta�i în ea numerele necesare. Cifrele sau datele numerice au ap�rut �i în bara de formule situat� imediat deasupra foii de calcul. La cap�tul din stânga al acesteia sunt plasate 2 butoane,
- - are semnifica�ia Cancel (=Esc) - - are semnifica�ia Enter sau "confirm".
2 Selectarea unei celule/regiuni de celule / rând / coloan� / foaie Opera�ia de selectare este necesar� înaintea opera�iilor de: mutare, copiere, �tergere, inserare, formatare, etc. Prin selectare toate celulele respective se acoper� cu un fond negru mai pu�in celula activ�, care r�mâne pe fond alb.

-125-
Definim regiune compact�, zona cu celulele selectate care formeaz� un dreptunghi, iar regiune necompact�, zona format� din mai multe regiuni compacte. Selec�ia realizat� cu mouse-ul:
- celula – clic pe ea; - regiune compact� de celule – clic pe celula dintr-un vârf al
dreptunghiului �i cu mouse-ul ap�sat se trage spre pozi�ia dorit�, apoi se elibereaz� butonul.
- regiune necompact� – se selecteaz� prima regiune, se apas� �i se �ine ap�sat� tasta CTRL, apoi se selecteaz� o alt� regiune.
- linia – clic pe identificator (num�rul) - coloana – clic pe identificator (litera) - linii/coloane adiacente – se selecteaz� prima linie/coloan�, se
apas� �i se �ine tasta SHIFT, apoi se selecteaz� ultima linie/coloan� - linii/coloane neadiacente - se selecteaz� prima linie/coloan�, se
apas� �i se �ine tasta CTRL, apoi se selecteaz� celelalte linii/coloane.
- toate celulele unei foi de calcul – din col�ul stânga-sus se apas� butonul Select All
3 Ad�ugarea unei linii/mai multe, la o foaie de calcul Ad�ugarea se poate face prin dou� metode:
- a) se selecteaz� linia/liniile deasupra c�reia se va insera noua linie. Selectarea se face printr-un clic pe identificator. Selectarea mai multor linii se face prin deplasarea mouse-ului cu butonul stâng ap�sat, peste câte linii vrem s� inser�m. Astfel num�rul liniilor selectate va fi egal cu num�rul liniilor inserate.
- b) Calea: Insert � Rows 4 Ad�ugarea unei coloane/mai multe, la o foaie de calcul �i în acest caz exist� dou� metode de inserare:
- a) Se procedeaz� ca la linie cu observa�ia c� selec�ia unei coloane se face printr-un clic pe identificatorul de coloan�, iar inserarea se face la stânga zonei selectate.
- b) Cale: Insert � Columns 5 Eliminarea liniilor/coloanelor
- se selecteaz� liniile/coloanele care vrem s� le elimin�m - Cale: Edit � Delete

-126-
6 Modificarea l��imii coloanelor a) Cu ajutorul meniului de formatare
- select�m coloanele pentru care se modific� l��imea - Cale: Format � Columns �se d� comanda Width. În fereastra de
dialog se introduce noua dimensiune, Fig.4.1. - se d� comanda OK.
Fig.4.1 Formatarea coloanelor
b) Cu ajutorul mouse-ului
- select�m coloanele pentru care se modific� l��imea - se mut� cursorul de mouse pe linia vertical� din dreapta coloanelor
selectate - se �ine ap�sat butonul �i se trage chenarul în direc�ie orizontal�. În
timpul tragerii este afi�at� l��imea. - se elibereaz� butonul.
7 Modificarea în�l�imii liniilor a) Cu ajutorul meniului de formatare
- select�m liniile pentru care se modific� în�l�imea - Cale: Format � Row � se d� comanda Height. În fereastra de
dialog se introduce noua dimensiune, Fig.4.2. - se d� comanda OK.
Fig.4.2 Formatarea liniilor
b) Cu ajutorul mouse-ului
- select�m liniile pentru care se modific� în�l�imea

-127-
- se mut� cursorul de mouse pe linia orizontal� de baz� a chenarului liniei
- se �ine ap�sat butonul �i se trage chenarul în direc�ie vertical�. În timpul tragerii este afi�at� în�l�imea.
- se elibereaz� butonul. 8 Editarea datelor con�inute în celule a) �tergerea con�inutului celulei
- select�m celula �i ac�ion�m tasta Delete. b) Modificarea con�inutului unei celule
- select�m celula care se va edita �i efectu�m un clic pe bara de formule. În acest moment pe bara de stare se afi�eaz� textul Edit.
- se fac modific�rile care apar �i în celula activ� - se valideaz� prin ac�ionarea butonului Enter, sau prin ac�ionarea
tastei Enter. - Dac� dorim s� abandon�m editarea se ac�ioneaz� butonul Cancel,
sau tasta ESC. 9 Utilizarea comenzilor Undo/Redo În procesul de editare, o gre�eal� poate fi anulat� astfel:
- Cale: Edit � Undo (Ctrl-Z), iar opusa este: - Cale: Edit � Redo (Ctrl-Y)
10 Mutarea/copierea datelor con�inute într-o celul�/regiune de celule
- Select�m celula/regiunea de celule care urmeaz� s� fie mutat�/copiat�
- Cale: Edit � Cut/Copy, sau prin ac�ionarea tastelor Ctrl-X/Ctrl-C - se pozi�ioneaz� indicatorul de celule pe celula din col�ul stânga sus
al regiunii de destina�ie - Cale: Edit � Paste,( Ctrl-V).
11 Copierea automat� a con�inutului unei celule într-un num�r de celule vecine
- select�m celula al c�rui con�inut se va copia - se a�eaz� cursorul mouse-ului pe p�tr��elul negru situat în col�ul
din dreapta jos al selec�iei - se trage p�tr��elul cu ajutorul mouse-ului, fie orizontal, fie vertical - se elibereaz� cursorul mouse-ului Observa�ie: con�inutul celulei selectate poate fi �i o formul�.

-128-
12 Introducerea automat� a unor serii de date care sunt în progresie aritmetic�
- în dou� celule al�turate se introduc doi termeni consecutivi ai unei progresii aritmetice
- se selecteaz� cele dou� celule - se a�eaz� cursorul mouse-ului pe p�tr��elul negru situat în col�ul
din dreapta jos al selec�iei - se trage p�tr��elul cu ajutorul mouse-ului, fie orizontal, fie vertical - se elibereaz� cursorul mouse-ului
13 �tergerea datelor con�inute într-o celul�/regiune de celule
- select�m celula/regiunea de celule - Cale: Edit � Clear. Se deschide meniul cu urm�toarele comenzi:
- All – �terge con�inutul, format�rile �i comentariile - Formats – �terge format�rile - Contents – �terge con�inutul, sau prin ac�ionarea tastei Delete. - Comments – �terge comentariile
14 C�utarea/Înlocuirea datelor
- Cale: Edit � Replace. Se deschide fereastra Find and Replace - se fac înlocuirile necesare opera�iei de c�utare/înlocuire - se ac�ioneaz� butonul Find All/Replace All. - aceste procese se termin� prin comanda Close sau prin ac�ionarea
tastei ESC. 15 Sortarea datelor Programul Excel pune la dispozi�ia utilizatorului comenzi prin care se poate efectua sortarea (ordonarea) articolelor existente într-un tabel.
Fig.4.3 Sortarea articolelor

-129-
- Cale: Data � Sort. Se deschide o fereastr� de dialog Sort, Fig.4.3 care permite stabilirea criteriilor de sortare: - Header row – prin selectare, capul de tabel nu intr� în procesul
de sortare - No header row – prin selectare, tabelul nu are cap de tabel
4.3. Foaia de calcul O foaie de calcul este alc�tuit� din mici zone dreptunghiulare numite celule. Celulele sunt dispuse pe rânduri �i coloane. Coloanele sunt etichetate de la stânga la dreapta cu literele începând de la A, iar rândurile sunt numerotate, de sus pân� jos, începând cu numerele de la 1. Fiecare celul� din foaie este unic determinat� de litera coloanei �i num�rul rândului pe care se g�se�te de exemplu: A1. Acest indicator se nume�te adresa celulei. O foaie de calcul poate con�ine 256 coloane �i 65536 linii, deci, în total 16777216 celule. Dar, se pot folosi mai multe foi de calcul �i atunci organizarea lor se va face într-un registru de lucru 1 Inserarea unui noi foi de calcul Pentru a insera o nou� foaie de calcul proceda�i astfel:
- Clic dreapta pe mouse �i se deschide meniul local - Din meniul local se d� comanda Insert.
O alt� metod�: - Cale: Insert � Worksheet � Insert � OK.
2 Redenumirea unei noi foi de calcul Etichetele implicite sunt Sheet (Sheet1, Sheet2, Sheet3) �i se pot redenumi pentru a avea un nume sugestiv. Proced�m astfel:
- Clic dreapta pe mouse, pe etichet� �i se afi�eaz� meniul local - Se d� comanda Rename
O alt� metod�: - Activ�m foaia respectiv� - Cale: Format � Sheet � Rename
3 �tergerea foii de calcul
- Clic dreapta pe mouse, pe eticheta foii respective - Se afi�eaz� meniul local �i se d� comanda Delete
O alt� metod�: - Cale: Edit � Delete Sheet � OK

-130-
4 Mutarea/copierea foii de calcul dintr-un director în altul - Clic dreapta pe mouse, pe eticheta foii respective �i se afi�eaz�
meniul local - Se d� comanda Move or Copy . Se deschide o fereastr� de dialog,
Fig.4.4: - To book – numele noului directore în care mut�m/copiem
foaia. - New book –
programul Excel creeaz� un nou director
- Before sheet – se d� clic pe numele foii înaintea c�reia se va muta/copia foaia noastr�
- Create a copy – opera�ia de copiere/mutare (dac� nu este selectat� caseta)
- OK.
Fig.4.4 Mutarea/copierea
4.4. Formule �i func�ii Odat� ce s-au introdus date în celulele unei foi de lucru este probabil c� se dore�te s� se fac� ceva cu aceste date. Foarte mul�i dintre noi utilizeaz� programul Excel ca un mijloc de a stoca informa�ii, ca �i cum ar fi o baz� de date tabelar�. Totu�i, puterea Excel provine din capacitatea sa de a efectua calcule cu aceste date prin utilizarea de formule. Formulele pot fi simple ecua�ii care adun� împreun� dou� valori sau pot fi tot atât de complexe pe cât le concepe imagina�ia.
4.4.1. Utilizarea formulelor 1 Concepte de baz� ale formulelor O formul� este un enun� la fel ca orice expresie dintr-un limbaj de programare. La fel ca valorile numerice, formulele sunt memorate în celule individuale. Orice formul� Excel începe cu semnul egal (=), care indic� programului c� trebuie s� urmeze o opera�ie matematic�. De exemplu, dac�

-131-
se introduce formula =5+3+2 în orice celul� liber� din foaia de calcul, Excel afi�eaz� rezultatul 10. Formulele sunt compuse din operatori �i operanzi.
- a) Operatorii sunt simbolurile care precizeaz� opera�ia/ac�iunea pe care Excel o va efectua asupra operanzilor. Unii operatori ac�ioneaz� asupra unui singur operand (operatori unari) iar al�ii asupra a doi operanzi (operatori binari).
Excel reune�te patru categorii de operatori:
- operatori aritmetici: + (adunare), - (sc�dere), / (împ�r�ire), * (înmul�ire), % (transformarea în procent), ^ (ridicare la putere) care ac�ioneaz� asupra valorilor numerice �i au ca rezultat tot valori numerice (pute�i introduce paranteze pentru a stabili ordinea în care se vor efectua opera�iile matematice);
- operatori pentru texte: & care combin� prin concatenare dou� sau mai multe valori de tip text într-o singur� valoare de tip text;
- operatori rela�ionali: = (egal), > (mai mare), < (mai mic), <> (diferit), >= (mai mare sau egal), <= (mai mic sau egal) care compar� dou� valori de acela�i tip �i au ca rezultat o valoare logic�: TRUE (adev�rat) sau FALSE (fals);
- operatori pentru referin�e la celule sau domenii de celule: : (dou� puncte), , (virgul�), ; (punct �i virgul�) care combin� dou� referin�e la celule într-o referin�� compus� (exemple: B5:B15, SUM(B5:B15, D5:D15) sau SUM(B1:B15; D5:D15) etc.).
- b) Operanzii accepta�i de Excel sunt valori constante (tipurile de valori constante, referin�e la celule sau domenii de celule, nume, func�ii nedefinite sau definite de utilizator.
2 Ordinea în care Excel efectueaz� opera�iile matematice Programul Excel folose�te regulile matematice standard în privin�a ordinii de efectuare a opera�iilor:
- Paranteze. Toate opera�iile din paranteze sunt efectuate primele. Dac� mai multe opera�ii sunt închise în mai multe seturi de paranteze, ele vor fi efectuate din interior spre exterior, apoi respectând ordinea opera�iilor �i apoi de la stânga la dreapta. Nu uita�i c� în orice formul� trebuie s� ave�i parantezele în pereche.
- Valori negative. Ob�inerea unui num�r negativ (de exemplu -2) precede orice alte opera�ii astfel încât în restul calculelor s� se utilizeze valoarea negativ�.

-132-
- Procent. Procentajele (de exemplu 12%) vor fi calculate imediat dup� numerele negative, astfel încât valoarea real� (în acest caz 0,12) s� fie utilizat� în restul calculelor.
- Ridicare la putere (de exemplu 10^3) va fi calculat� imediat dup� procentaje, astfel încât valoarea real� (1000) s� fie utilizat� în restul calculelor.
- Înmul�irea. Este efectuat� dup� opera�iile din paranteze �i înaintea tuturor celorlalte calcule.
- Împ�r�irea. Urmeaz� înmul�irii �i se g�se�te pe acela�i nivel de preceden�� cu aceasta.
- Adunarea. Este efectuat� dup� executarea tuturor împ�r�irilor. - Sc�derea. Urmeaz� adun�rilor �i se g�se�te pe acela�i nivel de
preceden�� cu opera�ia de adunare. 3 Introducerea manual� a formulelor Pute�i folosi aceast� tehnic� pentru a crea orice formul� simpl�. Începe�i prin introducerea semnului egal, apoi introduce�i o valoare sau executa�i clic pe celula care con�ine valoarea, introduce�i operatorul aritmetic corespunz�tor, apoi valoarea urm�toare �.a.m.d. În lipsa unei recomand�ri explicite, Excel efectueaz� înmul�irea �i împ�r�irea înaintea adun�rii �i sc�derii. Dac� dori�i ca unele p�r�i ale formulei s� fie calculate în alt� ordine, folosi�i parantezele pentru a modifica ordinea de calcul implicit. De exemplu „=A1+A2” este formula care va aduna dou� celule adiacente. Dac� aceast� formul� a fost introdus� în celula A3, suma dintre A1 �i A2 va fi afi�at� în celula A3. Excel genereaz� în celul� un mesaj de eroare dac� formula nu respect� regulile matematice pentru formule. 4 Editarea formulelor, Fig.4.5 Dac� trebuie s� modifica�i o formul�, adic� opera�ia efectuat� sau celulele referite, pute�i alege dintre mai multe tehnici: pute�i edita formula fie în bara de formule, fie direct în celul�.
- a) Pentru editarea în bara de formule executa�i clic în celula care con�ine formula �i apoi clic în bara de formule. Folosi�i tehnicile obi�nuite de editare a textului – selecta�i prin tragere caracterele pe care vre�i s� le modifica�i, apoi �terge�i-le sau scrie�i peste ele. Ap�sa�i Enter pentru a termina formula.
- b) Pentru a edita formula în celul�, executa�i dublu clic în celul� sau ap�sa�i tasta F2. Celula trece în modul de editare �i întreaga formul� devine vizibil�. Pute�i selecta �i edita formula la fel ca în bara de formule.

-133-
Fig.4.5 Editarea formulelor
Indiferent dac� edita�i o formul� în bara de formul� sau în celul�, referin�ele la celulele din formul� sunt eviden�iate cu o culoare, iar domeniile respective de celule din foaia de calcul sunt înconjurate cu o bordur� de aceia�i culoare. Ca s� p�r�si�i o celul� f�r� a efectua nici o modificare sau ca s� anula�i modific�rile efectuate, înainte de a le confirma, ap�sa�i tasta ESC sau executa�i clic pe butonul Esc (butonul ro�u din stânga barei de formule). 5 Ascunderea/Reafi�area formulelor Se utilizeaz� pentru a face o formul� invizibil� sau pentru a ar�ta formula care fusese ascuns�. Pentru a ascunde o formul� trebuie formatate ca ascunse celulele care con�in formula �i apoi foaia de lucru trebuie protejat�. Pentru a reafi�a o formul� ascuns� se deprotejeaz� foaia de lucru care con�ine formula. 6 Copierea formulelor În loc de introducerea individual� a fiec�rei formule exist� câteva modalit��i de a crea rapid copii ale formulei. O metod� utilizeaz� caracteristica Umplere automat� pentru a copia formula în alte câteva celule. Cealalt� metod� creeaz� mai multe copii atunci când introduce�i formule. Pentru a copia cu umplere automat� o formul�, parcurge�i pa�ii:
- Introduce�i formula în prima celul�. - Selecta�i celula cu formula. Celula (sau domeniul) activ� are în
col�ul din dreapta jos o caset� mic� �i neagr� denumit� ghidaj de umplere.

-134-
- Plasa�i indicatorul mouse-ului pe ghidajul de umplere. Atunci când acesta devine o cruce neagr� executa�i clic �i trage�i în jos pentru a umple celulele cu copii ale formulei.
- La sfâr�itul domeniului, elibera�i butonul mouse-ului. Celulele peste care a�i tras vor fi umplute cu copii ale formulei.
Introducerea simultan� a mai multor formule Dac� a�i introdus deja o formul� �i trebuie s� o copia�i într-o linie sau pe o coloan� simultan, parcurge�i urm�torii pa�i:
- Selecta�i toate celulele în care vre�i s� introduce�i formula. Acestea se pot g�si pe o singur� linie, o singur� coloan� sau în domenii nediacente (în acest caz �ine�i ap�sat� tasta CTRL).
- Construi�i formula prin orice mijloace dori�i, dar NU ap�sa�i tasta Enter când a�i terminat.
- Când formula este complet�, ap�sa�i combina�ia de taste CTRL+Enter. Formula va fi introdus� simultan în toate celulele selectate, Fig.4.6.
Fig.4.6 Copierea formulelor
7 Verificarea unei foi de lucru Instrumentele de audit din Excel ajut� la urm�rirea problemelor pe foile de lucru. De exemplu, valoarea care se vede într-o celul� ar putea fi rezultatul unei formule sau ar putea fi utilizat� de o formul� care s� produc� un rezultat nea�teptat. Comenzile de audit permit urm�rirea rela�iilor dintre celule �i formule.

-135-
Trasarea erorilor permite localizarea tuturor celulelor care furnizeaz� date unei formule afi�ând o valoare de eroare (ca de exemplu #DIV/0!). Din celula care cauzeaz� eroarea se îndreapt� s�ge�i ro�ii spre celula care de�ine eroarea �i s�ge�i albastre se îndreapt� spre celulele precedente celulei care cauzeaz� eroarea. În tabelul urm�tor sunt prezentate mesajele de eroare �i cauzele lor probabile. Trasarea preceden�elor permite localizarea tuturor celulelor care furnizeaz� date unei formule. Trasarea dependen�elor permite s� se arate care celule sau formule de pe foaia de lucru activ� depind de o celul� anume.
Tip eroare Semnifica�ie ##### Coloana nu este suficient de lat� pentru a afi�a
valoarea #VALUE! Tip gre�it de argument sau operand #DIV/0! Formula încearc� împ�r�irea la 0 #NUME? Formula se refer� la un nume invalid sau care nu
exist� #N/A Cel mai adesea înseamn� c� nu este disponibil�
nici o valoare sau au fost utilizate argumente necorespunz�toare
#REF! Excel nu poate localiza celulele referite (de exemplu au fost �terse)
#NUM! Folosirea incorect� a unui num�r sau rezultatul formulei este un num�r prea mare sau prea mic pentru a fi afi�at
#NULL! Referin�� la o intersec�ie a dou� zone care nu se intersecteaz�
Referin�� circular�
O formul� care se refer� la ea îns��i, direct sau indirect. Executa�i clic pe OK �i apoi privi�i bara de stare pentru a vedea care celul� con�ine referin�a circular�. Folosi�i butoanele Trasare dependen�e �i Trasare preceden�e din bara de instrumente Cross References sau Formula Auditing pentru a descoperi referin�ele cu probleme.

-136-
Pentru a depista sursa unei erori dintr-o formul�, începe�i prin a verifica formula c�utând eventuale gre�eli de introducere �i scriere. Eroarea poate fi în formul� sau în celula surs� referit� de formul�. Pentru a localiza sursa unei erori parcurge�i urm�torii pa�i:
- Cale: Tools � Formula Auditing � Show Formula Auditing Toolbar
- Executa�i clic pe celula care con�ine eroarea. - În bara de instrumente Formula Auditing executa�i clic pe butonul
Trace Error. Dac� eroarea provine dintr-o celul� surs� �i nu din celula activ�, vor ap�rea s�ge�i indicatoare care v� ghideaz� vizual spre posibilele surse de eroare. Liniile albastre indic� celulele referite, iar liniile ro�ii v� conduc la celula care a provocat eroarea. Dac� nu apar s�ge�i de indicare a erorii, sursa acesteia se g�se�te în formul�. Chiar dac� nu exist� erori, pute�i trasa celulele dependente �i precedente dintr-o formul� executând clic pe butoanele Trace Precedents �i Trace Dependents. De fiecare dat� când executa�i clic pe un buton Trace vor ap�rea s�ge�i indicatoare pentru urm�torul nivel de preceden�� sau dependen��. Butoanele Remove Precedent Arrows elimin� s�ge�ile indicatoare, câte un nivel o dat�.
4.4.2.Utilizarea numelor de domenii Numele permit identificarea mai u�oar� a celulelor sau domeniilor de celule. Programul Excel v� ofer� posibilitatea de a denumi celule individuale sau domenii astfel încât s� pute�i g�si datele dup� un nume logic �i s� v� referi�i la domeniile de celule din formule. 1 Reguli de atribuire a numelor de domenii
- Pute�i s� folosi�i cel mult 255 de caractere, dar este indicat s� v� opri�i la nume mai simple.
- Primul caracter trebuie s� fie o liter� sau o liniu�� de subliniere. Celelalte caractere pot fi litere, cifre, punct sau liniu�� de subliniere (nu se folose�te nici un alt semn de punctua�ie).
- Folosirea spa�iilor este interzis�. 2 Atribuirea de nume celulelor sau domeniilor a) Cea mai simpl� cale pentru a denumi o celul� sau un domeniu este s� folosi�i Name Box, aflat� în partea stâng� a barei de formule.

-137-
- Se selecteaz� celula sau domeniul dorit.
- Se execut� clic în Name Box de pe bara de formule.
- În caseta de dialog se introduce noul nume, Fig.4.7.
- Se tasteaz� Enter.
Fig.4.7 Denumirea celulelor/domeniilor
b) O alt� modalitate este folosirea comenzii Name din meniul Insert, Fig.4.8.
- Se selecteaz� celula sau domeniul dorit. - Cale: Insert �. Nume. Se activeaz� subcomanda Define.
- În caseta de dialog Define Name se tasteaz� noul nume. - Se ac�ioneaz� butonul Add.
Fig.4.8 Denumirea celulelor/domeniilor
c) Pentru a înlocui adresele de celul� cu nume într-o formul� existent�, Fig.4.9
- Selecta�i formula ce con�ine adresele de celul� pe care dori�i s� le înlocui�i cu domenii denumite.
- Cale: Insert � Nume. Se activeaz� subcomanda Apply. - În caseta de dialog Apply executa�i clic pe numele pe care
dori�i s� le actualiza�i în formul�. - Executa�i OK pentru a introduce numele în formul�.

-138-
Fig.4.9 Redenumirea adreselor de celule
3 �tergerea numelor de domeniu
- Cale: Insert �. Nume. Se activeaz� subcomanda Define. - În caseta de dialog Define Name executa�i clic pe numele de
domeniu pe care vre�i s�-l elimina�i. - Executa�i clic pe butonul Delete. Numele va disp�rea din list�. - Executa�i clic pe OK pentru a închide caseta de dialog.
4.4.3. Utilizarea referin�elor Referin�ele sunt construc�ii care permit identificarea celulelor individuale sau a grupurilor de celule. Ele sunt de fapt adresele celulelor în care Excel caut� valori. A�a cum am mai amintit, referin�a la o celul� sau adresa celulei este format� din antetul coloanei �i antetul rândului (de exemplu A1). 1 În Excel sunt acceptate urm�toarele tipuri de referin�e:
- Referin�ele la celul� (adrese relative) permit referirea la zone de celule. De exemplu, se face referire la toate celulele de la A1 la A7 tastând A1:A7. De exemplu, dac� a�i introdus valoarea 1 în celula A1 �i valoarea 2 în celula B1, pute�i scrie formula =A1+B1 în orice alt� celul� �i rezultatul este 3. Dac� ve�i modifica valorile din celulele A1 �i B1, formula va continua s� le adune �i s� ofere rezultatul corect.
- Referin�ele absolute permit copierea de formule în celule noi �i
ajustarea referin�elor pentru a corespunde cu mutarea în noua celul�. De exemplu, dac� formula „=A1+A2” a fost în celula A3 �i aceast� formul� a fost mutat� în B3, atunci Excel rescrie formula astfel încât s� se citeasc� „=B1+B2”. Dac� nu se dore�te ca Excel s� modifice formulele atunci când sunt copiate, se va pune semnul dolarului ($) înaintea oric�rei

-139-
referin�e care se dore�te s� nu fie modificat�. De exemplu, dac� formula de mai sus ar fi fost „=$A$1+$A$2” �i formula ar fi fost copiat� din A3 în B3 f�r� a modifica valoarea din A1, atunci noua formul� ar fi fost „$A$1+B2”. Practic o referin�� absolut� este fix� �i nu se modific� chiar dac� muta�i sau copia�i formula.
Pute�i combina într-o formul� adresele absolute cu cele relative. De exemplu, $A4 specific� programului Excel s� p�streze fix� coloana A, dar s� adapteze adresa rândului la noua pozi�ie.
- Referin�� mixt�. Ocazional ve�i avea nevoie de o referin�� mixt� (formate din adrese absolute �i relative).
Pute�i parcurge rapid tipurile de referin�� ap�sând tasta F4 de la tastatur�. De exemplu, dac� o formul� utilizeaz� referin�a C11, la fiecare ap�sare a tastei F4 (selecta�i celula �i lucra�i în bara de formule) aceast� referin�� se va modifica în ordine astfel: $C$11, C$1, $C11 �i C11.
- Referin�ele nominale permit referirea la celule, zone de celule, nume de coloane sau formule utilizând nume descriptive.
- Referin�ele externe se refer� la formule care au date din alt
registru sau foaie de calcul decât cel/cea curent(�). O referin�� la o foaie de calcul extern� este compus� din numele registrului de calcul inclus între paranteze drepte, urmat de numele foii de calcul separat de referin�a la celul� (care poate fi relativ� sau absolut�) printr-un semn de exclamare:
[nume_registru]nume_foaie!referin��_celul�.
De exemplu „[Registrul1]Foaia1!A1” se va referi la celula A1 din foaia de lucru Foaia1 din registrul de lucru Registrul1.
- Referin�ele 3D. Dac� dori�i s� v� referi�i la acela�i domeniu de pe mai multe foi de calcul ale registrului, pute�i utiliza o referin�� 3D. Acest lucru func�ioneaz� doar atunci când în toate foile de calcul este folosit� aceea�i adres� de celul�. Exemplu: Foaie1:Foaie5!A1:B10.
2 Transformarea rezultatelor formulelor în valori Dac� scrie�i o formul� �i apoi �terge�i celulele referite de care nu mai ave�i nevoie în foaia de calcul, formula nu va mai func�iona. Totu�i,

-140-
pute�i transforma rezultatele formulei în valori astfel încât s� pute�i �terge celulele surs� care nu mai sunt necesare, f�r� a modifica rezultatele produse de formul�. O alt� situa�ie care necesit� aceast� transformare este întreruperea unei leg�turi între registre sau foi de calcul. Transformarea rezultatelor formulelor în valori se face astfel:
- Selecta�i formulele. - Executa�i clic pe butonul Copy(sau utiliza�i metoda dvs. favorit� de
copiere). - Cale: Edit � Paste Special.
- În caseta de dialog Paste Special executa�i clic pe op�iunea Values
- Executa�i clic pe OK. - Formulele sunt înlocuite de valorile lor rezultate �i pute�i �terge
celulele surs�. - Dac� bordura de mutare v� deranjeaz� o pute�i elimina ap�sând
tasta ESC.
4.4.4. Utilizarea func�iilor Func�iile oferite de Excel acoper� domeniile statisticii, finan�elor, ingineriei �i matematicii. Func�iile trebuie privite drept formule predefinite care preiau informa�iile introduse �i ofer� un rezultat. Deci, ele reprezint� o metod� rapid� de a introduce formule complexe. Ca �i în cazul formulelor, func�iile încep cu semnul (�). Urmeaz� apoi numele func�iei, de obicei un cuvânt scurt, o abreviere care indic� ce face func�ia respectiv�. Dup� numele func�iei urmeaz� un set de paranteze �i în interiorul parantezelor se observ� argumentele:
�Nume_func�ie(list�_argumente) Argumentele pot fi numere, adrese, texte, valori logice, matrice, valori de eroare sau referin�e de celule. Valorile folosite în cadrul argumentelor pot fi: o singur� valoare, o referin�� la o singur� celul�, o serie de referin�e la celule, o serie de valori sau un domeniu. Între argumente pot fi incluse valori constante sau formule. În cazul unei formule, aceasta poate con�ine alte func�ii. Dac� argumentul unei func�ii con�ine alt� func�ie, el se nume�te imbricat. Separatorul de argumente este în general virgula, dar el poate fi diferit în func�ie de particulariz�rile de �ar� ale sistemului de operare.

-141-
Exist� îns� �i func�ii care nu au nevoie de argumente (de exemplu func�ia NOW(), care returneaz� data �i ora curente). Func�ii diferite necesit� argumente diferite. Unele argumente sunt obligatorii, altele sunt op�ionale. Pentru introducerea func�iilor în foaia de lucru Excel se pot folosi urm�toarele metode:
- Se tasteaz� semnul (=) în bara de formule dup� care se scrie acronimul func�iei, Fig.4.10.1 În momentul scrierii dup� prima parantez� vor ap�rea în fereastra paletei argumentele func�iei respective. În acest caz trebuie s� fi�i familiariza�i cu sintaxa func�iilor Excel.
Fig.4.10.1 Introducerea func�iilor
- Se utilizeaz� butonul Insert function de pe bara de formule,
Fig.4.10.2 - Se folose�te comanda More Functions care se ob�ine prin derularea
meniului butonului AutoSum de pe bara de instrumente Standard.
Fig.4.10.2 Introducerea func�iilor
- Se alege din meniul Insert � Function. Se deschide fereastra Insert Function
- Selecta�i func�ia dorit� �i ap�sa�i butonul OK. Va ap�rea paleta de formule Function Arguments care ofer� o metod� facil� de completare a func�iilor prin specificarea argumentelor.
- Executa�i clic pe OK.

-142-
Categorii de func�ii care se g�sesc în fereastra de dialog Insert Function (meniul Insert).
Numele categoriei Descrierea func�iilor Most Recently Used Ultimele 10 func�ii folosite All Dac� alege�i aceast� categorie vor fi afi�ate
toate func�iile Excel. Se folose�te în cazul în care se �tie numele func�iei, dar nu se �tie în ce categorie este cuprins�.
Financial Func�iile din aceast� categorie sunt legate de domeniul financiar fiind utilizate pentru a calcula amortizarea mijloacelor fixe, valoarea viitoare, ratele dobânzilor, veniturile din investi�ii �i alte formule privind finan�ele. Exemple: DB, FV, NPER, NPV, PMT, PV, RATE
Date&Time Func�iile de dat� �i timp ofer� un mod de a introduce �i manipula date �i timpi. Sunt posibile inserarea datelor, calcularea num�rului de zile între dou� date �i multe altele. Exemple: DATE, DAY, MONTH, NOW, TODAY, YEAR
Mat&Trig Func�iile matematice �i trigonometrice sunt utile pentru calcule matematice standard, cum ar fi valoarea absolut�, sinus �i cosinus, p, r�d�cin� p�trat� �.a.m.d. Exemple: ABS, EXP, FACT, INT, LOG, MOD, PI, PRODUCT, ROUND, SQRT, SUM
Statistical Func�iile statistice acoper� func�iile statistice cele mai întâlnite, incluzând minimumul, maximul, devia�ia standard, media, mediana, modul �i altele. Exemple: MIN, MAX, AVERAGE, CORREL, FREQUENCY, COVAR,STDEV
Lookup&Reference Func�iile de c�utare �i referin�e caut� informa�ii într-un domeniu definit de utilizator, utilizând reguli de c�utare stabilite de acesta. Permit g�sirea de valori în liste, tabele �i referin�e la celule. Exemple: COLUMN, INDEX, MECI, ROW, VLOOKUP

-143-
Numele categoriei Descrierea func�iilor Database Func�iile baz� de date sunt legate de gestiunea
datelor. Ele lucreaz� u�or cu o serie de celule. De exemplu, pentru a ob�ine suma numerelor din celulele care îndeplinesc un criteriu specific tip baz� de date, se utilizeaz� func�ia DSUM. Exemple: DAVERAGE, DCOUNT, DMAX, DMIN
Text Func�iile text ac�ioneaz� în diferite moduri asupra informa�iilor de tip text. Exemple: CONCATENATE, LEFT, RIGHT, LEN, LOWER, TRIM, UPPER
Logical Func�iile logice pun logica boolean� la dispozi�ie pentru formule, întorcând un rezultat de tip TRUE sau FALSE bazat pe diferite texte logice. Exemple: AND, IF, NOT, OR
Information Func�iile de informare returneaz� informa�ii pentru diferite aspecte ale unui registru de calcul. Exemple: COUNTBLANK, ISERROR, ISNUMBER, ISTEXT
Însumare automat� Deoarece cea mai comun� opera�ie dintr-o foaie de calcul este însumarea valorilor dintr-o list� sau un tabel, Microsoft a creat butonul AutoSum. Acesta scrie cu rapiditate o formul� care utilizeaz� func�ia SUM pentru a însuma valorile din toate celulele referite în formul�.
Fig.4.11 Însumare automat�
- Se selecteaz� celula în care va ap�rea totalul. - Se ac�ioneaz� butonul AutoSum de pe bara de unelte Standard.
Apare SUM(zona încadrat� cu linie punctat�), Fig.4.11. Se introduc adresele celulelor pe care dori�i s� le însuma�i.
- Clic pe butonul Enter. - Apare suma.

-144-
AutoCalculare Zona AutoCalculare se g�se�te la cap�tul din dreapta al barei de stare �i aici se vede imediat rezultatele anumitor func�ii. AutoCalculare p�streaz� func�ia stabilit� pân� la urm�toarea schimbare Executa�i clic dreapta în zona de calcul automat pentru a afi�a un meniu al func�iilor �i alege�i func�ia pe care o dori�i. Func�iile puse la dispozi�ie de Excel sunt: Medie: face media valorilor numerice din celulele selectate; ignor� celulele goale �i valorile non-numerice.
- Count: num�r� toate intr�rile, indiferent dac� sunt numerice, text sau logice; ignor� celulele goale.
- Count Nums: num�r� doar valorile numerice; ignor� celulele goale �i valorile non-numerice.
- Max �i Min: arat� valoarea numeric� maxim�, respectiv minim�, din celulele selectate.
- Sum: însumeaz� valorile numerice din celulele selectate; ignor� celulele goale �i valorile non-numerice.
4.5. Formatare Opera�ia de formatare a celulelor se face astfel:
- Se selecteaz� celula sau regiunea de celule pentru care se va aplica o formatare
- Cale: Format � Cells � se deschide fereastra cu numele Format Cells. Din aceast� fereastr� vom face urm�toarele format�rii:
1 Formatarea numerelor, Fig.4.12
- Se selecteaz� celula sau regiunea de celule pentru care se va aplica o formatare
- Cale: Format � Cells � se activeaz� pagina Number. Astfel vom avea: - Category � Number. Se stabile�te num�rul pozi�iilor zecimale
(Decimal places), formatul numerelor negative (Negative numbers).
- OK. 2 Formatarea datelor calendaristice, Fig.4.13
- Se selecteaz� celula sau regiunea de celule pentru care se va aplica o formatare

-145-
- Cale: Format � Cells � se activeaz� pagina Number. Astfel vom avea: - Category � Date. Se alege tipul de afi�are a datei
calendaristice (Type) - OK.
Fig.4.12 Formatarea numerelor Fig.4.13 Formatarea datelor calendaristice 3 Formatarea valorii monetare, Fig.4.14
- Se selecteaz� celula sau regiunea de celule pentru care se va aplica o formatare
- Cale: Format � Cells � se activeaz� pagina Number. Astfel vom avea: - Category � Currency. Se stabile�te num�rul de zecimale
(Decimal places), tipul de afi�are a datei monetare (Symbol). - OK.
4 Formatarea valorilor tip procent, Fig.4.15
- Se selecteaz� celula sau regiunea de celule pentru care se va aplica o formatare
- Cale: Format � Cells � se activeaz� pagina Number. Astfel vom avea: - Category � Percentage. Se stabile�te num�rul cifrelor
zecimale (Decimal places), - OK.

-146-
Fig.4.14 Formatarea valorilor monetare Fig.4.15 Formatarea valorilor tip procent
5 Formatarea aspectului exterior al con�inutului unei celule/regiuni de celule
- Se selecteaz� celula sau regiunea de celule pentru care se va aplica o formatare
- Cale: Format � Cells � se activeaz� pagina Font, Fig.4.16 - OK.
Fig.4.16 Formatarea con�inutului celulelor
6 Aplicarea unei culori de fundal pentru celule/regiuni de celule
- Se selecteaz� celula sau regiunea de celule pentru care se va aplica o formatare
- Cale: Format � Cells � se activeaz� pagina Patterns. - OK.

-147-
7 Încadrarea textului într-o celul� Uneori, se dore�te ca textele lungi, introduse într-o celul�, s� fie afi�ate în interiorul celulei în mai multe rânduri, f�r� ca l��imea coloanei în care se afl� celula s� fie modificat�. Astfel:
- Se selecteaz� celula sau regiunea de celule pentru care se va aplica o formatare
- Cale: Format � Cells � se activeaz� pagina Alignment, Fig.4.16. Se alege caseta de selectare Wrap Text.
- OK.
Fig.4.16 Încadrarea textului
Alte format�ri care se pot face unei celule/regiuni de celule Se selecteaz� celula sau regiunea de celule pentru care se va aplica o formatare.
- Cale: Format � Cells. Se activeaz� pagina: - Alignment – alinierea con�inutului unei celule/regiuni de celule
� Merge cells – îmbinarea de celule � Orientation – modificarea orient�rii con�inutului
unei celule/regiuni de celule - Border – ad�ugarea bordurilor unei celule/regiuni de celule.
- Se d� comanda OK.

-148-
4.6. Diagrame Scopul diagramelor este reprezentarea grafic� a datelor numerice. Programul Excel pune la dispozi�ia utilizatorului un num�r mare de tipuri de diagrame, iar în cadrul fiec�rui tip exist� un num�r însemnat de subtipuri. 1 Crearea diagramelor de diferite tipuri Reprezentarea datelor sub form� grafic� se poate face fie pe o foaie de calcul (ca obiect încorporat într-o foaie de calcul), fie pe o foaie distinct� (foaia de grafic). Un grafic încorporat este un obiect dintr-o foaie de lucru, care se salveaz� împreun� cu respectiva foaie, atunci când este salvat registrul. O foaie de grafic este o foaie dintr-un registru de lucru care con�ine doar un grafic, care se salveaz� de asemenea atunci când este salvat registrul. Acest tip de foaie se comport� ca orice foaie de calcul (are etichet� în partea inferioar�, poate fi redenumit�, mutat�, copiat� etc.) cu diferen�a c� ea con�ine numai graficul. Atât graficele încorporate cât �i foile de calcul sunt legate la datele foii de lucru �i sunt actualizate atunci când datele se modific�. Avantajul amplas�rii într-o foaie de grafic este c� m�rimea lui poate fi ajustat� la dimensiunile ferestrei. Pentru aceasta:
- se afi�eaz� foaia de grafic vizat�; - se selecteaz� graficul; - Cale: View � Chart Window.
Înainte de a începe propriu-zis crearea unui grafic, trebuie introduse în foaia de calcul datele care se doresc a fi reprezentate. Aceste date pot fi valori numerice introduse direct sau pot constitui rezultatul unor formule.
Fig.4.17 Chart Wizard
Pentru a crea un grafic trebuie parcur�i mai mul�i pa�i:
- Se selecteaz� celulele care con�in datele �i textul care trebuie s� apar� în grafic.
- Se execut� clic pe butonul Chart Wizard de pe bara de instrumente Standard, Fig.4.17 sau, din meniul Insert � Chart, Fig.4.18

-149-
Din acest moment se lanseaz� în execu�ie programul de realizare a graficelor care v� va ghida pas cu pas, cerând treptat informa�iile de care este nevoie pentru a crea graficul. La fiecare pas, pe bara de titlu a ferestrei aplica�iei Chart Wizard se poate observa pasul la care s-a ajuns �i numele lui (sau opera�iile ce se pot realiza în cadrul lui).
- În primul pas (Selectarea tipului de diagram�) se poate alege un tip de grafic (se selecteaz� din caseta derulant� Chart type), Fig.4.18.
- În pasul doi (Selectarea sursei de date pentru diagram�) trebuie furnizate informa�ii suplimentare referitoare la datele de reprezentat (Data Range, Series in, etc.), Fig.4.19.
Fig.4.18 Pasul 1 Fig.4.19 Pasul 2
- La pasul al treilea (Alegerea op�iunilor de diagram�) se poate
realiza „finisarea” aspectului graficului. În paginile acestei casete de dialog sunt grupate în acest sens controalele pentru introducerea sau selectarea op�iunilor privind titlurile (Titles), axele (Axes), liniile de gril� (Gridlines), legende (Legend), etichetele de date (Data Label), vizualizarea datelor alese într-un tabel ata�at graficului (Data Tabel), Fig.4.20.
- La pasul al patrulea se selecteaz� loca�ia diagramei. Astfel, dac� se alege: - As new sheet – diagrama generat� va fi plasat� pe o foaie
separat� de calcul - As object in – diagrama va fi înl�n�uit� la foaia de calcul care
con�ine datele diagramei.

-150-
- Pentru generarea diagramei se va ac�iona butonul de comand� Finish,Fig.4.21.
Fig4.20 Pasul 3
Fig4.21 Pasul 4
2 Modificarea valorilor Valorile dintr-un grafic sunt legate la foaia de lucru în care au fost introduse datele. Graficul este actualizat când modifica�i datele în foaia de lucru, trebuind doar s�:
- deschide�i foaia de lucru care con�ine datele reprezentate grafic; - în celula care con�ine valoarea ce dori�i s� o modifica�i tasta�i noua
valoarea; - ap�sa�i Enter.
3 Redimensionarea, mutarea/copierea �i �tergerea unei diagrame a)Dimensionarea graficelor Pentru a redimensiona o diagram�, selecta�i-o prin plasarea mouse-ului peste ea �i executarea unui clic. De-a lungul perimetrului diagramei apar mici p�trate negre denumite ghidaje de dimensionare. Plasa�i

-151-
indicatorul mouse-ului peste unul din aceste ghidaje. În clipa în care indicatorul mouse-ului se transform� într-o s�geat� dubl� de culoare neagr�, trage�i spre exterior pentru a m�ri diagrama sau spre interior pentru a o mic�ora. În timpul redimension�rii, programul Excel afi�eaz� un chenar punctat ca indica�ie a dimensiunii finale a diagramei. Tragerea unui ghidaj de col� duce la dimensionarea simultan� a în�l�imii �i l��imii. b)Copierea �i mutarea diagramelor Pute�i deplasa o diagram� în cadrul foii în care se afl� sau o pute�i muta sau copia între foaie de calcul sau registrele de calcul. Se pot folosi mai multe metode, astfel:
- 1. Muta�i diagrama dintr-un loc în altul cu o opera�ie rapid� de t�iere (Cut) �i lipire (Paste). Selecta�i diagrama �i plasa�i-o în Office Clipboard, pozi�iona�i indicatorul de celul� în noua loca�ie din foaia de calcul �i lipi�i diagrama în acel loc.
- 2. Pentru a trage altundeva diagrama pe foaia curent�, selecta�i-o astfel încât s� devin� vizibile ghidajele. Apoi executa�i clic undeva în zona diagramei (nu executa�i clic pe titluri, axe �.a.m.d.) �i a�tepta�i ca indicatorul mouse-ului s� se transforme în s�geat� tipic� de selec�ie. Trage�i �i plasa�i diagrama în noua pozi�ie.
- 3. Pentru a muta diagrama pe o alt� foaie de calcul sau pe o foaie de diagram� separat�, selecta�i-o �i alege�i Chart � Location pentru a deschide caseta de dialog Chart Location. Stabili�i dac� vre�i s� plasa�i diagrama pe o foaie separat�, (As new sheet) sau, ca un obiect în alt� foaie de calcul din registrul curent, (As object in), Fig.4.22.
Fig.4.22 Copierea/mutarea diagramelor
Bineîn�eles c� în loc de comenzile meniului Edit pute�i folosi butoanele din bara de instrumente Standard.

-152-
c) �tergerea Eliminarea unui grafic se poate face prin mai multe metode, astfel:
- 1. Se va selecta graficul care se dore�te �ters - Se ac�ioneaz� tasta Delete. - 2. Se ac�ioneaz� tasta Clear din meniul contextual (clic dreapta pe
mouse). - 3. Cale: Edit � Clear � All.
4.7. Tip�rirea în Excel Spre deosebire de documentele Word care, de regul�, sunt concepute pentru a înc�pea pe hârtii de diferite dimensiuni, foile de lucru din programul Excel reprezint� medii cu limite variabile, care se întind în orice direc�ie. De aceea înaintea începerii tip�ririi trebuie analizat ceea ce se dore�te a se tip�ri �i cum s� apar�, ca �i aspect. Excel ofer� posibilitatea tip�ririi unei anumite foi de calcul, a tuturor celor existente într-un fi�ier sau doar a unei zone de celule. De asemenea, se poate opta pentru afi�area/ascunderea anumitor elemente, cum ar fi liniile de gril�, etichetele de foi, antete/subsoluri (ce pot include sau nu numere de pagin�), repetarea anumitor linii/coloane pe mai multe pagini etc.
4.7.1. Tip�rirea unei foi de calcul Tip�rirea unei foi de calcul poate fi la fel de simpl� ca ap�sarea pe un buton sau mult mai complex�, în func�ie de ceea ce dori�i s� tip�ri�i �i de gradul de control pe care dori�i s�-l ave�i asupra con�inutului �i aspectului foii tip�rite. Programul Excel v� pune la dispozi�ie instrumente pentru ambele metode, pe care le ve�i apela, în principal, din caseta de dialog Print. Pentru tip�rirea propriu-zis� (dup� ce a�i configurat diferite elemente ale foii de calcul) folosi�i una din urm�toarele variante:
- Cale: File � Print. - Page Setup � Print - În modul de vizualizare Print Preview se ac�ioneaz� butonul Print. - Tasta�i concomitent CTRL+P.
Indiferent de varianta aleas� pe ecran apare caseta de dialog Imprimare, vezi figura...

-153-
4.7.2. Ajust�ri preliminare tip�ririi Pentru a vedea ce ar urma s� se tip�reasc� pân� în acest moment, alege�i:
- Cale: File � Print Preview, sau - executa�i clic pe butonul Print Preview de pe bara de instrumente
Standard, Fig.4.23. - se poate observa c� locul barei de meniu �i a barelor de
instrumente este luat de o bar� ce con�ine butoane specifice acestui mod de vizualizare.
Fig.4.23 Bara de instrumente
Buton Efect Next/Previous Vizualizeaz� pagina urm�toare/precedent� Zoom M�re�te/mic�oreaz� pagina Print Afi�eaz� caseta de dialog Print Setup Afi�eaz� caseta de dialog Page Setup Margins Afi�eaz�/ascunde ghidajele l��imii marginilor �i
coloanelor. Pe foaia de calcul exist� dou� seturi de margini – setul interior este pentru con�inutul foii de calcul, iar setul exterior stabile�te distan�a între antet sau subsol �i marginea hârtiei.
Page Break Preview
Trece în modul de vizualizare Print Preview, respectiv comut� în modul de vizualizare Normal. Aceste butoane sunt afi�ate alternativ dac� au fost ac�ionate. Ele sunt active numai pentru foi de calcul (diagramele nu pot fi vizualizate astfel).
Close Revine în modul de vizualizare anterior trecerii în Print Preview
Help Apeleaz� programul de ajutor al aplica�iei Excel
4.7.3. Utilizarea modului Page Break Preview (vizualizare Sfâr�it de pagin�) Pe m�sur� ce se acumuleaz� date în foaia de calcul, acestea pot dep��i dimensiunea unei singure pagini. Spa�iul disponibil pe o pagin� este determinat de dimensiunile foii de hârtie �i marginile stabilite pentru

-154-
respectiva pagin�. Dac� se dore�te imprimarea unei zone care dep��e�te o pagin�, este bine ca înainte de a trece la tip�rire s� se verifice modul în care este împ�r�it� zona de tip�rit. Trecerea în acest mod de vizualizare se poate face astfel:
- Cale: View � Page Break Preview - Cale: Print Preview � se ac�ioneaz� butonul Page Break Preview
În ambele cazuri apare o caset� de dialog de informare. Întreruperile de pagin� vor ap�rea pe ecran ca linii albastre, orizontale �i verticale. Inserarea sfâr�iturilor de pagin�, Fig.4.24, se face astfel:
- a) sfâr�it de pagin� vertical: - se selecteaz� coloana înaintea c�reia se dore�te întreruperea
paginii; - Cale: Insert � Page Break
- b) sfâr�it de pagin�
orizontal: - se selecteaz� rândul
deasupra c�ruia se dore�te întreruperea paginii;
- Cale: Insert � Page Break
Fig.4.24 Marcarea sfâr�itului de pagin�
4.7.4. Configurarea paginii Pentru ca ceea ce se tip�re�te s� fie ceea ce se dore�te, este important ca suportul de tip�rire (hârtie, plicuri, folii transparente etc.) s� fie stabilit corespunz�tor. Aceste set�ri sunt cuprinse în:
- Cale: File � Page Setup - Cale: Print Preview � Setup
1 Introducerea Header/Footer, Fig.4.25 Pentru a defini un antet/subsol pentru o foaie de calcul se procedeaz� astfel:

-155-
- Cale: File� Header/Footer � se execut� clic pe butonul Custom Header/Custom Footer
- Ap�sa�i butonul OK
Fig.4.25 Header/Footer
2 În fila Foaie se pot configura, Fig.4.26:
- Tip�rirea unei anumite zone, Print area. - Repetarea unor rânduri �i coloane, Print titles - Tip�rirea liniilor de gril�, a etichetelor �i a comentariilor Print - Ordinea tip�ririi paginilor, Page order atunci când nu încap pe o
pagin�: - de sus în jos �i continu� spre dreapta - de la stânga la dreapta, apoi în jos
Fig.4.26 Fila Sheet

-156-
4.7.5. Specificarea unei anumite zone de tip�rit Pentru tip�rirea doar a unei anumite zone a foii de calcul exist� dou� posibilit��i:
- Cale: File � Print Area � Set Print Area, Fig.4.27. - Fixarea zonei de imprimat din fereastra de dialog Page Setup
descris� anterior, (în figur�, zona selectat� cu chenar va fi tip�rit�) Ori de câte ori reproiecta�i o foaie de lucru (prin ad�ugarea sau eliminarea de date) nu uita�i s� verifica�i din nou zona de tip�rire.
Fig.4.27 Zona marcat� pentru tip�rire
4.7.6.Configurarea tip�ririi graficelor Asemenea foilor de calcul �i graficele necesit� câteva ajust�ri preliminare tip�rii lor. De altfel, multe dintre acestea se reg�sesc printre cele deja prezentate, doar c� înainte trebuie selectat graficul respectiv. 1. Graficul nu este plasat într-o foaie de grafic proprie Indiferent de varianta de redimensionare aleas�, el trebuie selectat în prealabil. Pentru dimensionarea graficelor se procedeaz� astfel:
- Se activeaz� foaia de grafic sau se selecteaz� graficul dorit. - Cale: File � Page Setup. Caseta de dialog se modific� pu�in fa��
de cea care apare atunci când este selectat� o foaie de calcul. Una din modific�ri este aceea c� în loc de pagina Sheet apare pagina Chart, Fig.4.28.1. - Din pagina Chart se alege varianta potrivit�

-157-
Fig.4.28.1 Tip�rirea graficelor
2 Graficul de listat este unul încorporat pe o foaie (nu este pe o foaie special destinat� lui), dimensionarea lui poate fi f�cut� asemenea oric�rui obiect inserat într-o foaie de calcul RE�INE�I! Pe o aceea�i pagin� nu pot fi tip�rite mai multe foi de grafic. Dac� se dore�te totu�i tip�rirea mai multor grafice pe o singur� pagin�, este necesar ca ele s� fie create ca �i obiecte încorporate în foaie. Înainte de tip�rire, ele se vor redimensiona pe foaia din care fac parte. Dac� foaia de calcul de tip�rit con�ine �i date �i grafic, se poate opta pentru:
Fig.4.28.2 Tip�rirea graficelor
- a) tip�rirea foii de calcul �i a graficului încorporat – se procedeaz�
ca �i pentru tip�rirea unei foi de calcul. - b) tip�rirea doar a datelor din foaie f�r� grafic. Se urmeaz� pa�ii:

-158-
- Se selecteaz� caseta de dialog Format Chart Area aferent� graficului care nu se dore�te a fi imprimat împreun� cu datele, fie prin clic dreapta �i alegerea comenzii din meniul contextual fie prin intermediul meniului Format.
- Se afi�eaz� pagina Properties a casetei de dialog, Fig.4.28.2. - Se invalideaz� caseta Print object �i se ac�ioneaz� butonul
OK. - c) tip�rirea doar a graficului încorporat. Se selecteaz� graficul de
tip�rit, apoi se fac ajust�rile prezentate în paragraful Configurarea tip�ririi graficelor anterior în acest capitol.

5. Prezent�ri
5.1. Utilizarea aplica�iei PowerPoint Programul PowerPoint este un editor prin care se pot crea prezent�ri. O prezentare este compus� dintr-un �ir de slide-uri (folii sau diapozitive). Ele pot con�ine texte, imagini, diagrame �i alte obiecte. Pe baza acestui �ir de slide-uri prezentatorul poate sus�ine o prelegere pentru un auditoriu, expunerea f�cându-se de obicei pe monitorul calculatorului, dar este posibil� transformarea prezent�rii �i în folii transparente pentru retroproiector. Este posibil� �i imprimarea prezent�rii, crearea paginilor de note pentru prezentator precum �i a copiilor pentru auditoriu. Slide-urile pot fi înso�ite �i de efecte speciale (de tranzi�ie, de anima�ie).
5.1.1. Lansarea în execu�ie a programului Pentru a lansa în execu�ie programul se parcurg urm�torii pa�i:
- Cale: Start � Programs � Microsoft PowerPoint. - Se afi�eaz� desktop-ul programului PowerPoint.
Fereastra PowerPoint, Fig.5.1.
1. Tabul Outline (schi�a) – da�i clic pe acest tab pentru a comuta la vizualizarea textului prezent�rii în forma schi�at� în acest panou
2. Tabul Slides (diapozitive) – da�i clic pe acest tab pentru a comuta la vizualizarea pictogramelor diapozitivelor în acest panou
3. Bara de titlu - aceasta afi�eaz� numele prezent�rii; trage�i bara de titlu pentru a muta fereastra
4. Bara de meniuri – da�i clic pe orice denumire din bara de meniuri pentru a derula meniul respectiv
5. Bara de instrumente Standard – aceast� bar� de instrumente con�ine butoanele pentru comenzi de administrare a fi�ierelor, editare si verificare ortografic�
6. Bara de instrumente Formatting – aceast� bar� de instrumente con�ine butoanele pentru formatarea textului

-160-
7. Marcajul de rezervare – da�i clic sau dublu clic pe un marcaj de rezervare pentru a ad�uga un element la un diapozitiv
8. Butonul Normal View (vizualizare normala) – da�i clic pe acest buton pentru a comuta la vizualizarea normal�
9. Butonul Slide Sorter View (vizualizare sortare diapozitive) – da�i clic pe acest buton pentru a comuta la vizualizarea Slide Sorter, care prezint� imaginile miniaturale ale diapozitivelor dispuse într-o gril�
10. Butonul Slide Show – da�i clic pe acest buton pentru a vedea diapozitivele prezent�rii succesiv, ca într-o diaporam�
11. Bara de instrumente Drawing – aceast� bar� de instrumente con�ine butoanele pentru ad�ugarea de obiecte grafice la diapozitive
12. Bara de stare – Aceast� bar� prezint� num�rul diapozitivului curent
13. Panoul de sarcini – ofer� acces rapid la alte prezent�ri, design-uri, machete �i tranzi�ii, la clipboard, la op�iuni de c�utare si de inserare a clip art-urilor
14. Asistentul Office – da�i clic pe asistentul Office pentru a ob�ine asisten�� online sau offline
Fig.5.1 Fereastra PowerPoint

-161-
5.1.2. Opera�ii cu prezent�ri 1 Deschiderea unei prezent�ri salvate anterior Pentru a deschide o prezentare salvat� anterior:
- Cale: File � Open - OK
2 Salvarea unei prezent�ri Pentru a salva o prezentare:
- Cale: File � Save As (la prima salvare) - Se va specifica unitatea, numele prezent�rii �i tipul de salvare
(extensia implicit� va fi .ppt) - Se va ac�iona butonul Save
Prezent�rile pot fi salvate �i în alte formate:
- Design Template (�ablon de prezentare) – .POT - Power Point Show (expunere) – .PPS - Outline/RFT – .RFT - TIFF Tage Image File Format – TIF - Pagin� Web.
3 Comutarea între prezent�rile deschise simultan Programul PowerPoint permite deschiderea simultan� a mai multor prezent�ri. În acest caz, în memorie sunt înc�rcate informa�iile corespunz�toare mai multor prezent�ri, iar pe bara de task-uri vor ap�rea mai multe simboluri grafice aferente prezent�rilor respective. Simbolul grafic al prezent�rii active este în stare ap�sat�. Trecerea de la o prezentare la alta se realizeaz� prin efectuarea unui clic pe simbolul grafic al prezent�rii dorite. 4 Închiderea unei prezent�ri/p�r�sirea programului Prezentarea activ� poate fi închis� astfel:
- Cale: File � Close. Dac� în prezentare exist� modific�ri nesalvate, atunci se afi�eaz� o fereastr� de informa�ii �i se poate cere salvarea lor.
Programul PowerPoint poate fi închis astfel: - Cale: File � Exit - Sau printr-un clic pe butonul din dreapta sus al ecranului.

-162-
5.2. Crearea unei noi prezent�ri În panoul de sarcini New Presentation, aplica�ia PowerPoint ofer� câteva op�iuni pe care le pute�i utiliza pentru a începe crearea unei prezent�ri. Pentru a crea o noua prezentare goal�, Fig.5.2:
- Da�i clic pe butonul New aflat pe butonul de instrumente Standard, sau
- Cale: File � New � se d� clic pe comanda Blank Prezentation. Pentru a crea o prezentare nou�, bazat� pe una existent�:
- În panoul de sarcini New Presentation, da�i clic pe From Existing Presentation
- Da�i clic pe New From Existing Presentation, g�si�i prezentarea
- Da�i clic pe Create New.
Fig.5.2 O nou� prezentare
5.2.1. Utilizarea �ablonului pentru design �abloanele pot oferi designul grafic �i schema de culori a unei prezent�ri (�ablon pentru design) sau poate sugera un con�inut �i o structur�, utilizând un set de slide-uri al c�ror text îl edita�i. Pentru a crea o prezentare cu un �ablon pentru design:
- Cale: File � New sau ap�sa�i Ctrl+N - În panoul de sarcini New Presentation, da�i clic pe From Design
Template pentru a alege din panoul de sarcini Slide Design - Selecta�i un �ablon �i alege�i o op�iune din lista autoderulant� de
�abloane pentru design. Se deschide o prezentare nou� în vizualizarea Normal în designul selectat; ea con�ine un slide.

-163-
- Alege�i o machet� din panoul de sarcini Slide Layout. �abloanele pentru design nu ofer� sugestii asupra con�inutului sau organiz�rii; pute�i ad�uga oricâte slide-uri dori�i, con�inând orice combina�ii de elemente. Pute�i modifica aspectul unei prezent�ri în orice moment, alegând pentru design din panoul de sarcini Slide Design.
5.2.2. Folosirea de asisten�� AutoContent Utilitarul de asisten�� AutoContent ofer� posibilitatea de alegere între diverse mostre de structuri de prezentare, apoi va readuce în vizualizarea Normal, unde pute�i înlocui testul mostr� pus la dispozi�ie de aplica�ie cu propriul dumneavoastr� text. Pentru a crea o prezentare folosind utilitarul de asisten�� AutoContent, Fig.5.3:
Fig. 5.3 Asistentul AutoContent
- Cale: File � New - În panoul de sarcini New Presentation, selecta�i From AutoContent
Wizard - În prima pagina a utilitarului de asisten�� AutoContent, da�i clic pe
butonul Next - În pagina tipului de prezentare, da�i clic pe un buton pentru tip,
derula�i pentru a selecta un tip de prezentare, apoi da�i clic pe butonul Next

-164-
- În pagina de ie�ire, da�i clic pe tipul de ie�ire pe care-l ve�i crea, apoi da�i clic pe butonul Next
- În pagina pentru titlu �i nota de subsol, introduce�i informa�ii pentru slide-ul titlu, apoi da�i clic pe butonul Next
- Da�i clic pe butonul Finish. Fiecare structur� de prezentare AutoContent genereaz� o prezentare cu aspect predefinit. Pute�i modifica ulterior aspectul, alegând un alt �ablon pentru design.
5.2.3.Utilizarea �ablonului pentru prezentare Dac� dori�i sugestii referitoare la con�inutul prezent�rii dumneavoastr� �i la felul în care ar putea fi organizat�, aplica�ia PowerPoint v� pune la dispozi�ie o serie de �abloane pentru con�inut, care ofer� mostre de slide-uri cu text �i diagrame.
Fig.5.4 Prezentare �ablon
Pentru a crea o prezentare cu un �ablon pentru prezentare, Fig.5.4:
- Cale: File � New - În panoul de sarcini New Presentation, da�i clic pe General
Templates, pentru a alege din caseta de dialog Templates - Din tabul Presentation al casetei de dialog Templates selecta�i o
prezentare - Da�i clic pe OK.
Inspira�i-v� din con�inutul propus. Este mai simplu s� modifica�i con�inutul �i s� rearanja�i slide-urile folosind panoul Outline.

-165-
5.2.4. Crearea unui album foto Pentru a va grupa fotografiile favorite în scopul vizion�rii, crea�i un album foto. Pentru a crea un album foto, Fig.5.5:
- Cale: Insert � Picture � New Photo Album - În caseta de dialog Photo Album, insera�i imagini, dând clic pe
butonul File/Desk sau Scanner/Camera în func�ie de surs� - În zona Album Layout a casetei de dialog, selecta�i o machet�
pentru imagine �i o form� de cadru - Pute�i ad�uga text la orice diapozitiv, dând clic pe New Text
Box din caseta de dialog Photo Album �i apoi introducând textul, dup� ce albumul este complet.
- Pentru a rearanja ordinea imaginilor în albumul foto, selecta�i o imagine în caseta de dialog Photo Album �i da�i clic pe butoanele cu s�geat� ascendent� sau descendent� de sub lista Pictures in Album.
- Da�i clic pe butonul Create.
Fig. 5.5 Creare album foto
5.3. Schimbarea vizualiz�rilor unei prezent�ri Fiecare prezentare nou� se deschide în vizualizarea Normal, care combin� structura sau pictogramele slide-urilor prezent�rii cu imaginea slide-ului curent �i ofer� în acela�i timp acces rapid la notele de text, Fig.5.6.

-166-
PowerPoint v� pune la dispozi�ie patru ecrane pentru a v� putea construi prezentarea. Pute�i s� selecta�i tipul de vizualizare prin ap�sarea butoanelor din col�ul din stânga jos:
Fig. 5.6 Vizualiz�ri
- Normal View ( vedere normal�): Acest ecran este împ�r�it în trei sec�iuni �i anume în stânga este rezumatul prezent�rii, în dreapta filmul prezent�rii �i jos nota�ii.
- Slide View: Aceast� vedere dispune toate imaginile pe ecran �i este folositoare pentru c� permite ad�ugarea de imagini, tipuri de format �i stiluri de background (fundal).
- Outline View: Dispune ferestrele mici în stânga �i este recomandat� pentru editarea textelor.
- Slide Sorter View: afi�eaz� imagini miniaturale ale diapozitivelor, astfel încât s� le pute�i reorganiza �i s� modifica�i aspectul general al prezent�rii. În aceast� vizualizare pute�i ad�uga �i edita efectele de tranzi�ie pentru prezentarea de diapozitive.
Pentru a vedea toat� prezentarea de la un cap�t la altul ap�sa�i pe butonul Slide Show.
5.3.1. Ad�ugarea de slide-uri Pute�i ad�uga un slide oricând în decursul cre�rii unei prezent�ri. Pentru a ad�uga un diapozitiv:
- 1. Da�i clic pe butonul New Slide (slide nou) aflat pe bara de instrumente Formatting
- Pentru a modifica macheta slide-ului, selecta�i o machet� de slide în panoul de sarcini Slide Layout
- 2. De asemenea, din meniul Insert pute�i alege comanda New Slide.

-167-
5.3.2. Comutarea la panoul Outline Chiar dac� a�i creat deja o prezentare complet� în vizualizarea Slides, pute�i comuta temporar panoul Outline, pentru a v� concentra asupra textului. Pentru a comuta la panoul Outline da�i clic în tabul Outline în vizualizarea Normal. Dac� taburile nu sunt vizibile în vizualizarea Normal, alege�i:
- Cale: View � Normal, pentru a le vedea din nou. 1 Introducerea textului În panoul Outline, pute�i introduce text cu mare u�urin��. Pentru a introduce text:
- Scrie�i titlul unui slide lâng� pictograma slide-ului �i ap�sa�i tasta Enter
- Scrie�i titlul urm�torului slide �i ap�sa�i tasta Enter - Scrie�i alte elemente de text cu marcaje de list�, ap�sând dup�
fiecare tasta Enter - Continua�i ca mai sus pentru a crea diapozitive noi sau pentru a
ad�uga elemente de text cu marcaje de list� la slide-ul curent. Alte metode de ad�ugare de text puse la dispozi�ie de aplica�ia PowerPoint
- folosind zonele din slide în care apare inscrip�ia Click to add text sau Click to add title
- folosind casetele text. Prin caset� text se în�elege o zon�, în care poate fi tastat un text.
Pentru a crea o caset� text se va proceda astfel:
- Cale: Insert � Text Box - Se efectueaz� un clic pe loca�ia din slide în care se va depune un
vârf al casetei text; cu butonul stânga ap�sat, se deplaseaz� mouse-ul pentru a desemna l��imea casetei. În momentul eliber�rii butonului, în slide-ul actual se va insera o caset� text cu în�l�imea de un rând.
- Se tasteaz� textul, iar dac� acesta va ajunge la marginea din dreapta a casetei, acesta va trece automat pe rândul urm�tor. Pentru a începe un nou paragraf se va tasta Enter.
- Dup� ce s-a tastat textul dorit, se va efectua un clic în exteriorul casetei, sau se va ap�sa tasta Esc (pentru a deselecta cutia de text).

-168-
a) Antet �i subsol Slide-urile pot include regiuni în care se pot afi�a urm�toarele informa�ii: data calendaristic�, num�rul ata�at slide-ului actual �i zona rezervat� subsolului. De asemenea, slide-urile pot include �i o zon� rezervat� antetului. Pentru specificarea acestor informa�ii parcurgem:
- Cale: View � Header and Footer. Fereastra afi�at� se compune din dou� file, Fig.5.7: - Zona pentru slide-uri
� Date and time – slide-ul va con�ine data calendaristic�;
� Slide number – slide-ul va con�ine un num�r curent � Footer – zona rezervat� subsolului � Don’t show on title slide – subsolul nu este afi�at
pe slide-ul tip titlu - Apply to All – configur�rile vor fi aplicate întregii reprezent�ri, sau
doar slide-ului curent (Apply) - Zona pentru slide-urile imprimate
Fereastra de dialog referitoare la gestiunea antetelor �i subsolurilor poate fi afi�at�:
- Cale: Insert � Slide Number/Date and Time
Fig. 5.7 Antete/subsoluri b) Formatarea textului Pute�i modifica formatarea textului, utilizând instrumentele aflate pe bara de instrumente Formatting. Pentru a afi�a modific�rile în panoul

-169-
Outline, da�i clic pe butonul Show Formatting (afi�area format�rii) aflat pe bara de instrumente Standard sau pe Outlining. 1. Pentru realizarea format�rii:
- Se selecteaz� textul care va fi formatat - Cale: Format � Font. Se afi�eaz� fereastra de dialog. Se
selecteaz� op�iunile de formatare dorite - Se d� comanda OK.
2. Modificarea alinierii liniilor unui paragraf, Fig.5.8
- Se selecteaz� paragraful - Cale:Format�Alignment - Se alege comanda dorit�.
Fig. 5.8 Alinierea paragrafului 3. Modificarea spa�ierii între liniile unui paragraf, Fig.5.9:
- Se selecteaz� paragraful - Cale: Format � Line
Spacing - Se introduce
dimensiunile dorite.
Fig.5.9 Spa�ierea
c) În scopul de a utiliza o schi�� pentru slide-uri creat� în aplica�ia Microsoft Word,
- Cale: Insert � Slides form Outline �i r�sfoi�i pân� ajunge�i la documentul Word.
Orice modific�ri de formatare a textului pe care le efectua�i sunt p�strate dac� schimba�i designul general al unei prezent�ri, prin alegerea altui �ablon. Pentru a modifica uniform textul din toate diapozitivele, trage�i cu mouse-ul pentru a selecta textul în panoul Outline. Pute�i utiliza instrumentul Format Painter, pentru a copia formatarea textului din alte diapozitive.

-170-
2 Înlocuirea textului existent Dac� dori�i s� crea�i o prezentare folosind utilitarul de asisten�� AutoContent sau o prezentare mostr�, va trebui s� înlocui�i textul mostr� cu textul dumneavoastr�.
- Pentru a înlocui textul da�i clic pe un marcaj de list� pentru a selecta un rând cu marcaj de list� sau da�i triplu-clic oriunde pe un rând de text cu marcaj de list�. Apoi introduce�i textul înlocuitor.
- Da�i clic pe pictograma unui diapozitiv pentru a selecta tot textul din diapozitiv. Dup� aceea, introduce�i textul înlocuitor �i titlul diapozitivului.
3 Reorganizarea diapozitivelor Pute�i reorganiza diapozitivele în panoul Outline, tr�gându-le cu mouse-ul �i utilizând butoanele aflate pe bara de instrumente Outlining. Pentru a muta un diapozitiv:
- Da�i clic pe pictograma unui diapozitiv - Trage�i pictograma în sus sau în jos, sau da�i clic pe butoanele
Move Up �i Move Down (mutare în sus �i mutare în jos) aflate pe bara de instrumente Outlining
- Elibera�i butonul mouse-ului pentru a plasa slide-ul în noua sa loca�ie
Puteti da clic pe marcajul de list� de la începutul unui element de text �i apoi s� da�i clic pe butoanele Move Up sau Move Down, pentru a deplasa un singur rând sau un singur slide. 4 Afi�area exclusiv� a titlului Temporar, pute�i afi�a numai titlurile slide-urilor, pentru a lucra cu structura de ansamblu a prezent�rii, ignorând detaliile. Pentru a afi�a numai titlurile slide-urilor:
- Selecta�i slide-urile ale c�ror detalii dori�i s� le ascunde�i - Da�i clic pe butonul Collapse, aflat pe bara de instrumente
Outlining 5 Inserarea �i �tergerea slide-urilor Pe m�sur� ce crea�i schi�area unei prezent�ri, pute�i insera �i �terge slide-uri, dup� necesitate. Pentru a insera un slide:
- Da�i clic la sfâr�itul ultimului rând dintr-un slide - Alege�i butonul New Slide aflat pe bara de instrumente Formatting

-171-
Pentru a �terge un slide: - Da�i clic pe pictograma unui slide pentru a-l selecta - Ap�sa�i tasta Delete pentru a �terge slide-ul.
6 Crearea unui slide text În loc s� utiliza�i panoul Outline în vizualizarea Normal pentru a introduce text slide-urilor, pute�i folosi panoul Slides, care m�re�te singurul panou cu slide-uri din vizualizarea Normal. Pentru a crea un diapozitiv text din bara de instrumente Formatting, alege�i butonul New Slide. Slide-ul apare în singurul panou de slide, ca �i în panoul Slides. Este inserat în fa�a slide-ului pe care l-a�i selectat. Dac� este necesar, utiliza�i panoul de sarcini Slide Layout pentru a modifica macheta noului diapozitiv. a) Completarea marcajelor de rezervare pentru text Aplica�ia PowerPoint v� reaminte�te s� completa�i marcajele de rezervare, cerându-v� textul înlocuitor. Pentru a completa marcajele de rezervare pentru text:
- Da�i clic pe un marcaj de rezervare Click to add title sau Click to add Text
- Scrie�i textul înlocuitor - Da�i clic pe urm�torul marcaj de rezervare �i scrie�i textul
înlocuitor. - Dup� ce a�i terminat de scris textul într-un marcaj de rezervare,
ap�sa�i Ctrl+Enter pentru a trece la urm�torul marcaj. - Dup� ce a�i terminat de scris textul în ultimul marcaj de rezervare
aflat în pagin�, pute�i ap�sa Ctrl+ Enter pentru a ad�uga un slide nou cu macheta curent�.
b) Selectarea blocurilor de text Selectarea caracterelor, cuvintelor sau paragrafelor dintr-un bloc de text în vederea mut�rii sau format�rii este similar� cu selectarea lor intr-un document Word. Dac� îns� dori�i s� muta�i sau s� formata�i un întreg bloc de text, aplica�ia PowerPoint v� u�ureaz� sarcina select�rii întregului bloc. Pentru a selecta un bloc de text:
- da�i clic oriunde într-un bloc de text �i apoi apar reperele de manevrare.

-172-
- Da�i clic în interiorul unui bloc de text selectat pentru a selecta textul din interiorul blocurilor.
Pentru a selecta un element cu marcaj de list� dintr-un bloc de text: - da�i clic pe marcajul de list�.
c) Mutare �i redimensionarea blocurilor de text Pute�i utiliza bordurile unui bloc de text pentru a-l muta sau redimensiona. Pentru a muta un bloc de text:
- Pozi�iona�i cursorul mouse-ului pe bordura din jurul unui bloc de text selectat
- Men�ine�i ap�sat butonul mouse-ului �i trage�i mouse-ul - Elibera�i butonul mouse-ului când blocul de text ajunge în pozi�ia
dorit� Pentru a redimensiona un bloc de text:
- Pozi�iona�i cursorul mouse-ului pe un reper de manevrare - Men�ine�i ap�sat butonul mouse-ului �i trage�i cursorul - Elibera�i butonul mouse-ului când blocul de text este
redimensionat. Textul din interiorul unui bloc de text se reîncadreaz� pentru a se potrivi în interiorul noii dimensiuni a blocului. Men�ine�i ap�sat� tasta Ctrl în timp ce redimensiona�i un bloc de text in jurul centrului s�u. d) Formatarea textului Pute�i formata cuvinte selectate sau tot textul dintr-un bloc de text. Pentru a formata un text dorit ve�i proceda ca în cazul introducerii textului, parte prezentat� mai sus. e) Rearanjarea textului dintr-un bloc Pute�i muta elementele în interiorul unui bloc de text, avansându-le sau retrogradându-le în ierarhie. Pentru a rearanja textul dintr-un bloc:
- Da�i clic pe un element de text cu marcaj de list� - Da�i clic pe butoanele Move Up, Move Down, Promote sau Demote
aflate pe bara de instrumente Outlining, pentru a deplasa elementul de text în sus, în jos, la stânga sau la dreapta

-173-
Atunci când deplasa�i un element de text spre stânga sau dreapta, îl muta�i la alt nivel. Fiecare nivel poate s� aib� alt format prestabilit de text �i alt stil de marcaje de list�. Atunci când muta�i un element de text spre dreapta cu un nivel, acesta apare cu indentare, retras sub elementul anterior de text. Pute�i pur �i simplu s� trage�i un element în sus ori în jos, pentru a-i schimba pozi�ia. f) Mutarea �i copierea textului Pute�i muta �i copia elementele dintr-un diapozitiv în altul, utilizând clipboardul. Pentru a muta sau a copia textul:
- Selecta�i textul - Ap�sa�i Ctrl+X (Cut) pentru a �terge textul �i a-l plasa în clipboard
sau ap�sa�i Ctrl+C (Copy) pentru a copia textul �i a-l plasa în clipboard
- Da�i clic pe destina�ie �i apoi, din panoul de sarcini Clipboard, alege�i op�iunea Paste - Alege�i ceea ce dori�i din lista Formatting Options.
Ap�sa�i Ctrl+C de doua ori pentru a afi�a clipboardul sau selecta�i Clipboard din lista autoderulant� Task Panel. Dac� nu da�i clic într-un diapozitiv înainte de a selecta Paste, aplica�ia PowerPoint lipe�te textul ca AutoShape. 7 Crearea unei diagrame Pute�i începe un diapozitiv nou sau pute�i insera o diagram� într-un diapozitiv existent. Pentru a crea o diagram� exist� urm�toarele metode, Fig.5.10:
Fig. 5.10 Crearea de diagrame
- 1. Din bara de instrumente Formatting, alege�i butonul New Slide,
- Cale: Format � Slide Layout. Din bara de activitate se alege �ablonul cu simbolul grafic dorit.
- Da�i clic pe pictograma Insert Chart (inserare diagram�), aflat în marcajul de rezervare pentru con�inut.

-174-
- 2. Cale: Insert � Chart a) Înlocuirea datelor mostr� într-o foaie de date Fiecare diagram� începe cu acelea�i marcaje de rezervare pentru datele mostr�. În func�ie de necesit��i, pute�i extinde rândurile �i coloanele. Pentru a înlocui datele mostr�, Fig.5.11:
- Da�i clic pe orice celul� din grila de tip Excel �i scrie�i peste con�inutul ei
- Ap�sa�i tasta Enter dup� ce a�i scris fiecare titlu sau num�r nou. Dac� selecta�i un domeniu, când celula-cursor ajunge la ultima celula a unei coloane va s�ri automat la prima celul� a urm�toarei coloane.
Fig. 5.11 Diagram�
- Pentru a copia date într-o foaie de calcul tabelar Excel, copia�i pur �i simplu, domeniul de date �i lipi�i-l în foaia de date.
Vizualizarea foii de date:
- Da�i clic pe butonul View Datasheet (vizualizarea foii de date) aflat pe bara de instrumente Graph Standard, pentru a comuta afi�area foii de date.
- Pentru a exclude un rând sau o coloan� de date din diagram�, da�i
dublu-clic pe butonul rândului sau al coloanei. b) Modificarea tipului diagramei
- Se efectueaz� un clic pe diagram�

-175-
- Cale: Chart � Chart Type. Se afi�eaz� fereastra de dialog specializat� în selectarea tipului diagramei. Se alege diagrama dorit�.
- Se d� comanda OK. Se actualizeaz� diagrama cu noul tip ales. 8 Crearea unei organigrame Aplica�ia PowerPoint include un utilitar special, numit Microsoft Organization Chart, care va ajuta s� crea�i organigrame. Pentru a crea o organigram� exist� mai multe metode, Fig.5.12:
- 1. Alege�i butonul New Slide, aflat pe bara de instrumente Formatting
- In panoul de sarcini Slide Layout, alege�i macheta Diagram - În noul diapozitiv, da�i dublu-clic pe marcajul de rezervare
Diagram - În caseta de dialog Diagram Gallery, alege�i pictograma
Organization Chart - Da�i clic pe OK
Fig. 5.12 Crearea organigramei
- 2. Din meniul Insert, alege�i comanda Diagram pentru a plasa o organigram� într-un diapozitiv existent.
Bara de instrumente Organization Chart apare automat atunci când selecta�i o organigram� pentru editare. a) Introducerea numelor �i titlurilor Setul prestabilit de patru casete con�ine marcaje de rezervare. Pe m�sur� ce ad�uga�i informa�ii, marcajele de rezervare dispar.

-176-
Pentru a introduce nume �i titluri: - În caseta din partea de sus a ierarhiei, scrie�i numele �efului
ierarhiei - Ap�sa�i tasta Enter pentru a trece la urm�torul rând din aceia�i
caset� �i introduce�i alte informa�ii, cum ar fi, de exemplu, denumirea titlului.
b) Ad�ugarea de membrii, Fig.5.13 Structura ini�ial� a organigramei con�ine doar patru membrii: un manager �i trei subordona�i. Pentru a construi o structura mai complet�, va trebui s� ad�uga�i al�i membrii. Pentru a ad�uga un subordonat:
Fig. 5.13 Ad�ugarea unui subordonat
- Selecta�i o caset� care necesit� un subordonat - În bara de instrumente Organization Chart, da�i clic pe lista
autoderulant� Insert Shape �i alege�i op�iunea Subordinate Pentru a ad�uga un colaborator sau asistent:
- Selecta�i o caset� care necesit� un colaborator sau asistent - În bara de instrumente Orgranization Chart, da�i clic pe lista
autoderulant� Insert Shape �i alege�i op�iunea Coworker sau Assistant
Pentru a ad�uga rapid subordona�i, da�i clic pe butonul Insert Shape f�r� s� selecta�i din list�. c) Formatarea casetelor, textului �i liniilor

-177-
Pute�i formata casetele, textul din interiorul lor �i liniile ce le leag�. Pentru a formata una sau mai multe casete:
- Da�i clic pe o singur� caset� sau trasa�i un dreptunghi de selectare care cuprinde mai multe casete
- Utiliza�i bara de instrumente Formatting pentru a aduce modific�ri textului din casetele selectate
- Din meniul Format, alege�i comanda AutoShape pentru a aduce modific�ri casetelor selectate în caseta de dialog Format AutoShape
- Da�i clic pe OK când a�i terminat. Pentru a modifica formatul:
- În bara de instrumente Organization Chart, da�i clic pe butonul AutoFormat - În caseta de dialog Organization Chart Style Gallery, alege�i o
op�iune - Da�i clic pe OK când a�i terminat.
9 Crearea unui tabel Pentru a ad�uga un tabel unei prezent�ri îl pute�i insera într-un slide existent sau pute�i crea un slide nou, utilizând o machet� de tabel. Pentru a crea un slide nou, utilizând o machet� de tabel:
- Alege�i butonul New Slide, aflat pe bara de instrumente Formatting - În panoul de sarcini Slide Layout, alege�i macheta tabelului - Da�i dublu-clic pe marcajul de rezervare table din noul slide
- În caseta de dialog Insert Table, stabili�i num�rul de coloane �i de rânduri
- Da�i clic pe OK. Pentru a insera un tabel într-un diapozitiv existent din bara de instrumente Standard, da�i clic pe butonul Insert Table (inserare tabel) �i trage�i peste num�rul de coloane �i rânduri pe care le dori�i în noul tabel. Tabelele le pute�i formata �i edita ca în Microsoft Word. 10 Inserare elemente audio/video a) Elemente Video Pentru a ad�uga un film în prezentare selecta�i:
- Cale: Insert � Mouvies and Sounds � Movie from File sau, pentru a ata�a o anima�ie din galeria Microsoft alege�i:

-178-
- Insert/Movies and Sounds/Movie from Gallery. Selecta�i fi�ierul video
- Da�i clic pe OK. b) Elemente Audio Pentru a ad�uga sunete în prezentare selecta�i
- Cale: Insert � Mouvies and Sounds � Sound from File, sau - Insert/Movies and Sounds/Sound from Gallery - Ap�sa�i tasta OK.
Pute�i apela �i la �abloanele predefinite de slide-uri care au alocat spa�iu special pentru fi�iere multimedia. Acestea vor fi introduse pe slide fie din ClipArt, fie dintr-un director de pe disc. 11 Selectarea unui design nou Modificarea �ablonului unei prezent�ri îi poate conferi acesteia un aspect complet nou, eventual pentru alt public. Un �ablon con�ine o schem� de culori (o combina�ie de culori utilizate pentru text �i alte elemente de prim-plan ale prezent�rii) �i un design master de diapozitiv (o culoare de fundal, o selec�ie de fonturi �i format�ri de text �i un design grafic pentru fundal). Pentru a selecta un design nou, Fig.5.14:
- În bara de instrumente Formatting, da�i clic pe butonul Design, sau - Din meniul Format, alege�i
comanda Slide Design - În panoul de sarcini
Slide Design, derula�i în jos pentru a selecta un design - Din lista
autoderulant�, alege�i op�iunea Apply to All Slides sau Apply to Selected Slides
Fig.5.14 Alegere design nou

-179-
Numele �ablonului curent pentru design apare în bara de stare din partea inferioar� a ferestrei prezent�rii. O modificare în �ablonul pentru design are prioritate asupra modific�rilor pe care le-a�i adus schemei de culori sau fundalului. 12 Modificarea schemei de culori Cele opt culori ale unei scheme de culori sunt utilizate de toate elementele din slide dac� nu modifica�i culoarea unui element. Schema de culori este stocat� într-un �ablon, astfel încât, atunci când comuta�i �abloanele, ve�i comuta �i schemele de culori. Pute�i s� selecta�i scheme de culori predefinite sau s� v� crea�i propriile scheme. Pentru a modifica schema de culori, Fig.5.15:
- În bara de instrumente Formatting, da�i clic pe butonul Design - În panoul de sarcini Slide Design, da�i clic pe Color Schemes �i
apoi alege�i o schem� de culori. Pentru a modifica o culoare din schema de culori da�i clic pe Edit Color Scheme, din partea inferioara a panoului de sarcini Slide Design. - Da�i clic pe
Apply to All Slides sau Apply to Selected Slides din lista autoderulant�. Schema de culori pe care a�i ales-o este aplicat� diapozitivelor.
Fig.5.15 Scheme de culori
5.3.3. Comutarea între vizualiz�rile Master O vizualizare Master,Fig.5.16, afi�eaz� elementele comune tuturor slide-urilor cu un anumit design �i un slide titlu de tip Master pentru designul respectiv. În vizualizarea Master pute�i stabili fundalul �i

-180-
elementele de text �i pute�i ad�uga elemente grafice, pentru a formata cu designul respectiv toate tipurile de slide-uri. Vizualiz�rile Master afi�eaz� marcajele de rezervare pentru text. Pute�i modifica formatarea textului pentru titlurile slide-urilor �i pentru elementele principale de text �i designul pentru fundal.
Fig.5.16 Vizualizare Master
Pentru a comuta la vizualizarea Slide Master:
- Cale: View � Master � Slide Master - În fereastra stânga a vizualiz�rii Slide Master, da�i clic pe
ceea ce dori�i s� edita�i - Da�i clic pe Close Master View pentru a reveni la prezentare
Pentru a ad�uga un slide Master, da�i clic pe butonul Insert New Slide Master, aflat pe bara de instrumente Slide Master View. 1 Modificarea culorii de fundal �i a umbririi Pute�i s� modifica�i culoarea de fundal �i umbrirea pentru slide-ul curent sau pentru toate slide-urile. Modificarea poate fi operat� în vizualizarea Slide Master sau în orice alt� vizualizare. Pentru a modifica umbrirea �i culoarea de fundal, Fig.5.17:
- Cale: Format � Background. - În caseta de dialog Background, derula�i meniul Background
Fill �i alege�i o culoare uniform� sau Fill Effects - În caseta de dialog Fill Effects, da�i clic în taburi �i selecta�i
caracteristicile dorite

-181-
- Da�i clic pe OK
- În caseta de dialog Background, da�i click pe butonul - Apply to All, ca s�
modifica�i fundalul pentru toate diapozitivele,
- Apply, ca s�-l modifica�i pentru un singur diapozitiv.
- Este aplicat noul fundal.
Fig.5.17 Culoarea de fundal
• Butonul Gradient
- Selecta�i, Fig.5.18: - One color, dac�
ve�i folosi o singur� culoare
- Two colors, dac� folosi�i dou� culori
- Preset v� ofer� o sec�iune pentru combina�ii de culori
- Shading styles, alegeti una din cele 4 variante din tipurile de stil.
Fig.5.18 Butonul Gradient
• Butonul Texture De la fereastra Texture selecta�i un fundal repetitiv prin clic pe Other Texture … pentru a alege o imagine dintr-un fi�ier. • Butonul Pattern Cu aceast� op�iune pute�i utiliza doua tipuri de tipar.

-182-
Pentru a vedea noua umbrire a fundalului în timp ce caseta de dialog Background este înc� deschis�, da�i clic pe butonul Preview �i apoi deplasa�i caseta de dialog în lateral.
- Dac� aplica�i modificarea în vizualizarea Slide Master, sunt modificate toate tipurile de slide-uri pentru designul respectiv, cu excep�ia tipului de titlu.
- Dac� aplica�i modificarea la titlul Master, este modificat numai tipul de titlu pentru designul respectiv.
2 Modificarea fonturilor textului Modificând fonturile din slide-ul Master, pute�i modifica fonturile în toat� prezentarea. Pentru a modifica fonturile textului:
- Cale: View � Master � Slide Master - Selecta�i textul în Title Area sau în oricare dintre nivelurile
text de tip Object Area din slide-ul Master - Cale: Format, � Font - În caseta de dialog Font, efectua�i modific�rile de formatare - Da�i clic pe OK
Pentru a comuta la alt� vizualizare, da�i clic pe Close Master View sau da�i clic pe oricare buton pentru vizualizare Culoarea textului este determinat� de schema de culori, dar modificarea culorii textului în vizualizarea Slide Master are prioritate asupra schemei de culori. 3 Modificarea informa�iilor din anteturi �i notele de subsol Pute�i modifica oricând detalii din anteturile �i notele de subsol ale designului prezent�rii. Pentru a modifica informa�iile din anteturi �i notele de subsol, Fig.5.19:
- Cale: View � Header and Footer - În caseta de dialog Header and Footer,
- da�i clic pentru activarea/dezactivarea datei �i orei, precum �i a num�rului slide-ului,
- în caseta de text Footer introduce�i orice text care dori�i s� apar� în partea inferioar� a slide-urilor.

-183-
- Da�i clic pe butonul Apply to All, pentru a aplica modific�rile la toate diapozitivele, sau da�i clic pe butonul Apply, pentru a le aplica unui singur diapozitiv.
Fig.5.19 Modificare antet/subsol
4 Ad�ugarea unei sigle la fundal O sigl� poate s� ofere atuul decisiv într-o prezentare standard. Ea poate fi desenat� cu instrumentele pentru desenare PowerPoint, aflate pe bara de instrumente Drawing, sau poate fi inserat� dintr-un fi�ier grafic. 1.Pentru a ad�uga o sigl� la fundal:
- În vizualizarea Slide Master, din meniul Insert � Picture � From File
- În caseta de dialog Insert Picture, localiza�i fi�ierul pentru inserare �i da�i clic pe butonul Insert
2.Pentru a ad�uga o sigla din ClipArt la fundal:
- În vizualizarea Slide Master, din meniul Insert � Picture � Clip Art
- În panoul de sarcini ClipArt, c�uta�i o imagine adecvat�, apoi alege�i comanda Insert din meniu
- Pozi�iona�i sigla în slide-ul Master Pentru a comuta la alt� vizualizare da�i clic pe Close Master View sau da�i clic pe orice alt buton pentru vizualizare.

-184-
În slide-ul Master pute�i copia �i lipi o imagine grafic� din alt program sau imagini din slide-ul Master al altei prezent�ri. 5 Ad�ugarea imaginilor Pentru a va crea propriile imagini, pute�i utiliza instrumentele pentru desenare din aplica�ia PowerPoint. Ad�ugarea WordArt-ului �i a imaginilor se face exact ca în Microsoft Word.
5.3.4. Salvarea unui design personalizat Pute�i s� deschide�i un �ablon, s� face�i oricare dintre modific�rile care au fost detaliate în acest capitol sau pe toate �i apoi s� salva�i �ablonul personalizat pentru a fi utilizat în alte prezent�ri. Pentru a salva un design personalizat:
- Efectua�i modific�rile de formatare la slide-ul Master al unei prezent�ri sau al unui �ablon.
- Cale: File � Save As - În caseta de dialog Save As, derula�i meniul Save as Type �i alege�i
comanda Design Template o Scrie�i numele �ablonului �i alege�i locul unde dori�i s�-l
salva�i - Da�i clic pe butonul Save
5.3.5. Lucrul în vizualizarea Slide Sorter Vizualizarea Slide Sorter (sortare slide-uri) afi�eaz� rânduri de miniaturi ale slide-urilor, similar felului în care a�i înc�rca diapozitive de 35 mm pe un suport iluminat pentru a trece în revist� con�inutul unei prezent�ri. În vizualizarea Slide Sorter, pute�i s� rearanja�i slide-urile, s� le �terge�i sau s� le duplica�i �i s� modifica�ia �ablonul pentru a schimba aspectul general al prezent�rii. Pentru a comuta la vizualizarea Slide Sorter:
- Cale: View � Slide Sorter 1 Reordonarea slide-urilor Pute�i modifica ordinea diapozitivelor în orice moment din crearea prezent�rii.

-185-
Pentru a reordona slide-urile: - Plasa�i cursorul mouse-ului pe slide-ul pe care dori�i s�-l
repozi�iona�i în prezentare - Men�ine�i ap�sat butonul mouse-ului �i trage�i diapozitivul în alt�
pozi�ie. - Elibera�i butonul mouse-ului
2 Modificarea designului în vizualizarea Slide Sorter Atunci când aplica�i un �ablon nou pentru design în vizualizarea Slide Sorter, pute�i vedea imediat felul în care sunt afectate diverse machete. De asemenea, pute�i modifica fundalul sau schema de culori pentru toate slide-urile sau numai pentru cele selectate. 1. Pentru a aplica un �ablon nou pentru design:
- În bara de instrumente Formatting, da�i clic pe butonul Design - În panoul de sarcini Slide Design, derula�i pentru a selecta un
design - Din lista autoderulant� alege�i op�iunea Apply to All Sides sau
Apply to Selected Slides. - Este aplicat noul design.
2. Pentru a modifica fundalul:
- Selecta�i slide-ul sau slide-urile pe care dori�i s� le modifica�i - Cale: Format � Background
- În caseta de dialog Background, efectua�i modificarea - Da�i click pe butonul Apply pentru a modifica doar diapozitivul
ori diapozitivele selectate, sau da�i clic pe butonul Apply to All pentru a modifica toate diapozitivele
3. Pentru a modifica schema de culori:
- În bara de instrumente Formatting, da�i clic pe butonul Design - În panoul de sarcini Slide Design, da�i clic pe Color Schemes, apoi
alege�i o schema de culori - Din lista autoderulant�, alege�i op�iunea Apply to All Slides sau
Apply to Selected. 3 Duplicarea �i �tergerea slide-urilor Pute�i duplica �i �terge slide-urile selectate în vizualizarea Slide Sorter, v�zând imediat efectul ac�iunii în derularea slide-urilor. De asemenea, pute�i plasa slide-urile în clipboard pentru a fi lipite altundeva.

-186-
1. Pentru a duplica unul sau mai multe diapozitive: - Selecta�i slide-ul sau slide-urile pe care dori�i s� le duplica�i - Ap�sa�i Ctrl+D pentru a duplica diapozitivul
2. Pentru a �terge unul sau mai multe diapozitive:
- Selecta�i slide-ul sau slide-urile pe care dori�i s� le �terge�i - Ap�sa�i tasta Delete pentru a le �terge
3. Pentru a lipi un diapozitiv din clipboard:
- Dac� panoul de sarcini nu este deja vizibil, alege�i comanda Task Pane din meniul View
- Da�i clic pe s�geata pentru alte panouri de sarcini �i selecta�i Clipboard din list� - În panoul de sarcini Clipboard, da�i clic pe destina�ie �i alege�i
op�iunea Paste - Alege�i o op�iune de formatare pentru selec�ia lipit�.
De asemenea, din meniul Edit pute�i alege comenzile Duplicate sau Delete Slide.
5.3.6. Asocierea de efecte pentru slide-uri • Action buttons Folosi�i acest buton �i ad�uga�i butoane func�ionabile în slide-uri, Fig.5.20.
Fig. 5.20 Butoane Action
- Cale: Slide Show � Action Buttons - Face�i clic pe unul din butoane �i trage�i butonul în slide cu
ajutorul mouse-ului. Dup� ce face�i acest lucru, va ap�rea o fereastra numit� Action Setings, Fig.5.21.
- Seta�i ac�iunea pe butoanele Mouse Click sau pe Mouse Over. - Ac�iunile specifice pentru Mouse Click se vor executa când
butonul acestei ferestre este selectat ( în locul unde scrie

-187-
Mouse Click). La fel se procedeaz� dac� se dore�te selectarea ac�iunii Mouse Over.
- Selecta�i o ac�iune pentru butoane prin alegerea unei destina�ii Hyperlink to.
- Dac� dori�i s� se aud� un sunet când face�i clic pe buton utiliza�i fereastra Play sound �i alege�i un tip de sunet din meniu.
- Ap�sa�i OK când termina�i. Butonul din slide poate fi modificat folosind p�tr��elele din jurul lui iar adâncimea se poate seta de la butonul galben.
Fig. 5.21 Set�ri efecte • Slide Animation Câteva anima�ii pentru slide-uri le pute�i ob�ine din meniurile barei pentru meniuri.
- Selecta�i textul sau graficul care va fi animat. - Cale: Slide Show � Animation Scheme �i alege�i una din op�iuni
Pentru mai multe op�iuni urm�ri�i pa�ii, Fig.5.22:
- Cale: Slide Show � Custom Animation - Selecta�i un obiect din slide-ul pe care dori�i s�-l anima�i (din lista
Check to animate slide objects list) - Sub butonul Effect tab selecta�i tipul de anima�ie ( sau selecta�i No
effect dac� nu dori�i anima�ie).

-188-
- Selecta�i un efect de dup� anima�ie cu After animation dac� textul trebuie s�-�i schimbe culoarea dup� anima�ie.
Fig. 5.22 Op�iuni anima�ie
- Color palette- selecta�i una din culori sau selecta�i More colors pentru a vedea mai multe nuan�e.
- Don’t Dim- aceasta op�iune �terge efectele de dup anima�ie.
- Hide after animation- textul va fi imediat �ters dup� ce anima�ia este complet�.
- Hide on Next Mouse click-textul va fi �ters când mouse-ul este ac�ionat.
- Alege�i un tip de text în sec�iunea introduce text. Meniul care rezult� ofer� op�iuni pentru fiecare caracter din fiecare listare.
- Selecta�i All at once pentru ca textul s� apar� imediat - By Letter pentru un efect care face ca literele s� apar� pe
rând. - Selecta�i butonul Order & Timing tab pentru a schimba ordinea în
care apar obiectele în slide. Selecta�i obiectele în caseta Animation order �i face�i clic pe s�ge�ile Move pentru a schimba pozi�ia obiectelor. Sub Start animation selecta�i on Mouse click pentru a activa anima�ia prin clic cu mouse-ul, sau automat dup� un anumit num�r de secunde, selecta�i Automatically.
- Face�i clic pe butonul AutoPreview pentru a vedea cum arat� prezentarea
- OK când termina�i.

-189-
• Slide Transition Ad�uga�i efecte de tranzi�ii când schimba�i slide-urile cu urm�toarele instruc�iuni:
- Cale: Slide Show � Slide Transition - Din sec�iunea Allpy to selected slides selecta�i o tranzi�ie din
meniul ce apare �i observa�i dup� ce a�i ales tranzi�ia cum ar ap�rea aceasta cu AutoPreview. Selecta�i o vitez� pentru tranzi�ie.
- Sub Advance slide alege�i - On Mouse Click - pentru ca tranzi�ia slide-ului s� aib� loc
prin ap�sarea mouse. - Automatically after - tranzi�ia are loc automat un num�r de
secunde. - Loop until the next sound - pute�i selecta un sunet dac� dori�i
s� se repete pân� la urm�torul sunet. - Face�i clic pe Apply to All dac� efectul tranzi�iei va fi ad�ugat la
toate slide-urile sau Apply dac� efectul va fi ad�ugat doar la slide-ul curent.
• Slide Show Options
- Cale: Tools � Options � View. Pute�i alege din mai multe op�iuni pentru tranzi�iile slide-urilor. Astfel: - Popup menu on right Mouse click – pute�i accesa meniul
shortcut în timpul prezent�rii. - Show popup menu button – pute�i activa butonul meniului care
apare în col�ul din stânga jos pe ecran, în timpul prezent�rii. - End with black slide – insera�i un slide gol �i negru la sfâr�itul
prezent�rii.
5.4. Preg�tirea final� a unei prezent�ri Prin preg�tirea final� a unei prezent�ri se în�elege efectuarea urm�toarelor activit��i: alegerea tipului diapozitivelor din prezentare, crearea/editarea notelor asociate unui slide, verificarea ortografic� a textelor existente în prezentare, mutarea/�tergerea/copierea slide-urilor în cadrul unei prezent�ri sau între prezent�ri deschise (opera�ii descrise în capitolele anterioare, dar care au un rol important în examinarea final� a prezent�rii), examinarea diagramelor înaintea prezent�rii, ascunderea sau reafi�area unor diapozitive �i vizualizarea (lansarea în execu�ie) a prezent�rii.

-190-
1 Alegerea tipului diapozitivelor din prezentare Alegerea tipului diapozitivelor din prezentare, adic� dimensionarea diapozitivelor pentru un anumit suport, se realizeaz� prin comanda Page Setup (ini�ializare pagin�) a meniului File. În urma acestei comenzi se afi�eaz� urm�toarea fereastr� de dialog, Fig.5.23:
Fig.5.23 Tipul de slide
Alegerea tipului slide-urilor se stabile�te cu ajutorul listei combinate etichetate cu Slides sized for. Suportul slide-urilor poate fi, de exemplu, hârtie A4 sau A3, prezentare pe ecran (On-screen Show), diapozitive de 35mm (35mm Slides), folii pentru retroproiector (Overhead), suport tip utilizator (Custom) �i altele. Dac� se alege varianta Custom, atunci programul PowerPoint va modifica valorile con�inute în cutiile text Width (l��ime) �i Height (în�l�ime) la dimensiunile zonei de imprimare a imprimantei active. Butoanele de op�iune situate în subfereastra Orientation definesc orientarea slide-urilor precum �i a notelor, a rezumatelor �i a schi�elor. Variantele posibile sunt Portrait (portret, se afi�eaz� sau se imprim� paralel cu latura mai îngust� a suportului) �i Landscape (se afi�eaz� sau se imprim� paralel cu latura mai lat� a suportului). Cutia text Number slides from specific� num�rul de la care va începe numerotarea obiectelor care se vor imprima (în cazul în care se cere aceast� numerotare prin intermediul comenzii Header and Footer, antet �i subsol). 2 Crearea/editarea notelor asociate unui slide Notele asociate unui slide se pot edita sau crea în doua moduri:
- în modul normal de vizualizare se efectueaz� un clic pe regiunea rezervat� notelor
- se trece în modul de vizualizare tip Notes Page.

-191-
3 Verificarea ortografic� a textelor din prezentare Func�ia de verificare ortografic� a textului introdus se bazeaz� pe dic�ionarul unei limbi. Limba utilizat� pentru realizarea verific�rii ortografice se stabile�te din meniul Tools, comanda Set Language. Evident, dic�ionarul limbii selectate trebuie instalat pe calculatorul utilizat. În programul PowerPoint func�ia de verificare ortografic� a textului tastat este activat� implicit. Dac� se tasteaz� un cuvânt ortografic gre�it, atunci cuvântul respectiv va fi subliniat cu ro�u. Activarea sau dezactivarea func�iei de verificare ortografic� poate fi realizat� prin meniul Tools, comanda Options. În urma acestei comenzi se afi�eaz� o fereastr� de dialog format� din mai multe file, din care se va alege fila Spelling and Style. Prin selectarea sau deselectarea casetei de selectare Check spelling as you type se poate activa sau dezactiva func�ia de verificare ortografic� în timpul introducerii textului. Dac� un cuvânt este subliniat cu ro�u, cuvântul respectiv este fie incorect, fie nu se g�se�te în dic�ionarul limbii utilizate din diverse motive (de exemplu este un neologism sau un cuvânt neluat în considerare de cei care au realizat dic�ionarul). Pentru a lansa în execu�ie procesul de corectare automat� a erorilor ortografice din meniul Tools se va da comanda Spelling (tasta de comenzi rapide F7), Fig.5.24.
Fig.5.24 Spelling
Cuvântul eronat (neg�sit în dic�ionar) este afi�at în cutia text Not in Dictionary. Cuvântul corect se introduce în cutia text Change to (cuvântul poate fi selectat �i din lista Suggestions). Gre�eala poate fi corectat� (prin butonul de comand� Change) sau ignorat� (Ignore). Procesul de corectare ortografic� poate fi întrerupt prin butonul de comand� Close.

-192-
4 Examinarea (vizualizarea) prezent�rii înainte de imprimare Fereastra care afi�eaz� obiectele existente într-un diapozitiv exact în modul în care ele se vor imprima se poate afi�a prin meniul File, comanda Print Preview (examinarea înaintea imprim�rii ), Fig.5.25. În acest mod de vizualizare a slide-ului curent forma cursorului se transform� într-o lentil�, care con�ine semnele + sau -. Prin clicuri succesive se poate cere majorarea respectiv mic�orarea zonei analizate. Fereastra este prev�zut� cu o bar� de unelte special�.
Fig. 25 Fereastra obiectelor din slide
Semnifica�ia butoanelor:
1. trecere la pagina anterioara 2. trecere la pagina urm�toare 3. afi�are fereastr� Print pentru imprimarea propriu zis� 4. list� combinat� prin care se poate stabili obiectul care
urmeaz� s� fie imprimat: - Slides se vor imprima diapozitive - Handouts (n slides per page) se vor imprima copii
create pentru auditoriu, unde n reprezint� num�rul de slide-uri care se vor imprima pe o pagin�
- Notes Pages se vor imprima pagini cu notele prezentatorului (pe fiecare pagina se va imprima un slide urmat de notele de prezentare aferente lui)
- Outline View se vor imprima pagini care con�in informa�ii tip schi�� aferente prezent�rii
5. se selecteaz� procentajul de m�rire utilizat� la vizualizarea paginii (�i nu la imprimare)
6. orientare tip Landscape (vedere) a paginilor 7. orientare tip Portrait (portret) a paginilor 8. afi�eaz� lista de comenzi prin care se pot configura
op�iunile de imprimare 9. închide fereastra de examinare �i revine la modul de
vizualizare utilizat anterior 10. ob�inere ajutor

-193-
5 Lansare în execu�ie a imprim�rii propriu zise Opera�ia de imprimare poate fi configurat� �i lansat� în execu�ie prin comanda Print (meniul File). Fereastra afi�at� de aceast� comand� are aspectul urm�tor, Fig.5.26:
- Subfereastra etichetat� Printer este specializat� în alegerea unei imprimante care a fost instalat� ulterior.
- Dac� este selectat� caseta de selectare Print to file atunci prezentarea va fi imprimat� într-un fi�ier pe disc specificat de utilizator cu extensia PRN care poate fi imprimat fizic ulterior chiar dac� la calculatorul utilizat nu este instalat PowerPoint.
Fig.5.26 Fereastra Print
- Subfereastra Print range stabile�te zona de imprimare. Implicit
este selectata op�iunea All (toate slide-urile) mai existând �i op�iunile Current slide (slide-ul curent) sau Slides (se vor indica care slide-uri vor fi imprimate într-o cutie text).
- Number of copies stabile�te num�rul de copii care vor fi imprimate.
- Lista Print what stabileste obiectul imprim�rii: - Slides se vor imprima slide-uri - Handouts se vor imprima copii create pentru auditoriu iar cu
ajutorul listei Slides per page (care devine activ�) se stabile�te num�rul de slide-uri imprimate pe aceea�i pagin� �i ordinea lor (Horizontal/Vertical)
- Notes Page se vor imprima slide-urile plus notele aferente lor

-194-
- Outline View se vor imprima paginile care con�in informa�ii tip schi�� aferente prezent�rii
- Lista Color/grayscale stabile�te culoare de imprimare: Color (în culori), Grayscale (nuan�e de gri) sau Pure Black and White (se utilizeaz� numai culorile alb �i negru).
- Dac� caseta Scale to fit paper (scalare pentru potrivire în pagin�) este selectat� atunci dimensiunea slide-urilor imprimate se va m�ri sau mic�ora automat în a�a fel încât s� se încadreze exact cu suportul utilizat.
- Dac� este selectat� caseta Frame slides (cadru diapozitiv) atunci slide-urile vor fi prev�zute cu borduri dreptunghiulare.
- Dac� este selectat� op�iunea Include comment pages (includere pagini cu comentarii) atunci se vor imprima �i paginile cu comentarii pentru slide-urile care con�in a�a ceva.
6 Ascunderea/reafi�area unor diapozitive Înainte de a vizualiza o prezentare, este posibil� ascunderea unui slide, opera�ie prin care ele nu vor mai fi afi�ate în timpul derul�rii prezent�rii. Pentru a realiza acest lucru se trece în modul normal de vizualizare (View � Normal) �i în panoul Slides se selecteaz� slide-ul care se vrea sa se ascund�, dup� care din meniul Slide Show se d� comanda Hide Slide (ascundere slide). Un slide ascuns r�mâne în fi�ierul de prezentare chiar dac� nu este vizibil �i poate fi reafi�at oricând dac� se d� din nou comanda pe el Hide Slide. 7 Vizualizarea (lansarea în execu�ie) a prezent�rii Pentru a lansa în execu�ie o prezentare (pe monitorul calculatorului sau folosind un proiector) se folosesc urm�toarele metode:
- 1. Cale: Slide Show � View Show, - 2. Prin intermediul tastei de comand� rapid� F5. În urma acestei
ac�iuni se va afi�a prezentarea de la primul slide al prezent�rii. - 3. Se poate utiliza butonul de comand� Slide Show (afi�at în col�ul
stânga jos al ferestrei PowerPoint), caz în care prezentarea va porni de la slide-ul curent.
Avansarea de la un slide la altul se poate realiza printr-un clic sau prin ac�ionarea tastei Space sau Enter sau automat dup� un anumit timp dac� s-a setat acest lucru în op�iunea:
- Cale: Slide Show � Slide Transition. Pentru a reveni la un slide anterior se poate ac�iona tasta Backspace.

6. Informa�ie �i Comunicare
6.1. Internet-ul
6.1.1 Concepte generale 1 No�iunile de Internet �i World Wide Web (WWW) Internet-ul este o colec�ie întins� de re�ele de calculatoare care cuprinde întregul glob, conectând la un larg sistem electronic de servicii, resurse �i informa�ii atât institu�ii guvernamentale, militare, educa�ionale �i comerciale cât �i persoane fizice. Sunt utilizate o serie de conven�ii �i instrumente pentru a crea imaginea unei singure re�ele, cu toate c� sistemele de calcul din re�ea se bazeaz� pe platforme hardware �i software foarte diferite. Se poate afirma c� Internet-ul este una dintre cele mai importante descoperiri ale secolului. Reprezint� o surs� inepuizabil� de informa�ii, dar �i un nou mod de comunicare între oameni, gra�ie unor servicii precum po�ta electronic� (e-mail) �i grupurilor de informare (Usenet-ul. Calculatoarele conectate direct la Internet sunt denumite calculatoare server (host, gazd�). La un calculator server se pot conecta mai multe calculatoare locale (client). Calculatoarele locale nu au acces direct la Internet, ci prin intermediul calculatoarelor server, care asigur� calculatoarelor client intrarea în Internet �i le livreaz� informa�ii. Re�eaua Internet pune la dispozi�ia utilizatorului urm�toarele tipuri de servicii:
- serviciul de po�t� electronic� (mesaje e-mail): trimiterea �i primirea de scrisori
- serviciul de grupuri de informare (Usenet): recep�ionarea �i trimiterea mesajelor referitoare la subiecte din grupuri de informare
- serviciul de transfer�ri de fi�iere (FTP, File Transfer Protocol): schimb de fi�iere între calculatoare server �i calculatoare locale
- serviciul de acces la calculatoare server (Telnet): permite utilizatorului s� se conecteze la un calculator aflat la distan��,

-196-
propriul calculator fiind un terminal obi�nuit al calculatorului îndep�rtat
- serviciul de conversa�ii cu suport Internet (IRC, Internet Relay Chat): conversa�ie între mai mul�i utilizatori în timp real
- serviciul WWW (World Wide Web) sau WEB: este sec�iunea multimedia a re�elei. Aceste pagini care se pot afi�a pe ecranul utilizatorului, numite pagini Web pot con�ine texte, imagini grafice, anima�ii, fi�iere audio �i video precum �i hyperlink-uri. Paginile Web sunt scrise în limbajul HTML (Hypertext Markup Language) iar serviciul WWW este cel mai des utilizat.
2 No�iunile de URL, HTTP, FTP, hyperlink, ISP �i site Web URL-ul (Uniform Resource Locator) este adresa unui obiect din Internet prin care se identific� o resurs� (fi�ier) din re�ea �i se specific� modul de acces la fi�ierul respectiv. Prin URL se pot identifica pagini Web, �tiri Usenet, fi�iere, mesaje e-mail etc. Un URL con�ine 4 elemente �i are urm�toarea form�: Serviciu://NumeServer/Cale/Fi�ier �i nu toate aceste elemente trebuie s� apar� în fiecare URL. HTTP (Hypertext Transfer Protocol): este numele serviciului Internet prin care paginile Web sunt transferate prin Internet. Prin HTTP se precizeaz� programului de navigare faptul c� se va conecta la o pagin� Web. FTP (File Transfer Protocol): este numele serviciului prin care se asigura transferul fi�ierelor între dou� calculatoare (server �i client). Hyperlink: este adresa unei pagini Web care este inclus� în interiorul unei alte pagini Web. Conceptul de hyperlink este esen�ial pentru navigarea rapid� între paginile Web. ISP (Internet Service Provider): este firma care ofer� accesul la Internet, precum �i alte servicii: spa�iu pentru propria pagin� Web, software de acces la Internet, accesul la serviciile proprii de informa�ii etc.

-197-
Site Web: este mul�imea paginilor Web memorate pe un calculator server �i care este identificabil printr-o anumit� adres� (www.company.com). 3 Structura adresei unei pagini Web De obicei adresa unei pagini Web este compus� din urm�toarele 4 p�r�i: HTTP://CalculatorSever/Cale/Pagina HTTP este numele serviciului prin care paginile Web sunt transferate prin Internet CalculatorServer este numele calculatorului server utilizat format de obicei din urm�toarele 3 elemente desp�r�ite prin caracterul ‘.’:
- loca�ia calculatorului respectiv, de obicei www - nume ales sugestiv (de ex. numele firmei) - sufix prin care se indic� fie profilul (com=comercial,
edu=educa�ional...) fie �ara de domiciliu (ro=romania) Cale este calea spre pagina Web, rezident� pe un anumit calculator server. Directoarele specificate în cale sunt desp�r�ite prin caracterul ‘/’ (slash). Dac� cale nu este specificat�, atunci pagina Web se afl� în dosarul r�d�cin� al serverului. Pagina este numele paginii Web utilizate, de obicei extensie HTM sau HTML. Dac� pagina nu este specificat�, atunci se utilizeaz� o pagin� implicit� având numele index.htm, index.html, default.htm, default.html. 4 No�iunea de program de navigare Web �i utilizarea lui Prin program de navigare Web (browser) se în�elege o aplica�ie memorat� pe calculatorul client capabil� s� afi�eze pe ecranul calculatorului a paginilor Web. Func�ionând în calitate de client ia leg�tura cu calculatorul server de pe care se dore�te înc�rcarea paginii Web �i îi transmite adresa paginii dorite de utilizator. În continuare preia de la calculatorul server pagina Web cerut� �i o afi�eaz� pe ecranul calculatorului propriu. De asemenea programul de navigare pune la dispozi�ia utilizatorului mijloace simple pentru desc�rcarea pe calculatorul propriu a diferitelor fi�iere existente în Internet. Exist� un num�r mare de programe de navigare Web, de exemplu

-198-
Internet Explorer, Mozilla, Opera, Netscape Navigator. În continuare ne vom referi la programul Internet Explorer, inclus în majoritatea versiunilor sistemului de operare Windows. 5 No�iunea de motor de c�utare �i utilizarea lui Prin motor de c�utare se în�elege un program (accesibil tot printr-o pagin� Web) cu ajutorul c�ruia se pot c�uta paginile Web referitoare la o informa�ie specificat� de utilizator. Aceast� informa�ie se introduce într-o cutie text dup� care se lanseaz� în execu�ie procesul de c�utare. Rezultatul c�ut�rii este o pagin� Web în care sunt specificate rezultatele g�site (adic� adresele paginilor Web în care apar informa�ii despre subiectul c�utat). Exist� un num�r mare de motoare de c�utare, cele mai cunoscute fiind Google, Yahoo, AltaVista ect. 6 No�iunea de cache Când utilizatorul afi�eaz� pagini Web, browser-ul monitorizeaz� activitatea de afi�are a paginilor. Aceast� urm�rire înseamn� c� prima dat� când se deschide o pagin�, ea este salvat� pe harddisk-ul calculatorului utilizat într-o zon� numit� cache. În afar� de paginile Web, aceast� zon� con�ine �i imaginile grafice afi�ate pe paginile Web, precum �i fi�iere tip cookie. Fiecare utilizator al calculatorului are o zon� cache proprie. Aceast� zon� se g�se�te în directorul: C://Documents and Settings\NumeUtilizator\Local Settings\Temporary Internet Files Dac� ulterior se revine la o pagin� Web care a fost vizitat� anterior, atunci, folosind informa�iile memorate în zona cache, reafi�area paginii respective va fi mult mai rapid�, deoarece navigatorul o va înc�rca direct de pe harddisk, în loc s� o încarce din Web. În acest fel se va economisi din timpul necesar afi��rii paginii respective, deoarece înc�rcarea de pe disc este mult mai rapid�. Actualizarea fi�ierelor memorate în zona cache este realizeaz� de obicei automat, îns� navigatorul poate s� reconfigureze parametrii zonei.

-199-
7 No�iunea de cookie Prin cookie se în�elege un mic fi�ier text creat de unele site-uri Web �i memorate pe calculatorul utilizatorului de site. Acest tip de fi�ier con�ine anumite informa�ii despre calculator: preferin�e utilizate în vizionarea paginilor Web, lista paginilor Web vizitate, timpul utilizat pentru vizitarea paginilor, informa�ii referitoare la persoana vizitatoare. Astfel, fi�ierele cookie sunt considerate ca fiind un atac dur la confiden�ialitate. Au îns� �i un avantaj, �i anume c� la vizitarea ulterioar� a site-ului care a creat fi�ierul cookie, schimbul de informa�ii între utilizator �i site vor fi mai rapide. Aceste fi�iere se pot �terge deoarece, ele nu vor influen�a buna func�ionare a sistemului de operare.
6.1.2 Securitatea 1 No�iunea de site Web protejat Exist� site-uri care permit p�strarea confiden�ialit��ii datelor utilizatorilor. La aceste site-uri, utilizatorii trebuie s� solicite un nume de utilizator �i o parol� de la administratorul site-ului. Dup� ce s-au ob�inut aceste informa�ii, în momentul apel�rii site-ului respectiv se va complecta un “formular” în care se vor introduce numele utilizatorului (User Name) �i parola lui (Password). Accesul la site va fi permis doar dac� ambele informa�ii sunt corecte. 2 No�iunea de certificat digital Certificatele digitale sunt fi�iere folosite pentru identificarea în mod unic a resurselor pe re�ele cum este Internet-ul. Aceste certificate dau posibilitatea comunica�iei sigure �i confiden�iale între dou� p�r�i. Ele sunt alocate de c�tre o autoritate numit� Certification Authority. Rolul acestei autorit��i este s� valideze identitatea posesorului certificatului �i “s� semneze” certificatul astfel încât acesta s� nu poat� fi falsificat de c�tre o alt� persoan�. Certificatele digitale garanteaz� o comunica�ie criptat�, de mare securitate între navigator �i server Web.

-200-
3 No�iunea de criptare Prin criptare se în�elege procesul prin care se face imposibil� citirea datelor proprii de c�tre persoane str�ine. Aceste date personale pot fi fi�iere p�strate pe suport magnetic sau mesaje e-mail. Sistemul criptografic utilizat de sistemul de operare Windows XP folose�te o tehnic� numeric� de criptare extrem de complex�, numit� EFS (Encryption File System). Pe volume disc tip NTFS criptarea unui fi�ier sau director este extrem de simpl�:
- se selecteaz� fi�ierul sau directorul - se afi�eaz� fereastra de dialog referitoare la propriet��ile avansate
ale fi�ierului sau directorului - se selecteaz� caseta Encrypt contents to secure data
Criptarea este transparent� pentru utilizatorul care a criptat, ceilal�i utilizatori vor primi mesajul Access denied (acces interzis), în momentul în care doresc s� deschid� un obiect criptat. 4 Pericolul infect�rii calculatorului cu viru�i Produsele software desc�rcate de la site-uri specializate prezint� un mare pericol, deoarece ele pot con�ine viru�i. În aceste condi�ii, se recomand� ca un program desc�rcat de pe Internet, înainte s� fie instalat, s� fie verificat cu un program antivirus. 5 Pericolul utiliz�rii c�r�ilor de credit pe Internet Prin utilizarea c�r�ilor de credit pentru a cump�ra produse de pe Internet, contul utilizat poate s� devin� public, deci banii din cont s� fie sustra�i de str�ini. 6 No�iunea de firewall Prin firewall se în�elege o combina�ie de hardware �i software care formeaz� un sistem de securitate, prin care se interzic accese neautorizate din exterior în interiorul re�elei proprii de tip LAN. Astfel de interzice comunicarea direct� între re�eaua proprie �i calculatoarele din exteriorul

-201-
re�elei. În loc de comunicare direct�, toate informa�iile sunt dirijate spre un calculator server, numit proxy server, situat în exteriorul re�elei proprii. Calculatorul proxy server stabile�te dac� este periculos sau nu transferul unui fi�ier în re�eaua intern�, de asemenea, el înregistreaz� volumul de informa�ii schimbat cu calculatoarele din exterior, precum �i „atacurile” din exterior de a ajunge la datele proprii. Se recomand� ca firmele care au re�ele proprii s�-�i construiasc� un firewall.
6.1.3 Navigarea pe Web cu Internet Explorer 1 Deschiderea �i închiderea programului Internet Explorer Pentru a deschide programul Internet Explorer, Fig 6.1:
- Cale: Start � All Programs � Internet Explorer, sau, se efectueaz� un dublu clic pe simbolul grafic care de obicei este afi�at pe desktop.
- Se afi�eaz� pagina de start care depinde ca �i con�inut de modul de configurare a navigatorului.
Fig. 6.1 Desktop Internet Explorer
Desktop-ul programului Internet Explorer con�ine urm�toarele elemente:
- Bara de titlu – con�ine titlul paginii Web afi�ate �i numele navigatorului

-202-
- Bara meniului principal - Bara de adres� – etichetat� cu Address în care se va tasta adresa
(URL-ul) paginii care se va vizualiza - Barele de instrumente – opera�iile utilizate cu mare frecven��
sunt accesibile printr-un clic pe un simbol grafic, f�r� a fi necesar� parcurgerea barei de meniuri
- Zona de lucru – spa�iul rezervat afi��rii con�inutului paginii Web, cerut� prin bara de adres�
- Bara de stare – con�ine informa�ii sumare despre meniuri, comenzi �i pagini afi�ate
- Aceast� bar� poate fi afi�at�: - Cale: View � Status Bar
Pentru a închide programul Internet Explorer:
- Cale: File � Close, sau, clic pe butonul Close din col�ul dreapta sus al ferestrei programului de navigare.
2 Modificarea paginii de pornire a unui program de navigare în Web Exist� posibilitatea ca utilizatorul s� decid� care pagin� Web s� fie afi�at� ini�ial de navigator. Pentru a stabilii pagina de pornire a navigatorului, Fig. 6.2:
- Se navigheaz� la pagina Web care urmeaz� s� fie pagina de pornire - Cale: Tools � Internet Option, se afi�eaz� o fereastr� de dialog cu
�apte file �i se selecteaz� fila General � Cutia text Address este completat� automat de navigator cu
adresa paginii curente � Se ac�ioneaz� butonul de comand� Use Current
Fig. 6.2 Modificarea paginii de pornire

-203-
� Dac� se ac�ioneaz� butonul Use Blank pagina de pornire va fi o pagin� necomletat�
� Dac� se ac�ioneaz� butonul Use Default pagina de pornire va fi pagina utilizat� în momentul instal�rii navigatorului, pagina firmei Microsoft
- Se execut� clic pe butonul OK. La proxima lansare în execu�ie a navigatorului, pagina astfel selectat� va fi pagina de pornire a programului de navigare. 3 Afi�area unei pagini Web într-o fereastr� nou� Uneori se dore�te vizualizarea simultan� pe ecran a mai multor pagini Web. Num�rul paginilor vizualizate depinde doar de capacitatea memoriei interne a calculatorului utilizat. Astfel, dac� într-o fereastr� a navigatorului se indic� un hyperlink sau o imagine c�reia i s-a asociat o pagin� Web,
- se efectueaz� un clic dreapta pe elementul indicat, - se deschide meniul local �i se d� comanda Open in New Window - se deschide pagina aferent� elementului indicat
Comut�rile între ferestrele deschise ale navigatorului se realizeaz� astfel:
- se efectueaz� un clic pe simbolul grafic afi�at pe bara de task-uri. - se deschide o list� cu paginile Web deschise - se efectueaz� un clic pe elementul din list� care dore�te a fi
vizualizat 4 Oprirea desc�rc�rii unei pagini Web Utilizatorul poate opri navigatorul s� încarce restul unei pagini, dac� cele afi�ate deja con�in informa�ii suficiente �i nu se dore�te a�teptarea desc�rc�rii unor imagini �i a unor fragmente de text. În acest scop se va efectua un clic pe butonul Stop al barei de instrumente.

-204-
5 Reîmprosp�tarea (actualizarea) unei pagini Web Dac� înc�rcarea unei pagini Web a fost oprit� cu ajutorul butonului Stop, reluarea înc�rc�rii paginii Web se poate face prin
- ac�ionarea butonului de comand� Refresh de pe bara de instrumente, sau
- Cale: View � Refresh - Prin tasta de comenzi rapide F5.
6.1.4 Modificarea configur�rii navigatorului Internet Explorer 1 Afi�area �i ascunderea barelor de instrumente Programul de navigare Internet Explorer folose�te urm�toarele bare de instrumente:
- Standard Buttons – bara de butoane standard: prin butoanele sale se pot lansa rapid în execu�ie comenzi des utilizate.
- Address Bar – bara de adrese: se introduce adresa unei surse Internet (URL), se tasteaz� Enter �i se a�teapt� afi�area con�inutului sursei.
- Links – bara de leg�turi: con�ine butoane a unor adrese de pagini Web, vizitate des.
Afi�area/ascunderea acestor bare: - Cale: View � Toolbars � Standard Buttons, Address Bar, Links.
De asemenea, exist� cinci bare de instrumente din categoria explorator (explorer): Search, Favorites, Media, History �i Folders. Aceste bare sunt accesibile din:
- Cale: View � Explorer bar - Sunt afi�ate lâng� marginea din stânga a ferestrei navigatorului.
Ascunderea lor se face dând un clic pe butonul Close corespunz�tor barei. 2 Afi�area �i ascunderea imaginilor grafice existente într-o pagin� Web Dac� se dore�te economisirea de timp în procesul de desc�rcare a paginilor Web, atunci se recomand� interzicerea desc�rc�rii paginilor grafice, Fig. 6.3. Astfel:

-205-
- Cale: Tools � Internet � Option � se deschide o fereastr� de dialog în care se va activa fila Advanced (complex). Se vor face modific�rile dorite astfel:
o Selectarea casetei Show pictures va permite desc�rcarea imaginilor grafice de pe paginile Web desc�rcate
o Dac� nu permitem desc�rcarea imaginilor grafice, caseta Show pictures nu va fi selectat�, iar în locul imaginilor grafice va ap�rea un chenar care poate fi oricând apelat prin clic dreapta pe mouse, selectându-se astfel din meniul local caseta Show pictures.
Fig. 6.3 Afi�area/ascunderea imaginilor grafice
3 �tergerea istoricului de navigare în Web Programul Internet Explorer creeaz� �i memoreaz� un articol referitor la adresa fiec�rei pagini Web vizualizat� de utilizator, în sesiunea actual� sau în sesiunile anterioare. Aceste informa�ii sunt depuse în directorul: C://Documents and Settings\NumeUtilizator\Local Settings\History Configurarea modului de utilizare a acestui director, Fig. 6.4:
- Tools � Internet Options � se afi�eaz� fereastra navigatorului - Se selecteaz� fila General
o Din lista Day to keep pages in history se stabile�te durata pentru care adresele paginilor vizualizate sunt p�strate în directorul History.

-206-
o Prin ac�ionarea butonului de comand� Clear History se va �terge con�inutul directorului History, opera�ie care trebuie validat� de utilizator.
Fig. 6.4 �tergerea istoricului de navigare
6.2 Navigarea în Web
6.2.1 Accesarea paginilor Web 1 Afi�area unei pagini Web de adres� special� Pentru a afi�a o pagin� Web, în fereastra programului de navigare se va ac�iona astfel:
- Se execut� clic în cutia Address a navigatorului utilizat - Se tasteaz� adresa paginii Web sau URL-ul paginii - Se efectueaz� un clic pe butonul de comand� Go sau se ac�ioneaz�
tasta Enter - In fereastra programului de navigare se va afi�a con�inutul paginii
Web solicitate. Trecerea la o alt� pagin� se va face respectând algoritmul anterior. Paginile Web pot con�ine �i hyperlink-uri, adic� adresele altor pagini Web. Ele permit navigarea rapid� intre paginile Web. Dac� se efectueaz� un clic pe un hyperlink în fereastra navigatorului, dup� o perioad� de a�teptare se va afi�a pagina indicat� de hyperlink-ul respectiv. Hyperlink-urile sunt subliniate �i sunt colorate. Exist� posibilitatea ca unei imagini s�-i corespund� mai multe hyperlink-uri. Singurul mod de a afla acest lucru este examinarea liniei de stare a navigatorului în timp ce se deplaseaz� cursorul de mouse deasupra imaginii. 2 Navigarea înapoi �i înainte între paginile Web vizualizate anterior

-207-
Navigând în Internet, în aceea�i sesiune se vizualizeaz� mai multe pagini Web. Uneori se dore�te revenirea la o pagin� vizualizat� anterior. Astfel se efectueaz� un clic pe butonul Back. Prin ac�ionarea repetat� pe acest buton se poate ajunge pân� la prima pagin� vizualizat� în sesiunea actual�. Dac� se execut� clic succesiv pe butonul Forward se poate ajunge din nou la ultima pagin� vizualizat� în sesiunea actual�, iar apoi acest buton va fi inhibat.
6.2.2 Utilizarea atributului „preferat” asociat unei pagini Web Unele pagini Web sunt vizitate frecvent de utilizator. Pentru a accelera procesul de afi�are a paginilor Web, sistemul de operare Windows XP pune la dispozi�ia utilizatorului un atribut special care are numele “preferat”. Astfel, adresele paginilor Web prev�zute cu acest atribut sunt memorate într-un director numit Favorites care se g�se�te în loca�ia C://Documents and Settings\NumeUtilizator\Favorites În acest dosar se pot insera adrese de pagini Web (URL), nume de programe ale calculatorului utilizat, nume de unit��i, directoare ale calculatorului utilizat. Con�inutul directorului Favorites poate fi vizualizat dup� ce s-a lansat în execu�ie navigatorul Internet Explorer, efectuând un clic pe meniul Favorites. Ad�ugarea adresei unei pagini Web în directorul Favorites, Fig.6.5:
- Se lanseaz� în execu�ie programul Internet Explorer - Cale: Favorites � Add to Favorites � se deschide fereastra de
dialog Add Favorites o În cutia text Name se introduce numele propus pentru
pagina Web o Se efectueaz� un clic pe butonul de comanda Create in o Se afi�eaz� structura actual� a directorului Favorites o Se va desemna directorul în care se va depune adresa
paginii Web

-208-
Fig. 6.5 Ad�ugare adres� pagin� Web
Exist� posibilitatea ca s� vizualiz�m con�inutul unei pagini Web, chiar dac� leg�tura este offline. În aceast� situa�ie pagina Web se va memora în zona cache a calculatorului, care ulterior va putea fi vizualizat�. Dac� se efectueaz� un clic pe butonul de comand� Customize, atunci se lanseaz� în execu�ie un expert prin care se configureaz� op�iunile de vizualizare în modul neconectat ale paginii Web analizate.
6.2.3 Organizarea directorului Favorites Organizarea directorului Favorites se realizeaz� cu ajutorul comenzii Organize Favorites, Fig. 6.6. Aceast� comand� afi�eaz� o fereastr� de dialog în care se g�se�te structura curent� a directorului Favorites �i este prev�zut� cu �ase butoane de comand�:
Fig. 6.6 Organizarea directorului Favorites

-209-
- Create Folder � creeaz� un subdirector în directorul Favorites - Move to Folder � elementul selectat se poate muta într-un alt
director, prin afi�area unei ferestre de dialog - Rename � redenume�te elementul selectat. - Delete � �terge elementul selectat - Properties � afi�eaz� propriet��ile paginii Web selectate din lista
directorului Favorites. Propriet��ile paginii Web pot fi afi�ate �i în regim de offline prin selectarea casetei Make available offline
- Close � închide fereastra de dialog Organize Favorites
6.3 C�utare în Web
6.3.1 Utilizarea unui motor de c�utare Prin motor de c�utare se în�elege un program, accesibil în Internet, prin care se pot c�uta pagini Web care con�in informa�ii referitoare la un subiect specificat de utilizator. Exist� un num�r mare de motoare de c�utare. La ora actual�, se pare c� cele mai populare motoare de c�utare sunt Google, Yahoo �i Altavista. Adresele lor sunt: http://www.google.com http://www.yahoo.com http://altavista.digital.com 1 Realizarea unei c�ut�ri folosind cuvinte cheie sau fraze Pagina Web corespunz�toare motoarelor de c�utare, con�in o cutie text în care se tasteaz� un cuvânt cheie sau o fraz� care caracterizeaz� subiectul c�utat. Dup� tastare se d� comanda Search �i astfel se lanseaz� în execu�ie procesul de c�utare a paginilor Web în care apare subiectul specificat. Rezultatul c�ut�rii este o list� care con�ine adresele paginilor Web în care apar informa�ii despre subiectul c�utat. 2 Copiere de texte, URL-uri �i imagini dintr-o pagin� Web într-un document Por�iuni de text, hyperlink-uri �i imagini con�inute în pagina Web curent� pot fi copiate într-un document (Word), al calculatorului propriu. Pentru a potea efectua aceste copieri sunt necesare urm�toarele etape:

-210-
- Se navigheaz� la pagina Web din care se va copia o informa�ie - Se selecteaz� blocul care urmeaz� a fi copiat. Pentru copierea
întregii pagini se va da comanda: o Cale: Edit � Select All
- Din meniul Edit � Copy - Se deschide documentul destina�ie �i pentru inserarea informa�iei
se utilizeaz� comanda: - Cale: Edit � Paste
3 Salvarea unei pagini Web pe calculatorul propriu Pagina Web curent� poate fi salvat� într-un fi�ier al calculatorului utilizat, în vederea analiz�rii ei ulterioare, adic�, în regim offline – calculatorul nu mai este conectat la Internet.
Fig. 6.7 Salvare pagin� Web pe calculator
Pentru salvarea paginilor Web se va utiliza urm�torul algoritm, Fig. 6.7:
- Pe desktop-ul calculatorului este deschis� pagina Web care urmeaz� a fi salvat�
- Cale: File � Save As � se afi�eaz� fereastra de dialog cu numele Save Web Page
o Din lista combinat� Save in se stabile�te unitatea �i directorul în care se va salva pagina curent�
o În cutia de text File name se introduce numele cu care se salveaz� pagina Web

-211-
o Din lista combinat� Save as type se stabile�te tipul fi�ierului de salvare (htm, html, txt)
o Din lista combinat� Encoding se selecteaz� tipul de caractere utilizat în procesul de salvare
- Se ac�ioneaz� butonul Save Desc�rcarea unui fi�ier/imagini/produs software dintr-o pagin� Web pe calculatorul propriu 1 Dac� pagina Web deschis� con�ine un hyperlink, prin activarea meniului local (clic dreapta pe mouse), se d� comanda Save Target As. Aceast� comand� va afi�a trei ferestre de dialog:
- File Download – programul de navigare determin� informa�ii de baz� despre fi�ierul care se va desc�rca (dimensiunea fi�ierului, rata de transfer, timpul de desc�rcare estimat)
- Save As – utilizatorul va specifica informa�ii referitoare la locul de salvare al fi�ierului care se va desc�rca (unitatea �i calea utilizat�, numele fi�ierului) � se va demara procesul de salvare prin ac�ionarea butonului de comand� Save
- Fereastra de dialog care indic� evolu�ia procesului de desc�rcare 2 Dac� pagina Web deschis� con�ine o imagine care nu este asociat� unui hyperlink, prin activarea meniului local se va da comanda Save Picture As. Aceast� comand� afi�eaz� fereastra de dialog Save Picture, care con�ine:
- În cutia de text File name se încarc� automat numele imaginii indicate, nume care poate fi modificat de utilizator
- Lista Save as type con�ine tipul imaginii indicate - Lista Save in permite stabilirea unit��ii �i c�ii care se vor utiliza în
procesul de salvare a imaginii - Se va demara procesul de salvare prin comanda Save.
3 De pe Internet se pot desc�rca pe calculatorul propriu produse software. Prima dat� se localizeaz� programul care se va desc�rca, dup� care se efectueaz� clic pe hyperlink-ul etichetat cu Download. Se afi�eaz� fereastra de dialog în care utilizatorul poate opta pentru deschiderea sau salvarea fi�ierului. În procesul de salvare se vor respecta pa�ii de mai sus. Pentru a începe procesul de instalare a programului desc�rcat se va executa un dublu clic pe fi�ierul cu numele Install.exe sau Setup.exe.

-212-
6.3.2 Imprimarea paginii Web 1 Preg�tirea imprim�rii paginii Web actuale Înainte de imprimarea propriu-zis� se recomand�, Fig.6.8:
- Configurarea paginilor de hârtie pe care se va imprima
o Cale: File � Page Setup
- Vizualizarea paginii înaintea imprim�rii
o Cale: File � Print Preview
Fig. 6.8 Preg�tirea imprim�rii
2 Imprimarea paginii Web actuale Dup� ce au fost stabilite op�iunile referitoare la pagina utilizat� în imprimare �i s-a dat comanda de examinare a paginii înainte de imprimare, se poate demara procesul de imprimare propriu-zis a paginii Web, Fig. 6.9:
- Cale: File � Print � se afi�eaz� fereastra de dialog cu numele Print în care se configureaz� op�iunile de imprimare
- Pentru lansarea în execu�ie a procesului de imprimare se ac�ioneaz� butonul de comand� Print.
Observa�ie: Înainte de lansarea opera�iei de imprimare se recomand� dezactivarea func�iei de imprimare a culorilor �i a imaginilor de fundal. În cazul imprim�rii acestora textul va fi probabil mai lixibil dar, în acela�i timp, consumul de consumabile este mai mare. Dezactivarea func�iei de imprimare a culorilor �i imaginilor de fundal:
- Cale: Tools � Internet Options - Se deschide fereastra de dialog în care se selecteaz� fila Advanced
o În sec�iunea Printing se deselecteaz� caseta Print background colors and images

-213-
Fig. 6.9 Imprimarea paginii Web
6.4 Po�ta electronic� Unul dintre cele mai complexe sisteme care �in Internet-ul în via�� este po�ta electronic�. Email-ul (engl. electronic mail), cum este cunoscut� în mod curent, reprezint� cel mai popular serviciu Internet. El presteaz� servicii de curier �i factor po�tal, permi�ând comunicarea �i transmiterea de informa�ii între utilizatori indiferent de localizarea geografic� �i de fusul orar la o vitez� remarcabil�.
6.4.1 Bazele utiliz�rii email-ului Po�ta electronic� reprezint� modalitatea electronic� de coresponden�� prin care una sau mai multe persoane schimb� mesaje în format text, eventual cu ata�are de fi�iere (grafice, audio/video etc.). Adesea termenul de email este confundat cu cel de mesagerie electronic�. Cel din urm� furnizeaz� o gam� variat� de servicii prin aplica�ii legate de circuitul informa�ional sub forma formularelor electronice, a fax-urilor, a convoc�rilor, a planific�rilor etc. Astfel, în mod evident, po�ta electronic� este una dintre aplica�iile serviciului de mesagerie electronic�. O adres� de e-mail va ar�ta întotdeauna de forma: nume_utilizator@adres�_calculator Prima parte con�ine identificatorul utilizatorului dup� cum este el înregistrat pe calculatorul unde este creat� c�su�a po�tal�, iar a doua parte (cea de dup� @) reprezint� informa�iile de identificare în Internet a

-214-
calculatorului unde se afl� c�su�a po�tal� (mail-server), organiza�ia de care apar�ine sau �ara unde este situat. Cele dou� p�r�i ale adresei sunt desp�r�ite prin simbolul @ (se cite�te at). Numele poate fi orice combina�ie de litere �i cifre, f�r� diferen�ieri între literele mari �i mici.
6.4.2 Scrisoarea electronic� Email-ul este un mesaj format din trei zone distincte: antetul, corpul �i semn�tura. Antetul (header) este o secven�� standard de informa�ii cu care începe mesajul po�tal: autor (From), destinatar (To), data �i ora transmisiei (Sent/Date), subiect (Subject). Acesta este echivalentul electronic al plicului, con�inând informa�iile „ publice" de care întregul sistem de mesagerie electronic� are nevoie pentru a manevra scrisoarea, Fig.6.10:
- From: define�te expeditorul �i va con�ine cu siguran�� o adres� email ce trebuie folosit� dac� se dore�te trimiterea unui r�spuns la mesaj.
- To: define�te destinatarul mesajului prin adresa email (din fericire, programele actuale ne permit s� exprim�m adresa �i sub o form� mai inteligibil�, adic� scriind în clar numele persoanei dac� aceasta exist� în agenda de adrese). De remarcat c� aici pot fi trecute mai multe adrese email separate prin virgul�, efectul fiind acela c� mesajul este transmis tuturor celor din list�.
- Cc: Este prescurtarea de la Carbon copy (copie la indigo). Aici putem scrie adresele persoanelor care vrem s� primeasc� o copie a scrisorii. De obicei este vorba de persoane care sunt vizate de con�inutul mesajului, care ar putea fi interesate de informa�iile din mesaj, care monitorizeaz� un proiect sau oricine altcineva care consider�m c� trebuie s� afle con�inutul mesajului. Persoanele ale c�ror adrese sunt trecute în câmpul Cc: se mai numesc destinatari secundari.
- Bcc: Este prescurtarea de la Blind carbon copy (copie confiden�ial�). Ca �i în cazul precedent, câmpul poate cuprinde adresele unor destinatari secundari. Diferen�a fa�� de copia simpl� const� în faptul c� destinatarii primari �i secundari ai mesajului nu vor �ti c� mesajul este recep�ionat de ace�ti coresponden�i.
- Sent: afi�eaz� data �i ora transmisiei mesajului. - Subject: în care este descris pe scurt con�inutul mesajului. Apoi
dup� o linie liber� urmeaz� a doua zon� care con�ine mesajul email.

-215-
Fig. 6.10 “Plicul” electronic
Corpul (body) este mesajul propriu-zis. Marea majoritate a aplica�iilor de po�t� electronic� au propriul editor de texte cu care poate fi scris mesajul, iar ultimele versiuni de programe permit inserarea în mesaje a informa�iilor reprezentate în format multimedia �i a secven�elor HTML, la fel ca în orice pagin� Web. Semn�tura (signature) este o secven�� standard de informa�ii (autor, domeniile sale de interes, afilieri) care se adaug� la sfâr�itului mesajului po�tal. Toate aceste informa�ii pot fi înregistrate într-un fi�ier �i ad�ugate automat la sfâr�itul mesajului.
6.4.3 Folosirea serviciului email În multe privin�e func�ionarea po�tei electronice se aseam�n� cu serviciile po�tale obi�nuite. Rolul oficiului po�tal este jucat de un calculator numit server de email. Suntem clien�ii acestui server dac� dispunem de un cont pe el. Aceasta implic� faptul c� avem o adres� email prin care putem fi identifica�i �i un spa�iu de stocare unde sunt memorate mesajele. Pentru a trimite �i primi mesaje electronice sunt folosite mai multe protocoale: SMTP (Simple Mail Transfer Protocol) pentru transferul mesajelor de la expeditor la server �i între servere, respectiv POP3 (Post Office Protocol) pentru primirea po�tei. Un alt protocol care se folose�te pentru email este IMAP (Internet Message Access Protocol), o variant� îmbun�t��it� a POP3.

-216-
În general, furnizorul de servicii de re�ea este responsabil pentru crearea cutiilor po�tale. O cutie po�tal� nu este decât un fi�ier pe un server de email, unde sunt colectate mesajele primite c�tre adresele asociate. Atunci când clientul se conecteaz� la server, el transfer� mesajele din aceste fi�iere pe calculatorul propriu, fie p�strând o copie a lor pe server, fie �tergându-le de pe server
6.4.4 Facilit��i email Exist� dou� posibilit��i de trimitere �i primire a mesajelor email pe Internet:
- 1. folosind un client po�tal (mailer). Poate cel mai utilizat client este Outlook Express al firmei Microsoft, Fig.6.11. Alte aplica�ii populare utilizate pentru a prelua �i transmite mesaje sunt Netscape Messenger, Eudora �i Pegasus Mail.
Fig. 6.11 Outlook Express
- 2. prin intermediul unui serviciu de po�t� prin interfa�� Web.
1 Func�iile clien�ilor de email În linii mari, un client de email trebuie s� ne permit� s� comunic�m cu serverul, s� vizualiz�m mesajele pe care le primim, s� compunem mesajele pe care le expediem �i s� ne organiz�m într-un mod cât mai convenabil c�su�a po�tal�. Toate aceste func�ii sunt îns� strâns împletite. S� trecem în continuare în revist� cele mai importante:

-217-
Comunicarea. În principiu, aceast� func�ie se realizeaz� automat. Trebuie totu�i s� �tim c� leg�tura cu serverul nu este permanent�, chiar dac� suntem conecta�i cu acesta printr-o re�ea. De cele mai multe ori, conectarea la server se face la anumite intervale de timp, ocazie cu care se transfer� mesajele trimise �i se aduc mesajele primite, dup� care programul elibereaz� leg�tura. Stabilirea acestui interval este l�sat� la latitudinea utilizatorului (depinde de num�rul mesajelor vehiculate �i de calitatea re�elei). Pentru utilizatorii care sunt conecta�i la server prin linie telefonic� închiriat� (marea majoritate a celor care utilizeaz� calculatorul acas� �i sunt conecta�i la Internet printr-un furnizor comercial), varianta optim� este conectarea explicit�, pentru a minimiza utilizarea liniei telefonice. Este de amintit c� în acest caz, momentul expedierii mesajului nu coincide cu transmiterea lui efectiv� (avem posibilitatea s� ne r�zgândim). Vizualizarea. Este o func�ie simpl�, prin care putem s� citim mesajele. Majoritatea mailere-lor actuale au posibilitatea s� afi�eze �i text formatat (în principal HTML). Standardele nu sunt înc� foarte stabile �i se întâmpl� adesea ca viewer-ul clientului nostru de email s� nu în�eleag� perfect formatarea realizat� de mailer-ul corespondentului nostru. �i viceversa. Singurul aspect mai complex al func�iei de afi�are este cel legat de fi�ierele ata�ate mesajelor. În cazul celor mai multe programe Windows sau Macintosh, lucrurile se desf��oar� simplu: în mesaj vor ap�rea simboluri grafice corespunz�toare tipurilor de fi�iere ata�ate. De regul�, un dublu-clic pe acestea lanseaz� aplica�ia potrivit�. Compunerea. Aceast� func�ie este realizat� cu ajutorul unui editor specializat, care cuprinde o parte de procesare de text �i o parte de comenzi specifice. Unele programe (de pild� Microsoft Exchange) permit utilizarea unui alt procesor de text (cum ar fi Word for Windows) dar, în general, cel înglobat este suficient. R�spunsul la mesajele primite. Aceast� comand� este disponibil� când citim un mesaj sau când am selectat un mesaj dintr-unul dintre dosarele tematice (vezi mai jos), mesaj pe care-l vom numi în continuare „ original” . Rezultatul comenzii este c� se lanseaz� compunerea unui nou mesaj, completându-se îns� automat anumite câmpuri ale antetului. În primul rând, câmpul To: va fi completat (de obicei) cu adresa expeditorului mesajului c�ruia îi r�spundem. Dac� originalul con�ine o adres� în câmpul

-218-
Reply-To din antet, atunci aceasta va fi adresa la care va fi trimis mesajul. În câmpul Subject va fi copiat subiectul mesajului original, dar se va ad�uga în fa�� „Re:” . În fine, corpul mesajului va fi „ citat” în întregime, adic� va r�mâne în editor, dar fiecare linie va fi prefixat� de caracterul „ >" (cazul cel mai comun, dar exist� �i alte conven�ii pentru citare). În felul acesta putem s� r�spundem „ punct-cu-punct” , p�strând citatele relevante din mesajul original, putem s� scriem o scrisoare compact�, l�sând la sfâr�it textul original citat integral (astfel încât corespondentul nostru s� poat� s�-�i aminteasc� cât mai exact contextul mesajului pe care l-a trimis), putem s� �tergem (par�ial sau integral) partea citat� din mesajul original etc. Trimiterea aceluia�i mesaj mai multor destinatari simultan. Spre deosebire de func�ia simpl� de r�spuns unui expeditor, se genereaz� un r�spuns adresat tuturor destinatarilor mesajului original (�i, desigur, expeditorului). Se folose�te de obicei atunci când un grup de persoane dezbat prin email un subiect �i fiecare trebuie s� afle ce spun ceilal�i. Aceast� facilitate permite �i crearea a�a-numitelor „ liste de discu�ii". Retransmiterea coresponden�ei („ cite�te �i d� mai departe"). Se genereaz� un mesaj în corpul c�ruia este citat întregul mesaj original, iar subiectul este prefixat cu „ FW:". Ne r�mâne sarcina s� complet�m câmpurile rezervate destinatarilor (To, Cc, Bcc). Putem s� edit�m mesajul original, s�-l coment�m etc. Se folose�te atunci când vrem s� aducem �i la cuno�tin�a altor persoane con�inutul (integral sau par�ial) al unui mesaj pe care l-am primit. Ata�area fi�ierelor. Posibilitatea de a ata�a unui mesaj fi�iere de orice fel (pagini web, imagini, text, video etc.), f�r� ca num�rul de fi�iere ata�ate s� fie limitat, este extrem de valoroas�. Modalitatea practic� de ata�are a unui fi�ier la un mesaj se face printr-un dialog de selectare a fi�ierului identic cu cel obi�nuit prin care programele ne cer s� specific�m fi�ierul pe care s�-l încarce. Trebuie îns� s� �inem seama �i de anumite aspecte mai delicate, cum sunt codificarea sau dimensiunea fi�ierelor ata�ate. Fi�ierele ata�ate pot s� creasc� foarte mult dimensiunea mesajelor (teoretic nu exist� limit� superioar�). Este îns� posibil ca destinatarul mesajului, dac� acesta este conectat printr-o linie telefonic� de slab� calitate (cazul cel mai comun) s� stea ore întregi pe linie pentru a desc�rca fi�ierele, cu consecin�ele de rigoare asupra facturii telefonice. Pe de alt�

-219-
parte este posibil ca administratorul serverului de la destina�ie s� fie în criz� de spa�iu de stocare �i, în consecin��, s� limiteze dimensiunea mesajelor acceptate. 2 Serviciul de po�t� prin interfa�� Web Programul client email este un applet Java, care poate fi rulat de orice browser Web care „ �tie” Java. Acestea ofer� oricui, gratuit, posibilitatea de a-�i deschide o c�su�� po�tal�, oferind în acest scop spa�iu �i servicii de administrare. Mai mult, din aceste c�su�e po�tale se pot accesa �i eventualele alte c�su�e po�tale de care utilizatorul dispune. Avantajul const� în faptul c� oriunde în lume avem posibilitatea s� ne între�inem coresponden�a, cu singura condi�ie de a avea acces la WWW. Pe Internet exist� multe site-uri care accept� g�zduirea de conturi gratuite de email. La alegerea unui astfel de site trebuie avut în vedere viteza de accesare a site-ului �i durata de înc�rcare, m�rimea c�su�ei �i a ata�amentelor la email acceptate, oferta prezentat� în limba român�, informa�iile obligatorii care trebuie furnizate la subscriere, existen�a unei pagini de start sau a informa�iilor necesare utiliz�rii c�su�ei po�tale etc. Servicii Web de mail foarte populare sunt Yahoo Mail, Fig.6.12. �i MSN Hotmail, primul oferind utilizatorilor c�su�e po�tale de 100 MB.
Fig. 6.12 Yahoo Mail
Indiferent de modalitatea de accesare a coresponden�ei, serviciul de po�t� electronic� ofer� suplimentar urm�toarele facilit��i: Destinatar inexistent sau indisponibil. Ce se întâmpl� dac�, dintr-un motiv sau altul (de pild�, destinatarul �i-a schimbat adresa)

-220-
scrisoarea nu poate ajunge la destina�ie? În mod normal, ea este trimis� înapoi. Un mesaj poate la rândul lui s� întâmpine anumite dificult��i. De exemplu, unul dintre serverele intermediare este indisponibil, caz în care se recurge la trasee ocolitoare. Dac� serverul destina�ie este indisponibil, expeditorul prime�te un mesaj de avertisment de la ultimul server intermediar, care îns� va mai insista un timp (de obicei câteva zile) s� intre în leg�tur� cu serverul destina�ie. Dac� adresa este gre�it� (de pild� destinatarul nu mai are cont pe serverul men�ionat), expeditorul prime�te un mesaj prin care este în�tiin�at de acest lucru. „Mesaje recomandate” , caz în care expeditorul prime�te un mesaj prin care i se confirm� în mod explicit livrarea mesajului c�tre destinatar. Mai mult, unele programe pot solicita destinatarului s� confirme citirea mesajului, dar func�ionarea acestei facilit��i depinde de programul client folosit de destinatar. Mesaje în mod anonim. Pentru aceasta, autorul trebuie s� trimit� mesajul c�tre o adres� anonim�, de unde poate s�-l retransmit�, devenind astfel liber de sarcini (f�r� responsabilit��i). Agenda cu adrese. Majoritatea mailer-elor ofer� facilitatea de a stoca adresele coresponden�ilor, de cele mai multe ori împreun� �i cu alte informa�ii (porecle, adresa po�tal�, numere de telefon �i fax de la locul de munc� sau de la domiciliu, data de na�tere, observa�ii etc.). Facilit��ile de grupare a adreselor (tot un fel de foldere), de sortare �i de c�utare sunt comune. Unele programe ofer� chiar posibilitatea de a crea �i adrese colective numite �i liste de distribu�ie. Folosirea fi�ierului cu semn�turi. Acesta con�ine o semn�tur� care va fi ad�ugat� la sfâr�itul mesajului. Filtrarea mesajelor în func�ie de diferite criterii (combinat� uneori cu r�spunsuri automate). Posibilitatea de a filtra automat mesajele este adesea de mare valoare, mai ales atunci când volumul coresponden�ei este mare. Filtrarea se face pe baza unor condi�ii specificate de utilizator, cum ar fi prezen�a unui anumit �ir de caractere într-unul din câmpurile antetului sau în corpul mesajului, precum �i condi�iile în care se aplic� (de pild� mesajelor primite sau mesajelor trimise). Dac� condi�iile sunt îndeplinite, atunci se execut� anumite ac�iuni specificate de utilizator (de exemplu se transfer� mesajul într-un anumit folder, i se atribuie o anumit�

-221-
prioritate, este redirectat la o anumit� adres�, se r�spunde cu un text standard etc.). Notificarea recept�rii �i a citirii. Înseamn� trimiterea automat� a unui mesaj c�tre expeditor atunci când mesajul trimis a fost plasat în cutia po�tal� a destinatarului, respectiv trimiterea automat� a unui mesaj expeditorului atunci când mesajul original a fost afi�at (deci citit) de c�tre destinatar. Diverse. Imagina�ia proiectan�ilor a dus la o adev�rat� infla�ie de facilit��i (multe dintre ele complet inutile) oferite de produsele software actuale. Mai des folosite sunt posibilitatea de a eticheta mesajele pe baza unor categorii prestabilite, posibilitatea de a le atribui anumite priorit��i (ignorate la transferul de mesaje prin Internet dar poate relevante pentru destinatar, daca mailer-ul s�u le recunoa�te), posibilitatea de a programa printr-un limbaj propriu (de regula scripting) anumite ac�iuni, posibilitatea de a utiliza �abloane �i „ personalit��i multiple" (de exemplu configurarea a dou� sau mai multe stiluri de coresponden��: unul pentru mesajele oficiale, unul pentru coresponden�� privat� etc.), folosirea poreclelor (nicknames) în locul adreselor po�tale (sunt mai u�or de memorat) etc.
6.4.5 Gestionarea contului Dup� o perioad� de folosire intensiv� a po�tei electronice, num�rul mesajelor primite �i trimise (o copie a fiec�rui mesaj trimis se p�streaz� local) cre�te �i ne vine din ce în ce mai greu s� ne descurc�m printre ele. Acest aspect este bine cunoscut de produc�torii de programe client de email, a�a c� din fericire avem la dispozi�ie variate posibilit��i de organizare cât mai eficient�. Solu�ia de baz� o reprezint� crearea unor foldere în care putem plasa aceste mesaje. Con�inutul unui folder este vizualizat sub form� de tabel, cu un mesaj pe fiecare rând. Plasarea unui mesaj într-un folder se face fie prin drag-and-drop, fie prin comenzi simple, specifice programului. Cele mai multe programe dispun de câteva foldere predefinite. Astfel, exist� întotdeauna un director unde sunt automat plasate noile mesaje sosite (numit de regula Inbox), un director unde sunt plasate copii ale mesajelor trimise (numit adesea Outbox) �i un director pentru „ ciorne” , cu mesaje neterminate care vor fi trimise mai târziu (Drafts). În fine, un alt director predefinit este cel în care se p�streaz� mesajele pe care le-am �ters (numit Deleted items sau Trash sau altfel). Este bine de �tiut c�

-222-
mesajele pe care le �tergem mai sunt disponibile pân� când le �tergem definitiv (cu o comand� de genul Empty trash). În afar� de folderele predefinite, avem posibilitatea de a ne crea propriile foldere, specifice activit��ilor pe care le desf��ur�m. Unele programe ne permit structurarea ierarhic� a directoarelor, astfel încât acestea ajung s� se asemene foarte mult cu structura de directoare a discurilor, cu diferen�a c� în locul fi�ierelor aici vom g�si mesaje. În cadrul unui folder, avem posibilitatea s� sort�m mesajele dup� criterii diverse (dup� dat�, dup� numele expeditorului sau al destinatarului, dup� subiect, dup� dimensiune etc.). Anumite marcaje ne permit s� identific�m cu u�urin�� mesajele care nu au fost înc� deschise, cele care con�in fi�iere ata�ate, cele la care am r�spuns, cele pe care le-am trimis mai departe, cele pe care le-am redirectat etc. Important este �i faptul c� orice mesaj poate fi tip�rit, salvat în alt format sau alt� loca�ie, sau chiar trimis prin fax, f�r� s� conteze dac� destinatarul nu este disponibil în momentul trimiterii mesajului (acesta îl va primi în momentul conect�rii la serverul de mail �i recep�ion�rii tuturor mesajelor).
6.4.6 Eticheta email Internet-ul nu este doar o re�ea interna�ional� de calculatoare. El reprezint�, totodat�, o comunitate a celor ce schimb� informa�ii prin intermediul noilor tehnologii. Rela�iile create în cadrul acestei comunit��i pretind o anumit� reglementare, instituirea anumitor reguli de conduit� la care cet��enii spa�iului cibernetic în�eleg, de cele mai multe ori, s� adere de bun� voie. Ansamblul de norme �i reguli care compune eticheta email se refer� la identitatea utilizatorului, atitudinea sa, scrierea unui mesaj (con�inutul acestuia, formatul, ata�amentele etc.) �i nu în ultimul rând eticheta din cadrul listelor de discu�ii. În cele ce urmeaz� se prezint� cele mai generale „ norme” de conduit� on-line în utilizarea email-ului:
- Verifica�i-v� email-ul zilnic �i r�mâne�i în limita de stocare a cotei stabilit� de furnizorul de servicii Internet la care a�i apelat.
- �terge�i mesajelor nedorite imediat de vreme ce ele ocup� spa�iu de stocare.
- Men�ine�i num�rul mesajelor p�strate în cutia de po�t� electronic� la minim. Mesajele „ excedentare" pot fi transferate în fi�iere pe

-223-
discuri sau pe orice suport de stocare �i p�strate pentru referiri viitoare.
- Niciodat� s� nu pleca�i de la premiza c� email-ul nu este citit de nimeni în afar� de dvs.; exist� persoane care au posibilitatea s� citeasc� �i s� v� acceseze po�ta electronic�.
- Scana�i-v� sistematic sistemul în c�utare de viru�i, în mod special atunci când se primesc sau se aduc fi�iere de pe alte sisteme, pentru a preveni r�spândirea viru�ilor.
- Nu da�i niciodat� identificatorul �i parola de utilizator altei persoane, exceptând administratorul de re�ea.
- Pentru coresponden�a cu superiorii este bine s� urma�i traseele de procedur� normal�. De exemplu, nu trimite�i o plângere via email direct c�tre vârful organiza�iei (�ef de departament), doar pentru c� pute�i face lucrul acesta.
- P�stra�i un comportament profesional �i ave�i grij� ce spune�i despre alte persoane. Email-ul este foarte u�or de transmis mai departe.
- Respecta�i intimitatea celorlal�i. Este considerat a fi deosebit de primitiv trimiterea email-urilor personale c�tre liste de discu�ii sau în grupuri de �tiri f�r� a avea permisiunea autorului.
- Nu trimite�i mesaje înfl�c�rate (flaming). Mesajele de acest gen implic� folosirea în cadrul comunic�rii electronice a criticilor sau remarcilor insult�toare, menite a provoca furie destinatarilor.
- Evita�i s� trimite�i email-uri blocante de band�, adic� mesaje care necesit� un timp de înc�rcare sau de desc�rcare foarte mare datorit� ata�amentelor de dimensiuni apreciabile.
- Proteja�i datele cu caracter personal. Dac� trimite�i un mesaj mai multor persoane, este politicos s� nu prezenta�i fiec�reia adresele de email ale celorlal�i destinatari (folosi�i câmpurile Cc sau Bcc).
- R�spunde�i în timp util la mesaje. Pentru conceperea mesajului trebuie avute în vedere urm�toarele aspecte:
- Nu uita�i s� începe�i fiecare mesaj cu o formul� de salut. - Men�ine�i paragrafelor �i mesajele scurte �i la obiect, respectând
ortografia �i gramatica limbii în care scrie�i. - Nu folosi�i format�ri excesive în mesaje de email, cum ar fi
combina�ii de fonturi diferite în diverse stiluri de formatare. Dimensiunea mesajului �i timpul de desc�rcare vor cre�te. Pe de alt� parte, clientul de email al destinatarului s-ar putea s� nu

-224-
afi�eze corect toate op�iunile de formatare. De aceea este bine s� v� scrie�i mesajele în mod text, evitând pe cât posibil formatul HTML.
- Scrie�i un singur subiect într-un mesaj. Pentru mesajele lungi folosi�i la început un cuprins al con�inutului �i marca�i începutul fiec�rei sec�iuni printr-un titlu.
- Include�i o semn�tur� la sfâr�itul mesajelor email, deoarece destinatarul s-ar putea s� nu v� cunoasc� personal. Semn�tura este bine s� includ� numele, func�ia �i afilierea, precum �i adresele de email sau Web (dac� exist�), dar nu trebuie s� dep��easc� 6 linii. Informa�ii op�ionale pot s� cuprind� adresa �i num�rul personal de telefon sau mobil.
- Nu scrie�i corpul mesajului cu litere mari decât pentru a scoate în eviden�� un punct important sau pentru a face distinc�ia de un titlu. A scrie cu litere mari cuvinte întregi este considerat în general ca fiind vorba de o ofens� (se ridic� vocea la interlocutor!).
- Se pot utiliza * astericsurile * în jurul unui cuvânt pentru a sublinia o anumit� idee.
- Se poate folosi simbolul underscore (_) înainte �i dup� titlul unei c�r�i.
- Lungimea unei linii de mesaj este bine s� se limiteze la circa 65-70 de caractere (o linie ecran) �i în general s� se evite caracterele de control.
- Când cita�i o alt� persoan� elimina�i tot ceea ce nu are leg�tur� direct� cu r�spunsul. Nu l�sa�i programul de po�t� electronic� s� citeze în mod automat întregul corp al mesajului la care se r�spunde dac� nu este necesar. Nim�nui nu-i convine s� citeasc� un mesaj citat lung pentru a treia sau a patra oar�, pentru a fi urmat de un r�spuns de doar o linie.
- Toate referirile �i sursele trebuie citate �i respectate acordurile de licen�iere �i copyright.
- Pentru fi�ierele ata�ate preciza�i numele, dimensiunea �i aplica�ia în care a fost creat.
- Folosi�i umorul sau sarcasmul cu m�sur�! F�r� o comunicare fa��-în-fa�� glumele pot fi luate drept critici.
- Adopta�i un ton pozitiv �i evita�i cuvintele negative (anti, împotriva, contra etc.).
- Ve�tile proaste se transmit la începutul mesajului, în mod clar, f�r� ambiguit��i, sus�inând o atitudine pozitiv� fa�� de problema în cauz�.

-225-
- �i nu uita�i! Ceea ce este scris - scris r�mâne.
6.4.7 Avantaje �i limite Email-ul are reputa�ia celei mai îndr�gite aplica�ii în contextul Internet-ului. Red�m în continuare cele mai importante elemente care au f�cut din acest sistem de mesagerie standardul comunic�rii on-line:
- Email-ul este cel mai simplu, mai rapid �i mai r�spândit instrument de comunicare al Internet-ului fa�� de celelalte medii tradi�ionale de transmitere a mesajelor.
- Email-ul salveaz� timp. Deservirea este prompt� (de ordinul câtorva minute sau chiar secunde, depinzând �i de configura�ia serverului de mail). Dac� se întâmpl� ceva deosebit �i mesajul nu î�i atinge destina�ia, el este întors emitentului cu o not� explicativ�.
- Email-ul este mult mai ieftin. Dup� amortizarea costului ini�ial al conect�rii la Internet �i al instrumentului prin care se efectueaz� coresponden�a utilizarea emailului este practic gratuit�.
- Prin e-mail se pot transmite orice tip de date (text, sunet, grafic�, video).
- Po�ta electronic� este un mijloc de comunicare asincron deoarece nu este necesar� prezen�a simultan� a coresponden�ilor. R�spunsurile se primesc dup� o anumit� perioad� de timp iar destinatarul nu trebuie s� fie în fa�a calculatorului când sose�te mesajul (ca la telefon) �i nici m�car calculatorul nu trebuie s� fie pornit (ca la fax).
- Email-urile sunt schimbate în mod dinamic ceea ce le permite s� fie simple, la obiect, mai pu�in standardizate �i cu dialoguri mult mai explicite, iar prin anularea formulelor standard ale clasicelor �i lentelor scrisori las� un spa�iu de exprimare mult mai liber.
- Un mesaj poate fi adresat unei persoane sau unui grup de oameni. - Email este un mijloc ecologic (salvând p�durile de la t�iere). Nu
necesit� hârtie (în cazul în care nu se dore�te tip�rirea mesajelor), nici plicuri sau timbre.
- Email-ul ajut� la organizarea activit��ii. Mesajele primite sau transmise pot fi arhivate, imprimate, pot fi ordonate dup� anumite criterii. Se poate realiza �i o selec�ie autonom� a mesajelor la primire în func�ie de anumite criterii, de exemplu, dup� emi��tor precum �i transmiterea copiilor unui mesaj uneia sau mai multor persoane. Un mesaj primit poate fi transmis unei alte persoane în forma recep�ionat� sau poate fi modificat sau înso�it de comentarii.

-226-
- Comunic�rile realizate prin intermediul po�tei electronice au un caracter privat.
- Po�ta electronic� permite men�inerea contactului cu prietenii �i familia.
- Email-ul desfiin�eaz� barierele legate de distan�� �i timp. - Datorit� simplit��ii �i eficien�ei sale, email-ul a fost astfel adoptat
de un mare num�r de persoane fizice fiind rapid integrat în afaceri �i comer�.
Cel mai întrebuin�at, cel mai folositor, dar �i cel mai prost utilizat instrument de re�ea este email-ul, etichetat de unii drept arma mortal� a Internet-ului. Po�ta electronic� a devenit atât de indispensabil� în mediul de afaceri încât exist� persoane care men�in leg�tura cu clien�ii sau furnizorii numai prin intermediul ei. Dar a�a cum se întâmpl� cu cele mai utilizate instrumente de comunicare oamenii pot s� �i abuzeze de ele, garan�ia unei utiliz�ri corecte fiind cunoa�terea nu numai a avantajelor ci �i a limitelor acestora. Principalele dezavantaje ale utiliz�rii po�tei electronice se refer� la:
- Acces – utilizatorul este condi�ionat de existen�a unei conexiuni Internet.
- Cost. Nici un serviciu de e-mail nepl�tit nu este atât de gratis cum pare. Companiile care ofer� asemenea servicii au întotdeauna de câ�tigat, fie beneficii palpabile (bani percepu�i de la alte companii pentru servicii de reclam�), fie beneficii de imagine (impunerea numelui pe pia��, clien�i mul�umi�i etc.).
- Depersonalizarea comunic�rii. Cel mai izbitor element este redenumirea expeditorului �i destinatarului cu prepozi�iile „ de la” (from) �i „ c�tre” (to).
- Ca mediu electronic de interac�iune po�ta electronic� este mult mai s�rac� ca mijloace de expresie, cuvântul fiind unicul instrument de comunicare chiar dac� se pot ata�a fi�iere de sunet �i imagine.
- Utilizarea abuziv�. Internau�ii se plâng, în mod constant, de câ�iva ani de primirea unor mesaje nesolicitate, de la reclame pân� la fi�iere enorme cu fotografii, scrisori lan�, scheme piramidale, glume sau alte informa�ii consumatoare de memorie �i timp de conectare la Internet. Un loc aparte îl ocup� trimiterea de mesaje comerciale nesolicitate – fenomen denumit spamming (spam – engl.), un fel de cangren� electronic� pentru cutia po�tal� a

-227-
utilizatorilor, chiar dac� avem libertatea de a ignora sau �terge aceste mesaje.
- Viru�i. Spam-ul constituie �i o surs� de infectare viral�. Utilizarea unui program pentru triajul po�tei electronice care sose�te la server conform criteriilor definite de utilizator reprezint� o problem� riscant� deoarece prin instalarea de filtre în servere se risc� pierderea unor mesaje dorite. Un alt vehicul de împr��tiere a viru�ilor o reprezint� fi�ierele ata�ate. Remediul const� în instalarea de aplica�ii antivirus pe calculatoarele utilizatorilor �i firewall-uri pe serverele de mail.
- Formatul HTML. O alt� problem� o reprezint� faptul c� din ce în ce mai multe mesaje electronice sunt redactate în format HTML, care este mult mai „ greu“ decât clasicul format text. Acest fenomen poate genera o cre�tere de 100%a costurilor de stocaj pentru companii. Pe de alt� parte clien�ii mai vechi de email nu pot citi decât mesaje text.
- Lipsa comunic�rii fa��-în-fa�� este compensat� într-o anumit� m�sur� de emoticoane.
6.4.8 Securitatea po�tei electronice Securitatea coresponden�ei electronice este de obicei sc�zut� în compara�ie cu alte medii, mesajele putând fi interceptate, voit sau din eroare, de c�tre persoane neautorizate sau de c�tre administratorii sistemelor de calcul. Cele patru scopuri de baz� în ceea ce prive�te securitatea sunt: confiden�ialitatea (p�strarea informa�iei departe de utilizatorii neautoriza�i), autentificarea (determinarea identit��ii partenerului înainte de comunica�ie), nerepudierea (dovedirea partenerului c� el este acela care a trimis datele) �i controlul integrit��ii (siguran�a faptului c� datele nu au fost modificate). 1 Confiden�ialitatea mesajelor protejeaz� con�inutul mesajelor împotriva citirii lor neautorizate, de c�tre alte persoane decât receptorii specifica�i de emi��tor. Obiectivul acestei protec�ii îl constituie fie ascultarea �i înregistrarea neautorizat� a traficului de pe liniile de comunica�ii, fie posibilitatea accesului la cutiile de scrisori. Toate programele de mesagerie electronic� oblig� utilizatorul s� foloseasc� o parol� pentru a-�i proteja intimitatea coresponden�ei. Ca regul� general� este bine s� fie alese parole care s� nu poat� fi u�or ghicite �i s� nu fie

-228-
încredin�ate nim�nui. Trebuie îns� spus din capul locului c�, la ora actual�, nu exist� nici o garan�ie c� nimeni nu are posibilitatea s� ne citeasc� mesajele, ba chiar s� scrie unele în locul nostru. O alt� modalitate prin care ne putem ap�ra de intruziuni o reprezint� cifrarea mesajelor, ceea ce presupune îns� o în�elegere prealabil� cu coresponden�ii (ceea ce nu este nici u�or �i nici sigur). O cale mai u�oar� o reprezint� criptarea cu chei publice �i chei private. În acest scop se poate utiliza programul numit PGP (Pretty Good Privacy). De re�inut: faptul c� cineva î�i cifreaz� coresponden�a nu înseamn� c� are ceva de ascuns. Dreptul la intimitate este recunoscut oric�rui cet��ean �i fiecare trebuie s�-l apere. 2 Autentificarea originii mesajului protejeaz� identitatea expeditorului unui mesaj. Este �tiut faptul c� în mediul on-line nimic nu este mai simplu decât însu�irea unei alte identit��i. Ac�iunea de a falsifica caracteristicile unui sistem sau program pentru a imita o alt� entitate din re�ea se nume�te spoofing. Metoda este folosit� pe scar� larg� de spameri pentru a-�i ascunde identitatea. Pentru a rezolva aceast� problem� de securitate, companii precum Microsoft �i Yahoo încearc� s� elaboreze sisteme pentru autentificarea automat� a expeditorilor mesajelor e-mail, fie prin criptare pentru a semna digital mesajele, fie prin verificarea într-o baz� de date a furnizorului de servicii dac� mesajul provine într-adev�r de la adresa indicat� în câmpul expeditorului. 3 Nerepudierea mesajelor prin dovedirea originii. Împiedicarea nerecunoa�terii mesajului de c�tre expeditor, serviciu care garanteaz� integritatea �i originea datelor din punctul de vedere al expeditorului, nu al destinatarului. Se împiedic� astfel ca expeditorul adev�rat al unui mesaj de po�t� electronic� s� nege trimiterea scrisorii. 4 Integritatea leg�turii în re�ea furnizeaz� receptorului siguran�a c� mesajul primit este identic cu mesajul emis la origine. Acest serviciu protejeaz� împotriva unor atacuri care vizeaz� modificarea mesajelor aflate în tranzit prin re�ea. 5 Semn�tura electronic� este unul din cele mai importante mecanisme de securitate electronic�. Ca �i semn�tura privat�, semn�tura electronic� poate fi folosit� pentru stabilirea identit��ii semnatarului. Mai mult, poate garanta c�, dup� ce a fost aplicat� semn�tura, con�inutul documentului nu a fost alterat. Majoritatea procedeelor de semn�tur�

-229-
electronic� se bazeaz� pe criptografia prin cheie public�. Semn�tura electronic� este de fapt un cod inclus în mesaj �i calculat plecând de la cheia privat� a emi��torului �i a con�inutului mesajului. Dac� acesta nu este intact, nu exist� nici o garan�ie asupra autentific�rii mesajului primit �i destinatarul va fi avertizat. 6 Pe de alt� parte, configur�rile implicite ale unui client de email nu sunt uneori suficient de puternice pentru a opri diverse mesaje malefice asociate cu viru�ii sau farsele virale. Una dintre cele mai frecvente c�i de infectare este prin intermediul fi�ierelor ata�ate mesajelor. Existen�a pe calculatorul utilizatorului a unei aplica�ii antivirus este absolut obligatorie. 7 În ceea ce prive�te comunicarea prin email la locul de munc�, tendin�a curent� este ca firmele s�-�i în�tiin�eze angaja�ii despre politica de confiden�ialitate �i de monitorizare a comunica�iilor email. Chiar dac� un angajat este sau nu informat despre aceast� practic�, supravegherea electronic� a comunic�rii prin email poate duce la impunerea de m�suri disciplinare (sau chiar la concediere) în cazul în care ac�iunile on-line ale angajatului nu corespund politicii companiei.

-230-
Bibliografie
1. Bucerzan D., Vulpe A., Lec�ii de utilizare a calculatoarelor , Editura
Albastr�, Cluj, 2000. 2. Chiorean L., Chiorean M., PC Ini�iere Hard �i Soft , Editura Albastr�,
Cluj, 1999. 3. Florea M., Gîju A., Manafu G., Stelea G., Ini�iere în utilizarea
calculatoarelor. Teste �i Aplica�ii. Editura Arves, Bucure�ti, 2003. 4. Florea M., C�linoiu A., Manafu G., Microsoft Office Excel-Teste �i
Aplica�ii. Editura Arves, Bucure�ti, 2003. 5. Kovacs S., Word 2000 Func�ii de baz� , Editura Albastr�, Cluj, 2000. 6. Kovacs S., Excel 2000 Ghid de utilizare, Editura Albastr�, Cluj, 2001. 7. Kovacs S., Istenes A., Universul Internet, Editura Albastr�, Cluj, 2000.