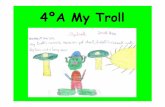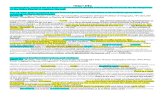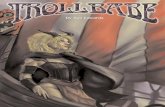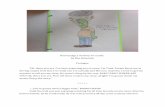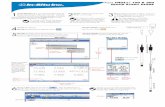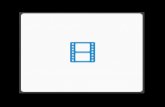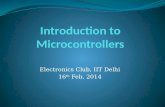Con TROLL PRO - usabluebook.com
Transcript of Con TROLL PRO - usabluebook.com

OPERATOR’S MANUAL
MAY 2012
Con TROLL PRO

Copyright © 2009-2012 by In-Situ Inc. All rights reserved.
This document contains proprietary information that is protected by copyright. No part of this document may be photocopied, reproduced, or translated to another language without the prior written consent of In-Situ Inc.
The information in this document is subject to change without notice. In-Situ Inc. has made a reasonable effort to be sure that the information contained herein is current and accurate as of the date of publication.
In-Situ Inc. makes no warranty of any kind with regard to this material, including, but not limited to, its fitness for a particular application. In-Situ will not be liable for errors contained herein or for incidental or consequential damages in connection with the furnishing, performance, or use of this material.
In no event shall In-Situ Inc. be liable for any claim for direct, incidental, or consequential damages arising out of, or in connection with, the sale, manufacture, delivery, or use of any product.
In-Situ and the In-Situ logo, HERMIT, Win-Situ, TROLL, BaroTROLL, RDO, RuggedReader, Pocket-Situ, and RuggedCable are trademarks or registered trademarks of In-Situ Inc. Microsoft and Windows are registered trademarks of Microsoft Corporation. Other brand names and trademarks are property of their respective owners.
0085670 rev. 001
Mailing and Shipping Address: Phone: 970-498-1500
In-Situ Inc.221 East Lincoln AvenueFort Collins, CO 80524U.S.A.
Fax: 970-498-1598
Internet: www.in-situ.com
Support Line 800-446-7488 (U.S.A. & Canada)
2

TABLE OF CONTENTSChapter 1 Getting Started . . . . . . . . . . . . . . . . . . . . . . . . . . . . . . . . 7
1.1 Probe Installation Requirements . . . . . . . . . . . . . . . . . . . . . . . . . . . . . .7
1.2 Navigating Through the Menus. . . . . . . . . . . . . . . . . . . . . . . . . . . . . . . .7
1.3 Initial Configuration . . . . . . . . . . . . . . . . . . . . . . . . . . . . . . . . . . . . . . . .8
1.4 Using the View Function . . . . . . . . . . . . . . . . . . . . . . . . . . . . . . . . . . . . .9
1.5 Changing the Date and Time. . . . . . . . . . . . . . . . . . . . . . . . . . . . . . . . .10
1.6 Display (Screen) Appearance . . . . . . . . . . . . . . . . . . . . . . . . . . . . . . . .101.6.1 Locking the Display . . . . . . . . . . . . . . . . . . . . . . . . . . . . . . . . . . .101.6.2 Changing the Display Contrast . . . . . . . . . . . . . . . . . . . . . . . . . .101.6.3 Changing the Displayed Location . . . . . . . . . . . . . . . . . . . . . . . .101.6.4 Changing the Backlight Time . . . . . . . . . . . . . . . . . . . . . . . . . . . .101.6.5 Changing the Auto-Off Time (DC-L Model Only) . . . . . . . . . . . . .101.6.6 Changing the Language . . . . . . . . . . . . . . . . . . . . . . . . . . . . . . . .10
1.7 On-Screen Icon Descriptions. . . . . . . . . . . . . . . . . . . . . . . . . . . . . . . . .11
1.8 Setting the Log Interval . . . . . . . . . . . . . . . . . . . . . . . . . . . . . . . . . . . .11
1.9 Setting the Communications Preferences . . . . . . . . . . . . . . . . . . . . . .111.9.1 Setting the Device Address for the Controller (RS485 Instruments
Only) . . . . . . . . . . . . . . . . . . . . . . . . . . . . . . . . . . . . . . . . . . . . . .111.9.2 Setting the RS485 Settings for the Controller. . . . . . . . . . . . . . .11
1.9.3 Enabling Bluetooth® Communications on the Controller . . . . . .121.9.4 Pairing Bluetooth Devices . . . . . . . . . . . . . . . . . . . . . . . . . . . . . .12
1.10 Administrator and Password Access. . . . . . . . . . . . . . . . . . . . . . . . . .12
Chapter 2 Configuring Probes . . . . . . . . . . . . . . . . . . . . . . . . . . . . 13
2.1 Adding a Probe After Initial Configuration or Deletion . . . . . . . . . . . .13
2.2 Deleting a Probe . . . . . . . . . . . . . . . . . . . . . . . . . . . . . . . . . . . . . . . . . .13
2.3 Replacing a Probe . . . . . . . . . . . . . . . . . . . . . . . . . . . . . . . . . . . . . . . . .13
2.4 Enabling and Disabling Parameters . . . . . . . . . . . . . . . . . . . . . . . . . . .13
2.5 Setting Parameter Units . . . . . . . . . . . . . . . . . . . . . . . . . . . . . . . . . . . .14
2.6 Setting Parameter Resolution (Setting Significant Units) . . . . . . . . . .14
2.7 Setting the Sentinel Value (Offline/Error Value) . . . . . . . . . . . . . . . . .14
Chapter 3 RDO® PRO Probe . . . . . . . . . . . . . . . . . . . . . . . . . . . . . 15
3.1 Configuring RDO PRO Probe Options . . . . . . . . . . . . . . . . . . . . . . . . . .153.1.1 Barometer . . . . . . . . . . . . . . . . . . . . . . . . . . . . . . . . . . . . . . . . . .153.1.2 Salinity . . . . . . . . . . . . . . . . . . . . . . . . . . . . . . . . . . . . . . . . . . . . .153.1.3 Calibration Interval . . . . . . . . . . . . . . . . . . . . . . . . . . . . . . . . . . .15
3.2 Calibrating the RDO PRO Probe . . . . . . . . . . . . . . . . . . . . . . . . . . . . . .153.2.1 Calibration Options . . . . . . . . . . . . . . . . . . . . . . . . . . . . . . . . . . .153.2.2 1-point Calibration (100% Saturation). . . . . . . . . . . . . . . . . . . . .163.2.3 Two-point Calibration (100% and 0% Saturation) . . . . . . . . . . . .173.2.4 Calibration with the Concentration Option . . . . . . . . . . . . . . . . .18
3.3 Calibration Hints . . . . . . . . . . . . . . . . . . . . . . . . . . . . . . . . . . . . . . . . . .183.3.1 Nominal Stability vs. Full Stability. . . . . . . . . . . . . . . . . . . . . . . .183.3.2 Factory Recalibration . . . . . . . . . . . . . . . . . . . . . . . . . . . . . . . . . .18
Chapter 4 Aqua TROLL® 100 and 200 . . . . . . . . . . . . . . . . . . . . . 19
4.1 Configuring Aqua TROLL 100 and 200 Options. . . . . . . . . . . . . . . . . . .194.1.1 Conductivity/Alpha Coefficient. . . . . . . . . . . . . . . . . . . . . . . . . . .194.1.2 Conductivity/Reference Temperature . . . . . . . . . . . . . . . . . . . . .194.1.3 Conductivity/TDS Factor. . . . . . . . . . . . . . . . . . . . . . . . . . . . . . . .194.1.4 Level/Level Mode (Aqua TROLL 200 only) . . . . . . . . . . . . . . . . . .194.1.5 Level/Specific Gravity (Aqua TROLL 200 only). . . . . . . . . . . . . . .19
3

4.1.6 Calibration Interval . . . . . . . . . . . . . . . . . . . . . . . . . . . . . . . . . . . 20
4.2 Calibrating the Aqua TROLL 100 and 200 Instruments . . . . . . . . . . . . 204.2.1 Calibrating Conductivity . . . . . . . . . . . . . . . . . . . . . . . . . . . . . . . 204.2.2 Zeroing the Pressure Sensor . . . . . . . . . . . . . . . . . . . . . . . . . . . . 204.2.3 Setting a Level Reference . . . . . . . . . . . . . . . . . . . . . . . . . . . . . . 21
4.3 Calibration Hints . . . . . . . . . . . . . . . . . . . . . . . . . . . . . . . . . . . . . . . . . . 214.3.1 Nominal Stability vs. Full Stability. . . . . . . . . . . . . . . . . . . . . . . . 214.3.2 Factory Recalibration. . . . . . . . . . . . . . . . . . . . . . . . . . . . . . . . . . 21
Chapter 5 Aqua TROLL® 400 Instrument. . . . . . . . . . . . . . . . . . . . 23
5.1 Configuring Aqua TROLL 400 Sensor Options . . . . . . . . . . . . . . . . . . . 235.1.1 RDO/Barometer . . . . . . . . . . . . . . . . . . . . . . . . . . . . . . . . . . . . . . 235.1.2 RDO/Salinity . . . . . . . . . . . . . . . . . . . . . . . . . . . . . . . . . . . . . . . . . 235.1.3 Conductivity/Alpha Coefficient . . . . . . . . . . . . . . . . . . . . . . . . . . 235.1.4 Conductivity/Reference Temperature . . . . . . . . . . . . . . . . . . . . . 235.1.5 Conductivity/TDS Factor . . . . . . . . . . . . . . . . . . . . . . . . . . . . . . . 245.1.6 Level/Level Mode . . . . . . . . . . . . . . . . . . . . . . . . . . . . . . . . . . . . . 245.1.7 Level/Baro Correction . . . . . . . . . . . . . . . . . . . . . . . . . . . . . . . . . 245.1.8 Level/Specific Gravity . . . . . . . . . . . . . . . . . . . . . . . . . . . . . . . . . 245.1.9 Calibration Interval . . . . . . . . . . . . . . . . . . . . . . . . . . . . . . . . . . . 24
5.2 Calibrating the Aqua TROLL 400 Instrument . . . . . . . . . . . . . . . . . . . . 25
5.3 Calibrating the optical rDO sensor . . . . . . . . . . . . . . . . . . . . . . . . . . . . 255.3.1 Calibration Options . . . . . . . . . . . . . . . . . . . . . . . . . . . . . . . . . . . 255.3.2 One-point Calibration (100% Saturation) . . . . . . . . . . . . . . . . . . 255.3.3 Two-point Calibration (100% and 0% Saturation) . . . . . . . . . . . . 265.3.4 Calibration with the Concentration Option . . . . . . . . . . . . . . . . . 27
5.4 Conductivity . . . . . . . . . . . . . . . . . . . . . . . . . . . . . . . . . . . . . . . . . . . . . 27
5.5 Pressure/Level . . . . . . . . . . . . . . . . . . . . . . . . . . . . . . . . . . . . . . . . . . . 285.5.1 Zero Pressure. . . . . . . . . . . . . . . . . . . . . . . . . . . . . . . . . . . . . . . . 28
5.6 Calibrating the pH/orp Sensor . . . . . . . . . . . . . . . . . . . . . . . . . . . . . . . 285.6.1 Calibrating the pH Sensor . . . . . . . . . . . . . . . . . . . . . . . . . . . . . . 285.6.2 Calibrating the ORP Sensor . . . . . . . . . . . . . . . . . . . . . . . . . . . . . 29
5.7 Calibration Hints . . . . . . . . . . . . . . . . . . . . . . . . . . . . . . . . . . . . . . . . . . 295.7.1 Nominal Stability vs. Full Stability. . . . . . . . . . . . . . . . . . . . . . . . 295.7.2 Factory Recalibration. . . . . . . . . . . . . . . . . . . . . . . . . . . . . . . . . . 295.7.3 Cal. Report . . . . . . . . . . . . . . . . . . . . . . . . . . . . . . . . . . . . . . . . . . 295.7.4 Defaults . . . . . . . . . . . . . . . . . . . . . . . . . . . . . . . . . . . . . . . . . . . . 30
Chapter 6 Level TROLL® Instrument . . . . . . . . . . . . . . . . . . . . . . . 31
6.1 Configuring Level TROLL Options . . . . . . . . . . . . . . . . . . . . . . . . . . . . . 316.1.1 Setting the Level Mode . . . . . . . . . . . . . . . . . . . . . . . . . . . . . . . . 316.1.2 Entering the Specific Gravity . . . . . . . . . . . . . . . . . . . . . . . . . . . . 316.1.3 Setting the Calibration Interval . . . . . . . . . . . . . . . . . . . . . . . . . . 31
6.2 Calibrating the Level TROLL Instrument . . . . . . . . . . . . . . . . . . . . . . . 316.2.1 Zero Pressure. . . . . . . . . . . . . . . . . . . . . . . . . . . . . . . . . . . . . . . . 31
6.3 Calibration Hints . . . . . . . . . . . . . . . . . . . . . . . . . . . . . . . . . . . . . . . . . . 316.3.1 Nominal Stability vs. Full Stability. . . . . . . . . . . . . . . . . . . . . . . . 316.3.2 Factory Recalibration. . . . . . . . . . . . . . . . . . . . . . . . . . . . . . . . . . 32
Chapter 7 Current Loops and Relays . . . . . . . . . . . . . . . . . . . . . . . 33
7.1 Configure the Current Loops . . . . . . . . . . . . . . . . . . . . . . . . . . . . . . . . 33
7.2 Configure the Relays. . . . . . . . . . . . . . . . . . . . . . . . . . . . . . . . . . . . . . . 337.2.1 Notes About Alarms, Setpoints, and Deadband Values . . . . . . . 34
7.3 Hold (Pause) the Outputs . . . . . . . . . . . . . . . . . . . . . . . . . . . . . . . . . . . 34
Chapter 8 Logged Data . . . . . . . . . . . . . . . . . . . . . . . . . . . . . . . . . 35
8.1 Viewing Logged Data . . . . . . . . . . . . . . . . . . . . . . . . . . . . . . . . . . . . . . 35
4

8.2 Downloading Data Using Win-Situ® 5 and a PC . . . . . . . . . . . . . . . . . .358.2.1 Configuring the Bluetooth Utility for PCs with Factory-Enabled
Bluetooth Communications. . . . . . . . . . . . . . . . . . . . . . . . . . . . .358.2.2 Configuring the Bluetooth Utility for PCs Not Factory-Enabled with
Bluetooth Communications (Example) . . . . . . . . . . . . . . . . . . . .388.2.3 Connecting a TROLL Com Communication Cable to the Controller
(Bluetooth Alternative). . . . . . . . . . . . . . . . . . . . . . . . . . . . . . . .408.2.4 Connecting the Con TROLL PRO to Win-Situ 5 Software . . . . . . .42
8.3 Downloading Data Using Win-Situ® Mobile and a RuggedReader Handheld PC . . . . . . . . . . . . . . . . . . . . . . . . . . . . . . . . . . . . . . . . . . . . .448.3.1 Configuring the Bluetooth Utility on the RuggedReader Handheld
PC . . . . . . . . . . . . . . . . . . . . . . . . . . . . . . . . . . . . . . . . . . . . . . . .448.3.2 Connecting the Con TROLL PRO to Win-Situ Mobile Software. . .46
8.4 Bluetooth Hints . . . . . . . . . . . . . . . . . . . . . . . . . . . . . . . . . . . . . . . . . . .49
Chapter 9 Troubleshooting . . . . . . . . . . . . . . . . . . . . . . . . . . . . . . 51
9.1 Finding Serial Numbers, Firmware and Hardware Versions, Calibration, and Power Information . . . . . . . . . . . . . . . . . . . . . . . . . . . . . . . . . . . . .51
9.2 Troubleshooting Power Issues . . . . . . . . . . . . . . . . . . . . . . . . . . . . . . .52
9.3 Troubleshooting Probe Connection Issues . . . . . . . . . . . . . . . . . . . . . .53
9.4 Troubleshooting Bluetooth Communications Issues . . . . . . . . . . . . . .54
5

6

Chapter 1 Getting Started1.1 PROBE INSTALLATION REQUIREMENTS
Before making any wiring connections between the probes and the module, make sure that the probes are set to their factory-default communication settings. If you are using brand new probes, you do not need to do anything.
If you are using pre-configured probes, use Win-Situ® Software to reset the default communication settings.
1. Open Win-Situ Software and connect to the probe. 2. Change communication settings for the device by selecting Preferences,
then Comm Settings. Click the Reset All Devices button.
This returns the device communication settings to their serial communication defaults (19200, 8, Even, 1, RTU, and Device Address 1).
1.2 NAVIGATING THROUGH THE MENUS
After the Con TROLL PRO is installed by a qualified professional using the Installation Manual, you can begin operating the keypad. The DC model display turns on after you push any button. The AC model display is always on when the unit is connected to power.
Figure 1 shows the keypad and display window.
FIGURE 1. Keypad and display window
Command Command
Left function Right function
Up/Left arrow
Down/Right arrow
Getting Started 7

FIGURE 2. Menu diagram
1.3 INITIAL CONFIGURATION
Enter the following information upon first use or anytime after you have restored the default settings on the controller.
1. You will first be asked to select a language. Use the arrow keys to move up or down to the appropriate language. Select Enter to accept the language.
2. Use the arrow keys to adjust the Contrast level. Select Enter to accept the contrast.
3. Use Table 1 to determine your UTC value (Universal Coordinated Time, formerly GMT). a. Choose the appropriate time zone as shown in the table. b. Find the corresponding time zone number. c. Use the Up/Left arrow key to enter a positive or negative value. d. Press the Down/Right arrow key to move the appropriate numeric
position. e. Use the Up/Left arrow key to enter the correct numeric value. Repeat
for additional digits as needed. f. Press Enter to accept the time.
Table 1. Selected regions and their time in UTC
Region UTC Value (± numeric value)
Australia Northern Territory: +9.5
Australia Lord Howe Island: +10.5 (Daylight saving time +11)
Australia New South Wales: +10 (Daylight saving time +11)
Australia Queensland: +10
Australia Victoria: +10 (Daylight saving time +11)
Australia Australian Capital Territory: +10 (Daylight saving time +11)
Australia South: +9.5 (Daylight saving time +10.5)
Australia Tasmania: +10 (Daylight saving time +11)
Australia Western: +8
8 Getting Started

4. Enter the date using the Up/Left arrow key. Select Enter to accept.5. Enter the time using the Up/Left arrow key. Select Enter to accept.6. It is optional to enter the installed location of the Con TROLL PRO. The
location name can contain up to 10 characters.7. The Add Probe A screen appears. The name of the probe that is wired in
this position also appears. Select Enter to configure this probe.8. The Add Probe B screen appears. The name of the probe that is wired in
this position also appears. If there is no Probe B, the display will tell you that no probe is connected. Select Enter to configure this probe if it exists, or to proceed to the next screen if it does not.
9. Parameters are labeled A, B, and C. References to Probe C refer to the Con TROLL PRO itself.
1.4 USING THE VIEW FUNCTION
1. Select the View option. An arrow () will point to the first parameter.2. Select View again to move the arrow () to the next parameter.
Note: Probe A parameters
are labeled with A. Probe B
parameters are labeled
with B, and Con TROLL PRO
parameters are labeled
with C.
3. With the arrow () pointing to a parameter, use the Up and Down arrow keys to cycle through all the available parameters on both sensors and the control module.
Canada Central: -6 (Daylight saving time -5)
Canada Eastern: -5 (Daylight saving time -4)
Canada Mountain: -7 (Daylight saving time -6)
Canada Yukon & Pacific: -8 (Daylight saving time -7)
Canada Atlantic: -4 (Daylight saving time -3)
Canada Newfoundland: -3.5 (Daylight saving time -2.5)
England: 0 hours (Daylight saving time +1)
USA Puerto Rico: -4
USA Central: -6 (Daylight saving time -5)
USA Eastern: -5 (Daylight saving time -4)
USA Mountain: -7 (Daylight saving time -6)
USA Arizona: -7
USA Indiana East: -5
USA Pacific: -8 (Daylight saving time -7)
USA Alaska: -9 (Daylight saving time -8)
USA Aleutian: -10
USA Hawaii: -10
Table 1. Selected regions and their time in UTC
Menu View
A 7.42 mg/L B 1.88 ft
A 23.2°C C 849.0 mbar
Menu View
A 7.42 mg/L B 1.88 ft
A 23.2°C C 849.0 mbar
Getting Started 9

1.5 CHANGING THE DATE AND TIME
1. From the main screen, select Menu, Settings, Date & Time.2. Three menu items will appear:
• Date shown as: YYYY-MM-DD
• Time shown as: HH:MM:SS
• UTC shown as: ±HH:MM3. Use Select to choose the menu item.4. Use the arrow keys to choose the new setting.5. Select Enter.
1.6 DISPLAY (SCREEN) APPEARANCE
1.6.1 Locking the Display
When the display is locked, users will not be able to scroll through the parameters using the View menu option.
1. From the main screen, select Menu, Settings, Display.2. Choose Lock View.3. Press Select to toggle between the locked view and the unlocked view.
1.6.2 Changing the Display Contrast1. From the main screen, select Menu, Settings, Display, Contrast.2. Use the arrow keys to brighten or darken the screen’s appearance.3. Select Enter to save the setting.
1.6.3 Changing the Displayed Location1. From the main screen, select Menu, Settings, Display, Location.2. Use the arrow keys to enter a location.3. Select Enter to save the new location.
1.6.4 Changing the Backlight Time1. From the main screen, select Menu, Settings, Display, Backlight.2. Select the desired option and press Enter.
• ON—The backlight stays on continuously.
• Interval—The backlight stays on for the specified interval after the last keyboard activity and then turns off. Press any key to turn the backlight on again.
1.6.5 Changing the Auto-Off Time (DC-L Model Only)
To conserve power, you can set the display to turn off after the keypad has not been used for a certain length of time.
1. From the main screen, select Menu, Settings, Display, Auto-off.2. Select the desired option and press Enter.
• OFF—The Auto-Off feature is disabled. The display is continuously on.Note: Measurement and
control continue at the
programmed log interval
even while the display is
off.
• Interval—The display stays on for the specified interval after the last keyboard activity and then turns off. Press any key to turn the display on again.
1.6.6 Changing the Language1. From the main screen, select Menu, Settings, Display, Language.2. Use the arrow keys to display a language.3. Select Enter to save the setting.
10 Getting Started

1.7 ON-SCREEN ICON DESCRIPTIONS
1.8 SETTING THE LOG INTERVAL
The log interval specifies how often the Con TROLL PRO logs data from the probes. On the DC-L model, the log interval also sets the interval that the controller checks the probes and updates the configured outputs when the display is off.
1. From the main screen, select Menu, Settings, Log Interval.2. Select the desired interval and select Enter.
IMPORTANT: Any change to the configuration of the parameters (add probe, delete probe, enable/disable parameters, change units, etc.) will cause the data log to be erased and restarted.
1.9 SETTING THE COMMUNICATIONS PREFERENCES
1.9.1 Setting the Device Address for the Controller (RS485 Instruments Only)Note: The address of Probe
A is the controller address
plus 1. The address of
Probe B is the controller
address plus 2.
1. From the main screen, select Menu, Settings, Communication.2. Select Address. 3. Enter a value between 1 and 245.
1.9.2 Setting the RS485 Settings for the Controller1. From the main screen, select Menu, Settings, Communication.2. Select RS485. You can choose from the following options:
• Mode (Choose RTU or ASCII)
• Baud Rate (Choose 9600, 19200, 38400, or 57600)
• Data Bits (Choose 8)
• Parity (Choose Even, Odd, or None)
• Stop Bits (Choose 1 or 2)
• Defaults (Restore RS485 default settings, yes or no)
Table 2. Icons and their descriptions
! Error with parameter
Calibration stabilizing
Calibration nominally stable
View
Bluetooth wireless technology turned on
Communication ongoing
View locked
View is not locked
Factory calibration for Level or Aqua TROLL probe has expired or RDO cap has expired.
User calibration has expired, based on the “Calibrate Interval¨.
Depth of water
Level—Depth to water
Level—Surface elevation
Probe A not communicating
Probe B not communicating
Relay 1 active
Relay 2 active
Getting Started 11

1.9.3 Enabling Bluetooth® Communications on the Controller1. From the main screen, select Menu, Settings, Communication, Bluetooth,
Mode.2. You can choose from the following options:
• Disabled—Bluetooth is always off.Note: In Manual Mode,
Bluetooth automatically
turns off after one minute
of inactivity.
• Manual—When this setting is selected, a Bluetooth On/Bluetooth Off toggle setting will be added to the list of Main Menu items. Note that when Bluetooth communications are turned on the Bluetooth symbol appears on the main display.
• Always On—Recommended for use with AC and AC-L versions only.
1.9.4 Pairing Bluetooth Devices
In order for a Bluetooth device (such as a RuggedReader® or a computer) to communicate with the controller, it must be “paired.” For security purposes, the following procedure must be used to pair a device with the controller before communication is possible.
1. From the main screen, select Menu, Settings, Communication, Bluetooth, Enable Pairing.
2. Configure the Bluetooth settings on the hand-held device or computer.3. When pairing between the controller and the Bluetooth device is
successful the controller screen will show “Pairing Successful.”4. Select OK.
After a device is paired with the Con TROLL PRO, it can connect to the Con TROLL PRO any time Bluetooth is turned on.
1.10 ADMINISTRATOR AND PASSWORD ACCESS
You may set up the controller with passwords for an administrator and a single user.
The User can access the Calibrate, Log Data, Hold Outputs, and Diagnostics menus. The Administrator can access all functions, most notably, the Settings menu. If there is no administrator code set, the User becomes the default Administrator and can access all functions. To remove pass code-protected access, enter “0000” for all codes.
1. From the main screen, select Menu, Settings, Security Code, Administrator.
2. Set a 4-digit code for the Administrator using the arrow keys. Select Enter.3. Select User. Set a 4-digit code for the User using the arrow keys. Select
Enter.
12 Getting Started

Chapter 2 Configuring Probes
2.1 ADDING A PROBE AFTER INITIAL CONFIGURATION OR DELETION1. From the main screen, select Menu, Settings, Probes.2. Select Probe A or B, then Add Probe.3. The Add Probe screen appears with the name of the sensor that is wired
in this position. If there is no probe detected, the display will tell you that no probe is connected. Select Enter to add and configure the probe.
2.2 DELETING A PROBE
If you plan to permanently remove a probe or remove the probe and replace it with a different type of probe, follow the steps below:
1. From the main screen, select Menu, Settings, Probes. 2. Highlight the probe that you want to remove and press Select.3. Use the arrow keys to scroll down to Delete Probe.4. Press Select, then Enter to confirm.5. The probe has been deleted from the configuration. Refer to the Con
TROLL PRO Installation Manual to physically remove the probe from the controller and add a different probe.
2.3 REPLACING A PROBE
If you want to replace a probe with the same model and type of probe (i.e.,
Level TROLL® 300 with a Level TROLL 300 or Aqua TROLL® 100 with an Aqua TROLL 100), you can replace a probe directly and retain the existing settings.
1. Refer to the Con TROLL PRO Installation Manual, Input/Output Connection for directions on safely disconnecting the existing probe and replacing it with the same model of probe.
2. From the main screen, select Menu, Settings, Probes, the probe type, Replace Probe, Enter. The controller will configure the probe.
3. Press and hold the Back option to return to the display screen.
2.4 ENABLING AND DISABLING PARAMETERSNote: Any change to the
configuration of the
parameters (add probe,
delete probe, enable/
disable parameters,
change units, etc.) will
cause the data log to be
erased and restart.
In most situations, you will only need to monitor or log specific parameters rather than every possible parameter. For example, each probe and the controller are capable of measuring/logging temperature, but you may only want to measure temperature from one probe. Thus, you will want to disable some parameters while leaving others enabled.
Configuring Probes 13

1. Select Menu, Settings, Probes. 2. Select a probe, then select parameters. 3. Select a parameter from the list and select Disable to stop logging or
viewing that parameter.
2.5 SETTING PARAMETER UNITS
1. From the main screen, select Menu, Settings, Probes. 2. Select a probe. 3. Select parameters. 4. Use the arrow keys to scroll to the selected parameter. Select Enter.5. Select Units. 6. Use the arrow keys to scroll to the correct unit of measure. Select Enter.
2.6 SETTING PARAMETER RESOLUTION (SETTING SIGNIFICANT UNITS)
1. From the main screen, select Menu, Settings, Probes. 2. Select a probe. (Remember that Probe C is the controller.)3. Select Parameters. 4. Use the arrow keys to scroll to the selected parameter. Select Enter.5. Select Resolution. 6. Continue to press Select in order to move the decimal point. When you
achieve the desired resolution, press Back.
2.7 SETTING THE SENTINEL VALUE (OFFLINE/ERROR VALUE)
To set a value to display when the probe returns an error condition for a parameter:
1. Select Menu, Settings, Probes. 2. Select a probe. (Remember that Probe C is the controller.)3. Select Parameters. 4. Use the arrow keys to scroll to the selected parameter. Select Enter.5. Select Sentinel. 6. Use the arrow keys to set the sentinel (error) value. Select Enter.
14 Configuring Probes

Chapter 3 RDO® PRO Probe
3.1 CONFIGURING RDO PRO PROBE OPTIONS
3.1.1 Barometer1. From the main screen, select Menu, Settings, Probes. 2. Select the RDO PRO Probe.3. Select Options, then Barometer. 4. Choose between Fixed or Automatic compensation.
• If you select “Fixed,” you must then enter a barometric value.
• If you select “Automatic,” the Con TROLL PRO will provide a barometric value to the probe.
3.1.2 Salinity
You can enter a fixed salinity correction value under all circumstances. You can enter an automatic/dynamic value for salinity correction if you also have an Aqua TROLL 100, 200, or 400 installed.
1. From the main screen, select Menu, Settings, Probes. 2. Select the RDO PRO Probe.3. Select Options, then Salinity. 4. Choose Fixed or Automatic.
• If you select “Fixed,” you must then enter a salinity value.
• If you select “Automatic.” the RDO PRO Probe will pull a salinity value from the Aqua TROLL if installed.
3.1.3 Calibration Interval
This function will warn you when you are overdue for a calibration by displaying the graph symbol ( ) on the screen.
1. From the main screen, select Menu, Settings, Probes. 2. Select the RDO PRO Probe.3. Select Options, then Calibrate Interval.4. Select the preferred interval (ranging from one week to 12 months) from
the on-screen options.
3.2 CALIBRATING THE RDO PRO PROBE
3.2.1 Calibration Options
From the Con TROLL PRO Main menu, select Calibrate, then select the RDO PRO Probe. You will have the following options:
• Saturation—Choose this option if you want to perform a one-or two-point percent saturation calibration.
• Concentration—Choose this option if you want to calibrate the RDO PRO concentration values to a concentration obtained using another method.
• Defaults—Choose this option if you want to restore the default calibration values.
RDO® PRO Probe 15

3.2.2 1-point Calibration (100% Saturation)1. Place the calibration cap, with the vent hole, on the top of the calibration
chamber.
FIGURE 3. Calibrate using the notched cap
2. Place the sponge wafer in the bottom of the calibration chamber and saturate it with approximately 10 mL water.
FIGURE 4. Calibration chamber with water-saturated sponge
3. Gently dry the probe and sensing material with a paper towel, making sure there is no water on the probe and that the sensing element is free of water and fouling.
Note: Make sure there are
no water droplets on the
sensing element during
calibration.
4. Place the probe in the calibration chamber about 2.5 cm (1 inch) above the water.
5. Allow 5 to 10 minutes for temperature stabilization prior to calibration. The calibration will stabilize automatically. Do not leave the sensor in the calibration chamber for more than 30 minutes. This can allow condensation to form on the sensing material, giving false low readings after calibration. If condensation does occur, remove the sensor, dry the sensing material, place in the chamber, and calibrate.
6. From the Con TROLL PRO Main screen, select Menu, Calibrate, then RDO PRO.
7. Select Saturation, then select One-point cal. 8. Press OK to start the calibration.9. You will see the Calibration Beginning icon next to the mg/L reading.
When the calibration is complete, choose Stable to accept the calibration or Cancel to return to the pre-existing calibration (Figure 5).
1 Storage cap
2 Calibration cap
100% saturation—Allow 2.5 cm (1 inch) between the bottom of the probe and the top of the water-satruated sponge.
16 RDO® PRO Probe

FIGURE 5. Beginning the one-point calibration; accepting or cancelling the calibration
3.2.3 Two-point Calibration (100% and 0% Saturation)
100% Calibration Point
1. Set up the calibration as described in Section 3.2.2. 2. From the Con TROLL PRO Main screen, select Menu, Calibrate, RDO PRO.3. Select Saturation, then select Two-point cal. 4. Press OK to start the 100% saturation calibration.5. You will see the Calibration Beginning icon next to the % Sat value. When
the calibration is complete, choose Stable to accept the 100% calibration point and proceed to the 0% point or Cancel to return to the pre-existing calibration (Figure 5).
0% Calibration Point
1. Remove the sponge from the calibration chamber.2. Ensure the calibration cap, with the vent hole, is on the top of the
calibration chamber.3. Fill the calibration chamber to the fill line with approximately 60 mL of
fresh sodium sulfite solution (Figure 6).
FIGURE 6. Calibration chamber fill line and submerged sensors
Note: Make sure that the
nose cone is attached to
the probe during
calibration.
4. Completely submerge the sensor, making sure that the temperature sensor is also under the surface of the solution. Do not allow the sensor to rest completely on the bottom of the calibration chamber. Leave at least 1.25 cm (0.5 inch) between the surface of the sensing material and the bottom of the chamber.
5. Press OK to start the 0% saturation calibration. 6. You will see the Calibration Beginning icon next to the % Sat value. When
the calibration is complete, choose Stable to accept the calibration or Cancel to return to the pre-existing calibration (Figure 7).
Cancel Stable Cancel
100% Saturation
7.04 mg/L
23.1 °C
Calibration beginning Accept or cancel
Nominal Cancel
100% Saturation
7.04 mg/L
23.1 °C
Accept or cancel
100% Saturation
7.04 mg/L
23.1 °C
1 Fill line
2 Temperature sensor
0% saturation—Allow 1.25 cm (0.5 inch) between the bottom of the probe and the bottom of the chamber.
RDO® PRO Probe 17

FIGURE 7. Beginning the two-point calibration; accepting or cancelling the calibration
7. Once calibrated, remove the probe, and thoroughly rinse with water to remove any excess sodium sulfite.
3.2.4 Calibration with the Concentration Option1. From the Con TROLL PRO Main screen, select Menu, Calibrate, RDO PRO.2. Select Concentration.3. With the RDO PRO Probe in the water, take a measurement using a
method of choice.4. Enter the value from your reference method as the “Standard Value”
shown on the Con TROLL PRO screen. Select Enter.
3.3 CALIBRATION HINTS
3.3.1 Nominal Stability vs. Full Stability
To meet the criteria for a valid calibration point, the change (delta) in probe response is monitored over time. The controller is looking for the calibration solution temperature and the probe readings to settle over a specific time period. The criteria for Full Stability are designed to meet the published specifications. The criteria for Nominal Stability are designed to shorten the calibration time when an approximate calibration is acceptable.
3.3.2 Factory Recalibration
Proper maintenance can improve your results and extend the life of the instrument. When the RDO PRO Probe requires a new cap, the wrench
symbol ( ) will appear on the display.
• RDO PRO caps must be replaced annually.
Cancel
0% Saturation
0.04 mg/L
23.1°C
Stable Cancel
0% Saturation
0.02 mg/L
23.1°C
Calibration beginning Accept or cancel
Nominal Cancel
0% Saturation
0.02 mg/L
23.1°C
Accept or cancel
18 RDO® PRO Probe

Chapter 4 Aqua TROLL® 100 and 200
4.1 CONFIGURING AQUA TROLL 100 AND 200 OPTIONS
4.1.1 Conductivity/Alpha Coefficient1. From the main screen, select Menu, Settings, Probes.
2. Select the Aqua TROLL 100 or 200 Instrument.
3. Select Options.
4. Select Conductivity, Alpha.5. Use the arrow keys to enter the desired coefficient. 6. Select Enter. (The default value is 0.0191.)
4.1.2 Conductivity/Reference Temperature1. From the main screen, select Menu, Settings, Probes.
2. Select the Aqua TROLL 100 or 200 Instrument.
3. Select Options.
4. Select Conductivity, Tref.
5. Use the arrow keys to enter the desired reference temperature.
6. Select Enter. (The default value is 25° C.)
4.1.3 Conductivity/TDS Factor1. From the main screen, select Menu, Settings, Probes.
2. Select the Aqua TROLL 100 or 200 Instrument.
3. Select Options.
4. Select Conductivity, TDS.
5. Use the arrow keys to enter the TDS factor.
6. Select Enter. (The default value is 0.6500 ppt.)
4.1.4 Level/Level Mode (Aqua TROLL 200 only)1. From the main screen, select Menu, Settings, Probes.
2. Select the Aqua TROLL 200 Instrument.
3. Select Options.
4. Select Level, Level Mode.5. Choose between Depth, Level-DTW, and Level-SE.
Note: Refer to the
Calibration menu to set the
level reference for DTW
and SE modes.
• Depth is the depth of the water above the level sensor.
• Level-DTW (depth to water) is the distance from the top of a well casing or other level reference down to the water surface.
• Level-SE (surface elevation) relates the probe measurements to a user-selected level reference.
4.1.5 Level/Specific Gravity (Aqua TROLL 200 only)1. From the main screen, select Menu, Settings, Probes.
2. Select the Aqua TROLL 200 Instrument.
3. Select Options.
4. Select Level, Specific Gravity.
Aqua TROLL® 100 and 200 19

5. Choose Fixed or Automatic.
• For Fixed, enter a desired value and select Enter.
• For Automatic, the controller will configure the Aqua TROLL to calculate specific gravity automatically.
4.1.6 Calibration Interval
This function will warn you when you are overdue for a user calibration by displaying the graph symbol ( )on screen.
1. From the main screen, select Menu, Settings, Probes, Aqua TROLL 200, Options, Cal. Interval.
2. Select the preferred interval from the on-screen options.
4.2 CALIBRATING THE AQUA TROLL 100 AND 200 INSTRUMENTS
From the main screen, select Menu, Calibrate, then Aqua TROLL 100 or Aqua TROLL 200. You will have the following options:
• Conductivity• Zero Pressure (Aqua TROLL 200 only)• Level Reference (Aqua TROLL 200 only)• Cal Report• Defaults
4.2.1 Calibrating Conductivity
The Aqua TROLL 200 Instrument’s factory calibration with NIST®-traceable standards provides a high degree of linearity across the entire operating range of 5 to 100,000 µS/cm. The Aqua TROLL 200 is capable of meeting its published specifications without requiring additional calibration by the user, as most commercially available standards can introduce a larger potential measurement error than the instrument’s initial factory calibration.
A user calibration is only recommended if you must conform to a standard operating procedure or if the cell has undergone physical change (e.g., deposits on conductivity cell walls that cannot be removed; physical damage to conductivity cell walls).
1. If you opt to calibrate the Aqua TROLL conductivity cell, refer to the calibration procedure in the Aqua TROLL Operator’s Manual for laboratory setup instructions.
2. From the Con TROLL PRO Main menu, select Calibrate, then Aqua TROLL 200 (or 100), then Conductivity.
3. Use the arrow keys to enter the standard value. Select Enter.4. You will see the Calibration Beginning icon next to the µS/cm value. When
the calibration reaches stability, choose Stable to accept the value or Cancel to return to the pre-existing calibration see (Figure 8).
FIGURE 8. Beginning the calibration; accepting or cancelling the calibration
4.2.2 Zeroing the Pressure Sensor
Aqua TROLL 200 has been factory calibrated with NIST standards to a greater degree of accuracy than can be achieved in nearly any alternate setting.
Cancel
Conductivity
12102 µS/cm
23.1 °C
Stable Cancel
Conductivity
12050 µS/cm
23.1 °C
Calibration beginning Accept or cancel
Nominal Cancel
Conductivity
12050 µS/cm
23.1 °C
Accept or cancel
20 Aqua TROLL® 100 and 200

The pressure sensor in an Aqua TROLL 200 can be “zeroed” in air, but should never be “zeroed” in water. In-Situ Inc. does not recommend zeroing the pressure sensor.
4.2.3 Setting a Level Reference1. From the main screen, select Menu, Calibrate.
2. Select the Aqua TROLL 200 Instrument.
3. Select Level Reference, and use the arrow keys to enter the level reference value, and Press Enter.
4.3 CALIBRATION HINTS
4.3.1 Nominal Stability vs. Full Stability
To meet the criteria for a valid calibration point, the change (delta) in sensor response is monitored over time. The controller is looking for the calibration solution temperature and the sensor readings to settle over a specific time period. The criteria for Full Stability are designed to meet the published specifications. The criteria for Nominal Stability are designed to shorten the calibration time when an approximate calibration is acceptable.
4.3.2 Factory Recalibration
Proper maintenance can improve your results and extend the life of the instrument. When your instrument is overdue for a factory recalibration, the
wrench symbol ( ) will appear on the display.
• Factory recalibration of the Aqua TROLL Instruments should be performed every 12 to 18 months.
Aqua TROLL® 100 and 200 21

22 Aqua TROLL® 100 and 200

Chapter 5 Aqua TROLL® 400 Instrument
5.1 CONFIGURING AQUA TROLL 400 SENSOR OPTIONS
5.1.1 RDO/Barometer1. From the main screen, select Menu, Settings, Probes. 2. Select the Aqua TROLL 400 Instrument.3. Select Options.4. Select RDO, Barometer. 5. Use the arrow keys to select “Fixed” or “Auto,” and press Enter.
• If you select “Fixed,” you must then enter a barometric value.
• If you select “Automatic,” the Con TROLL PRO will provide a barometric value to the probe.
5.1.2 RDO/Salinity
The Aqua TROLL 400 includes a conductivity sensor. You can use the live values from this sensor for dissolved oxygen calculations or you can enter a default value.
1. From the main screen, select Menu, Settings, Probes.
2. Select the Aqua TROLL 400 Instrument.
3. Select Options.
4. Select RDO, Salinity.
5. Use the arrow key to select “Fixed” or “Auto,” and press Enter.
• If you select “Fixed,” use the arrow keys to enter the default salinity value, and press Enter.
5.1.3 Conductivity/Alpha Coefficient
The alpha coefficient is used to convert actual conductivity to specific conductivity. This coefficient is defined by Standard Methods for the Examination of Water and Wastewater based on the chemical composition of the water.
1. From the main screen, select Menu, Settings, Probes.
2. Select the Aqua TROLL 400 Instrument.
3. Select Options.
4. Select Conductivity, Alpha.5. Use the arrow keys to enter the desired coefficient. 6. Select Enter. (The default value is 0.0191.)
5.1.4 Conductivity/Reference Temperature
Conductivity of a solution changes with temperature, therefore conductivity calibration solution is formulated in relation to a specific temperature called the reference temperature. The Con TROLL PRO default reference temperature is 25° C, but you can change it to reference 20° C if necessary. To determine the reference temperature you should use, refer to your conductivity standard solution.
1. From the main screen, select Menu, Settings, Probes.
Aqua TROLL® 400 Instrument 23

2. Select the Aqua TROLL 400 Instrument.
3. Select Options.
4. Select Conductivity, Tref.
5. Use the arrow keys to enter the desired reference temperature.
6. Select Enter. (The default value is 25° C.)
5.1.5 Conductivity/TDS Factor1. From the main screen, select Menu, Settings, Probes.
2. Select the Aqua TROLL 400 Instrument.
3. Select Options.
4. Select Conductivity, TDS.
5. Use the arrow keys to enter the TDS factor.
6. Select Enter. (The default value is 0.6500 ppt.)
5.1.6 Level/Level Mode1. From the main screen, select Menu, Settings, Probes.
2. Select the Aqua TROLL 400 Instrument.
3. Select Options.
4. Select Level, Level Mode.5. Choose between Depth, Level-DTW, and Level-SE.
• Depth is the depth of the water above the level sensor.
• Level-DTW (depth to water) is the distance from the top of a well casing or other level reference down to the water surface.
• Level-SE (surface elevation) relates the probe measurements to a user-selected level reference.
5.1.7 Level/Baro Correction1. From the main screen, select Menu, Settings, Probes.
2. Select the Aqua TROLL 400 Instrument.
3. Select Options.
4. Select Pressure, Baro Correction.
5. Select “Off” or “On,” and select Enter.
• If you select “On,” the probe will apply a barometric correction from the Con TROLL PRO to the reading from the Aqua TROLL pressure sensor.
5.1.8 Level/Specific Gravity
Specific gravity can be used to accurately calculate level measurements based on the dynamic density of solution.
1. From the main screen, select Menu, Settings, Probes.
2. Select the Aqua TROLL 400 Instrument.
3. Select Options.
4. Select Pressure, Specific Gravity.
5. Select “Fixed” or “Auto.”
• If you select “Fixed,” use the arrow keys to enter a desired value, and select Enter.
• If you select Auto, the Con TROLL PRO will configure the Aqua TROLL 400 to calculate specific gravity using the measurement from the conductivity sensor.
5.1.9 Calibration Interval
This function will warn you when you are overdue for a user calibration by displaying the graph symbol ( )on the screen.
1. From the main screen, select Menu, Settings, Probes.
2. Select the Aqua TROLL 400 Instrument.
24 Aqua TROLL® 400 Instrument

3. Select Options.
4. Select Cal. Interval.
5. Use the arrow keys to select the preferred interval from the on-screen options.
5.2 CALIBRATING THE AQUA TROLL 400 INSTRUMENT
1. From the main screen, select Menu, Calibrate, then Aqua TROLL 400. You will have the following options:
• RDO
• Conductivity
• Level
• pH/ORP
2. Place the calibration cap, with the vent hole, on the top of the calibration chamber.
FIGURE 9. Calibrate using the notched cap
5.3 CALIBRATING THE OPTICAL RDO SENSOR
5.3.1 Calibration Options
From the main screen, select Menu, Calibrate, Aqua TROLL 400, RDO. You will have the following options:
• Saturation—Choose this option if you want to do a one-or two-point cali-bration.
• Concentration—Choose this option if you want to calibrate your sensor values to a concentration obtained using another method.
• Cal. Report—Choose this option to view the date of the last calibration. Press the More button to view the Slope and Offset values. Press the OK button when finished.
• Defaults—Choose this option if you want to restore the default calibration.
5.3.2 One-point Calibration (100% Saturation)Note: The water
temperature should be
similar to the sample
temperature.
1. Place the sponge wafer in the bottom of the calibration chamber and saturate the sponge wafer with approximately 10 mL of water.
2. Gently dry the probe and sensing material with a paper towel, making sure there is no water on the probe and that the sensing element is free of water and fouling.
1 Storage cap
2 Calibration cap
Aqua TROLL® 400 Instrument 25

FIGURE 10. Calibration chamber with water-saturated sponge
3. Place the instrument into the calibration chamber.Note: Make sure there are
no water droplets on the
sensing element during
calibration.
4. Allow 5 to 10 minutes for temperature stabilization prior to calibration. The calibration will stabilize automatically. Do not leave the instrument in the calibration chamber for more than 30 minutes. This can allow condensation to form on the sensing element, giving false low readings after calibration. If condensation does occur, remove the restrictor, dry the sensing element, reattach the restrictor, place the instrument in the chamber, and calibrate.
5. From the Con TROLL PRO main screen, select Menu, Calibrate, Aqua TROLL 400, RDO.
6. Select Saturation, then select One-point cal. Select OK.7. You will see the “Calibration Beginning” icon next to the mg/L reading.
When the calibration is complete, select Stable to accept the calibration or Cancel to return to the pre-existing calibration.
FIGURE 11. Beginning the one-point calibration; accepting or cancelling the calibration
5.3.3 Two-point Calibration (100% and 0% Saturation)
100% Calibration Point
1. Set up the calibration as described in Section 5.3.2. 2. From the Con TROLL PRO main screen, select Menu, Calibrate, Aqua
TROLL 400, RDO.3. Select Saturation, then select Two-point cal. Select OK.4. You will see the Calibration Beginning icon next to the % Sat value. When
the calibration is complete, choose Stable to accept the 100% calibration point and proceed to the 0% point or Cancel to return to the pre-existing calibration.
5. If you press Stable, the values for the first calibration point will be stored, and you will be prompted to place the probe in the standard solution for the next calibration point.
Cancel Stable Cancel
100% Saturation
7.04 mg/L
23.1 °C
Calibration beginning Accept or cancel
Nominal Cancel
100% Saturation
7.04 mg/L
23.1 °C
Accept or cancel
100% Saturation
7.04 mg/L
23.1 °C
26 Aqua TROLL® 400 Instrument

0% Calibration Point
1. Fill the calibration chamber to the fill line with approximately 150 mL of fresh sodium sulfite solution.
FIGURE 12. Fill the chamber with sodium sulfite to the fill line
2. Completely submerge the RDO sensor under the surface of the solution.3. Select OK. 4. You will see the Calibration Beginning icon next to the % Sat value. When
the calibration is complete, choose Stable to accept the calibration or Cancel to return to the pre-existing calibration.
FIGURE 13. Beginning the two-point calibration; accepting or cancelling thecalibration
5. Once calibrated, remove the sensor, and thoroughly rinse to remove any excess sodium sulfite.
5.3.4 Calibration with the Concentration Option1. From the Con TROLL PRO main screen, select Menu, Calibrate, Aqua
TROLL 400, RDO, Concentration.2. With the RDO sensor deployed in the water, take a measurement using
your method of choice.3. Enter the value from your reference method as the “Standard Value”
shown on the Con TROLL PRO screen. Select Enter.
5.4 CONDUCTIVITY
The Aqua TROLL 400 Instrument’s factory calibration with NIST-traceable standards provides a high degree of linearity across the entire operating range of 5 to 100,000 µS/cm. The Aqua TROLL 400 is capable of meeting its published specifications without requiring additional calibration by the user, as most commercially available standards can introduce a larger potential measurement error than the instrument’s initial factory calibration.
Cancel
0% Saturation
0.04 mg/L
23.1°C
Stable Cancel
0% Saturation
0.02 mg/L
23.1°C
Calibration beginning Accept or cancel
Nominal Cancel
0% Saturation
0.02 mg/L
23.1°C
Accept or cancel
Aqua TROLL® 400 Instrument 27

A user calibration is recommended only if you must conform to a standard operating procedure or if the conductivity cell has undergone physical change (e.g., deposits on conductivity cell walls that cannot be removed; physical damage to conductivity cell walls).
1. From the Con TROLL PRO main screen, select Menu, Calibrate, Aqua TROLL 400, Conductivity.
2. Select Calibrate. You are prompted to place the probe in the calibration standard. Fill the calibration cup with approximately 150 mL of the desired calibration solution.
3. Place the instrument in the calibration standard and allow time for the temperature to stabilize.
4. While keeping the instrument and calibration cup upright, gently tap the sides of the cup against your hand, or the edge of a counter, to release air bubbles from the sensor.
5. Press OK.6. You will see the Calibration Beginning icon next to the µS/cm value. When
the calibration reaches stability, select Stable to accept the calibration or Cancel to return to the pre-existing calibration.
7. If you select Stable, the Standard Value screen appears. The instrument auto-detects the standard solution in which it was calibrated. Use the arrow keys if you need to change the calibration standard value, and select Enter.
8. Press the More key to view the cell constant.
FIGURE 14. Beginning the calibration; accepting or cancelling the calibration
5.5 PRESSURE/LEVEL
5.5.1 Zero Pressure
The Aqua TROLL 400 Instrument has been factory calibrated with NIST-traceable standards to a greater degree of accuracy than can be achieved in nearly any alternate setting.
The pressure sensor can be “zeroed” in air, but should never be “zeroed” in water. In-Situ Inc. does not recommend zeroing the pressure sensor.
1. From the main screen, select Menu, Calibrate.
2. Select the Aqua TROLL 400 Instrument.
3. Select Level.
4. Select Zero Pressure and wait for the calibration to complete.
5. Select Enter or Cancel.
5.6 CALIBRATING THE PH/ORP SENSOR
The Aqua TROLL 400 Instrument includes one sensor that measures both pH and ORP, but the two parameters are calibrated separately.
5.6.1 Calibrating the pH Sensor1. From the Con TROLL PRO main screen, select Menu, Calibrate.
2. Select the Aqua TROLL 400 Instrument.
Cancel
Conductivity
12102 µS/cm
23.1 °C
Stable Cancel
Conductivity
12050 µS/cm
23.1 °C
Calibration beginning Accept or cancel
Nominal Cancel
Conductivity
12050 µS/cm
23.1 °C
Accept or cancel
28 Aqua TROLL® 400 Instrument

3. Select pH/ORP.
4. Select pH, and press Select.
5. Select One-point cal., Two-point cal, or Three-point cal, and press Select.
6. Place the instrument in the calibration standard and allow time for the temperature to stabilize.
7. Press OK.
8. You will see the Calibration Beginning icon next to the mV and temperature values. When the calibration reaches stability, select Stable to accept the value or Cancel to return to the pre-existing calibration.
9. When you select Stable, the Standard Value screen appears. The instrument auto-detects the standard buffer in which it was calibrated. Use the arrow keys if you need to change the calibration buffer value, and select Enter.
10.If you are performing a multi-point calibration, you are prompted to place the probe in the next buffer, and press OK.
11.Continue in this manner until the calibration is complete.
5.6.2 Calibrating the ORP Sensor1. From the Con TROLL PRO main screen, select Menu, Calibrate.
2. Select the Aqua TROLL 400 Instrument.
3. Select pH/ORP.
4. Select ORP, and press Select.Note: The “Other” option
should be used when you
want to calibrate Aqua
TROLL 400 to another
instrument, or when you
are using a calibration
standard other than Quick
Cal or ZoBell’s.
5. Use the arrows to select either Quick Cal, ZoBell’s, or Other standard calibration solution, and press Select.
6. Place the Aqua TROLL 400 in the solution.
7. Press OK.
8. You will see the Calibration Beginning icon next to the mV and temperature values. When the calibration reaches stability, select Stable or Cancel to return to the pre-existing calibration.
9. If you select Stable, the Standard Value screen appears. The instrument auto-detects the calibration standard in which it was calibrated. Use the arrow keys if you need to change the calibration standard value. If you selected “Other” in Step 3, it is important to enter a value.
5.7 CALIBRATION HINTS
5.7.1 Nominal Stability vs. Full Stability
To meet the criteria for a valid calibration point, the change (delta) in sensor response is monitored over time. The controller is looking for the calibration solution temperature and the sensor readings to settle over a specific time period. The criteria for Full Stability are designed to meet the published specifications. The criteria for Nominal Stability are designed to shorten the calibration time when an approximate calibration is acceptable.
5.7.2 Factory Recalibration
Proper maintenance can improve your results and extend the life of the instrument. When the instrument is overdue for a factory recalibration, the
wrench symbol ( ) will appear on the display.
• Factory recalibration of the Aqua TROLL 400 Instrument should be per-formed every 12 months.
• RDO PRO sensor caps must be replaced annually.
5.7.3 Cal. Report1. From the main screen, select Menu, Calibrate.
2. Select the Aqua TROLL 400 Instrument.
3. Select the appropriate parameter.
Aqua TROLL® 400 Instrument 29

4. Select Cal Report to view the last time the sensor was calibrated. Select More to view more calibration information.
5.7.4 Defaults1. From the main screen, select Menu, Calibrate.
2. Select the Aqua TROLL 400 Instrument.
3. Select the appropriate parameter.
4. Select Defualts and Enter to restore the sensor to factory calibrated values.
30 Aqua TROLL® 400 Instrument

Chapter 6 Level TROLL® Instrument
6.1 CONFIGURING LEVEL TROLL OPTIONS
6.1.1 Setting the Level Mode1. From the main screen, select Menu, Settings, Probes. 2. Select the Level TROLL Instrument.3. Select Options, then Level Mode. 4. Choose between Depth, Level-DTW, and Level-SE.
Note: Refer to the
Calibration menu to set the
level reference for DTW
and SE modes.
• Depth is the depth of the water above the level sensor.
• Level-DTW (depth to water) is the distance from the top of a well casing or other level reference down to the water surface.
• Level-SE (surface elevation) relates the instrument measurements to a user-selected level reference.
6.1.2 Entering the Specific Gravity1. From the main screen, select Menu, Settings, Probes. 2. Select the Level TROLL Instrument.3. Select Options, then Specific Gravity. 4. Enter a desired value and select Enter.
6.1.3 Setting the Calibration Interval
This function will warn you when you are overdue for a user calibration by displaying the graph symbol ( ) on-screen.
1. From the main screen, select Menu, Settings, Probes. 2. Select the Level TROLL Instrument.3. Select Options, then Calibrate Interval.4. Select the preferred interval (ranging from one week to 12 months) from
the on-screen options.
6.2 CALIBRATING THE LEVEL TROLL INSTRUMENT
The Level TROLL instrument has been factory calibrated with NIST-traceable standards to a greater degree of accuracy than can be achieved in nearly any alternate setting.
6.2.1 Zero Pressure
The pressure sensor in the Level TROLL Instrument can be “zeroed” in air, but should never be “zeroed” in water. In-Situ Inc. does not recommend zeroing the pressure sensor.
1. From the main screen, select Menu, Calibrate, Level TROLL, then Zero Pressure.
6.3 CALIBRATION HINTS
6.3.1 Nominal Stability vs. Full Stability
To meet the criteria for a valid calibration point, the change (delta) in sensor response is monitored over time. The controller is looking for the calibration
Level TROLL® Instrument 31

solution temperature and the sensor readings to settle over a specific time period. The criteria for Full Stability are designed to meet the published specifications. The criteria for Nominal Stability are designed to shorten the calibration time when an approximate calibration is acceptable.
6.3.2 Factory Recalibration
Proper maintenance can improve your results and extend the life of the instrument. When the instrument is overdue for a factory recalibration, the
wrench symbol ( ) will appear on the display.
• Factory recalibration of the Level TROLL Instruments should be performed annually.
32 Level TROLL® Instrument

Chapter 7 Current Loops and Relays
7.1 CONFIGURE THE CURRENT LOOPS
If you have wired 1 or 2 current loop outputs as described in the Con TROLL PRO Installation Manual, configure these outputs after all probes and parameters have been configured.
1. From the main screen, select Menu, Settings, Outputs, then Current Loops.
2. Choose the appropriate current loop.3. Under each current loop, you will have 6 options to choose from:
• Enable/Disable: Choose to enable or disable the current loop.
• Parameter: Select a probe and corresponding parameter to output.
• 4 mA Value: Enter the value for the monitored parameter to correspond with 4 mA.
• 20 mA Value: Enter the value for the monitored parameter to correspond with 20 mA.
• 4 mA Trim: Adjust the 4 mA value of the controller to achieve a loop current of 4 mA.
• 20 mA Trim: Adjust the 20 mA value of the controller to achieve a loop current of 20 mA.
4. Add a second loop if necessary.
7.2 CONFIGURE THE RELAYS
If you have wired 1 or 2 relays as described in the Con TROLL PRO Installation Manual, configure these outputs after all probes and parameters have been configured.
1. From the main screen, select Menu, Settings, Outputs, then Relays.2. Select Relay 1 or Relay 2.
Note: If your system was
wired to make use of both
a low and a high-voltage
relay on Relay 1 or Relay 2,
be aware that the relays
will activate together.
3. Under each relay, you will have 6 options to choose from:
• Enable/Disable: Choose to enable or disable the relay.
• Select Mode, then choose High Alarm or Low Alarm.
• Select Parameter to scroll through the list of available parameters and select a parameter.
• Select Setpoint to enter the value to turn the relay on.
• Select Deadband to enter the difference in parameter value to turn the relay off. See “Notes About Alarms, Setpoints, and Deadband Values” on page 34.
• Select Test to turn the Relay on or off to test the system. See “Notes About Alarms, Setpoints, and Deadband Values” on page 34.
Current Loops and Relays 33

7.2.1 Notes About Alarms, Setpoints, and Deadband Values
In High Alarm mode:
• The relay is turned on if the current reading is equal to or greater than the setpoint value.
• The relay is turned off if the current reading is less than or equal to the setpoint minus the deadband, see (Figure 15).
FIGURE 15. High Alarm relay behavior
In low alarm mode:
• The relay is turned on if the current reading is equal to or less than the setpoint value.
• The relay is turned off if the current reading is greater than or equal to the setpoint plus the deadband (Figure 16).
FIGURE 16. Low Alarm relay behavior
7.3 HOLD (PAUSE) THE OUTPUTS
You may temporarily pause the outputs.
1. From the main screen, select Menu, Hold Outputs. All measurement updates will stop and the current values and outputs will be held until you select Resume.
2. You can use the View function and arrow keys to scroll through the parameters.
Time
Para
met
er v
alue Relay ON
Relay OFF
High Alarm
Deadband
Setpoint
Time
Para
met
er v
alue
Relay ON
Relay OFF
Low Alarm
Deadband
Setpoint
34 Current Loops and Relays

Chapter 8 Logged Data
Con TROLL PRO Models AC-L and DC-L have logging capabilities. Parameters are logged according to a set value as described in “Setting the Log Interval” on page 11. The logged parameters those enabled in “Enabling and Disabling Parameters” on page 13.8.1 VIEWING LOGGED DATA
1. From the main screen, select Menu, Data Log. 2. Select the probe and parameter that you want to view.
Note: Probe A parameters
are labeled with A. Probe B
parameters are labeled
with B, and Con TROLL PRO
parameters are labeled
with C.
3. Use the arrow keys to scroll through the data.
8.2 DOWNLOADING DATA USING WIN-SITU® 5 AND A PC
8.2.1 Configuring the Bluetooth Utility for PCs with Factory-Enabled BluetoothCommunications
1. Open the Bluetooth Devices utility. Click the Add button.
Logged Data 35

2. The Add Bluetooth Device Wizard opens. Click the Next button.
3. Set the Con TROLL PRO in the Enable Pairing mode. From the main screen select Menu, Settings, Communication, Bluetooth, Enable pairing.
4. The Wizard will search for the Con TROLL PRO device.
5. Select the Con TROLL PRO device.
36 Logged Data

6. If you are prompted for a passkey or a PIN enter 0000.
7. Click the Finish button.
8. Open the Bluetooth Devices utility.
Logged Data 37

9. Select the Options tab. Select the checkboxes shown below.
10.Click the COM Ports tab. Note the Port number of the Outgoing port (in this example, Port 17). You will need to select this port in the Win-Situ 5 Comm Settings window in Section 8.2.4 on page 42.
8.2.2 Configuring the Bluetooth Utility for PCs Not Factory-Enabled with BluetoothCommunications (Example)
The following example shows how to configure the Bluetooth utility provided with the Cirago Bluetooth USB Adapter using Toshiba 6.0 Software and Drivers. If you have a different third-party Bluetooth USB adapter and software CD, you will have a different set of steps. The steps below are provided for illustrative purposes only.
1. Install the Bluetooth drivers from the manufacturers disk provided with the Bluetooth hardware adapter.
38 Logged Data

2. Start the Bluetooth connection manager from the icon in the bottom right corner of the screen:
3. Click the “New Connection” button to start the connection Wizard. Select the “Express Mode” option and click Next. Allow the unit to search for devices.
4. When the search is complete, the device list will be displayed. Each Con TROLL PRO will be displayed with their respective site names. If a site name is not yet programmed into the Con TROLL PRO, the displayed name will be the serial number of the unit. Select the Con TROLL PRO you want to connect to and click Next. The software will map a virtual serial port to the Bluetooth connection of the selected Con TROLL PRO.
Logged Data 39

5. Click Next and the connection Wizard will complete and return to the connection manager. To open the Bluetooth connection for use, select the connection and double click it, or right click and select “Connect.”
6. Each time you connect, you will have to enter the passkey. The passkey for the Con TROLL PRO is by default its serial number. In our example, we have to enter 123456. If an Administrator password is configured for the local display, the passkey will be that password.
7. Once connected, the connection manager will show the Bluetooth connection as active
8.2.3 Connecting a TROLL Com Communication Cable to the Controller (BluetoothAlternative)
Wiring a direct connection to the ConTROLL PRO may be helpful to some customers who do not want to connect to Win-Situ 5 with a Bluetooth connection.
1. Users can hard-wire a stripped-and-tinned RuggedCable® System and
TROLL® Com directly to a ConTROLL Pro monitor instead of connecting with a Bluetooth connection. Connect the cable to the PLC board. See Figure 17.
40 Logged Data

FIGURE 17. TROLL Com connections
2. After wiring the stripped-and-tinned Rugged Cable, connect either a cable connect USB or RS232 TROLL Com communication cable to the twist-lock connector on the cable.
3. Attach the TROLL Com to a PC running Win-Situ 5 or a RuggedReader
running Win-Situ® Mobile. 4. Click the Connect button to initiate communications between the
controller and the PC software.
Connect black wire to GND
Connect green wire from cable to 485 A-
Connect blue wire from cable to 485 B+
Logged Data 41

8.2.4 Connecting the Con TROLL PRO to Win-Situ 5 Software1. Install Win-Situ 5 from the In-Situ software CD. Open Win-Situ 5.2. In the Win-Situ 5 menu bar, select Preferences, then Comm Settings.3. Make sure that the communication settings are set as follows:
4. Click the Connect button . The “Home” screen will appear. It will display the ambient temperature and barometric pressure measured by the Con TROLL PRO device. The software will also create a “log” file using the serial number of your Con TROLL PRO device.
5. Click the Logging tab.
se tU tUheimodUCnch
bncUhei
uDwlalChic
Use thismode
Connectbutton
42 Logged Data

6. Select the log and click the Download button.
7. Click the My Data tab shown in the figure above. You can view your data in the right window or download it as a *.csv or *.txt file.
8. To export, right click the log in the data tree and select Export to CSV or Export to Text.
9. Click the Connect button to disconnect your Bluetooth communications.
Downloadbutton
Select log
My Datatab
Right clickon the datalog shown
Logged Data 43

8.3 DOWNLOADING DATA USING WIN-SITU® MOBILE AND ARUGGEDREADER HANDHELD PC
8.3.1 Configuring the Bluetooth Utility on the RuggedReader Handheld PC1. From the Start menu, select Settings.
2. Tap the Connections tab, then tap the Bluetooth icon.
3. Tap Add new device. Select the Con TROLL PRO device and tap Next.
44 Logged Data

4. Enter the passcode. The passcode for the Con TROLL PRO is by default its serial number. If an Administrator password is configured for the local display, the passkey will be that password.Tap Next. If the password is successful, the Device Added message will appear.
5. Click Done, then select the Com Ports tab. Tap New Outgoing Port
6. Select your Con TROLL PRO device. Tap Next.
Logged Data 45

7. Make note of the Com Port number (COM2 in this example). Tap Finish.
8.3.2 Connecting the Con TROLL PRO to Win-Situ Mobile Software1. Tap Start, then Win-Situ Mobile.
2. Tap File, then Comm Settings.
46 Logged Data

3. Select Customize serial settings and tap the forward arrow. A warning will appear. Tap the Yes button.
4. A series of screens will appear. Move through them by tapping the forward arrow button.
• Make sure that the Port Number matches the port number assigned by the Bluetooth Utility in the previous section.
• Make sure that ASCII, not RTU, is selected. Tap the Check Mark button.
5. You will return to the “Home” screen. Tap the yellow Connect button.The temperature and barometric pressure from the Con TROLL PRO will appear.
Logged Data 47

6. Tap the View menu, then select Logging.
7. Tap the Con TROLL PRO log to highlight it. Then tap the Download button. Select the how much data to download: All, New, or set Interval. Tap the Checkmark button to begin the download.
8. Tap the Checkmark button when the download is complete. You may also view the data now. Select Yes, to view the data.
48 Logged Data

9. The data log will open. Each parameter is selectable from the pull-down menu.
10.To export the data to csv format, tap File, then Options. Tap Export All Now, then the Checkmark button to export all data from this log to csv.
8.4 BLUETOOTH HINTS
The Bluetooth Connection Manager has several helpful functions:
• Rename your Bluetooth connection to something more meaningful. Right click the connection in the Bluetooth connection manager and select the rename menu option.
• Use this menu to disconnect and connect the Bluetooth link.
• Using this menu to select “Detail” and have Win-Situ launched automati-cally when you connect the Bluetooth link.
Logged Data 49

50 Logged Data

Chapter 9 Troubleshooting
9.1 FINDING SERIAL NUMBERS, FIRMWARE AND HARDWARE VERSIONS,CALIBRATION, AND POWER INFORMATION
1. Select Menu, Diagnostics.2. Select the probe, then Enter. Table 3 shows the information that appears
for each sensor.
Table 3. Sensor diagnostics menus for each sensor
RDO PRO Level TROLLAqua TROLL 100/200
Aqua TROLL 400 Con TROLL PRO
S/N S/N S/N S/N S/N
Firmware (version) Firmware (version)Firmware (version)
Firmware (version) Firmware (version)
Hardware (version) Hardware (version)Hardware (version)
Hardware (version) Hardware (version)
Cap expiration date
Sensor (psig or psia)Sensor (psig or psia)
Cap expiration dateExternal (power in volts)
Cap S/N
Cal (factory cal) Cal (factory
cal)
Cap S/NExternal (power in volts)
External (power in volts)
Battery (% internal remaining)
Battery (% internal remaining)
Troubleshooting 51

9.2 TROUBLESHOOTING POWER ISSUES
DangerOnly properly trained and qualified personnel should troubleshootthe power connections described here. See the Installation Manualfor additional wiring and hazard information.DangerOn AC (~) models, make sure that power to the instrument isdisconnected before removing the protective AC panel ortroubleshooting AC connections. See the Installation Manual foradditional wiring and hazard information.
Con TROLL PRO
not turning on
Check external power.
Use a volt meter to test
AC or DC power source.
Check the wiring connec-
tions. Are they secure and
correct? Make sure the
insulation is not blocking
the connection.
Try to turn on the
controller. Does it
connect?
Contact Technical
Support.
52 Troubleshooting

9.3 TROUBLESHOOTING PROBE CONNECTION ISSUES
Will it connect to
Win-Situ 5?
Try to connect the
probe. Does it connect?
Contact Technical
Support.
Unable to connect to
probe
Do you have the
equipment available to
connect to Win-Situ 5?
Check the RS485 wiring
connections. Are they
secure and correct? Is the
insulation blocking the
connection?
Does the probe require
external power
(RDO PRO or
Aqua TROLL 400)?
Check the power wiring
connections. Are they
secure and correct? Is the
insulation blocking the
connection?
Try adding the probe again.
Does it connect?
If yes, reset the probe
communications settings
to the default settings and
reconnect to the controller.
Is the probe powered by an
internal battery (Level or
Aqua TROLL 100 or 200)?
Yes
No
Yes
No
Yes
No
No
The internal probe battery
may be dead. Use external
power or contact Technical
Support.
Yes
Troubleshooting 53

9.4 TROUBLESHOOTING BLUETOOTH COMMUNICATIONS ISSUES
Problem Solution
I can't get the Bluetooth connection between the controller and my PC/RuggedReader to work.
Is the Bluetooth symbol present on the Con TROLL PRO screen?
No—Turn on the Bluetooth connection. See “Enabling
Bluetooth® Communications on the Controller” on page 12.
Yes—Continue troubleshooting.
Is anyone else already connected to the Con TROLL PRO monitor?
Yes—Ask them to disconnect their connection.
No—Continue troubleshooting.
Is something obstructing the signal between the PC/RuggedReader and the Con TROLL PRO monitor (such as a wall, door, or other metal object)?
Yes—Remove the obstruction.
No—Reboot the PC/RuggedReader and try again, then contact Technical Support.
I have a Bluetooth connection, but I can't connect the Con TROLL PRO to Win-Situ 5.
Is the Port that is selected in Win-Situ’s Comm Settings window the same port that appears in the Device details window of the Bluetooth software?
No—Change the Comm settings in Win-Situ 5 to reflect the actual port.
Yes—Continue troubleshooting.
Are the Comm setting in Win-Situ 5 set to RTU or ASCII?
No—Change the Comm settings in Win-Situ 5 to ASCII.
Yes—Continue troubleshooting.
Has the Bluetooth connection been lost?
Yes—Reconnect.
No—Contact Technical Support.
Win-Situ 5 is not responding when I try to view my data or export to .csv.
Are you logging data at fast intervals, logging many parameters, or have you downloaded a very large data log?Do you have an older, slower PC?
Yes—Step away from the computer for 5-10 minutes and see if the problem resolves itself.
No—Contact Technical Support.
54 Troubleshooting