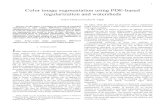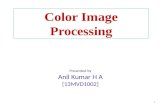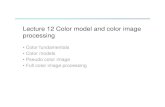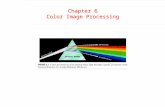color the image
-
Upload
guestde9564 -
Category
Education
-
view
109 -
download
0
description
Transcript of color the image

PHOTSHOP PRESENTATION
By
MAMTA SAIGAL

The Adobe Photoshop workspace is arranged to help you focus on creating and editing images The workspace includes menus and a variety of tools and palettes for viewing, editing, and adding elements to your images.
Adobe Photoshop can open and import many types of graphic file to work effectively.
MAMTA SAIGAL
WHAT IS PHOTOSHOP

TOPICHOW TO COLOR BLACK AND WHITE IMAGE
Color can be described in several ways using a color model such as RGB or CMYK. As you work in your image, you specify colors using one of the color models. In Photoshop you choose the approach to color that’s appropriate for your image and how it’s being used. RGB images use three colors, or channels, to reproduce colors on-screen. In 8‑bits-per-channel images, the three channels translate to 24 (8 bits x 3 channels) bits of color information per pixel. With 24‑bit images, a bright blue color might have an R value of 0, a G value of 8, and a B value of 255.
MAMTA SAIGAL

CMYK Color mode
In the CMYK mode, each pixel is assigned a percentage value for each of the process inks. The lightest (highlight) colors are assigned small percentages of process ink colors;
CMYK is a standard color model, the exact range of colors represented can vary, depending on the press and printing conditions. In CMYK images, pure black is generated when all four components have values of 100%.
Lab Color mode
The CIE L*a*b* color model (Lab) is based on the human perception of color. The numeric values in Lab describe all the colors that a person with normal vision sees. Because Lab describes how a color looks rather than how much of a particular colorant is needed for a device (such as a monitor, desktop printer, or digital camera) to produce colors, Lab is considered to be a device-independent color model. Color management systems use Lab as a color reference to predictably transform a color from one color space to another color space.
MAMTA SAIGAL

Grayscale mode
Grayscale mode uses different shades of gray in an image. In 8‑bit images, there can be up to 256 shades of gray. Every pixel of a grayscale image has a brightness value ranging from 0 (black) to 255 (white). In 16 and 32‑bit images, the number of shades in an image is much greater than in 8‑bit images.
Bitmap mode
Bitmap mode uses one of two color values (black or white) to represent the pixels in an image. Images in Bitmap mode are called bitmapped 1‑bit images because they have a bit depth of 1.
Duotone mode
Duotone mode creates monotone, duotone (two-color), triton (three-color), and quad tone (four-color) grayscale images using one to four custom inks.
MAMTA SAIGAL

Indexed Color mode
Indexed Color mode produces 8‑bit image files with up to 256 colors. When converting to indexed color, Photoshop builds a color lookup table (CLUT), which stores and indexes the colors in the image. If a color in the original image does not appear in the table, the program chooses the closest one or uses dithering to simulate the using available colors.
Multichannel mode
Multichannel mode images contain 256 levels of gray in each channel and are useful for specialized printing. Multichannel mode images can be saved in Photoshop,
MAMTA SAIGAL

Open the photo you want to convert
MAMTA SAIGAL

Convert a color photo to Grayscale mode: 1- Open the photo you want to convert
2- Choose Image > Mode > Grayscale
3- Choose Image > Mode > RGB
Convert Grayscale to RGB mode:
Select with the Magnetic Lasso tool
When you use the Magnetic Lasso tool , the border snaps to the edges of defined areas in the image. The Magnetic Lasso tool is not available for 32‑bits-per-channel images.
MAMTA SAIGAL

Specify one of the selection options in the options bar.
Selection options A. New B. Add To C. Subtract From D. Intersect With
A B C D
A C
MAMTA SAIGAL

Save and load selections
Choose Select > Save Selection
You can save any selection as a mask in a new or existing alpha channel and later reload the selection from the mask.
Load a saved selection
you are loading a saved selection from another image, make sure to open it. Also, make sure your destination image is active.
Choose Select > Load Selection.
MAMTA SAIGAL

MAMTA SAIGAL

Apply the Color Balance command
MAMTA SAIGAL

1 The Color Balance command changes the overall mixture of colors an image for generalized color correction.
2 Choose Layer > New Adjustment Layer > Color Balance. Click OK in the New Layer dialog box.
3 Select Shadows, Midtones, or Highlights to select the tonal range in which you want to focus the changes.
4 Drag a slider toward a color that you want to increase in the image; drag a slider away from a color that you want to decrease in the image. The values above the color bars show the color changes for the red, green, and blue channels. (For Lab images, the values are for the A and B channels.) Values can range from ‑100 to +100.
MAMTA SAIGAL

MAMTA SAIGAL

MAMTA SAIGAL

Apply the Brightness/Contrast command
The Brightness/Contrast command lets you make simple adjustments to the tonal range of an image. Moving the brightness slider to the right increases tonal values and expands image highlights, to the left decreases values and expands shadows. The contrast slider expands or shrinks the overall range of tonal values in the image.
1 Choose Layer > New Adjustment Layer > Brightness/Contrast. Click OK in the New Layer dialog box.
2 Drag the sliders to adjust the brightness and contrast. Dragging to the left decreases the level, and dragging to the right increases it. The number at the right of each slider reflects the brightness or contrast value. Values can range from ‑150 to +150 for Brightness, ‑50 to +100 for Contrast.
MAMTA SAIGAL

MAMTA SAIGAL

MAMTA SAIGAL

Save a file
You use the Save command to save changes to the current file or Save As to savea new version of the current file.
Save a file in PNG format
You can use the Save As command to save RGB, Indexed Color, Grayscale and Bitmap mode images in PNG format.
MAMTA SAIGAL