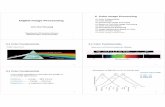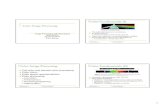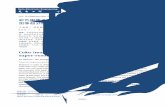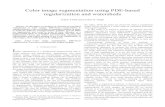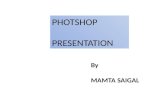Operation Guide - copystar.com · > Color and Image Quality Functions Color and Image Quality...
Transcript of Operation Guide - copystar.com · > Color and Image Quality Functions Color and Image Quality...

kyoceradocumentsolutions.com
Operation Guide508ci 408ci 358ci

> Preface
i
PrefaceThank you for purchasing this machine.
This Operation Guide is intended to help you operate the machine correctly, perform routine maintenance, and take simple troubleshooting measures as needed so that the machine can always be used in the optimum condition.
Please read this Operation Guide before using the machine.
We recommend the use of our genuine toner containers, which have passed rigorous quality control testing, to maintain quality.
The use of non-genuine toner containers may cause failure.
We will not be liable for any damages caused by the use of third party supplies in this machine.
A label is affixed to our genuine supplies, as shown below.
Checking the Equipment's Serial Number
The equipment's serial number is printed in the location shown in the figure.
You'll need the equipment's serial number when contacting your Service Representative. Please check the number before contacting your Service Representative.

ii
ContentsPreface ..................................................................................................................................... iContents.................................................................................................................................. iiOverview ................................................................................................................................ xiMachine Features ................................................................................................................. xiiColor and Image Quality Functions.................................................................................. xvii
Basic Color Modes ..................................................................................................... xviiAdjusting Image Quality and Color............................................................................. xviii
Guides Provided with the Machine..................................................................................... xxAbout the Operation Guide (this Guide) .......................................................................... xxii
Structure of the guide................................................................................................. xxiiConventions Used in This Guide................................................................................ xxiii
Menu Map............................................................................................................................ xxv
1 Legal and Safety Information ................................................................ 1-1Notice ................................................................................................................................. 1-2
Safety Conventions in This Guide ............................................................................. 1-2Environment .............................................................................................................. 1-3Precautions for Use ................................................................................................... 1-4Laser Safety (Europe) ............................................................................................... 1-5SAFETY OF LASER BEAM (USA) ........................................................................... 1-6Safety Instructions Regarding the Disconnection of Power ...................................... 1-7Compliance and Conformity ...................................................................................... 1-7Radio Tag Technology .............................................................................................. 1-8Other precautions (for users in California, the United States) ................................... 1-8Legal Restriction on Copying/Scanning .................................................................... 1-8EN ISO 7779 ............................................................................................................. 1-8EK1-ITB 2000 ............................................................................................................ 1-8Wireless Connection (Mexico only) ........................................................................... 1-8Security Precautions when Using Wireless LAN (If equipped) ................................. 1-8Limited Use of This Product (If equipped) ................................................................. 1-9Legal Information .................................................................................................... 1-10Energy Saving Control Function ............................................................................. 1-16Automatic 2-Sided Print Function ............................................................................ 1-16Resource Saving - Paper ........................................................................................ 1-16Environmental benefits of "Power Management" .................................................... 1-16Energy Star (ENERGY STAR®) Program ............................................................... 1-16Warranty (the United States and Canada) .............................................................. 1-17
2 Installing and Setting up the Machine .................................................. 2-1Part Names (Machine Exterior) ........................................................................................ 2-2Part Names (Connectors/Interior) .................................................................................... 2-4Part Names (With Optional Equipments Attached) ........................................................ 2-5Connecting the Machine and Other Devices .................................................................. 2-6Connecting Cables ............................................................................................................ 2-7
Connecting LAN Cable .............................................................................................. 2-7Connecting USB Cable ............................................................................................. 2-8Connecting the Power Cable .................................................................................... 2-8
Power On/Off ..................................................................................................................... 2-9Power On .................................................................................................................. 2-9Power Off .................................................................................................................. 2-9
Using the Operation Panel ............................................................................................. 2-10Operation Panel Keys ............................................................................................. 2-10Adjusting the Operation Panel Angle ...................................................................... 2-11
Touch Panel ..................................................................................................................... 2-12Using the Touch Panel ............................................................................................ 2-12Home Screen .......................................................................................................... 2-14

iii
Assigning Functions to Function Keys .................................................................... 2-20Display for Device Information ................................................................................ 2-22Display Setting Screen ............................................................................................ 2-23Display of Keys That Cannot Be Set ....................................................................... 2-24Original Preview ...................................................................................................... 2-24Entering Numbers ................................................................................................... 2-26Help Screen ............................................................................................................ 2-28Accessibility Functions (Magnifying the View) ........................................................ 2-29
Login/Logout ................................................................................................................... 2-30Login ....................................................................................................................... 2-30Logout ..................................................................................................................... 2-31
Default Settings of the Machine ..................................................................................... 2-32Setting Date and Time ............................................................................................ 2-32
Network Setup ................................................................................................................. 2-33Configuring the Wired Network ............................................................................... 2-33Configuring the Wireless Network ........................................................................... 2-35Setting Wi-Fi Direct ................................................................................................. 2-40Configuring NFC ..................................................................................................... 2-42
Energy Saver function .................................................................................................... 2-43Low Power Mode .................................................................................................... 2-43Sleep ....................................................................................................................... 2-43Auto Sleep ............................................................................................................... 2-44Sleep Rules (models for Europe) ............................................................................ 2-44Sleep Level (Energy Saver) (models except for Europe) ........................................ 2-44Energy Saver Recovery Level ................................................................................. 2-44Weekly Timer Settings ............................................................................................ 2-44Power Off Timer (models for Europe) ..................................................................... 2-45
Quick Setup Wizard ......................................................................................................... 2-46Installing Software .......................................................................................................... 2-49
Software on DVD (Windows) .................................................................................. 2-49Installing Software in Windows ............................................................................... 2-50Uninstalling the Software ........................................................................................ 2-56Installing Software in Mac Computer ...................................................................... 2-57Setting TWAIN Driver .............................................................................................. 2-59Setting WIA Driver ................................................................................................... 2-61
Checking the Counter ..................................................................................................... 2-62Additional Preparations for the Administrator ............................................................. 2-63
Sending Documents to a PC ................................................................................... 2-63Strengthening the Security ...................................................................................... 2-63
Command Center RX ...................................................................................................... 2-65Accessing Command Center RX ............................................................................ 2-66Changing Security Settings ..................................................................................... 2-67Changing Device Information .................................................................................. 2-67E-mail Settings ........................................................................................................ 2-68Registering Destinations ......................................................................................... 2-72Creating a New Custom Box ................................................................................... 2-73Printing a Document Stored in a Custom Box ......................................................... 2-74
Transferring Data from Our Other Products ................................................................. 2-75Migrating the Address Book .................................................................................... 2-75
3 Preparation before Use .......................................................................... 3-1Loading Paper ................................................................................................................... 3-2
Precaution for Loading Paper ................................................................................... 3-2Selecting the Paper Feeder Units ............................................................................. 3-3Loading in the Cassettes ........................................................................................... 3-5Loading in the Large Capacity Feeder ...................................................................... 3-9

iv
Paper Stopper .................................................................................................................. 3-11Envelope Stack Guide ..................................................................................................... 3-12Stack Level Adjuster ....................................................................................................... 3-13Preparation for Sending a Document to a Shared Folder in a PC .............................. 3-14
Making a Note of the Computer Name and Full Computer Name .......................... 3-14Making a Note of the User Name and Domain Name ............................................. 3-14Creating a Shared Folder, Making a Note of a Shared Folder ................................ 3-16Configuring Windows Firewall ................................................................................. 3-19Turn off password-protected sharing (Windows 10 only) ........................................ 3-23Scan to Folder Setup Tool for SMB ........................................................................ 3-24
Registering Destinations in the Address Book ............................................................ 3-29Adding a Destination (Address Book) ..................................................................... 3-29Adding a Destination on One Touch Key ................................................................ 3-35
4 Printing from PC ..................................................................................... 4-1Printer Driver Print Settings Screen ................................................................................ 4-2
Displaying the Printer Driver Help ............................................................................. 4-3Changing the Default Printer Driver Settings (Windows 10) ..................................... 4-3
Printing from PC ................................................................................................................ 4-4Printing on Standard Sized Paper ............................................................................. 4-4Printing on Non-standard Sized Paper ...................................................................... 4-6Banner Printing ......................................................................................................... 4-9Canceling Printing from a Computer ....................................................................... 4-13
Printing from the Handheld Device ............................................................................... 4-14Printing by AirPrint .................................................................................................. 4-14Printing by Google Cloud Print ................................................................................ 4-14Printing by Mopria ................................................................................................... 4-14Printing with Wi-Fi Direct ......................................................................................... 4-14Printing with NFC .................................................................................................... 4-15
Printing Data Saved in the Printer ................................................................................. 4-16Specifying the Job Box from a Computer and Storing the Job ............................... 4-16Printing Documents from Private Print Box ............................................................. 4-17Deleting the Documents Stored in the Private Print Box ......................................... 4-17Printing Document from Stored Job Box ................................................................. 4-18Deleting the Documents Stored in the Stored Job Box ........................................... 4-18Printing Document from Quick Copy Box ................................................................ 4-19Deleting the Documents Stored in the Quick Copy Box .......................................... 4-19Printing Document from Proof and Hold Box .......................................................... 4-20Deleting the Documents Stored in the Proof and Hold Box .................................... 4-20
Monitoring the Printer Status (Status Monitor) ............................................................ 4-21Accessing the Status Monitor .................................................................................. 4-21Exiting the Status Monitor ....................................................................................... 4-21Quick View State ..................................................................................................... 4-21Printing Progress Tab ............................................................................................. 4-22Paper Tray Status Tab ............................................................................................ 4-22Toner Status Tab .................................................................................................... 4-22Alert Tab .................................................................................................................. 4-23Status Monitor Context Menu .................................................................................. 4-23Status Monitor Notification Settings ........................................................................ 4-24
5 Operation on the Machine ..................................................................... 5-1Loading Originals .............................................................................................................. 5-2
Placing Originals on the Platen ................................................................................. 5-2Loading Originals in the Document Processor .......................................................... 5-3
Loading Paper in the Multipurpose Tray ......................................................................... 5-6Favorites ............................................................................................................................ 5-9
Registering Favorites .............................................................................................. 5-10Recalling Favorites .................................................................................................. 5-10

v
Editing Favorites ..................................................................................................... 5-11Deleting Favorites ................................................................................................... 5-11
Application ....................................................................................................................... 5-12Installing Applications .............................................................................................. 5-12Activating Applications ............................................................................................ 5-13Deactivating Applications ........................................................................................ 5-14Uninstalling Applications ......................................................................................... 5-14
Registering Shortcuts (Copy, Send, and Document Box Settings) .................................................................. 5-15
Adding Shortcuts ..................................................................................................... 5-15Editing Shortcuts ..................................................................................................... 5-16Deleting Shortcuts ................................................................................................... 5-16
Copying ............................................................................................................................ 5-17Basic Operation ....................................................................................................... 5-17Proof Copy .............................................................................................................. 5-19Interrupt Copy ......................................................................................................... 5-20Canceling Jobs ........................................................................................................ 5-20
Frequently-Used Sending Method ................................................................................. 5-21Sending Document via E-mail ........................................................................................ 5-22
Configuring Settings before Sending ...................................................................... 5-22Sending Scanned Document via E-mail .................................................................. 5-22
Sending Document to Desired Shared Folder on a Computer (Scan to PC) ............. 5-24Configuring Settings before Sending ...................................................................... 5-24Sending Document to Desired Shared Folder on a Computer ................................ 5-24
Sending Document to Folder on an FTP Server (Scan to FTP) ................................... 5-27Configuring Settings before Sending ...................................................................... 5-27Sending Document to Folder on an FTP Server ..................................................... 5-27
Scanning using TWAIN or WIA ...................................................................................... 5-29Configuring Settings before Sending ...................................................................... 5-29Scanning Document Using Application ................................................................... 5-29
Scanning Document stored in a Custom Box .............................................................. 5-30Configuring Settings before Sending ...................................................................... 5-30Scanning Document Stored in a Box ...................................................................... 5-30
Useful Sending Method .................................................................................................. 5-31WSD Scan ........................................................................................................................ 5-32
Installing the Driver ................................................................................................. 5-32Executing WSD scan .............................................................................................. 5-33
DSM Scan ......................................................................................................................... 5-35Configuring Settings before Sending ...................................................................... 5-35Executing DSM Scan .............................................................................................. 5-35
Scanning with File Management Utility ......................................................................... 5-37Configuring Settings before Sending ...................................................................... 5-37Using FMU Connection to Scan an Original ........................................................... 5-37
Sending to Different Types of Destinations (Multi Sending) ....................................... 5-38Send to Me (Email) .......................................................................................................... 5-39
Configuring Settings before Sending ...................................................................... 5-39Sending a document to the mail address of the logged in user .............................. 5-39
Using a Fax Server to Send (Fax Server Send) ............................................................ 5-40Canceling Sending Jobs ................................................................................................. 5-42Handling Destination ...................................................................................................... 5-43
Specifying Destination ............................................................................................. 5-43Choosing from the Address Book ........................................................................... 5-43Choosing from the One Touch Key ......................................................................... 5-45Choosing from the Speed Dial ................................................................................ 5-45Checking and Editing Destinations ......................................................................... 5-46Confirmation Screen of Destinations ....................................................................... 5-47Recall ...................................................................................................................... 5-47
How to use the FAX Function ........................................................................................ 5-48Using Document Boxes .................................................................................................. 5-49
What is Custom Box? .............................................................................................. 5-49

vi
What is Job Box? .................................................................................................... 5-49What is USB Drive Box? ......................................................................................... 5-50Fax Box ................................................................................................................... 5-50Basic Operation for Document Box ......................................................................... 5-50Creating a New Custom Box ................................................................................... 5-54Editing Custom Box ................................................................................................. 5-55Deleting Custom Box .............................................................................................. 5-56Storing Documents to a Custom Box ...................................................................... 5-56Printing Documents in Custom Box ........................................................................ 5-57Saving Scanned Documents to a Custom Box ....................................................... 5-58Sending Documents in Custom Box ....................................................................... 5-59Sending Documents in Custom Box to E-mail Address of Logged in User ............. 5-60Moving Documents in Custom Box ......................................................................... 5-60Copying Documents in Custom Box into Other Boxes ............................................ 5-61Copying Documents in Custom Box to USB Drive .................................................. 5-61Joining Documents in Custom Box ......................................................................... 5-62Deleting Documents in Custom Box ....................................................................... 5-63
Job Box ............................................................................................................................ 5-64Outputting Repeat Copy Jobs ................................................................................. 5-64Form for Form Overlay ............................................................................................ 5-65
Operating using Removable USB Drive ........................................................................ 5-66Printing Documents Stored in Removable USB Drive ............................................ 5-66Saving Documents to USB Drive (Scan to USB) .................................................... 5-68Check the USB Drive Information ........................................................................... 5-69Removing USB Drive .............................................................................................. 5-69
Using the Internet Browser ............................................................................................ 5-70Launching and Exiting the Browser ......................................................................... 5-70Using the Browser Screen ...................................................................................... 5-71
Manual Staple .................................................................................................................. 5-72
6 Using Various Functions ....................................................................... 6-1Functions Available on the Machine ............................................................................... 6-2
About Functions Available on the Machine ............................................................... 6-2Copy .......................................................................................................................... 6-2Send .......................................................................................................................... 6-6Custom Box (Store File, Printing, Send) ................................................................. 6-10USB Drive (Store File, Printing Documents) ........................................................... 6-16
Functions ......................................................................................................................... 6-19Original Size ............................................................................................................ 6-20Paper Selection ....................................................................................................... 6-21Mixed Size Originals ............................................................................................... 6-22Original Orientation ................................................................................................. 6-24Collate/Offset .......................................................................................................... 6-25Staple/Punch ........................................................................................................... 6-26Paper Output ........................................................................................................... 6-30ID Card Copy .......................................................................................................... 6-31Org. Manual Feed (DP) ........................................................................................... 6-31Density .................................................................................................................... 6-31Original Image ......................................................................................................... 6-31EcoPrint ................................................................................................................... 6-33Color Selection ........................................................................................................ 6-34Color Balance .......................................................................................................... 6-35Hue Adjustment ....................................................................................................... 6-36One-touch Image Adjust ......................................................................................... 6-37Sharpness ............................................................................................................... 6-39Background Density Adj. (Background Density Adjustment) .................................. 6-39Saturation ................................................................................................................ 6-40Prevent Bleed-thru .................................................................................................. 6-40Contrast ................................................................................................................... 6-41

vii
Trapping .................................................................................................................. 6-41Zoom ....................................................................................................................... 6-42Combine .................................................................................................................. 6-44Margin/Centering, Margin, Centering ...................................................................... 6-46Border Erase, Border Erase/Full Scan .................................................................... 6-48Erase Shadowed Areas .......................................................................................... 6-49Duplex ..................................................................................................................... 6-50Cover ....................................................................................................................... 6-53Form Overlay .......................................................................................................... 6-54Page # ..................................................................................................................... 6-55Memo Page ............................................................................................................. 6-57Poster ...................................................................................................................... 6-58Insert Sheets/Chapters ........................................................................................... 6-59Image Repeat .......................................................................................................... 6-60Text Stamp .............................................................................................................. 6-61Bates Stamp ............................................................................................................ 6-65Continuous Scan ..................................................................................................... 6-68Negative Image ....................................................................................................... 6-68Mirror Image ............................................................................................................ 6-68Job Finish Notice ..................................................................................................... 6-69File Name Entry ...................................................................................................... 6-69Priority Override ...................................................................................................... 6-70Repeat Copy ........................................................................................................... 6-70OHP Backing Sheet ................................................................................................ 6-71DP Read Action ....................................................................................................... 6-72Detect Multi-fed Originals ........................................................................................ 6-72Detect Stapled Originals ......................................................................................... 6-72Skip Blank Page ...................................................................................................... 6-73Quiet Mode .............................................................................................................. 6-732-sided/Book Original .............................................................................................. 6-73Sending Size ........................................................................................................... 6-75Long Original ........................................................................................................... 6-75File Format .............................................................................................................. 6-76File Separation ........................................................................................................ 6-81Scan Resolution ...................................................................................................... 6-81Email Subject/Body ................................................................................................. 6-82Send and Print ........................................................................................................ 6-82Send and Store ....................................................................................................... 6-82FTP Encrypted TX ................................................................................................... 6-83File Size Confirmation ............................................................................................. 6-83Delete after Printed ................................................................................................. 6-83Delete after Transmitted .......................................................................................... 6-83Storing Size ............................................................................................................. 6-84Encrypted PDF Password ....................................................................................... 6-84JPEG/TIFF Print ...................................................................................................... 6-85XPS Fit to Page ....................................................................................................... 6-85
7 Status/Job Cancel .................................................................................. 7-1Checking Job Status ......................................................................................................... 7-2
Details of the Status Screens .................................................................................... 7-3Checking Detailed Information of Jobs ..................................................................... 7-8
Checking Job History ....................................................................................................... 7-9Checking the Detailed Information of Histories ....................................................... 7-10Sending the Log History .......................................................................................... 7-10
Job Operation .................................................................................................................. 7-11Pause and Resumption of Jobs .............................................................................. 7-11Canceling of Jobs .................................................................................................... 7-11Priority Override for Waiting Jobs ........................................................................... 7-11Reordering Print Jobs ............................................................................................. 7-12

viii
Device Information .......................................................................................................... 7-13Checking the Remaining Amount of Toner and Paper (Supplies/Paper) ................... 7-15
8 Setup and Registration (System Menu) ............................................... 8-1System Menu ..................................................................................................................... 8-2
Operation Method ..................................................................................................... 8-2System Menu Settings .............................................................................................. 8-4Device Settings ......................................................................................................... 8-7Notification/Report ................................................................................................... 8-24Function Settings .................................................................................................... 8-32Network Settings ..................................................................................................... 8-50Security Settings ..................................................................................................... 8-66Job Accounting/Authentication ................................................................................ 8-77Add/Delete Application ............................................................................................ 8-77Adjustment/Maintenance ......................................................................................... 8-77
9 User Authentication and Accounting (User Login, Job Accounting) 9-1Overview of User Login Administration .......................................................................... 9-2
Managing the Job Account from PC ......................................................................... 9-2Managing the Users to Use TWAIN for Scanning ..................................................... 9-2Managing the Users to Use WIA for Scanning .......................................................... 9-2Managing the Users to Send Faxes from a PC ......................................................... 9-2
Enabling User Login Administration ............................................................................... 9-3Setting User Login Administration .................................................................................. 9-4
Authentication Security ............................................................................................. 9-4Adding a User (Local User List) ................................................................................ 9-7Changing User Properties ....................................................................................... 9-11User Login Administration for Printing ..................................................................... 9-13Managing the Users to Scan Using TWAIN ............................................................ 9-14Managing the Users to Scan Using WIA ................................................................. 9-15Managing the Users that Send Faxes from a PC .................................................... 9-16Local Authorization .................................................................................................. 9-17Server Settings ........................................................................................................ 9-18Group Authorization Settings .................................................................................. 9-19Guest Authorization Settings ................................................................................... 9-22Obtain NW User Property ....................................................................................... 9-25Simple Login Settings ............................................................................................. 9-27ID Card Settings ...................................................................................................... 9-30PIN Login ................................................................................................................ 9-32
Using User Login Administration .................................................................................. 9-33Login/Logout ........................................................................................................... 9-33
Overview of Job Accounting .......................................................................................... 9-34To Manage the Number of Sheets Used on Jobs Printed from a PC ..................... 9-34Managing the Scan Job Account by Using TWAIN ................................................. 9-34Managing the Scan Job Account by Using WIA ...................................................... 9-34Managing the FAX Job Transmitted from a PC ...................................................... 9-34
Enabling Job Accounting ............................................................................................... 9-35Job Accounting (Local) .................................................................................................. 9-36
Adding an Account .................................................................................................. 9-36Restricting the Use of the Machine ......................................................................... 9-37Editing an Account .................................................................................................. 9-38Deleting an Account ................................................................................................ 9-39Job Accounting for Printing ..................................................................................... 9-40Job Accounting for Scan Using TWAIN .................................................................. 9-41Job Accounting for Scan Using WIA ....................................................................... 9-42Job Accounting for the FAX Transmitted from a Computer .................................... 9-43
Configuring Job Accounting .......................................................................................... 9-45Default Counter Limit .............................................................................................. 9-45

ix
Count by Paper Size ............................................................................................... 9-47Counting the Number of Pages Printed .................................................................. 9-48Print Accounting Report .......................................................................................... 9-50
Using Job Accounting .................................................................................................... 9-51Login/Logout ........................................................................................................... 9-51
Apply Limit ....................................................................................................................... 9-52Copier/Printer Count ....................................................................................................... 9-53Unknown User Settings .................................................................................................. 9-54
Unknown ID Job ...................................................................................................... 9-54Registering Information for a User whose ID is Unknown ....................................... 9-55
10 Troubleshooting ................................................................................... 10-1Regular Maintenance ...................................................................................................... 10-2
Cleaning .................................................................................................................. 10-2Cleaning Glass Platen ............................................................................................. 10-2Cleaning inside of the Document Processor ........................................................... 10-2Cleaning Slit Grass ................................................................................................. 10-3Toner Container Replacement ................................................................................ 10-4Replace the Waste Toner Box ................................................................................ 10-7Loading Paper ....................................................................................................... 10-13Replacing Staples (Inner Finisher) ........................................................................ 10-14Replacing Staples (1,000-Sheet Finisher) ............................................................ 10-15Replacing Staples (3,000-Sheet Finisher) ............................................................ 10-17Disposing of the Punch Waste .............................................................................. 10-19
Troubleshooting ............................................................................................................ 10-23Solving Malfunctions ............................................................................................. 10-23Machine Operation Trouble ................................................................................... 10-23Printed Image Trouble ........................................................................................... 10-29Color Printing Trouble ........................................................................................... 10-33Remote Operation ................................................................................................. 10-34Responding to Messages ...................................................................................... 10-36
Adjustment/Maintenance .............................................................................................. 10-52Overview of Adjustment/Maintenance ................................................................... 10-52Color Registration Procedure ................................................................................ 10-53Tone Curve Adjustment ........................................................................................ 10-57Drum Refresh ........................................................................................................ 10-58Calibration ............................................................................................................. 10-58Laser Scanner Cleaning ........................................................................................ 10-59Developer Refresh ................................................................................................ 10-59Altitude Adjustment ............................................................................................... 10-59
Clearing Paper Jams ..................................................................................................... 10-60Jam Location Indicators ........................................................................................ 10-60Remove any jammed paper in Cassette 1 and 2 .................................................. 10-62Remove any jammed paper in Cassette 3 (500-sheet × 2) .................................. 10-63Remove any jammed paper in Cassette 3 (2000-sheet × 1) ................................ 10-66Remove any jammed paper in Cassette 4 (500-sheet × 2) .................................. 10-68Remove any jammed paper in the Multipurpose Tray .......................................... 10-70Remove any jammed paper in Right Cover 1 ....................................................... 10-71Remove any jammed paper in Right Cover 2 ....................................................... 10-74Remove any jammed paper in Right Cover 3 (500-sheet × 2) ............................. 10-75Remove any jammed paper in Right Cover 3 (2000-sheet × 1) ........................... 10-76Remove any jammed paper in the Bridge Unit ..................................................... 10-77Remove any jammed paper in the Mailbox ........................................................... 10-78Remove any jammed paper in the Inner Finisher ................................................. 10-79Remove any jammed paper in the Document Processor (Reverse Automatic) .... 10-80Remove any jammed paper in the Document Processor (Dual Scan) .................. 10-82Remove any jammed paper in the 1,000-Sheet Finisher ...................................... 10-83Remove any jammed paper in the 3,000-sheet Finisher (Tray A) ........................ 10-85Remove any jammed paper in the 3,000-sheet Finisher (Tray B) ........................ 10-87

x
Clearing a Staple Jam ................................................................................................... 10-89Clearing a staple jam of the Inner Finisher ........................................................... 10-89Clearing a staple jam of the 1,000-Sheet Finisher ................................................ 10-91Clearing a staple jam of the 3,000-sheet Finisher ................................................. 10-93
11 Appendix ............................................................................................... 11-1Optional Equipment ........................................................................................................ 11-2
Overview of Optional Equipment ............................................................................. 11-2Applications ............................................................................................................. 11-7
Character Entry Method .................................................................................................. 11-9Entry Screens .......................................................................................................... 11-9Entering Characters .............................................................................................. 11-11
Paper .............................................................................................................................. 11-12Basic Paper Specifications .................................................................................... 11-12Choosing the Appropriate Paper ........................................................................... 11-13Special Paper ........................................................................................................ 11-16
Specifications ................................................................................................................ 11-20Machine ................................................................................................................. 11-20Copy Functions ..................................................................................................... 11-22Printer Functions ................................................................................................... 11-23Scanner Functions ................................................................................................ 11-23Document Processor ............................................................................................. 11-24Paper Feeder (500-sheet) ..................................................................................... 11-24Paper Feeder (500-sheet × 2) ............................................................................... 11-25Paper Feeder (2,000-sheet) .................................................................................. 11-25Inner Finisher ........................................................................................................ 11-26Mailbox .................................................................................................................. 11-26Job Separator ........................................................................................................ 11-271,000-Sheet Finisher ............................................................................................. 11-27Punch Unit (For 1,000-Sheet Finisher) ................................................................. 11-283,000-Sheet Finisher ............................................................................................. 11-28
Glossary ......................................................................................................................... 11-30Index ............................................................................................................................ Index-1

xi
> Overview
Overview
NOTE
• Before using the machine, be sure to read the following:
Legal and Safety Information (page 1-1)
• To prepare the device for use, including setting up cable connections and installing software.
Installing and Setting up the Machine (page 2-1)
• To learn how to load paper, set up shared folders, and add addresses to the address book, refer to the following:
Preparation before Use (page 3-1)
Operations from your PC
Copy functions Printer functions Fax functionsUSB driveSend functions
Document Box functions
Original Electronic data Fax dataUSB drive
Output Data
Application
SecurityInput Data
FAX Operation Guide
This function serves a variety of purposes, including saving data in the machine and on a USB drive.
Printing Data Saved in the Printer (page 4-16)
Creating a New Custom Box (page 5-54)
You can expand the machine functions according to your needs.
Application (page 5-12)
You can apply the various machine security levels to your specific needs.
Strengthen security (page xiv)
Frequently-Used Sending Method (page 5-21)
Command Center RX
You can check the status and change the settings of the machine from a Web browser on your computer.
Command Center RX (page 2-65)Command Center RX User Guide
Copying (page 5-17)Printing from PC (page 4-1)
Saving Documents to USB Drive (Scan to USB) (page 5-68)

xii
> Machine Features
Machine FeaturesThe machine is equipped with many useful functions.
Using Various Functions (page 6-1)
Here are some examples.
Optimize your office workflow
Access to frequently used functions with just one touch (Favorites)
You can preset frequently used functions.
Once you register frequently used settings as favorite, you can call up the settings easily. Using this favorite brings the same results even if operated by another person.
Favorites (page 5-9)
Interrupt other running jobs and execute your copy job immediately (Interrupt Copy)
You can interrupt other running jobs and execute your copy job immediately. When other users are copying a large number of sheets, this function allows you to interrupt those jobs and make your copies immediately.
When the interruption copy ends, the machine resumes the paused print jobs.
Interrupt Copy (page 5-20)
Check the finishing before copying a large number of sheets (Proof Copy)
It is possible to copy one sheet before copying a large number of sheets. This enables you to check the contents and finishing and copy the desired number of sheets without scanning the original again if you are satisfied with the result. If you want to make changes, you can change the settings and copy only one sheet again.
Proof Copy (page 5-19)
Optimize your office workflow
Scan originals of different sizes at a time (Mixed Size Originals)
It is useful when preparing conference materials.
You can set the different sized originals at one time so you don't need to reset the originals regardless of size.
Mixed Size Originals (page 6-22)
Scan a large number of originals in separate batches and produce as one job (Continuous Scan)
It is useful when preparing many-page handouts.
When a large number of originals cannot be placed in the document processor at one time, the originals can be scanned in separate batches and then copied or sent as one job.
Continuous Scan (page 6-68)
Send one time with multiple sending options (Multi Sending)
You can send a same document to the multiple destinations using a different method.
You can specify multiple destinations of different send methods such as E-mail, SMB, and Fax.
You can reduce your workflow by sending a job at once.
Sending to Different Types of Destinations (Multi Sending) (page 5-38)
1~10
1
1~30
1
11~20
11
21~30
21

xiii
> Machine Features
Optimize your office workflow Save energy and cost
Save frequently used documents in the machine (Custom Box)
You can save the frequently used document in the machine and print it when needed.
Creating a New Custom Box (page 5-54)
Save energy as needed (Energy Saver function)
The machine is equipped with Energy Saver function that automatically switched into Low Power Mode or Sleep Mode. You can set appropriate Energy Saver Recovery Level depending on the operation.
In addition, the machine can automatically be switched into Sleep and recovered at a specified time for each day of the week.
Energy Saver function (page 2-43)
Reduce paper use (Paper Saving Printing)
You can print originals on both sides of the paper. You can also print multiple originals onto one sheet.
Favorites (page 5-9)
Save energy and cost Create attractive documents
Skip blank pages when printing(Skip Blank Page)
When there are blank pages in a scanned document, this function skips the blank pages and prints only pages that are not blank.
Skip Blank Page (page 6-73)
Prevent image bleed-through(Prevent Bleed-through)
You can prevent image bleed-through from the reverse side when scanning thin originals.
Prevent Bleed-thru (page 6-40)
Erase the extra shaded area (Erase Shadowed Areas)
When scanning with the document processor open, erase the extra shaded area.
Erase Shadowed Areas (page 6-49)

xiv
> Machine Features
Create attractive documents Strengthen security
Print a stamp on copies(Text Stamp / Bates Stamp)
It is useful when adding text or date that is not included in originals.
You can add desired text and date as a stamp.
Text Stamp (page 6-61)Bates Stamp (page 6-65)
Change appearance of image easily(One touch image adjust)
Change the appearance of image by using the preset settings.
You can change the appearance of image by simple operation without making fine adjustment.
One-touch Image Adjust (page 6-37)
Password-protect a PDF file(PDF Encryption Functions)
Use the PDF format's password security options to restrict document viewing, printing and editing.
Encrypted PDF Password (page 6-84)
Strengthen security
Protect data on the hard disk/SSD (Encryption / Overwrite)
You can overwrite the unnecessary data that remains on the hard disk/SSD automatically.
To prevent an external leakage, the machine is able to encrypt data before writing it to the hard disk/SSD.
Data Security (page 8-68)
Prevent loss of finished documents(Private Print)
Temporarily saving print jobs in the main unit document box and outputting them when in front of the device can prevent documents from being taken by others.
Printing Data Saved in the Printer (page 4-16)
Log in by ID card(Card Authentication)
You can log in simply by touching an ID card. You don't need to enter your user name and password.
Card Authentication Kit(B) "Card Authentication Kit" (page 11-5)
OK !

xv
> Machine Features
Strengthen security Use functions more efficiently
Strengthen security (Settings for Administrator)
Various functions are available for administrators to strengthen security.
Strengthening the Security (page 2-63)
Make the machine quiet (Quiet Mode)
You can make the machine quiet by reducing its running noise. You can configure this mode by job.
Quiet Mode (page 6-73)
Expand functions as necessary(Application)
The functionality of the machine can be expanded by installing applications.
Applications that help you perform your daily more efficiently such as a scan feature and an authentication feature are available.
Application (page 5-12)
Use functions more efficiently
Display file size before sending / storing a job
(File Size Confirmation)
You can check the file size before sending/storing the document.
If your server specifies an e-mail size limit, you can check and change the size in advance.
File Size Confirmation (page 6-83)
Install the machine without concerning the network cables (Wireless Network)
If there is a wireless LAN environment, it is possible to install the unit without worrying about the network wiring. In addition, Wi-Fi Direct, etc. are supported.
Configuring the Wireless Network (page 2-35)
Setting Wi-Fi Direct (page 2-40)
Configuring NFC (page 2-42)
Use USB drive(USB Drive)
It is useful when you need to print documents outside your office or you cannot print documents from your PC.
You can print the document from the USB drive by plugging it directly into the machine.
Original scanned at the machine can be saved in the USB drive also.
Printing Documents Stored in Removable USB Drive (page 5-66)Saving Documents to USB Drive (Scan to USB) (page 5-68)
1 MB

xvi
> Machine Features
Use functions more efficiently
Specify image file format(File Format)
You can select the various file formats when sending/storing images.
File Format (page 6-76)
Scan the long originals (Long Original)
You can scan the long originals such as Contract and Data log.
Long Original (page 6-75)
Detect the multiple feeding of originals(Detect Multi-fed Originals)
When reading a document from the document processor, if the multiple feeding of documents is detected, then the reading stops automatically.
Detect Multi-fed Originals (page 6-72)
Use functions more efficiently
Detect originals fastened with staples(Detect Stapled Originals)
When reading a document from the document processor, if a stapled document is detected, then the reading stops automatically.
Detect Stapled Originals (page 6-72)
Skip the error job(Job Skip Functions)
When paper empty error occurs at the cassette by specifying the special paper size or type, the machine skips the error job and perform the next job.
Error Job Skip (page 8-22)
Perform remote operation(Command Center RX)
You can access to the machine remotely to print, send or download data.
Administrators can configure the machine behavior or management settings.
Command Center RX (page 2-65)

xvii
> Color and Image Quality Functions
Color and Image Quality FunctionsThe machine is equipped with various color and image quality functions. You can adjust the scanned image as desired.
Basic Color ModesThe basic color modes are as follows.
For details, refer to the following:
Color Selection (page 6-34)
Color mode DescriptionReference image Reference
pageBefore After
Auto Color Automatically recognizes whether a document being scanned is color or black & white.
page 6-34
Full Color Scans a document in full color. page 6-34
Grayscale Scans a document in grayscale. page 6-34
Single Color Prints in any desired color. page 6-34
Black & White Scans a document in black & white. page 6-34

xviii
> Color and Image Quality Functions
Adjusting Image Quality and ColorTo adjust the image quality or color of an image, use the following functions.
I want to...Sample image
Function PageBefore After
Easily adjust the image quality to match your own image
Adjust the skin color.
Example: Create a tanned effect.
One Touch Image Adjust
[Portrait Photo]
page 6-37
Adjust the blue landscape.
Example: Make the blue more vivid
One Touch Image Adjust
[Landscape Photo (Blue)]
page 6-38
Adjust the green landscape.
Example: Change to yellowgreen
One Touch Image Adjust
[Landscape Photo (Green)]
page 6-38
Produce overall image vividly. One Touch Image Adjust
[Vivid]
page 6-37
Favorites
[Vivid Copy]
page 5-9
Remove dark background or bleed-through from the original such as a newspaper.
Favorites
[Newspaper Copy]
page 5-9
Clearly reproduce fine lines, faint lines, broken lines, and other fine details in a CAD or other drawings.
Favorites
[Drawing Copy]
page 5-9
Clearly reproduce the text or colors of a highlighter.
Favorites
[Highlighter Copy]
page 5-9

xix
> Color and Image Quality Functions
Adjust the color precisely.
Adjust the density. Density page 6-31
Adjust the color by strengthening blue or red tones.
Example: Strengthening red
Color Balance page 6-35
Change the image by individually adjusting each of the six colors: red, blue, green, cyan, magenta, and yellow.
Example: Changing red tones close to yellow to yellow, and cyan tones close to blue to blue
Hue adjustment page 6-36
Adjust the saturation. Saturation page 6-40
Adjust the image quality precisely
Emphasize or blur the image outline.
Example: Emphasize the image outlines
Sharpness page 6-39
Adjust the difference between dark and light parts of the image.
Contrast page 6-41
Darken or lighten the background (the area with no texts or images) of a document.
Example: Lightening the background
Background Density page 6-39
Prevent bleed-through in 2-sided originals.
Prevent Bleed-through
page 6-40
Adjust the scanned image
Decrease the file size and produce the characters clearly.
File format
[High Comp. PDF]
page 6-76
Convert a paper document to PDF with searchable text.
File format
[PDF] or
[High Comp. PDF] with
[OCR]
page 6-76
I want to...Sample image
Function PageBefore After

xx
> Guides Provided with the Machine
Guides Provided with the MachineThe following guides are provided with the machine. Refer to each guide as needed.
The contents of the guides are subject to change without notice for the purpose of improvement of machine performance.
Printed guides
Start using the machine quickly
Quick Guide
Explains how to use basic functions of the machine, how to use convenient features, how to perform routine maintenance, and what to do when problems occur.
For safe use of the machine
Safety Guide
Provides safety and cautionary information for installation environment and use of the machine. Be sure to read this guide before using the machine.
Safety Guide (358ci/408ci/508ci)
Indicates the space required for machine installation, and describes the cautionary labels and other safety information. Be sure to read this guide before using the machine.

xxi
> Guides Provided with the Machine
Guides (PDF) on the DVD (Product Library)
Install the following versions of Adobe Reader to view the manuals on the DVD.Version 8.0 or later
Use the machine thoughtfully
Operation Guide (This Guide)
Explains how to load paper and perform copy, print and scan operations, and indicates default settings and other information.
Use the fax functionsFAX Operation Guide
Explains how to use the fax function.
Use the ID cardCard Authentication Kit (B) Operation Guide
Explains how to perform authentication using the ID card.
Strengthen securityData Encryption/Overwrite Operation Guide
Explains how to introduce and use the Data Encryption/Overwrite Function, and how to overwrite and encrypt data.
Easily register machine information and configure settings
Command Center RX User GuideExplains how to access the machine from a Web browser on your computer to check and change settings.
Print data from a computer
Printer Driver User Guide
Explains how to install the printer driver and use the printer function.
Directly print a PDF fileKYOCERA Net Direct Print Operation Guide
Explains how to print PDF files without launching Adobe Acrobat or Reader.
Monitor the machine and printers on the network
KYOCERA Net Viewer User Guide
Explains how to monitor your network printing system (the machine) with KYOCERA Net Viewer.
Scan images and save with information
File Management Utility User GuideExplains how to use File Management Utility to set various parameters and send and save scanned documents.
Print without using the printer driver
PRESCRIBE Commands Command ReferenceDescribes the native printer language (PRESCRIBE commands).
PRESCRIBE Commands Technical ReferenceDescribes the PRESCRIBE command functions and control for each type of emulation.
Adjust the print or scan position
Maintenance Menu User Guide
Maintenance Menu provides the explanation on how to configure the print, scan, and other settings.

xxii
> About the Operation Guide (this Guide)
About the Operation Guide (this Guide)
Structure of the guideThe Operation Guide contains the following chapters.
Chapter Contents
1 Legal and Safety Information Provides precautions regarding use of the machine and trademark information.
2 Installing and Setting up the Machine
Explains part names, cable connections, installation of the software, login, logout, and other matters related to administration of the machine.
3 Preparation before Use Explains preparations and settings that are required in order to use the machine, such as how to load paper and create an address book.
4 Printing from PC Explains functions that are available when the machine is used as a printer.
5 Operation on the Machine Explains the basic procedures for using the machine, such as placing originals, making copies, sending documents, and using document boxes.
6 Using Various Functions Explains convenient functions that are available on the machine.
7 Status/Job Cancel Explains how to check the status of a job and the job history, and how to cancel jobs being printed or waiting to print. Also explains how to check paper and toner levels, how to check the device status, and how to cancel fax transmission.
8 Setup and Registration (System Menu)
Explains System Menu and how it relates to the operation of the machine.
9 User Authentication and Accounting (User Login, Job Accounting)
Explains user login and job accounting.
10 Troubleshooting Explains what to do when toner runs out, an error is displayed, or a paper jam or other problem occurs.
11 Appendix Describes convenient options that are available for the machine. Provides information on media types and paper sizes, and gives a glossary of terms. Explains how to enter characters, and lists the specifications of the machine.

xxiii
> About the Operation Guide (this Guide)
Conventions Used in This GuideAdobe Reader XI is used as an example in the explanations below.
Certain items are indicated in this guide by the conventions described below.
NOTE
The items that appear in Adobe Reader vary depending on how it is used. If the Table of Contents or tools do not appear, refer to Adobe Reader Help.
Convention Description
[Bold] Indicates keys and buttons.
"Regular" Indicates a message or setting.
Click to move from the current page to the previously displayed page. This is convenient when you want to return to the page from which you jumped to the current page.
Click an item in the Table of Contents to jump to the corresponding page.
CAUTIONIndicates that personal injury or mechanical damage may result from insufficient attention to or incorrect compliance with the related points.
NOTE
Indicates supplemental explanations and reference information for operations.
IMPORTANT
Indicates operational requirements and restrictions to operate the machine correctly, and avoid damage to the machine or property.
Refer to
Click the underlined text to jump to the corresponding page.

xxiv
> About the Operation Guide (this Guide)
Conventions used in procedures for operating the machine
In this Operation Guide, continuous operation of the keys on the touch panel is as follows:
For details on touch panel operation, refer to the following:
Using the Touch Panel (page 2-12)
Actual procedure Procedure indicated in this guide
Select the [System Menu/Counter] key.
Select [Device Settings].
Move the screen downwards (i.e. swiping)
Select [Sound].
[System Menu/Counter] key > [Device Settings] > [Sound]
Select [Job Accounting/Authentication].
Select [Job Accounting] of "Job Accounting Setting".
[Job Accounting/Authentication] > "Job Accounting Setting" [Job Accounting]

xxv
> Menu Map
Menu MapThis is a list of menus displayed on the touch panel. Depending on the settings, some menus may not be displayed. Some menu names may differ from their reference titles.
Org./Paper/Finishing Original Size (page 6-20)
Paper Selection (page 6-21)
Mixed Size Originals (page 6-22)
Original Orientation (page 6-24)
Collate/Offset (page 6-25)
Staple/Punch Staple (page 6-26)
Punch (page 6-28)
Paper Output (page 6-30)
ID Card Copy (page 6-31)
Org. Manual Feed (DP) (page 6-31)
Layout/Edit Zoom (page 6-42)
Combine (page 6-44)
Margin/Centering (page 6-44)
Border Erase (page 6-48)
Erase Shadowed Areas (page 6-49)
Duplex (page 6-50)
Cover (page 6-53)
Form Overlay (page 6-54)
Page # (page 6-55)
Memo Page (page 6-57)
Poster (page 6-58)
Insert Sheets/Chapters (page 6-59)
Image Repeat (page 6-60)
Text Stamp (page 6-61)
Bates Stamp (page 6-65)

xxvi
> Menu Map
Color/Image Quality Density (page 6-31)
Original Image (page 6-31)
Color Selection (page 6-34)
EcoPrint (page 6-33)
Color Balance (page 6-35)
Hue Adjustment (page 6-36)
One-touch Image Adjust (page 6-37)
Sharpness (page 6-39)
Background Density Adj. (page 6-39)
Saturation (page 6-40)
Prevent Bleed-thru (page 6-40)
Contrast (page 6-41)
Trapping (page 6-41)
Advanced Setup Continuous Scan (page 6-68)
Negative Image (page 6-68)
Mirror Image (page 6-68)
Job Finish Notice (page 6-69)
File Name Entry (page 6-69)
Priority Override (page 6-70)
Repeat Copy (page 6-70)
OHP Backing Sheet (page 6-71)
DP Read Action (page 6-72)
Detect Multi-fed Originals (page 6-72)
Detect Stapled Originals (page 6-72)
Skip Blank Page (page 6-73)
Quiet Mode (page 6-73)
Favorites (page 5-9)

xxvii
> Menu Map
Destination Email (page 5-22)
SMB (page 5-24)
FTP (page 5-27)
Fax (refer to FAX Operation Guide)
iFax (refer to FAX Operation Guide)
Fax Server (page 5-40)
WSD Scan (page 5-32)
DSM Scan (page 5-35)
Address Book (page 5-43)
Org./Sending Data Format Original Size (page 6-20)
Mixed Size Originals (page 6-22)
2-sided/Book Original (page 6-73)
Sending Size (page 6-75)
Original Orientation (page 6-24)
Long Original (page 6-75)
File Format (page 6-76)
File Separation (page 6-81)
Org. Manual Feed (DP) (page 6-31)
Color/Image Quality Density (page 6-31)
Original Image (page 6-31)
Scan Resolution (page 6-81)
Fax TX Resolution (refer to FAX Operation Guide)
Color Selection (page 6-34)
Sharpness (page 6-39)
Background Density Adj. (page 6-39)
Prevent Bleed-thru (page 6-40)
Contrast (page 6-41)

xxviii
> Menu Map
Advanced Setup Border Erase/Full Scan (page 6-48)
Erase Shadowed Areas (page 6-49)
Zoom (page 6-42)
Job Finish Notice (page 6-69)
Fax Delayed Transmission (refer to FAX Operation Guide)
File Name Entry (page 6-69)
Continuous Scan (page 6-68)
Email Subject/Body (page 6-82)
iFax Subject/Body (refer to FAX Operation Guide)
Fax Direct Transmission (refer to FAX Operation Guide)
Centering (page 6-44)
Fax Polling RX (refer to FAX Operation Guide)
Send and Print (page 6-82)
Send and Store (page 6-82)
FTP Encrypted TX (page 6-83)
Text Stamp (page 6-61)
Bates Stamp (page 6-65)
File Size Confirmation (page 6-83)
Fax TX Report (refer to FAX Operation Guide)
Detect Multi-fed Originals (page 6-72)
Detect Stapled Originals (page 6-72)
Skip Blank Page (page 6-73)
Quiet Mode (page 6-73)
Favorites (page 5-9)

xxix
> Menu Map
Custom Box Add/Edit (page 5-54)
Search (No.) (page 5-50)
Search (Name) (page 5-50)
(Open any box) Store File Functions Original Size (page 6-20)
Mixed Size Originals (page 6-22)
2-sided/Book Original (page 6-73)
Original Orientation (page 6-24)
Storing Size (page 6-84)
Org. Manual Feed (DP) (page 6-31)
Prevent Bleed-thru (page 6-40)
Density (page 6-31)
Original Image (page 6-31)
Scan Resolution (page 6-81)
Color Selection (page 6-34)
Sharpness (page 6-39)
Background Density Adj. (page 6-39)
Zoom (page 6-42)
Centering (page 6-44)
Border Erase/Full Scan (page 6-48)
Erase Shadowed Areas (page 6-49)
Continuous Scan (page 6-68)
Job Finish Notice (page 6-69)
File Name Entry (page 6-69)
Detect Multi-fed Originals (page 6-72)
Detect Stapled Originals (page 6-72)
Skip Blank Page (page 6-73)
Quiet Mode (page 6-73)
Contrast (page 6-41)
Favorites (page 5-9)

xxx
> Menu Map
Custom Box (Open any box) Print Functions Paper Selection (page 6-21)
Collate/Offset (page 6-25)
Paper Output (page 6-30)
Staple/Punch (page 6-26)
Staple (page 6-26)
Punch (page 6-28)
Combine (page 6-44)
Duplex (page 6-50)
Margin/Centering (page 6-46)
Page # (page 6-55)
Form Overlay (page 6-54)
Cover (page 6-53)
File Name Entry (page 6-69)
Job Finish Notice (page 6-69)
EcoPrint (page 6-33)
Priority Override (page 6-70)
Delete after Printed (page 6-83)
Zoom (page 6-42)
Text Stamp (page 6-61)
Bates Stamp (page 6-65)
Hue Adjustment (page 6-36)
Color Balance (page 6-35)
One-touch Image Adjust (page 6-37)
Saturation (page 6-40)
Trapping (page 6-41)
Quiet Mode (page 6-73)
Color/Image Quality
Density (page 6-31)
Original Image (page 6-31)
Color Selection (page 6-34)
Sharpness (page 6-39)
Background Density Adj. (page 6-39)
Prevent Bleed-thru (page 6-40)
Contrast (page 6-41)
Favorites (page 5-9)

xxxi
> Menu Map
Custom Box (Open any box) Send Destination (page 5-43)
Functions File Format (page 6-76)
Sending Size (page 6-75)
Centering (page 6-44)
Fax TX Resolution (refer to FAX Operation Guide)
Job Finish Notice (page 6-69)
Fax Delayed Transmission (refer to FAX Operation Guide)
File Name Entry (page 6-69)
Email Subject/Body (page 6-82)
iFax Subject/Body (refer to FAX Operation Guide)
Delete after Transmitted (page 6-83)
FTP Encrypted TX (page 6-83)
Zoom (page 6-42)
File Separation (page 6-81)
Text Stamp (page 6-61)
Bates Stamp (page 6-65)
File Size Confirmation (page 6-83)
Fax TX Report (refer to FAX Operation Guide)
Color/Image Quality
Density (page 6-31)
Original Image (page 6-31)
Resolution (page 6-81)
Color Selection (page 6-34)
Sharpness (page 6-39)
Background Density Adj. (page 6-39)
Prevent Bleed-thru (page 6-40)
Contrast (page 6-41)
Favorites (page 5-9)

xxxii
> Menu Map
Custom Box (Open any box) Others Join (page 5-65)
Move/Copy (page 5-60)
Preview (page 5-52)
Page Selection (page 5-50)
Delete (page 5-63)
Search(Name) (page 5-50)
(page 5-50)

xxxiii
> Menu Map
Job Box Private Print/Stored Job (page 4-17, page 4-18)
Quick Copy/Proof and Hold (page 4-19, page 4-20)
Repeat Copy (page 6-70)
Form for Form Overlay (page 5-65)

xxxiv
> Menu Map
USB Drive Print Functions Paper Selection (page 6-21)
Collate/Offset (page 6-25)
Paper Output (page 6-30)
Staple/Punch (page 6-26 Staple (page 6-26)
Punch (page 6-28)
Duplex (page 6-50)
Margin (page 6-46)
Job Finish Notice (page 6-69)
EcoPrint (page 6-33)
Priority Override (page 6-70)
Text Stamp (page 6-61)
Bates Stamp (page 6-65)
Encrypted PDF Password (page 6-84)
JPEG/TIFF Print (page 6-85)
XPS Fit to Page (page 6-85)
Quiet Mode (page 6-73)
Color Color Selection (page 6-34)

xxxv
> Menu Map
USB Drive Store File Functions Original Size (page 6-20)
Mixed Size Originals (page 6-22)
2-sided/Book Original (page 6-73)
Original Orientation (page 6-24)
Storing Size (page 6-84)
Org. Manual Feed (DP) (page 6-31)
Prevent Bleed-thru (page 6-40)
Density (page 6-31)
Original Image (page 6-31)
Scan Resolution (page 6-81)
Color Selection (page 6-34)
Sharpness (page 6-39)
Background Density Adj. (page 6-39)
Zoom (page 6-42)
Centering (page 6-44)
Border Erase/Full Scan (page 6-48)
Erase Shadowed Areas (page 6-49)
Continuous Scan (page 6-68)
File Name Entry (page 6-69)
File Format (page 6-76)
Job Finish Notice (page 6-69)
File Separation (page 6-81)
Text Stamp (page 6-61)
Bates Stamp (page 6-65)
Detect Multi-fed Originals (page 6-72)
Detect Stapled Originals (page 6-72)
Skip Blank Page (page 6-73)
Contrast (page 6-41)
Quiet Mode (page 6-73)
Long Original (page 6-75)
Remove USB (page 5-69)
USB Info (page 5-69)
Delete (page 5-51)
(page 5-51)

xxxvi
> Menu Map
or
Printing Jobs (page 7-3)
Sending Jobs (page 7-5)
Storing Jobs (page 7-6)
Fax Communication Status (refer to FAX Operation Guide)
Fax Incoming/Outgoing Log (refer to FAX Operation Guide)

xxxvii
> Menu Map
Quick Setup Wizard
Fax Setup (page 2-46)
Energy Saver Setup (page 2-46)
Network Setup (page 2-47)
Email Setup (page 2-47)
Device Settings Language/System of Units
Language (page 8-7)
Measurement (page 8-7)
Keyboard Keyboard Layout (page 8-7)
Optional Keyboard Type (page 8-7)
Numeric Keypad Default Display (page 8-7)
Layout (HyPAS Application) (page 8-7)
Date/Time Date and Time (page 8-7)
Date Format (page 8-8)
Time Zone (page 8-8)
Energy Saver/Timer
Auto Panel Reset (page 8-8)
Panel Reset Timer (page 8-8)
Low Power Timer (page 8-8)
Sleep Timer (page 8-8)
Sleep Rules (models for Europe) (page 8-8)
Sleep Level (models except for Europe) (page 8-9)
Weekly Timer Settings (page 8-9)
Power Off Timer (models for Europe) (page 8-9)
Power Off Rule (models for Europe) (page 8-10)
Energy Saver Recovery Level (page 8-10)
Interrupt Clear Timer (page 8-10)
Ping Timeout (page 8-10)

xxxviii
> Menu Map
Device Settings Display Settings Display Brightness (page 8-10)
Default Screen (page 8-10)
Wallpaper (page 2-16)
Show Power Off Message (page 8-11)
Quick Setup Registration (Copy) (page 8-11)
Quick Setup Registration (Send) (page 8-11)
Quick Setup Registration (Fax) (refer to FAX Operation Guide)
Quick Setup Registration (Storing in Box) (page 8-11)
Quick Setup Registration (Box Print) (page 8-11)
Quick Setup Registration (Sending from Box) (page 8-11)
Sound Buzzer (page 8-12)
Fax Speaker Volume (refer to FAX Operation Guide)
Fax Monitor Volume (refer to FAX Operation Guide)
Original/Scan Settings
Auto Detect Original Size (page 8-12)
Custom Original Size (page 8-13)
Default Original Size (Platen) (page 8-13)
Prevent Light Reflection (page 8-13)
Paper Feeding Cassette 1 Settings (page 8-14)
Cassette 2 Settings (page 8-14)
Cassette 3 Settings (page 8-14)
Cassette 4 Settings (page 8-14)
MP Tray Settings (page 8-15)
Custom Paper Settings (page 8-16)
Media Type Setting (page 8-17)
Show Paper Setup Message (page 8-18)
Paper Feed Settings
Default Paper Source (page 8-18)
Paper Selection (page 8-18)
Auto Paper Selection (page 8-18)
Media for Auto (Color) (page 8-18)
Media for Auto (B&W) (page 8-18)
Paper Source for Cover (page 8-19)
Separator Paper Source (page 8-19)
Special Paper Action (page 8-19)

xxxix
> Menu Map
Device Settings Paper Output Paper Output (page 8-20)
Paper Output Behavior
Offset Documents by Job (page 8-20)
Offset One Page Documents (page 8-20)
Function Key Assignment (page 8-20)
Operation Assist Orientation Confirmation (page 8-21)
Preset Limit (page 8-21)
Error Handling Duplexing Error (page 8-21)
Finishing Error (page 8-21)
No Staple Error (page 8-21)
Finished Pages Exceeded (page 8-22)
Punch Waste Full Error (page 8-22)
Paper Mismatch Error (page 8-22)
Wrong Size Paper Loaded (page 8-22)
Paper Jam before Staple (page 8-22)
Error Job Skip (page 8-22)
Auto Error Clear (page 8-23)
Continue or Cancel Error Job (page 8-23)
Toner Settings Color Toner Empty Action (page 8-23)
Low Toner Alert (page 8-23)
Notification/Report
Printing Report/List
Status Page (page 8-24)
Service Status (page 8-24)
Network Status (page 8-24)
Optional Network Status (page 8-24)
Print Accounting Report (page 9-50)
Font List (page 8-25)
Outgoing Fax Report (refer to FAX Operation Guide)
Incoming Fax Report (refer to FAX Operation Guide)
Fax List (Index) (refer to FAX Operation Guide)
Fax List (No.) (refer to FAX Operation Guide)
One Touch List (ALL) (page 8-25)
One Touch List (Fax) (refer to FAX Operation Guide)
Fax Box List (refer to FAX Operation Guide)
Application Status (page 8-25)
Configuration List (page 8-25)
Data Sanitization Report (page 8-25)

xl
> Menu Map
Notification/Report
Result Report Settings
Send Result Report (page 8-25)
RX Result (refer to FAX Operation Guide
Job Finish Notice Setting (refer to FAX Operation Guide)
Device Status Notification
Low Toner Alert (page 8-23)
Message Board Settings (page 8-26)
Fax Communication Report (refer to FAX Operation Guide)
History Settings Sending Log History
Auto Sending (page 8-27)
Destination (page 8-27)
Subject (page 8-27)
Personal Information (page 8-27)
SSFC Log Subject (page 8-27)
Sending Log History (page 8-27)
Login History Settings
Login History (page 8-28)
Auto Sending (page 8-28)
Destination (page 8-28)
Subject (page 8-28)
Log Reset (page 8-28)
Device Log History Settings
Device Log History (page 8-29)
Auto Sending (page 8-29)
Destination (page 8-29)
Subject (page 8-29)
Secure Comm. Error Log
Secure Comm. Error Log (page 8-30)
Auto Sending (page 8-30)
Destination (page 8-30)
Subject (page 8-30)

xli
> Menu Map
Function Settings Function Defaults Common File Name Entry (page 8-32)
Border Erase Default (page 8-32)
Zoom (page 8-32)
System Stamp (Basic Settings) (page 8-32)
DP Read Action (page 8-32)
Detect Multi-fed Originals (page 8-33)
Detect Stapled Originals (page 8-33)
Quiet Mode (page 8-33)
Copy/Print Original Orientation (Copy) (page 8-33)
Color Selection (Copy) (page 8-33)
Original Image (Copy) (page 8-33)
Background Density Adj. (Copy) (page 8-33)
Continuous Scan (Copy) (page 8-33)
Prevent Bleed-through (Copy) (page 8-33)
Skip Blank Page (Copy) (page 8-33)
EcoPrint (page 8-33)
Toner Save Level (EcoPrint) (page 8-34)
Margin Default (page 8-34)
Collate/Offset (page 8-34)
Repeat Copy (page 8-34)
Trapping (page 8-34)
JPEG/TIFF Print (page 8-34)
XPS Fit to Page (page 8-34)
Reserve Next Priority (page 8-34)
Auto % Priority (page 8-34)
Erase Shadowed Areas (Copy) (page 8-34)

xlii
> Menu Map
Function Settings Function Defaults Send/Store Original Orientation (Send/Store) (page 8-35)
Color Selection (Send/Store) (page 8-35)
Color Type (page 8-35)
Scan Resolution (page 8-35)
Fax TX Resolution (refer to FAX Operation Guide)
Org. Image (Send/Store) (page 8-35)
Background Density Adj. (Send/Store) (page 8-35)
Continuous Scan (Send/Store) (page 8-35)
Continuous Scan (Fax) (refer to FAX Operation Guide)
Prevent Bleed-through (Send/Store) (page 8-35)
Skip Blank Page (Send/Store) (page 8-35)
File Format (page 8-35)
Image Quality (File Format) (page 8-35)
High Comp. PDF Image (page 8-35)
HighCompressionPDF Mode (page 8-35)
Color TIFF Compression (page 8-35)
PDF/A (page 8-35)
OCR Text Recognition Action (page 8-35)
OCR Text Recognition (page 8-36)
Primary OCR Language (page 8-36)
OCR Output Format (page 8-36)
File Separation (page 8-36)
Email Subject/Body (page 8-36)
iFax Subject/Body (page 8-36)
Erase Shadowed Areas (Send) (page 8-36)
Erase Shadowed Areas (Store) (page 8-36)

xliii
> Menu Map
Function Settings Copy/Print Quick Setup Registration (Copy) (page 8-11)
Send/Store Default Screen (page 8-37)
Prevent Mis-sending Settings
Destination Check before Send (page 8-37)
Entry Check for New Dest. (page 8-37)
New Destination Entry (page 8-37)
Recall Destination (page 8-37)
Broadcast (page 8-37)
Quick Setup Registration (Send) (page 8-11)
Email Email Settings SMTP (Email TX) (page 8-37)
SMTP Server Name (page 8-37)
SMTP Port Number (page 8-37)
Sender Address (page 8-37)
POP3 POP3 (page 8-37)
Remote Printing (page 8-46)
Sending Job - Folder
FTP Settings (page 8-38)
SMB Settings (page 8-38)
Fax/iFax (refer to FAX Operation Guide)
WSD WSD Scan (page 8-38)
WSD Print (page 8-38)
DSM Scan (page 8-38)
Address Book Add/Edit Machine Address Book (page 8-39)
Machine Address Book
Sort (page 8-39)
Narrow Down (page 8-39)
Edit Restriction (page 8-39)
External Address Book (page 8-39)
Address Book Type (page 8-39)
One-Touch Key Add/Edit One Touch Key (page 8-39)
Edit Restriction (page 8-39)
Send and Forward (page 8-40)
RX/Forward Rules/Fax Box (refer to FAX Operation Guide)

xliv
> Menu Map
Function Settings Printer Emulation (page 8-44)
Color Setting (page 8-44)
Gloss Mode (page 8-44)
EcoPrint (page 8-44)
Toner Save Level (EcoPrint) (page 8-44)
Override A4/Letter (page 8-44)
Duplex (page 8-44)
Copies (page 8-44)
Orientation (page 8-45)
Form Feed Timeout (page 8-45)
LF Action (page 8-45)
CR Action (page 8-45)
Job Name (page 8-45)
User Name (page 8-45)
Paper Feed Mode (page 8-45)
MP Tray Priority (page 8-45)
Auto Cassette Change (page 8-45)
Message Banner Print (page 8-46)
Wide A4 (page 8-46)
Resolution (page 8-46)
KIR (page 8-46)
Printing Job Terminator (page 8-46)
Remote Printing (page 8-46)
Document Box Custom Box - Add/Edit (page 5-54)
Auto File Deletion Time (page 8-46)
Quick Setup Registration (Storing in Box) (page 8-11)
Quick Setup Registration (Box Print) (page 8-11)
Quick Setup Registration (Sending from Box) (page 8-11)
Job Box Quick Copy Job Retention (page 8-47)
Repeat Copy Job Retention (page 8-47)
Deletion of Job Retention (page 8-47)
Fax Memory RX Box (refer to FAX Operation Guide)

xlv
> Menu Map
Function Settings Home Customize Desktop (page 2-16)
Customize Taskbar (page 2-16)
Wallpaper (page 2-16)
Status Display Settings (page 8-48)
Display Status/Log (page 8-48)
Internet Browser Internet Browser (page 8-48)
Browser Environment (page 8-48)
Proxy (page 8-50)
Manual Staple (page 8-49)
TWAIN/WIA Enhanced WSD (page 8-49)
Enhanced WSD over SSL (page 8-49)
Network Settings Network Settings Host Name (page 8-50)
Proxy (page 8-50)
Wi-Fi Direct Settings
Wi-Fi Direct (page 8-50)
Device Name (page 8-50)
IP Address (page 8-50)
Auto Disconnect (page 8-51)
Persistent Group (page 8-51)
Wi-Fi Settings Wi-Fi (page 8-51)
Setup (page 8-51)
TCP/IP Setting (page 8-53)
Wired Network Settings
TCP/IP Setting (page 8-55)
Others (page 8-57)

xlvi
> Menu Map
Network Settings Network Settings Protocol Settings SMTP (Email TX) (page 8-37)
POP3 (Email RX) (page 8-37)
FTP Client (Transmission) (page 8-57)
FTP Server (Reception) (page 8-57)
SMB Client (Transmission) (page 8-57)
NetBEUI (page 8-57)
WSD Scan (page 8-38)
WSD Print (page 8-38)
iFax (page 8-57)
DSM Scan (page 8-38)
ThinPrint (page 8-58)
LPD (page 8-58)
Raw (page 8-58)
IPP (page 8-58)
IPP over SSL (page 8-58)
HTTP (page 8-59)
HTTPS (page 8-59)
LDAP (page 8-59)
SNMPv1/v2c (page 8-59)
SNMPv3 (page 8-59)
Enhanced WSD (page 8-49)
Enhanced WSD over SSL (page 8-49)
eSCL (page 8-59)
eSCL over SSL (page 8-59)
REST (page 8-59)
REST over SSL (page 8-60)
VNC (RFB) (page 8-60)
VNC (RFB) over SSL (page 8-60)
Enhanced VNC over SSL (page 8-60)
Ping (page 8-61)
Bonjour (page 8-61)
IP Filter (IPv4) (page 8-61)
IP Filter (IPv6) (page 8-62)
IPSec (page 8-62)
Restart Network (page 8-62)

xlvii
> Menu Map
Network Settings Optional Network Host Name (page 8-62)
Wireless Network Connection Status (page 8-63)
Setup (page 8-63)
TCP/IP Setting (page 8-64)
Others (page 8-64)
Wired Network Settings
TCP/IP Setting (page 8-65)
Others (page 8-65)
Restart Network (page 8-65)
Connectivity Bluetooth Settings (page 8-65)
Fax Server (page 8-65)
NFC (page 8-66)
Remote Operation (page 8-66)
Others Primary Network (Client) (page 8-66)
Restart Entire Device (page 8-66)

xlviii
> Menu Map
Security Settings Interface Block Setting
USB Host (page 8-66)
USB Device (page 8-66)
USB Drive (page 8-67)
Optional Interface 1 (page 8-67)
Optional Interface 2 (page 8-67)
Restart Entire Device (page 8-67)
Device Security Settings
Unusable Time (refer to FAX Operation Guide)
Display Status/Log (page 8-48)
Security Level (page 8-67)
Remote Printing (page 8-46)
Software Verification (page 8-67)
Data Security Hard Disk Initialization (page 8-68)
Data Sanitization (page 8-69)
System Stamp Printing Jobs Text Stamp (page 8-71)
Bates Stamp (page 8-72)
Sending Jobs Text Stamp (page 8-73)
Bates Stamp (page 8-74)
Storing Jobs Text Stamp (page 8-75)
Bates Stamp (page 8-76)
Authentication Security
User Account Lockout Settings (page 9-4)
Password Policy Settings (page 9-5)
Unknown User Settings (page 9-54)
Network SSL (page 8-77)
Network Access (page 8-77)

xlix
> Menu Map
Job Accounting/Authentication
Job Accounting Setting
Job Accounting (page 9-35)
Add/Edit Job Accounting (page 9-36)
Job Accounting Counter (page 9-48)
Job Accounting Setting
Default Setting (page 9-52, page 9-53)
Default Counter Limit (page 9-45)
Count by Paper Size (page 9-47)
Print Accounting Report (page 9-50)
User Login Setting User Login (page 9-3)
Add/Edit Local User (page 9-7)
Local Authorization (page 9-17)
Obtain NW User Property (page 9-25)
Group Authorization (page 9-19)
Group List (page 9-20)
Guest Authorization Set. (page 9-22)
Guest Property (page 9-23)
Simple Login (page 9-27)
Simple Login Key (page 9-28)
PIN Login (page 9-32)
Authentication Security
User Account Lockout Settings (page 9-4)
Password Policy Settings (page 9-5)
Unknown User Settings (page 9-54)
ID Card Settings Keyboard Login (page 9-30)
Additional Authentication (page 9-31)
Add/Delete Application
Application (page 5-12)
Optional Function (page 11-7)

l
> Menu Map
Adjustment/Maintenance
Image Adjustment Density Copy (page 8-78)
Send/Box (page 8-78)
Fax (refer to FAX Operation Guide)
Background Density Adj.
Copy (Auto) (page 8-78)
Send/Box (Auto) (page 8-78)
Sharpness Adjustment
Copy (Auto) (page 8-78)
Send/Box (Auto) (page 8-78)
Contrast Copy(page 8-78)
Send/Box (page 8-78)
Auto Color Correction (page 8-78)
Correcting Black Lines (page 8-79)
Color Registration - Auto (page 8-79)
Color Registration - Manual (page 8-79)
Calibration Cycle (page 8-79)
Calibration (page 8-79)
Tone Curve Adjustment (page 8-79)
Developer Refresh (page 8-79)
Auto Drum Refresh (page 8-79)
Drum Refresh (page 8-80)
Laser Scanner Cleaning (page 8-80)
Others Advanced Punch Precision (page 8-80)
Altitude Adjustment (page 8-80)
MC (page 8-80)
Diagnostics Memory Diagnostics (page 8-80)
Software Verification (page 8-67)
Restart/Initialization
Restart Network (page 8-62)
Restart Network (Optional Network) (page 8-65)
Restart Entire Device (page 8-66)
Format SSD (page 8-80)
Format SD Card (page 8-80)
System Initialization (page 8-80)

1-1
1 Legal and Safety Information
Please read this information before using your machine. This chapter provides information on the following topics.
Notice ................................................................................................................................................................. 1-2Safety Conventions in This Guide ........................................................................................................... 1-2Environment ............................................................................................................................................. 1-3Precautions for Use ................................................................................................................................. 1-4Laser Safety (Europe) .............................................................................................................................. 1-5SAFETY OF LASER BEAM (USA) .......................................................................................................... 1-6Safety Instructions Regarding the Disconnection of Power ..................................................................... 1-7Compliance and Conformity .................................................................................................................... 1-7Radio Tag Technology ............................................................................................................................. 1-8Other precautions (for users in California, the United States) .................................................................. 1-8Legal Restriction on Copying/Scanning ................................................................................................... 1-8EN ISO 7779 ............................................................................................................................................ 1-8EK1-ITB 2000 .......................................................................................................................................... 1-8Wireless Connection (Mexico only) ......................................................................................................... 1-8Security Precautions when Using Wireless LAN (If equipped) ................................................................ 1-8Limited Use of This Product (If equipped) ............................................................................................... 1-9Legal Information ................................................................................................................................... 1-10Energy Saving Control Function ............................................................................................................ 1-16Automatic 2-Sided Print Function .......................................................................................................... 1-16Resource Saving - Paper ....................................................................................................................... 1-16Environmental benefits of "Power Management" ................................................................................... 1-16Energy Star (ENERGY STAR®) Program .............................................................................................. 1-16Warranty (the United States and Canada) ............................................................................................. 1-17

1-2
Legal and Safety Information > Notice
Notice
Safety Conventions in This GuideThe sections of this guide and parts of the machine marked with symbols are safety warnings meant to protect the user, other individuals and surrounding objects, and ensure correct and safe usage of the machine. The symbols and their meanings are indicated below.
WARNING: Indicates that serious injury or even death may result from insufficient attention to or incorrect compliance with the related points.
CAUTION: Indicates that personal injury or mechanical damage may result from insufficient attention to or incorrect compliance with the related points.
Symbols
The symbol indicates that the related section includes safety warnings. Specific points of attention are indicated inside the symbol.
... [General warning]
... [Warning of high temperature]
The symbol indicates that the related section includes information on prohibited actions. Specifics of the prohibited action are indicated inside the symbol.
... [Warning of prohibited action]
... [Disassembly prohibited]
The symbol indicates that the related section includes information on actions which must be performed. Specifics of the required action are indicated inside the symbol.
... [Alert of required action]
... [Remove the power plug from the outlet]
... [Always connect the machine to an outlet with a ground connection]
Please contact your service representative to order a replacement if the safety warnings in this Operation Guide are illegible or if the guide itself is missing (fee required).
NOTEAn original which resembles a bank note closely may not be copied properly in some rare cases because this machine is equipped with a counterfeiting prevention function.

1-3
Legal and Safety Information > Notice
EnvironmentThe service environmental conditions are as follows:
Avoid the following locations when selecting a site for the machine.
• Avoid locations near a window or with exposure to direct sunlight.
• Avoid locations with vibrations.
• Avoid locations with drastic temperature fluctuations.
• Avoid locations with direct exposure to hot or cold air.
• Avoid poorly ventilated locations.
If the floor is delicate against casters, when this machine is moved after installation, the floor material may be damaged.
During copying, some ozone is released, but the amount does not cause any ill effect to one's health. If, however, the machine is used over a long period of time in a poorly ventilated room or when making an extremely large number of copies, the smell may become unpleasant. To maintain the appropriate environment for copy work, it is suggested that the room be properly ventilated.
Temperature 50 to 90.5 °F (10 to 32.5 °C) (But humidity should be 70% or less when temperature is 90.5 °F (32.5 °C).)
Humidity 10 to 80%(But temperature should be 86 °F (30 °C) or less when humidity is 80%.)

1-4
Legal and Safety Information > Notice
Precautions for UseCautions when handling consumables
CAUTIONDo not attempt to incinerate parts which contain toner. Dangerous sparks may cause burns.
Keep parts which contain toner out of the reach of children.
If toner happens to spill from parts which contain toner, avoid inhalation and ingestion, as well as contact with your eyes and skin.
• If you do happen to inhale toner, move to a place with fresh air and gargle thoroughly with a large amount of water. If coughing develops, contact a physician.
• If you do happen to ingest toner, rinse your mouth with water and drink 1 or 2 cups of water to dilute the contents of your stomach. If necessary, contact a physician.
• If you do happen to get toner in your eyes, flush them thoroughly with water. If there is any remaining tenderness, contact a physician.
• If toner does happen to get on your skin, wash with soap and water.
Do not attempt to force open or destroy parts which contain toner.
Other precautions
Return the exhausted toner container and waste toner box to your dealer or service representative. The collected toner container and waste toner box will be recycled or disposed in accordance with the relevant regulations.
Store the machine while avoiding exposure to direct sunlight.
Store the machine in a place where the temperature stays below 40 °C while avoiding sharp changes of temperature and humidity.
If the machine will not be used for an extended period of time, remove the paper from the cassette and the Multipurpose (MP) Tray, return it to its original package and reseal it.

1-5
Legal and Safety Information > Notice
Laser Safety (Europe)Laser radiation could be hazardous to the human body. For this reason, laser radiation emitted inside this machine is hermetically sealed within the protective housing and external cover. In the normal operation of the product by user, no radiation can leak from the machine.
This machine is classified as Class 1 laser product under IEC/EN 60825-1:2014.
Caution: Performance of procedures other than those specified in this manual may result in hazardous radiation exposure.
These labels are attached to the laser scanner unit inside the machine and are not in a user access area.
Regarding CLASS 1 laser products, information is provided on the rating label.

1-6
Legal and Safety Information > Notice
SAFETY OF LASER BEAM (USA)1. Safety of laser beam
This machine has been certified by the manufacturer to Class 1 level under the radiation performance standards established by the U.S.DHHS (Department of Health and Human Services) in 1968. This indicates that the product is safe to use during normal operation and maintenance. The laser optical system, enclosed in a protective housing and sealed within the external covers, never permits the laser beam to escape.
2. The CDRH Act
A laser-product-related act was implemented on Aug. 2, 1976, by the Center for Devices and Radiological Health (CDRH) of the U.S. Food and Drug Administration (FDA). This act prohibits the sale of laser products in the U.S. without certification, and applies to laser products manufactured after Aug. 1, 1976. The label shown below indicates compliance with the CDRH regulations and must be attached to laser products marketed in the United States.
The position of the rating label is show below.
3. Optical unit
When checking the optical unit, avoid direct exposure to the laser beam, which is invisible. Shown at below is the label located on the cover of the optical unit.
4. Maintenance
For safety of the service personnel, follow the maintenance instructions in the other section of this manual.
5. Safety switch
The power to the laser unit is cut off when the front cover is opened.
358ci 408ci 508ci

1-7
Legal and Safety Information > Notice
Safety Instructions Regarding the Disconnection of PowerCaution: The power plug is the main isolation device! Other switches on the equipment are only functional switches and are not suitable for isolating the equipment from the power source.
Attention: Le débranchement de la fiche secteur est le seul moyen de mettre l'appareil hors tension. Les interrupteurs sur l'appareil ne sont que des interrupteurs de fonctionnement: ils ne mettent pas l'appareil hors tension.
Compliance and ConformityHereby, KYOCERA Document Solutions Inc. declares that the radio equipment type 358ci, 408ci and 508ci are in compliance with Directive 2014/53/EU.
The full text of the EU declaration of conformity is available at the following internet address:https://www.kyoceradocumentsolutions.eu/index/service/dlc.html
This equipment has been tested and found to comply with the limits for a Class B digital device, pursuant to Part 15 and Part 18 of the FCC Rules.
These limits are designed to provide reasonable protection against harmful interference in a residential installation. This equipment generates, uses and can radiate radio frequency energy and, if not installed and used in accordance with the instructions, may cause harmful interference to radio communications. However, there is no guarantee that interference will not occur in a particular installation. If this equipment does cause harmful interference to radio or television reception, which can be determined by turning the equipment off and on, the user is encouraged to try to correct the interference by one or more of the following measures:
• Reorient or relocate the receiving antenna.
• Increase the separation between the equipment and receiver.
• Connect the equipment into an outlet on a circuit different from that to which the receiver is connected.
• Consult the dealer or an experienced radio/TV technician for help.
• The use of a non-shielded interface cable with the referenced device is prohibited.
CAUTION — The changes or modifications not expressly approved by the party responsible for compliance could void the user's authority to operate the equipment.
This device complies with Part 15 of FCC Rules.
Operation is subject to the following two conditions; (1) this device may not cause harmful interference, and (2) this device must accept any interference received, including interference that may cause undesired operation.
This device complies with Industry Canada licence-exempt RSS standard(s). Operation is subject to the following two conditions: (1) this device may not cause interference, and (2) this device must accept any interference, including interference that may cause undesired operation of the device.
The antenna(s) used for this transmitter must be installed to provide a separation distance of at least 20 cm from all persons and must not be co-located or operating in conjunction with any other transmitter.
Industry Canada ICES-003 Compliance Label: CAN ICES-3B/NMB-3B
* The above statements are valid only in the United States of America and Canada.
NOTE — Use shielded interface cables.
Module name, Option Software Ver. Frequency band in which the radio equipment operates:
Maximum radio-frequency power transmitted in the frequency band in which the radio equipment operates:
IB-51 (option) 2.2.6 2.4GHz 100mW
IB-35 (option) 2014.12 2.4GHz 100mW
Transmitter Module(SRD) 2005.11 13.56MHz 0.2nW

1-8
Legal and Safety Information > Notice
Radio Tag TechnologyIn some countries the radio tag technology used in this equipment to identify the toner container may be subject to authorization and the use of this equipment may consequently be restricted.
Other precautions (for users in California, the United States)Perchlorate Material - special handling may apply. See www.dtsc.ca.gov/hazardouswaste/perchlorate.
Legal Restriction on Copying/ScanningIt may be prohibited to copy/scan copyrighted material without permission of the copyright owner.
Copying/Scanning the following items is prohibited and may be penalized by low. It may not be limited to these items. Do not knowingly copy/scan the items that are not to be copied/scanned.
• Paper money
• Bank note
• Securities
• Stamp
• Passport
• Certificate
Local laws and regulations may prohibit or restrict copying/scanning of other items not mentioned above.
EN ISO 7779Maschinenlärminformations-Verordnung 3. GPSGV, 06.01.2004: Der höchste Schalldruckpegel beträgt 70 dB (A) oder weniger gemäß EN ISO 7779.
EK1-ITB 2000Das Gerät ist nicht für die Benutzung im unmittelbaren Gesichtsfeld am Bildschirmarbeitsplatz vorgesehen. Um störende Reflexionen am Bildschirmarbeitsplatz zu vermeiden, darf dieses Produkt nicht im unmittelbaren Gesichtsfeld platziert werden.
Wireless Connection (Mexico only)The operation of this equipment is subject to the following two conditions:
(1) it is possible that this equipment or device may not cause harmful interference, and (2) this equipment or device must accept any interference, including interference that may cause undesired operation.
La operación de este equipo está sujeta a las siguientes dos condiciones:
(1) es posible que este equipo o dispositivo no cause interferencia perjudicial y (2) este equipo o dispositivo debe aceptar cualquier interferencia, incluyendo la que pueda causar su operación no deseada.
Security Precautions when Using Wireless LAN (If equipped)Wireless LAN allows information to be exchanged between wireless access points instead of using a network cable, which offers the advantage that a WLAN connection can be established freely within an area in which radio waves can be transmitted.

1-9
Legal and Safety Information > Notice
On the other hand, the following problems may occur if security settings are not configured, because radio waves can pass through obstacles (including walls) and reach everywhere within a certain area.
Secretly Viewing Communication Contents
A third person with malicious objectives may intentionally monitor radio waves and gain unauthorized access to the following communication contents.
• Personal information including ID, passwords, and credit card numbers
• Contents of email messages
Illegal Intrusion
A third party with malicious intent may gain unauthorized access to personal or company networks and conduct the following illegal actions.
• Extracting personal and confidential information (information leak)
• Entering into communication while impersonating a specific person and distributing unauthorized information (spoofing)
• Modifying and retransmitting intercepted communications (falsification)
• Transmitting computer viruses and destroying data and systems (destruction)
Wireless LAN cards and wireless access points contain built-in security mechanisms to address these problems and to reduce the possibility of these problems occurring by configuring the security settings of wireless LAN products when the product is used.
We recommend that customers take responsibility and use their judgment when configuring the security settings and that they ensure that they fully understand the problems that can occur when the product is used without configuring the security settings.
Limited Use of This Product (If equipped)• Radio waves transmitted from this product may affect medical equipment. When using this product in a medical
institution or in the vicinity of medical instruments, either use this product according to the instructions and precautions provided by the administrator of the institution or those provided on the medical instruments.
• Radio waves transmitted from this product may affect automatic control equipment including automatic doors and fire alarms. When using this product in the vicinity of the automatic control equipment, use this product according to the instructions and precautions provided on the automatic control equipment.
• If this product is used in devices that are directly related to service including airplanes, trains, ships, and automobiles or this product is used in applications requiring high reliability and safety to function and in devices requiring accuracy including those used in disaster prevention and crime prevention and those used for various safety purposes, please use this product after considering the safety design of the entire system including adoption of a failsafe design and redundancy design for reliability and safety maintenance of the entire system. This product is not intended for use in applications requiring high reliability and safety including aerospace instruments, trunk communication equipment, nuclear power control equipment, and medical equipment; hence, the decision as to whether to use this product in these applications needs to be fully considered and determined.
Sólo México (Mexico only)
Este equipo utiliza el módulo de interfaz de red inalámbrica modelo LBWA1ZZ1CA para conectarse a las redes Inalámbricas.

1-10
Legal and Safety Information > Notice
Legal InformationCopying or other reproduction of all or part of this guide without the prior written consent of KYOCERA Document Solutions Inc. is prohibited.
Regarding Trade Names
• PRESCRIBE is registered trademark of Kyocera Corporation.
• KPDL is a trademark of Kyocera Corporation.
• Microsoft, Windows, Windows Server, Internet Explorer, Excel and PowerPoint are registered trademarks or trademarks of Microsoft Corporation in the U.S.A. and/or other countries.
• PCL is a trademark of Hewlett-Packard Company.
• Adobe Acrobat, Adobe Reader and PostScript are trademarks of Adobe Systems, Incorporated.
• Ethernet is a registered trademark of Xerox Corporation.
• IBM and IBM PC/AT are trademarks of International Business Machines Corporation.
• AppleTalk, Bonjour, Macintosh, and Mac OS are trademarks of Apple Inc., registered in the U.S. and other countries.
• All European language fonts installed in this machine are used under licensing agreement with Monotype Imaging Inc.
• Helvetica, Palatino and Times are registered trademarks of Linotype GmbH.
• ITC Avant Garde Gothic, ITC Bookman, ITC ZapfChancery and ITC ZapfDingbats are registered trademarks of International Typeface Corporation.
• ThinPrint is a trademark of Cortado AG in Germany and other countries.
• UFST™ MicroType® fonts by Monotype Imaging Inc. are installed in this machine.
• This machine contains the software having modules developed by Independent JPEG Group.
• iPad, iPhone and iPod touch are trademarks of Apple Inc., registered in the U.S. and other countries.
• AirPrint and the AirPrint logo are trademarks of Apple Inc.
• iOS is a trademark or registered trademark of Cisco in the U.S. and other countries and is used under license by Apple Inc.
• Google and Google Cloud Print™ are trademarks and/or registered trademarks of Google Inc.
• Mopria™ is registered trademarks of Mopria™ Alliance.
• Wi-Fi and Wi-Fi Direct are trademarks and/or registered trademarks of Wi-Fi Alliance.
• Powered by ABBYY FineReader.ABBYY and FineReader are trademarks of ABBYY Software Ltd.
• RealVNC, VNC and RFB are registered trademarks of RealVNC Ltd. in the U.S. and in other countries.
All other brands and product names are registered trademarks or trademarks of their respective companies. The designations ™ and ® will not be used in this Operation Guide.

1-11
Legal and Safety Information > Notice
GPL/LGPL
This product contains GPL (http://www.gnu.org/licenses/gpl.html) and/or LGPL (http://www.gnu.org/licenses/lgpl.html) software as part of its firmware. You can get the source code, and you are permitted to copy, redistribute and modify it under the terms of GPL/LGPL. For further information including availability of the source code, visit http://www.kyoceradocumentsolutions.com/gpl/.
OpenSSL License
Copyright (c) 1998-2006 The OpenSSL Project. All rights reserved.
Redistribution and use in source and binary forms, with or without modification, are permitted provided that the following conditions are met:
1. Redistributions of source code must retain the above copyright notice, this list of conditions and the following disclaimer.
2. Redistributions in binary form must reproduce the above copyright notice, this list of conditions and the following disclaimer in the documentation and/or other materials provided with the distribution.
3. All advertising materials mentioning features or use of this software must display the following acknowledgment: "This product includes software developed by the OpenSSL Project for use in the OpenSSL Toolkit. (http://www.openssl.org/)"
4. The names "OpenSSL Toolkit" and "OpenSSL Project" must not be used to endorse or promote products derived from this software without prior written permission.For written permission, please contact [email protected].
5. Products derived from this software may not be called "OpenSSL" nor may "OpenSSL" appear in their names without prior written permission of the OpenSSL Project.
6. Redistributions of any form whatsoever must retain the following acknowledgment: "This product includes software developed by the OpenSSL Project for use in the OpenSSL Toolkit (http://www.openssl.org/)"
THIS SOFTWARE IS PROVIDED BY THE OpenSSL PROJECT "AS IS" AND ANY EXPRESSED OR IMPLIED WARRANTIES, INCLUDING, BUT NOT LIMITED TO, THE IMPLIED WARRANTIES OF MERCHANTABILITY AND FITNESS FOR A PARTICULAR PURPOSE ARE DISCLAIMED. IN NO EVENT SHALL THE OpenSSL PROJECT OR ITS CONTRIBUTORS BE LIABLE FOR ANY DIRECT, INDIRECT, INCIDENTAL, SPECIAL, EXEMPLARY, OR CONSEQUENTIAL DAMAGES (INCLUDING, BUT NOT LIMITED TO, PROCUREMENT OF SUBSTITUTE GOODS OR SERVICES; LOSS OF USE, DATA, OR PROFITS; OR BUSINESS INTERRUPTION) HOWEVER CAUSED AND ON ANY THEORY OF LIABILITY, WHETHER IN CONTRACT, STRICT LIABILITY, OR TORT (INCLUDING NEGLIGENCE OR OTHERWISE) ARISING IN ANY WAY OUT OF THE USE OF THIS SOFTWARE, EVEN IF ADVISED OF THE POSSIBILITY OF SUCH DAMAGE.
Original SSLeay License
Copyright (C) 1995-1998 Eric Young ([email protected]) All rights reserved.
This package is an SSL implementation written by Eric Young ([email protected]). The implementation was written so as to conform with Netscapes SSL.
This library is free for commercial and non-commercial use as long as the following conditions are adhered to. The following conditions apply to all code found in this distribution, be it the RC4, RSA, lhash, DES, etc., code; not just the SSL code. The SSL documentation included with this distribution is covered by the same copyright terms except that the holder is Tim Hudson ([email protected]).
Copyright remains Eric Young's, and as such any Copyright notices in the code are not to be removed.
If this package is used in a product, Eric Young should be given attribution as the author of the parts of the library used.
This can be in the form of a textual message at program startup or in documentation (online or textual) provided with the package.
Redistribution and use in source and binary forms, with or without modification, are permitted provided that the following conditions are met:

1-12
Legal and Safety Information > Notice
1. Redistributions of source code must retain the copyright notice, this list of conditions and the following disclaimer.
2. Redistributions in binary form must reproduce the above copyright notice, this list of conditions and the following disclaimer in the documentation and/or other materials provided with the distribution.
3. All advertising materials mentioning features or use of this software must display the following acknowledgement:"This product includes cryptographic software written by Eric Young ([email protected])"The word 'cryptographic' can be left out if the routines from the library being used are not cryptographic related :-).
4. If you include any Windows specific code (or a derivative thereof) from the apps directory (application code) you must include an acknowledgement: "This product includes software written by Tim Hudson ([email protected])"
THIS SOFTWARE IS PROVIDED BY ERIC YOUNG "AS IS" AND ANY EXPRESS OR IMPLIED WARRANTIES, INCLUDING, BUT NOT LIMITED TO, THE IMPLIED WARRANTIES OF MERCHANTABILITY AND FITNESS FOR A PARTICULAR PURPOSE ARE DISCLAIMED. IN NO EVENT SHALL THE AUTHOR OR CONTRIBUTORS BE LIABLE FOR ANY DIRECT, INDIRECT, INCIDENTAL, SPECIAL, EXEMPLARY, OR CONSEQUENTIAL DAMAGES (INCLUDING, BUT NOT LIMITED TO, PROCUREMENT OF SUBSTITUTE GOODS OR SERVICES; LOSS OF USE, DATA, OR PROFITS; OR BUSINESS INTERRUPTION) HOWEVER CAUSED AND ON ANY THEORY OF LIABILITY, WHETHER IN CONTRACT, STRICT LIABILITY, OR TORT (INCLUDING NEGLIGENCE OR OTHERWISE) ARISING IN ANY WAY OUT OF THE USE OF THIS SOFTWARE, EVEN IF ADVISED OF THE POSSIBILITY OF SUCH DAMAGE.
The licence and distribution terms for any publically available version or derivative of this code cannot be changed. i.e. this code cannot simply be copied and put under another distribution licence [including the GNU Public Licence.]
Monotype Imaging License Agreement
1 Software shall mean the digitally encoded, machine readable, scalable outline data as encoded in a special format as well as the UFST Software.
2 You agree to accept a non-exclusive license to use the Software to reproduce and display weights, styles and versions of letters, numerals, characters and symbols (Typefaces) solely for your own customary business or personal purposes at the address stated on the registration card you return to Monotype Imaging. Under the terms of this License Agreement, you have the right to use the Fonts on up to three printers. If you need to have access to the fonts on more than three printers, you need to acquire a multiuser license agreement which can be obtained from Monotype Imaging. Monotype Imaging retains all rights, title and interest to the Software and Typefaces and no rights are granted to you other than a License to use the Software on the terms expressly set forth in this Agreement.
3 To protect proprietary rights of Monotype Imaging, you agree to maintain the Software and other proprietary information concerning the Typefaces in strict confidence and to establish reasonable procedures regulating access to and use of the Software and Typefaces.
4 You agree not to duplicate or copy the Software or Typefaces, except that you may make one backup copy. You agree that any such copy shall contain the same proprietary notices as those appearing on the original.
5 This License shall continue until the last use of the Software and Typefaces, unless sooner terminated. This License may be terminated by Monotype Imaging if you fail to comply with the terms of this License and such failure is not remedied within thirty (30) days after notice from Monotype Imaging. When this License expires or is terminated, you shall either return to Monotype Imaging or destroy all copies of the Software and Typefaces and documentation as requested.
6 You agree that you will not modify, alter, disassemble, decrypt, reverse engineer or decompile the Software.
7 Monotype Imaging warrants that for ninety (90) days after delivery, the Software will perform in accordance with Monotype Imaging-published specifications, and the diskette will be free from defects in material and workmanship. Monotype Imaging does not warrant that the Software is free from all bugs, errors and omissions.
The parties agree that all other warranties, expressed or implied, including warranties of fitness for a particular purpose and merchantability, are excluded.
8 Your exclusive remedy and the sole liability of Monotype Imaging in connection with the Software and Typefaces is repair or replacement of defective parts, upon their return to Monotype Imaging.
In no event will Monotype Imaging be liable for lost profits, lost data, or any other incidental or consequential damages, or any damages caused by abuse or misapplication of the Software and Typefaces.
9 Massachusetts U.S.A. law governs this Agreement.

1-13
Legal and Safety Information > Notice
10 You shall not sublicense, sell, lease, or otherwise transfer the Software and/or Typefaces without the prior written consent of Monotype Imaging.
11 Use, duplication or disclosure by the Government is subject to restrictions as set forth in the Rights in Technical Data and Computer Software clause at FAR 252-227-7013, subdivision (b)(3)(ii) or subparagraph (c)(1)(ii), as appropriate. Further use, duplication or disclosure is subject to restrictions applicable to restricted rights software as set forth in FAR 52.227-19 (c)(2).
12 You acknowledge that you have read this Agreement, understand it, and agree to be bound by its terms and conditions. Neither party shall be bound by any statement or representation not contained in this Agreement. No change in this Agreement is effective unless written and signed by properly authorized representatives of each party. By opening this diskette package, you agree to accept the terms and conditions of this Agreement.
Knopflerfish License
This product includes software developed by the Knopflerfish Project.http://www.knopflerfish.org
Copyright 2003-2010 The Knopflerfish Project. All rights reserved.
Redistribution and use in source and binary forms, with or without modification, are permitted provided that the following conditions are met:
- Redistributions of source code must retain the above copyright notice, this list of conditions and the following disclaimer.
- Redistributions in binary form must reproduce the above copyright notice, this list of conditions and the following disclaimer in the documentation and/or other materials provided with the distribution.
- Neither the name of the KNOPFLERFISH project nor the names of its contributors may be used to endorse or promote products derived from this software without specific prior written permission.
THIS SOFTWARE IS PROVIDED BY THE COPYRIGHT HOLDERS AND CONTRIBUTORS "AS IS" AND ANY EXPRESS OR IMPLIED WARRANTIES, INCLUDING, BUT NOT LIMITED TO, THE IMPLIED WARRANTIES OF MERCHANTABILITY AND FITNESS FOR A PARTICULAR PURPOSE ARE DISCLAIMED. IN NO EVENT SHALL THE COPYRIGHT OWNER OR CONTRIBUTORS BE LIABLE FOR ANY DIRECT, INDIRECT, INCIDENTAL, SPECIAL, EXEMPLARY, OR CONSEQUENTIAL DAMAGES (INCLUDING, BUT NOT LIMITED TO, PROCUREMENT OF SUBSTITUTE GOODS OR SERVICES; LOSS OF USE, DATA, OR PROFITS; OR BUSINESS INTERRUPTION) HOWEVER CAUSED AND ON ANY THEORY OF LIABILITY, WHETHER IN CONTRACT, STRICT LIABILITY, OR TORT (INCLUDING NEGLIGENCE OR OTHERWISE) ARISING IN ANY WAY OUT OF THE USE OF THIS SOFTWARE, EVEN IF ADVISED OF THE POSSIBILITY OF SUCH DAMAGE.
Apache License (Version 2.0)
Apache LicenseVersion 2.0, January 2004
http://www.apache.org/licenses/
TERMS AND CONDITIONS FOR USE, REPRODUCTION, AND DISTRIBUTION
1. Definitions.
"License" shall mean the terms and conditions for use, reproduction, and distribution as defined by Sections 1 through 9 of this document.
"Licensor" shall mean the copyright owner or entity authorized by the copyright owner that is granting the License.
"Legal Entity" shall mean the union of the acting entity and all other entities that control, are controlled by, or are under common control with that entity. For the purposes of this definition, "control" means (i) the power, direct or indirect, to cause the direction or management of such entity, whether by contract or otherwise, or (ii) ownership of fifty percent (50%) or more of the outstanding shares, or (iii) beneficial ownership of such entity.
"You" (or "Your") shall mean an individual or Legal Entity exercising permissions granted by this License.
"Source" form shall mean the preferred form for making modifications, including but not limited to software source code, documentation source, and configuration files.

1-14
Legal and Safety Information > Notice
"Object" form shall mean any form resulting from mechanical transformation or translation of a Source form, including but not limited to compiled object code, generated documentation, and conversions to other media types.
"Work" shall mean the work of authorship, whether in Source or Object form, made available under the License, as indicated by a copyright notice that is included in or attached to the work (an example is provided in the Appendix below).
"Derivative Works" shall mean any work, whether in Source or Object form, that is based on (or derived from) the Work and for which the editorial revisions, annotations, elaborations, or other modifications represent, as a whole, an original work of authorship. For the purposes of this License, Derivative Works shall not include works that remain separable from, or merely link (or bind by name) to the interfaces of, the Work and Derivative Works thereof.
"Contribution" shall mean any work of authorship, including the original version of the Work and any modifications or additions to that Work or Derivative Works thereof, that is intentionally submitted to Licensor for inclusion in the Work by the copyright owner or by an individual or Legal Entity authorized to submit on behalf of the copyright owner. For the purposes of this definition, "submitted" means any form of electronic, verbal, or written communication sent to the Licensor or its representatives, including but not limited to communication on electronic mailing lists, source code control systems, and issue tracking systems that are managed by, or on behalf of, the Licensor for the purpose of discussing and improving the Work, but excluding communication that is conspicuously marked or otherwise designated in writing by the copyright owner as "Not a Contribution."
"Contributor" shall mean Licensor and any individual or Legal Entity on behalf of whom a Contribution has been received by Licensor and subsequently incorporated within the Work.
2. Grant of Copyright License. Subject to the terms and conditions of this License, each Contributor hereby grants to You a perpetual, worldwide, non-exclusive, no-charge, royalty-free, irrevocable copyright license to reproduce, prepare Derivative Works of, publicly display, publicly perform, sublicense, and distribute the Work and such Derivative Works in Source or Object form.
3. Grant of Patent License. Subject to the terms and conditions of this License, each Contributor hereby grants to You a perpetual, worldwide, non-exclusive, no-charge, royalty-free, irrevocable (except as stated in this section) patent license to make, have made, use, offer to sell, sell, import, and otherwise transfer the Work, where such license applies only to those patent claims licensable by such Contributor that are necessarily infringed by their Contribution(s) alone or by combination of their Contribution(s) with the Work to which such Contribution(s) was submitted. If You institute patent litigation against any entity (including a cross-claim or counterclaim in a lawsuit) alleging that the Work or a Contribution incorporated within the Work constitutes direct or contributory patent infringement, then any patent licenses granted to You under this License for that Work shall terminate as of the date such litigation is filed.
4. Redistribution. You may reproduce and distribute copies of the Work or Derivative Works thereof in any medium, with or without modifications, and in Source or Object form, provided that You meet the following conditions:
(a)You must give any other recipients of the Work or Derivative Works a copy of this License; and
(b)You must cause any modified files to carry prominent notices stating that You changed the files; and
(c)You must retain, in the Source form of any Derivative Works that You distribute, all copyright, patent, trademark, and attribution notices from the Source form of the Work, excluding those notices that do not pertain to any part of the Derivative Works; and
(d)If the Work includes a "NOTICE" text file as part of its distribution, then any Derivative Works that You distribute must include a readable copy of the attribution notices contained within such NOTICE file, excluding those notices that do not pertain to any part of the Derivative Works, in at least one of the following places: within a NOTICE text file distributed as part of the Derivative Works; within the Source form or documentation, if provided along with the Derivative Works; or, within a display generated by the Derivative Works, if and wherever such third-party notices normally appear. The contents of the NOTICE file are for informational purposes only and do not modify the License. You may add Your own attribution notices within Derivative Works that You distribute, alongside or as an addendum to the NOTICE text from the Work, provided that such additional attribution notices cannot be construed as modifying the License.
You may add Your own copyright statement to Your modifications and may provide additional or different license terms and conditions for use, reproduction, or distribution of Your modifications, or for any such Derivative Works as a whole, provided Your use, reproduction, and distribution of the Work otherwise complies with the conditions stated in this License.

1-15
Legal and Safety Information > Notice
5. Submission of Contributions. Unless You explicitly state otherwise, any Contribution intentionally submitted for inclusion in the Work by You to the Licensor shall be under the terms and conditions of this License, without any additional terms or conditions. Notwithstanding the above, nothing herein shall supersede or modify the terms of any separate license agreement you may have executed with Licensor regarding such Contributions.
6. Trademarks. This License does not grant permission to use the trade names, trademarks, service marks, or product names of the Licensor, except as required for reasonable and customary use in describing the origin of the Work and reproducing the content of the NOTICE file.
7. Disclaimer of Warranty. Unless required by applicable law or agreed to in writing, Licensor provides the Work (and each Contributor provides its Contributions) on an "AS IS" BASIS, WITHOUT WARRANTIES OR CONDITIONS OF ANY KIND, either express or implied, including, without limitation, any warranties or conditions of TITLE, NON-INFRINGEMENT, MERCHANTABILITY, or FITNESS FOR A PARTICULAR PURPOSE. You are solely responsible for determining the appropriateness of using or redistributing the Work and assume any risks associated with Your exercise of permissions under this License.
8. Limitation of Liability. In no event and under no legal theory, whether in tort (including negligence), contract, or otherwise, unless required by applicable law (such as deliberate and grossly negligent acts) or agreed to in writing, shall any Contributor be liable to You for damages, including any direct, indirect, special, incidental, or consequential damages of any character arising as a result of this License or out of the use or inability to use the Work (including but not limited to damages for loss of goodwill, work stoppage, computer failure or malfunction, or any and all other commercial damages or losses), even if such Contributor has been advised of the possibility of such damages.
9. Accepting Warranty or Additional Liability. While redistributing the Work or Derivative Works thereof, You may choose to offer, and charge a fee for, acceptance of support, warranty, indemnity, or other liability obligations and/or rights consistent with this License. However, in accepting such obligations, You may act only on Your own behalf and on Your sole responsibility, not on behalf of any other Contributor, and only if You agree to indemnify, defend, and hold each Contributor harmless for any liability incurred by, or claims asserted against, such Contributor by reason of your accepting any such warranty or additional liability.
END OF TERMS AND CONDITIONS
APPENDIX: How to apply the Apache License to your work.
To apply the Apache License to your work, attach the following boilerplate notice, with the fields enclosed by brackets "[]" replaced with your own identifying information. (Don't include the brackets!) The text should be enclosed in the appropriate comment syntax for the file format. We also recommend that a file or class name and description of purpose be included on the same "printed page" as the copyright notice for easier identification within third-party archives.
Copyright [yyyy] [name of copyright owner]
Licensed under the Apache License, Version 2.0 (the "License"); you may not use this file except in compliance with the License. You may obtain a copy of the License at
http://www.apache.org/licenses/LICENSE-2.0
Unless required by applicable law or agreed to in writing, software distributed under the License is distributed on an "AS IS" BASIS, WITHOUT WARRANTIES OR CONDITIONS OF ANY KIND, either express or implied. See the License for the specific language governing permissions and limitations under the License.

1-16
Legal and Safety Information > Notice
Energy Saving Control FunctionThe device comes equipped with a Low Power Mode where energy consumption is reduced after a certain amount of time elapses since the device was last used, as well as a Sleep where printer and fax functions remain in a waiting state but power consumption is still reduced to a minimum when there is no activity with the device within a set amount of time.
Low Power Mode (page 2-43)
Sleep (page 2-43)
Power Off Timer (models for Europe) (page 2-45)
Automatic 2-Sided Print FunctionThis device includes 2-sided printing as a standard function. For example, by printing two 1-sided originals onto a single sheet of paper as a 2-sided print, it is possible to lower the amount of paper used.
Duplex (page 6-50)
Printing in duplex mode reduces paper consumption and contributes to the conservation of forest resources. Duplex mode also reduces the amount of paper that must be purchased, and thereby reduces cost. It is recommended that machines capable of duplex printing be set to use duplex mode by default.
Resource Saving - PaperFor the preservation and sustainable use of forest resources, it is recommended that recycled as well as virgin paper
certified under environmental stewardship initiatives or carrying recognised ecolabels, which meet EN 12281:2002* or an equivalent quality standard, be used.
This machine also supports printing on 64 g/m2 paper. Using such paper containing less raw materials can lead to further saving of forest resources.
* : EN12281:2002 "Printing and business paper - Requirements for copy paper for dry toner imaging processes"
Your sales or service representative can provide information about recommended paper types.
Environmental benefits of "Power Management"To reduce power consumption when idle, this machine is equipped with a power management function that automatically activates energy-saving mode when the machine is idle for a certain period of time. Although it takes the machine a slight amount of time to return to READY mode when in energy-saving mode, a significant reduction in energy consumption is possible. It is recommended that the machine be used with the activation time for energy-saving mode set to the default setting.
Energy Star (ENERGY STAR®) ProgramWe participate in the ENERGY STAR® Program.
We provide the products complied with ENERGY STAR® to the market.
ENERGY STAR® is an energy efficiency program with the goal of developing and promoting the use of products with high energy efficiency in order to help prevent global warming. By purchasing the products
complied with ENERGY STAR®, customers can help reduce emissions of greenhouse gases during product use and cut energy-related costs.

1-17
Legal and Safety Information > Notice
Warranty (the United States and Canada)
358ciCOLOR MULTIFUNCTIONAL PRODUCT LIMITED WARRANTY
KYOCERA Document Solutions America, Inc. and KYOCERA Document Solutions Canada, Ltd. (both referred to as "KYOCERA") warrant the Customer's new Color Multifunctional Product (referred to as "MFP"), and the new accessories installed with the initial installation of the MFP, against any defects in material and workmanship for a period of one year, or 200,000 copies/prints from date of installation, whichever first occurs. In the event the MFP or an accessory is found to be defective within the warranty period, KYOCERA's only obligation and the Customer's exclusive remedy shall be replacement of any defective parts. KYOCERA shall have no obligation to furnish labor.
This warranty is valid only for the original retail purchaser (referred to as the "Customer") of a new KYOCERA MFP in the United States of America or Canada, based upon the country of purchase.
In order to obtain performance of this warranty, the Customer must immediately notify the Authorized KYOCERA Dealer from whom the product was purchased. If the KYOCERA Dealer is not able to provide service, write to KYOCERA at the address below for the name and address of the Authorized KYOCERA Dealer in your area, or check KYOCERA's website at www.kyoceradocumentsolutions.com/us for KYOCERA Document Solutions America, Inc. or www.kyoceradocumentsolutions.ca for KYOCERA Document Solutions Canada, Ltd.
This warranty does not cover MFPs or accessories which: (a) have become damaged due to operator negligence, misuse, accidents, improper storage or unusual physical or electrical stress, (b) have used parts or supplies which are not genuine KYOCERA brand parts or supplies, (c) have been installed or serviced by a technician not employed by KYOCERA or an Authorized KYOCERA Dealer, or (d) have had the serial number modified, altered, or removed.
This warranty gives the Customer specific legal rights. The Customer may also have other rights, which vary from state to state, or province to province. Neither the seller, nor any other person, is authorized to extend the time period or expand this warranty on behalf of KYOCERA.
THIS WARRANTY IS MADE IN LIEU OF ALL OTHER WARRANTIES AND CONDITIONS, EXPRESS OR IMPLIED, AND KYOCERA SPECIFICALLY DISCLAIMS ANY IMPLIED WARRANTY OR CONDITION OF MERCHANTABILITY OR FITNESS FOR A PARTICULAR PURPOSE. THIS WARRANTY SHALL NOT EXTEND TO, AND KYOCERA SHALL NOT BE LIABLE FOR, ANY INCIDENTAL OR CONSEQUENTIAL DAMAGES WHICH MAY ARISE OUT OF THE USE OF, OR INABILITY TO USE, THE MFP.
KYOCERA Document Solutions Canada, Ltd. 6120 Kestrel Rd., Mississauga, ON L5T 1S8, Canada
KYOCERA Document Solutions America, Inc. 225 Sand Road, Fairfield, New Jersey 07004-0008, USA

1-18
Legal and Safety Information > Notice
408ciCOLOR MULTIFUNCTIONAL PRODUCT LIMITED WARRANTY
KYOCERA Document Solutions America, Inc. and KYOCERA Document Solutions Canada, Ltd. (both referred to as "KYOCERA") warrant the Customer's new Color Multifunctional Product (referred to as "MFP"), and the new accessories installed with the initial installation of the MFP, against any defects in material and workmanship for a period of one year, or 300,000 copies/prints from date of installation, whichever first occurs. In the event the MFP or an accessory is found to be defective within the warranty period, KYOCERA's only obligation and the Customer's exclusive remedy shall be replacement of any defective parts. KYOCERA shall have no obligation to furnish labor.
This warranty is valid only for the original retail purchaser (referred to as the "Customer") of a new KYOCERA MFP in the United States of America or Canada, based upon the country of purchase.
In order to obtain performance of this warranty, the Customer must immediately notify the Authorized KYOCERA Dealer from whom the product was purchased. If the KYOCERA Dealer is not able to provide service, write to KYOCERA at the address below for the name and address of the Authorized KYOCERA Dealer in your area, or check KYOCERA's website at www.kyoceradocumentsolutions.com/us for KYOCERA Document Solutions America, Inc. or www.kyoceradocumentsolutions.ca for KYOCERA Document Solutions Canada, Ltd.
This warranty does not cover MFPs or accessories which: (a) have become damaged due to operator negligence, misuse, accidents, improper storage or unusual physical or electrical stress, (b) have used parts or supplies which are not genuine KYOCERA brand parts or supplies, (c) have been installed or serviced by a technician not employed by KYOCERA or an Authorized KYOCERA Dealer, or (d) have had the serial number modified, altered, or removed.
This warranty gives the Customer specific legal rights. The Customer may also have other rights, which vary from state to state, or province to province. Neither the seller, nor any other person, is authorized to extend the time period or expand this warranty on behalf of KYOCERA.
THIS WARRANTY IS MADE IN LIEU OF ALL OTHER WARRANTIES AND CONDITIONS, EXPRESS OR IMPLIED, AND KYOCERA SPECIFICALLY DISCLAIMS ANY IMPLIED WARRANTY OR CONDITION OF MERCHANTABILITY OR FITNESS FOR A PARTICULAR PURPOSE. THIS WARRANTY SHALL NOT EXTEND TO, AND KYOCERA SHALL NOT BE LIABLE FOR, ANY INCIDENTAL OR CONSEQUENTIAL DAMAGES WHICH MAY ARISE OUT OF THE USE OF, OR INABILITY TO USE, THE MFP.
KYOCERA Document Solutions Canada, Ltd. 6120 Kestrel Rd., Mississauga, ON L5T 1S8, Canada
KYOCERA Document Solutions America, Inc. 225 Sand Road, Fairfield, New Jersey 07004-0008, USA

1-19
Legal and Safety Information > Notice
508ciCOLOR MULTIFUNCTIONAL PRODUCT LIMITED WARRANTY
KYOCERA Document Solutions America, Inc. and KYOCERA Document Solutions Canada, Ltd. (both referred to as "KYOCERA") warrant the Customer's new Color Multifunctional Product (referred to as "MFP"), and the new accessories installed with the initial installation of the MFP, against any defects in material and workmanship for a period of one year, or 300,000 copies/prints from date of installation, whichever first occurs. In the event the MFP or an accessory is found to be defective within the warranty period, KYOCERA's only obligation and the Customer's exclusive remedy shall be replacement of any defective parts. KYOCERA shall have no obligation to furnish labor.
This warranty is valid only for the original retail purchaser (referred to as the "Customer") of a new KYOCERA MFP in the United States of America or Canada, based upon the country of purchase.
In order to obtain performance of this warranty, the Customer must immediately notify the Authorized KYOCERA Dealer from whom the product was purchased. If the KYOCERA Dealer is not able to provide service, write to KYOCERA at the address below for the name and address of the Authorized KYOCERA Dealer in your area, or check KYOCERA's website at www.kyoceradocumentsolutions.com/us for KYOCERA Document Solutions America, Inc. or www.kyoceradocumentsolutions.ca for KYOCERA Document Solutions Canada, Ltd.
This warranty does not cover MFPs or accessories which: (a) have become damaged due to operator negligence, misuse, accidents, improper storage or unusual physical or electrical stress, (b) have used parts or supplies which are not genuine KYOCERA brand parts or supplies, (c) have been installed or serviced by a technician not employed by KYOCERA or an Authorized KYOCERA Dealer, or (d) have had the serial number modified, altered, or removed.
This warranty gives the Customer specific legal rights. The Customer may also have other rights, which vary from state to state, or province to province. Neither the seller, nor any other person, is authorized to extend the time period or expand this warranty on behalf of KYOCERA.
THIS WARRANTY IS MADE IN LIEU OF ALL OTHER WARRANTIES AND CONDITIONS, EXPRESS OR IMPLIED, AND KYOCERA SPECIFICALLY DISCLAIMS ANY IMPLIED WARRANTY OR CONDITION OF MERCHANTABILITY OR FITNESS FOR A PARTICULAR PURPOSE. THIS WARRANTY SHALL NOT EXTEND TO, AND KYOCERA SHALL NOT BE LIABLE FOR, ANY INCIDENTAL OR CONSEQUENTIAL DAMAGES WHICH MAY ARISE OUT OF THE USE OF, OR INABILITY TO USE, THE MFP.
KYOCERA Document Solutions Canada, Ltd. 6120 Kestrel Rd., Mississauga, ON L5T 1S8, Canada
KYOCERA Document Solutions America, Inc. 225 Sand Road, Fairfield, New Jersey 07004-0008, USA

2-1
2 Installing and Setting up the Machine
This chapter provides information for the administrator of this machine, such as part names, cable connection, and software installation.
Part Names (Machine Exterior) ..................... 2-2Part Names (Connectors/Interior) ................. 2-4Part Names (With Optional Equipments Attached) ....................................................... 2-5Connecting the Machine and Other Devices ..... 2-6Connecting Cables ........................................ 2-7
Connecting LAN Cable ....................... 2-7Connecting USB Cable ....................... 2-8Connecting the Power Cable .............. 2-8
Power On/Off ................................................ 2-9Power On ............................................ 2-9Power Off ............................................ 2-9
Using the Operation Panel .......................... 2-10Operation Panel Keys ....................... 2-10Adjusting the Operation Panel Angle .... 2-11
Touch Panel ................................................ 2-12Using the Touch Panel ...................... 2-12Home Screen .................................... 2-14Assigning Functions to Function Keys .................................................. 2-20Display for Device Information .......... 2-22Display Setting Screen ..................... 2-23Display of Keys That Cannot Be Set 2-24Original Preview ................................ 2-24Entering Numbers ............................. 2-26Help Screen ...................................... 2-28Accessibility Functions (Magnifying the View) ........................................... 2-29
Login/Logout ............................................... 2-30Login ................................................. 2-30Logout ............................................... 2-31
Default Settings of the Machine .................. 2-32Setting Date and Time ...................... 2-32
Network Setup ............................................ 2-33Configuring the Wired Network ......... 2-33Configuring the Wireless Network .... 2-35Setting Wi-Fi Direct ........................... 2-40Configuring NFC ............................... 2-42
Energy Saver function ................................. 2-43Low Power Mode .............................. 2-43Sleep ................................................. 2-43Auto Sleep ........................................ 2-44Sleep Rules (models for Europe) ...... 2-44Sleep Level (Energy Saver) (models except for Europe) .............. 2-44Energy Saver Recovery Level .......... 2-44Weekly Timer Settings ...................... 2-44
Power Off Timer (models for Europe) 2-45Quick Setup Wizard .................................... 2-46Installing Software ....................................... 2-49
Software on DVD (Windows) ............ 2-49Installing Software in Windows ......... 2-50Uninstalling the Software .................. 2-56Installing Software in Mac Computer .......................................... 2-57Setting TWAIN Driver ........................ 2-59Setting WIA Driver ............................ 2-61
Checking the Counter ................................. 2-62Additional Preparations for the Administrator ............................................... 2-63
Sending Documents to a PC ............. 2-63Strengthening the Security ................ 2-63
Command Center RX .................................. 2-65Accessing Command Center RX ...... 2-66Changing Security Settings .............. 2-67Changing Device Information ........... 2-67E-mail Settings .................................. 2-68Registering Destinations ................... 2-72Creating a New Custom Box ............ 2-73Printing a Document Stored in a Custom Box ...................................... 2-74
Transferring Data from Our Other Products ...................................................... 2-75
Migrating the Address Book .............. 2-75

2-2
Installing and Setting up the Machine > Part Names (Machine Exterior)
Part Names (Machine Exterior)
1 Operation Panel
2 Power Switch
3 Cassette 1
4 Handles
5 Multipurpose Tray
6 USB Memory Slot
7 Cassette Heater switch (408ci/508ci)
8 Slit Glass
9 Inner Tray
10 Front Cover
11 Platen
12 Original Size Indicator Plates
1
2
3
5
6 8
9
4
12
10
11
4 74

2-3
Installing and Setting up the Machine > Part Names (Machine Exterior)
13 Paper Width Guide
14 Paper Length Guide
15 Paper Width Adjusting Tab
16 Support Tray Section of the Multipurpose Tray
17 Multipurpose Tray
18 Paper Width Guide
19 Right Cover 1 Handle
20 Right Cover 1
1314
15
1617
19
18
20

2-4
Installing and Setting up the Machine > Part Names (Connectors/Interior)
Part Names (Connectors/Interior)
1 USB Interface Connector (Option in Europe)
2 Network Interface Connector
3 Option Interface Slot
4 Toner Container (Black)
5 Toner Container (Magenta)
6 Toner Container (Cyan)
7 Toner Container (Yellow)
8 Waste Toner Box
OPT
B1
FAX
B11
2
3
4567
8

2-5
Installing and Setting up the Machine > Part Names (With Optional Equipments Attached)
Part Names (With Optional Equipments Attached)
1 Tray 1 to 5 (tray 1 is the top tray)
2 Tray A
3 Tray B
4 Inner Tray
5 Finisher Tray
6 Cassette 2
7 Cassette 3
8 Cassette 4
9 Job Separator Tray
10 Original Stopper
11 Original Table
12 Original Eject Table
13 Original Width Guides
14 Document Processor
15 Control Section of the Finisher
15
9
2
78
7
32
6
5
15
4
14 13 1211
10

2-6
Installing and Setting up the Machine > Connecting the Machine and Other Devices
Connecting the Machine and Other DevicesPrepare the cables necessary to suit the environment and purpose of the machine use.
When Connecting the Machine to the PC via USB
When Connecting the Machine to the PC or Tablet by network cable, Wi-Fi, or Wi-Fi direct
Cables that Can Be Used
NOTE
If you are using wireless LAN, refer to the following.
Configuring the Wireless Network (page 2-35)
Connection Environment Function Necessary Cable
Connect a LAN cable to the machine.
Printer/Scanner/Network FAX*1
*1 Function available when using optional FAX kit. For more information on using the Network FAX, refer to the FAX Operation Guide.
LAN cable (10BASE-T, 100BASE-TX, 1000BASE-T)
Connect a USB cable to the machine.
Printer USB 2.0 compatible cable (Hi-Speed USB compliant, max. 5.0 m, shielded)
IMPORTANT
Using a cable other than a USB 2.0 compatible cable may cause failure.
USBMFP
Network
Network cable connection
Wi-Fi connection*1
Wi-Fi Direct connection*1
*1 Only for models with Wi-Fi.
Wi-Fi connection or Wi-Fi Direct connection
Tablet
Wi-Fi access point

2-7
Installing and Setting up the Machine > Connecting Cables
Connecting Cables
Connecting LAN Cable
1 Connect the cable to the machine.
1 Connect the LAN cable to the network interface connector.
2 Connect the other end of the cable to the hub or the PC.
2 Power on the machine and configure the network.Network Setup (page 2-33)
IMPORTANT
Make sure that the power to the machine is turned off.
Power Off (page 2-9)
B1

2-8
Installing and Setting up the Machine > Connecting Cables
Connecting USB Cable
1 Connect the cable to the machine.
1 Connect the USB cable to the USB interface connector located on the left side of the body.
2 Connect the other end of the cable to the PC.
2 Power on the machine.
Connecting the Power Cable
1 Connect the cable to the machine.Connect one end of the supplied power cable to the machine and the other end to a power outlet.
IMPORTANT
Make sure that the power to the machine is turned off.
Power Off (page 2-9)
IMPORTANT
Only use the power cable that comes with the machine.
B1

2-9
Installing and Setting up the Machine > Power On/Off
Power On/Off
Power On1 Turn the power switch on.
Power Off
1 Turn the power switch off.
The confirmation message for power supply off is displayed.
Show Power Off Message (page 8-11)
It takes several minutes for power off.
CAUTIONIf this machine will be left unused for an extended period (e.g. overnight), turn it off at the power switch. If the machine will not be used for an even longer period of time (e.g. vacation), remove the power plug from the outlet as a safety precaution.
IMPORTANT
• If using the products equipped with the fax function, note that turning the machine off at the power switch disables fax transmission and reception.
• Remove paper from the cassettes and seal it in the paper storage bag to protect it from humidity.

2-10
Installing and Setting up the Machine > Using the Operation Panel
Using the Operation Panel
Operation Panel Keys
1 [Home]( ) key: Displays the Home screen.
2 Function Key: These keys enable various functions and applications, including copy and scan, to be registered.
3 [Energy Saver] key: Puts the machine into Sleep Mode. Recovers from Sleep if in Sleep Mode.
4 [Status/Job Cancel] key: Displays the Status/Job Cancel screen.
5 [Job Separator] indicator: Blinks when there is paper in the job separator tray.
6 [Data] indicator: Blinks while the machine is printing or sending/receiving, or accessing the hard disk/SSD.
7 [Attention] indicator: Lights or blinks when an error occurs and a job is stopped.
8 [System Menu/Counter] key: Displays the System Menu screen.
9 [Reset] key: Returns settings to their default states.
10 [Stop] key: Cancels or pauses the job in progress.
11 [Start] key: Starts copying and scanning operations and processing for setting operations.
12 [Authentication/Logout] key: Authenticates user switching, and exits the operation for the current user (i.e. log out).
13 [Interrupt] key: Displays the Interrupt Copy screen.
14 [Numeric Keypad] key: Displays numeric keys on the touch panel.
NOTE
Long press the [Home]( ) key to switch between the Standard screen and the Accessibility screen.
12
5 9 10 11
13 12
4
6 7 8
3
14

2-11
Installing and Setting up the Machine > Using the Operation Panel
Adjusting the Operation Panel AngleThe angle of the operation panel can be adjusted.

2-12
Installing and Setting up the Machine > Touch Panel
Touch Panel
Using the Touch PanelThis section explains the basic operation of the touch panel.
Tapping
This is the operation used to select an icon or key.
In this document, the tap operation is expressed as "select."
Popover
Tap the icons and keys to display detailed information on the icons and menus. A popover displays information and menus without switching between screens.
Swiping
This is the operation used to switch between screens and to display items that are not displayed in the list.
Move in one direction as if tracing on the screen.
Example: Home Screen
Move the screen to the left and right.

2-13
Installing and Setting up the Machine > Touch Panel
Example: System Menu Screen
Move the screen up and down.

2-14
Installing and Setting up the Machine > Touch Panel
Home ScreenThis screen is displayed by selecting the [Home] ( ) key on the operation panel. Touching an icon will display the corresponding screen.
You can change the icons to display on the Home screen as well as its background.
Editing the Home Screen (page 2-16)
* The appearance may differ from your actual screen, depending on your configuration and option settings.
No. Item Description
1 Status Area Displays the messages and status icons for the current status.
Displays the logged-in user name when user login administration is enabled.
2 Taskbar Displays task icons.
If an error occurs, the [Status/Job Cancel] icon will show "!". Once the error clears, the display will return to normal.
3 Desktop Displays the application icons. Icons that are not displayed on the first page will appear by changing the page.
4 Screen-switching keys
Use these buttons to switch between desktop pages.
NOTE
It is also possible to use swiping to switch between displays.
Using the Touch Panel (page 2-12)
5 [...] Displays every task icons including the icons displayed in an taskbar area in a popover.
6 [Login] / [Logout] Logs in or logs out when user login administration is enabled.
7 Remaining amount of toner
Displays the remaining amount of toner. Select this icon to display details of the remaining amount of toner in a popover.
2
8
6
43
1
5
7

2-15
Installing and Setting up the Machine > Touch Panel
8 Sub status icons Displays the icons that indicate the status of the machine. 5 icons can be displayed. Select this area to display the icon information in a popover.
Status Icon (Wi-Fi) The icon " " is displayed when Wi-Fi is connected. When Wi-Fi is not connected, " " is displayed.
Status Icon (Security level: Low)
" " is displayed when the security level is set at [Low].
Status Icon (Remote operation)
" " is displayed when using the remote operation.
Status Icon (Security information)
When you activate the Data Encryption/Overwrite Function, the Security information icon will be displayed.
" " is displayed while the data is overwriting.
" " is displayed if remaining data is in HDD.
" " is displayed if remaining data is not in HDD.
Status Icon (FAX Memory RX Box capacity)
" " is displayed when the capacity of the FAX Memory RX Box is 10% or less.
Status Icon (USB drive)
" " is displayed when a USB drive is connected to this machine.
Tapping the USB drive icon and selecting [Remove USB] allows you to safely remove the USB drive.
Status Icon (Quiet Mode)
" " is displayed when the Quiet Mode function initial value is [ON].
No. Item Description

2-16
Installing and Setting up the Machine > Touch Panel
Editing the Home Screen
You can change the background of the Home screen as well as which icons are displayed.
1 Display the screen.[System Menu/Counter] key > [Function Settings] > [Home]
2 Configure the settings.The available settings are shown below.
NOTE
If user login administration is enabled, you can only change the settings by logging in with administrator privileges or as a user with privileges to configure this setting. The factory default login user name and login password are set as shown below.
Item Description
Customize Desktop
Specify the function icons to display on the desktop.*1
Select [Add] to display the screen for selecting the function to display. Select [Function Type] to narrow down the functions by applications and favorites. Select the function to display and [OK].
Select an icon and [Previous] or [Next] to change the display position of the selected icon on the Desktop.
To delete an icon from desktop, select the desired one and select [Delete].
*1 Displays a maximum of 60 function icons including the installed applications and the functions that can be used when options are installed.
Customize Taskbar
Specify the task icons to display on the taskbar. Select [Taskbar Button 1 (to 4)]. Select the function to display, and select [OK]. 4 task icons can be displayed.
NOTE
Functions that are hidden can be displayed by selecting [...] (popover icon) on the right end of the taskbar.
Taskbar buttons for which [None] has been selected will not be displayed. Other taskbar buttons will be displayed in order from the left.
Wallpaper Configure the wallpaper of the Home screen.
Value: Images 1 to 8
Model Name Login User Name Login Password
358ci 3500 3500
408ci 4000 4000
508ci 5000 5000

2-17
Installing and Setting up the Machine > Touch Panel
Available Functions to Display on Desktop
Function Icon DescriptionReference
page
Copy*1 Displays the Copy screen. page 5-17
Send*1 Displays the Send screen. page 5-21
Fax Server Displays the FAX Server screen. page 5-40
Fax*2 Displays the FAX screen. Refer to FAX Operation Guide.
Custom Box*1 Displays the Custom Box screen. page 5-54
Job Box*1 Displays the Job Box screen. page 4-16
USB Drive*1 Displays the USB Drive screen. page 5-66
Fax Box*2 Displays the Fax Box screen. Refer to FAX Operation Guide.
Polling Box*2 Displays the Polling Box screen. Refer to FAX Operation Guide.
Fax Memory RX Box*2
Displays the Fax Memory RX Box screen.
Refer to FAX Operation Guide.
Internet Browser Displays the Internet Browser screen.
page 5-70
Send to Me (Email)*3
Displays the Send screen. The E-mail address of the logged-in user is set as the destination.
page 5-39
Send to Me from Box (Email)*3
Displays the Custom Box screen. The E-mail address of the logged-in user is set as the destination.
page 5-60
Favorites Calls up the registered favorite. The icon will change according to the function of the favorite.
page 5-9
Application Name*4 Displays the selected applications. page 5-12

2-18
Installing and Setting up the Machine > Touch Panel
Available Functions to Display on Taskbar
*1 Selected at the time of shipment from factory.*2 Displayed only on products with the fax function installed.*3 Displayed when user login administration is enabled.*4 The icon of the application appears.
Function Icon DescriptionReference
page
Status/Job Cancel*1 Displays the Status/Job Cancel screen.
—
Device Information*1
Displays the Device Information screen. Check the system and network information, and information on the options that are used.
It is possible to print various reports and lists.
page 2-22
Language*1 Displays the Language setting screen in System Menu.
page 8-7
Paper Settings*1 Displays the Paper setting screen in System Menu.
page 8-14
Wi-Fi Direct*2 Wi-Fi Direct is set and a list of information relating to the machine that can use the network appears.
page 2-40
Help Displays the Help screen. page 2-28
User Property Displays the User Property screen. page 9-11
Incoming Fax Log*3 Displays the Incoming Fax Log screen.
Refer to FAX Operation Guide.
Outgoing Fax Log*3 Displays the Outgoing Fax Log screen.
Refer to the FAX Operation Guide.
System Menu Displays the System Menu screen. page 8-2
Counter Displays the Counter screen. page 2-62
Accessibility/Standard
Magnifies the text and icons on the screen. Select [Accessibility/Standard] again to return to the previous view.
page 2-29
Massage Board Displays the Message Board screen.
NOTE
To use this function, set "Message Board" to [ON] in System Menu.
page 8-26

2-19
Installing and Setting up the Machine > Touch Panel
Numeric Keypad Displays the numeric keys on the touch panel.
—
Favorites Displays the favorite list screen. page 5-9
*1 Selected at the time of shipment from factory.*2 Displayed when the optional Wireless Network Interface Kit is installed.*3 Displayed only on products with the fax function installed.
Function Icon DescriptionReference
page

2-20
Installing and Setting up the Machine > Touch Panel
Assigning Functions to Function KeysFunction keys are keys to which various functions and applications, including copy and scan, can be assigned. Frequently used functions and applications can be assigned and the screen can easily be displayed.
For this machine, the following functions are pre-assigned; however, alternative functions can be registered by re-assigning these functions.
• [F1] (Function key 1): Copy
• [F2] (Function key 2): Send
• [F3] (Function key 3): FAX (Option)
1 Display the screen.[System Menu/Counter] key > [Device Settings] > [Function Key Assignment]
2 Configure the settings.
1 Select the function key to be set.
2 Select the function to be assigned.
NOTE
If user login administration is enabled, you can only change the settings by logging in with administrator privileges or as a user with privileges to configure this setting. The factory default login user name and login password are set as shown below.
Function Description Reference page
None No function has been assigned. —
Copy Displays the Copy screen. page 5-17
Send Displays the Send screen. page 5-21
Fax Server Displays the Fax Server screen. page 5-40
Fax*1 Displays the Fax screen. Refer to FAX Operation Guide.
Custom Box Displays the Custom Box screen. page 5-49
Job Box Displays the Job Box screen. page 4-16
USB Drive Displays the USB Drive screen. page 5-66
Fax Box*1 Displays the Fax Box screen. Refer to FAX Operation Guide.Polling Box*1 Displays the Polling Box screen.
Fax Memory RX Box*1 Displays the Fax Memory RX Box screen.
Send to Me (Email)*2 Displays the Send screen. The E-mail address of the logged-in user is set as the destination.
page 5-39
Model Name Login User Name Login Password
358ci 3500 3500
408ci 4000 4000
508ci 5000 5000

2-21
Installing and Setting up the Machine > Touch Panel
Send to Me from Box (Email)*2
Displays the Custom Box screen. The E-mail address of the logged-in user is set as the destination.
page 5-60
Internet Browser Displays the Internet Browser screen. page 5-70
ID Card Copy Displays the ID Card Copy screen. page 6-31
Favorites Name Calls up the registered favorite. page 5-9
Application Name Displays the selected applications. page 5-12
*1 Displayed only on products with the fax function installed.*2 Displayed when user login administration is enabled.
Function Description Reference page

2-22
Installing and Setting up the Machine > Touch Panel
Display for Device InformationShows device Information. It is possible to check the status of the system and network, the status of consumables such as toner and paper and the situation of the options being used. It is also possible to print various reports and lists.
1 [Home]( ) key > [Device Information]
2 Check the device Information.
Tab Description
Identification/Wired Network
You can check ID information such as the model name, serial number, host name and location, and the IP address of the wired network.
Wi-Fi*1
*1 Displayed when the optional Wireless Network Interface Kit is installed.
You can check the status of Wi-Fi connection, such as the device name, network name and IP address.
Supplies/Paper You can check the remaining amount of toner, and paper.
Fax*2
*2 Displayed only on products with the fax function installed.
You can check the local fax number, local fax name, local fax ID and other fax information.
USB/NFC/Bluetooth You can check the connection status of USB drive, NFC (Near Field Communication) and Bluetooth keyboard.
Option/Application You can check information on the options and applications that are used.
Capability/Software Version
You can check the software version and performance.
Security You can check the security information on the machine.
Report You can print various reports and lists.
Remote Ope. Status You can check the status of remote operation.

2-23
Installing and Setting up the Machine > Touch Panel
Display Setting ScreenThe following procedure is an example of the Copy screen.
Select Global Navigation and configure each function. Select the Arrow Button to display the following functions.
When an On/Off Flipswitch is displayed for a function, select the switch to change between ON and OFF.
1 Global NavigationDisplays the function categories.
2 BodyDisplays each copy function.
3 Right Pane AreaDisplays shortcuts and specific functions.
4 Arrow ButtonMoves the screen up or down.
1
2 34
: On
: Off

2-24
Installing and Setting up the Machine > Touch Panel
Display of Keys That Cannot Be SetKeys of features that cannot be used due to feature combination restrictions or non-installation of options are in a non-selectable state.
Original PreviewYou can display a preview image of the scanned document on the panel.
1 Display the screen.[Home]( ) key > [Copy]
2 Place the originals.
Normal Grayed out Hidden
In the following cases, the key is grayed out and cannot be selected.
• Cannot be used in combination with a feature that is already selected.
• Use prohibited by user control.
• For functions that cannot be changed when using proof copy.
Cannot be used because an option is not installed.
NOTE
• If a key that you wish to use is grayed out, the settings of the previous user may still be in effect. In this case, select the [Reset] key and try again.
• If the key is still grayed out after the [Reset] key is selected, it is possible that you are prohibited from using the function by user login administration. Check with the administrator of the machine.
NOTE
To view a preview of an image stored in a Custom Box, refer to the following:
Previewing Documents/Checking Document Details (page 5-52)
The procedure described here is for copying a single-page original.

2-25
Installing and Setting up the Machine > Touch Panel
3 Display a preview image.
1 Select [Preview].
The machine starts scanning the original. When scanning is completed, the preview image appears on the panel.
Duplex Printing
Settings for duplex printing appear.
2 If there is no problem with the preview image, select [Copy].
Copying starts.
1 Zoom out.
2 Zoom in.
3 Cancel the job.
4 Displays the data information.
5 Displays the current number of pages and overall number of pages.
6 You can change the job settings.
7 Start the copying.
NOTE
• To change the quality or the layout, select [Cancel].Change the settings and select [Preview] again to see a preview image with the new settings.
• Depending on the function you are using, even if you scan a multi-page original, only the first page can be previewed.
2 1
4
5
73
6

2-26
Installing and Setting up the Machine > Touch Panel
Using the Preview Screen
When the Preview screen is displayed, you can do the following by moving the finger that is touching the touch panel.
Entering NumbersWhen entering numbers, numeric keys appear on the touch panel if you select the area in which the number is entered.
1 Enter numbers.
2 Clear entered numbers.
3 Enters [-].
4 Insert a space.
5 Move to the next input box.
6 When [.] is displayed: Enters the decimal point. The numbers entered after selecting this key will be the numbers after the decimal point.
When [*] is displayed: Enters [*].
7 When [+/-] is displayed: Switches between positive and negative numbers.
When [#] is displayed: Enters [#].
8 Close the numeric keypad.
9 Entry by numeric keys is confirmed.
10 Move the cursor.
11 Delete a character to the left of the cursor.
Function Description
Swipe If a document with multiple pages is placed on the Document Processor, then all of the document is read and then the preview for the first page is displayed. Swipe the preview to the left and right to display a preview of the pages in the order read.
Drag With the finger touching the touch panel, slide the finger to move the position of the displayed preview.
Pinch inPinch out
With two fingers touching the touch panel, widen or tighten the space between the two fingers to zoom in and out on the view.
NOTE
• Depending on the item being entered, some of the keys other than the number keys may not be usable.
• Numeric keys do not appear on the touch panel if an optional numeric keypad is installed.
1
8
11
104 9
765
3
2

2-27
Installing and Setting up the Machine > Touch Panel
Example: When entering the number of copies
Example: When entering a one-touch key number
Example: When searching for an address number
NOTE
For copy and print screens, you can set numeric keys to be displayed in advance. In addition, you can select the layout for numeric keys that are used on the application.
Numeric Keypad (page 8-7)

2-28
Installing and Setting up the Machine > Touch Panel
Help ScreenIf you have difficulty operating the machine, you can check how to operate it using the touch panel.
Select [Help] on the Home screen to show the Help list.
1 [Home]( ) key > [...] > [Help]
2 Select the items to check from the list.
1 Help titles
2 Displays information about functions and machine operation.
3 Closes the Help screen and returns to the original screen.
1
2
3

2-29
Installing and Setting up the Machine > Touch Panel
Accessibility Functions (Magnifying the View)You can magnify the text and keys displayed on the touch panel. You can also select items and move to the next screen using the numeric keys.
Select [Home]( ) key > [...] > [Accessibility/Standard]
Large keys and text appear on the touch panel.
You can also control the screen using the numeric key corresponding to the number in circle. (Example: Select the [2] key on the numeric key pad to display the Send screen.)
Control the functions according to the display on the screen.
NOTE
• This function can be used on the Home screen and on the functions that were registered via Copy/Send/Fax Quick Setup.
• To configure any functions that are not displayed on the Accessibility screen, you need to return to the original view. Select [Accessibility/Standard] again.
• Long press the [Home]( ) key to switch between the Standard screen and the Accessibility screen.

2-30
Installing and Setting up the Machine > Login/Logout
Login/LogoutIf you are setting a function that requires administrator rights, or if user login administration is enabled, you must enter your login user name and login password.
LoginNormal login
1 Enter the login user name and login password to login.If this screen is displayed during operations, enter the login user name and login password.
NOTE
The factory default login user name and login password are set as shown below.
You will be unable to login if you forget your login user name or login password. In this event, login with administrator privileges and change your login user name or login password.
1 If [Network Authentication] is selected as the user authentication method, authentication destinations are displayed and either [Local] or [Network] can be selected as the authentication destination.
2 Enter the login user name.
3 Enter the login password.
Character Entry Method (page 11-9)
4 Select the login method from [Simple login], [PIN code login] and [IC card login].
User Authentication and Accounting (User Login, Job Accounting) (page 9-1)
5 Check the Wi-Fi Direct environment.
6 Refer to the number of pages printed and the number of pages scanned. Displayed when job accounting is enabled.
7 Set the language to use for the touch panel display.
Model Name Login User Name Login Password
358ci 3500 3500
408ci 4000 4000
508ci 5000 5000
1
2
3
7654

2-31
Installing and Setting up the Machine > Login/Logout
2 Select [Login].
Simple Login
If this screen is displayed during operations, select a user and log in.
Logout
To logout from the machine, select the [Authentication/Logout] key to return to the login user name/login password entry screen.
Users are automatically logged out in the following circumstances:
• When the machine enters the sleep state.
• When the auto panel reset function is activated.
NOTE
If a user password is required, an input screen will be displayed.
Simple Login Settings (page 9-27)

2-32
Installing and Setting up the Machine > Default Settings of the Machine
Default Settings of the MachineThe default settings of the machine can be changed in System Menu. Before using this machine, configure such settings as date and time, network configuration, and energy saving functions as needed.
Setting Date and TimeFollow the steps below to set the local date and time at the place of installation.
When you send an E-mail using the transmission function, the date and time as set here will be printed in the header of the E-mail message. Set the date, time and time difference from GMT of the region where the machine is used.
1 Display the screen.[System Menu/Counter] key > [Device Settings] > [Date/Time]
2 Configure the settings.[Time Zone] > [Date/Time] > [Date Format]
NOTE
For settings that are configurable from System Menu, refer to the following:
Setup and Registration (System Menu) (page 8-1)
NOTE
• To make changes after this initial configuration, refer to the following:
Date/Time (page 8-7)
• The correct time can be periodically set by obtaining the time from the network time server.
Command Center RX User Guide
Item Description
Time Zone Set the time difference from GMT. Choose the nearest listed location from the list. If you select a region that utilizes summer time, configure settings for summer time.
Date and Time Set the date and time for the location where you use the machine. If you perform Send as E-mail, the date and time set here will be displayed on the header.
Value: Year (2000 to 2035), Month (1 to 12), Day (1 to 31), Hour (0 to 23), Minute (0 to 59), Second (0 to 59)
Date Format Select the display format of year, month, and date. The year is displayed in Western notation.
Value: MM/DD/YYYY (Month/Day/Year), DD/MM/YYYY (Day/Month/Year), YYYY/MM/DD (Year/Month/Day)

2-33
Installing and Setting up the Machine > Network Setup
Network Setup
Configuring the Wired NetworkThe machine is equipped with network interface, which is compatible with network protocols such as TCP/IP (IPv4), TCP/IP (IPv6), NetBEUI, and IPSec. It enables network printing on the Windows, Macintosh, UNIX and other platforms.
Set up TCP/IP (IPv4) to connect to the Windows network.
Be sure to connect the network cable before configuring the settings.
Connecting LAN Cable (page 2-7)
For other network settings, refer to the following:
Network Settings (page 8-50)
Configuration Method Description Reference Page
Configuring the Connection from the Operation Panel on This Machine
Use Quick Setup Wizard when configuring the network in a wizard-style screen, without setting individually in System menu.
Quick Setup Wizard (page 2-46)
Use Wired Network Settings or Optional Network to configure the network in details from System menu.
Wired Network Settings (page 8-55)
Optional Network (page 8-62)
Configuring Connections on the Web Page
For the equipped network interface, the connection can be set by using Command Center RX. For the optional IB-50, the connection can be set by using the dedicated Web page.
Command Center RX User Guide
IB-50 Operation Guide
Setting the Connection by Using the Setup Utility of IB-50
This is the setup tool included in the CD of IB-50. You can use it on Windows.
IB-50 Operation Guide
NOTE
When you want to switch to the network interface other than Wired (default), select the desired setting on "Primary Network (Client)".
Primary Network (Client) (page 8-66)
NOTE
If user login administration is enabled, you can only change the settings by logging in with administrator privileges or as a user with privileges to configure this setting.If user login administration is disabled, the user authentication screen appears. Enter a login user name and password, and select [Login].
The factory default login user name and login password are set as shown below.
Model Name Login User Name Login Password
358ci 3500 3500
408ci 4000 4000
508ci 5000 5000

2-34
Installing and Setting up the Machine > Network Setup
IPv4 setting
1 Display the screen.[System Menu/Counter] key > [Network Settings] > "Network Settings" [Wired Network Settings] > "TCP/IP Setting" [IPv4 Settings]
2 Configure the settings.
When using DHCP server
• [DHCP]: Set to [On].
When setting the static IP address
• [DHCP]: Set to [Off].
• [Auto-IP]: Set to [Off].
• [IP Address]: Enter the address.
• [Subnet Mask]: Enter the subnet mask in decimal representation (0 to 255).
• [Default Gateway]: Enter the address.
When using the Auto-IP
Enter "0.0.0.0" in [IP Address].
When setting the DNS server
In the following cases, set the IP address of DNS (Domain Name System) server.
• When using the host name with "DHCP" setting set to "Off".
• When using the DNS server with IP address that is not assigned by DHCP automatically.
Select [Use DNS Server from DHCP] or [Use following DNS Server]. When [Use following DNS Server] is selected, you can enter static DNS server information in the Primary and Secondary fields provided.
IMPORTANT
After changing the setting, restart the network from System Menu, or turn the machine OFF and then ON.
Restart Network (page 8-62)
NOTE
Ask your network administrator for the IP address in advance, and have it ready when you configure this setting.

2-35
Installing and Setting up the Machine > Network Setup
Configuring the Wireless NetworkWhen the wireless network function is available or the Wireless Network Interface Kit (IB-51) is installed on the machine and the connection settings are configured, it is possible to print or send in a wireless network (wireless LAN) environment. The configuration methods are as follows:
Configuration Method Description Reference Page
Configuring the Connection from the Operation Panel on This Machine
Use Quick Setup Wizard when configuring the network in a wizard-style screen, without setting individually in System menu.
Quick Setup Wizard (page 2-46)
Use Wi-Fi Settings or Wireless Network to configure the network in details from System menu.
Wi-Fi Settings (page 8-51)
Wireless Network (page 8-63)
Setting the Connection by Using the Wi-Fi Setup Tool
This is the tool included in the Product Library. You can configure the connection according to the instructions provided by the wizard.
Setting the Connection by Using the Wi-Fi Setup Tool (page 2-36)
Setting the Connection by Using the Setup Utility of IB-51
This is the setup tool included in the CD of IB-51. You can use it on both Windows and Mac OS.
IB-51 Operation Guide
Configuring Connections on the Web Page
The connection can be set from the Command Center RX.
Command Center RX User Guide
For the IB-51, the connection can be set on the dedicated Web page.
IB-51 Operation Guide
NOTE
When you want to switch to the network interface other than Wired (default), select the desired setting on "Primary Network (Client)".
Primary Network (Client) (page 8-66)

2-36
Installing and Setting up the Machine > Network Setup
Setting the Connection by Using the Wi-Fi Setup Tool
To send the Wi-Fi settings configured in the Wi-Fi Setup Tool to the machine, connect the computer or handheld device with the machine locally. The connection methods are wired connection via LAN cable and wireless LAN connection (Wi-Fi Direct).
Wired Connection by Using LAN Cable
1 Connect the machine with a computer
1 Connect the machine with a computer via LAN cable when the machine is powered on.
2 Turn on the computer.
IP address (link local address) of the machine and computer is generated automatically.
2 Insert the DVD.
3 Display the screen.
NOTE
• Before using the Wi-Fi Setup Tool, connect your computer to this machine locally with wired LAN cable or Wi-Fi Direct.
• To use Wi-Fi Direct, confirm that the Wi-Fi Direct is enabled (Wi-Fi Direct is set to [ON]) and Restart Network from the operation panel, before your computer will be connected to this machine with Wi-Fi Direct.
• To use a wired LAN cable directly connected to the machine, the Auto-IP (Link-local) address will be assigned to the machine and the computer. This machine applies Auto-IP as the default settings.
• Configure the settings on the operation panel if your computer supports WPS.
Wi-Fi Settings (page 8-51)
Wireless Network (page 8-63)
NOTE
• Installation on Windows must be done by a user logged on with administrator privileges.
• If the "Welcome to the Found New Hardware Wizard" dialog box displays, select [Cancel].
• If the autorun screen is displayed, click [Run setup.exe].
• If the user account management window appears, click [Yes] ([Allow]).
1 Click [View License Agreement] and read the License Agreement.
2 Click [Accept].
1 2

2-37
Installing and Setting up the Machine > Network Setup
4 Select [Maintenance].
5 [Wi-Fi Setup Tool] > [Run]
6 Configure the settings.
1 [Do not use automatic configuration] > [Next] > [Next]
2 [Use LAN cable] > [Next] > [Next]
3 [Easy setup] > [Next]
The machine is detected.
4 Select the machine > [Next]
5 Select [Use the device settings.] on [Authentication mode], and enter the login user name and password. Login user name and Password are both Admin.
6 Configure the communication settings > [Next]
7 Change the settings of access point as necessary > [Next]
The network is configured.
Wireless LAN Connection by Using Wi-Fi Direct
1 Display the screen.[System Menu/Counter] key > [Network Settings] > "Network Settings" [Wi-Fi Direct Settings]
2 Configure the settings."Wi-Fi Direct": [On] > [Close]
NOTE
• Only one machine can be searched using Wi-Fi Setup Tool. It may take times to search the machine.
• If the machine is not detected, select [Advanced setup] > [Next]. Select [Express] or [Custom] as device discovery method and specify the IP address or host name to search the machine.
1
2

2-38
Installing and Setting up the Machine > Network Setup
3 Restart the network.[System Menu/Counter] key > [Network Settings] > "Network Settings" [Restart Network] > [Restart]
4 Connect a computer or a handheld device with the machine.Setting Wi-Fi Direct (page 2-40)
5 Insert the DVD.
6 Display the screen.
7 Select [Maintenance].
8 [Wi-Fi Setup Tool] > [Run]
9 Configure the settings.
1 [Do not use automatic configuration] > [Next] > [Next]
NOTE
• Installation on Windows must be done by a user logged on with administrator privileges.
• If the "Welcome to the Found New Hardware Wizard" dialog box displays, select [Cancel].
• If the autorun screen is displayed, click [Run setup.exe].
• If the user account management window appears, click [Yes] ([Allow]).
1 Click [View License Agreement] and read the License Agreement.
2 Click [Accept].
1 2
1
2

2-39
Installing and Setting up the Machine > Network Setup
2 [Wi-Fi Direct] > [Next] > [Next]
3 [Advanced setup] > [Next]
Select [Express] or [Custom] as device discovery method and specify the IP address or host name to search the machine.
4 Select the machine > [Next]
5 Select [Use the device settings.] on [Authentication mode], and enter the login user name and password. Login user name and Password are both Admin.
6 Configure the communication settings > [Next]
7 Change the settings of access point as necessary > [Next]
The network is configured.

2-40
Installing and Setting up the Machine > Network Setup
Setting Wi-Fi DirectSetting Wi-Fi Direct enables you to print from the Wi-Fi Direct environment. The configuration methods are as follows:
Configuring the Connection from the Operation Panel on This Machine
Connecting to Computers or Handheld Devices that Support Wi-Fi Direct
1 Display the screen.[System Menu/Counter] key > [Network Settings] > "Network Settings" [Wi-Fi Direct Settings]
2 Configure the settings."Wi-Fi Direct": [On] > [OK]
3 Restart the network.[System Menu/Counter] key > [Network Settings] > "Network Settings" [Restart Network] > [Restart]
4 Specify the machine name from the computer or handheld device.If a confirmation message appears on the operation panel of the machine, select [Yes].
The network between this machine and the handheld device is configured.
Connecting to Computers or Handheld Devices Unsupported Wi-Fi Direct
Here, we'll explain the procedures for connecting to iOS handheld devices.
1 Display the screen.[System Menu/Counter] key > [Network Settings] > "Network Settings" [Wi-Fi Direct Settings]
2 Configure the settings."Wi-Fi Direct": [On] > [OK]
3 Restart the network.[System Menu/Counter] key > [Network Settings] > "Network Settings" [Restart Network] > [Restart]
4 [Home]( ) key > [Device Information] > [Wi-Fi]
5 Note the “Wi-Fi Direct” network name (SSID), IP address, and password.
6 Configure the handheld device.
1 [Settings] > [Wi-Fi]
2 Select the network name (SSID) appeared in step 5 from the list.
3 Enter the password that was provided in step 5 > [Connect]
The network between this machine and the handheld device is configured.

2-41
Installing and Setting up the Machine > Network Setup
Configuring the Connection by Using Push Button
When your computer or handheld device does not support Wi-Fi Direct but supports WPS, you can configure the network using push button.
1 Display the screen.[System Menu/Counter] key > [Network Settings] > "Network Settings" [Wi-Fi Direct Settings]
2 Configure the settings."Wi-Fi Direct": [On] > [OK]
3 Restart the network.[System Menu/Counter] key > [Network Settings] > "Network Settings" [Restart Network] > [Restart]
4 [Home]( ) key > [Device Information] > [Wi-Fi]
5 Press the push button on the computer or handheld device and select "Wi-Fi Direct" [Push Button Setup] > [OK] on the screen of operation panel.The network between this machine and the computer or handheld device is configured.
IMPORTANT
You can connect up to three handheld devices at the same time using Wi-Fi Direct setting. When the devices that support Wi-Fi Direct are connected, if you want to connect other device, disconnect the already-connected devices from the network. The disconnection methods are as follows:
• Disconnect the network from the computer or handheld computer
• Disconnecting all devices from the network on the operation panel
Select [Home]( ) key > [Device Information] > [Wi-Fi] > "Wi-Fi Direct" [Device] > [Disconnect] > [Disconnect]
• Configuring auto disconnecting time from the System menu
Wi-Fi Direct Settings (page 8-50)
• Configuring auto disconnecting time from the Command Center RX
Command Center RX User Guide

2-42
Installing and Setting up the Machine > Network Setup
Configuring NFCNFC (Near Field Communication) is the internal standard for near field communication in which the data communication distance is limited to approximately 10 cm. Establishing data communication simply requires you to show the handheld device supporting NFC to this machine.
The configuration methods are as follows:
Configuring Connections on the Web Page
You can set NFC from the Command Center RX.
Command Center RX User Guide
Configuring the Connection from the Operation Panel on This Machine
Configure the NFC from the System Menu.
NFC (page 8-66)
This section presents an example for configuring the NFC from the System Menu.
1 Display the screen.[System Menu/Counter] key > [Network Settings] > "Connectivity" [NFC]
2 Configure the settings."NFC": [On] > [OK]

2-43
Installing and Setting up the Machine > Energy Saver function
Energy Saver functionIf a certain period of time elapses after the machine is last used, the machine automatically enters Low Power Mode to reduce power consumption. If a further period of time elapses without the machine being used, the machine automatically enters sleep mode, which minimizes power consumption.
Low Power ModeIf the machine is not operated for a certain period of time, the energy saver indicator will light up and the screen will become dark to reduce power consumption. This status is referred to as Low Power Mode. "Low power mode." will be displayed on the screen.
The amount of time before entering Low Power Mode: 3 minutes (default setting).
If print data is received during Low Power Mode, the machine automatically wakes up and starts printing. Also when fax data arrives while the machine is in Low Power Mode, the machine automatically wakes up and starts printing.
To resume, perform one of the following actions.
• Select any key on the operation panel.
• Touch the touch panel.
• Place originals in the document processor.
• Open the document processor.
Recovery time from Low Power Mode is as follows.
• 10 seconds or less
Note that ambient environmental conditions, such as ventilation, may cause the machine to respond more slowly.
SleepTo enter Sleep, select the [Energy Saver] key. Touch panel and all indicators on the operation panel will go out to save a maximum amount of power except the Energy Saver indicator. This status is referred to as Sleep.
If print data is received during Sleep, the machine automatically wakes up and starts printing. Also when fax data arrives while the machine is in Sleep, the machine automatically wakes up and starts printing.
To resume, perform the following actions.
• Select any key on the operation panel.
• Touch the touch panel.
• Place originals in the document processor.
• Open the document processor.
Recovery time from Sleep Mode is as follows.
• 19.7 seconds (358ci)
• 21.8 seconds (408ci/508ci)
Note that ambient environmental conditions, such as ventilation, may cause the machine to respond more slowly.
NOTE
If the Low Power Timer is equal to the Sleep Timer, a Sleep mode is preceded.
Energy Saver

2-44
Installing and Setting up the Machine > Energy Saver function
Auto SleepAuto Sleep automatically switches the machine into Sleep if left idle for a preset time.
The amount of time before entering Sleep is as follows.
• For Europe: 20 minutes (default setting)
• Except for Europe: 45 minutes (default setting)
To change the preset sleep time, refer to the following:
Quick Setup Wizard (page 2-46)
Sleep Rules (models for Europe)You can set whether sleep mode operates for each function. When the machine enters sleep mode, the ID card cannot be recognized.
For more information on Sleep Rules settings, refer to the following:
Sleep Rules (models for Europe) (page 8-8)
Sleep Level (Energy Saver) (models except for Europe)This mode reduces power consumption even more than normal Sleep mode, and allows Sleep Mode to be set separately for each function. Printing from a computer connected with a USB cable is not available while the machine is asleep. The time required for the machine to wake up from power save mode and resume normal operation will be longer than for normal Sleep Mode.
For more information on Sleep Level (Energy Saver) Mode settings, refer to the following:
Quick Setup Wizard (page 2-46)
Energy Saver Recovery LevelThis machine can reduce power consumption when recovering from Energy Saver Mode.
For EnergySaver RecoveryLevel, "Full Recovery", "Normal Recovery" or "Power Saving Recovery" can be selected.
The factory default is "Normal Recovery".
For more information on Energy Saver Mode settings, refer to the following:
Quick Setup Wizard (page 2-46)
Energy Saver Recovery Level (page 8-10)
Weekly Timer SettingsSet the machine to automatically sleep and wake up at times specified for each day.
For more information on Weekly Timer Settings, refer to the following:
Quick Setup Wizard (page 2-46)
NOTE
If the Low Power Timer is equal to the Sleep Timer, a Sleep mode is preceded.
NOTE
If the optional network interface kit is installed, Energy Saver cannot be specified.

2-45
Installing and Setting up the Machine > Energy Saver function
Weekly Timer Settings (page 8-9)
Power Off Timer (models for Europe)If the machine is not used while in sleep mode, the power automatically turns off. The Power Off Timer is used to set the time until the power turns off.
The factory setting for the time until the power turns off: 3 days
Power Off Timer (models for Europe) (page 8-9)

2-46
Installing and Setting up the Machine > Quick Setup Wizard
Quick Setup WizardThe following settings can be configured in a wizard-style screen.
Fax Setup Configures basic fax settings. This function is displayed when the optional FAX Kit is installed.
FAX Operation Guide
Dialing/RX Mode Dialing Mode (Port 1, Port 2*1)*2
Reception Mode
Auto (DRD)*3
Local Fax Information Local Fax Name (Fax Port 1, Fax Port 2*1)
Local Fax Number (Fax Port 1, Fax Port 2*1)
Local Fax ID
TTI
Volume Fax Speaker Volume
Fax Monitor Volume
Job Finish
Rings Rings (Normal)*4
Rings (TAD)*4
Rings (Fax/Phone)*4
Paper Source/Output Paper Source Settings
Fax Port 1
Fax Port 2*1
Redial Retry Times
Show Power Off Message
Show Power Off Message —
Energy Saver Setup Configures sleep mode and low power mode.
Sleep Mode For Europe
Sleep Timer
Sleep Rules
Except for Europe
Sleep Timer
Sleep Level
Low Power Mode Low Power Timer
Recovery Mode Energy Saver Recovery Level
Weekly Timer Weekly Timer Settings
Schedule*5
Retry*5
Retry Times*5
Retry Interval*5

2-47
Installing and Setting up the Machine > Quick Setup Wizard
1 Display the screen.[System Menu/Counter] key > [Quick Setup Wizard]
2 Select a function.
3 Configure the settings.Start the wizard. Follow the instructions on the screen to configure settings.
Network Setup Configures network settings.
Network Network Selection
Wi-Fi*6
DHCP*7
IP Address*8
Subnet Mask*8
Default Gateway*8
Email Setup Set SMTP server name and sender address to enable mail sending.
Email SMTP (Email TX)
SMTP Server Name*9
SMTP Port Number*9
Sender Address*9
*1 This is displayed when the option of two FAX Kits has been installed.*2 Inch version only.*3 DRD reception mode is available for some countries.*4 This setting does not appear in some regions.*5 This function is displayed when [Weekly Timer] is set to [On].*6 This function is displayed when [Network Selection] is set to [Wi-Fi].*7 This function is displayed when [Network Selection] is set to [Wired Network].*8 This function is displayed when [DHCP] is set to [Off].*9 This function is displayed when [SMTP (Email TX)] is set to [On].
NOTE
If the user authentication screen appears, enter your login user name and login password and select [Login].
The factory default login user name and login password are set as shown below.
NOTE
If you experience difficulty configuring the settings, refer to the following:
Help Screen (page 2-28)
Control Description
End Exits the wizard. Settings configured so far are applied.
Previous Returns to the previous item.
Model Name Login User Name Login Password
358ci 3500 3500
408ci 4000 4000
508ci 5000 5000

2-48
Installing and Setting up the Machine > Quick Setup Wizard
Skip Advances to the next item without setting the current item.
Next Advances to the next screen.
Back Returns to the previous screen.
Complete Register the settings and exit the wizard.
Control Description

2-49
Installing and Setting up the Machine > Installing Software
Installing SoftwareInstall appropriate software on your PC from the included DVD (Product Library) if you want to use the printer function of this machine or perform TWAIN / WIA transmission or Network FAX transmission from your PC.
Software on DVD (Windows)You can use either [Express Install] or [Custom Install] can be selected for the installation method. [Express Install] is the standard installation method. To install components that cannot be installed by [Express Install], use [Custom Install].
For details on Custom Installation, refer to the following:
Custom Install (page 2-53)
Software DescriptionExpress Install
KX DRIVER This driver enables files on a computer to be printed by the machine. Multiple page description languages (PCL XL, KPDL, etc.) are supported by a single driver. This printer driver allows you to take full advantage of the features of the machine.
Use this driver to create PDF files.
KX XPS DRIVER This printer driver supports the XPS (XML Paper Specification) format developed by Microsoft Corporation.
―
KPDL mini-driver/PCL mini-driver
This is a Microsoft MiniDriver that supports PCL and KPDL. There are some restrictions on the machine features and option features that can be used with this driver.
―
FAX Driver This makes it possible to send a document created in a computer software application as a fax via the machine.
―
Kyocera TWAIN Driver This driver enables scanning on the machine using a TWAIN-compliant software application.
Kyocera WIA Driver WIA (Windows Imaging Acquisition) is a function of Windows that enables reciprocal communication between an imaging device such as a scanner and an image processing software application. An image can be acquired using a WIA-compliant software application, which is convenient when a TWAIN-compliant software application is not installed in the computer.
―
KYOCERA Net Viewer This is a utility that enables monitoring of the machine on the network.
―
Status Monitor This is a utility that monitors the printer status and provides an ongoing reporting function.
File Management Utility This makes it possible to send and save a scanned document to a specified network folder.
―
KYOCERA Net Direct Print This makes it possible to print a PDF file without starting Adobe Acrobat/Reader.
―
FONTS These are display fonts that enable the machine's built-in fonts to be used in a software application.
NOTE
• Installation on Windows must be done by a user logged on with administrator privileges.
• The optional FAX Kit is required in order to make use of fax functionality.

2-50
Installing and Setting up the Machine > Installing Software
Installing Software in WindowsExpress Install
The following procedure is an example for installing the software in Windows 10 using [Express Install].
For details on Custom Installation, refer to the following:
Custom Install (page 2-53)
1 Insert the DVD.
2 Display the screen.
3 Select [Express Install].
NOTE
• Installation on Windows must be done by a user logged on with administrator privileges.
• If the "Welcome to the Found New Hardware Wizard" dialog box displays, select [Cancel].
• If the autorun screen is displayed, click [Run setup.exe].
• If the user account management window appears, click [Yes] ([Allow]).
1 Click [View License Agreement] and read the License Agreement.
2 Click [Accept].
1 2

2-51
Installing and Setting up the Machine > Installing Software
4 Install the software.
You can also select [Use host name for port name] and set to use the host name of the standard TCP/IP port. (A USB connection cannot be used.)
When you click [Install], a screen asking for your cooperation with data collection will be displayed. Select one of the answer choices and click [OK].
IMPORTANT
If Wi-Fi or Wi-Fi Direct is enabled, be sure to specify the IP address for the port name. Installation may fail if the host name is specified.
NOTE
• The machine cannot be detected unless it is on. If the computer fails to detect the machine, verify that it is connected to the computer via a network or USB cable and that it is turned on and click (Reload).
• If the Windows security window appears, click [Install this driver software anyway].
• To install Status Monitor on Windows versions preceding Windows 8.1, it is necessary to install Microsoft .NET Framework 4.0 beforehand.
3
1
2

2-52
Installing and Setting up the Machine > Installing Software
5 Finish the installation.
When "Your software is ready to use" appears, you can use the software. To print a test page, click the "Print a test page" checkbox and select the machine.
Click [Finish] to exit the wizard.
If a system restart message appears, restart the computer by following the screen prompts. This completes the printer driver installation procedure.
If you are installing the TWAIN driver, continue by configuring the following:
Setting TWAIN Driver (page 2-59)

2-53
Installing and Setting up the Machine > Installing Software
Custom Install
The following procedure is an example for installing the software in Windows 10 using [Custom Install].
1 Insert the DVD.
2 Display the screen.
3 Select [Custom Install].
4 Install the software.
1 Select the device to be installed.
NOTE
• Installation on Windows must be done by a user logged on with administrator privileges.
• If the "Welcome to the Found New Hardware Wizard" dialog box displays, select [Cancel].
• If the autorun screen is displayed, click [Run setup.exe].
• If the user account management window appears, click [Yes] ([Allow]).
IMPORTANT
If Wi-Fi or Wi-Fi Direct is enabled, be sure to specify the IP address for the port name. Installation may fail if the host name is specified.
1 Click [View License Agreement] and read the License Agreement.
2 Click [Accept].
1 2
12

2-54
Installing and Setting up the Machine > Installing Software
2 Select the driver to be installed.
3 Click [Utility] tab and select the utility to be installed.
NOTE
• The machine cannot be detected unless it is on. If the computer fails to detect the machine, verify that it is connected to the computer via a network or USB cable and that it is turned on and click (Reload).
• If the desired device does not appear, select [Add custom device] to directly select the device.
23
1
2 3
1

2-55
Installing and Setting up the Machine > Installing Software
4 Click [Install].
When you click [Install], a screen asking for your cooperation with data collection will be displayed. Select one of the answer choices and click [OK].
5 Finish the installation.
When "Your software is ready to use" appears, you can use the software. To print a test page, click the "Print a test page" checkbox and select the machine.
Click [Finish] to exit the wizard.
If a system restart message appears, restart the computer by following the screen prompts. This completes the printer driver installation procedure.
If you are installing the TWAIN driver, continue by configuring the following:
NOTE
To install Status Monitor on Windows versions preceding Windows 8.1, it is necessary to install Microsoft .NET Framework 4.0 beforehand.
Setting TWAIN Driver (page 2-59)

2-56
Installing and Setting up the Machine > Installing Software
Uninstalling the SoftwarePerform the following procedure to delete the Software from your computer.
1 Display the screen.Click Search box in taskbar, and enter "Uninstall Kyocera Product Library" in the search box. Select [Uninstall Kyocera Product Library] in the search list.
2 Uninstall the software.Place a check in the check box of the software to be deleted.
3 Finish uninstalling.If a system restart message appears, restart the computer by following the screen prompts. This completes the software uninstallation procedure.
NOTE
Uninstallation on Windows must be done by a user logged on with administrator privileges.
NOTE
• In Windows 8.1, click [Search] in charms, and enter "Uninstall Kyocera Product Library" in the search box. Select [Uninstall Kyocera Product Library] in the search list.
• In Windows 7, click [Start] button on the Windows and then select [All Programs], [Kyocera], and [Uninstall Kyocera Product Library] to display the Uninstall Wizard.
NOTE
The software can also be uninstalled using the Product Library. In the Product Library screen, click [Uninstall], and follow the on-screen instructions to uninstall the software.
2
1

2-57
Installing and Setting up the Machine > Installing Software
Installing Software in Mac ComputerThe machine's printer functionality can be used by a Mac computer.
1 Insert the DVD.
Double-click the [Kyocera] icon.
2 Display the screen.
Double-click [Kyocera OS X x.x] depending on your Mac OS version.
3 Install the Printer Driver.
Install the printer driver as directed by the instructions in the installation software.
This completes the printer driver installation.
If a USB connection is used, the machine is automatically recognized and connected. If an IP connection is used, the settings below are required.
NOTE
• Installation on Mac OS must be done by a user logged on with administrator privileges.
• When printing from a Macintosh computer, set the machine's emulation to [KPDL] or [KPDL(Auto)].
Printer (page 8-44)
• If connecting by Bonjour, enable Bonjour in the machine's network settings.
Bonjour (page 8-61)
• In the Authenticate screen, enter the name and password used to log in to the operating system.
• When printing via AirPrint, you do not have to install the software.
1 2

2-58
Installing and Setting up the Machine > Installing Software
4 Configure the printer.
1 Open System Preferences and add the printer.
2 Select [Default] and click the item that appears in "Name" and then select the driver in "Use".
3 The selected machine is added.
4 Select the printer added newly, and click the [Options & Supplies...] to select the options equipped with the machine.
NOTE
When using an IP connection, click the IP icon for an IP connection and then enter the host name or IP address. The number entered in "Address" will automatically appear in "Name". Change if needed.
12
1
2
4
3
3
4
1
2

2-59
Installing and Setting up the Machine > Installing Software
Setting TWAIN DriverRegister this machine to the TWAIN Driver. Instructions are based on interface elements as they appear in Windows 10.
1 Display the screen.
1 Click Search box in taskbar, and enter "TWAIN Driver Setting" in the search box. Select [TWAIN Driver Setting] in the search list.
2 Click [Add].
2 Configure TWAIN Driver.
NOTE
• In Windows 8.1, Click [Search] in charms, and enter "TWAIN Driver Setting" in the search box. Select [TWAIN Driver Setting] in the search list.
• In Windows 7, select [Start] button on the Windows, [All Programs], [Kyocera] and then [TWAIN Driver Setting]. TWAIN Driver screen appears.
1 Enter the machine name.
2 Select this machine from the list.
3 Enter the machine's IP address or host name.
4 Set units of measurement.
5 When using SSL, select the checkbox beside SSL.
6 Click [OK].
NOTE
When the machine's IP address or host name is unknown, contact Administrator.
321
5
4
6

2-60
Installing and Setting up the Machine > Installing Software
3 Finish registering.
NOTE
Click [Delete] to delete the added machine. Click [Edit] to change names.

2-61
Installing and Setting up the Machine > Installing Software
Setting WIA DriverRegister this machine to the WIA Driver. Instructions are based on interface elements as they appear in Windows 10.
1 Display the screen.
1 Click Search box in taskbar, and enter "View scanners and cameras" in the search box. Select [View scanners and cameras] in the search list then the Scanners and Cameras screen appears.
2 Select the same name as this machine from WIA Drivers, and click [Properties].
2 Configure WIA Driver.
NOTE
• In Windows 8.1, click [Search] in charms, and enter "View scanners and cameras" in the search box. Select [View scanners and cameras] in the search list then the Scanners and Cameras screen appears.
• In Windows 7, click [Start] button on the Windows and enter [Scanner] in [Program and File Search]. Click [View scanners and cameras] in the search list then the Scanners and Cameras screen appears.
1 Click the [Settings] tab.
2 Enter the machine IP addresses or host name.
3 When using SSL, select the checkbox beside SSL.
4 Set units of measurement.
5 Click [OK].
12
12
5
3
4

2-62
Installing and Setting up the Machine > Checking the Counter
Checking the CounterCheck the number of sheets printed and scanned.
1 Display the screen.[System Menu/Counter] key > [Counter]
2 Check the counter.

2-63
Installing and Setting up the Machine > Additional Preparations for the Administrator
Additional Preparations for the AdministratorIn addition to the information provided in this chapter, the administrator of this machine should check the following, and configure the settings as needed.
Sending Documents to a PCTo Send to a Shared Folder (Send to Folder (SMB))
To send a document that has been loaded, you need to create a shared folder to receive the document on your computer.
Preparation for Sending a Document to a Shared Folder in a PC (page 3-14)
To E-mail Scanned Images (Send as E-mail)
You can send a scanned original image as an E-mail attachment.
E-mail Settings (page 2-68)
Strengthening the SecurityThis machine is shipped with two default users registered one with Machine Administrator rights, and another with Administrator rights. Logging in as this user will allow you to configure all settings; therefore, please change the login user name and password.
In addition, this machine is equipped with user authentication function, which can be configured to limit the access to this machine to only those who have a registered login name and password.
User Authentication and Accounting (User Login, Job Accounting) (page 9-1)
NOTE
Protection of confidential information by TPM
This product is equipped with the security chip called TPM (Trusted Platform Module). The encryption key used to encrypt confidential information on this machine is stored in a dedicated storage area on the TPM chip. Since this storage area cannot be read from outside the TPM, confidential information can be safely protected.
I want to... Function Reference page
Restrict the users of the machine. User Login page 9-2
Authentication Security page 9-4
Auto Panel Reset page 8-8
ID Card Settings*1 page 9-30
Restrict the basic functions that can be used.
Local Authorization page 9-17
Group Authorization Set. page 9-19
Guest Authorization Set. page 9-22
Prevent another user from handling the documents stored in the machine.
Custom Box page 5-49
Output the document stored in the machine at the time when user operates the device via operation panel.
Remote Printing page 8-46

2-64
Installing and Setting up the Machine > Additional Preparations for the Administrator
Prevent the data stored in the machine from being leaked.
Data Overwrite*2 Refer to the Data Encryption/Overwrite Operation Guide.
Encryption*2
PDF Encryption Functions page 6-78
Completely delete the data on the machine before disposing of the machine.
Data Sanitization page 8-69
Record the operation history of users. Login History Settings page 8-28
Device Log History Settings page 8-29
Secure Comm. Error Log page 8-30
Protect the transmission from interception and wiretapping.
IPP over SSL page 8-58
HTTPS page 8-59
LDAP Security Refer to the Command Center RX User Guide.
SMTP Security page 8-37
POP3 Security page 8-37
FTP Encrypted TX page 6-83
Enhanced WSD (SSL) page 8-59
IPSec page 8-62
SNMPv3 page 8-59
Verify the software in the machine. Software Verification page 8-67
*1 The optional Card Authentication Kit is required.*2 It is necessary to activate the Data Security Function.
I want to... Function Reference page

2-65
Installing and Setting up the Machine > Command Center RX
Command Center RXIf the machine is connected to the network, you can configure various settings using Command Center RX.
This section explains how to access Command Center RX, and how to change security settings and the host name.
Command Center RX User Guide
Settings that the administrator and general users can configure in Command Center RX are as follows.
NOTE
To fully access the features of the Command Center RX pages, enter the User Name and Password and click [Login]. Entering the predefined administrator password allows the user to access all pages, including Document Box, Address Book, and Settings on the navigation menu. The factory default setting for the default user with administrator privileges is shown below. (Upper case and lower case letters are distinguished (case sensitive).)
Login User Name: AdminLogin Password: Admin
Setting DescriptionAdminist-
ratorGeneral
User
Device Information/Remote Operation
The machine's structure can be checked.
Job Status Displays all device information, including print and scan jobs, storing jobs, scheduled jobs, and job log history.
Document Box Add or delete document boxes, or delete documents within a document box.
*1
*1 The logged in user may not be able to configure some settings, depending on the permissions of the user.
Address Book Create, edit, or delete addresses and address groups. *1
Device Settings Configure the advanced settings of the machine. ―
Function Settings
Configure the advanced function settings. ―
Network Settings
Configure the network advanced settings. ―
Security Settings
Configure the security advanced settings. ―
Management Settings
Configure the advanced management settings. ―
NOTE
The optional FAX Kit is required in order to make use of fax functionality.
Here, information on the FAX settings has been omitted.
FAX Operation Guide

2-66
Installing and Setting up the Machine > Command Center RX
Accessing Command Center RX
1 Display the screen.
1 Launch your Web browser.
2 In the address or location bar, enter the machine's IP address or the host name.
Click in the following order to check the machine's IP address and the host name.
[Device Information] in the home screen > [Identification/Wired Network]
Examples: https://10.180.81.3/ (for IP address)https://MFP001 (if the host name is "MFP001")
The web page displays basic information about the machine and Command Center RX as well as their current status.
2 Configure the function.Select a category from the navigation bar on the left of the screen.
NOTE
If the screen "There is a problem with this website's security certificate." is displayed, configure the certificate.
Command Center RX User Guide
You can also continue the operation without configuring the certificate.
NOTE
To fully access the features of the Command Center RX pages, enter the User Name and Password and click [Login]. Entering the predefined administrator password allows the user to access all pages, including Document Box, Address Book, and Settings on the navigation menu. The factory default setting for the default user with administrator privileges is shown below. (Upper case and lower case letters are distinguished (case sensitive).)
Login User Name: AdminLogin Password: Admin

2-67
Installing and Setting up the Machine > Command Center RX
Changing Security Settings
1 Display the screen.
1 Launch your Web browser.
2 In the address or location bar, enter the machine's IP address or the host name.
Click in the following order to check the machine's IP address and the host name.
[Device Information] in the home screen > [Identification/Wired Network]
3 Log in with administrator privileges.
The factory default setting for the default user with administrator privileges is shown below. (Upper case and lower case letters are distinguished (case sensitive).)
Login User Name: AdminLogin Password: Admin
4 Click [Security Settings].
2 Configure the Security Settings.From the [Security Settings] menu, select the setting you want to configure.
Changing Device Information
1 Display the screen.
1 Launch your Web browser.
NOTE
For details on settings related to certificates, refer to the following:
Command Center RX User Guide

2-68
Installing and Setting up the Machine > Command Center RX
2 In the address or location bar, enter the machine's IP address or the host name.
Click in the following order to check the machine's IP address and the host name.
[Device Information] in the home screen > [Identification/Wired Network]
3 Log in with administrator privileges.
The factory default setting for the default user with administrator privileges is shown below. (Upper case and lower case letters are distinguished (case sensitive).)
Login User Name: AdminLogin Password: Admin
4 From the [Device Settings] menu, click [System].
2 Specify the host name.Enter the device information, and then click [Submit].
E-mail SettingsBy configuring the SMTP settings, it is possible to send the images scanned by the machine as E-mail attachments and to send E-mail notices when jobs have been completed.
To use this function, this machine must be connected to a mail server using the SMTP protocol.
In addition, configure the following.
• SMTP settingsItem: "SMTP Protocol" and "SMTP Server Name" in "SMTP"
• The sender address when the machine sends E-mailsItem: "Sender Address" in "E-mail Send Settings"
• The setting to limit the size of E-mailsItem: "E-mail Size Limit" in "E-mail Send Settings"
IMPORTANT
After changing the setting, restart the network or turn the machine OFF and then ON.
To restart the network interface card, click [Reset] in the [Management Settings] menu, and then click [Restart Network] in "Restart".
2
3
1

2-69
Installing and Setting up the Machine > Command Center RX
The procedure for specifying the SMTP settings is explained below.
1 Display the screen.Display the SMTP Protocol screen.
1 Launch your Web browser.
2 In the address or location bar, enter the machine's IP address or the host name.
Click in the following order to check the machine's IP address and the host name.
[Device Information] in the home screen > [Identification/Wired Network]
3 Log in with administrator privileges.
The factory default setting for the default user with administrator privileges is shown below. (Upper case and lower case letters are distinguished (case sensitive).)
Login User Name: AdminLogin Password: Admin
4 From the [Network Settings] menu, click [Protocol].
1
2

2-70
Installing and Setting up the Machine > Command Center RX
2 Configure the settings.Set "SMTP (E-mail TX)" to [On] in the "Send Protocols".
3 Display the screen.Display the E-mail Settings screen.
From the [Function Settings] menu, click [E-mail].
1
2

2-71
Installing and Setting up the Machine > Command Center RX
4 Configure the settings.Enter "SMTP" and "E-mail Send Settings" items.
5 Click [Submit].
Setting Description
SMTP Set to send e-mail from the machine.
SMTP Protocol Displays the SMTP protocol settings. Check that "SMTP Protocol" is set to [On]. If [Off] is set, click [Protocol] and set the SMTP protocol to [On].
SMTP Server Name*1
*1 Be sure to enter the items.
Enter the host name or IP address of the SMTP server.
SMTP Port Number Specify the port number to be used for SMTP. The default port number is 25.
SMTP Server Timeout Set the amount of time to wait before time-out in seconds.
Authentication Protocol
To use SMTP authentication, enter the user information for authentication.
SMTP Security Set SMTP security.
Turn on "SMTP Security" in "SMTP (E-mail TX)" on the [Protocol Settings] page.
Connection Test Tests to confirm that the E-mail function is operating under the settings without sending a mail.
Domain Restriction To restrict the domains, click the [Domain List] and enter the domain names of addresses to be allowed or rejected. Restriction can also be specified by e-mail address.
POP3 POP3 Protocol You don't need to set the following items when you only enable the function of sending e-mail from the machine. Set the following items if you want to enable the function of receiving e-mail on the machine.
Command Center RX User Guide
Check Interval
Run once now
Domain Restriction
POP3 User Settings
E-mail Send Settings
E-mail Size Limit Enter the maximum size of E-mail that can be sent in kilobytes. When E-mail size is greater than this value, an error message appears and E-mail sending is cancelled. Use this setting if you have set E-mail Size Limit for SMTP server. If not, enter a value of 0 (zero) to enable E-mail sending regardless of the size limit.
Sender Address*1 Specify the sender address for when the machine sends E-mails, such as the machine administrator, so that a reply or non-delivery report will go to a person rather than to the machine. The sender address must be entered correctly for SMTP authentication. The maximum length of the sender address is 256 characters.
Signature Enter the signature. The signature is free form text that will appear at the end of the E-mail body. It is often used for further identification of the machine. The maximum length of the signature is 512 characters.
Function Defaults Change the function default settings in [Common/Job Default Settings] page.

2-72
Installing and Setting up the Machine > Command Center RX
Registering Destinations
1 Display the screen.
1 Launch your Web browser.
2 In the address or location bar, enter the machine's IP address or the host name.
Click in the following order to check the machine's IP address and the host name.
[Device Information] in the home screen > [Identification/Wired Network]
3 Log in with administrator privileges.
The factory default setting for the default user with administrator privileges is shown below. (Upper case and lower case letters are distinguished (case sensitive).)
Login User Name: AdminLogin Password: Admin
4 From the [Address Book] menu, click [Machine Address Book].
5 Click [Add].
2 Populate the fields.
1 Enter the destination information.
Enter the information for the destination you want to register. The fields to populate are the same as when registering via operation panel.
2 Click [Submit].
Registering Destinations in the Address Book (page 3-29)
3
1
2

2-73
Installing and Setting up the Machine > Command Center RX
Creating a New Custom Box
1 Display the screen.
1 Launch your Web browser.
2 In the address or location bar, enter the machine's IP address or the host name.
Click in the following order to check the machine's IP address and the host name.
[Device Information] in the home screen > [Identification/Wired Network]
3 From the [Document Box] menu, click [Custom Box].
4 Click [Add].
2 Configure the Custom Box.
1 Enter the box details.
Enter the information for the custom box you want to register. For details on the fields to populate, refer to the following:
2 Click [Submit].
Command Center RX User Guide
1
3
2

2-74
Installing and Setting up the Machine > Command Center RX
Printing a Document Stored in a Custom Box
1 Display the screen.
1 Launch your Web browser.
2 In the address or location bar, enter the machine's IP address or the host name.
Click in the following order to check the machine's IP address and the host name.
[Device Information] in the home screen > [Identification/Wired Network]
3 From the [Document Box] menu, click [Custom Box].
4 Click the number or name of the Custom Box in which the document is stored.
2 Print the document.
1 Select the document you wish to print.
Select the checkbox of the document to be printed.
2 Click [Print].
3 Configure settings for printing, click [Print].
3
12
1
2

2-75
Installing and Setting up the Machine > Transferring Data from Our Other Products
Transferring Data from Our Other ProductsBy using the machine's utility, you can smoothly migrate address books when the machine is to be replaced.
This section explains how to transfer data between our products.
Migrating the Address BookThe Address Book registered on the machine can be backed up or migrated using the KYOCERA Net Viewer on the included DVD.
For details on operating the KYOCERA Net Viewer, refer to the following:
KYOCERA Net Viewer User Guide
Backing Up Address Book Data to PC
1 Launch the KYOCERA Net Viewer.
2 Create a backup.
1 Right-click on the model name from which you want to back up the Address Book, and select [Advanced] - [Set multiple devices].
2 Select [Custom mode] and click [Next].
1
2
1
2

2-76
Installing and Setting up the Machine > Transferring Data from Our Other Products
3 Select destination device group and click [Next].
4 Select [Device Address Book] and click [Next].
5 Select [Create from device] and remove the checkmark from [Overwrite settings on target device], and then click [Next].
1
2
1
2
1
2
3

2-77
Installing and Setting up the Machine > Transferring Data from Our Other Products
6 Select the model you want to back up, and click [Next].
7 Click on [Save to file].
8 Specify the location to save the file, enter the file name, and then click [Save].
For "Save as type", make sure to select "XML File".
NOTE
If the "Admin Login" screen appears, enter the "Admin Login" and "Login Password", and then click [OK]. The default settings are as follows (Upper case and lower case letters are distinguished (case sensitive)).
Login User Name: AdminLogin Password: Admin
1
2

2-78
Installing and Setting up the Machine > Transferring Data from Our Other Products
9 After saving the file, always click [Cancel] to close the screen.
Please note that selecting [Finish] will write the data to the machine's Address Book.
Writing Address Book Data to the Machine
1 Launch the KYOCERA Net Viewer.
2 Load the Address Book data.
1 Right-click on the model name to which you want to transfer the Address Book, and select [Advanced] - [Set multiple devices].
2 Select [Custom Mode] and click [Next].
1
2
1
2

2-79
Installing and Setting up the Machine > Transferring Data from Our Other Products
3 Select destination device group and click [Next].
4 Select [Device Address Book] and click [Next].
5 Select [Create from file] and remove the checkmark from [Overwrite settings on target device], and then click [Next].
Selecting the [Overwrite settings on target device] checkbox will overwrite the machine's Address Book from entry No.1.
1
2
1
2
1
2
3

2-80
Installing and Setting up the Machine > Transferring Data from Our Other Products
6 Click [Browse] and select the backup Address Book file, and then click [Next].
7 Click [Finish].
The write process of the Address Book data starts.
8 Once the write process is complete, click [Close].
1
2

3-1
3 Preparation before UseThis chapter explains the following operations.
Loading Paper .................................................................................................................................................... 3-2Precaution for Loading Paper .................................................................................................................. 3-2Selecting the Paper Feeder Units ............................................................................................................ 3-3Loading in the Cassettes ......................................................................................................................... 3-5Loading in the Large Capacity Feeder ..................................................................................................... 3-9
Paper Stopper ................................................................................................................................................... 3-11Envelope Stack Guide ...................................................................................................................................... 3-12Stack Level Adjuster ........................................................................................................................................ 3-13Preparation for Sending a Document to a Shared Folder in a PC ................................................................... 3-14
Making a Note of the Computer Name and Full Computer Name ......................................................... 3-14Making a Note of the User Name and Domain Name ........................................................................... 3-14Creating a Shared Folder, Making a Note of a Shared Folder ............................................................... 3-16Configuring Windows Firewall ............................................................................................................... 3-19Turn off password-protected sharing (Windows 10 only) ....................................................................... 3-23Scan to Folder Setup Tool for SMB ....................................................................................................... 3-24
Registering Destinations in the Address Book ................................................................................................. 3-29Adding a Destination (Address Book) .................................................................................................... 3-29Adding a Destination on One Touch Key ............................................................................................... 3-35

3-2
Preparation before Use > Loading Paper
Loading Paper
Precaution for Loading PaperWhen you open a new package of paper, fan the sheets to separate them slightly prior to loading in the following steps.
Fan the paper, then tap it on a level surface.
In addition, note the following points.
• If the paper is curled or folded, straighten it before loading. Paper that is curled or folded may cause a jam.
• Avoid exposing opened paper to high humidity as dampness can be a cause of problems. Seal any remaining paper after loading in the multipurpose tray or cassettes back in the paper storage bag.
• Leaving paper in the cassette for a long time may cause a discoloration of paper by heat from the cassette heater.
• If the machine will not be used for a prolonged period, protect all paper from humidity by removing it from the cassettes and sealing it in the paper storage bag.
IMPORTANT
If you copy onto used paper (paper already used for printing), do not use paper that is stapled or clipped together. This may damage the machine or cause poor image quality.
NOTE
If you use special paper such as letterhead, paper with holes or paper with pre-prints like logo or company name, refer to the following:
Paper (page 11-12)

3-3
Preparation before Use > Loading Paper
Selecting the Paper Feeder UnitsSelect the paper feeder units according to the size and type of paper.
No. Name Paper Size Paper Type Capacity Page
1 Cassette 1 A4-R, A5-R, A6-R, B5-R, B6-R, 216×340 mm, Letter-R, Legal, Statement-R, Executive, Oficio II, Folio, 16K-R, ISO B5, Envelope #10, Envelope #9, Envelope #6, Envelope Monarch, Envelope DL, Envelope C5, Youkei 4, Youkei 2, Custom 1 to 4
Plain, Rough, Vellum, Recycled, Preprinted, Bond, Color, Prepunched, Letterhead, Envelope, Thick, High Quality, Custom 1 to 8
500 sheets (80 g/m2)
page 3-5
2 Cassette 2
3 Cassette 3
4 Cassette 4
5 Cassette 3 A4, Letter (Fixed to one of sizes.) Plain, Rough, Vellum, Recycled, Preprinted, Bond, Color, Prepunched, Letterhead, Thick, High Quality, Custom 1 to 8
2,000 sheets (80 g/m2)
page 3-9
1
2
3
5
4

3-4
Preparation before Use > Loading Paper
NOTE
• The number of sheets that can be held varies depending on your environment and paper type.
• You should not use inkjet printer paper or any paper with a special surface coating. (Such paper may cause paper jams or other faults.)
• For higher quality color printing, use special color paper.

3-5
Preparation before Use > Loading Paper
Loading in the CassettesLoad paper in the cassettes. The procedures here represent the cassette 1.
1 Pull the cassette completely out of the machine.
2 Adjust the paper length guide to the paper size required.
3 Adjust the position of the paper width guides located on the left and right sides of the cassette.
NOTE
Do not pull out more than one cassette at a time.

3-6
Preparation before Use > Loading Paper
4 Load paper.
5 Be sure that the paper length and width guides rest securely against the paper. If there is a gap, readjust the guides to fit the paper.
IMPORTANT
• Load the paper with the print side facing up.
• After removing new paper from its packaging, fan the paper before loading it in the cassettes.
Loading in the Cassettes (page 3-5)
• Before loading the paper, be sure that it is not curled or folded. Paper that is curled or folded may cause paper jams.
• Ensure that the loaded paper does not exceed the level indicator (see illustration above).
• If paper is loaded without adjusting the paper length guide and paper width guide, the paper may skew or become jammed.

3-7
Preparation before Use > Loading Paper
6 Gently push the cassette back in.
7 Display the screen.[System Menu/Counter] key > [Device Settings] > [Paper Feeding] > [Cassette 1 Settings]
8 Configure the function.Select the paper size and paper type
Cassette 1 (to 4) Settings (page 8-14)
When you load envelopes in the Cassettes
Load envelope in the cassettes. Here, we'll explain the procedures for cassette 1, as an example.
1 Load the envelope with the print side facing up.Example: When printing the address.
NOTE
• If the size label is required, please contact your dealer or our sales and service representative.
• Paper size can be automatically detected and selected,refer to the following.
Paper Selection (page 6-21)
Cassette 1 (to 4) Settings (page 8-14)

3-8
Preparation before Use > Loading Paper
2 Display the screen.[System Menu/Counter] key > [Device Settings] > [Paper Feeding] > [Cassette 1 Settings]
3 Configure the function.Select the paper size and type of envelope.
Cassette 1 (to 4) Settings (page 8-14)
4 Set by using the printer driver on the PC.Select the paper size and type of envelope using the printer driver on the PC.
Printing on Standard Sized Paper (page 4-4)
Printing on Non-standard Sized Paper (page 4-6)
IMPORTANT
• How to load envelopes (orientation and facing) will differ depending on the type of envelope. Be sure to load it in correctly, otherwise printing may be done in the wrong direction or on the wrong face.
• Ensure that the loaded envelope does not exceed the level indicator.
NOTE
Approximately 50 envelopes can be loaded.

3-9
Preparation before Use > Loading Paper
Loading in the Large Capacity FeederLoad paper in the large capacity feeder.
1 Pull the cassette completely out of the machine.
2 Load paper.
NOTE
Do not pull out more than one cassette at a time.
IMPORTANT
• Load the paper with the print side facing up.
• After removing new paper from its packaging, fan the paper before loading it in the cassettes.
Loading in the Cassettes (page 3-5)
• Before loading the paper, be sure that it is not curled or folded. Paper that is curled or folded may cause paper jams.
• Ensure that the loaded paper does not exceed the level indicator.

3-10
Preparation before Use > Loading Paper
3 Gently push the cassette back in.
4 Display the screen.[System Menu/Counter] key > [Device Settings] > [Paper Feeding] > [Cassette 3 Settings]
5 Configure the function.Select the paper type
Cassette 1 (to 4) Settings (page 8-14)

3-11
Preparation before Use > Paper Stopper
Paper StopperWhen using paper larger than A4/letter, open the paper stopper shown in the figure.
When using A4/letter size paper, set the paper stopper as shown in the figure. (408ci/508ci)
12
1
2

3-12
Preparation before Use > Envelope Stack Guide
Envelope Stack GuideTo use an envelope, open the Envelope Stack Guide as shown below.
When using A5/B5/Statement size paper, set the Envelope Stack Guide as shown in the figure. (408ci/508ci)
12
12

3-13
Preparation before Use > Stack Level Adjuster
Stack Level AdjusterIf output paper curls noticeably, extend the Stack Level Adjuster as shown.
Extending the Stack Level Adjuster
Restoring the Stack Level Adjuster
NOTE
When using the Job Separator for output, you can if needed extend the Stack Level Adjuster on the Job Separator.

3-14
Preparation before Use > Preparation for Sending a Document to a Shared Folder in a PC
Preparation for Sending a Document to a Shared Folder in a PCCheck the information that needs to be set on the machine and create a folder to receive the document on your computer. Screens of Windows 10 are used in the following explanation. The details of the screens will vary in other versions of Windows.
Making a Note of the Computer Name and Full Computer NameCheck the name of the computer name and full computer name.
1 Display the screen.Click [Start] button on the Windows and then select [Windows System], [Control Panel], [System and Security], and [System].
2 Check the computer name.
Check the computer name and full computer name.
Screen example:Computer name: PC001Full computer name: PC001.abcdnet.com
After checking the computer name, click the [Close] button to close the "System" screen.
Making a Note of the User Name and Domain NameCheck the domain name and user name for logging onto Windows.
1 Display the screen.Click [Start] button on the Windows and then select [Windows System] and [Command Prompt].
In Windows 8.1, click [Search] in charms, and enter "Command Prompt" in the search box. Select [Command Prompt] in the search list.
In Windows 7, from [Start] button on the Windows, select [All Programs] (or [Programs]), [Accessories] and then [Command Prompt].
The Command Prompt window appears.
NOTE
Log on to Windows with administrator privileges.
NOTE
• In Windows 8.1, right-click [PC] in the Start screen and select [Properties]. Or, right-click the Window icon and select [System].
• In Windows 7, from [Start] button on the Windows, select [Computer] and then [System Properties].

3-15
Preparation before Use > Preparation for Sending a Document to a Shared Folder in a PC
2 Check the domain name and user name.At the Command Prompt, enter "net config workstation" and then press [Enter].
Check the user name and domain name.
Screen example:User Name: PC0270Domain Name: PC0270

3-16
Preparation before Use > Preparation for Sending a Document to a Shared Folder in a PC
Creating a Shared Folder, Making a Note of a Shared FolderCreate a shared folder to receive the document in the destination computer.
1 Create a folder.Create a folder on your computer.
For example, create a folder with the name "scannerdata" on the desktop.
NOTE
If there is a workgroup in System Properties, configure the settings below to limit folder access to a specific user or group.
1 Open up a window in File Explorer and select [View], [Options], and then [Folder Options].
In Windows 8.1, select [Settings] in charms on Desktop, and select [Control Panel], [Appearance and Personalization], and then [Folder Options].
In Windows 7, from [Start] button on the Windows, select [Control Panel], [Appearance and Personalization], and then [Folder Options].
2
Remove the checkmark from [Use Sharing Wizard (Recommended)] in "Advanced settings".
1
2
3
Make sure that the [View] tab is selected.

3-17
Preparation before Use > Preparation for Sending a Document to a Shared Folder in a PC
2 Configure permission settings.
1 Right-click the "scannerdata" folder, select [Property], and click [Sharing] and [Advanced Sharing].
2 Select the [Share this folder] checkbox and click the [Permissions] button.
3 Make a note of the [Share name].
4 Click the [Add] button.
1
2
1
2

3-18
Preparation before Use > Preparation for Sending a Document to a Shared Folder in a PC
5 Specify the location.
6 Set the access permission for the user selected.
7 Click the [OK] button in the "Advanced Sharing" screen to close the screen.
1 If the computer name that you made a note of on page 3-14 is the same as the domain name:If the computer name is not shown in "From this location", click the [Locations] button, select the computer name, and click the [OK] button.Example: PC001If the computer name that you made a note of on page 3-14 is not the same as the domain name:If the text after the first dot (.) in the full computer name that you made a note of does not appear in "From this location", click the [Locations] button, select the text after the dot (.), and click the [OK] button.Example: abcdnet.com
Making a Note of the User Name and Domain Name (page 3-14)
2 Enter the user name that you made a note of on page in the text box, and click the [OK] button.Also the user name can be made by clicking the [Advanced] button and selecting a user.
NOTE
"Everyone" gives sharing permission to everyone on the network. To strengthen security, it is recommended that you select "Everyone" and remove the "Read" [Allow] checkmark.
2
1
1
2
3
1 Select the user you entered.
2 Select the [Allow] checkbox of the "Change" and "Read" permissions
3 Press [OK].

3-19
Preparation before Use > Preparation for Sending a Document to a Shared Folder in a PC
8 Check the details set in the [Security] tab.
Configuring Windows FirewallPermit sharing of files and printers and set the port used for SMB transmission.
1 Check file and printer sharing.
1 Click [Start] button on the Windows and then select [Windows System], [Control Panel], [System and Security], and [Allow an app through Windows Firewall].
NOTE
Log on to Windows with administrator privileges.
NOTE
• In Windows 8.1, in charms on Desktop, click [Settings], [Control Panel], [System and Security], and then [Windows Firewall].
• If the User Account Control dialog box appears, click the [Continue] button.
1 Select the [Security] tab.
2 Select the user you entered.If the user does not appear on "Group or user names", click [Edit] button to add user in a similar way of "configuration of permission settings".
3 Make sure that checkmarks appear on [Allow] checkbox for the "Modify" and "Read & execute" permissions.
4 Click the [Close] button.
2
3
4
1

3-20
Preparation before Use > Preparation for Sending a Document to a Shared Folder in a PC
2 Select the [File and Printer Sharing] checkbox.
2 Add a port.
1 Click [Start] button on the Windows and then select [Windows System], [Control Panel], [System and Security], and [Check firewall status].
2 Select [Advanced settings].
3 Select [Inbound Rules].
1
2
3

3-21
Preparation before Use > Preparation for Sending a Document to a Shared Folder in a PC
4 Select [New Rules].
5 Select [Port].
6 Select [TCP] as the port to apply the rule to. Then select [Specific local ports] and enter "445" then click [Next].
1
2
2
1
3

3-22
Preparation before Use > Preparation for Sending a Document to a Shared Folder in a PC
7 Select [Allow the connection] and click the [Next] button.
8 Make sure all checkboxes are selected and click the [Next] button.
9 Enter "Scan to SMB" in "Name" and click [Finish].
1
2
1
2
1
2

3-23
Preparation before Use > Preparation for Sending a Document to a Shared Folder in a PC
In Windows 8.1
1 In Windows 8.1, select [Settings] in charms on Desktop, and select [Control Panel], [System and Security], and then [Windows Firewall].
If the User Account Control dialog box appears, click the [Continue] button.
2 Configure the settings.
In Windows 7
1 In Windows 7, from [Start] button on the Windows, select [Control Panel], [System and Security], and then [Allow a program through Windows Firewall].
If the User Account Control dialog box appears, click the [Continue] button.
2 Configure the settings.
Turn off password-protected sharing (Windows 10 only)If it is not possible to access the shared folder that you specified, the settings for operating system may be changed.
Follow the steps below to confirm and change the settings.
1 Right-click [Start] button and select [Settings].
2 Select [Network & Internet].
3 Select [Sharing options].
4 Select [Turn on network discovery] in [Network discovery].
Configuring Windows Firewall (page 3-19)
Configuring Windows Firewall (page 3-19)

3-24
Preparation before Use > Preparation for Sending a Document to a Shared Folder in a PC
5 Select [Turn on file and printer sharing] in [File and printer sharing].
6 Click [ ] of [All Networks] and select [Turn off password-protected sharing] in [Password-protected sharing].
Scan to Folder Setup Tool for SMBAn environment for sending a document to Windows can be set up smoothly by using the Scan to Folder Setup Tool for SMB contained on the supplied DVD.
By operating the Scan to Folder Setup Tool for SMB, you can configure the following settings.
• Create a shared folder in a PC for receiving documents
A new folder can be easily created on the desktop. Also, the newly created folder is automatically set as a shared folder.
• Set the created shared folder as an address on this machine
Information about such things as the name of the computer and shared names for the shared folder is easily recorded in the address book of this machine with a sequence of actions. Can also be registered on the One Touch Keys.
NOTE
It is recommended to set a password for the user account. (Regarding security, ask your network administrator.)
NOTE
• Log in to Windows with administrator privileges.
• If user login administration is enabled, log in with administrator privileges or as a user with execution authority.

3-25
Preparation before Use > Preparation for Sending a Document to a Shared Folder in a PC
1 Insert the DVD.
2 Display the screen.
After clicking [Accept] in the license dialog box, depending on your region, a message about resource and energy conservation may appear. Read the message and click [OK].
3 Select [Maintenance].
4 [Scan to Folder Setup Tool for SMB] > [Run].
5 Configure the settings.
1 Select the device to use and click [Next].
NOTE
• Installation on Windows must be done by a user logged on with administrator privileges.
• If the "Welcome to the Found New Hardware Wizard" dialog box displays, select [Cancel].
• If the autorun screen is displayed, click [Run setup.exe].
• If the user account management window appears, click [Yes] ([Allow]).
1 Click [View License Agreement] and read the License Agreement.
2 Click [Accept].
1 2
1
2

3-26
Preparation before Use > Preparation for Sending a Document to a Shared Folder in a PC
The address book of the device appears.
2 Select [Add].
NOTE
• The machine cannot be detected unless it is on. If the computer fails to detect the machine, verify that it is connected to the computer via a network cable and that it is turned on and click [ Refresh].
• If user administration is valid on this machine, the user authentication screen appears. Log in with administrator privileges or as a user with execution authority.
NOTE
• Clicking on [Edit] after selecting the registered address allows you to change the content of the registration.
• Unchecking the [Show fax-capable addresses] check-box will hide the address containing the fax.
1
2

3-27
Preparation before Use > Preparation for Sending a Document to a Shared Folder in a PC
3 Create a new folder.
Select "Create a new folder on the desktop" and click [OK] to create a new folder on the desktop. (The default folder name is "Scan".)
4 Enter the information requested to register the address.
5 Click [OK] to register the address to the address book.
6 Click [Close].
7 To register the registered address in a One Touch key, click [Yes].
NOTE
• Click [Edit] to change the desktop folder name.
• Selecting [Select an existing folder and address] allows you to select an existing folder that is already set as a shared folder on the PC.
1 Enter the name for display in the address book.
2 Display the folder name and path to the shared folder.
3 Shared folders can be selected from a PC on the network.
4 Display the user name of the selected PC.
5 Enter the password corresponds to the log in user name of the selected PC.
1
2
1
3
45
2

3-28
Preparation before Use > Preparation for Sending a Document to a Shared Folder in a PC
8 Select a One Touch Key with no registered destination, and click [Submit].
9 Click [Close].
10Click [Finish] to exit the Scan to Folder Setup Tool.
1
2

3-29
Preparation before Use > Registering Destinations in the Address Book
Registering Destinations in the Address BookSave frequently used destinations to the Address Book or One Touch Keys. The saved destinations can be changed. The destinations are available for Send as E-mail, Send to Folder, and Fax Transmission (Only on products with the fax function installed).
Adding a Destination (Address Book)Add a new destination to the Address Book. There are two registering methods, contacts and groups. When adding a group, enter the group name and select group members from the Address Book.
Registering a contact address
A maximum of 2,000 contact addresses can be registered. Each address can include the information such as destination name, E-mail address, FTP server folder path, computer folder path, and FAX No. (Only on products with the fax function installed).
1 Display the screen.[System Menu/Counter] key > [Function Settings] > [Address Book] > [Add/Edit Machine Address Book] > [Add] > [Contact]
2 Add the name.
1 Enter the destination name to be displayed on the Address Book.
NOTE
• Registering and editing of the Address Book can also be done in Command Center RX.
Registering Destinations (page 2-72)
• Editing of the Address Book and One Touch Keys can be restricted to administrators.
Edit Restriction (page 8-39)
NOTE
If registering and editing of the Address Book is restricted to administrators, you can edit the Address Book by logging in with administrator privileges.
Edit Restriction (page 8-39)
Command Center RX User Guide
NOTE
Refer to the following for details on entering characters.
Character Entry Method (page 11-9)

3-30
Preparation before Use > Registering Destinations in the Address Book
2 Enter an address number.
To have the number assigned automatically, select [Auto].
3 Add the address.Select the address type icon.
: Email Address
: Folder (SMB) Address
: Folder (FTP) Address
: Fax
: iFax Address
E-mail Address
Select the entry field, and enter the E-mail address.
The Folder (SMB) Address
• To search for a folder on a PC on the network, select [Search Folder from Network] or [Search Folder by Host Name].
If you selected [Search Folder from Network], you can search all PCs on the network for a destination.
If you selected [Search Folder by Host Name], you can enter the "Domain/Workgroup", and "Host Name" to search PCs on the network for the destination.
A maximum of 500 addresses can be displayed. Select the host name (PC name) that you want to specify in the screen that appears, and select [OK]. The login user name and login password entry screen appears.
After you enter the login user name and login password name of the destination PC, the shared folders appear. Select the folder that you want to specify and select [OK]. The address of the selected shared folder is set.
Select the folder from the Search Results list.
NOTE
Address Number is an ID for a destination. You can select any available number out of 2,000 numbers for contacts and 500 numbers for groups.
If you specify an address number that is already in use, an error message appears when you select [Save] and the number cannot be registered. If you set [Auto] (0000) as the address number, the address is registered under the lowest available number.
NOTE
Refer to the following for details on adding FAX and i-FAX address.
FAX Operation Guide
NOTE
Refer to the following for details on entering characters.
Character Entry Method (page 11-9)

3-31
Preparation before Use > Registering Destinations in the Address Book
• To directly specify the SMB folder, enter the "Host name," "Port," "Folder Path," "Login User Name" and "Login Password."
The table below explains the items to be entered.
NOTE
For the computer name, share name, domain name, and user name, enter the information that you noted when you created the shared folder. For details on creating shared folders, refer to the following:
Preparation for Sending a Document to a Shared Folder in a PC (page 3-14)
Item Description
Host Name*1
*1 "Host name" or "IP address"To enter the IPv6 address, enclose the address in brackets [ ].(Example: [2001:db8:a0b:12f0::10])
Computer name
Port Port number
If the port number is not specified, the default port number is 445.
Folder Path Share name
For example: scannerdata
If saving in a folder in the shared folder:
share name\folder name in shared folder
Login User Name*2
*2 When sending a document through an optional network interface (IB-50 or IB-51), "\" cannot be used. If the computer name is different from the domain name, login user name needs to be input by using "@."(Example: james.smith@abcdnet)
• If the computer name and domain name are the same:
User NameFor example: james.smith
• If the computer name and domain name are different:
Domain name\User nameFor example: abcdnet\james.smith
Login Password Windows logon password
(Case sensitive.)
NOTE
• Refer to the following for details on entering characters.
Character Entry Method (page 11-9)
• Select [Connection Test] to check the connection to the server you chose. If the connection fails, check the entries you made.

3-32
Preparation before Use > Registering Destinations in the Address Book
The Folder (FTP) Address
Enter "Host Name", "Port", "Folder Path", "Login User Name" and "Login Password".
The table below explains the items to be entered.
4 Check if the destination entry is correct > [Register]The destination is added to the Address Book.
To add a new address to the One Touch Key, select [Register] and follow the on-screen instructions to enter the necessary information.
Add the group
Compile two or more contacts into a group. Designations in the group can be added at the same time. When adding a group, a maximum of 500 groups can be added in the Address Book.
1 Display the screen.[System Menu/Counter] key > [Function Settings] > [Address Book] > [Add/Edit Machine Address Book] > [Add] > [Group]
Item Descriptions
Host Name*1
*1 "Host name" or "IP address"To enter the IPv6 address, enclose the address in brackets [ ].(Example: [2001:db8:a0b:12f0::10])
Host name or IP address of FTP server
Port Port number
If the port number is not specified, the default port number is 21.
Folder Path*2
*2 When the FTP server is based on Linux/UNIX, the path including the sub-folder is combined by the slash "/" not using the back-slash.
Path for the file to be stored
For example: User\ScanData
If no path is entered, the file is stored in the home directory.
Login User Name FTP server login user name
Login Password FTP server login password
NOTE
• Refer to the following for details on entering characters.
Character Entry Method (page 11-9)
• Select [Connection Test] or [Connection Test (Encrypted TX)] to check the connection to the FTP server you chose. If the connection fails, check the entries you made.
NOTE
Refer to the following for registering the One Touch Key.
Adding a Destination on One Touch Key (page 3-35)
NOTE
To add a group, you need individually added destinations. Register one or more individual destinations as needed before proceeding. Up to 100 destinations for the E-mail, 500 destinations for the FAX, 100 destinations for the i-FAX, and a total of 10 destinations for the FTP and SMB can be registered per group.

3-33
Preparation before Use > Registering Destinations in the Address Book
2 Add the name.
1 Enter an address number.
To have the number assigned automatically, select [Auto].
2 Enter the group name displayed on the Address Book.
3 Select the destinations.Select destinations (contacts) to add to the group. Put a checkmark in the checkbox to select an item and remove the checkmark to cancel the selection.
4 Check if the group entry is correct > [Save]The group is added to the Address Book.
To add a new address to the One Touch Key, select [Register] and follow the on-screen instructions to enter the necessary information.
Editing Address Book Entries
Edit the destinations (contacts) you added to the Address Book.
1 Display the screen.
1 [System Menu/Counter] key > [Function Settings] > [Address Book] > [Add/Edit Machine Address Book]
2 Select [ ] (information icon) for the destination or group to edit.
NOTE
• Address Number is an ID for a group. You can select any available number out of 2,000 numbers for contacts and 500 numbers for groups.
• If you specify an address number that is already in use, an error message appears when you select [Save] and the number cannot be registered. If you set [Auto] (0000) as the address number, the address is registered under the lowest available number.
NOTE
Refer to the following for details on entering characters.
Character Entry Method (page 11-9)
NOTE
Destinations can be sorted or searched by destination name or address number.
Checking and Editing Destinations (page 5-46)
NOTE
Refer to the following for registering the One Touch Key.
Adding a Destination on One Touch Key (page 3-35)
NOTE
Destinations can be sorted or searched by destination name or address number.
Destination Search (page 5-44)

3-34
Preparation before Use > Registering Destinations in the Address Book
2 Edit the destination.
Editing a Contact
1 Change "Name", "Address Number" and destination type and address.
2 [Save] > [OK]
Register the changed destination.
Editing a destination to a group
1 Change "Name" and "Address Number".
2 Change the destination. Put a checkmark in the checkbox to select an item and remove the checkmark to cancel the selection.
3 [Save] > [OK]
Register the changed destination.
Deleting Address Book Entries
Delete the destinations (contacts) you added to the Address Book.
1 Display the screen.
1 [System Menu/Counter] key > [Function Settings] > [Address Book] > [Add/Edit Machine Address Book]
2 Select a destination or group to delete.
2 [Delete] > [Delete]Delete the contact or group.
Adding a Destination (Address Book) (page 3-29)
Add the group (page 3-32)
NOTE
Destinations can be sorted or searched by destination name or address number.
Destination Search (page 5-44)

3-35
Preparation before Use > Registering Destinations in the Address Book
Adding a Destination on One Touch KeyAssign a new destination (contact or group) to an one touch key.
1 Display the screen.[System Menu/Counter] key > [Function Settings] > [One-Touch Key] > [Add/Edit One Touch Key]
2 Add One Touch Keys.
1 Select a One Touch Key number for the destination > [Add/Edit]
Enter a number in "Search (No.)" and select [ ] (search icon) to display that One Touch Key.
Select a One Touch Key with no registered destination.
2 Enter the One Touch Key name displayed in the send base screen.
3 Select [Destination].
The Address Book appears.
4 Select a destination (contact or group) to add to the One Touch Key number > [OK]
Selecting [ ] (information icon) shows the detailed information of the selected destination.
NOTE
• Refer to the following for use of One Touch Key.
Specifying Destination (page 5-43)
• You can add One Touch keys and change their settings on Command Center RX.
Registering Destinations (page 2-72)
• If registering and editing of the One Touch Keys is restricted to administrators, you can edit the One Touch Keys by logging in with administrator privileges.
Edit Restriction (page 8-39)
Command Center RX User Guide
NOTE
Refer to the following for details on entering characters.
Character Entry Method (page 11-9)
NOTE
Destinations can be sorted or searched by destination name or address number.
Destination Search (page 5-44)
21

3-36
Preparation before Use > Registering Destinations in the Address Book
5 Select [OK].
The destination will be added to the One Touch Key.
Editing One Touch Key
1 Display the screen.
1 [System Menu/Counter] key > [Function Settings] > [One-Touch Key] > [Add/Edit One Touch Key]
2 Select a One Touch Key number to edit.
Enter a number in "Search (No.)" and select [ ] (search icon) to display that One Touch Key.
2 Change the Registered Information.
1 Change "Display Name".
2 Select [Destination], and select a new destination (contact or group). Selecting [ ] (information icon) shows the detailed information of the selected destination.
3 [OK] > [OK]
Add the destination to the One Touch Key.
Deleting the Destination to the One Touch Key
1 Display the screen.
1 [System Menu/Counter] key > [Function Settings] > [One-Touch Key] > [Add/Edit One Touch Key]
2 Select a One Touch Key number to delete.
Enter a number in "Search (No.)" and select [ ] (search icon) to display that One Touch Key.
2 Delete the Registered Information.[Delete] > [Delete]
The data registered in the One Touch Key is deleted.
NOTE
Select [ ] (information icon) for the One Touch Key to display the information registered in the One Touch Key.
NOTE
Refer to the following for details on entering characters.
Character Entry Method (page 11-9)
NOTE
Destinations can be sorted or searched by destination name or address number.
Destination Search (page 5-44)

4-1
4 Printing from PCThis chapter explains the following topics:
Printer Driver Print Settings Screen ................................................................................................................... 4-2Displaying the Printer Driver Help ............................................................................................................ 4-3Changing the Default Printer Driver Settings (Windows 10) .................................................................... 4-3
Printing from PC ................................................................................................................................................. 4-4Printing on Standard Sized Paper ............................................................................................................ 4-4Printing on Non-standard Sized Paper .................................................................................................... 4-6Banner Printing ........................................................................................................................................ 4-9Canceling Printing from a Computer ...................................................................................................... 4-13
Printing from the Handheld Device .................................................................................................................. 4-14Printing by AirPrint ................................................................................................................................. 4-14Printing by Google Cloud Print .............................................................................................................. 4-14Printing by Mopria .................................................................................................................................. 4-14Printing with Wi-Fi Direct ....................................................................................................................... 4-14Printing with NFC ................................................................................................................................... 4-15
Printing Data Saved in the Printer .................................................................................................................... 4-16Specifying the Job Box from a Computer and Storing the Job .............................................................. 4-16Printing Documents from Private Print Box ............................................................................................ 4-17Deleting the Documents Stored in the Private Print Box ........................................................................ 4-17Printing Document from Stored Job Box ................................................................................................ 4-18Deleting the Documents Stored in the Stored Job Box .......................................................................... 4-18Printing Document from Quick Copy Box .............................................................................................. 4-19Deleting the Documents Stored in the Quick Copy Box ......................................................................... 4-19Printing Document from Proof and Hold Box ......................................................................................... 4-20Deleting the Documents Stored in the Proof and Hold Box ................................................................... 4-20
Monitoring the Printer Status (Status Monitor) ................................................................................................. 4-21Accessing the Status Monitor ................................................................................................................ 4-21Exiting the Status Monitor ...................................................................................................................... 4-21Quick View State .................................................................................................................................... 4-21Printing Progress Tab ............................................................................................................................ 4-22Paper Tray Status Tab ........................................................................................................................... 4-22Toner Status Tab .................................................................................................................................... 4-22Alert Tab ................................................................................................................................................. 4-23Status Monitor Context Menu ................................................................................................................ 4-23Status Monitor Notification Settings ....................................................................................................... 4-24

4-2
Printing from PC > Printer Driver Print Settings Screen
Printer Driver Print Settings ScreenThe printer driver print settings screen allows you to configure a variety of print-related settings.
Printer Driver User Guide
No. Description
1 [Quick Print] tab
Provides icons that can be used to easily configure frequently used functions. Each time you click an icon, it changes to an image resembling the print results and applies the settings.
[Basic] tab
This tab groups basic functions that are frequently used. You can use it to configure the paper size, destination, and duplex printing.
[Layout] tab
This tab lets you configure settings for printing various layouts, including booklet printing, combine mode, poster printing, and scaling.
[Finishing] tab
This tab lets you configure settings related to finishing of printed media, including binding and stapling.
[Imaging] tab
This tab lets you configure settings related to the quality of the print results.
[Publishing] tab
This tab lets you create covers and inserts for print jobs and put inserts between sheets of OHP film.
[Job] tab
This tab lets you configure settings for saving print data from the computer to the machine. Regularly used documents and other data can be saved to the machine for easy printing later. Since saved documents can be printed directly from the machine, this function is also convenient when you wish to print a document that you don't want others to see.
[Advanced] tab
This tab lets you configure settings for adding text pages or watermarks to print data.
2 [Profiles]
Printer driver settings can be saved as a profile. Saved profiles can be recalled at any time, so it's a convenient practice to save frequently used settings.
3 [Reset]
Click to revert settings to their initial values.
1
2
3

4-3
Printing from PC > Printer Driver Print Settings Screen
Displaying the Printer Driver HelpThe printer driver includes Help. To learn about print settings, open the printer driver print settings screen and display Help as explained below.
Changing the Default Printer Driver Settings (Windows 10)The default printer driver settings can be changed. By selecting frequently used settings, you can omit steps when printing. For the settings, refer to the following:
Printer Driver User Guide
1 Click [Start] button on the Windows and then select [Windows System], [Control Panel], and [Devices and Printers].
2 Right-click the printer driver icon of the machine, and click the [Printer properties] menu of the printer driver.
3 Click the [Basic] button on the [General] tab.
4 Select the default settings and click the [OK] button.
1 Click the [?] button in the upper right corner of the screen.
2 Click the item you want to know about.
NOTE
The Help appears, even when you click the item you want to know about and press the [F1] key on your keyboard.
1
2

4-4
Printing from PC > Printing from PC
Printing from PCThis section provides the printing method using the KX DRIVER.
Printing on Standard Sized PaperIf you loaded a paper size that is included in the print sizes of the machine, select the paper size in the [Basic] tab of the print settings screen of the printer driver.
1 Display the screen.Click [File] and select [Print] in the application.
2 Configure the settings.
1 Select the machine from the "Printer" menu and click the [Properties] button.
2 Select the [Basic] tab.
NOTE
• To print the document from applications, install the printer driver on your computer from the supplied DVD (Product Library).
• In some environments, the current settings are displayed at the bottom of the printer driver.
• When printing the cardstock or envelopes, load the cardstock or envelopes in the multipurpose tray before performing the following procedure.
Loading Paper in the Multipurpose Tray (page 5-6)
NOTE
Specify the paper size and media type to print from the operation panel.
Paper Feeding (page 8-14)
1 2

4-5
Printing from PC > Printing from PC
3 Click "Print size" menu and select the paper size to use for printing.
To load the paper of size that is not included in print sizes of the machine such as cardstock or envelopes, the paper size needs to be registered.
To print on the special paper such as thick paper or transparency, click "Media type" menu and select the media type.
4 Click [OK] button to return to the Print dialog box.
3 Start printing.Click the [OK] button.
Printing on Non-standard Sized Paper (page 4-6)

4-6
Printing from PC > Printing from PC
Printing on Non-standard Sized PaperIf you loaded a paper size that is not included in the print sizes of the machine, register the paper size in the [Basic] tab of the print settings screen of the printer driver.
The registered size can be selected from the "Print size" menu.
1 Display the screen.
1 Click [Start] button on the Windows and then select [Windows System], [Control Panel], and [View devices and printers].
2 Right-click the printer driver icon of the machine, and click the [Printer properties] menu of the printer driver.
3 Click the [Preferences] button on the [General] tab.
2 Register the paper size.
1 Click the [Basic] tab.
2 Click the [Page Size...] button.
3 Click the [New] button.
NOTE
To execute printing at the machine, set the paper size and type in the following:
Paper Feeding (page 8-14)
NOTE
• In Windows 8.1, in charms on Desktop, click [Settings], [Control Panel], and then [Devices and Printers].
• In Windows 7, click [Start] button on the Windows, and then click [Devices and Printers].
1
2

4-7
Printing from PC > Printing from PC
4 Enter the paper size.
5 Enter the name of the paper.
6 Click the [Save] button.
7 Click the [OK] button.
8 Click the [OK] button.
3 Display the print settings screen.Click [File] and select [Print] in the application.
4 Select the paper size and type of non-standard size paper.
1 Select the machine from the "Printer" menu and click the [Properties] button.
2 Select the [Basic] tab.
5
34
67
8
1 2

4-8
Printing from PC > Printing from PC
3 Click "Print size" menu and select the paper size registered in step 2.
To print on the special paper such as thick paper or transparency, click "Media type" menu and select the media type.
4 Select the paper source in the "Source" menu.
5 Click [OK] button to return to the Print dialog box.
5 Start printing.Click the [OK] button.
NOTE
If you loaded a postcard or envelope, select [Cardstock] or [Envelope] in the "Media type" menu.

4-9
Printing from PC > Printing from PC
Banner PrintingWhen a document length from 470.1 mm (18.5") to a maximum of 1220.0 mm (48") is specified for printing, the print job is treated as banner printing.
Follow the steps below to set banner paper in the printer driver.
1 Display the screen.Click [File] and select [Print] in the application.
2 Configure the settings.
1 Select the machine from the "Name" menu and click the [Properties] button.
2 Select the [Basic] tab.
3 Click the [Page Size...] button.
Max. number of sheets 1 sheet (manual feed)
Paper width 210 or 216 mm (8.5")
Paper length 470.1 (18.5") to 1220 mm (48")
Paper weight 129 to 163 g/m2
Media type Heavy 2 or Heavy 3
1 2
2
3

4-10
Printing from PC > Printing from PC
3 Register the paper size.
1 Click the [New] button.
2 Enter the length (470.1 mm (18.51") or longer), and width of the custom paper size being registered.
3 Enter the name of the paper.
4 Click the [Save] button.
5 Click the [OK] button.
4 Configure the print paper size.
1 Click "Print size" menu and select the paper size registered in step 3.
2 Click "Source" menu and select [Multipurpose tray].
3 Click "Media type" menu and select [Plain].
4 Click the [OK] button.
NOTE
When banner printing, a resolution of 600 dpi is set.
3
12
45

4-11
Printing from PC > Printing from PC
5 Load paper.
1 Open the multipurpose tray and extend the support tray section of the multipurpose tray.
2 Remove the banner guides.
3 Load paper.
4 Attach the banner guides to the multipurpose tray according to the width of the paper.
A4A4
LetterLetter
A4A4
LetterLetter

4-12
Printing from PC > Printing from PC
6 Start printing.Click the [OK] button.
When you execute printing in this case, a message appears on the machine's operation panel. Place the paper in the Multipurpose tray, continue to support it so that it does not fall, and select [Continue]. To cancel printing, select [Cancel].
Set whether the confirmation screen appears before each sheet is printed when printing multiple banner sheets.
7 Return the banner guide to the initial position.
IMPORTANT
If an output tray that cannot be used for banner printing such as Mailbox (option) is selected in the printer driver, the output tray automatically changes to a tray that can be used.
After pressing [Continue], support the paper with both hands so that it feeds in correctly.
After printing starts, catch the paper when it is output so that it does not fall. When using the inner tray as the output location, do not stand up the stopper.
Message Banner Print (page 8-46)

4-13
Printing from PC > Printing from PC
Canceling Printing from a ComputerTo cancel a print job executed using the printer driver before the printer begins printing, do the following:
1 Double-click the printer icon ( ) displayed on the taskbar at the bottom right of the Windows desktop to display a dialog box for the printer.
2 Click the file for which you wish to cancel printing and select [Cancel] from the "Document" menu.
NOTE
When canceling printing from this machine, refer to the following:
Canceling Jobs (page 5-20)

4-14
Printing from PC > Printing from the Handheld Device
Printing from the Handheld DeviceThis machine supports the AirPrint, Google Cloud Print and Mopria. According to the supported OS and application, you can print the job from any handheld device or computer without installing a printer driver.
Printing by AirPrintAirPrint is a printing function that is included standard in iOS 4.2 and later products, and Mac OS X 10.7 and later products.
To use the AirPrint, make sure that the AirPrint setting is enabled in the Command Center RX.
Command Center RX User Guide
Printing by Google Cloud PrintGoogle Cloud Print is a printing service provided by Google. This service enables a user with a Google account to print from a machine connected to the Internet.
The machine can be configured in the Command Center RX.
Command Center RX User Guide
Printing by MopriaMopria is a standard on printing function included in Android 4.4 or later products.
Mopria Print Service needs to be installed and enabled in advance.
For details on how to use, refer to a Web site of Mopria Alliance.
Printing with Wi-Fi DirectWi-Fi Direct is a wireless LAN standard that Wi-Fi Alliance has been established. This is one of the functions of the wireless LAN, without a wireless LAN access point or wireless LAN router, between devices can communicate directly on a peer to peer basis.
The printing procedure by the Wi-Fi Direct is the same as that from the normal handheld devices.
When you use a printer name or Bonjour name on the port settings of the printer property, you can print the job by specifying the name at Wi-Fi Direct connection.
When you use an IP address for the port, specify the IP address of this machine.
NOTE
A Google account is necessary to use Google Cloud Print. Obtain a Google account if you do not have one.
It is also necessary to register the machine with the Google Cloud Print service in advance. The machine can be registered from a PC connected to the same network.

4-15
Printing from PC > Printing from the Handheld Device
Printing with NFCWhen the Wi-Fi and Wi-Fi Direct has been configured in advance, the network between this machine and handheld device will be configured by simply tapping an NFC tag.
Configuring the Wireless Network (page 2-35)
Setting Wi-Fi Direct (page 2-40)

4-16
Printing from PC > Printing Data Saved in the Printer
Printing Data Saved in the PrinterYou can save the print job into the Job Box of this device and print it as necessary.
If you configure settings in the [Job] tab of the printer driver and then print, the print job will be saved in the Job Box (memory) and printing can be executed at the machine.
Follow the work flow below when using Job Box.
Specifying the Job Box from a computer and sending the print job. (page 4-16)
Using the operation panel to specify a file within a Box and printing it.
You can print the documents from the following boxes.
Printing Documents from Private Print Box (page 4-17)
Printing Document from Stored Job Box (page 4-18)
Printing Document from Quick Copy Box (page 4-19)
Printing Document from Proof and Hold Box (page 4-20)
Specifying the Job Box from a Computer and Storing the Job
1 Click [File] and select [Print] in the application. The Print dialog box displays.
2 Select the machine from the "Name" menu.
3 Click the [Properties] button. The Properties dialog box displays.
4 Click the [Job] tab and select the [Job storage (e-MPS)] check box to set the function.
NOTE
For information on how to use the printer driver software, refer to the following:
Printer Driver User Guide

4-17
Printing from PC > Printing Data Saved in the Printer
Printing Documents from Private Print BoxIn Private Printing, you can specify that a job is not to be printed until you operate the machine. When sending the job from the application software, specify a password in the printer driver. The job is released for printing by entering the password on the operation panel, ensuring confidentiality of the print job. The data will be deleted upon completion of the print job or after the power switch is turned off.
1 Display the screen.
1 [Home]( ) key > [Job Box]
2 Select [Private Print/Stored Job].
3 Select the creator of the document.
2 Print the document.
1 Select the document to print > [Print]
2 Enter the password.
3 Specify the number of copies to print as desired.
4 Select [Start Print].
Printing starts.Upon completion of printing, the Private Print job is automatically deleted.
Deleting the Documents Stored in the Private Print Box
1 Display the screen.
1 [Home]( ) key > [Job Box]
2 Select [Private Print/Stored Job].
3 Select the creator of the document.
2 Delete the document.
1 Select the document to delete > [Delete]
2 If the document is protected by a password, enter the password.
The document is deleted.
2
1

4-18
Printing from PC > Printing Data Saved in the Printer
Printing Document from Stored Job BoxIn Stored Job, the print data sent from the application is saved to the machine. You can set up a password as necessary. If you set up a password, enter the password when printing. Print data will be stored in the Stored Job Box after printing. This will allow printing of the same print data repeatedly.
1 Display the screen.
1 [Home]( ) key > [Job Box]
2 Select [Private Print/Stored Job].
3 Select the creator of the document.
2 Print the document.
1 Select the document to print > [Print]
2 Enter the password.
3 Specify the number of copies to print as desired.
4 Select [Start Print].
Printing starts.
Deleting the Documents Stored in the Stored Job Box
1 Display the screen.
1 [Home]( ) key > [Job Box]
2 Select [Private Print/Stored Job].
3 Select the creator of the document.
2 Delete the document.
1 Select the document to delete > [Delete]
2 If the document is protected by a password, enter the password.
The document is deleted.
NOTE
If the document is protected by a password, the password entry screen will be displayed. Enter the password.

4-19
Printing from PC > Printing Data Saved in the Printer
Printing Document from Quick Copy BoxQuick Copy feature facilitates additional prints of a document already printed. Activating Quick Copy and printing a document using the printer driver allow the print data to be stored in the Quick Copy Job Box. When additional copies are required, you can reprint the required number of copies from the touch panel. By default, up to 32 documents can be stored. When power is turned off, all stored jobs will be deleted.
1 Display the screen.
1 [Home]( ) key > [Job Box]
2 Select [Quick Copy/Proof and Hold].
3 Select the creator of the document.
2 Print the document.
1 Select the document to print > [Print]
2 Specify the number of copies to print as desired.
3 Select [Start Print].
Printing starts.
Deleting the Documents Stored in the Quick Copy Box
1 Display the screen.
1 [Home]( ) key > [Job Box]
2 Select [Quick Copy/Proof and Hold].
3 Select the creator of the document.
2 Delete the document.Select the document to delete > [Delete] > [Delete]
The document is deleted.
NOTE
• When the number of jobs reaches the limit, the oldest job will be overwritten by the new one.
• To maintain free space on the box, you can set the maximum number of stored jobs.
Quick Copy Job Retention (page 8-47)

4-20
Printing from PC > Printing Data Saved in the Printer
Printing Document from Proof and Hold BoxThe Proof and Hold feature produces only a single proof print of multiple-print job and holds printing of the remaining copies. Printing a multiple-print job in Proof and Hold using the printer driver allows only a single copy to be printed while maintaining the document data in the Job Box. To continue to print the remaining copies, use the touch panel. You can change the number of copies to print.
1 Display the screen.
1 [Home]( ) key > [Job Box]
2 Select [Quick Copy/Proof and Hold].
3 Select the creator of the document.
2 Print the document.
1 Select the document to print > [Print]
2 Specify the number of copies to print as desired.
3 Select [Start Print].
Printing starts.
Deleting the Documents Stored in the Proof and Hold Box
1 Display the screen.
1 [Home]( ) key > [Job Box]
2 Select [Quick Copy/Proof and Hold].
3 Select the creator of the document.
2 Delete the document.Select the document to delete > [Delete] > [Delete]
The document is deleted.

4-21
Printing from PC > Monitoring the Printer Status (Status Monitor)
Monitoring the Printer Status (Status Monitor)The Status Monitor monitors the printer status and provides an ongoing reporting function.
Accessing the Status MonitorThe Status Monitor also starts up when printing is started.
Exiting the Status MonitorUse either of the methods listed below to exit the Status Monitor.
• Exit manually:Click the settings icon and select Exit in the menu to exit the Status Monitor.
• Exit automatically:The Status Monitor automatically shuts down after 7 minutes if it is not being used.
Quick View StateThe status of the printer is displayed using icons. Detailed information is displayed when the Expand button is clicked.
Detailed information is displayed by clicking on each icon tab.
NOTE
When you activate Status Monitor, check the status below.
• KX DRIVER is installed.
• Either [Enhanced WSD] or [Enhanced WSD(SSL)] is enabled.
Network Settings (page 8-50)
1 Printing progress tab
2 Paper tray status tab
3 Toner status tab
4 Alert tab
5 Expand button
6 Settings icon
1 2 3 4 5 6

4-22
Printing from PC > Monitoring the Printer Status (Status Monitor)
Printing Progress TabThe status of the print jobs is displayed.
Select a job on the job list and it can be canceled using the menu displayed with a right-click.
Paper Tray Status TabInformation is displayed about the paper in the printer and about the amount of paper remaining.
Toner Status TabThe amount of toner remaining is displayed.
1 Status icon
2 Job list
1
2

4-23
Printing from PC > Monitoring the Printer Status (Status Monitor)
Alert TabIf an error occurs, a notice is displayed using a 3D image and a message.
Status Monitor Context MenuThe following menu is displayed when the settings icon is clicked.
• Command Center RXIf the printer is connected to a TCP/IP network and has its own IP address, use a web browser to access the Command Center RX to modify or confirm the network settings. This menu is not displayed when using USB connection.
Command Center RX User Guide
• Notification…This sets the display of the Status Monitor.
Status Monitor Notification Settings (page 4-24)
• www.kyoceradocumentsolutions.comOpen our website.
• ExitExits the Status Monitor.

4-24
Printing from PC > Monitoring the Printer Status (Status Monitor)
Status Monitor Notification SettingsThe Status Monitor settings and event list details are displayed.
Select whether notification is performed when an error in the event list occurs.
1 Select Enable event notification.If this setting is set to Off, then the Status Monitor will not start up even when printing is executed.
2 Select an event to use with the text to speech function in Available events.
3 Click Sound file / Text to Speech column. Click the browse (...) button to notify the event by sound file.
When customizing the message texts to read on the screen aloud, enter the texts in the text box.
NOTE
The available file format is WAV.

5-1
5 Operation on the MachineThis chapter explains the following topics:
Loading Originals .......................................................... 5-2Placing Originals on the Platen .......................... 5-2Loading Originals in the Document Processor .. 5-3
Loading Paper in the Multipurpose Tray ....................... 5-6Favorites ....................................................................... 5-9
Registering Favorites ....................................... 5-10Recalling Favorites .......................................... 5-10Editing Favorites .............................................. 5-11Deleting Favorites ............................................ 5-11
Application .................................................................. 5-12Installing Applications ...................................... 5-12Activating Applications ..................................... 5-13Deactivating Applications ................................. 5-14Uninstalling Applications .................................. 5-14
Registering Shortcuts (Copy, Send, and Document Box Settings) .............................................................. 5-15
Adding Shortcuts .............................................. 5-15Editing Shortcuts .............................................. 5-16Deleting Shortcuts ............................................ 5-16
Copying ...................................................................... 5-17Basic Operation ............................................... 5-17Proof Copy ....................................................... 5-19Interrupt Copy .................................................. 5-20Canceling Jobs ................................................ 5-20
Frequently-Used Sending Method .............................. 5-21Sending Document via E-mail .................................... 5-22
Configuring Settings before Sending ............... 5-22Sending Scanned Document via E-mail .......... 5-22
Sending Document to Desired Shared Folder on a Computer (Scan to PC) .............................................. 5-24
Configuring Settings before Sending ............... 5-24Sending Document to Desired Shared Folder on a Computer ...................................... 5-24
Sending Document to Folder on an FTP Server (Scan to FTP) ............................................................. 5-27
Configuring Settings before Sending ............... 5-27Sending Document to Folder on an FTP Server .............................................................. 5-27
Scanning using TWAIN or WIA ................................... 5-29Configuring Settings before Sending ............... 5-29Scanning Document Using Application ............ 5-29
Scanning Document stored in a Custom Box ............. 5-30Configuring Settings before Sending ............... 5-30Scanning Document Stored in a Box ............... 5-30
Useful Sending Method .............................................. 5-31WSD Scan .................................................................. 5-32
Installing the Driver .......................................... 5-32Executing WSD scan ....................................... 5-33
DSM Scan .................................................................. 5-35Configuring Settings before Sending ............... 5-35Executing DSM Scan ....................................... 5-35
Scanning with File Management Utility ....................... 5-37Configuring Settings before Sending ............... 5-37Using FMU Connection to Scan an Original .... 5-37
Sending to Different Types of Destinations (Multi Sending) ..................................................................... 5-38
Send to Me (Email) ..................................................... 5-39Configuring Settings before Sending ............... 5-39Sending a document to the mail address of the logged in user ............................................ 5-39
Using a Fax Server to Send (Fax Server Send) ......... 5-40Canceling Sending Jobs ............................................. 5-42Handling Destination .................................................. 5-43
Specifying Destination ..................................... 5-43Choosing from the Address Book .................... 5-43Choosing from the One Touch Key .................. 5-45Choosing from the Speed Dial ......................... 5-45Checking and Editing Destinations .................. 5-46Confirmation Screen of Destinations ............... 5-47Recall ............................................................... 5-47
How to use the FAX Function ..................................... 5-48Using Document Boxes .............................................. 5-49
What is Custom Box? ...................................... 5-49What is Job Box? ............................................. 5-49What is USB Drive Box? .................................. 5-50Fax Box ........................................................... 5-50Basic Operation for Document Box ................. 5-50Creating a New Custom Box ........................... 5-54Editing Custom Box ......................................... 5-55Deleting Custom Box ....................................... 5-56Storing Documents to a Custom Box ............... 5-56Printing Documents in Custom Box ................. 5-57Saving Scanned Documents to a Custom Box 5-58Sending Documents in Custom Box ................ 5-59Sending Documents in Custom Box to E-mail Address of Logged in User ...................... 5-60Moving Documents in Custom Box ................. 5-60Copying Documents in Custom Box into Other Boxes ..................................................... 5-61Copying Documents in Custom Box to USB Drive ................................................................ 5-61Joining Documents in Custom Box .................. 5-62Deleting Documents in Custom Box ................ 5-63
Job Box ...................................................................... 5-64Outputting Repeat Copy Jobs ......................... 5-64Form for Form Overlay .................................... 5-65
Operating using Removable USB Drive ..................... 5-66Printing Documents Stored in Removable USB Drive ........................................................ 5-66Saving Documents to USB Drive (Scan to USB) ................................................................ 5-68Check the USB Drive Information .................... 5-69Removing USB Drive ....................................... 5-69
Using the Internet Browser ......................................... 5-70Launching and Exiting the Browser ................. 5-70Using the Browser Screen ............................... 5-71
Manual Staple ............................................................. 5-72

5-2
Operation on the Machine > Loading Originals
Loading OriginalsLoad the originals on the platen or document processor, depending on the original size, type, volume, and function.
• Platen: Place the sheet, book, postcards, and envelopes.
• Document Processor: Place the multiple originals. You can also place the two sided originals.
Placing Originals on the PlatenYou may place books or magazines on the platen in addition to ordinary sheet originals.
When you place envelopes or cardstock on the platen
NOTE
For details on Original Orientation, refer to the following:
Original Orientation (page 6-24)
NOTE
For the procedure for feeding envelopes or cardstock, refer to the following:
When you load envelopes or cardstock in the multipurpose tray (page 5-8)
CAUTIONDo not leave the document processor open as there is a danger of personal injury.
IMPORTANT
• Do not push the document processor forcefully when you close it. Excessive pressure may crack the platen glass.
• When placing books or magazines on the machine, do so with the document processor in the open position.
1 Put the scanning side facedown.
2 Align it flush against the original size indicator plates with the back left corner as the reference point.
2 1
1 Put the scanning side facedown.
2 Align it flush against the original size indicator plates with the back left corner as the reference point.
2
1

5-3
Operation on the Machine > Loading Originals
Loading Originals in the Document ProcessorThe document processor automatically scans each sheet of multiple originals. Both sides of two-sided originals are scanned.
The document processor supports the following types of originals.
Do not use the document processor for the following types of originals. Otherwise, the originals may be jammed or the document processor may become dirty.
• Originals bound with clips or staples (Remove the clips or staples and straighten curls, wrinkles or creases before loading. Failure to do so may cause the originals to jam.)
• Originals with adhesive tape or glue
• Originals with cut-out sections
• Curled original
• Originals with folds (Straighten the folds before loading. Failure to do so may cause the originals to jam.)
• Carbon paper
• Crumpled paper
1 Adjust the original width guides.
Detail Document Processor (Automatic 2-Sided)
Document Processor (Dual scan DP)
Document Processor (Dual Scan with Skewed and
Multifeed Detection)
Type DP-5100 DP-5120 DP-5130
Weight 50 to 120 g/m2 (duplex: 50 to 120 g/m2)
35 to 220 g/m2 (duplex: 50 to 220 g/m2)
Sizes Maximum 216 x 356 mm (Long-sized 216 x 1900 mm) to Minimum 105 x 148 mm
No. of sheets
Plain paper (80 g/m2), Recycled paper, Vellum paper: 75 sheets (Mixed size originals: 75 sheets)
Thick paper (120 g/m2): 50 sheets
Art paper: 1 sheet
Plain paper (80 g/m2), Recycled paper, Vellum paper: 100 sheets (Mixed size originals: 100 sheets)
Thick paper (120 g/m2): 50 sheets
Art paper: 1 sheet
Plain paper (80 g/m2), Recycled paper, Vellum paper: 270 sheets (Mixed size originals: 30 sheets)
Thick paper (120 g/m2): 180 sheets Art paper: 1 sheet
IMPORTANT
• Before loading originals, be sure that there are no originals left on the original eject table. Originals left on the original eject table may cause the new originals to jam.
• Do not make an impact on the document processor top cover, such as aligning the originals on the top cover. It may cause an error in the document processor.

5-4
Operation on the Machine > Loading Originals
2 Place the originals.
1 Put the side to be scanned (or the first side of two-sided originals) face-up. Slide the leading edge into the document processor as far as it will go.
2 Open the original stopper to fit the size of the original set.
Document Processor (Reverse Automatic)/Document Processor (Dual Scan)
(Original size: B5, A4, Letter, Folio, or Legal)
NOTE
For details on Original Orientation, refer to the following:
Original Orientation (page 6-24)
IMPORTANT
• Confirm that the original width guides exactly fit the originals. If there is a gap, readjust the original width guides. The gap may cause the originals to jam.
• Ensure that loaded originals do not exceed the level indicator. Exceeding the maximum level may cause the originals to jam.
• Originals with punched holes or perforated lines should be placed in such a way that the holes or perforations will be scanned last (not first).

5-5
Operation on the Machine > Loading Originals
Document Processor (Dual Scan with Skewed and Multifeed Detection)
(Original size: Folio or Legal)
(When there is a large number of sheets of the original)

5-6
Operation on the Machine > Loading Paper in the Multipurpose Tray
Loading Paper in the Multipurpose TrayThe multipurpose tray will hold up to 100 sheets of plain paper (80 g/m2).
For details of the supported paper sizes, refer to the following:
Choosing the Appropriate Paper (page 11-13)
For the paper type setting, refer to the following:
Media Type Setting (page 8-17)
Be sure to use the multipurpose tray when you print on any special paper.
The capacity of the multipurpose tray is as follows.
• Plain paper (80 g/m2), recycled paper or color paper: 100 sheets
• Thick paper (209 g/m2): 10 sheets
• Thick paper (157 g/m2): 10 sheets
• Thick paper (104.7 g/m2): 25 sheets
• Hagaki (Cardstock): 20 sheets
• Envelope DL, Envelope C5, Envelope #10, Envelope #9, Envelope #6 3/4, Envelope Monarch, Youkei 4, Youkei 2: 5 sheets
• OHP film: 1 sheet
• Coated: 30 sheets
1 Open the multipurpose tray.
IMPORTANT
• If you are using a paper weight of 106 g/m2 or more, set the media type to Thick and set the weight of the paper you are using.
• Remove each transparency from the inner tray as it is printed. Leaving transparencies in the inner tray may cause a paper jam.
NOTE
• When you load custom size paper, enter the paper size by referring to the following:
Paper Feeding (page 8-14)
• When you use special paper such as transparencies or thick paper, select the media type by referring to the following:
MP Tray Settings (page 8-15)
• Paper size can be automatically detected and selected, refer to the following:
Paper Selection (page 6-21)
MP Tray Settings (page 8-15)

5-7
Operation on the Machine > Loading Paper in the Multipurpose Tray
2 Adjust the multipurpose tray size.Paper sizes are marked on the multipurpose tray.
3 Load paper.
Insert the paper along the paper width guides into the tray until it stops.
After removing new paper from its packaging, fan the paper before loading it in the multipurpose tray.
4 Specify the type of paper loaded in the multipurpose tray using the operation panel.
Precaution for Loading Paper (page 3-2)
IMPORTANT
• When loading the paper, keep the print side facing down.
• Curled paper must be uncurled before use.
• When loading paper into the multipurpose tray, check that there is no paper left over in the tray from a previous job before loading the paper. If there is just a small amount of paper left over in the multipurpose tray and you want to add more, first remove the left-over paper from the tray and include it with the new paper before loading the paper back into the tray.
• If there is a gap between the paper and the paper width guides, readjust the guides to fit the paper in order to prevent skewed feeding and paper jams.
• Ensure that the loaded paper does not exceed the load limits.
MP Tray Settings (page 8-15)

5-8
Operation on the Machine > Loading Paper in the Multipurpose Tray
When you load envelopes or cardstock in the multipurpose tray
Load the paper with the print side facing down. For the procedure for printing, refer to the following:
Printer Driver User Guide
Example: When printing the address.
1 Oufukuhagaki (Return postcard)
2 Hagaki (Cardstocks)
3 Portrait form envelopes (Open the flap)
4 Landscape form envelopes (Close the flap)
IMPORTANT
• Use unfolded Oufuku hagaki (Return postcard).
• How to load envelopes (orientation and facing) will differ depending on the type of envelope. Be sure to load it in correctly, otherwise printing may be done in the wrong direction or on the wrong face.
NOTE
• When you load envelopes in the multipurpose tray, select the envelope type by referring to the following:
MP Tray Settings (page 8-15)
• When you load cardstocks in the multipurpose tray, open the stopper as shown below.
1 2 3 4

5-9
Operation on the Machine > Favorites
FavoritesAfter you add frequently used functions to Favorites, you can recall them quickly and easily. You can also name the favorites for easy identification when recalling.
The favorites below have been preregistered. The registered contents can be re-registered for easier use in your environment.
Favorite name Description Default Registration
ID Card Copy Use this when you want to copy a driver's license or an insurance card.When you scan the front and back of the card, both sides will be combined and copied onto a single sheet.
Copying FunctionsColor: [Black & White]Original Size: [A5]/[Statement]Paper Selection: Cassette 1Zoom: [100%]
Erase Shadowed Areas: [On]
Eco Copy Use this to save toner consumption when printing.This changes color printing to black & white with lighter density, so that the toner consumption can be reduced.
Copying FunctionsColor: [Black & White]EcoPrint: [On] (Level [5])
Newspaper Copy Use this when you want to copy a newspaper article, or other originals printed on a colored substrate.This adjusts the image quality so that the color of the substrate or the text on the reverse side will not show on the copy.
Copying FunctionsColor: [Black & White]Prevent Bleed-thru: [On]Background Density Adj.: [Auto]
Technical Drawing Copy Use this when you want to copy a drawing that contains shapes drawn with lines, and graphics. Use this also when you want to copy colored lines in black & white.
Copying FunctionsColor: [Black & White]Original Image: [Text]Sharpness (All): [+3]Background Density Adj.: [Auto]
Confidential Stamp Use this to show a translucent text "Confidential" on the center of the document.
Copying FunctionsColor: [Black & White]Prevent Bleed-thru: [On]Stamp: ConfidentialFont Size: middleFont Color: [Black]Stamp Position: [Center]Display Pattern: [Transparent]
Highlighter Copy Use this when you want to clearly print out the color of text and lines written/drawn by a highlighter pen, which are normally difficult to copy.
Copying FunctionsColor: [Full Color]Original Image: [Text+Photo][Book /Magazine]Highlighter Enhancement: [On (Bright)]
Vivid Copy Use this when you want to make a copy with an overall vivid appearance.
Copying FunctionsColor: [Full Color]Original Image: [Text+Photo][Book /Magazine]One-touch Image Adjust: [Vivid]
NOTE
• Up to 50 functions combining copying and sending can be registered in the favorites.
• If user login administration is enabled, you can only register functions by logging in with administrator privileges.

5-10
Operation on the Machine > Favorites
Registering FavoritesThe following procedure is an example of registering the copying function.
1 Display the screen.
1 [Home]( ) key > [Copy]
2 Select [Favorites] while the copy mode is accessed.
2 Register the favorite.
1 [Add/Edit] > Select a number (01 to 50) for the favorite number
2 Enter the new favorite name > [Register]
The favorite is registered.
To display a registered favorite on the Home screen, select [Add] on the confirmation screen that appears, proceed to step 2-3.
3 Specify the position in which you want to display the icon of registered favorite.
4 Select [OK].
Recalling Favorites
1 Recall the favorite.
1 [Home]( ) key > [...] > [Favorites] or select the icon of a favorite.
If you selected the icon of a favorite, that favorite will be recalled. If you selected [Favorites], proceed to step 1-2.
2 Select the favorite number you want to recall.
Select [Search] to enter the favorite number (01 to 50) directly for recalling.
2 Execute the favorite.Place the originals > [Start] key
NOTE
If you register on a favorite number already registered, delete the currently registered favorite before registering.
NOTE
If the favorite cannot be recalled, the Document Box or the form overlay specified in the favorite might have been deleted. Check the Document Box.
NOTE
[Favorites] can be selected in each function to call up the favorite registered for the function.

5-11
Operation on the Machine > Favorites
Editing FavoritesYou can change favorite number and favorite name.
1 Display the screen.
1 [Home]( ) key > [...] > [Favorites]
2 Select [Add/Edit].
2 Edit the favorite.
1 Select corresponding to the favorite number (01 to 50) to change.
2 Select [Edit] to change the favorite number and favorite name.
3 [OK] > [OK]
Deleting Favorites
1 Display the screen.
1 [Home]( ) key > [...] > [Favorites]
2 Select [Add/Edit].
2 Delete the favorite.
1 Select corresponding to the favorite number (01 to 50) to delete.
2 [Delete] > [Delete]
Registering Favorites (page 5-10)

5-12
Operation on the Machine > Application
ApplicationThe functionality of the machine can be expanded by installing applications.
Applications that help you perform your daily more efficiently such as a scan feature and an authentication feature are available.
For details, consult your sales representative or dealer.
Installing ApplicationsTo use applications, first install the application in the machine and then activate the application.
1 Display the screen.[System Menu/Counter] key > [Add/Delete Application] > "Application" [Add/Delete Application]
2 Install the application.
1 [Add] > [OK]
2 Insert the USB drive containing the application to be installed into the USB Memory Slot.
3 Select the application to be installed > [Install]
You can view detailed information on the selected application by selecting [ ] (information icon).
NOTE
You can install applications and certificates on the machine. The number of applications you can run may vary according to the type of application.
NOTE
• If the user authentication screen appears, enter your login user name and login password and select [Login]. For this, you need to login as an administrator or as a user with privileges to carry out this setting. The factory default login user name and login password are set as shown below.
• Select [Print Report] to print an application report.
NOTE
When the message "USB Drive is recognized. Displaying files." is displayed, select [Cancel].
Model Name Login User Name Login Password
358ci 3500 3500
408ci 4000 4000
508ci 5000 5000

5-13
Operation on the Machine > Application
4 Select [Yes].
Installation of the application begins. Depending on the application being installed, the installation may take some time.
Once the installation ends, the original screen reappears.
Activating Applications
1 Display the screen.[System Menu/Counter] key > [Add/Delete Application] > "Application" [Add/Delete Application]
2 Activate the application.
1 Select the desired application > [Activate]
You can view detailed information on the selected application by selecting [ ] (information icon).
2 Enter the license key > [Official]
Some applications do not require you to enter a license key. If the license key entry screen does not appear, go to step 2-3. To use the application as a trial, select [Trial] without entering the license key.
3 Select [Yes].
4 Select the application icon in the Home screen.
Select the application icon.
The application will start up.
NOTE
• To install another application, repeat steps 2-3 and 2-4.
• To remove the USB drive, select [Remove USB] and wait until the message "USB Drive can be safely removed." appears. Then remove the USB drive.
NOTE
If the user authentication screen appears, enter your login user name and login password and select [Login]. For this, you need to login as an administrator or as a user with privileges to carry out this setting. The factory default login user name and login password are set as shown below.
IMPORTANT
• If you change the date/time while using the trial version of an application, you will no longer be able to use the application.
• Icons of activated application are displayed in the Home screen.
Model Name Login User Name Login Password
358ci 3500 3500
408ci 4000 4000
508ci 5000 5000

5-14
Operation on the Machine > Application
Deactivating Applications
1 Display the screen.[System Menu/Counter] key > [Add/Delete Application] > "Application" [Add/Delete Application]
2 Deactivate the application.Select the desired application to exit > [Deactivate]
Uninstalling Applications
1 Display the screen.[System Menu/Counter] key > [Add/Delete Application] > "Application" [Add/Delete Application]
2 Deactivate the application.
1 Select the application you want to delete > [Delete]
You can view detailed information on the selected application by selecting [ ] (information icon).
2 Select [Yes].
NOTE
If the user authentication screen appears, enter your login user name and login password and select [Login]. For this, you need to login as an administrator or as a user with privileges to carry out this setting. The factory default login user name and login password are set as shown below.
NOTE
• Select [x] on the screen if you want to exit the already activated application.
• The procedure for exiting some applications may differ.
NOTE
If the user authentication screen appears, enter your login user name and login password and select [Login]. For this, you need to login as an administrator or as a user with privileges to carry out this setting. The factory default login user name and login password are set as shown below.
Model Name Login User Name Login Password
358ci 3500 3500
408ci 4000 4000
508ci 5000 5000
Model Name Login User Name Login Password
358ci 3500 3500
408ci 4000 4000
508ci 5000 5000

5-15
Operation on the Machine > Registering Shortcuts (Copy, Send, and Document Box Settings)
Registering Shortcuts (Copy, Send, and Document Box Settings)You can register shortcuts for easy access to the frequently used functions. A function name linked to a registered shortcut can be changed as necessary.
Adding ShortcutsShortcut registration is performed in the basic screen of each function.
1 Display the basic screen you want to register.
2 Register the shortcuts.
1 Select [ ] for "Shortcut".
Display the shortcut menu.
2 Select [+].
3 Select the settings you want to add > [Next >]
4 Enter the shortcut name > [Next >].
5 Confirm the entry.
Select [Shortcut Name], [Function], or [Permission] to change the settings.
6 Select [Finish].
NOTE
The function name will be displayed if you do not enter a shortcut key.
NOTE
[Permission] is displayed when the user login administration is enabled.

5-16
Operation on the Machine > Registering Shortcuts (Copy, Send, and Document Box Settings)
The shortcut is registered.
Editing Shortcuts
1 Display the screen.
1 Select [ ] for "Shortcut".
Display the shortcut menu.
2 Select [ ] (edit icon).
2 Edit the shortcut.
1 Select the shortcut key you want to edit.
2 Select [Edit].
3 Select [Shortcut Name] or [Function] > Change the settings > [OK].
4 [Finish] > [Update]
Deleting Shortcuts
1 Display the screen.
1 Select [ ] for "Shortcut".
Display the shortcut menu.
2 Select [ ] (edit icon).
2 Delete the shortcut.Select the shortcut key you want to delete > [Delete] > [Delete]

5-17
Operation on the Machine > Copying
CopyingThe procedures here represent the basic copy operation and how to cancel the copy.
Basic Operation
1 [Home]( ) key > [Copy]
2 Place the originals.
3 Select the functions.To configure the settings for functions, select the Global Navigation.
4 Use the numeric keys to enter the copy quantity.Select the area for inputting the number of sheets to display the numeric keypad. Or, use [+] or [-] to enter the number of sheets. Specify the desired number up to 9999.
Loading Originals (page 5-2)
About Functions Available on the Machine (page 6-2)

5-18
Operation on the Machine > Copying
5 Check the preview image.Select [Preview] to show a preview image.
Original Preview (page 2-24)
6 Press the [Start] key.Copying begins.
NOTE
This function allows you to reserve the next job during printing. Using this function, the original will be scanned while the machine is printing. When the current print job ends, the reserved copy job is printed. If "Reserve Next Priority" is set to [Off], [Reserve Next] will appear. Select [Reserve Next] and configure the necessary settings for the copy job.
Reserve Next Priority (page 8-34)

5-19
Operation on the Machine > Copying
Proof CopyIt is possible to copy one sheet before copying a large number of sheets. This enables you to check the contents and finishing and copy the desired number of sheets without scanning the original if you are satisfied with the result. If you want to make changes, you can change the settings and copy only one sheet again.
1 Configure the settings.Place the originals onto the machine, and configure the copy settings.
2 Select [Proof Copy].
A confirmation copy is printed.
3 Check.Check contents and finishing.
Modify copy settings according to results. All functions except for functions whose keys are grayed out on the touch panel can be corrected.
To perform a proof copy again, select [Proof Copy].
4 Press the [Start] key.Remaining sheets are copied.

5-20
Operation on the Machine > Copying
Interrupt CopyThis function allows you to pause the current jobs in progress when you need to make copies immediately.
When the interruption copy ends, the machine resumes the paused print jobs.
1 Configure the settings.
1 Select the [Interrupt] key.
The current print job is temporarily interrupted.
2 Place the originals onto the machine for interrupt copy, and configure the copy settings.
2 Press the [Start] key.Interrupt copying begins.
3 When interrupt copying ends, select the [Interrupt] key.The machine resumes the paused print jobs.
Canceling Jobs
1 Select the [Stop] key with the copy screen displayed.
2 Cancel a job.
When there is a job is being scanned
The copy job is canceled.
When there is a job printing or on standby
Canceling job screen appears. The current print job is temporarily interrupted.
Select the job you wish to cancel > [Cancel] > [Yes]
NOTE
• If the machine is left unused for 60 seconds in interrupt copy mode, interrupt copying is automatically cancelled and printing resumes.You can change the delay until interrupt copying is canceled. Change the delay as required.
Interrupt Clear Timer (page 8-10)
• The interrupt copy function may be unavailable depending on the status of document finisher usage. In this case, try the priority override.
Priority Override (page 6-70)
NOTE
If "Reserve Next Priority" is set to [Off], the Copying screen appears in the touch panel. In such case, selecting the [Stop] key or [Cancel] will cancel the printing job in progress.
Reserve Next Priority (page 8-34)

5-21
Operation on the Machine > Frequently-Used Sending Method
Frequently-Used Sending MethodThis machine can send a scanned image as an attachment of an E-mail message or to a PC linked to the network. In order to do this, it is necessary to register the sender and destination (recipient) address on the network.
A network environment which enables the machine to connect to a mail server is required in order to send E-mail. It is recommended that a Local Area Network (LAN) be used to assist with transmission speed and security issues.
Follow the steps below for basic sending. The following four options are available.
• Send as E-mail (E-mail Addr Entry): Sends a scanned original image as an E-mail attachment.
Sending Document via E-mail (page 5-22)
• Send to Folder (SMB): Stores a scanned original image in a shared folder of any PC.
Sending Document to Desired Shared Folder on a Computer (Scan to PC) (page 5-24)
• Send to Folder (FTP): Stores a scanned original image in a folder of an FTP server.
Sending Document to Folder on an FTP Server (Scan to FTP) (page 5-27)
• Image Data Scanning with TWAIN / WIA: Scan the document using a TWAIN or WIA compatible application program.
Scanning using TWAIN or WIA (page 5-29)
NOTE
• Different sending options can be specified in combination.
Sending to Different Types of Destinations (Multi Sending) (page 5-38)
• The fax function can be used on products equipped with fax capability.
FAX Operation Guide

5-22
Operation on the Machine > Sending Document via E-mail
Sending Document via E-mailWhen transmitting using wireless LAN, select the interface dedicated to the send function in advance.
Primary Network (Client) (page 8-66)
Configuring Settings before SendingBefore sending an E-mail, configure the SMTP and E-mail settings using the Command Center RX.
E-mail Settings (page 2-68)
Sending Scanned Document via E-mail
1 [Home]( ) key > [Send]
2 Place the originals.
Loading Originals (page 5-2)
3 In the destination screen for sending, select [+] > [Email]
4 Enter destination E-mail address > [OK]Up to 256 characters can be entered.
Character Entry Method (page 11-9)
To enter multiple destinations, select [Next Destination] and enter the next destination. Up to 100 E-mail addresses can be specified.
You can register the entered E-mail address in the Address Book by selecting [Add to Address Book]. You can also replace the information for a previously registered destination.
Destinations can be changed later.
Confirmation Screen of Destinations (page 5-47)
5 Select the functions.Select the Global Navigation to display other functions.
Send (page 6-6)
NOTE
If [Prohibit] is set to “Broadcast”, multiple destinations cannot be entered.
Broadcast (page 8-37)

5-23
Operation on the Machine > Sending Document via E-mail
6 Press the [Start] key.Sending starts.

5-24
Operation on the Machine > Sending Document to Desired Shared Folder on a Computer (Scan to PC)
Sending Document to Desired Shared Folder on a Computer (Scan to PC)You can store the scanned document into the desired shared folder on a computer.
Configuring Settings before SendingBefore sending a document, configure the following settings.
• Make a note of the computer name and full computer name
• Make a note of the user name and domain name
• Create a shared folder and make a note of a shared folder
• Configure the Windows firewall
Sending Document to Desired Shared Folder on a ComputerWhen transmitting using wireless LAN, select the interface dedicated to the send function in advance.
Primary Network (Client) (page 8-66)
1 [Home]( ) key > [Send]
2 Place the originals.
Loading Originals (page 5-2)
3 In the destination screen for sending, select [+] > [SMB]
4 Enter the destination information.• To search for a folder on a PC on the network, select [Search Folder from Network] or
[Search Folder by Host Name].
If you selected [Search Folder from Network], you can search all PCs on the network for a destination.
If you pressed [Search Folder by Host Name], you can enter the "Domain/Workgroup", and "Host Name" to search PCs on the network for the destination.
Making a Note of the Computer Name and Full Computer Name (page 3-14)
Making a Note of the User Name and Domain Name (page 3-14)
Creating a Shared Folder, Making a Note of a Shared Folder (page 3-16)
Configuring Windows Firewall (page 3-19)

5-25
Operation on the Machine > Sending Document to Desired Shared Folder on a Computer (Scan to PC)
Up to 500 addresses can be displayed. Select the host name (PC name) that you want to specify in the screen that appears, and select [OK]. The login user name and login password entry screen appears.
After you enter the login user name and login password name of the destination PC, the shared folders appear. Select the folder that you want to specify and select [OK]. The address of the selected shared folder is set.
Select the folder from the Search Results list.
• To directly specify the SMB folder, select [Folder Path Entry] and enter each item.
Character Entry Method (page 11-9)
The table below lists the items to be set.
5 Check the status.
1 Check the information.
Change the delay as required.
Item DescriptionMax.
characters
Host Name*1
*1 Enter the Host name or IP address.To enter the IPv6 address, enclose the address in brackets [ ].(Example: [2001:db8:a0b:12f0::10])
Computer name Up to 256 characters
Port Port number
If the port number is not specified, the default port number is 445.
―
Folder Path Share name
For example: scannerdata
If saving in a folder in the shared folder:
share name\folder name in shared folder
Up to 260 characters
Login User Name*2
*2 Domain name\User nameFor example: abcdnet\james.smithWhen sending a document through an optional network interface (IB-50 or IB-51), "\" cannot be used. If the computer name is different from the domain name, login user name needs to be input by using "@."(Example: james.smith@abcdnet)
• If the computer name and domain name are the same:
User NameFor example: james.smith
• If the computer name and domain name are different:
Up to 64 characters
Login Password Windows logon password
(Case sensitive.)
Up to 128 characters

5-26
Operation on the Machine > Sending Document to Desired Shared Folder on a Computer (Scan to PC)
2 Select [Connection Test] to check the connection.
"Connected." appears when connection to the destination is correctly established. If "Cannot connect." appears, review the entry.
To enter multiple destinations, select [Next Destination] and enter the next destination.
You can register the entered information in the Address Book by selecting [Add to Address Book].
6 Select [OK].Destinations can be changed later.
Confirmation Screen of Destinations (page 5-47)
7 Select the functions.Select the Global Navigation to display other functions.
Send (page 6-6)
8 Press the [Start] key.Sending starts.
NOTE
If [Prohibit] is set to “Broadcast”, multiple destinations cannot be entered.
Broadcast (page 8-37)

5-27
Operation on the Machine > Sending Document to Folder on an FTP Server (Scan to FTP)
Sending Document to Folder on an FTP Server (Scan to FTP)
Configuring Settings before SendingBefore sending a document, configure the FTP Client (Transmission).
Protocol Settings (page 8-57)
Sending Document to Folder on an FTP ServerWhen transmitting using wireless LAN, select the interface dedicated to the send function in advance.
Primary Network (Client) (page 8-66)
1 [Home]( ) key > [Send]
2 Place the originals.
Loading Originals (page 5-2)
3 In the destination screen for sending, select [+] > [FTP]
4 Enter the destination information.Character Entry Method (page 11-9)
The table below lists the items to be set.
Item Descriptions Max. characters
Host Name*1
*1 To enter the IPv6 address, enclose the address in brackets [ ].(Example: [2001:db8:a0b:12f0::10])
Host name or IP address of FTP server Up to 64 characters
Port Port number
If the port number is not specified, the default port number is 21.
―
Folder Path*2
*2 When the FTP server is based on Linux/UNIX, the path including the sub-folder is combined by the slash "/" not using the back-slash.
Path for the file to be stored
For example: User\ScanData
If no path is entered, the file is stored in the home directory.
Up to 128 characters
Login User Name FTP server login user name Up to 64 characters
Login Password FTP server login password Up to 64 characters

5-28
Operation on the Machine > Sending Document to Folder on an FTP Server (Scan to FTP)
5 Check the status.
1 Check the information.
Change the delay as required.
2 Select [Connection Test] to check the connection.
"Connected." appears when connection to the destination is correctly established. If "Cannot connect." appears, review the entry.
To enter multiple destinations, select [Next Destination] and enter the next destination.
You can register the entered information in the Address Book by selecting [Add to Address Book].
6 Select [OK].Destinations can be changed later.
Confirmation Screen of Destinations (page 5-47)
7 Select the functions.Select the Global Navigation to display other functions.
Send (page 6-6)
8 Press the [Start] key.Sending starts.
NOTE
If [Prohibit] is set to “Broadcast”, multiple destinations cannot be entered.
Broadcast (page 8-37)

5-29
Operation on the Machine > Scanning using TWAIN or WIA
Scanning using TWAIN or WIAWhen transmitting using wireless LAN, select the interface dedicated to the send function in advance.
Primary Network (Client) (page 8-66)
Configuring Settings before SendingBefore sending a document, confirm that TWAIN/WIA driver is installed on a computer and the settings are configured.
Setting TWAIN Driver (page 2-59)
Setting WIA Driver (page 2-61)
Scanning Document Using ApplicationThis subsection explains how to scan an original using TWAIN. The WIA driver is used in the same way.
1 Display the screen.
1 Activate the TWAIN compatible application software.
2 Select the machine using the application and display the dialog box.
2 Configure the scan settings.Select scanning settings in the dialog box that opens.
3 Place the originals.
Loading Originals (page 5-2)
4 Scan the originals.Click the [Scan] button. The document data is scanned.
NOTE
For selecting the machine, see the Operation Guide or Help for each application software.
NOTE
For the settings, refer to Help in the dialog box.

5-30
Operation on the Machine > Scanning Document stored in a Custom Box
Scanning Document stored in a Custom BoxFollow the steps as below for scanning a document stored in a custom box using the TWAIN driver. When transmitting using wireless LAN, select the interface dedicated to the send function in advance.
Primary Network (Client) (page 8-66)
Configuring Settings before SendingBefore sending a document, confirm that TWAIN driver is installed on a computer and the settings are configured.
Setting TWAIN Driver (page 2-59)
Scanning Document Stored in a BoxThis subsection explains how to scan an original using an application supporting TWAIN.
1 Display the screen.
1 Activate the TWAIN compatible application software.
2 Select the machine using the application and display the dialog box.
2 Display lists of documents.
1 Select a custom box stored a document. If a password has been set for the box, the password entry screen appears. Enter the password and click the [OK] button. When you select a box, the document files in the Custom Box appear in "Document List".
2 Set how to display the document data. Click the [Setting] button to select each item.
3 Click [OK] button.
NOTE
To load a document saved in the Custom Box, select the model name with (Box) from “Model” on the TWAIN driver configuration screen.
NOTE
For selecting the machine, see the Operation Guide or Help for each application software.
NOTE
For the settings, refer to Help in the dialog box.

5-31
Operation on the Machine > Useful Sending Method
3 Scan the originals.
1 Select the document data to be scanned from [Document List].
Enter the document data name in the Search (Name) to find the data having the same document data name or the document data name with the same beginning.
Click the [Detail] button to display the selected document data. When the document data includes multiple pages, select the checkbox beside the pages you want to scan. The selected pages will be scanned.
2 Click the [Acquire] button.
The document data is scanned.
Useful Sending MethodYou can specify the following useful scanning (sending) methods.
• WSD Scan: Saves images of originals scanned on this machine as files on a WSD-compatible computer.
WSD Scan (page 5-32)
• DSM Scan: A scanned document can be automatically saved in any format or sent to any destination by reading a scan process from Active Directory.
DSM Scan (page 5-35)
• Scanning with File Management Utility: Scans a document using the settings of File Management Utility and saves it to a specified network folder or PC.
Scanning with File Management Utility (page 5-37)
• Scanning using the fax server: A scanned original is send via a fax server.
Using a Fax Server to Send (Fax Server Send) (page 5-40)
• Sending to different types of destinations (Multi sending): Sends to different types of destination (E-mail addresses, folders, etc.) in a single operation.
Sending to Different Types of Destinations (Multi Sending) (page 5-38)
• Send to Me (Email): Sends to the E-mail address of the logged in user when user login is enabled.
Send to Me (Email) (page 5-39)
NOTE
In this case, the scanned page or the selected document data will not be deleted from the Custom Box.

5-32
Operation on the Machine > WSD Scan
WSD ScanWSD Scan saves images of originals scanned on this machine as files on a WSD-compatible computer.
When transmitting using wireless LAN, select the interface dedicated to the send function in advance.
Primary Network (Client) (page 8-66)
Installing the DriverFor Windows 10
1 Right-click [Start] button on the Windows and select [Control Panel] and then [View devices and printer].
2 Install the driver.Click [Add a device]. Select the machine's icon and then click [Next].
When the machine's icon is displayed in "Printers" on the [Devices and Printers] screen, the installation is completed.
For Windows 8.1 and Microsoft Windows Server 2012
1 Click [Search] in charms, [Control Panel], and then [View devices and printers].
2 Install the driver.Click [Add a device]. Select the machine's icon and then click [Next].
When the machine's icon is displayed in "Printers" on the [Devices and Printers] screen, the installation is completed.
NOTE
• To use WSD Scan, confirm that the computer used for WSD scanning and the machine is network-connected, and "WSD Scan" is set to [On] in the network settings.
WSD Scan (page 8-57)
• For information on operating the computer, refer to the computer's help or the operation guide of your software.

5-33
Operation on the Machine > WSD Scan
For Windows 7
1 Display [Network] in the Start menu.Click [Start] button on the Windows and then select [Network].
2 Install the driver.Right-click the machine's icon and then click [Install].
During the installation, double-click the icon shown on the task bar to display the "Driver Software Installation" screen. When "Your devices are ready to use" is displayed on the [Driver Software Installation] screen, the installation is completed.
Executing WSD scan
1 [Home]( ) key > [Send]
2 Place the originals.
Loading Originals (page 5-2)
3 Display the screen.In the destination screen for sending, select [+] > [WSD Scan]
4 Scan the originals.
Procedure using this machine
1 [From Operation Panel] > [Next]
NOTE
When [Network] does not appear in the Start menu, perform the following procedure.
1 Right-click [Start] and click [Property] in the menu that appears.
2 Select the [[Start] menu] tab in the "Task bar and [Start] menu properties" screen, and click [Customize].
3 When the "Customize [Start] menu" screen appears, select the "Network" check box and click [OK].
NOTE
If the "User Account Control" window appears, click [Continue].If the "Found New Hardware" window appears, click [Cancel].

5-34
Operation on the Machine > WSD Scan
2 Select the destination computer > [OK]
Select [Reload] to reload the computer list.
You can view information on the selected computer by selecting [ ] (information icon).
3 Set the type of original, file format, etc., as desired.
4 Press the [Start] key.
Sending begins and the software installed on the computer is activated.
Procedure from Your Computer
1 [From Computer] > [Start]
2 Use the software installed on the computer to send the images.

5-35
Operation on the Machine > DSM Scan
DSM ScanA scanned document can be automatically saved in any format or sent to any destination by reading a scan process from Active Directory. This function only supports the computers installed Windows Server 2008 R2 or Windows Server 2012.
When transmitting using wireless LAN, select the interface dedicated to the send function in advance.
Primary Network (Client) (page 8-66)
Configuring Settings before SendingIf you are performing DSM scan, check the items below.
• The machine is connected to an Active Directory on the network that the scan process can reference.
• "DSM Scan", "LDAP" and "HTTP" are set to [On] in Network.
• "Network" [SSL] is set to [On] in Security Settings.
• [Network Authentication] is set in.
Executing DSM Scan
1 [Home]( ) key > [Send]
2 Place the originals.
Loading Originals (page 5-2)
3 Display the screen. In the destination screen for sending, select [+] > [DSM Scan]
Protocol Settings (page 8-57)
SSL (page 8-77)
Enabling User Login Administration (page 9-3)
NOTE
If the Active Directory that the scan process can reference is not on the network authentication server, DSM must be set in Command Center RX.
Command Center RX User Guide
NOTE
Depending on the settings, the address book screen may appear. In this event, select [Cancel] to display the destination screen for sending.

5-36
Operation on the Machine > DSM Scan
4 Select the scan process to be used > [OK].Select [Reload] to reload the computer list.
To check the settings, select [ ] (information icon).
5 Change the settings and add destinations as needed.Only E-mail addresses can be added as destinations.In the send destination screen, select [Detail/Edit], [Destination], and then [Address Book] or [E-mail Addr Entry], and add a destination.In some scan processes, it may not be possible to change settings or add destinations.
6 Press the [Start] key.Sending starts.

5-37
Operation on the Machine > Scanning with File Management Utility
Scanning with File Management Utility"FMU Connection" is installed on the machine as a standard application.
FMU Connection can be used to scan an original according to the settings configured with "File Management Utility" on the provided DVD, and save the image data and scanning information on a specified server or in a specified folder. Unlike regular transmission functions, this application lets you use metadata such as the scan date and time and the data format.
Configuring Settings before SendingThe first time you use FMU Connection, you must enable it in System Menu.
Add/Delete Application (page 8-77)
To use this function, you must install File Management Utility on your computer and configure settings for the multifunction machine to be used, scanning conditions, and the file save location. To install File Management Utility, refer to the following.
Installing Software (page 2-49)
Using FMU Connection to Scan an Original
1 Make sure that File Management Utility is running on the computer (or server) on which File Management Utility is installed.
2 Place the original.
3 Select [FMU Connection].FMU Connection starts.
4 Follow the on-screen instructions to enter the necessary information and select [Next].
5 When the scan settings screen appears, select each item and configure the necessary settings.The features that can be set depend on File Management Utility.
6 Press the [Start] key.Sending starts.
NOTE
For information on using File Management Utility, refer to the following:
File Management Utility User Guide

5-38
Operation on the Machine > Sending to Different Types of Destinations (Multi Sending)
Sending to Different Types of Destinations (Multi Sending)You can specify destinations that combine E-mail addresses, folders (SMB or FTP), fax numbers and i-FAX. This is referred to as Multi Sending. This is useful for sending to different types of destination (E-mail addresses, folders, etc.) in a single operation.
No. of broadcast items: Up to 500
However, number of items are restricted for the following sending options.
• E-mail: Up to 100
• Folders (SMP, FTP): Total of 10 SMB and FTP
• i-FAX: Up to 100
Also, depending on the settings, you can send and print at the same time.
Procedures are the same as used in specifying the destinations of respective types. Continue to enter E-mail address or folder path so that they appear in the destination list. Press the [Start] key to start transmission to all destinations at one time.
NOTE
• If the destinations include a fax, the images sent to all destinations will be black and white.
• If [Prohibit] is set to “Broadcast”, multiple destinations cannot be specified.
Broadcast (page 8-37)

5-39
Operation on the Machine > Send to Me (Email)
Send to Me (Email)When user login is enabled, the document is sent to the E-mail address of the logged in user.
Configuring Settings before SendingTo use this function, configure the followings.
• To use this function, the function icon must be displayed in the home screen.
Editing the Home Screen (page 2-16)
• An E-mail address must be set in user login for the user who logs in.
Adding a User (Local User List) (page 9-7)
Sending a document to the mail address of the logged in user
1 Select [Home]( ) key.
2 Select [Send to Me (Email)].

5-40
Operation on the Machine > Using a Fax Server to Send (Fax Server Send)
Using a Fax Server to Send (Fax Server Send)You can send a scanned document via a fax server.
1 [Home]( ) key > [Send]
2 Place the originals.
Loading Originals (page 5-2)
3 Display the screen. In the destination screen for sending, select [+] > [Fax Server]
4 Enter recipient information.
Entering Information Directly
1 Select [Fax No. Entry].
2 Enter the fax number > [OK]
Destinations can be changed later.
Checking and Editing Destinations (page 5-46)
Selecting from the Address Book
1 Select [Address Book].
2 Specify the destination > [OK]
Choosing from the Address Book (page 5-43)
Destinations can be changed later.
Checking and Editing Destinations (page 5-46)
NOTE
• A fax server is required to use this function. For information about the fax server, contact the applicable administrator.
• FAX server settings must be configured to send a FAX.
Command Center RX User Guide
Fax Server (page 8-65)
NOTE
Use the numeric keys to enter a number.

5-41
Operation on the Machine > Using a Fax Server to Send (Fax Server Send)
Selecting from an External Address Book
1 Select [Ext Address Book].
2 Specify the destination > [OK]
Choosing from the Address Book (page 5-43)
Destinations can be changed later.
Checking and Editing Destinations (page 5-46)
5 Select the functions.Select the Global Navigation to display other functions.
Send (page 6-6)
6 Press the [Start] key.Sending starts.
NOTE
For details on the External Address Book, refer to the following:
Command Center RX User Guide

5-42
Operation on the Machine > Canceling Sending Jobs
Canceling Sending Jobs
1 Select the [Stop] key with the send screen displayed.
2 Cancel a job.
When there is a job is being scanned
Job Cancel appears.
When there is a job sending or on standby
Canceling job screen appears. Select the job you wish to cancel > [Cancel] > [Yes]
NOTE
Selecting the [Stop] key will not temporarily stop a job that you have already started sending.

5-43
Operation on the Machine > Handling Destination
Handling DestinationThis section explains how to select and confirm the destination.
Specifying DestinationSelect the destination using either of the following methods except entering address directly:
• Choosing from the Address Book
• Choosing from the External Address Book
• For details on the External Address Book, refer to the following:
• Choosing from One Touch key
• Choosing from the Speed Dial
• Choosing from the FAX
Choosing from the Address BookFor more information about how to register destinations in the Address Book, refer to the following:
Registering Destinations in the Address Book (page 3-29)
1 In the destination screen for sending, select [ ] (Address Book icon).
2 Select the destinations.Select the checkbox to select the desired destination from the list. The selected destinations are indicated by a checkmark in the check box. To use an address book on the LDAP server, select [Selection] > [Address Book] > [Ext Address Book].
You can change the order in which the destinations are listed by selecting [Name] or [No.].
Choosing from the Address Book (page 5-43)
Command Center RX User Guide
Choosing from the One Touch Key (page 5-45)
Choosing from the Speed Dial (page 5-45)
FAX Operation Guide
NOTE
• You can set the machine up so that the address book screen appears when you select the [Send] key.
Default Screen (page 8-37)
• If you are using the products equipped with the fax function, you can specify the fax destination. Enter the other party number using the numeric keypad.
NOTE
For details on the External Address Book, refer to the following:
Command Center RX User Guide

5-44
Operation on the Machine > Handling Destination
Destination Search
Destinations registered in the Address Book can be searched. Advanced search by type or by initial letter is also available.
3 Accept the destination > [OK]Destinations can be changed later.
Checking and Editing Destinations (page 5-46).
NOTE
• To deselect, select the checkbox again and remove the checkmark.
• If [Prohibit] is set to “Broadcast”, multiple destinations cannot be selected. This also applies to a group in which multiple destinations are registered.
Broadcast (page 8-37)
Keys used Search type Subjects searched
1 Filter Advanced search by type of registered destination (Email, Folder, Fax, iFax or Group). (Fax: Only when the optional FAX Kit is installed. iFax: Only when the optional Internet FAX Kit is activated.)
You can set this function up so that destination types are selected when the address book is displayed. For details, refer to the following:
Narrow Down (page 8-39)
2 Search (No.) Search by registered address number or name. Select either [Search (No.)] or [Search (Name)] to switch between [Search (No.)] and [Search (Name)].Search (Name)
NOTE
• To delete the destination, select [ ] > [ ] (delete icon) for the destination you want to delete > [Delete]
• You can set the default sort setting of the address for the address book.
Sort (page 8-39)
1 2

5-45
Operation on the Machine > Handling Destination
Choosing from the One Touch KeyIn the destination screen for sending, select the One Touch Keys where the destination is registered.
Choosing from the Speed DialAccess the destination by specifying the 4-digit (0001 to 1000) One Touch Key number (speed dial).
In the destination screen for sending, select [No.] to display the numeric entry screen. Select the entry field, and use the numeric keys to enter the speed dial number.
NOTE
If the One Touch Keys for the desired destination is hidden on the touch panel, select [More] to display all One Touch Keys. This procedure assumes that One Touch Keys have already been registered.For more information on adding One Touch keys, refer to the following:
Adding a Destination on One Touch Key (page 3-35)
NOTE
If you entered the speed dial in 1 to 3-digit, select [OK].

5-46
Operation on the Machine > Handling Destination
Checking and Editing Destinations
1 Display the screen.Specify the destination.
Specifying Destination (page 5-43)
2 Check and edit the destination.Select [ ] to display a destination list.
• Select [ ] (information icon) to check the destination.
• Select [ ] (delete icon) to remove the destination from the list.
NOTE
• When selecting [On] for Entry Check for New Destination, the confirmation screen appears. Enter the same destination again, and select [OK].
Entry Check for New Dest. (page 8-37)
• When selecting [On] for Destination Check before Send, the confirmation screen appears after pressing the [Start] key.
Destination Check before Send (page 8-37)
Confirmation Screen of Destinations (page 5-47)

5-47
Operation on the Machine > Handling Destination
Confirmation Screen of DestinationsWhen selecting [On] for Destination Check before Send, the confirmation screen of destinations appears after pressing the [Start] key.
Destination Check before Send (page 8-37)
1 Move the screen to the bottom and confirm all destinations.
Selecting [ ] (information icon) shows the detailed information of the destination.
To delete the destination, select the destination you want to delete > [Delete] > [Delete]
To add the destination, select [Close] and then return to the destination screen.
2 Select [Check].
RecallRecall is a function allowing you to send the last entered destination once again. When you want to send the image to the same destination, select [Recall], and you can call the destination you sent on the destination list.
1 Select [Recall].The destination you sent is displayed on the destination list.
2 Press the [Start] key.Sending starts.
NOTE
Be sure to confirm all destination by displaying them on the touch panel. You cannot select [Check] unless you have confirmed all destination.
NOTE
When the last sending included FAX, folders and E-mail destinations, they are also displayed. If necessary, add or delete the destination.
NOTE
• When [On] is selected in "Dest. Check before Send", a destination confirmation screen is displayed when you press the [Start] key.
Confirmation Screen of Destinations (page 5-47)
• Recall information is canceled in the following conditions.- When you turn the power off- When you send a next image (new recall information is registered)- When you log out
1
2

5-48
Operation on the Machine > How to use the FAX Function
How to use the FAX FunctionOn products with a FAX function, it is possible to use the FAX function. The optional FAX Kit is required in order to make use of FAX functionality.
FAX Operation Guide

5-49
Operation on the Machine > Using Document Boxes
Using Document BoxesDocument Box is a function for saving print data from a computer and sharing it with multiple users.
The available Document Boxes are as follows: Custom Box, Job Box, USB drive Box, and Fax Box.
What is Custom Box?Custom Box is a component box which you can create within the Document Box and store data for later retrieval. You can create or delete a Custom Box.
The following operations are possible:
• Creating a new Custom Box
• Printing Document in a Custom Box
• Saving scanned documents to a Custom Box
• Sending Documents in a Custom Box
• Editing Documents in a Custom Box
• Deleting Documents in a Custom Box
What is Job Box?Job Box is a generic name for the "Private Print/Stored Job Box", "Quick Copy/Proof and Hold Box", "Repeat Copy Box", and "Form for Form Overlay Box". These Job Boxes cannot be created or deleted by a user.
Repeat Copy Box
Repeat Copy feature stores the copied original document data in the Job Box and allows you to print additional copies later. By default, up to 32 documents can be stored. When power is turned off, all stored jobs will be deleted.
Outputting Repeat Copy Jobs (page 5-64)
NOTE
The operation on Custom Box you perform from operation panel can also be made using Command Center RX.
Command Center RX User Guide
NOTE
• You can set up the machine so that temporary documents in job boxes are automatically deleted.
Deletion of Job Retention (page 8-47)
• For details on operating the Job Box, refer to the following:
Printing Data Saved in the Printer (page 4-16)
NOTE
Repeat Copy function is not available when the Data Security Function is active.

5-50
Operation on the Machine > Using Document Boxes
Form for Form Overlay Box
Image Overlay feature copies the original document overlaid with a form or image. This Job Box is used to store the forms or images for overlaying.
Form for Form Overlay (page 5-65)
What is USB Drive Box?A USB drive can be connected to the USB memory slot on the machine to print a saved file. You can print data directly from the USB drive without a PC. Image files scanned using this machine can also be saved to USB drive in the PDF, TIFF, JPEG, XPS, OpenXPS, high compression PDF, Word, Excel or PowerPoint format (Scan to USB).
Fax BoxFax Box store the fax data. The optional FAX Kit is required in order to make use of FAX functionality.
FAX Operation Guide
Basic Operation for Document BoxThis section explains basic operations for document boxes, using examples where tasks are carried out with custom boxes.
Box List
NOTE
Word, Excel and PowerPoint will be saved in a Microsoft Office 2007 or later file format.
NOTE
In the following explanation, it is assumed that user login administration is enabled. For details on User Logon privileges, refer to the following:
Editing Custom Box (page 5-55)
1 Sorts the box number, box name, owner name and size of data saved in the box in ascending/descending order.
2 This is a custom box. Select it to open it.
3 Displays the details for the selected box.
4 A box can be searched for by Box No. or Box Name. Select either [Search (No.)] or [Search (Name)] to switch between [Search (No.)] and [Search (Name)].
5 Registers new boxes and checks, modifies or deletes box information.
5
3
1
2
4

5-51
Operation on the Machine > Using Document Boxes
Document List
The document list is a list of the documents stored in the custom box. Documents can be listed either by name or as thumbnails. The list can be used as shown below.
Viewing Box Details
1 Select [ ] (information icon) for the box whose details you wish to check in the box list screen.
2 Check the box details.
3 Select [Close].The display returns to the default Document Box screen.
List 1 Selecting more than one document at a time.
2 Selecting documents by checking checkboxes.
3 Display the details for the selected document.
4 Sorts the file name, date and time and size of data in ascending/descending order.
5 A document can be searched for by Name.
6 The menu for document operations will be displayed.
7 Switches between list display and thumbnail display.
8 Sends the selected documents.
9 Prints the selected documents.
10 Saves the document in the open box.Thumbnail
NOTE
You can select multiple documents by pressing the respective document checkboxes. However, note that you cannot select multiple documents when you are sending documents.
NOTE
If a custom box is protected by a password, enter the correct password.
5
3
8 7
21
910
4
6
5
8 7
21
910 6
3

5-52
Operation on the Machine > Using Document Boxes
Editing Box Details
1 Select [Add/Edit] in the box list screen.
2 Select the box whose details you wish to edit and select [Edit].
3 Edit the box details.Enter new details.
4 If you have changed the details, select [OK] and then select [OK] in the confirmation screen.If you do not change the details, select [Cancel].
5 Select [Close].The display returns to the default Document Box screen.
Previewing Documents/Checking Document Details
1 Select a document to preview and then select [Others] > [Preview].
2 Preview the document or check the document details.The operations available in the preview screen are shown below.
3 Confirm the document and select [Close].
NOTE
If a custom box is protected by a password, enter the correct password.
1 Zoom out.
2 Zoom in.
3 Select to select any page of the open document and print, send or copy to USB Drive.
Selecting a Page (page 5-53)
4 Sends the selected documents.
5 Prints the selected documents.
NOTE
The preview display can be controlled by moving your finger(s) on the touch panel.
Original Preview (page 2-24)
5 4 3 2 1

5-53
Operation on the Machine > Using Document Boxes
Selecting a Page
When printing, sending, or copying a document within a Custom Box, you can specify any pages at will.
Select [Others] > [Page Selection] in the document list screen of the Custom Box, or [Page Selection] in the Preview screen, to display the page selection screen.
Select the pages you want to work with, and select [Print], [Send], or [Copy to USB].
Printing Documents in Custom Box (page 5-57)
Sending Documents in Custom Box (page 5-59)
Moving Documents in Custom Box (page 5-60)
1 Selecting more than one document at a time.
2 Selecting documents by checking checkboxes.
3 Use a “,” (comma) to separate numbers when specifying pages that are not consecutive.
4 Specify a continuous page range.
5 Displaying the number of pages selected.
6 Selected pages can be copied to USB drive.
7 Selected pages can be sent.
8 Selected pages can be printed.
3
2
1
4 5678

5-54
Operation on the Machine > Using Document Boxes
Creating a New Custom Box
1 Display the screen.[Home]( ) key > [Custom Box] > [Add/Edit]
2 Register the Custom Box.
1 [Add] > Enter the information for each item
The table below lists the items to be set.
NOTE
• If user login administration is enabled, you can only change the settings by logging in with administrator privileges or as a user with privileges to configure this setting. The factory default login user name and login password are set as shown below.
• If user login administration is enabled, log in with administrator privileges to perform the following operations. They cannot be performed with user privileges. - Creating a box- Deleting a box of which owner is another user.
Item Description
Box Name Enter a box name consisting of up to 32 characters.
Character Entry Method (page 11-9)
Box No. Enter the box number by selecting [+], [-] or number keys. The box number can be from 0001 to 1000. A Custom Box should have a unique number. If you select [Auto] (0000), the smallest number available will be automatically assigned.
Owner*1 Set the owner of the box. Select the owner from the user list that appears.
Permission*2 Select whether to share the box.
Box Password User access to the box can be restricted by specifying a password to protect the box. Entering a password is not mandatory. Enter the same password of up to 16 characters in both "Box Password" and "Confirmation".
This can be set if [Shared] is selected in Permission.
Usage Restriction
The usage for a box can be restricted. To enable a capacity restriction enter a value for the storage capacity of the Custom Box in megabytes by selecting [-], [+] or number keys. You can enter a limit between 1 and 30,000 (MB).
Auto File Deletion
Automatically deletes stored documents after a set period of time. Select [On] to enable automatic deletion and then use [+] and [-] or the numeric keys to enter the number of days for which documents are stored. You can enter any number between 1 and 31 (day(s)). To disable automatic file deletion, select [Off].
Model Name Login User Name Login Password
358ci 3500 3500
408ci 4000 4000
508ci 5000 5000

5-55
Operation on the Machine > Using Document Boxes
2 Select [OK].
The Custom Box is created.
Editing Custom Box
1 Display the screen. [Home]( ) key > [Custom Box] > [Add/Edit]
2 Edit the custom box.Select the box > [Edit] > Enter the information for each item > [OK]
When user login administration is enabled, the settings that can be changed varies depending on the privileges of the logged in user.
Free Space Displays the free space on the box.
Overwrite Setting
Specifies whether or not old stored documents are overwritten when new documents are stored. To overwrite old documents, select [Permit]. To retain old documents, select [Prohibit].
Delete after Printed
Automatically delete a document from the box once printing is complete. To delete the document, select [On]. To retain the document, select [Off].
*1 Displayed when the user login administration is enabled.*2 Not displayed when "Owner" is set to [No Owner].
NOTE
• When you have logged in as a user, you can only edit a box whose owner is set to that user.
• When you have logged in as administrator, you can edit all boxes.
Privileges Settings that can be changed
Administrator Box Name
Box No.
Owner
Permission
Box Password
Usage Restriction
Auto File Deletion
Overwrite Setting
Delete after Printed
User Box Name
Box Password
Permission
Auto File Deletion
Overwrite Setting
Delete after Printed
Item Description

5-56
Operation on the Machine > Using Document Boxes
For details on each items, refer to the following:
Creating a New Custom Box (page 5-54)
3 [OK] > [Close] The display returns to the default Document Box screen.
Deleting Custom Box
1 Display the screen.[Home]( ) key > [Custom Box] > [Add/Edit]
2 Delete the custom box.Select the box > [Delete] > [Delete]
Storing Documents to a Custom BoxCustom box stores the print data which is sent from a PC. For the operation of the printing from the PC, refer to the following:
Printer Driver User Guide
NOTE
• When you have logged in as a user, you can only delete a box whose owner is set to that user.
• When you have logged in as administrator, you can edit all boxes.

5-57
Operation on the Machine > Using Document Boxes
Printing Documents in Custom Box
1 Display the screen.
1 [Home]( ) key > [Custom Box]
2 Select the box containing the document you want to print.
2 Print the document.
1 Select the document in the list that you want to print by selecting the checkbox.
The document is marked with a checkmark.
2 Select [Print].
3 Set the paper selection, duplex printing, etc., as desired.
For the features that can be selected, refer to the following:
Custom Box (Store File, Printing, Send) (page 6-10)
If a document stored from a computer is selected, the print settings selection screen appears.
To use the settings used at the time of printing (when the document was saved), select [Print As Is]. Select [Start Print] to start printing.
To change the print settings, select [Print after Change Settings (Use File Settings)] or [Print after Change Settings (Do Not Use File Settings)] and change the print settings.
After a document saved in the machine is selected, [Use File Settings] may appear in the setting screen for the feature to be used.
To use the settings saved with the document, select [Use File Settings].
If you need to change the print settings, select the desired feature.
4 Press the [Start] key.
Printing of the selected document begins.
NOTE
If a custom box is protected by a password, enter the correct password.
NOTE
To deselect, select the checkbox again and remove the checkmark.
NOTE
Select [Favorites] when registering or recalling favorites.
Registering Favorites (page 5-10)
Recalling Favorites (page 5-10)

5-58
Operation on the Machine > Using Document Boxes
Saving Scanned Documents to a Custom Box
1 Display the screen.[Home]( ) key > [Custom Box]
2 Place the originals.
Loading Originals (page 5-2)
3 Store the document.
1 Select the box > [Store File]
2 Set the type of original, file format, etc., as desired.
For the features that can be selected, refer to the following:
Custom Box (Store File, Printing, Send) (page 6-10)
3 Press the [Start] key.
The original is scanned and the data is stored in the specified Custom Box.
NOTE
• Enter up to 32 characters as the file name.
• Select [Favorites] when registering or recalling favorites.
Registering Favorites (page 5-10)
Recalling Favorites (page 5-10)

5-59
Operation on the Machine > Using Document Boxes
Sending Documents in Custom BoxWhen transmitting using wireless LAN, select the interface dedicated to the send function in advance.
Primary Network (Client) (page 8-66)
1 Display the screen.[Home]( ) key > [Custom Box] > Select the box
2 Send the document.1 Select the document you wish to send by checking the checkbox.
The document is marked with a checkmark.
2 Select [Send].
3 Set the destination.
For more information on selecting destinations, refer to the following:
Specifying Destination (page 5-43)
4 Set the sending size, original image, etc., as desired.
For the features that can be set, refer to the following:
Custom Box (Store File, Printing, Send) (page 6-10)
5 Press the [Start] key.
Sending of the selected document begins.
NOTE
If a custom box is protected by a password, enter the correct password.
NOTE
• You cannot select and send multiple documents.
• To deselect, select the checkbox again and remove the checkmark.
NOTE
Depending on the settings, the address book screen may appear.
NOTE
Select [Favorites] when registering or recalling favorites.
Registering Favorites (page 5-10)
Recalling Favorites (page 5-10)

5-60
Operation on the Machine > Using Document Boxes
Sending Documents in Custom Box to E-mail Address of Logged in UserWhen user login is enabled, documents in the custom box are sent to the E-mail address of the logged in user.
Setting before send
Before using this function, the following are necessary.
• The function icon must be displayed in the home screen.
Editing the Home Screen (page 2-16)
• An E-mail address must be set in user login for the user who logs in.
Adding a User (Local User List) (page 9-7)
Sending to the E-mail address of the logged in user.
When user login is enabled, documents in the custom box are sent to the E-mail address of the logged in user.
Send to the E-mail address of the logged in user. The procedure is as follows.
1 Select [Home]( ) key.
2 Select [Send to Me(Email)].
Moving Documents in Custom Box
1 Display the screen.[Home]( ) key > [Custom Box] > Select the box
2 Move the documents.
1 Select the document in the list that you want to move by selecting the checkbox.
The document is marked with a checkmark.
2 [Others] > [Move/Copy] > [Move to Custom Box] > select the destination of move > [Move] > [Move]
The selected document is moved.
NOTE
When this function is used, functions other than transmission cannot be used.
NOTE
If a custom box is protected by a password, enter the correct password.
NOTE
To deselect, select the checkbox again and remove the checkmark.
NOTE
If the box to which the document is to be moved is protected by a password, enter the correct password.

5-61
Operation on the Machine > Using Document Boxes
Copying Documents in Custom Box into Other Boxes
1 Display the screen.[Home]( ) key > [Custom Box] > Select the box
2 Copy the documents.
1 Select the document in the list that you want to copy by selecting the checkbox.
The document is marked with a checkmark.
2 [Others] > [Move/Copy] > [Copy to Custom Box] > select the destination of copy > [Copy] > [Copy]
The selected document is copied.
Copying Documents in Custom Box to USB Drive
1 Display the screen.[Home]( ) key > [Custom Box] > Select the box
2 Copy the documents.
1 Select the document in the list that you want to copy by selecting the checkbox.
The document is marked with a checkmark.
2 [Others] > [Move/Copy] > [Copy to USB Drive] > select the destination of copy > [Next] > [Copy] > [Copy]
The selected document is copied.
NOTE
If a custom box is protected by a password, enter the correct password.
NOTE
To deselect, select the checkbox again and remove the checkmark.
NOTE
If the box to which the document is to copied is protected by a password, enter the correct password.
NOTE
If a custom box is protected by a password, enter the correct password.
NOTE
To deselect, select the checkbox again and remove the checkmark.

5-62
Operation on the Machine > Using Document Boxes
Joining Documents in Custom BoxYou can join documents within a custom box into one file.
1 Display the screen.[Home]( ) key > [Custom Box] > Select the box
2 Join the document.
1 Select the documents in the list that you wish to join by selecting the checkbox.
The document is marked with a checkmark.
You can join up to 10 documents.
2 [Others] > [Join].
3 Arrange the documents into the order in which they are to be joined.
Select the document you want to rearrange and select [Up] or [Down] to move it to the correct place in the sequence.
4 [Next] > Enter the file name for the joined document
5 [Join] > [Join]
The documents are joined.
NOTE
You can only join a document to other documents in the same custom box. If necessary, move the documents to be joined beforehand.
NOTE
If a custom box is protected by a password, enter the correct password.
NOTE
To deselect, select the checkbox again and remove the checkmark.
NOTE
Enter up to 64 characters as the file name.
NOTE
After joining, the original documents are left unchanged. Delete the documents if they are no longer needed.

5-63
Operation on the Machine > Using Document Boxes
Deleting Documents in Custom Box
1 Display the screen.
1 [Home]( ) key > [Custom Box]
2 Select the box containing the document.
2 Delete the document.
1 Select the document in the list that you want to delete by selecting the checkbox.
The document is marked with a checkmark.
2 [Others] > [Delete] > [Delete]
The document is deleted.
NOTE
If a custom box is protected by a password, enter the correct password.
NOTE
• [Delete] is disabled until a document is selected.
• To deselect, select the checkbox again and remove the checkmark.

5-64
Operation on the Machine > Job Box
Job BoxThis section explains the Repeat Copy Box and the Form for Form Overlay Box. For Private Print/Stored Job Box and Quick Copy/Proof and Hold Box, refer to the following:
Printing Data Saved in the Printer (page 4-16)
Outputting Repeat Copy JobsRepeat Copy feature stores the copied original document data in the Job Box and allows you to print additional copies later. By default, up to 32 documents can be stored. When power is turned off, all stored jobs will be deleted. This section explains how to print documents saved by the Repeat Copy function.
Repeat Copy (page 6-70)
1 Display the screen.[Home]( ) key > [Job Box] > [Repeat Copy]
2 Print the document.
1 Select the document to print > [Print]
If the document is protected by a password, enter the password using the numeric keys.
2 Specify the number of copies to print as desired > [Start Print]
Printing begins.The Repeat Copy box job will be deleted when the power switch is turned off.

5-65
Operation on the Machine > Job Box
Form for Form OverlayImage Overlay feature copies the original document overlaid with a form or image. This Job Box is used to store the forms or images for overlaying.
Storing a Form
You can store forms to be used for the form overlay in the job box. One page can be registered in one form.
1 Place the original.
2 Display the screen.[Home]( ) key > [Job Box] > [Form for Form Overlay]
3 Store the forms.
1 Select [Store File].
2 If necessary, select the image quality of original, scanning density, etc. before the original is scanned.
3 Press the [Start] key.
The original is scanned and stored in the [Form for Form Overlay] box.
Deleting a Form Stored
You can delete the form stored in the job box
1 Display the screen.[Home]( ) key > [Job Box] > [Form for Form Overlay]
2 Delete the forms.Select the form to delete > [Delete] > [Delete]
The form is deleted.

5-66
Operation on the Machine > Operating using Removable USB Drive
Operating using Removable USB DrivePlugging USB drive directly into the machine enables you to quickly and easily print the files stored in the USB drive without having to use a computer.
The following file types can be printed:
• PDF file (Version 1.7 or older)
• TIFF file (TIFF V6/TTN2 format)
• JPEG file
• XPS file
• OpenXPS file
• Encrypted PDF file
In addition, you can store scanned image files in USB drive connected to the machine.
The following file types can be stored:
• PDF file format
• TIFF file format
• JPEG file format
• XPS file format
• OpenXPS file format
• High-compression PDF file format
• Word file format
• Excel file format
• PowerPoint file format
Printing Documents Stored in Removable USB Drive
1 Plug the USB drive.
1 Plug the USB drive into the USB Memory Slot.
NOTE
Word, Excel and PowerPoint will be saved in a Microsoft Office 2007 or later file format.
NOTE
• PDF files you wish to print should have an extension (.pdf).
• Use USB drive properly formatted by this machine.
• Plug the USB drive directly into the USB Memory Slot.

5-67
Operation on the Machine > Operating using Removable USB Drive
2 When the machine reads the USB drive, "USB Drive is recognized. Displaying files." may appear. Select [Continue].
Displays the USB Drive screen.
2 Print the document.
1 Select the folder containing the file to be printed.
2 Select the file to be printed > [Print]
3 Change the number of copies, duplex printing, etc. as desired.
For the features that can be selected, refer to the following:
USB Drive (Store File, Printing Documents) (page 6-16)
4 Press the [Start] key.
Printing of the selected file begins.
NOTE
If the message does not appear, select [USB Drive] on the Home screen.
NOTE
• 1,000 documents can be displayed.
• To return to a higher level folder, select [UP].
NOTE
After a document saved in the machine is selected, [Use File Settings] may appear in the setting screen for the feature to be used.
• To use the settings saved with the document, select [Use File Settings].
• If you need to change the print settings, select the desired feature.

5-68
Operation on the Machine > Operating using Removable USB Drive
Saving Documents to USB Drive (Scan to USB)You can store scanned documents to a removal USB drive.
1 Place the originals.
Loading Originals (page 5-2)
2 Plug the USB Drive.
1 Plug the USB drive into the USB Memory Slot.
2 When the machine reads the USB memory, "USB Drive is recognized. Displaying files." may appear. Select [Continue].
Displays the USB Drive screen.
3 Store the document.
1 Select the folder where the file will be stored.
2 Select [Store File].
3 Set the type of original, file format, etc., as desired.
For the features that can be set, refer to the following:
USB Drive (Store File, Printing Documents) (page 6-16)
4 Check the storing image.
NOTE
The maximum number of the storable files is 1,000.
NOTE
If the message does not appear, select [USB Drive] on the Home screen.

5-69
Operation on the Machine > Operating using Removable USB Drive
5 Press the [Start] key.
The original is scanned and the data is stored in the USB drive.
Check the USB Drive Information
1 In the USB Drive screen, select [USB Info].
2 Once you confirm the information, select [Close].
Removing USB Drive
1 Display the screen.[Home]( ) key > [USB Drive]
2 Select [Remove USB].Select [OK], and remove the USB Drive after "USB Drive can be safely removed." is displayed.
IMPORTANT
Be sure to follow the proper procedure to avoid damaging the data or USB drive.
NOTE
USB drive can also be removed after checking the Device Information.
Device Information (page 7-13)
Tapping the USB drive icon shown at the top of the touch panel and selecting [Remove USB] allows you to safely remove the USB drive.
Home Screen (page 2-14)

5-70
Operation on the Machine > Using the Internet Browser
Using the Internet BrowserIf the machine is connected to the network, you can browse the Internet on the touch panel.
Launching and Exiting the BrowserDisplay the screen.
1 [Home]( ) key > [Internet Browser]
The Internet browser starts up.
2 Use the browser screen to browse web pages.
For information on how to use the browser screen, refer to the following:
Using the Browser Screen (page 5-71)
3 To exit the browser, select [X] (Close) and then select [OK] in the exit confirmation screen.
NOTE
To use the internet browser, "Internet Browser" must be set to [On] in Function Settings.
Internet Browser (page 8-48)
NOTE
You can specify preferences such as the way the Internet browser screen is displayed.
Browser Environment (page 8-48)

5-71
Operation on the Machine > Using the Internet Browser
Using the Browser ScreenThe operations available in the Internet browser screen are shown below.
1 Title bar: Displays the page title.
2 Text box: Pressing the text box displays a keyboard that allows you to type text.
3 Close: Closes the Internet browser and returns you to the application list screen.
4 Scroll bar: These allow you to scroll the displayed page up, down, left and right by selecting [ ], [ ], [ ] or [ ] or by moving one of the slide bars with your finger.
5 Back/Forward: Displays the previous page or the next page.
6 Reload: Updates the page.
7 Home page: Displays your specified home page.
You can set your home page in the Browser Environment (page 8-48).
8 Enter URL: Use this to display a desired web page by entering the URL for that page.
9 Search (Search Internet/Retrieval in page): Displays a search menu in which you can select "Retrieval in page" or an Internet search site.
Search Internet: Use the selected search site to search with the entered keyword.
Retrieval in page: Search from the entered keyword in the currently displayed page. You can continue your search by selecting [SearchUp] or [SearchDown].
10 Menu: Displays the browser setup menu. You can use this menu to specify the browser's display magnification, set the text encoding scheme and check the server certificate.
11 Loader/Progress bar: Shows the status of page loading. When the browser is loading a web page, the loader changes to an animated display.
12 Security lock icon: Displayed when you are viewing a protected page.
1 2 3
5 6 7 8 9 10 11 12
4

5-72
Operation on the Machine > Manual Staple
Manual StapleYou can staple copied paper manually without any print operation. It is useful when you have forgotten to set the staple sort mode before starting copying, or when you want to staple originals.
Maximum number of sheets available for manual stapling
Use the keys on the control section of the Finisher (optional) for manual stapling.
1 Press the stapling position key on the stapling control section.The shutter of the paper exit area is opened and this equipment enters into the manual staple mode.
2 Set the staple position.Press the stapling position key to select the stapling position (Back / Front / 2 Points ).
Operation is not possible while the stapling position lamps are blinking. Operate after the lamps light solidly.
NOTE
• This function requires the optional Document Finisher:
3,000-Sheet Finisher (page 11-28)
• If there are no staples when manual stapling is performed, the stapling position lamps and stapling position key LEDs all blink. Add staples.
Replacing Staples (3,000-Sheet Finisher) (page 10-17)
• Manual stapling cannot be executed when the machine is in operation.
Paper size
Paper weight
52 - 105 g/m2
(14.0 - 28.0 lb. Bond)
Legal, Folio, Oficio II, 8K 30 sheets
A4, B5, Letter, 16K 50 sheets
1 Stapling position lamps
2 Stapling position key
3 Stapling key / lamp1 2 3

5-73
Operation on the Machine > Manual Staple
3 Load the paper.Straighten the edges of the paper well and place the paper front side down in the shutter opening of the output unit.
If the near side of the paper ( ) will be stapled, place the paper against the front guide (A).
If the far side of the paper ( ) will be stapled, place the paper against the back guide (B).
If the edge of the paper ( ) will be stapled at two points, place the paper with the center aligned to the center point between the two side guides (A and B).
4 Staple the paper.Let go of the paper, and then press the stapling key.
Stapling starts. Stapling finishes and the output is delivered to tray.
Finishing the manual staple mode
Press the stapling position key several times until the stapling position lamps turn off. The shutter of the paper exit area closes. It means that manual stapling is finished.If no operation is performed for approx. 10 seconds, the manual staple mode will be automatically finished.
CAUTIONDo not insert your hand inside the open shutter.
NOTE
• Press the stapling position key before you place the paper. Once the paper is placed, the stapling position key cannot be used.
• The stapling lamp lights when the paper is properly placed. If it does not light, replace the paper.
CAUTIONBe sure that your hands are away from the paper while stapling is in progress.
NOTE
The time after which manual staple mode is automatically exited can be changed.
Manual Staple (page 8-49)
B A

6-1
6 Using Various FunctionsThis chapter explains the following topics:
Functions Available on the Machine ............. 6-2About Functions Available on the Machine .............................................. 6-2Copy ................................................... 6-2Send ................................................... 6-6Custom Box (Store File, Printing, Send) ................................................ 6-10USB Drive (Store File, Printing Documents) ....................................... 6-16
Functions .................................................... 6-19Original Size ..................................... 6-20Paper Selection ................................ 6-21Mixed Size Originals ......................... 6-22Original Orientation ........................... 6-24Collate/Offset .................................... 6-25Staple/Punch ..................................... 6-26Paper Output .................................... 6-30ID Card Copy .................................... 6-31Org. Manual Feed (DP) .................... 6-31Density .............................................. 6-31Original Image .................................. 6-31EcoPrint ............................................ 6-33Color Selection ................................. 6-34Color Balance ................................... 6-35Hue Adjustment ................................ 6-36One-touch Image Adjust ................... 6-37Sharpness ......................................... 6-39Background Density Adj. (Background Density Adjustment) .... 6-39Saturation ......................................... 6-40Prevent Bleed-thru ............................ 6-40Contrast ............................................ 6-41Trapping ............................................ 6-41Zoom ................................................. 6-42Combine ........................................... 6-44Margin/Centering, Margin, Centering 6-46Border Erase, Border Erase/Full Scan 6-48Erase Shadowed Areas .................... 6-49Duplex ............................................... 6-50Cover ................................................ 6-53Form Overlay .................................... 6-54Page # .............................................. 6-55Memo Page ...................................... 6-57Poster ............................................... 6-58Insert Sheets/Chapters ..................... 6-59Image Repeat ................................... 6-60Text Stamp ........................................ 6-61Bates Stamp ..................................... 6-65Continuous Scan .............................. 6-68
Negative Image ................................. 6-68Mirror Image ...................................... 6-68Job Finish Notice .............................. 6-69File Name Entry ................................ 6-69Priority Override ................................ 6-70Repeat Copy ..................................... 6-70OHP Backing Sheet .......................... 6-71DP Read Action ................................ 6-72Detect Multi-fed Originals .................. 6-72Detect Stapled Originals ................... 6-72Skip Blank Page ................................ 6-73Quiet Mode ....................................... 6-732-sided/Book Original ........................ 6-73Sending Size ..................................... 6-75Long Original ..................................... 6-75File Format ........................................ 6-76File Separation .................................. 6-81Scan Resolution ................................ 6-81Email Subject/Body ........................... 6-82Send and Print .................................. 6-82Send and Store ................................. 6-82FTP Encrypted TX ............................ 6-83File Size Confirmation ....................... 6-83Delete after Printed ........................... 6-83Delete after Transmitted ................... 6-83Storing Size ....................................... 6-84Encrypted PDF Password ................. 6-84JPEG/TIFF Print ................................ 6-85XPS Fit to Page ................................ 6-85

6-2
Using Various Functions > Functions Available on the Machine
Functions Available on the Machine
About Functions Available on the MachineThis machine provides the various functions available.
CopyEach function is displayed in the Body when Global Navigation is selected.
For details on each function, see the table below.
Global Navigation Function DescriptionReference
page
Org./Paper/Finishing
Configure the settings for originals, paper, and finishing such as collate and staple.
Original Size Specify the original size to be scanned. page 6-20
Paper Selection Select the cassette or multipurpose tray that contains the required paper size.
page 6-21
Mixed Size Originals
Scan the documents of different sizes that are set in the document processor all at once.
page 6-22
Original Orientation
Select the orientation of the original document top edge to scan correct direction.
page 6-24
Collate/Offset Offsets the output by page or set. page 6-25
Staple/Punch Staples or punches printed documents. page 6-26
Paper Output Specify the output tray. page 6-30
ID Card Copy Use this when you want to copy a driver's license or an insurance card. When you scan the front and back of the card, both sides will be combined and copied onto a single sheet.
page 6-31
Org. Manual Feed (DP)
Multi-sheet documents such as slips can be read on the document processor whilst still bound together. When placing a document on the document processor, place one copy at a time.
page 6-31
Global Navigation
Body

6-3
Using Various Functions > Functions Available on the Machine
Layout/Edit
Configure the settings for duplex printing and stamp.
Zoom Adjust the zoom to reduce or enlarge the image. page 6-42
Combine Combines 2 or 4 original sheets into 1 printed page.
page 6-44
Margin/Centering Margin: Add margins (white space). In addition, you can set the margin width and the back page margin.
Centering:Centers the original image on the paper when copying onto paper different from the original size.
page 6-46
Border Erase Erases the black border that forms around the image.
page 6-48
Erase Shadowed Areas
When scanning with the document processor open, erase the extra shaded area.
page 6-49
Duplex Produces two-sided copies.You can also create single-sided copies from two-sided originals.
page 6-50
Cover Adds a cover to the finished documents. page 6-53
Form Overlay Prints the original document overlaid with a form or image.
page 6-54
Page # Adds page numbers to the finished documents. page 6-55
Memo Page Delivers copies with a space for adding notes. page 6-57
Poster Separates and copies an enlarged image onto multiple pages to make copies larger than the maximum paper size.
page 6-58
Insert Sheets/Chapters
Insert a separator sheet, or make the first page of the chapter the front page when performing duplex printing.
page 6-59
Image Repeat Tiles the original image on one sheet of paper. page 6-60
Text Stamp You can add a text stamp on the documents. page 6-61
Bates Stamp You can add a bates stamp on the documents. page 6-65
Global Navigation Function DescriptionReference
page

6-4
Using Various Functions > Functions Available on the Machine
Color/Image Quality
Configure the settings for density, quality of copies, and color balance.
Density Adjust density. page 6-31
Original Image Select original image type for best results. page 6-31
Color Selection Select the color setting. page 6-34
EcoPrint EcoPrint saves toner when printing. page 6-33
Color Balance Adjust the strength of cyan, magenta, yellow, and black.
page 6-35
Hue Adjustment Adjust the color (hue) of images. page 6-36
One-touch Image Adjust
Adjust images as desired to more [Vivid] or more [Muted] images.
page 6-37
Sharpness Adjusts the sharpness of image outlines. page 6-39
Background Density Adj.
Removes dark background from originals, such as newspapers.
page 6-39
Saturation Adjust the color saturation of the image. page 6-40
Prevent Bleed-thru Hides background colors and image bleed-through when scanning thin original.
page 6-40
Contrast You can adjust the contrast between light and dark areas of the image.
page 6-41
Trapping Remove blank areas if characters and the image outline in black have blank areas because of color drift.
page 6-41
Global Navigation Function DescriptionReference
page

6-5
Using Various Functions > Functions Available on the Machine
Advanced Setup
Configure the settings for continuous scanning, mirror image copies, and Skip Blank Page function.
Continuous Scan Scans a large number of originals in separate batches and then produce as one job.
page 6-68
Negative Image Inverts black and white portions of the image for printing.
page 6-68
Mirror Image Copies the mirrored image of the original. page 6-68
Job Finish Notice Sends E-mail notice when a job is complete. page 6-69
File Name Entry Adds a file name. page 6-69
Priority Override Suspends the current job and gives a new job top priority.
page 6-70
Repeat Copy Enables additional copies in the desired quantity as necessary after a copy job is completed.
page 6-70
OHP Backing Sheet
When printing to sheets of transparency, automatically inserts a paper between them.
page 6-71
DP Read Action When the document processor is used, select the scanning operation for the document processor.
page 6-72
Detect Multi-fed Originals
When reading a document from the document processor, if the multiple feeding of documents is detected, then the reading stops automatically.
page 6-72
Detect Stapled Originals
When reading a document from the document processor, if a stapled document is detected, then the reading stops automatically.
page 6-72
Skip Blank Page When there are blank pages in a scanned document, this function skips the blank pages and prints only pages that are not blank.
page 6-73
Quiet Mode Lower print and scan speed for quiet processing. page 6-73
Global Navigation Function DescriptionReference
page

6-6
Using Various Functions > Functions Available on the Machine
SendEach function is displayed in the Body when Global Navigation is selected.
For details on each function, see the table below.
Global Navigation Function DescriptionReference
page
Org./Sending Data Format
Configure the settings for original type and file format.
Original Size Specify the original size to be scanned. page 6-20
Mixed Size Originals
Scan the documents of different sizes that are set in the document processor all at once.
page 6-22
2-sided/Book Original
Select the type and orientation of the binding based on the original.
page 6-73
Sending Size Select size of image to be sent. page 6-75
Original Orientation
Select the orientation of the original document top edge to scan correct direction.
page 6-24
Long Original Reads long-sized original documents using a document processor.
page 6-75
File Format Specify the image file format. Image quality level can also be adjusted.
page 6-76
File Separation Creates several files by dividing scanned original data page by specified number of pages, and sends the files.
page 6-81
Org. Manual Feed (DP)
Multi-sheet documents such as slips can be read on the document processor whilst still bound together. When placing a document on the document processor, place one copy at a time.
page 6-31
Global Navigation
Body

6-7
Using Various Functions > Functions Available on the Machine
Color/Image Quality
Configure the settings for density, quality of copies, and color balance.
Density Adjust density. page 6-31
Original Image Select original image type for best results. page 6-31
Scan Resolution Select fineness of scanning resolution. page 6-81
Fax TX Resolution Select fineness of images when sending FAX. Refer to FAX Operation Guide.
Color Selection Select the color setting. page 6-34
Sharpness Adjusts the sharpness of image outlines. page 6-39
Background Density Adj.
Removes dark background from originals, such as newspapers.
page 6-39
Prevent Bleed-thru Hides background colors and image bleed-through when scanning thin original.
page 6-40
Contrast You can adjust the contrast between light and dark areas of the image.
page 6-41
Global Navigation Function DescriptionReference
page

6-8
Using Various Functions > Functions Available on the Machine
Advanced Setup
Configure the settings for transmission copy, encrypted transmission, and file size confirmation.
Border Erase/Full Scan
Erases the black border that forms around the image.
page 6-48
Erase Shadowed Areas
When scanning with the document processor open, erase the extra shaded area.
page 6-49
Zoom Adjust the zoom to reduce or enlarge the image. page 6-42
Job Finish Notice Sends E-mail notice when a job is complete. page 6-69
Fax Delayed Transmission
Set a send time. Refer to FAX Operation Guide.
File Name Entry Adds a file name. page 6-69
Continuous Scan Scans a large number of originals in separate batches and then produce as one job.
page 6-68
Email Subject/Body
Adds subject and body when sending a document.
page 6-82
iFax Subject/Body Adds subject and body when sending a document by i-FAX.
Refer to FAX Operation Guide.
Fax Direct Transmission
Sends FAX directly without reading original data into memory.
Refer to FAX Operation Guide.
Centering Centers the original image on the paper when sending onto paper different from the original size.
page 6-46
Fax Polling RX Dial the destination and receive documents for Polling Transmission stored in the polling box.
Refer to FAX Operation Guide.
Send and Print Prints a copy of the document being sent. page 6-82
Send and Store Stores a copy of the document being sent in a Custom Box.
page 6-82
FTP Encrypted TX Encrypts images when sending via FTP. page 6-83
Text Stamp You can add a text stamp on the documents. page 6-61
Bates Stamp You can add a bates stamp on the documents. page 6-65
File Size Confirmation
Checks the file size before sending/storing the original.
page 6-83
Fax TX Report Print a report of fax transmission results. Refer to FAX Operation Guide.
Global Navigation Function DescriptionReference
page

6-9
Using Various Functions > Functions Available on the Machine
Advanced Setup
Configure the settings for transmission copy, encrypted transmission, and file size confirmation.
Detect Multi-fed Originals
When reading a document from the document processor, if the multiple feeding of documents is detected, then the reading stops automatically.
page 6-72
Detect Stapled Originals
When reading a document from the document processor, if a stapled document is detected, then the reading stops automatically.
page 6-72
Skip Blank Page When there are blank pages in a scanned document, this function skips the blank pages and sends only pages that are not blank.
page 6-73
Quiet Mode Lower print and scan speed for quiet processing. page 6-73
Global Navigation Function DescriptionReference
page

6-10
Using Various Functions > Functions Available on the Machine
Custom Box (Store File, Printing, Send)Each function is displayed in the Body when Global Navigation is selected.
For details on each function, see the table below.
Store File
Global Navigation Function DescriptionReference
page
Functions
Configure the settings when storing the document in the Custom Box.
Original Size Specify the original size to be scanned. page 6-20
Mixed Size Originals
Scan the documents of different sizes that are set in the document processor all at once.
page 6-22
2-sided/Book Original
Select the type and orientation of the binding based on the original.
page 6-73
Original Orientation
Select the orientation of the original document top edge to scan correct direction.
page 6-24
Storing Size Select size of image to be stored. page 6-84
Org. Manual Feed (DP)
Multi-sheet documents such as slips can be read on the document processor whilst still bound together. When placing a document on the document processor, place one copy at a time.
page 6-31
Prevent Bleed-thru Hides background colors and image bleed-through when scanning thin original.
page 6-40
Density Adjust density. page 6-31
Original Image Select original image type for best results. page 6-31
Scan Resolution Select fineness of scanning resolution. page 6-81
Color Selection Select the color setting. page 6-34
Sharpness Adjusts the sharpness of image outlines. page 6-39
Background Density Adj.
Removes dark background from originals, such as newspapers.
page 6-39
Zoom Adjust the zoom to reduce or enlarge the image. page 6-42
Centering Centers the original image on the paper when storing onto paper different from the original size.
page 6-46
Global Navigation
Body

6-11
Using Various Functions > Functions Available on the Machine
Functions
Configure the settings when storing the document in the Custom Box.
Border Erase/Full Scan
Erases the black border that forms around the image.
page 6-48
Erase Shadowed Areas
When scanning with the document processor open, erase the extra shaded area.
page 6-49
Continuous Scan Scans a large number of originals in separate batches and then produce as one job.
page 6-68
Job Finish Notice Sends E-mail notice when a job is complete. page 6-69
File Name Entry Adds a file name. page 6-69
Detect Multi-fed Originals
When reading a document from the document processor, if the multiple feeding of documents is detected, then the reading stops automatically.
page 6-72
Detect Stapled Originals
When reading a document from the document processor, if a stapled document is detected, then the reading stops automatically.
page 6-72
Skip Blank Page When there are blank pages in a scanned document, this function skips the blank pages and stores only pages that are not blank.
page 6-73
Quiet Mode Lower print and scan speed for quiet processing. page 6-73
Contrast You can adjust the contrast between light and dark areas of the image.
page 6-41
Global Navigation Function DescriptionReference
page

6-12
Using Various Functions > Functions Available on the Machine
Global Navigation Function DescriptionReference
page
Functions
Configure the settings for paper selection and duplex printing when printing from the Custom Box.
Paper Selection Select the cassette or multipurpose tray that contains the required paper size.
page 6-21
Collate/Offset Offsets the output by page or set. page 6-25
Paper Output Specify the output tray. page 6-30
Staple/Punch Staples or punches printed documents. page 6-26
Combine Combines 2 or 4 original sheets into 1 printed page.
page 6-44
Duplex Prints 1-sided or open book originals to 2-sided, or 2-sided or open book originals to 1-sided.
page 6-50
Margin/Centering Margin: Add margins (white space). In addition, you can set the margin width and the back page margin.
Centering:Centers the original image on the paper when copying onto paper different from the original size.
page 6-46
Page # Adds page numbers to the finished documents. page 6-55
Form Overlay Prints the original document overlaid with a form or image.
page 6-54
Cover Adds a cover to the finished documents. page 6-53
File Name Entry Adds a file name. page 6-69
Job Finish Notice Sends E-mail notice when a job is complete. page 6-69
EcoPrint EcoPrint saves toner when printing. page 6-33
Priority Override Suspends the current job and gives a new job top priority.
page 6-70
Delete after Printed
Automatically deletes a document from the box once printing is complete.
page 6-83
Zoom Adjust the zoom to reduce or enlarge the image. page 6-42

6-13
Using Various Functions > Functions Available on the Machine
Functions
Configure the settings for paper selection and duplex printing when printing from the Custom Box.
Text Stamp You can add a text stamp on the documents. page 6-61
Bates Stamp You can add a bates stamp on the documents. page 6-65
Hue Adjustment Adjust the color (hue) of images. page 6-36
Color Balance Adjust the strength of cyan, magenta, yellow, and black.
page 6-35
One-touch Image Adjust
Adjust images as desired to more [Vivid] or more [Muted] images.
page 6-37
Saturation Adjust the color saturation of the image. page 6-40
Trapping Remove blank areas if characters and the image outline in black have blank areas because of color drift.
page 6-41
Quiet Mode Lower print and scan speed for quiet processing. page 6-73
Color/Image Quality
Configure the settings for density, quality of copies, and color balance.
Density Adjust density. page 6-31
Original Image Select original image type for best results. page 6-31
Color Selection Select the color setting. page 6-34
Sharpness Adjusts the sharpness of image outlines. page 6-39
Background Density Adj.
Removes dark background from originals, such as newspapers.
page 6-39
Prevent Bleed-thru Hides background colors and image bleed-through when scanning thin original.
page 6-40
Contrast You can adjust the contrast between light and dark areas of the image.
page 6-41
Global Navigation Function DescriptionReference
page

6-14
Using Various Functions > Functions Available on the Machine
Send
Global Navigation Function DescriptionReference
page
Functions
Configure the settings for file format and FAX transmission when sending from the Custom Box.
File Format Specify the image file format. Image quality level can also be adjusted.
page 6-76
Sending Size Select size of image to be sent. page 6-75
Centering Centers the original image on the paper when sending onto paper different from the original size.
page 6-46
Fax TX Resolution Select fineness of images when sending FAX. Refer to FAX Operation Guide.
Job Finish Notice Sends E-mail notice when a job is complete. page 6-69
Fax Delayed Transmission
Set a send time. Refer to FAX Operation Guide.
File Name Entry Adds a file name. page 6-69
Email Subject/Body
Adds subject and body when sending a document.
page 6-82
iFax Subject/Body Adds subject and body when sending a document by i-FAX.
Refer to FAX Operation Guide.
Delete after Transmitted
Automatically deletes a document from the box once transmission is complete.
page 6-83
FTP Encrypted TX Encrypts images when sending via FTP. page 6-83
Zoom Adjust the zoom to reduce or enlarge the image. page 6-42
File Separation Creates several files by dividing scanned original data page by specified number of pages, and sends the files.
page 6-81
Text Stamp You can add a text stamp on the documents. page 6-61
Bates Stamp You can add a bates stamp on the documents. page 6-65
File Size Confirmation
Checks the file size before sending/storing the original.
page 6-83
Fax TX Report Print a report of fax transmission results. Refer to FAX Operation Guide.

6-15
Using Various Functions > Functions Available on the Machine
Color/Image Quality
Configure the settings for density, quality of copies, and color balance.
Density Adjust density. page 6-31
Original Image Select original image type for best results. page 6-31
Resolution Select fineness of scanning resolution. page 6-81
Color Selection Select the color setting. page 6-34
Sharpness Adjusts the sharpness of image outlines. page 6-39
Background Density Adj.
Removes dark background from originals, such as newspapers.
page 6-39
Prevent Bleed-thru Hides background colors and image bleed-through when scanning thin original.
page 6-40
Contrast You can adjust the contrast between light and dark areas of the image.
page 6-41
Global Navigation Function DescriptionReference
page

6-16
Using Various Functions > Functions Available on the Machine
USB Drive (Store File, Printing Documents)Each function is displayed in the Body when Global Navigation is selected.
For details on each function, see the table below.
Store File
Global Navigation Function DescriptionReference
page
Functions
Configure the settings for color selection and document name when storing the document in the USB drive.
Original Size Specify the original size to be scanned. page 6-20
Mixed Size Originals
Scan the documents of different sizes that are set in the document processor all at once.
page 6-22
2-sided/Book Original
Select the type and orientation of the binding based on the original.
page 6-73
Original Orientation
Select the orientation of the original document top edge to scan correct direction.
page 6-24
Storing Size Select size of image to be stored. page 6-84
Org. Manual Feed (DP)
Multi-sheet documents such as slips can be read on the document processor whilst still bound together. When placing a document on the document processor, place one copy at a time.
page 6-31
Prevent Bleed-thru Hides background colors and image bleed-through when scanning thin original.
page 6-40
Density Adjust density. page 6-31
Original Image Select original image type for best results. page 6-31
Scan Resolution Select fineness of scanning resolution. page 6-81
Color Selection Select the color setting. page 6-34
Sharpness Adjusts the sharpness of image outlines. page 6-39
Background Density Adj.
Removes dark background from originals, such as newspapers.
page 6-39
Zoom Adjust the zoom to reduce or enlarge the image. page 6-42
Centering Centers the original image on the paper when storing onto paper different from the original size.
page 6-46
Global Navigation
Body

6-17
Using Various Functions > Functions Available on the Machine
Functions
Configure the settings for color selection and document name when storing the document in the USB drive.
Border Erase/Full Scan
Erases the black border that forms around the image.
page 6-48
Erase Shadowed Areas
When scanning with the document processor open, erase the extra shaded area.
page 6-49
Continuous Scan Scans a large number of originals in separate batches and then produce as one job.
page 6-68
File Name Entry Adds a file name. page 6-69
File Format Specify the image file format. Image quality level can also be adjusted.
page 6-76
Job Finish Notice Sends E-mail notice when a job is complete. page 6-69
File Separation Creates several files by dividing scanned original data page by specified number of pages, and sends the files.
page 6-81
Text Stamp You can add a text stamp on the documents. page 6-61
Bates Stamp You can add a bates stamp on the documents. page 6-65
Detect Multi-fed Originals
When reading a document from the document processor, if the multiple feeding of documents is detected, then the reading stops automatically.
page 6-72
Detect Stapled Originals
When reading a document from the document processor, if a stapled document is detected, then the reading stops automatically.
page 6-72
Skip Blank Page When there are blank pages in a scanned document, this function skips the blank pages and stores only pages that are not blank.
page 6-73
Contrast You can adjust the contrast between light and dark areas of the image.
page 6-41
Quiet Mode Lower print and scan speed for quiet processing. page 6-73
Long Original Reads long-sized original documents using a document processor.
page 6-75
Global Navigation Function DescriptionReference
page

6-18
Using Various Functions > Functions Available on the Machine
Global Navigation Function key DescriptionReference
page
Functions
Configure the settings for paper selection and duplex printing when printing from the USB drive.
Paper Selection Select the cassette or multipurpose tray that contains the required paper size.
page 6-21
Collate/Offset Offsets the output by page or set. page 6-25
Paper Output Specify the output tray. page 6-30
Staple/Punch Staples or punches printed documents. page 6-26
Duplex Print a document to 1-sided or 2-sided sheets. page 6-50
Margin Add margins (white space). In addition, you can set the margin width and the back page margin.
page 6-46
Job Finish Notice Sends E-mail notice when a job is complete. page 6-69
EcoPrint EcoPrint saves toner when printing. page 6-33
Priority Override Suspends the current job and gives a new job top priority.
page 6-70
Text Stamp You can add a text stamp on the documents. page 6-61
Bates Stamp You can add a bates stamp on the documents. page 6-65
Encrypted PDF Password
Enter the preassigned password to print the PDF data.
page 6-84
JPEG/TIFF Print Select the image size when printing JPEG or TIFF files.
page 6-85
XPS Fit to Page Reduces or enlarges the image size to fit to the selected paper size when printing XPS file.
page 6-85
Quiet Mode Lower print and scan speed for quiet processing. page 6-73
Color
Configure the color mode settings.
Color Selection Select the color setting. page 6-34

6-19
Using Various Functions > Functions
FunctionsOn pages that explain a convenient function, the modes in which that function can be used are indicated by icons.
Icon Description
Access to the function is indicated by icons.
Example:Select [Org./Paper/Finishing] in the Copy screen to use the function.
Access to the function is indicated by icons.
Example:Select [Org./Sending Data Format] in the Send screen to use the function.
Access to the function is indicated by icons.
Example:Select [Functions] in the Custom Box screen to use the function.
Access to the function is indicated by icons.
Example:Select [Functions] in the USB Drive screen to use the function.
Org./Paper/FinishingCopy
Org./Sending Data FormatSend
FunctionsCustomBox
FunctionsUSBDrive

6-20
Using Various Functions > Functions
Original Size
Specify the original size to be scanned.
Select [Auto (DP)], [Metric], [Inch], [Others] or [Size Entry] to select the original size.
Org./Paper/Finishing
Org./Sending Data Format
Functions Functions
Item Value Description
Auto (DP) — Have the size of original detected automatically.
Metric A4, A5, A6, B5, B6, Folio, 216 x 340 mm Select from the Metric series standard sizes.
Inch Letter, Legal, Statement, Executive, Oficio II Select from the Inch series standard sizes.
Others 16K, ISO B5, Envelope #10, Envelope #9, Envelope #6, Envelope Monarch, Envelope DL, Envelope C5, Hagaki (Cardstock), Oufukuhagaki (Return postcard), Youkei 4, Youkei 2, Custom 1-4*1
*1 For instructions on how to specify the custom original size, refer to the following:Custom Original Size (page 8-13)
Select from special standard sizes and custom sizes.
Size Entry Metric
X: 50 to 356 mm (in 1 mm increments)
Y: 50 to 216 mm (in 1 mm increments)
Enter the size not included in the standard sizes.*2
When you have selected [Size Entry], select [+] or [-] to set the sizes of "X" (horizontal) and "Y" (vertical). Select the entry field to use the numeric keys for entry.
*2 The input units can be changed in System Menu. For details, refer to the following:Measurement (page 8-7)
Inch
X: 1.97 to 14.02" (in 0.01" increments)
Y: 1.97 to 8.50" (in 0.01" increments)
NOTE
Be sure to always specify the original size when using custom size original.
Copy Send CustomBox
USBDrive

6-21
Using Various Functions > Functions
Paper Selection
Select the cassette or multipurpose tray that contains the required paper size.
Select from [1] (Cassette 1) to [4] (Cassette 4) to use the paper contained in that cassette.
If [Auto] is selected, the paper matching the size of the original is selected automatically.
In case of changing the paper size and the media type of the multi purpose tray, select [Change Multipurpose Tray Settings] and change Paper Size and Media Type. The available paper sizes and media types are shown in the table below.
Org./Paper/Finishing
Functions Functions
NOTE
• Specify in advance the size and type of the paper loaded in the cassette.
Paper Feeding (page 8-14)
• Cassettes after Cassette 2 are displayed when the optional paper feeder is installed.
Item Value Description
Paper Size
Metric A4*1*2, A5*1*2, A6*1*2, B5*1*2, B6*1*2, Folio*1*2, 216 x 340mm
*1 Paper size automatically detected in the cassette.*2 Paper size automatically detected in the Multipurpose Tray.
Select from the Metric standard size.
Inch Letter*1*2, Legal*1*2, Statement*1*2, Executive, Oficio II
Select from the Inch standard size.
Others 16K, ISO B5, Envelope #10, Envelope #9, Envelope #6, Envelope Monarch, Envelope DL, Envelope C5, Hagaki (Cardstock)*2, Oufukuhagaki (Return postcard), Youkei 4, Youkei 2, Custom 1-4*3
*3 For instructions on how to specify the custom paper size, refer to the following:Custom Paper Settings (page 8-16)
Select from special standard sizes and custom sizes.
Size Entry
Metric
X: 148 to 470 mm (in 1 mm increments)Y: 70 to 216 mm (in 1 mm increments)
Enter the size not included in the standard size.*4
When you have selected [Size Entry], use [+]/[-] or the numeric keys to set the sizes of "X" (horizontal) and "Y" (vertical).
Select the entry field to use the numeric keys for entry.
*4 The input units can be changed in System Menu. For details, refer to the following:Measurement (page 8-7)
Inch
X: 5.83 to 18.50" (in 0.01" increments)Y: 2.76 to 8.50" (in 0.01" increments)
Media type Plain, Transparency, Rough, Vellum, Labels, Recycled, Preprinted*5, Bond, Cardstock, Color, Prepunched*5, Letterhead*5, Thick, Envelope, Coated, High Quality, Custom 1-8*6
*5 To print on preprinted or prepunched paper or on letterhead, refer to the following:Special Paper Action (page 8-19)
Copy CustomBox
USBDrive

6-22
Using Various Functions > Functions
Mixed Size Originals
Scan the documents of different sizes that are set in the document processor all at once.
This function cannot be used if platen is used. Different Width is not displayed in inch models.
Copying
Sending/Storing
Supported Combinations of Originals
Same Width
Legal and Letter (Folio and A4)
*6 For instructions on how to specify the custom paper types 1 to 8, refer to the following:Media Type Setting (page 8-17)
NOTE
• You can conveniently select in advance the size and type of paper that will be used often and set them as default.
MP Tray Settings (page 8-15)
• If the specified size of paper is not loaded in the paper source cassette or multipurpose tray, a confirmation screen appears. Load the required paper in the multipurpose tray and select [Continue] to start copying.
Org./Paper/Finishing
Org./Sending Data Format
Functions Functions
Item Description
Off
Mixed Size Copies Originals are detected individually for size and copied to the same size paper as originals.
Same Size Copies Select the original orientation of the first page.
Item Description
Off
Same Width Scans and sends multiple sheets of the same width using the document processor.
NOTE
When mixing the original sizes as using the following combination: Folio and A4, make sure to set "Auto Detect Original Size" to [Metric] for "Folio".
Auto Detect Original Size (page 8-12)
Copy Send CustomBox
USBDrive

6-23
Using Various Functions > Functions
Selecting How to Copy Originals
Set the paper size (copy size) when printing scanned document. Select whether you wish to create individual copies on different size paper matching the original sizes or to produce all copies on the same size paper.
Mixed Size Copies
Originals are detected individually for size and copied to the same size paper as originals.
Same Size Copies
Originals are all copied to the same size paper.
A4 A4Folio Folio
A4B4 Folio FolioFolio

6-24
Using Various Functions > Functions
Original Orientation
Select the orientation of the original document top edge to scan correct direction.
To use any of the following functions, the document's original orientation must be set.
Select original orientation from [Top Edge on Top], [Top Edge on Left] or [Auto].
Org./Paper/Finishing
Org./Sending Data Format
Functions Functions
• Zoom
• Duplex
• Margin/Centering
• Border Erase, Border Erase/Full Scan
• Combine
• Memo page
• Page #
• Stapling/Punch (optional feature)
• 2-sided/Book Original
• Text Stamp
• Bates Stamp
NOTE
If [On] is selected in the setting for Original Orientation in System Menu, the selection screen for original orientation appears when you select any of the above functions.
Orientation Confirmation (page 8-21)
Item Image
Top Edge on Top
Top Edge on Left
Auto*1
*1 This function can only be used when the optional OCR Scan Activation Kit is installed.
NOTE
The default setting for Original Orientation can be changed.
Original Orientation (Copy) (page 8-33)
Copy Send CustomBox
USBDrive
Original Original orientation
Original Original orientation

6-25
Using Various Functions > Functions
Collate/Offset
Offsets the output by page or set.
Org./Paper/Finishing
Functions Functions
Item Image Description
Off
Collate On Scans multiple originals and delivers complete sets of copies as required according to page number.
Offset Each Page
Printed copies are collated and output as individual pages separately.
NOTE
This function requires the optional Document Finisher:
Inner Finisher (page 11-26)
1,000-Sheet Finisher (page 11-27)
3,000-Sheet Finisher (page 11-28)
Offset Each Set
Printed copies are collated and output as individual set separately.
NOTE
This function requires the optional Document Finisher:
Inner Finisher (page 11-26)
1,000-Sheet Finisher (page 11-27)
3,000-Sheet Finisher (page 11-28)
NOTE
The paper sizes supported in Offset are Legal, Oficio II, Letter, A4, 216 × 340 mm and 16K.
Copy CustomBox
USBDrive

6-26
Using Various Functions > Functions
Staple/Punch
Staple
Staples the finished documents. The staple position can be selected.
Org./Paper/Finishing
Functions Functions
NOTE
This function requires the optional Document Finisher:
Inner Finisher (page 11-26)
1,000-Sheet Finisher (page 11-27)
3,000-Sheet Finisher (page 11-28)
Item Value Description
Staple Off
Top Left Select the staple position, and then select [Next >].
For details on original orientation and staple position, refer to the following:
Original Orientation and Punch Hole Position (page 6-29)
Top Right
2 staples Left
2 staples Top
2 staples Right
Original Orientation Top Edge on Top, Top Edge on Left, Auto*1
*1 This function can only be used when the optional OCR Scan Activation Kit is installed.
Select the orientation of the original document top edge to scan correct direction. Select [Original Orientation] to choose orientation of the originals, either [Top Edge on Top] or [Top Edge on Left].
Copy CustomBox
USBDrive

6-27
Using Various Functions > Functions
Original Orientation and Staple Position
1,000-Sheet Finisher, 3,000-Sheet Finisher
Inner Finisher
Mixed Size Stapling
Even with mixed paper sizes, if the sizes have the same width as shown in the combinations below, the output can be stapled. The size of sheets that can be stapled together is Letter and Legal. Up to 30 sheets can be stapled.
Image Original Orientation
Original Print results
Top Edge on Top
Top Edge on Left
Image Original Orientation
Original Print results
Top Edge on Top
Top Edge on Left
NOTE
• Two position staple is not available for long edge paper orientation.
• Two position staple is not available for B5 paper.
NOTE
When performing Mixed Size Stapling, refer to the following:
Mixed Size Originals (page 6-22)

6-28
Using Various Functions > Functions
Punch
Punches holes in sets of finished documents.
NOTE
• The optional 1,000-Sheet Finisher and punching unit or the optional 3,000-Sheet Finisher are required.
• For details on paper sizes that can be punched, refer to the following:
1,000-Sheet Finisher (page 11-27)
3,000-Sheet Finisher (page 11-28)
Punch Unit (For 1,000-Sheet Finisher) (page 11-28)
• The inch model provides two-hole and three-hole punching. The metric model provides two-hole and four-hole punching.
Item Value Description
Punch Off
2 holes Left Select the position of punch holes, and then select [Next >].
For details on original orientation and position of punch holes, refer to the following:
Original Orientation and Punch Hole Position (page 6-29)
2 holes Top
2 holes Right
3 holes Left
3 holes Top
3 holes Right
4 holes Left
4 holes Top
4 holes Right
Original Orientation Top Edge on Top, Top Edge on Left, Auto*1
*1 This function can only be used when the optional OCR Scan Activation Kit is installed.
Select the orientation of the original document top edge to scan correct direction. Select [Original Orientation] to choose orientation of the originals, either [Top Edge on Top] or [Top Edge on Left].

6-29
Using Various Functions > Functions
Original Orientation and Punch Hole Position
Image Original orientation
Original Print results Glass platen Document processor
NOTE
The inch model provides two-hole and three-hole punching. The metric model provides two-hole and four-hole punching.

6-30
Using Various Functions > Functions
Paper Output
Specify the output tray.
with optional Job Separator
with optional 1,000-Sheet Finisher
with optional 3,000-Sheet Finisher
with optional Mailbox
Org./Paper/Finishing
Functions Functions
Item Description
Inner tray Outputs to the Inner Tray of the machine.
Job Separator Tray
Delivery to the Inner Job Separator.
Item Description
Inner tray Outputs to the Inner Tray of the machine.
Finisher Tray Delivery to the Finisher Tray of the optional Document Finisher.
Item Description
Inner tray Outputs to the Inner Tray of the machine.
Tray A Delivery to the Tray A of the optional Document Finisher.
Tray B Delivery to the Tray B of the optional Document Finisher.
When [Heavy 1] to [Heavy 3] (106 g/m2 -220 g/m2) is set in Paper Weight and tray B is set for the output destination, the output destination is automatically changed to the tray A.
Item Description
Inner tray Outputs to the Inner Tray of the machine.
Tray A, Tray 1 to 5 Delivery to tray A, tray 1 to 5 (tray 1 is the uppermost tray) of the optional Mailbox.
When [Heavy 3] (164 g/m2 - ) or higher is set in Paper Weight and Mailbox (Option) is set for the output destination, the output destination is automatically changed to the tray A.
NOTE
The default setting for Paper Output can be changed.
Paper Output (page 8-20)
Copy CustomBox
USBDrive

6-31
Using Various Functions > Functions
ID Card Copy
Use this when you want to copy a driver's license or an insurance card. When you scan the front and back of the card, both sides will be combined and copied onto a single sheet.
(Value: [Off] / [On])
Org. Manual Feed (DP)
Multi-sheet documents such as slips can be read on the document processor whilst still bound together. When placing a document on the document processor, place one copy at a time.
(Value: [Off] / [On])
Density
Adjust density.
Adjust density selecting [-4] (Lighter) to [+4] (Darker).
Original Image
Org./Paper/Finishing
Org./Paper/Finishing
Org./Sending Data Format
Functions Functions
NOTE
• Requires the optional Document Processor (Dual Scan with Skewed and Multifeed Detection).
• Documents can be placed if the total thickness of the multi-sheet document is 220 g/m2 or less.
Color/Image Quality
Color/Image Quality
• Functions
• Color/Image Quality
• Functions
• Color
Color/Image Quality
Color/Image Quality
• Functions
• Color/Image Quality
• Functions
• Color
Copy
Copy Send CustomBox
USBDrive
Copy Send CustomBox
USBDrive
Copy Send CustomBox
USBDrive

6-32
Using Various Functions > Functions
Select original image type for best results.
Copying
Sending/Printing/Storing
Item Value Description
Text+Photo*1
*1 If gray text is not printed completely using [Text + Photo], selecting [Text] may improve the result.
Original Type Printer Output Best for mixed text and photo documents printed on this machine originally.
Book/Magazine Best for mixed text and photos printed in a magazine, etc.
Highlighter Enhancement
Off, On (Normal), On (Bright)
Select [On (Normal)] to reproduce the color of the text and markings made with highlighter pen.
If the colors are not bright enough, select [On (Bright)].
Photo Original Type Printer Output Best for photos printed on this machine originally.
Book/Magazine Best for photos printed in a magazine, etc.
Photo Paper Best for photos taken with a camera.
Text Light Text/Fine Line
Off Best for documents that are mostly text and were originally printed on this machine.
On Sharply renders pencil text and fine lines.
Highlighter Enhancement
Off, On (Normal), On (Bright)
Select [On (Normal)] to reproduce the color of the text and markings made with highlighter pen.
If the colors are not bright enough, select [On (Bright)].
Graphic/Map Original Type Printer Output Best for maps and diagrams printed on this machine originally.
Book/Magazine Best for maps and diagrams printed in a magazine.
Highlighter Enhancement
Off, On (Normal), On (Bright)
Select [On (Normal)] to reproduce the color of the text and markings made with highlighter pen.
If the colors are not bright enough, select [On (Bright)].
Item Value Description
Text+Photo Best for mixed text and photo documents.
Highlighter Enhancement
Off, On (Normal), On (Bright)
Select [On (Normal)] to reproduce the color of the text and markings made with highlighter pen.
If the colors are not bright enough, select [On (Bright)].
Photo Best for photos taken with a camera.

6-33
Using Various Functions > Functions
EcoPrint
EcoPrint saves toner when printing. Use this function for test prints or any other occasion when high quality print is not required.
Text Light Text/Fine Line
Off Best for documents that are mostly text and were originally printed on this machine.
On Sharply renders pencil text and fine lines.
Highlighter Enhancement
Off, On (Normal), On (Bright)
Select [On (Normal)] to reproduce the color of the text and markings made with highlighter pen.
If the colors are not bright enough, select [On (Bright)].
Text (for OCR) Scanning produces an image that is suitable for OCR. This function is only available when Color Selection is set to Black and White.
Color Selection (page 6-34)
Color/Image Quality
Functions Functions
Item Value Description
Off
On Toner Save Level [1] (Low) to [5] (High) Adjust the Toner Save Level.
Item Value Description
Copy CustomBox
USBDrive

6-34
Using Various Functions > Functions
Color Selection
Select the color setting.
Copying
Printing
Sending/Storing
Color/Image Quality
Color/Image Quality
• Functions
• Color/Image Quality
• Functions
• Color
Item Description
Auto Color Automatically recognizes whether documents are color or black and white.
Full Color Prints documents in full color.
Black & White Prints documents in black and white.
Single Color Cyan Specify one of the colors and produce copies in that color regardless of original type.
Magenta
Yellow
Red
Green
Blue
Item Description
Auto Color (Color/Grayscale)*1
*1 Not displayed when printing from USB drive.
The color of the stored document is automatically detected. A color document is printed in full color, and a black & white document is printed in grayscale.
Auto Color (Color/B & W)*1 The color of the stored document is automatically detected. A color document is printed in full color, and a black & white document is printed in black & white.
Full Color Prints documents in full color.
Grayscale*1 Prints documents in grayscale.
Black & White Prints documents in black and white.
Item Description
Auto (Color/Grayscale) Automatically recognizes whether the document is color or black and white, and scan color documents in Full Color and black and white documents in Grayscale.
Auto (Color/B & W) Automatically recognizes whether the document is color or black and white, and scan color documents in Full Color and black and white documents in Black and White.
Full Color Scans the document in full color.
Grayscale Scans the document in grayscale. Produces a smooth, detailed image.
Black & White Scans the document in black and white.
Copy Send CustomBox
USBDrive

6-35
Using Various Functions > Functions
Color Balance
Adjust the strength of cyan, magenta, yellow, and black.
Example:
Color/Image Quality
Functions
Item Value Description
Off
On Cyan [-5] to [+5] Move the cursor to adjust each color (Cyan, Magenta, Yellow, Black).
Magenta
Yellow
Black
NOTE
This feature is used with full color and auto color copying.
Copy CustomBox
More MagentaOriginalLess Magenta

6-36
Using Various Functions > Functions
Hue Adjustment
Adjust the color (hue) of images.
Make adjustments such as adjusting red to a strong yellow-red or yellow to a strong green-yellow to make more creative copies.
The following settings can be set.
Color/Image Quality
Functions
Item Description
Off
All Adjust hue for all colors.
Select [ ] or [ ] to adjust the hue.
Individual Select individual colors to adjust the hue.
Select [Red], [Magenta], [Blue], [Yellow], [Green] or [Cyan] and then select [ ] or [ ] to adjust the hue.
NOTE
• This feature is used with full color and auto color copying.
• These adjustments are especially useful on rich color images.
Copy CustomBox
When adjusting yellow to more green, blue to more magenta (the part)
Original
When adjusting yellowish-red to more yellow, bluish-cyan to more blue (the part)
Yellow
Green
Blue
Red
Magenta Cyan

6-37
Using Various Functions > Functions
One-touch Image Adjust
Adjust images as desired to more [Vivid] or more [Muted] images.
The following settings can be set.
After selecting [Portrait Photo], [Landscape Photo (Blue)] or [Landscape Photo (Green)], select from the 3 colors.
Color/Image Quality
Functions
NOTE
This feature can be used with full color and auto color.
Item Before After Description
Off
[Vivid] Increases saturation for a more vivid effect.
[Muted] Reduces saturation for a calmer effect.
[Sharp] Increases contrast for a more pronounced image.
[Smooth] Reduces contrast for a softer image.
[Light] Makes overall color lighter and less vivid for a bright and light feel.
[Dark] Makes overall color darker for a heavier feel.
[Portrait Photo] [Portrait 1]
Gives skin color a warm, rosy look.
[Portrait 2]
Gives skin color a tanned look.
[Portrait 3]
Gives skin color a whiter look.
Copy CustomBox

6-38
Using Various Functions > Functions
[Landscape Photo (B)] [Blue 1] Makes blue more vivid.
[Blue 2] Makes blue a true blue without any green.
[Blue 3] Gives blue a greenish (emerald green) tint.
[Landscape Photo (G)] [Green 1] Makes green more vivid.
[Green 2] Gives green a yellowish-green tint.
[Green 3] Gives green a slightly bluish tint.
NOTE
Select from one of the 9 available One Touch Image Adjust types. Multiple selections are not possible.
Item Before After Description

6-39
Using Various Functions > Functions
Sharpness
Adjusts the sharpness of image outlines.
When copying penciled originals with rough or broken lines, clear copies can be taken by adjusting sharpness toward
"Sharpen". When copying images made up of patterned dots such as magazine photos, in which moire*1 patterns appear, edge softening and weakening of the moire effect can be obtained by setting the sharpness toward "Blur".
When [All] is selected, select [-3] to [3] (Blur - Sharpen) to adjust the sharpness.When [Text/Fine Line] is selected, select [0] to [3] (Normal - Sharpen) to adjust the sharpness.
Background Density Adj. (Background Density Adjustment)
Removes dark background from originals, such as newspapers.
If the ground color is obtrusive, select [Auto]. If [Auto] does not remove the ground color, select [Manual] and adjust the density of the ground color.
Color/Image Quality
Color/Image Quality
• Functions
• Color/Image Quality
Functions
Item Value Description
All [+1] to [+3] (Sharpen)
Emphasizes the image outline.
[-1] to [-3] (Blur) Blurs the image outline. Can weaken a Moire*1 effect.
*1 Patterns that are created by irregular distribution of halftone dots.
Text/Fine Line [0] to [3] (Normal - Sharpen)
Makes letters and lines appear sharper.
Only text and fine lines are emphasized.
Color/Image Quality
Color/Image Quality
• Functions
• Color/Image Quality
Functions
Item Description
Off Does not adjust the ground color.
Auto Automatically adjusts the background density based on the original.
Manual Select [1] to [5] (Lighter - Darker) to adjust the background density manually.
Copy Send CustomBox
USBDrive
Original More SharpLess Sharp
Copy Send CustomBox
USBDrive

6-40
Using Various Functions > Functions
Saturation
Adjust the color saturation of the image.
Prevent Bleed-thru
Hides background colors and image bleed-through when scanning thin original.
(Value: [Off] / [On])
Color/Image Quality
Functions
NOTE
This feature is used with full color and auto color. Saturation is disabled if Auto Color detects black and white originals.
Item Description
[-1] to [-3] (Grayish) Results in paler color.
[+1] to [+3] (Vivid) Results in more vivid color.
Color/Image Quality
Color/Image Quality
• Functions
• Color/Image Quality
Functions
Copy CustomBox
OriginalGrayish Vivid
Results in paler color. Results in more vivid color.
Copy Send CustomBox
USBDrive

6-41
Using Various Functions > Functions
Contrast
You can adjust the contrast between light and dark areas of the image.
Trapping
Remove blank areas if characters and the image outline in black have blank areas because of color drift.
Color/Image Quality
Color/Image Quality
• Functions
• Color/Image Quality
Functions
Item Description
[+1] to [+4] (Higher) Increases the sharpness of colors.
[-1] to [-4] (Lower) Creates smoother colors.
Color/Image Quality
Functions
IMPORTANT
• Before setting Trapping, execute calibration. Set Trapping only if blank areas are not improved.
Calibration (page 10-58)
• If Trapping is set, the outline may be highlighted.
Item Value Description
Off
On Trapping Level Light, Medium, Heavy Set Trapping Level. A higher level eliminates more blank areas.
Copy Send CustomBox
USBDrive
Original HigherLower
Copy CustomBox

6-42
Using Various Functions > Functions
Zoom
Adjust the zoom to reduce or enlarge the image.
Copying
The following zoom options are available.
Auto
Adjusts the image to match the paper size.
Standard Zoom
Reduces or enlarges at preset magnifications.
Others
Reduces or enlarges at magnifications other than the Standard Zoom.
Layout/EditAdvanced Setup
Functions Functions
Model Zoom Level (Original Copy) Model Zoom Level (Original Copy)
Metric Models
400% Max.
200%
141% A5 >> A4
127%
106%
100%
90% Folio>>A4
75%
70% A4>>A5
50%
25% Min.
Inch Models 400% Max.
200%
154% STMT>>Legal
129% STMT>>Letter
121%
100%
78% Legal>>Letter
77%
64% Letter>>STMT
50%
25% Min.
Model Zoom Level (Original Copy) Model Zoom Level (Original Copy)
Metric Models
115% B5>>A4
86% A4>>B5
129% Statement>>Letter
78% Legal>>Letter
64% Letter>>Statement
Inch Models 141% A5>>A4
115% B5>>A4
90% Folio>>A4
86% A4>>B5
70% A4>>A5
Copy Send CustomBox
USBDrive
A5
A4: 141%
A6: 70%

6-43
Using Various Functions > Functions
Zoom Entry
Manually reduces or enlarges the original image in 1% increments between 25% and 400%. Use the numeric keys or select [+] or [-] to enter the any magnification.
Printing/Sending/Storing
Item Description
100% Reproduces the original size.
Auto Reduces or enlarges original to sending/storing size.
NOTE
• To reduce or enlarge the image, select the paper size, sending size, or storing size.
Paper Selection (page 6-21)
Sending Size (page 6-75)
Storing Size (page 6-84)
• Some combinations of original size and paper size or sending size may cause the image to be positioned at the edge of the paper. To center the original vertically and horizontally on the page, use the Centering function.
Margin/Centering, Margin, Centering (page 6-46)

6-44
Using Various Functions > Functions
Combine
Combines 2 or 4 original sheets into 1 printed page.
You can select the page layout and the type of boundary lines around the pages.
The following types of the boundary lines are available.
Layout/Edit Functions
Item Value Description
Off
2 in 1 Layout 2 in 1 (Left to Right/Top to Bottom), 2 in 1 (Right to Left/Bottom to Top)
Select the page layout of scanned originals.
Border Line None, Solid Line, Dotted Line, Positioning Mark
Select the boundary line type.
Select [Border Line] to select the page boundary line.
Original Orientation
Top Edge on Top, Top Edge on Left, Auto*1
*1 This function can only be used when the optional OCR Scan Activation Kit is installed.
Select the orientation of the original document top edge to scan correct direction.
Select [Original Orientation] to choose orientation of the originals, either [Top Edge on Top] or [Top Edge on Left].
4 in 1 Layout 4 in 1 (Right then Down), 4 in 1 (Left then Down), 4 in 1 (Down then Right), 4 in 1 (Down then Left)
Select the page layout of scanned originals.
Border Line None, Solid Line, Dotted Line, Positioning Mark
Select the boundary line type.
Select [Border Line] to select the page boundary line.
Original Orientation
Top Edge on Top, Top Edge on Left, Auto*1
Select the orientation of the original document top edge to scan correct direction.
Select [Original Orientation] to choose orientation of the originals, either [Top Edge on Top] or [Top Edge on Left].
Copy CustomBox
None Dotted LineSolid Line Positioning Mark

6-45
Using Various Functions > Functions
Layout image
Item Image
2 in 1 L to R/T to B
R to L/B to T
4 in 1 Right then Down
Left then Down
Down then Right
Down then Left
NOTE
• The paper sizes supported in Combine mode are A4, A5, B5, Folio, 216 × 340 mm, Letter, Legal, Statement, Oficio II, and 16K.
• When placing the original on the platen, be sure to copy the originals in page order.

6-46
Using Various Functions > Functions
Margin/Centering, Margin, Centering
Copying/Printing
Add margins (white space). In addition, you can set the margin width and the back page margin.
Centering: Centers the original image on the paper when copying onto paper different from the original size.
Layout/EditAdvanced Setup
Functions Functions
NOTE
The default setting for margin width can be changed.
Margin Default (page 8-34)
Item Value Description
Off
Margin Margin Metric: -18 mm to +18 mm (in 1 mm increments)
Inch: -0.75 to +0.75" (in 0.01" increments)
Set the margin width.*1
Use [+], [-] or the numeric keys to enter the margins for "Left/Right" and "Top/Bottom".
*1 The input units can be changed in System Menu.Measurement (page 8-7)
Back Page Auto, Manual For duplex copying, select [Back Page] and select [Auto] or [Manual].
When [Auto] is selected, an appropriate margin is applied automatically on the rear page depending on a margin specified for the front page and a binding orientation.
When [Manual] is set, you can set a different margin than the front on the back. Set the margin in the screen that is displayed. The setting selections are the same as for the front.
Original Orientation
Top Edge on Top, Top Edge on Left, Auto*2
*2 This function can only be used when the optional OCR Scan Activation Kit is installed.
Select the orientation of the original document top edge to scan correct direction.
Select [Original Orientation] to choose orientation of the originals, either [Top Edge on Top] or [Top Edge on Left].
Centering*3
*3 Not displayed when printing from USB drive.
Original Orientation
Top Edge on Top, Top Edge on Left, Auto*2
Select the orientation of the original document top edge to scan correct direction.
Select [Original Orientation] to choose orientation of the originals, either [Top Edge on Top] or [Top Edge on Left].
Copy Send CustomBox
USBDrive

6-47
Using Various Functions > Functions
Sending/Storing
When you have sent/stored the original after specifying the original size and sending size, depending on these sizes, a margin is created at the bottom, left, or right side of paper. By using the Centering function, the image is placed with a margin equally created for all edges.(Value: [Off] / [On])

6-48
Using Various Functions > Functions
Border Erase, Border Erase/Full Scan
Erases the black border that forms around the image.
Standard
Full Scan
Border Erase Sheet
Border Erase Book
Individual Border Erase
Layout/EditAdvanced Setup
Functions Functions
Erase the black frame created in the original. Erasing width is fixed.
Scan originals without white margins. No border erase.
Erase the black frame created in the original. Erasing width can be adjusted.
Erases black borders around the edges and in the middle of the original such as a thick book. You can specify the widths individually to erase the borders around the edges and in the center of the book.
You can specify border erase widths individually for all edges.
Copy Send CustomBox
USBDrive
Original Finishing
Original Finishing
Original Finishing
Original Finishing
Original Finishing

6-49
Using Various Functions > Functions
Erase Shadowed Areas
When scanning with the document processor open, erase the extra shaded area.
(Value: [Off] / [On])
NOTE
• [Full Scan] is not displayed when copying.
• The default setting for border erase width can be changed.
Border Erase Default (page 8-32)
• The default width for back page can be changed.
Border Erase to Back Page (page 8-32)
Item Value Description
Standard Scan originals with Standard Mode.
Full Scan*1
*1 Not displayed when copying.
Scan originals without white margins.
Border Erase Sheet
Border Metric: 0 mm to 50 mm (in 1 mm increments)
Inch: 0.00 to 2.00" (in 0.01" increments)
Set the border erase width.*2
Use [+], [-] or the numeric keys to set the value.
*2 The input units can be changed in System Menu.Measurement (page 8-7)
Back Page Same as Front Page, Do Not Erase
For 2-sided originals, select [Back Page] and then select [Same as Front Page] or [Do Not Erase].
Border Erase Book
Border Metric: 0 mm to 50 mm (in 1 mm increments)
Inch: 0.00 to 2.00" (in 0.01" increments)
Set the border erase width around the edges and in the center of the book.*2
Use [+], [-] or the numeric keys to set the value.
Back Page Same as Front Page, Do Not Erase
For 2-sided originals, select [Back Page] and then select [Same as Front Page] or [Do Not Erase].
Individual Border Erase
Border Metric: 0 mm to 50 mm (in 1 mm increments)
Inch: 0.00 to 2.00" (in 0.01" increments)
Set the border erase width individually for all edges.*2
Use [+], [-] or the numeric keys to set the value.
Back Page Same as Front Page, Do Not Erase
For 2-sided originals, select [Back Page] and then select [Same as Front Page] or [Do Not Erase].
Original Orientation
Top Edge on Top, Top Edge on Left, Auto*3
*3 This function can only be used when the optional OCR Scan Activation Kit is installed.
Select the orientation of the original document top edge to scan correct direction. Select [Original Orientation] to choose orientation of the originals, either [Top Edge on Top] or [Top Edge on Left].
Layout/EditAdvanced Setup
Functions FunctionsCopy Send CustomBox
USBDrive

6-50
Using Various Functions > Functions
Duplex
Produces two-sided copies. You can also create single-sided copies from two-sided originals.
The following modes are available.
One-sided to Two-sided
Two-sided to One-sided
NOTE
In case the Document processor or the original cover is not opened sufficiently, it might not be able to erase the shaded area.
Prevent Light Reflection (page 8-13)
Layout/Edit Functions Functions
Produces two-sided copies from one-sided originals. In case of an odd number of originals, the back side of the last copy will be blank.
The following binding options are available.
A Binding Left/Right: Images on the second sides are not rotated.
B Binding Top: Images on the second sides are rotated 180 degrees. Copies can be bound on the top edge, facing the same orientation when turning the pages.
Copies each side of a two-sided original onto two individual sheets. Place originals in the document processor.
The following binding options are available.
• Binding Left/Right: Images on the second sides are not rotated.
• Binding Top: Images on the second sides are rotated 180 degrees.
Copy CustomBox
USBDrive
Original Copy
ghidef
abc
ghiabc
def
ghiabc
def
Original Copy
A B
Original Copy

6-51
Using Various Functions > Functions
Two-sided to Two-sided
Copying
Prints 1-sided or open book originals to 2-sided, or 2-sided or open book originals to 1-sided. Select the binding orientation for original and finished documents.
When placing the original on the platen, consecutively replace each original and press the [Start] key.
After scanning all originals, select [Finish Scan] to start copying.
Printing
Print a document to 1-sided or 2-sided sheets.
Produces two-sided copies from two-sided originals. Place originals in the document processor.
NOTE
The paper sizes supported in Duplex mode are A4, B5, A5, Folio, Legal, Letter, Statement, Oficio II, Executive, 216 × 340 mm, and 16K.
Item Value Description
1-sided>>1-sided ― Disables the function.
1-sided>>2-sided Finishing Left/Right, Top Select the binding orientation of copies.
Original Orientation
Top Edge on Top, Top Edge on Left, Auto*1
*1 This function can only be used when the optional OCR Scan Activation Kit is installed.
Select the orientation of the original document top edge to scan correct direction. Select [Original Orientation] to choose orientation of the originals, either [Top Edge on Top] or [Top Edge on Left].
2-sided>>1-sided Original Left/Right, Top Select the binding orientation of originals.
Original Orientation
Top Edge on Top, Top Edge on Left, Auto*1
Select the orientation of the original document top edge to scan correct direction. Select [Original Orientation] to choose orientation of the originals, either [Top Edge on Top] or [Top Edge on Left].
2-sided>>2-sided Original Left/Right, Top Select the binding direction of originals.
Finishing Left/Right, Top Select the binding orientation of copies.
Original Orientation
Top Edge on Top, Top Edge on Left, Auto*1
Select the orientation of the original document top edge to scan correct direction. Select [Original Orientation] to choose orientation of the originals, either [Top Edge on Top] or [Top Edge on Left].
Original Copy

6-52
Using Various Functions > Functions
Item Value Description
1-sided ― Disables the function.
2-sided Finishing Left/Right Prints a 2-sided document so that the sheets are aligned properly for binding on the left or right.
Top Prints a 2-sided document so that the sheets are aligned properly for binding on the top.

6-53
Using Various Functions > Functions
Cover
Adds a cover to the finished documents.
You can print the first page and/or the last page onto colored paper or thick paper fed from the different paper source than the regular one. The following two options are available. Paper for the cover is supplied from the multipurpose tray. To feed the cover paper from the cassette, refer to the following:
Paper Source for Cover (page 8-19)
The printing method can be set for the covers. Specify a print setting for each cover.
Layout/Edit Functions
Item Value Description
Off
Front Cover Front Cover Print Setting
Not Print, Front Only, Back Only*1, Duplex*1
*1 [Back Only] and [Duplex] appears when finishing is set to 2-sided in "Duplex".Duplex (page 6-50)
Different paper has to be inserted for the first page of the document.
Select [Stop Printing], [Front Only], [Back Only], or [Duplex] for the print setting of the inserted paper.
Front and Back Covers
Front Cover Print Setting
Not Print, Front Only, Back Only*1, Duplex*1
Different paper has to be inserted for the first page and last page of the document.
Select [Stop Printing], [Front Only], [Back Only], or [Duplex] for the print setting of the inserted paper.
Back Cover Print Setting
Not Print, Front Only, Back Only*1, Duplex*1
Copy CustomBox

6-54
Using Various Functions > Functions
Form Overlay
Prints the original document overlaid with a form or image.
Once you scan and register the form, the form is overlaid onto the original. You can also use a form that is already registered in the Document Box.
Place the original for the form on top of the other originals. When using the optional document processor, the first page of the originals should be placed on the top.
Layout/Edit Functions
Item Value Description
Off
Select Stored Form
Select Stored Form ― Form must be previously registered in Document Box.
Form for Form Overlay (page 5-65)
Select the form to be overlaid from Document Box.
Select [Select Stored Form] to display the Document Box that store documents which can be used as a form. Select the desired form from the list and select [Select].
After you have selected the form, select [Next >].
Density 10% to 100% Specify the density of the form to be overlaid.
Use [+], [-] or the numeric keys to set the value.
Finishing Image
Transparent The form is overlaid on the document.
Form on Original Image
The form is placed on top of the document.
Original Image on Form
The form is placed under the document.
Copy CustomBox
Original CopyForm
Density: 30%
Density: 100%

6-55
Using Various Functions > Functions
Page #
Adds page numbers to the finished documents.
The available formats for numbering are [-1-], [P.1] and [1/n]. The format [1/n] prints the total number of pages in the place of "n".
Select the numbering format from [-1-], [P.1] or [1/n].
Scan New Form*1
Density 10% to 100% Specify the density of the form to be overlaid.
Use [+], [-] or the numeric keys to set the value.
Finishing Image Transparent The form is overlaid on the document.
Form on Original Image
The form is placed on top of the document.
Original Image on Form
The form is placed under the document.
*1 Not displayed when printing from the custom box.
Layout/Edit Functions
Item Value Description
Copy CustomBox
Original [-1-] [P.1] [1/n]

6-56
Using Various Functions > Functions
Item Value Description
Off
-1-, P.1, 1/n
Position Top Left, Top Middle, Top Right, Bottom Left, Bottom Middle, Bottom Right
Select the print position of page number.
Specify the detailed page number position using numeric values, and to set the page number position ([Same as Front Page], [Mirror Front Page]) when a page number is placed on the back side of the paper in duplex printing.
1st Page 1 to 10 To start page numbering from a page other than the first page, use [+], [-] or the numeric keys to specify the starting page.
Start # 1 to 999 To start the numbering with a number other than 1, use [+], [-] or the numeric keys to specify the starting number.
Denominator#*1
*1 This item appears when [1/n] is selected.
Auto, Manual (1 to 999) The total number of pages "n" in the format [1/n] can be changed manually. Select [Manual] and use [+], [-] or the numeric keys to enter the total number of pages.
Last Page Auto, Manual (-10 to 0) If you do not want page numbering through to the last page, select [Manual]. Use [+], [-] or the numeric keys to specify the final page to be numbered (a negative number of pages counting backwards from the last page).
Specify the desired number up to -10.
Font Font Courier, Letter Gothic Set the font of page number.
Size Font sizes registered in "Font (Page #)" are displayed.
Font (Page #) (page 8-32)
Set the font size of page number.
Color Black, Cyan, Magenta, Yellow, Red, Green, Blue, White
Set the color of page number.
Style None, Bold, Italic, Bold/Italic
Set the font style of page number. Select a font style by checking the checkbox.
Display Pattern
Transparent, Clipping, Overwrite
Set the display method of page number.
Density 10 to 100% (in 10% increments)
Set the density of the color of page number.Use [+], [-] or the numeric keys to set the value.
Original Orientation
Top Edge on Top, Top Edge on Left, Auto*2
*2 This function can only be used when the optional OCR Scan Activation Kit is installed.
Select the orientation of the original document top edge to scan correct direction. Select [Original Orientation] to choose orientation of the originals, either [Top Edge on Top] or [Top Edge on Left].
Count Blank Page*3
*3 Not displayed when printing from the custom box.
Off, On When a scanned document contains blank pages, select [On] if you require blank pages to be numbered. Select [Off] to skip blank pages.

6-57
Using Various Functions > Functions
Memo Page
Delivers copies with a space for adding notes.
You can also print two originals onto the same sheet with a space or add lines to indicate page boundaries.
Select [Layout A] or [Layout B] and select the page layout from "Layout".
Layout A
Layout B
Layout/Edit
NOTE
The paper sizes supported in Memo mode: A4, A5, B5, Legal, Oficio II, 216 × 340 mm, Letter, Statement, Folio and 16K.
Reduces images of each original page for printing onto half of a page, leaving the other half blank for notes.
Reduces images of two original pages for printing onto half of a page, leaving the other half blank for notes.
Item Value Description
Off
Layout A Layout Left/Top, Right/Bottom Select how to lay out the pages of scanned original.
Border Line None, Solid Line, Dotted Line, Positioning Mark
Select the boundary line type. Select [Border Line] to select the page boundary line.
Original Orientation
Top Edge on Top, Top Edge on Left, Auto*1
Select the orientation of the original document top edge to scan correct direction. Select [Original Orientation] to choose orientation of the originals, either [Top Edge on Top] or [Top Edge on Left].
Copy
Original Copy
Original Copy

6-58
Using Various Functions > Functions
Poster
To use this device to make copies larger than the maximum paper size, use Poster mode to separate and copy an enlarged image onto multiple pages.
The completed copies have overlapping areas. A single large page can be created by pasting those areas together.
Choose one of the following 3 enlargement settings:
Layout B Layout Top Left to Right, Top Right to Left, Top Left to Bottom, Top Right to Bottom
Select how to lay out the pages of scanned original.
Border Line None, Solid Line, Dotted Line, Positioning Mark
Select the boundary line type. Select [Border Line] to select the page boundary line.
Original Orientation
Top Edge on Top, Top Edge on Left, Auto*1
Select the orientation of the original document top edge to scan correct direction. Select [Original Orientation] to choose orientation of the originals, either [Top Edge on Top] or [Top Edge on Left].
*1 This function can only be used when the optional OCR Scan Activation Kit is installed.
Layout/Edit
Item Value Description
Off
Copy Size Metric:A0, A1, A2, A3
Inch: 34 × 44", 22 × 34", 17 × 22", 11 x 17"
Metric:
Select A0, A1, A2 or A3 as finish size. Copy is enlarged according to the selected paper size.
Inch:
Select 34 × 44", 22 × 34", 17 × 22" or 11×17" as finish size. Copy is enlarged according to selected paper size.
Zoom Priority 100 to 400% (in 1% increments) Image will be output on the necessary number of copies for the specified zoom size.
Use [+], [-] or the numeric keys to change the displayed magnification as desired.
Number of Sheets
2 sheets, 4 sheets, 8 sheets, 16 sheets Copy is enlarged according to the specified number of sheets.
Item Value Description
Copy
Original Copy

6-59
Using Various Functions > Functions
Insert Sheets/Chapters
Insert a separator sheet, or make the first page of the chapter the front page when performing duplex printing.
The configured pages are displayed on the list.
Layout/Edit
Item Value Description
Off
On Add Separator Separator Sheet
1 to 998 Enter document page numbers where separators get inserted. Use [+], [-] or the numeric keys to enter the page number.
Paper Source
Cassette 1 to 4, MP tray
Select the source of the paper for the separator.
Chapter Chapter Page
2 to 998 Enter the page numbers of the original document where you want to insert the chapters. Use [+], [-] or the numeric keys to enter the page number.
Edit ― Change the configuration of the chapter page and separator. The method of operation is the same as that of a new addition.
Delete ― Delete the page selected in the list.
Next > Sheets Setting Not Print, Front Only, Back Only*1, Duplex*1
*1 [Back Only] and [Duplex] appear when finishing is set to 2-sided in "Duplex".Duplex (page 6-50)
Select [Not Print], [Front Only], [Back Only], or [Duplex] for the print setting of the inserted paper.
Copy

6-60
Using Various Functions > Functions
Image Repeat
Tiles the 1 copied sheet with an original image. You can also specify the area of the original to repeat.
Zoom Priority
Double Copy
Layout/Edit
Repeat an image of specified zoom ratio.
Copy two image.
Item Value Description
Off
Zoom Priority
25 to 400% (in 1% increments) Set the default screen.Use [+], [-] or the numeric keys to change the displayed magnification as desired.
To set the area of the original to be repeated, select [Next >].
Specify Repeat Area
Off
On To set the area of the original to be repeated, select [On] for "Specify Repeat Area".
Start Metric*1
X1: 0 to 355 mmY1: 0 to 215 mmInchX1: 0.00 to 14.01"Y1: 0.00 to 8.49"
Use [+], [-] or the numeric keys to input the area of the original to be repeated.
Y1: Length from top left of platen to top edge of repeat area
X1: Length from top left of platen to left edge of repeat area
Y2: Height of repeat area
X2: Width of repeat area
Area Metric*1
X2: 1 to 356 mmY2: 1 to 216 mmInchX2: 0.01 to 14.02"Y2: 0.01 to 8.50"
Double Copy ― Makes 2 copies of the same original on a single sheet.
For example, you can double-copy an A5 original onto an A4 sheet which you then cut in half to make 2 copies that are identical to the original.
Copy
Original Copy
Original Copy

6-61
Using Various Functions > Functions
Text Stamp
You can add a text stamp on the documents.
Copying/Printing
*1 The input units can be changed in System Menu.Measurement (page 8-7)
Layout/EditAdvanced Setup
Functions Functions
NOTE
This cannot be set when Text Stamp is set in the system settings.
Printing Jobs (page 8-71)
Item Value Description
Off
On Text Stamp Any text string (up to 32 characters), Template 1 to 8
Select the entry field and enter the text string to be printed, or select a text stamp from the displayed templates.
After you have set the stamp, select [Next >].
NOTE
Templates that have been set will appear.
Text (Text Stamp) (page 8-32)
Stamp Method Each Print Page, Each Original Page
Select the stamp method.Select [Stamp Method] and set the stamp method for text stamp.
Position Top Left, Top Middle, Top Right, Middle Left, Center, Middle Right, Bottom Left, Bottom Middle, Bottom Right
Set the stamp position to be printed.
Select [Position] and select the text stamp position.
Specify the detailed stamp position using numeric values, and to set the stamp position and angle when a stamp is placed on the back side of the paper in duplex printing.
Copy Send CustomBox
USBDrive

6-62
Using Various Functions > Functions
On Font Font Courier, Letter Gothic Set the font of text stamp.
Size Registered font sizes are displayed.
Set the font size of text stamp.
For details on registering font sizes, refer to the following:
Font (Text Stamp) (page 8-32)
Character Border
Off, Circle, Rectangle, Underline
Set the character border and underline.
Color Black, Cyan, Magenta, Yellow, Red, Green, Blue, White
Set the color of text stamp.
Style None, Bold, Italic, Bold/Italic Set the font style of text stamp. Select a font style by checking the checkbox.
Display Pattern
Transparent, Clipping, Overwrite
Set the display method of text stamp.
Density 10 to 100% (in 10% increments)
Set the density of text stamp color.Set the value by using [+], [-] or the numeric keys.
Original Orientation Top Edge on Top, Top Edge on Left, Auto*1
Select the orientation of the original document top edge to scan correct direction. Select [Original Orientation] to choose orientation of the originals, either [Top Edge on Top] or [Top Edge on Left].
*1 This function can only be used when the optional OCR Scan Activation Kit is installed.
Item Value Description

6-63
Using Various Functions > Functions
Sending/Storing
NOTE
• This cannot be set when Long Original is set.
Long Original (page 6-75)
• This cannot be set when Text Stamp is set in the system settings.
Sending Jobs (page 8-73)
Storing Jobs (page 8-75)
Item Value Description
Off
On Text Stamp Any text string (up to 32 characters), Template 1 to 8
Select the entry field and enter the text string to be printed, or select a text stamp from the displayed templates.
After you have set the stamp, select [Next >].
NOTE
Templates that have been set will appear.
Text (Text Stamp) (page 8-32)
Stamp Method Each Print Page, Each Original Page
Select the stamp method.Select [Stamp Method] and set the stamp method for text stamp.
Position Top Left, Top Middle, Top Right, Middle Left, Center, Middle Right, Bottom Left, Bottom Middle, Bottom Right
Set the stamp position to be printed.
Select [Position] and select the text stamp position.
Set the stamp position using numeric values, and to set the stamp angle.
Font Font Courier, Letter Gothic Set the font of text stamp.
Size Registered font sizes are displayed.
Set the font size of text stamp.
For details on registering font sizes, refer to the following:
Font (Text Stamp) (page 8-32)
Character Border
Off, Circle, Rectangle, Underline
Set the character border and underline.
Color Black, Cyan, Magenta, Yellow, Red, Green, Blue, White
Set the color of text stamp.
Style None, Bold, Italic, Bold/Italic Set the font style of text stamp. Select a font style by checking the checkbox.
Display Pattern
Transparent, Clipping, Overwrite
Set the display method of text stamp.
Density 10 to 100% (in 10% increments)
Set the density of text stamp color.Set the value by using [+], [-] or the numeric keys.
Original Orientation Top Edge on Top, Top Edge on Left, Auto*1
Select the orientation of the original document top edge to scan correct direction. Select [Original Orientation] to choose orientation of the originals, either [Top Edge on Top] or [Top Edge on Left].

6-64
Using Various Functions > Functions
*1 This function can only be used when the optional OCR Scan Activation Kit is installed.

6-65
Using Various Functions > Functions
Bates Stamp
You can add a bates stamp on the documents.
Copying/Printing
Layout/EditAdvanced Setup
Functions Functions
NOTE
This cannot be set when Text Stamp is set in the system settings.
Printing Jobs (page 8-71)
Item Value Description
Off
On Bates Stamp Date, User Name, Serial Number, Numbering, Text 1, Text 2
Set the stamp to be printed.
When [Text 1] or [Text 2] is selected, select the entry field and enter the text string.
After you have set the stamp, select [Next >].
Date Format MM/DD/YYYY, DD/MM/YYYY, YYYY/MM/DD
Set the date format.
This setting is available when "Date" is set in "Bates Stamp".
Numbering Default 1 to 9999999 Set the starting sequence number.
If you select [Fixed Digit Number] > [On], you can set the number of digits of the serial number (1 to 7 digits).
This setting is available when "Numbering" is set in "Bates Stamp".
Position Top Left, Top Middle, Top Right, Middle Left, Center, Middle Right, Bottom Left, Bottom Middle, Bottom Right
Set the stamp position to be printed.
Select [Position] and select the bates stamp position.
Specify the detailed stamp position using numeric values, and to set the stamp position when a stamp is placed on the back side of the paper in duplex printing.
Copy Send CustomBox
USBDrive

6-66
Using Various Functions > Functions
Sending/Storing
On Font Font Courier, Letter Gothic Set the font of bates stamp.
Size Registered font sizes are displayed.
Set the font size of bates stamp.
For details on registering font sizes, refer to the following:
Font (Bates Stamp) (page 8-32)
Color Black, Cyan, Magenta, Yellow, Red, Green, Blue, White
Set the color of the bates stamp.
Style None, Bold, Italic, Bold/Italic Set the font style of bates stamp. Select a font style by checking the checkbox.
Display Pattern
Transparent, Clipping, Overwrite
Set the display method of the bates stamp.
Density 10 to 100% (in 10% increments)
Set the density of bates stamp color.Set the value by using [+], [-] or the numeric keys.
Original Orientation Top Edge on Top, Top Edge on Left, Auto*1
Select the orientation of the original document top edge to scan correct direction. Select [Original Orientation] to choose orientation of the originals, either [Top Edge on Top] or [Top Edge on Left].
*1 This function can only be used when the optional OCR Scan Activation Kit is installed.
NOTE
• This cannot be set when Long Original is set.
Long Original (page 6-75)
• This cannot be set when Bates Stamp is set in the system settings.
Sending Jobs (page 8-73)
Storing Jobs (page 8-75)
Item Value Description
Off
Item Value Description

6-67
Using Various Functions > Functions
On Bates Stamp Date, User Name, Serial Number, Numbering, Text 1, Text 2
Set the stamp to be printed.
When [Text 1] or [Text 2] is selected, select the entry field and enter the text string.
After you have set the stamp, select [Next >].
Date Format MM/DD/YYYY, DD/MM/YYYY, YYYY/MM/DD
Set the date format.
This setting is available when "Date" is set in "Bates Stamp".
Numbering Default 1 to 9999999 Set the starting sequence number.
If you select [Fixed Digit Number] > [On], you can set the number of digits of the serial number (1 to 7 digits).
This setting is available when "Numbering" is set in "Bates Stamp".
Position Top Left, Top Middle, Top Right, Middle Left, Center, Middle Right, Bottom Left, Bottom Middle, Bottom Right
Set the stamp position to be printed.
Select [Position] and select the bates stamp position.
Specify the stamp position using numeric values.
Font Font Courier, Letter Gothic Set the font of bates stamp.
Size Registered font sizes are displayed.
Set the font size of bates stamp.
For details on registering font sizes, refer to the following:
Font (Bates Stamp) (page 8-32)
Color Black, Cyan, Magenta, Yellow, Red, Green, Blue, White
Set the color of bates stamp.
Style None, Bold, Italic, Bold/Italic Set the font style of bates stamp. Select a font style by checking the checkbox.
Display Pattern
Transparent, Clipping, Overwrite
Set the display method of bates stamp.
Density 10 to 100% (in 10% increments)
Set the density of bates stamp color.Set the value by using [+], [-] or the numeric keys.
Original Orientation Top Edge on Top, Top Edge on Left, Auto*1
Select the orientation of the original document top edge to scan correct direction. Select [Original Orientation] to choose orientation of the originals, either [Top Edge on Top] or [Top Edge on Left].
*1 This function can only be used when the optional OCR Scan Activation Kit is installed.
Item Value Description

6-68
Using Various Functions > Functions
Continuous Scan
Scans a large number of originals in separate batches and then produce as one job.
Originals will be scanned continuously until you select [Finish Scan].
Select [On] to use continuous scanning. To use Job Build, select [Job Build]. You can set the functions that appear on the screen during scanning.
(Value: [Off] / [On] / [Job Build])
Job Build
When [Job Build] is selected when copying or printing, the binding orientation for finished documents can be selected from [Binding Left], [Binding Right] or [Binding Top].
The following functions can be selected during scanning.
Negative Image
Inverts black and white portions of the image for printing.
(Value: [Off] / [On])
Mirror Image
Copies the mirrored image of the original.
(Value: [Off] / [On])
Advanced Setup
Advanced Setup
Functions Functions
Item Description
Next Copy: On Back In duplex copying, prints on the back side if the next page is to be printed on the front side. Select [On Back] to use this function.
Next Copy: On Front In duplex copying, prints on the front side if the next page is to be printed on the back side. Select [On Front] to use this function.
Sheet Insertion Inserts a blank paper in the next page. Select [Sheet Insertion] to use this function.
Advanced Setup
NOTE
This function is only available for black and white copy mode.
Advanced Setup
Copy Send CustomBox
USBDrive
1~10
1
1~30
1
11~20
11
21~30
21
Copy
Copy

6-69
Using Various Functions > Functions
Job Finish Notice
Sends E-mail notice when a job is complete.
It is also available that send a notice when a job is interrupted.
Users can be notified of the completion of a job while working at a remote desk, saving the time spent waiting beside the machine to finish.
File Name Entry
Adds a file name.
Additional information such as job number and date and time can also be set. You can check a job history or job status using the file name, date and time, or job number specified here.
Enter the file name (up to 32 characters).
To add date and time, select [Date and Time]. To add job number, select [Job No.]. To add both, select [Job No.] & [Date and Time] or [Date and Time] & [Job No.].
Advanced Setup
Advanced Setup
Functions Functions
NOTE
• PC should be configured in advance so that E-mail can be used.
Command Center RX (page 2-65)
• E-mail can be sent to a single destination.
• It will be possible to download the scan data in PC from the stored URL described in the text of the notice E-mail of Job Finish Notice for "Send to Folder (SMB/FTP)" or "Storing Documents to a Custom Box". This is a useful function in case if it is not possible to send/receive a large amount of scan data due to the restriction of the mail attachment file size.
Item Description
Off
Address Book Select the notification destination from the address book.
Address Book Select the notification destination on the address book screen, then select [OK].
[ ] (information icon)
Information on the selected destination can be viewed.
Notify when interrupted
Select [On] if you require an e-mail notification when a job is interrupted.
Address Entry Enter E-mail address directly. Select the entry field, enter the address (up to 256 characters) and select [OK].
Notify when interrupted
Select [On] if you require an e-mail notification when a job is interrupted.
Advanced Setup
Advanced Setup
Functions Functions
Copy Send CustomBox
USBDrive
Copy Send CustomBox
USBDrive

6-70
Using Various Functions > Functions
Priority Override
Suspends the current job and gives a new job top priority.
The suspended job resumes after the other job is finished.
(Value: [Off] / [On])
Repeat Copy
Enables additional copies in the desired quantity as necessary after a copy job is completed.
For confidential documents, you can set up a password for the use of Repeat Copy. In such a case, the correct password must be entered to perform Repeat Copy.
To register a password, enter a 4-digit password.
(Value: [Off] / [On])
Repeat Copy is not available when the Data Security Function is active.
When the maximum number of Repeat Copy jobs to retain in the document box is set to 0 (zero), this function cannot be used.
Repeat Copy Job Retention (page 8-47)
You can select Repeat Copy as the default setting.
Repeat Copy (page 8-34)
Giving a file name to a copy job will facilitate identification of the data when copying.
File Name Entry (page 6-69)
Repeat Copy
The Repeat Copy jobs are stored in the Job Box. Refer to Outputting Repeat Copy Jobs to print out the Repeat Copy jobs.
Outputting Repeat Copy Jobs (page 5-64)
Advanced Setup
Functions Functions
NOTE
• This function is not available if current job was an override.
• Priority override may not be available depending on the status of the current print job and memory usage. In this case, try the interrupt copy.
Interrupt Copy (page 5-20)
Advanced Setup
IMPORTANT
• A Repeat Copy job is cleared when the power switch is turned off.
• If you forget the password, Repeat Copy cannot be performed for that document. Make a note of the password beforehand if necessary.
Copy CustomBox
USBDrive
Copy

6-71
Using Various Functions > Functions
OHP Backing Sheet
When two or three OHP transparencies are stacked on top of each other, static electricity may make them difficult to handle. When using OHP Backing Sheet, a paper sheet is automatically inserted between each transparency, making them easier to handle. Also, the same original page can be printed to the backing sheet for multiple page printing.
Blank Sheet
Copied Sheet
Advanced Setup
NOTE
• For transparency film that can be used, refer to the following:
Transparencies (page 11-16)
• Never load OHP transparencies into trays or cassettes other than the multipurpose tray.
• When OHP Backing Sheet is set, the multipurpose tray paper type is automatically set to "Transparency".
• If the optional 1,000-Sheet Finisher or 3,000-Sheet Finisher is installed, you may need to specify the output destination for finished copies.
Paper Output (page 6-30)
Outputs a blank backing sheet after printing to a transparency. (* denotes transparency.)
After printing to a transparency, copies the same original image to the backing sheet paper. (* denotes transparency.)
IMPORTANT
• Fan through the transparencies before loading.
• Up to 1 transparency can be loaded at one time.
• Be sure that paper of the same size and orientation as the transparencies is loaded in the cassette.
Item Value Description
Off
Blank Sheet, Copied Sheet
Paper Source Auto, Cassette 1 (to 4) Select the media to be fed. When [Auto] is selected, the machine automatically selects media that matches the size of the original.
Copy
3*3
21
2*
1*
Original Copy
33*
32
1
22*
11*
Original Copy

6-72
Using Various Functions > Functions
DP Read Action
When the document processor is used, select the scanning operation for the document processor.
Detect Multi-fed Originals
When reading a document from the document processor, if the multiple feeding of documents is detected, then the reading stops automatically.
Detect Stapled Originals
When reading a document from the document processor, if a stapled document is detected, then the reading stops automatically.
Advanced Setup
Item Description
Speed Priority Gives priority to scanning speed.
Quality Priority Gives priority to image quality at a slightly slower scan speed.
Advanced Setup
Advanced Setup
Functions Functions
Item Description
On In case of detecting that multiple sheets of original are fed at the same time, the message is displayed and stop scanning the original.
Off It does not detect.
NOTE
Requires the optional Document Processor (Dual Scan with Skewed and Multifeed Detection).
Advanced Setup
Advanced Setup
Functions Functions
Item Description
On In case of detecting that the original is stapled or the original is fed skewed, the message is displayed and stop scanning the original.
Off It does not detect.
NOTE
Requires the optional Document Processor (Dual Scan with Skewed and Multifeed Detection).
Copy
Copy Send CustomBox
USBDrive
Copy Send CustomBox
USBDrive

6-73
Using Various Functions > Functions
Skip Blank Page
When there are blank pages in a scanned document, this function skips the blank pages and prints only pages that are not blank.
Blank pages can be set as pages that include ruled lines and a small number of characters.
The machine detects blank pages, saving unnecessary printing without the need to check for blank pages in the document.
Select [On] > [Detect Item to Skip], and select [Blank Pages + Ruled Lines], [Blank Pages Only] or [Blank Pages + Some Text].
Quiet Mode
Lower print and scan speed for quiet processing.
Select this mode when the running noise is uncomfortable.
It is possible to set the use of Quiet Mode for each function, such as copying and sending.
(Value: [Off] / [On])
2-sided/Book Original
Select the type and orientation of the binding based on the original.
Advanced Setup
Advanced Setup
Functions Functions
NOTE
The originals with punched holes or originals printed on a colored substrate may not be recognized as blank pages.
Advanced Setup
Advanced Setup
Functions Functions
NOTE
• The processing speed will be slower than normal when in Quiet Mode.
• This cannot be used when [Prohibit] is set for "Specify for Each Job".
Specify Each Job (page 8-33)
Org./Sending Data Format
Functions Functions
Item Value Description
1-sided ― "2-sided/Book Original" is not set.
2-sided Binding Binding Left/Right, Binding Top
Select the binding orientation of originals.
Original Orientation
Top Edge on Top, Top Edge on Left, Auto*1
Select the orientation of the original document top edge to scan correct direction. Select [Original Orientation] to choose orientation of the originals, either [Top Edge on Top] or [Top Edge on Left].
Copy Send CustomBox
USBDrive
Copy Send CustomBox
USBDrive
Send CustomBox
USBDrive

6-74
Using Various Functions > Functions
Sample image
Book*2 Binding Binding Left, Binding Right
Select the binding orientation of originals.
Original Orientation
Top Edge on Top, Top Edge on Left, Auto*1
Select the orientation of the original document top edge to scan correct direction. Select [Original Orientation] to choose orientation of the originals, either [Top Edge on Top] or [Top Edge on Left].
*1 This function can only be used when the optional OCR Scan Activation Kit is installed.*2 [Top Edge on Top] is set for "Original Orientation".
Value Image
2-sided Binding Left/Right
Binding Top
Book Binding Left
Binding Right
Item Value Description

6-75
Using Various Functions > Functions
Sending Size
Select size of image to be sent.
Select [Same as Original Size], [Metric], [Inch], or [Others] to select the sending size.
Relationship between Original Size, Sending Size, and Zoom
Original Size, Sending Size, and Zoom are related to each other. For details, see the table below.
Long Original
Reads long-sized original documents using a document processor.
(Value: [Off] / [On])
Org./Sending Data Format
Functions
Item Value Description
Same as Original Size ― Automatically sends the same size as the original.
Metric A4, A5, A6, B5, B6, Folio, 216 × 340 mm Select from the Metric series standard sizes.
Inch Letter, Legal, Statement, Executive, Oficio II Select from the Inch series standard sizes.
Others 16K, ISO B5, Envelope #10, Envelope #9 Envelope #6, Envelope Monarch, Envelope DL, Envelope C5, Hagaki (Cardstock), Oufukuhagaki (Return postcard), Youkei 4, Youkei 2
Select from special standard sizes.
Original size and sending size are the same different
Original Size (page 6-20) Specify as necessary. Specify as necessary.
Sending Size Select [Same as Original Size]. Select the desired size.
Zoom (page 6-42) Select [100%] (or [Auto]). Select [Auto].
NOTE
When you specify the sending size that is different from the original size, and select the zoom of [100%], you can send the image as the actual size (No Zoom).
Org./Sending Data Format
Functions
NOTE
• Long originals are sent in black and white.
• Only a single side of a long original can be scanned. Originals of up to 1,900 mm / 74.8"*1 long can be scanned.
• A resolution of 300 × 300 dpi or smaller can be selected.
• This cannot be set when Bates Stamp is set.
*1 1,600 mm/63" if fax functions are used.
Send CustomBox
Send USBDrive

6-76
Using Various Functions > Functions
File Format
Specify the image file format. Image quality level can also be adjusted.
Select the file format from [PDF], [TIFF], [XPS], [JPEG], [OpenXPS], [High Comp. PDF], [Word], [Excel], and [PowerPoint].
When the color mode in scanning has been selected for Grayscale or Full Color, set the image quality.
If you selected [PDF] or [High Comp. PDF], you can specify encryption or PDF/A settings.
Org./Sending Data Format
Functions Functions
Item Value Color mode
PDF*1*2*3
*1 You can create Searchable PDF file by running OCR on the scanned document.OCR Text Recognition (Option) (page 6-77)
*2 Set the PDF/A. (Value: [Off] / [PDF/A-1a] / [PDF/A-1b] / [PDF/A-2a] / [PDF/A-2b] / [PDF/A-2u]).*3 Set PDF encryption.
PDF Encryption Functions (page 6-78)
1 Low Quality (High Comp.) to 5 High Quality (Low Comp.)
Auto Color (Color/Grayscale), Auto Color (Color/Black and White), Full Color, Grayscale, Black and WhiteTIFF
JPEG Auto Color (Color/Grayscale), Full Color, Grayscale
XPS Auto Color (Color/Grayscale), Auto Color (Color/Black and White), Full Color, Grayscale, Black and WhiteOpenXPS
High Comp. PDF*1*2*3 Compression Ratio Priority, Standard, Quality Priority
Auto Color (Color/Grayscale), Auto Color (Color/Black and White), Full Color, Grayscale
Word*4
*4 Word, Excel and PowerPoint will be saved in a Microsoft Office 2007 or later file format.Scan to Office Function (page 6-80)
1 Low Quality (High Comp.) to 5 High Quality (Low Comp.)
Auto Color (Color/Grayscale), Full Color, Grayscale
Excel*4
PowerPoint*4
Send CustomBox
USBDrive

6-77
Using Various Functions > Functions
OCR Text Recognition (Option)
When [PDF], [High Comp. PDF], [Word], [Excel], or [PowerPoint] is selected for the file format, you can create Searchable file by running OCR on the scanned document. Select [OCR Text Recognition], and then [On], select the language of the document, and select [OK].
Item Description
Off Do not create Searchable file.
On Create Searchable file.
Select the language to extract from the languages that appear on the touch panel.
NOTE
• This function can only be used when the optional OCR Scan Activation Kit is installed.
Scan extension kit(A) "OCR Scan Activation Kit" (page 11-6)
• This function cannot be set when you send from the Custom Box.
• If the proper language is not selected, file creation may take a long time or the creation may fail. The default language can be changed in System Menu.
Primary OCR Language*2 (page 8-36)
• If you do not set an original in the correct orientation, the text of the document may not be recognized as characters. In addition, it may take some time to create the file. Check the following:
- The original orientation is correct.
• The accuracy of the text recognition depends on the original condition. The following condition may result in decreasing the recognition accuracy.
- Repeatedly copied documents (as copied copy)
- Received faxes (with low resolution)
- Originals with the character space too narrow or wide
- Originals with the lines on the text
- Originals with the special fonts
- Binding part of the book
- A handwritten texts

6-78
Using Various Functions > Functions
PDF Encryption Functions
If you have selected PDF or High Comp. PDF for file format, you can restrict the access level for displaying, printing, and editing PDF's by assigning a secure password.
Select [PDF] or [High Comp. PDF] in [File Format], and select [Encryption].
Items that can be set vary depending on the setting selected in [Compatibility].
When [Acrobat 3.0 and later] is selected
Item Value Description
Password to Open Document
Off, On Enter the password to open the PDF file.
Select [On], enter a password (up to 256 characters).
Enter the password again for confirmation.
Password to Edit/Print Document
Off, On Enter the password to edit the PDF file.
Select [On], enter a password (up to 256 characters).
Enter the password again for confirmation.
When you have entered the password to edit/print document, you can specifically limit the operation.
Printing Allowed Not Allowed, Allowed Restricts printing of the PDF file.
Changes Allowed Not Allowed Disables the change to the PDF file.
Commenting Can only add commenting.
Page Layout except extracting Pages
Can change the page layout except extracting the pages of the PDF file.
Any except extracting Pages Can conduct all operations except extracting the pages of the PDF file.
Copying of Text/Images/Others
Disable, Enable Restricts the copying of text and objects on the PDF file.

6-79
Using Various Functions > Functions
When [Acrobat 5.0 and later] is selected
Item Value Description
Password to Open Document
Off, On Enter the password to open the PDF file.
Select [On], enter a password (up to 256 characters).
Enter the password again for confirmation.
Password to Edit/Print Document
Off, On Enter the password to edit the PDF file.
Select [On], enter a password (up to 256 characters).
Enter the password again for confirmation.
When you have entered the password to edit/print document, you can specifically limit the operation.
Printing Allowed Not Allowed Disables the printing of PDF file.
Allowed (Low Resolution only)
Can print the PDF file only in low resolution.
Allowed Can print the PDF file in original resolution.
Changes Allowed Not Allowed Disables the change to the PDF file.
Inserting/Deleting/Rotating Pages
Can only insert, delete, and rotate the pages of the PDF file.
Commenting Can only add commenting.
Any except extracting Pages Can conduct all operations except extracting the pages of the PDF file.
Copying of Text/Images/Others
Disable, Enable Restricts the copying of text and objects on the PDF file.

6-80
Using Various Functions > Functions
Scan to Office Function
This machine provides the function which converts scanned documents including text, figures and pictures into searchable and editable Microsoft Office (Word, Excel and PowerPoint) 2007 or later data format, via OCR processing.
1 Display the screen.
1 [Home]( ) key > [Send] > [Org./Sending Data Format] > [File Format]
2 Configure the settings.
1 Select [Word], [Excel] or [PowerPoint] as a file format.
2 Select [OCR Text Recognition] > [On].
3 Select the language of the document which you wish to scan > [OK].
4 Select [OCR Output Format] and select an OCR output mode from the table below > [OK].
3 Press the [Start] key.
NOTE
• This function can only be used when the optional OCR Scan Activation Kit is installed.
Scan extension kit(A) "OCR Scan Activation Kit" (page 11-6)
• The scanned result may not be realized perfectly according to condition of the documents.
NOTE
When you select [Off], the documents are converted into the Microsoft Office data (scanned image).
Item Description
Text + Graphics Converts the scanned documents into the editable and searchable Microsoft Office data format.
Text + Graphics with Scanned Image
Converts the scanned documents into two types of data: one is the editable and searchable Microsoft Office data format and the other one is the Microsoft Office data format with scanned image. You can edit text and layout of the editable data by referring the scanned image.
Scanned Image with Searchable Text
Converts the scanned documents into the searchable Microsoft Office data format (scanned image).

6-81
Using Various Functions > Functions
File Separation
Creates several files by dividing scanned original data page by specified number of pages, and sends the files.
Scan Resolution
Select fineness of scanning resolution.
(Value: [600 × 600dpi] / [400 × 400dpi Ultra fine] / [300 × 300dpi] / [200 × 400dpi Super fine] / [200 × 200dpi Fine] / [200 × 100dpi Normal])
Org./Sending Data Format
Functions Functions
NOTE
A three-digit serial number such as "abc_001.pdf, abc_002.pdf..." is attached to the end of the file name.
Item Value Description
Off
On Set file separation.
Use [+], [-] or the numeric keys to specify the number of pages, and then select [Next >].
Attach File to E-mail All Files in 1 E-mail, 1 file per E-mail
Select how to attach the files to the E-mail. Select [All files in 1 E-mail] to attach and send all files in a single E-mail. Select [1 file per E-mail] to attach and send 1 file per E-mail.
Color/Image Quality
• Functions
• Color/Image QualityFunctions
NOTE
The larger the number, the better the image resolution. However, better resolution also means larger file sizes and longer send times.
Send CustomBox
USBDrive
Send CustomBox
USBDrive

6-82
Using Various Functions > Functions
Email Subject/Body
Adds subject and body when sending a document.
Select [Subject] / [Body] to enter the Email subject/body.
Send and Print
Prints a copy of the document being sent.
(Value: [Off] / [On])
Send and Store
Stores a copy of the document being sent in a Custom Box.
(Value: [Off] / [On])
Advanced Setup
Functions
NOTE
• The subject can include up to 256 characters, and the body can include up to 500 characters.
• Select [Body 1], [Body 2], or [Body 3] to enter stored text for the body text. For details on registering templates, refer to the following:
Email Subject/Body (page 8-36)
Advanced Setup
Advanced Setup
NOTE
• When [On] is selected, select the Custom Box in which the copy is to be stored.If a password entry screen for the Custom Box appears, enter the password.
• You can view information on the selected Custom Box by selecting [ ] (information icon).
Send CustomBox
Send
Send
Send
Send and Store

6-83
Using Various Functions > Functions
FTP Encrypted TX
Encrypts images when sending via FTP.
Encryption secures the document transmission.
(Value: [Off] / [On])
File Size Confirmation
Checks the file size before sending the original.
To change the file size, change the settings of each function. When you select [Recalculate], the file size is recalculated.
(Value: [Off] / [On])
Delete after Printed
Automatically deletes a document from the box once printing is complete.
(Value: [Off] / [On])
Delete after Transmitted
Automatically deletes a document from the box once transmission is complete.
(Value: [Off] / [On])
Advanced Setup
Functions
NOTE
Click [Security Settings], and then [Network Security] in the Command Center RX. Be sure that "SSL" of Secure Protocol Settings is "On" and one or more effective encryption are selected in Client side settings.
Command Center RX User Guide
Advanced Setup
Functions
Functions
Functions
Send CustomBox
Send CustomBox
CustomBox
CustomBox

6-84
Using Various Functions > Functions
Storing Size
Select size of image to be stored.
Select [Same as Original Size], [Metric], [Inch], or [Others] to select the storing size.
Relationship between Original Size, Storing Size, and Zoom
Original Size, Storing Size, and Zoom are related to each other. For details, see the table below.
Encrypted PDF Password
Enter the preassigned password to print the PDF data.
Enter the Password, and select [OK].
Functions Functions
Item Value Description
Same as Original Size ― Automatically sends the same size as the original.
Metric A4, A5, A6, B5, B6, Folio, 216 × 340 mm Select from the Metric series standard sizes.
Inch Letter, Legal, Statement, Executive, Oficio II Select from the Inch series standard sizes.
Others 16K, ISO B5, Envelope #10, Envelope #9 Envelope #6, Envelope Monarch, Envelope DL, Envelope C5, Hagaki (Cardstock), Oufukuhagaki (Return postcard), Youkei 4, Youkei 2
Select from special standard sizes.
Original Size and the size you wish to store as are
the same different
Original Size (page 6-20) Specify as necessary. Specify as necessary.
Storing Size Select [Same as Original]. Select the desired size.
Zoom (page 6-42) Select [100%] (or [Auto]). Select [Auto].
NOTE
When you select Storing Size that is different from Original Size, and select the Zoom [100%], you can store the image as the actual size (No Zoom).
Functions
NOTE
For details on entering the password, refer to the following:
Character Entry Method (page 11-9)
CustomBox
USBDrive
USBDrive

6-85
Using Various Functions > Functions
JPEG/TIFF Print
Select the image size when printing JPEG or TIFF files.
XPS Fit to Page
Reduces or enlarges the image size to fit to the selected paper size when printing XPS file.
(Value: [Off] / [On])
Functions
Item Description
Paper Size Fits the image size to the selected paper size.
Image Resolution Prints at resolution of the actual image.
Print Resolution Fits the image size to the print resolution.
Functions
USBDrive
USBDrive

7-1
7 Status/Job CancelThis chapter explains the following topics:
Checking Job Status .......................................................................................................................................... 7-2Details of the Status Screens ................................................................................................................... 7-3Checking Detailed Information of Jobs .................................................................................................... 7-8
Checking Job History ......................................................................................................................................... 7-9Checking the Detailed Information of Histories ...................................................................................... 7-10Sending the Log History ........................................................................................................................ 7-10
Job Operation ................................................................................................................................................... 7-11Pause and Resumption of Jobs .............................................................................................................. 7-11Canceling of Jobs ................................................................................................................................... 7-11Priority Override for Waiting Jobs ........................................................................................................... 7-11Reordering Print Jobs ............................................................................................................................ 7-12
Device Information ........................................................................................................................................... 7-13Checking the Remaining Amount of Toner and Paper (Supplies/Paper) ......................................................... 7-15

7-2
Status/Job Cancel > Checking Job Status
Checking Job StatusCheck the status of jobs being processed or waiting to be printed.
Available Status Screens
The processing and waiting statuses of jobs are displayed as a list on the touch panel in four different screens - Printing Jobs, Sending Jobs, Storing Jobs, and Scheduled Jobs.
The following job statuses are available.
Displaying Status Screens
1 Display the screen.Select the [Status/Job Cancel] key.
2 Select the job you want to check.Select either of [Print Jobs], [Send Jobs], or [Store Jobs] to check the status.
Select [Send Jobs] > [Scheduled Job] to check delayed transmission.
Status Display Job status to be displayed
Print Job Status • Copy
• Printer
• Printing from Document Box
• Fax reception
• iFax reception
• Email reception
• Printing data from USB Drive
• Application
• Job Report/List
Send Job Status • Email
• Folder transmission
• Fax transmission
• iFax transmission
• Sending Job - Fax Server
• Application
• Multiple destination
Store Job Status • Scan
• Fax
• iFax
• Printer
• Join Box Document
• Copy Box Document
Scheduled Job • Sending Job FAX using Delayed transmission
Print Jobs Screen (page 7-3)Send Jobs screen (page 7-5)Store Jobs screen (page 7-6)Scheduled Job Screen (page 7-7)

7-3
Status/Job Cancel > Checking Job Status
Details of the Status Screens
Print Jobs Screen
NOTE
• You can show the job statuses of all users, or only the statuses of your own jobs.
Display Status/Log (page 8-48)
• This setting can also be changed from Command Center RX.
Command Center RX User Guide
No. Item Description
1 Accepted Time Accepted Time of job
2 Type Icons that indicate the job type
Copy job
Printer job
Job from Document Box
Fax reception
iFax reception
Email reception
Data from USB Drive
Application
Report/List
3 Job Name Job Name or file name
4 User Name User Name for the executed job
5 Status Status of job
InProcess: The status before starting to print.
Printing: Printing
Waiting: Print Waiting
Pause: Pausing print job or error
Canceling: Canceling the job
1 2 46
5
891011 7
3

7-4
Status/Job Cancel > Checking Job Status
6 [ ] (information icon) Select the icon of the job whose detailed information you want to display.
Checking Detailed Information of Jobs (page 7-8)
You can select [ ] (information icon) in “Copies” in the detailed information screen to change the number of copies that are printed.
7 [Pause All Print Jobs] Pauses all the printing jobs. By pressing this key again, the printing jobs will be resumed.
8 [Cancel] Select the job you want to cancel from the list, and select this key.
9 [Move Up] In the list, select the job that you want to move up the job queue and select this key.
Reordering Print Jobs (page 7-12)
10 [Top Priority] Select the job to be overridden, and select this key.
Priority Override for Waiting Jobs (page 7-11)
11 [Job Type] Only selected type of jobs is displayed.
NOTE
The job name and user name can be changed to other information if needed.
Status (page 8-48)
No. Item Description

7-5
Status/Job Cancel > Checking Job Status
Send Jobs screen
No. Item Description
1 Accepted Time Accepted Time of job
2 Type Icons that indicate the job type
Sending Job Email
Sending Job Folder
Sending Job Fax
Sending Job iFax
Sending Job - Fax Server
Sending Job Application
Multi Sending
3 Destination Destination (Either destination name, Fax number, Email address, or server name)
4 User Name User Name for the executed job
5 Status Status of job
InProcess: The status before starting sending such as during scanning originals
Sending: Sending
Waiting: Waiting Sending
Canceling: Canceling the job
Pause: Pausing the job
6 [ ] (information icon) Select the icon of the job whose detailed information you want to display.
Checking Detailed Information of Jobs (page 7-8)
7 [Cancel] Select the job you want to cancel from the list, and select this key.
8 [Job Type] Only selected type of jobs is displayed.
9 [TOP Priority] Select the job to be overridden, and select this key. Only displayed when the optional fax kit is installed.
NOTE
The address and user name can be changed to other information if needed.
Status (page 8-48)
1 2 3 46
5
89 7

7-6
Status/Job Cancel > Checking Job Status
Store Jobs screen
No. Item Description
1 Accepted Time Accepted Time of job
2 Type Icons that indicate the job type
Storing Job Scan
Storing Job Fax
Storing Job iFax
Storing Job Printer
Join Box Document
Copy Box Document
3 Job Name Job name or file name is displayed.
4 User Name User Name for the executed job
5 Status Status of job
InProcess: The status before starting to save such as during scanning originals
Storing: Storing Data
Canceling: Canceling the job
Pause: Pausing the job
6 [ ] (information icon) Select the icon of the job whose detailed information you want to display.
Checking Detailed Information of Jobs (page 7-8)
7 [Cancel] Select the job you want to cancel from the list, and select this key.
8 [Job Type] Only selected type of jobs is displayed.
NOTE
The job name and user name can be changed to other information if needed.
Status (page 8-48)
1 2 3 46
5
8 7

7-7
Status/Job Cancel > Checking Job Status
Scheduled Job Screen
No. Item Description
1 Accepted Time Accepted Time of job
2 Type Icons that indicate the job type
Scheduling Job Fax
3 Destination Destination (Either destination name, FAX number, or No. of broadcast items)
4 User Name User Name for the executed job
5 Start Time Time to start the scheduled job
6 [ ] (information icon) Select the icon of the job whose detailed information you want to display.
Checking Detailed Information of Jobs (page 7-8)
7 [Cancel] Select the job you want to cancel from the list, and select this key.
8 [Start Now] Select the job you want to send immediately from the list, and select this key.
1 2 3 46
5
8 7

7-8
Status/Job Cancel > Checking Job Status
Checking Detailed Information of Jobs
1 Display the screen.Details of the Status Screens (page 7-3)
2 Check the information.
1 Select [ ] (information icon) for the job for which you wish to display detailed information.
Detailed information of the selected job is displayed.
In Sending Jobs, you can check the destination by selecting [ ] (information icon) in "Result/
Destination". Select [ ] (information icon) for the destination to display detailed information.
2 To exit from the detailed information, select [Close].

7-9
Status/Job Cancel > Checking Job History
Checking Job History
Available Job History Screens
The job histories are displayed separately in three screens - Printing Jobs, Sending Jobs, and Storing Jobs. The following job histories are available.
NOTE
• Job history is also available by Command Center RX or KYOCERA Net Viewer from the computer.
Command Center RX User Guide
KYOCERA Net Viewer User Guide
• You can show the job log of all users, or only your own job log.
Display Status/Log (page 8-48)
• This setting can also be changed from Command Center RX.
Command Center RX User Guide
Screen Job histories to be displayed
Print Job Log • Copy
• Printer
• Printing from Document Box
• Fax reception
• iFax reception
• Email reception
• Printing data from USB Drive
• Application
• Job Report/List
Send Job Log • Email
• Folder
• Fax
• iFax
• Fax Server
• Application
• Multiple destination
Store Job Log • Scan
• Fax
• iFax
• Printer
• Join Box Document
• Copy Box Document

7-10
Status/Job Cancel > Checking Job History
Displaying Job History Screen
1 Display the screen.Select the [Status/Job Cancel] key.
2 Select the job to check details.Select the [Log] tab, and select the job to check details from the list.
Checking the Detailed Information of Histories
1 Display the screen.Displaying Job History Screen (page 7-10)
2 Check the information.
1 Select [ ] (information icon) for the job you want to check.
Detailed information of the selected job is displayed.
2 To exit from the detailed information, select [Close].
Sending the Log HistoryYou can send the log history by E-mail. You can either send it manually as needed or have it sent automatically whenever a set number of jobs is reached.
Send Log History (page 8-27)

7-11
Status/Job Cancel > Job Operation
Job Operation
Pause and Resumption of JobsPause/resume all printing jobs in printing/waiting.
1 Display the screen.Select the [Status/Job Cancel] key.
2 Select [Pause All Print Jobs] on the printing jobs status screen.Printing is paused.
When resuming the printing of jobs that have been paused, select [Resume All Print Jobs].
Canceling of JobsA job in printing/waiting status can be canceled.
1 Display the screen.Select the [Status/Job Cancel] key.
2 Select the job to be canceled from the list, and select [Cancel].
3 Select [Yes] in the confirmation screen.
Priority Override for Waiting JobsPriority Override function suspends the current job and prints the job in waiting first.
1 Display the screen.Select the [Status/Job Cancel] key.
2 Select the job to be given priority, and select [Top Priority].
3 Select [Print] in the confirmation screen.The current job in printing is suspended, and the job for override.

7-12
Status/Job Cancel > Job Operation
Reordering Print JobsThis function allows you to select a queued print job and raise its output priority.
1 Display the screen.Select the [Status/Job Cancel] key.
2 Select the job to be assigned a higher priority and select [Move Up].
3 Select [Yes] in the confirmation screen.The priority of the selected job is increased by 1.
To further raise the job's priority, select [Move Up] again. Each time you select [Move Up], the priority increases by 1.

7-13
Status/Job Cancel > Device Information
Device InformationConfigure the devices/lines installed or connected to this machine or check their status.
1 Display the screen.
1 Select the [Home]( ) key.
2 Select [Device Information].
The screen to check the status or configure the devices is displayed.
2 Check the Information.The items you can check are described below.
Identification/Wired Network
You can check ID information such as the model name, serial number, host name and location, and the IP address of the wired network.
Wi-Fi
You can check the status of Wi-Fi connection, such as the device name, network name and IP address.
Supplies/Paper
You can check the remaining amount of toner, and paper.
Checking the Remaining Amount of Toner and Paper (Supplies/Paper) (page 7-15)
Fax
You can check the local fax number, local fax name, local fax ID and other fax information.
FAX Operation Guide
USB/NFC/Bluetooth
You can check the connection status of USB drive, NFC (Near Field Communication) and Bluetooth keyboard.
• Select [Format] for "USB Drive" to format external media.
• Select [Remove] for "USB Drive" to safely remove the external media.
• Select "Bluetooth" [Connect] to set the Bluetooth keyboard connection.
Option/Application
You can check information on the options and applications that are used.
Capability/Software Version
You can check the software version and performance.
Security
You can check the security information on the machine.
NOTE
Displayed when the optional Wireless Network Interface Kit is installed.
IMPORTANT
When [Format] is selected, all data in the USB drive is erased.

7-14
Status/Job Cancel > Device Information
Report
You can print various reports and lists.
Remote Operation Status
You can check the situation of remote operation.

7-15
Status/Job Cancel > Checking the Remaining Amount of Toner and Paper (Supplies/Paper)
Checking the Remaining Amount of Toner and Paper (Supplies/Paper)Check the remaining amount of toner, and paper on the touch panel.
1 Display the screen.
1 Select the [Home]( ) key.
2 Select [Device Information].
3 Select [Supplies/Paper].
2 Check the Information.The items you can check are described below.
Toner Information
The amount of toner remaining is shown in levels. And you can check the status of waste toner box.
Paper Status
You can check the size, orientation, type, and remaining amount of paper in each paper source. The amount of paper remaining is shown in levels.
Others
You can check the status of staples and punch waste box.

8-1
8 Setup and Registration (System Menu)
This chapter explains the following topics:
System Menu ..................................................................................................................................................... 8-2Operation Method .................................................................................................................................... 8-2System Menu Settings ............................................................................................................................. 8-4Device Settings ........................................................................................................................................ 8-7Notification/Report ................................................................................................................................. 8-24Function Settings ................................................................................................................................... 8-32Network Settings .................................................................................................................................... 8-50Security Settings .................................................................................................................................... 8-66Job Accounting/Authentication .............................................................................................................. 8-77Add/Delete Application .......................................................................................................................... 8-77Adjustment/Maintenance ....................................................................................................................... 8-77

8-2
Setup and Registration (System Menu) > System Menu
System MenuConfigure settings related to overall machine operation.
Operation MethodSystem Menu is operated as follows:
1 Display the screen.Select the [System Menu/Counter] key.
2 Select a function.
3 Configure the function.
1 Displays the System Menu items. Items that are not displayed can be displayed by swiping the screen up and down.
2 Returns to the previous screen.
3 Displays setting items.Select the key of a function to display the setting screen.
4 Returns to the previous screen.
1 Returns to the previous screen without making any changes.
2 Enter a setting by selecting it and return to the previous screen.
3 Accepts the settings and exits.
1
2
3
4
2
31

8-3
Setup and Registration (System Menu) > System Menu
Refer to System Menu Settings on the following page and configure as needed.
NOTE
• If user login administration is enabled, you can only change the settings by logging in with administrator privileges or as a user with privileges to configure this setting. The factory default login user name and login password are set as shown below.
• If function default settings have been changed, the [Reset] key can be selected in each function screen to immediately change the settings.
Model Name Login User Name Login Password
358ci 3500 3500
408ci 4000 4000
508ci 5000 5000

8-4
Setup and Registration (System Menu) > System Menu
System Menu SettingsThis section explains the functions that can be configured in System Menu. To configure the settings, select the item in System Menu and select the setting item. For details on each function, see the table below.
Item DescriptionReference
Page
Quick Setup Wizard The Quick Setup Wizard configures Fax, Network and Energy Saver settings.
page 2-46
Device Settings Configure overall machine operation. page 8-7
Language/System of Units Set the language to use for the touch panel display, and select inch or metric for the unit for paper dimensions.
page 8-7
Keyboard Change the layout of the touch panel keyboard used to enter characters.
page 8-7
Numeric Keypad Select whether or not to display the numeric keypad. page 8-7
Date/Time Configures settings related to the date and time. page 8-7
Energy Saver/Timer Configure the Energy Saver settings. page 8-8
Display Settings Configure the touch panel display settings. page 8-10
Sound Set options for buzzer sound during the machine operations. page 8-12
Original/Scan Settings Configure settings for originals. page 8-12
Paper Feeding Configure the paper and paper source settings. page 8-14
Paper Output Configure settings for paper output. page 8-20
Function Key Assignment Assign a function to each function key. page 8-20
Operation Assist It is possible to configure the settings for the Orientation Selection screen display and the Preset Limit on the number of copies that can be made at one time.
page 8-21
Error Handling Select whether to cancel or continue the job when error has occurred.
page 8-21
Toner Settings Configure the toner settings. page 8-23
Notification/Report Print reports to check the machine settings, status, and history. Settings for printing reports can also be configured.
page 8-24
Printing Report/List Print various reports and lists. page 8-24
Result Report Setting Configure settings for notices for sending and receiving. page 8-25
Device Status Notification Configure settings for toner notices. page 8-26
Message Board Settings Configure settings for message board. page 8-26
Fax Communication Report
Configure settings for FAX notices. page 8-27
History Settings Configure settings for printing the history of the machine use. page 8-27

8-5
Setup and Registration (System Menu) > System Menu
Function Settings Configures settings for copying, sending and Document Box functions.
page 8-32
Function Defaults Defaults are the values automatically set after the warm-up is completed or the [Reset] key is selected.
Set the defaults for available settings such as copying and sending. Setting the frequently-used values as defaults makes subsequent jobs easier.
page 8-32
Copy/Print Configures settings for copying and printing functions. page 8-36
Send/Store Configures settings for sending and storing functions. page 8-37
Email Configure settings for email transmission and receipt. page 8-37
Sending Job - Folder Configures settings for Sending Job Folder functions. page 8-38
Fax/iFax Configures settings for fax functions.
FAX Operation Guide
—
WSD Configure settings for WSD Scan and WSD Print. page 8-38
DSM Scan Configure settings for DSM Scan. page 8-38
Address Book Configures Address Book settings. page 8-39
One-Touch Key Configures One Touch Key settings. page 8-39
Send and Forward Select whether to forward the original to another destination when sending images.
page 8-40
RX/Forward Rules/Fax Box
Configures settings for RX/Forward rules and Fax Box. page 8-43
Printer Printing from computers, settings are generally made on the application software screen. However, the following settings are available for configuring the defaults to customize the machine.
page 8-44
Remote Printing Configure settings for remote printing. page 8-46
Document Box Configure settings for Custom Box. page 8-46
Job Box Configure settings for Job Box. page 8-47
Fax Memory RX Box Set whether to perform Print Immediately for the fax documents received or to save them in the Fax Memory RX Box.
FAX Operation Guide
—
Home Configure settings for Home screen. page 8-47
Status Configure settings for Status. page 8-48
Internet Browser Configure settings related to the Internet. page 8-48
Manual Staple Select whether to use Manual Staple. page 8-49
TWAIN/WIA Set whether to use our proprietary web services. page 8-49
Network Settings Configures network settings. page 8-50
Item DescriptionReference
Page

8-6
Setup and Registration (System Menu) > System Menu
Network Settings Configure the wired network and Wi-Fi settings. page 8-50
Optional Network Configure settings for the optional Network Interface Kit or Wireless Network Interface Kit.
page 8-62
Connectivity Configure the Connectivity settings of this machine to other devices.
page 8-65
Others Configure other network related settings. page 8-66
Security Settings Configures security settings. page 8-66
Interface Block Setting This allows you to protect this machine by blocking the interface with external devices such as USB hosts or optional interfaces.
page 8-66
Device Security Settings Configures the device security settings. page 8-67
System Stamp Configure settings for header, footer, and stamp. page 8-71
Authentication Security Configure security settings for User Authentication. page 8-76
Unknown User Settings This specifies the behavior for handling the jobs sent with unknown or unsent login user names or User ID.
page 8-77
Network Configure security settings on the network. page 8-77
Job Accounting/Authentication Configures settings related to machine management.
User Login:
Overview of User Login Administration (page 9-2)
Job Accounting:
Overview of Job Accounting (page 9-34)
page 8-77
Add/Delete Application Configure settings for Application. page 8-77
Application Configure settings for applications that help you perform your daily more efficiently such as a scan feature and an authentication feature.
page 5-12
Optional Function You can use the optional applications installed on this machine. page 11-7
Adjustment/Maintenance Adjust printing quality and conduct machine maintenance. page 8-77
Image Adjustment Perform Image Adjustment. page 8-77
Others Adjust Others. page 8-80
Item DescriptionReference
Page

8-7
Setup and Registration (System Menu) > System Menu
Device SettingsConfigures overall machine operation.
Language/System of Units
[System Menu/Counter] key > [Device Settings] > [Language/System of Units]
Keyboard
[System Menu/Counter] key > [Device Settings] > [Keyboard]
Numeric Keypad
[System Menu/Counter] key > [Device Settings] > [Numeric Keypad]
Date/Time
[System Menu/Counter] key > [Device Settings] > [Date/Time]
Item Description
Language Set the language to use for the touch panel display.
Measurement Select inch or metric for the unit for paper dimensions.
Value: mm, inch
Item Description
Keyboard Layout Change the layout of the touch panel keyboard used to enter characters.
Value: QWERTY, QWERTZ, AZERTY
Optional Keyboard Type Select the type of optional keyboard that you want to use.
Value: US-English, US-English with Euro, French, German, UK-English
Item Description
Default Display
Copy/Print from Box
Select whether or not to display the numeric keypad.
Value: Off, On
HyPAS Application
Layout (HyPAS Application) Select the HyPAS numeric keypad layout to display upon startup.
Value: Floating, Horizontal, On the Right
Item Description
Date and Time Set the date and time for the location where you use the machine. If you perform Send as E-mail, the date and time set here will be displayed on the header.
Value: Year (2000 to 2035), Month (1 to 12), Day (1 to 31), Hour (0 to 23), Minute (0 to 59), Second (0 to 59)
NOTE
If you change the date/time while using the trial version of an application, you will no longer be able to use the application.

8-8
Setup and Registration (System Menu) > System Menu
Energy Saver/Timer
[System Menu/Counter] key > [Device Settings] > [Energy Saver/Timer]
Date Format Select the display format of year, month, and date. The year is displayed in Western notation.
Value: MM/DD/YYYY, DD/MM/YYYY, YYYY/MM/DD
Time Zone Set the time difference from GMT. Choose the nearest listed location from the list. If you select a region that utilizes summer time, configure settings for summer time.
Setting Date and Time (page 2-32)
Item Description
Auto Panel Reset If no jobs are run for a certain period of time, automatically reset settings and return to the default setting. Select to use Auto Panel Reset or not.
Value: Off, On
NOTE
For setting the time until the panel is automatically reset, refer to the following:
Panel Reset Timer (page 8-8)
Panel Reset Timer If you select [On] for Auto Panel Reset, set the amount of time to wait before Auto Panel Reset.
Value: 5 to 495 seconds (in 5 second increments)
NOTE
This function is displayed when [Auto Panel Reset] is set to [On].
Low Power Timer Set amount of time before entering the Low Power mode.
Value: 1 to 120 minutes (1 minute increments)
Low Power Mode (page 2-43)
Sleep Timer Set amount of time before entering Sleep.
Value: 1 to 120 minutes (10 minutes increments)
Sleep Rules (models for Europe)*1
Select whether to use the Sleep mode for the following functions individually:
• ID Card Reader*2
• Application
Value: Off, On
NOTE
If the sleep condition is not turned off, the ID card cannot be recognized.
Item Description

8-9
Setup and Registration (System Menu) > System Menu
Sleep Level (models except for Europe)*1
Select the sleep level.
Set the Energy Saver mode to reduce power consumption even more than normal Sleep mode.
Value: Quick Recovery, Energy Saver
Sleep Rules Select whether to use the Energy Saver mode for the following functions individually:
• ID Card Reader*2
• Application
Value: Off, On
NOTE
When the machine has entered sleep mode with Energy Saver setting, the ID card cannot be recognized.
Weekly Timer Settings Configure settings for switching the machine into Sleep mode and waking it automatically at a specified time for each day of the week.
Weekly Timer Select whether to use Weekly Timer.
Value: Off, On
Schedule Specify the time for each day of the week at which the machine enters Sleep mode and recovers.
Retry Set the number of retry to switch the machine into Sleep mode.
Value: Limited Retries, Unlimited Retries
NOTE
• If [Limited Retries] is selected, set the number of retry. The setting range is 0 to 10.
• If [Unlimited Retries] is selected, retry is performed until the machine enters Sleep mode.
Retry Interval Set the retry interval.
Use [-] / [+] to enter a number.
Value: 10 to 60 seconds (increments of 10 seconds)
Power Off Timer (models for Europe)
Select whether to turn off the power automatically after a period of inactivity.
Value: 1 hour, 2 hours, 3 hours, 4 hours, 5 hours, 6 hours, 9 hours, 12 hours, 1 day, 2 days, 3 days, 4 days, 5 days, 6 days, 1 week
Item Description

8-10
Setup and Registration (System Menu) > System Menu
Display Settings
[System Menu/Counter] key > [Device Settings] > [Display Settings]
Power Off Rule (models for Europe)
Select whether or not the machine enters Power Off mode for the following function. Select [On] to set the Power Off mode.
• Network
• Fax
• USB Cable
• USB Host
• Application
• NIC
• Remote Diagnostics
Value: Off, On
NOTE
• Even when any of the functions is set to [On], if either [Fax] or [NIC] is set to [Off], the machine does not enter Power Off Mode.
• Even when [Network] or [USB Cable] is set to [Off], if the machine does not communicate with the other devices, the machine will enter Power Off Mode.
• [Fax] is Displayed only when the optional FAX Kit is installed.
• [NIC] is displayed when the optional Network Interface Kit or Wireless Network Interface Kit is installed.
Energy Saver Recovery Level
Select the method of recovery from energy saver.
Value:
Full Recovery: This mode enables the use of all functions immediately.However, this mode saves less energy.
Normal Recovery: In this mode, you can select the method from the following: enabling the use of all functions immediately or enabling the use of desired functions only.If you want to use all functions immediately, select the [Energy Saver] key to execute recovery.
Power Saving Recovery: This mode enables the use of desired functions only. This mode saves energy most effectively.
Interrupt Clear Timer Set the period after which the machine reverts to Normal mode when it has been set to Interrupt Copy mode and then left unused.
Value: 5 to 495 seconds (in 5 second increments)
Ping Timeout Set the time until timeout occurs when [Ping] is executed in "System/Network".
Value: 1 to 30 seconds (in 1 second increments)
*1 This function will not be displayed when the optional Network Interface Kit or Fiery controller is installed.*2 Displayed when the optional Card Authentication Kit is activated.
Item Description
Display Brightness Set the brightness of the touch panel.
Value: 1 (Darker), 2, 3, 4, 5 (Lighter)
Default Screen Select the screen appearing right after start-up (default screen).
Value: Home, Copy, Send, Fax*1, Status, Custom Box, Job Box, USB Drive, Fax Box*1, Favorite, Home (Accessibility), Accessibility Copy, Accessibility Send, Accessibility Fax*1, Application Name*2
Item Description

8-11
Setup and Registration (System Menu) > System Menu
Wallpaper Editing the Home Screen (page 2-16)
Show Power Off Message
Set the mode whether display a confirmation message in power supply off.
Value: Off, On
Quick Setup Registration (Copy)
Select the functions to be registered for Quick Setup. Six keys of the Quick Setup screen are allocated to typical functions but can be changed as necessary.
Six items in the following options are available.
Value: Off, Paper Selection, Zoom, Staple/Punch*3, Density, Duplex, Combine, Collate/Offset, Original Image, Original Size, Original Orientation, Color Selection, Continuous Scan, Background Density Adj, Quiet Mode
Quick Setup Registration (Send)
Select the functions to be registered for Quick Setup. Six keys of the Quick Setup screen are allocated to typical functions but can be changed as necessary.
Six items in the following options are available.
Value: Off, Original Size, 2-sided/Book Original, Sending Size, Original Orientation, File Format, Density, Original Image, Scan Resolution, Fax TX Resolution*1, Color Selection, Zoom, Continuous Scan, Background Density Adj, Quiet Mode
Quick Setup Registration (Fax)
FAX Operation Guide
Quick Setup Registration (Storing in Box)
Select the functions to be registered for Quick Setup. Six keys of the Quick Setup screen are allocated to typical functions but can be changed as necessary.
Six items in the following options are available.
Value: Off, Color Selection, Storing Size, Density, 2-sided/Book Original, Scan Resolution, Zoom, Original Orientation, Original Size, Original Image, Continuous Scan, Background Density Adj, Quiet Mode
Quick Setup Registration (Box Print)
Select the functions to be registered for Quick Setup. Six keys of the Quick Setup screen are allocated to typical functions but can be changed as necessary.
Six items in the following options are available.
Value: Off, Paper Selection, Collate/Offset, Staple/Punch*3, Duplex, Combine, Delete after Printed, Color Selection, Quiet Mode
Quick Setup Registration (Sending from Box)
Select the functions to be registered for Quick Setup. Six keys of the Quick Setup screen are allocated to typical functions but can be changed as necessary.
Six items in the following options are available.
Value: Off, Sending Size, Fax TX Resolution*1, File Format, Delete after Transmitted, Color Selection
*1 Displayed only when the optional FAX Kit is installed.*2 The running application will be displayed.
Application (page 5-12)*3 Displayed when the optional Document Finisher is installed. When a punching unit is not installed, this item name is
"Staple".
Item Description

8-12
Setup and Registration (System Menu) > System Menu
Sound
[System Menu/Counter] key > [Device Settings] > [Sound]
Original/Scan Settings
[System Menu/Counter] key > [Device Settings] > [Original/Scan Settings]
Item Description
Buzzer Set options for buzzer sound during the machine operations.
Volume Set the buzzer volume level.
Value: 0 (Mute), 1 (Minimum), 2, 3 (Medium), 4, 5 (Maximum)
Key Confirmation Emit a sound when the operation panel and touch panel keys are selected.
Value: Off, On
Job Finish Emit a sound when a print job is normally completed.
Value: Off, On, FAX Reception Only*1
*1 Displayed only when the optional FAX Kit is installed.
Ready Emit a sound when the warm-up is completed.
Value: Off, On
Warning Emit a sound when errors occur.
Value: Off, On
Optional Keyboard Emit a sound to confirm key presses with a sound.
Value: Off, On
Fax Speaker Volume*1 FAX Operation Guide
Fax Monitor Volume*1
Item Description
Auto Detect Original Size Select whether to automatically detect originals of special or non-standard size.
System of Units Select [Metric] when automatically detecting the originals in centimeter sizes. Select [Inch] when detecting the originals in inch sizes.
Value: Metric, Inch
Legal/Oficio II/216×340 mm*1
Set the original sizes for the device to detect automatically.
Value: Legal, Oficio II, 216×340 mm

8-13
Setup and Registration (System Menu) > System Menu
Custom Original Size Set up frequently-used custom original size.
The custom size option is displayed on the screen to select original size.
Select [On] for "Custom 1 (to 4)" and enter the desired size.
Value
Metric
X: 50 to 356 mm (in 1 mm increments)Y: 50 to 216 mm (in 1 mm increments)
Inch
X: 1.97 to 14.02" (in 0.01" increments)Y: 1.97 to 8.50" (in 0.01" increments)
X=Length, Y=Width
Default Original Size (Platen)
Select a default size for the originals placed on the platen.
If [Off] is selected, a confirmation will be displayed before each job is processed.
Value
Off
Metric: A4, A5, A6, B5, B6, Folio, 216 × 340 mm
Inch: Letter, Legal, Statement, Executive, OficioII
Others: 16K, ISOB5, Envelope #10, Envelope #9, Envelope #6, Envelope Monarch, Envelope DL, Envelope C5, Hagaki (Cardstock), Oufukuhagaki (Return postcard), Youkei 4, Youkei 2
Prevent Light Reflection Prevent light reflection when using the Erase Shadowed Areas feature.
Value: Off, On
*1 This function is displayed when "System of Units" is set to [Inch].
Item Description
Horizontal

8-14
Setup and Registration (System Menu) > System Menu
Paper Feeding
[System Menu/Counter] key > [Device Settings] > [Paper Feeding]
Configure the paper and paper source settings.
Cassette 1 (to 4) Settings
[System Menu/Counter] key > [Device Settings] > [Paper Feeding] > [Cassette 1 (to 4) Settings]
NOTE
[Cassette 2] to [Cassette 4] are displayed when the following optional paper feeder is installed.
[Cassette 2]: When a paper feeder (500-sheet) is installed.[Cassette 3]: When a paper feeder (500-sheet x 2) or large capacity paper feeder (2,000-sheet) is installed.[Cassette 4]: When a paper feeder (500-sheet x 2) is installed.
Item Description
Paper Size*1
*1 Only A4 and Letter can be specified when the optional Large Capacity Feeder (2,000-sheet) is used.
Select paper size. Paper size is automatically detected and selected when [Auto (Metric)] or [Auto (Inch)] is selected.
Value: Auto (Metric), Auto (Inch), A4*2, A5*2, A6*2, B5*2, B6*2, Letter*2, Legal*2, Statement*2, Executive, Oficio II, Folio*2, 216×340 mm, 16K, ISO B5, Envelope #10, Envelope #9, Envelope #6, Envelope Monarch, Envelope DL, Envelope C5, Youkei 4, Youkei 2, Size Entry
If you selected [Size Entry], enter the paper size.
Value
Metric
X: 148 to 356 mm (in 1 mm increments)Y: 92 to 216 mm (in 1 mm increments)
Inch
X: 5.83 to 14.02" (in 0.01" increments)Y: 3.62 to 8.50" (in 0.01" increments)
X=Length, Y=Width
*2 Paper size automatically detected in the cassette.
Media Type*3
*3 To change to a media type other than "Plain".Media Type Setting (page 8-17)
When a paper weight that cannot be loaded in the cassette is set for a media type, that media type does not appear.
Select the media type.
Value: Plain (60 - 105 g/m2), Rough, Vellum (60 - 105 g/m2), Recycled, Preprinted*4, Bond, Color, Prepunched*4, Letterhead*4, Envelope, Thick (60 - 220 g/m2), High Quality, Custom 1 - 8
*4 To print on preprinted or prepunched paper or on letterhead. Special Paper Action (page 8-19)
Horizontal

8-15
Setup and Registration (System Menu) > System Menu
MP Tray Settings
[System Menu/Counter] key > [Device Settings] > [Paper Feeding] > [MP Tray Settings]
Item Description
Paper Size Select paper size. Paper size is automatically detected and selected when [Auto (Metric)] or [Auto (Inch)] is selected.
Value: Auto (Metric), Auto (Inch), A4*1, A5*1, A6*1, B5*1, B6*1, Letter*1, Legal*1, Statement*1, Executive, Oficio II, Folio*1, 216×340 mm, 16K, ISO B5, Envelope #10, Envelope #9, Envelope #6, Envelope Monarch, Envelope DL, Envelope C5, Hagaki (Cardstock), Oufukuhagaki (Return postcard), Youkei 4, Youkei 2, Size Entry
If you selected [Size Entry], enter the paper size.
Value
Metric
X: 148 to 470 mm (in 1 mm increments)Y: 70 to 216 mm (in 1 mm increments)
Inch
X: 5.83 to 18.50" (in 0.01" increments)Y: 2.76 to 8.50" (in 0.01" increments)
X=Length, Y=Width
*1 Paper size automatically detected in the cassette.
Media Type*2
*2 To change to a media type other than "Plain".Media Type Setting (page 8-17)
Select the media type.
Value: Plain, Transparency, Rough, Vellum, Labels, Recycled, Preprinted*3, Bond, Cardstock, Color, Prepunched*3, Letterhead*3, Envelope, Thick, Coated, High Quality, Custom 1 - 8
*3 To print on preprinted or prepunched paper or on letterhead. Special Paper Action (page 8-19)
NOTE
If the optional FAX Kit is installed, the available media types for printing received faxes are as shown below.
Plain, Rough, Vellum, Labels, Recycled, Bond, Cardstock, Color, Envelope, Thick, Coated, High Quality and Custom1-8
Horizontal

8-16
Setup and Registration (System Menu) > System Menu
Custom Paper Settings
[System Menu/Counter] key > [Device Settings] > [Paper Feeding] > [Custom Paper Settings]
Item Description
Custom Paper Settings Set up frequently-used custom paper size.
The custom size option is displayed on the screen to select paper size in the multipurpose tray.
To register a custom paper size, select [On] and enter the desired size. Up to four custom paper sizes can be added.
Select [Next >] to set the media type for each custom paper.
Value
Metric
X: 148 to 470 mm (in 1 mm increments)Y: 70 to 216 mm (in 1 mm increments)
Inch
X: 5.83 to 18.50" (in 0.01" increments)Y: 2.76 to 8.50" (in 0.01" increments)
X=Length, Y=Width
Media Type: Plain, Transparency, Rough, Vellum, Labels, Recycled, Preprinted, Bond, Cardstock, Color, Prepunched, Letterhead, Thick, Envelope, Coated, High Quality, Custom 1-8
Horizontal

8-17
Setup and Registration (System Menu) > System Menu
Media Type Setting
[System Menu/Counter] key > [Device Settings] > [Paper Feeding] > [Media Type Setting]
Select weight for each media type.
The following media type and paper weight combinations are available.
Each media type's default weight is indicated.
For Custom 1-8, settings for duplex printing and media type name can be changed.
Paper Weight Weight (g/m2) Paper Weight Weight (g/m2)
Light 52 g/m² to 59 g/m² Heavy 1*1
*1 The processing speed will be slower than normal.
106 g/m² to 135 g/m²
Normal 1 60 g/m² to 74 g/m² Heavy 2*1 136 g/m² to 163 g/m²
Normal 2 75 g/m² to 90 g/m² Heavy 3*1 164 g/m² to 220 g/m²
Normal 3 91 g/m² to 105 g/m² Extra Heavy*1 Transparencies
Media Type Default Media Type Default
Plain Normal 2 Color Normal 3
Rough Normal 3 Prepunched Normal 2
Vellum Heavy 1 Letterhead Normal 2
Labels Heavy 2 Envelope Heavy 2
Recycled Normal 2 Thick Heavy 2
Preprinted Normal 2 Coated Heavy 1
Bond Normal 3 High Quality Normal 2
Cardstock Heavy 3 Custom 1 - 8 Normal 2
Item Description
Duplex Print Prohibit Duplex printing allowed.
Permit Duplex printing not allowed.
Name Change names for Custom 1-8. Names should be not more than 16 characters. Selecting media type at multipurpose tray, the name after change will be displayed.
Character Entry Method (page 11-9)

8-18
Setup and Registration (System Menu) > System Menu
Show Paper Setup Message
[System Menu/Counter] key > [Device Settings] > [Paper Feeding] > [Show Paper Setup Message]
Paper Feed Settings
[System Menu/Counter] key > [Device Settings] > [Paper Feeding] > [Paper Feed Settings]
Item Description
Show Paper Setup Message
Set whether to display the confirmation screen for the paper setting when a new paper is set for each cassette.
Value: Off, On
NOTE
[Cassette 2] to [Cassette 4] are displayed when the following optional paper feeder is installed.
[Cassette 2]: When a paper feeder (500-sheet) is installed.
[Cassette 3]: When a paper feeder (500-sheet x 2) or large capacity paper feeder (2,000-sheet) is installed.
[Cassette 4]: When a paper feeder (500-sheet x 2) is installed.
Cassette 1 to 4
Multipurpose Tray
Item Description
Default Paper Source Select the default paper source.
Value: Cassette 1 (to 4), MP Tray
NOTE
[Cassette 2] to [Cassette 4] are displayed when the following optional paper feeder is installed.
[Cassette 2]: When a paper feeder (500-sheet) is installed.
[Cassette 3]: When a paper feeder (500-sheet x 2) or large capacity paper feeder (2,000-sheet) is installed.
[Cassette 4]: When a paper feeder (500-sheet x 2) is installed.
Paper Selection Set the default paper selection.
Value: Auto, Default Paper Source
Auto Paper Selection If [Auto] is selected for Paper Selection, set the paper size selection method when the zoom changes.
Value
Most Suitable Size: Selects paper size based on the current zoom and the size of the original.
Same as Original Size: Selects paper that matches the size of the original, regardless the zoom.
Media for Auto (Color)
Select a default media type for auto paper selection when [Auto] is selected of Paper Selection. If [Plain] is selected, the paper source with plain paper loaded in the specific size is selected. Select [All Media Types] for the paper source with any kind of paper loaded in the specific size.
Value: All Media Types, Plain, Transparency, Rough, Vellum, Labels, Recycled, Preprinted, Bond, Cardstock, Color, Prepunched, Letterhead, Envelope, Thick, Coated, High Quality, Custom 1 to 8
Media for Auto (B & W)

8-19
Setup and Registration (System Menu) > System Menu
Paper Source for Cover
Select the paper source in which the cover paper used for the Cover function is placed.
Value: Cassette 1 (to 4), MP Tray
NOTE
[Cassette 2] to [Cassette 4] are displayed when the following optional paper feeder is installed.
[Cassette 2]: When a paper feeder (500-sheet) is installed.[Cassette 3]: When a paper feeder (500-sheet x 2) or large capacity paper feeder (2,000-sheet) is installed.[Cassette 4]: When a paper feeder (500-sheet x 2) is installed.
Separator Paper Source
Select the default paper source for separator sheets.
Value: Cassette 1 (to 4), MP Tray
NOTE
[Cassette 2] to [Cassette 4] are displayed when the following optional paper feeder is installed.
[Cassette 2]: When a paper feeder (500-sheet) is installed.[Cassette 3]: When a paper feeder (500-sheet x 2) or large capacity paper feeder (2,000-sheet) is installed.[Cassette 4]: When a paper feeder (500-sheet x 2) is installed.
Special Paper Action When printing on Prepunched, Preprint, and Letterhead, punch-holes might not be aligned or the print direction might be upside-down depending on how originals are set and the combination of copying functions. In such a case, select [Adjust Print Direction] to adjust the print direction. When paper orientation is not important, select [Speed Priority].
If [Adjust Print Direction] is selected, load paper according to the steps below.
Example: copying on Letterhead
Value: Adjust Print Direction, Speed Priority
Item Description
Multipurpose TrayCassetteFinishedPaperOriginal
Multipurpose TrayCassetteFinishedPaperOriginal

8-20
Setup and Registration (System Menu) > System Menu
Paper Output
[System Menu/Counter] key > [Device Settings] > [Paper Output]
Function Key Assignment
[System Menu/Counter] key > [Device Settings] > [Function Key Assignment]
Item Description
Paper Output Copy/Box Select the output tray respectively for copy jobs, print jobs from Document Box, computers, and Fax RX data.
Value:
with optional job separator
• Inner Tray: Outputs to the Inner Tray of the machine
• Job Separator Tray: Delivery to the Job Separator.
with optional 1,000-Sheet Finisher
• Inner Tray: Outputs to the Inner Tray of the machine
• Finisher Tray: Delivery to the Finisher Tray of the optional Document Finisher.
with optional 3,000-Sheet Finisher
• Inner Tray: Outputs to the Inner Tray of the machine
• Tray A: Delivery to the Tray A of the optional Document Finisher
• Tray B: Delivery to the Tray B of the optional Document Finisher
with optional Mailbox
• Inner Tray: Outputs to the Inner Tray of the machine
• Tray A, Tray 1 to 5: Delivery to tray A, tray 1 to 5 (tray 1 is the uppermost tray) of the optional Mailbox
NOTE
Fax RX data output can be specified when the optional FAX Kit is installed.
Printer
Fax Port 1
Fax Port 2
Paper Output Behavior
Offset Documents by Job
Select whether to offset documents by Job.
Value: Off, On
NOTE
This function is displayed when an optional Document Finisher is installed.
Offset One Page Documents
Set whether one-page documents are sorted.
Value: Off, On
NOTE
This function is displayed when an optional Document Finisher is installed.
Item Description
Function Key 1 Assign a function to each function key.
Value: None, Copy, Send, Fax Server, Fax*1, Custom Box, Job Box, USB Drive, Fax Box*1, Polling Box*1, Fax Memory RX Box*1, Send to Me (Email), Send to Me from Box (Email), Internet Browser, ID Card Copy, Favorites*2, Application*3
NOTE
Select [Filter] to narrow down for [All], [Application], [Favorites] and [Others].
Function Key 2
Function Key 3

8-21
Setup and Registration (System Menu) > System Menu
Operation Assist
[System Menu/Counter] key > [Device Settings] > [Operation Assist]
Error Handling
[System Menu/Counter] key > [Device Settings] > [Error Handling]
*1 Displayed only when the optional FAX Kit is installed.*2 The registered favorite will be displayed.*3 The running application will be displayed.
Item Description
Orientation Confirmation Select whether to display a screen for selecting the orientation of the originals to be placed on the platen when using the following functions.
Original Orientation (page 6-24)
• Zoom (XY Zoom)
• Duplex
• Margin/Centering
• Border Erase
• Combine
• Memo Page
Value: Off, On
• Page #
• Staple/Punch (optional feature)
• 2-sided/Book Original
• Text Stamp
• Bates Stamp
Preset Limit Restrict the number of copies that can be made at one time.
Value: 1 to 9999 copies
Item Description
Duplexing Error Set what to do when duplex printing is not possible for the selected paper sizes and media types.
Value
1-sided: Printed in 1-sided
Display Error: Message to cancel printing is displayed.
Finishing Error Set alternative actions when finishing (Staple/Punch/Offset) is not available for the selected paper size or media type.
Value
Ignore: The setting is ignored and the job is printed.
Display Error: Message to cancel printing is displayed.
No Staple Error Set what to do when staples run out during printing.
Value
Ignore: Printing continues without stapling.
Display Error: Message to cancel printing is displayed.
NOTE
Requires the optional Document Finisher.

8-22
Setup and Registration (System Menu) > System Menu
Finished Pages Exceeded Set what to do when finishing (stapling or offsetting) capacity is exceeded during printing.
Value
Ignore: Printing continues without finishing.
Display Error: Message to cancel printing is displayed.
NOTE
Requires the optional Document Finisher.
Punch Waste Full Error Set what to do when the punch waste box becomes full during printing.
Value
Ignore: Printing continues without punching.
Display Error: Message to cancel printing is displayed.
NOTE
Requires the optional Document Finisher and Punch Unit.
Paper Mismatch Error Set what to do when the selected paper size or type does not match paper size or type loaded in the specified paper source while printing from the computer by specifying the cassette or multipurpose tray.
Value
Ignore: The setting is ignored and the job is printed.
Display Error: Message to cancel printing is displayed.
Wrong Size Paper Loaded Set what to do when it is detected that the multipurpose tray paper size setting does not match the actual paper size that is fed.
Value
Ignore: The setting is ignored and the job is printed.
Display Error: Message to cancel printing is displayed.
Paper Jam before Staple The page from which printing is resumed when a paper jam occurs during a job with stapling can be selected.
Value
Resume at Top of Page: Resume printing from the first page of the document.
Resume at Jammed Page: Resume printing from the page where the jam occurred.
NOTE
Requires the optional Document Finisher.
Error Job Skip Set whether a job for which a "Add paper in cassette #" or "Add paper in Multipurpose Tray" error occurred when the job was started is automatically skipped after a set period of time elapses.
Value: Off, On
NOTE
• When a job is skipped, it is moved to the end of the job queue.
• If [On] is selected, set the time until the job is skipped. The setting range is 5 to 90 (5 second increments).
Item Description

8-23
Setup and Registration (System Menu) > System Menu
Toner Settings
[System Menu/Counter] key > [Device Settings] > [Toner Settings]
Auto Error Clear If an error occurs during processing, processing stops to wait for the next step to be taken by the user. In the Auto Error Clear mode, automatically clear the error after a set amount of time elapses.
Value: Off, On
NOTE
If you select [On] for Auto Error Clear, set the amount of time to wait before automatically clearing errors. The setting range is 5 to 495 seconds (in 5 second increments).
Continue or Cancel Error Job
Set which users can cancel or continue operations for jobs which were paused due to an error.
Value: All Users, Job Owner Only
NOTE
Administrator can cancel all jobs regardless of this setting.
Item Description
Color Toner Empty Action Select whether printing is prohibited or the Print in Black and White setting is used for printing once the color toner runs out.
Value: Stop printing, Print in Black & White
NOTE
This setting is not valid when the optional Fiery Controller is installed.
Low Toner Alert Set the amount of remaining toner to notify the administrator when to order a toner when the toner is running low.
This notification is used for event report, Status Monitor, SNMP Trap.
Value: Off, On
NOTE
If [On] is selected, set the amount of remaining toner to alert. The setting range is 5 to 100% (in 1% increments).
Item Description

8-24
Setup and Registration (System Menu) > System Menu
Notification/ReportPrint reports to check the machine settings, status, and history. Settings for printing reports can also be configured.
Printing Report/List
[System Menu/Counter] key > [Notification/Report] > "Printing Report/List" [Printing Report/List]
Item Description
Status Page Prints the status page, allowing you to check the information including current settings, available memory space, and optional equipment installed.
Service Status Prints the service status. More detailed information is available than on the Status Page. Service personnel usually print the service status pages for maintenance purpose.
Network Status Prints the network status, allowing you to check the information including network interface firmware version, network address and protocol.
Optional Network Status
Prints the optional network status, allowing you to check the information including optional network interface firmware version, network address and protocol.
NOTE
This function is displayed when the optional Network Interface Kit or Wireless Network Interface Kit is installed.
Print Accounting Report
If job accounting is enabled, the total pages counted of all relevant accounts can be printed as an accounting report.
Print Accounting Report (page 9-50)
Status Page
Network Status Page
ACCOUNT. REPORT

8-25
Setup and Registration (System Menu) > System Menu
Result Report Setting
[System Menu/Counter] key > [Notification/Report] > "Result Report Setting"
Font List Prints the font list, allowing you to check the font samples installed in the machine.
Outgoing Fax Report FAX Operation Guide
Incoming Fax Report FAX Operation Guide
Fax List (Index) FAX Operation Guide
Fax List (No.) FAX Operation Guide
One Touch List (ALL) Prints One Touch List, allowing you to check the destinations that have been registered on the One Touch Keys.
One Touch List (Fax) FAX Operation Guide
Fax Box List FAX Operation Guide
Application Status Prints Application Status, allowing you to check the information on the application installed in the machine.
Configuration List Print the system settings as the list.
Data Sanitization Report
Prints the data sanitization report.
Item Description
Send Result Report Automatically print a report of transmission result when a transmission is complete.
Email/Folder Automatically print a report of transmission result when Email or SMB/FTP transmission is complete.
Value: Off, On, Error Only
Fax*1
*1 Displayed only when the optional FAX Kit is installed.
FAX Operation Guide
Canceled before Sending*2
Print a send result report if the job is canceled before being sent.
Value: Off, On
Recipient Format*2 Select the Recipient Format for the send result report.
Value: Name or Destination, Name and Destination
RX Result*1
FAX Operation GuideJob Finish Notice Setting*1
Item Description

8-26
Setup and Registration (System Menu) > System Menu
Device Status Notification
[System Menu/Counter] key > [Notification/Report] > "Device Status Notification"
Message Board Settings
[System Menu/Counter] key > [Notification/Report] > "Message Board Settings"
*2 When "Email/Folder" and "Fax" are set to [Off], this function will not be displayed.
Item Description
Low Toner Alert Low Toner Alert (page 8-23)
Item Description
Message Board Select whether to use the Message Board.
Value: Off, On
Message List Configure settings for the registered message board.
Add Add a new message board.
Title/Body Enter the title and body to display on the message board. The title can include up to 30 characters, and the body can include up to 300 characters.
Device to Show Select where to show the message.
Value
Hide: Displays no message.
Operation Panel: Displays a message on the operation panel.
Embedded Web Server: Displays a message in Command Center RX.
Panel + Web Server: Displays a message in the operation panel and the Command Center RX.
Place to Show Select where to show the message in the touch panel.
Value
Login Screen: Login screen of user login administration
Home Screen: Home Screen
Login Screen+Home Screen: Login screen and Home screen of user login administration
Message Type Select the message type.
Value: Normal, Alert, Prohibition
Priority Show Displays the message on the message board.
Value: Off, On
Raise Priority Raise the priority of the message board selected on the list.
Low Priority Lower the priority of the message board selected on the list.
Delete Deletes the message board selected on the list.
[ ] (information icon)
Display information on the selected message board.

8-27
Setup and Registration (System Menu) > System Menu
Fax Communication Report
[System Menu/Counter] key > [Notification/Report] > "Fax Communication Report"
Configure settings for Outgoing Fax report and Incoming Fax report.
FAX Operation Guide
History Settings
[System Menu/Counter] key > [Notification/Report] > "History Settings"
NOTE
For details on the Log History, refer to the following:
History Management (page 8-31)
Item Description
Sending Log History Auto Sending This function automatically sends the log history to the specified destinations whenever a set number of jobs has been logged.
Value: Off, On
NOTE
If [On] is selected, specify the number of job histories. The setting range is 1 to 1,500.
Destination Set the destination to which log histories are sent. Only E-mail address can be set.
Subject Set the subject automatically entered when sending log histories by E-mail.
Value: Up to 256 characters
Personal Information Select whether to include personal information in the job log.
Value: Include, Exclude
SSFC Log Subject Enter the subject of the printed job history with IC card authentication.
Value: Up to 60 characters
Send Log History You can also send the log history to the specified destinations manually.

8-28
Setup and Registration (System Menu) > System Menu
Login History Settings
Login History Select whether to record the Login History.
Value: Off, On
NOTE
If [On] is selected, set the number of histories to be recorded. The setting range is 1 to 1,000.
Auto Sending Select whether the login history is automatically sent to the set address when the number of entries reaches the number set in "Login History".
Value: Off, On
NOTE
This function is displayed when "Login History" is set to [On].
Destination Set the destination to which login histories are sent. E-mail address only can be set as destination.
NOTE
This function is displayed when "Login History" is set to [On].
Subject Set the subject automatically entered when sending login histories by E-mail.
Value: Up to 256 characters
NOTE
This function is displayed when "Login History" is set to [On].
Log Reset Resets the recorded login histories.
Item Description

8-29
Setup and Registration (System Menu) > System Menu
Device Log History Settings
Device Log History Select whether to record the device log history.
Value: Off, On
NOTE
If [On] is selected, set the number of histories to be stored. The setting range is 1 to 1,000.
Auto Sending Select whether the device log history is automatically sent to the set address when the number of entries reaches the number set in "Device Log History".
Value: Off, On
NOTE
This function is displayed when "Device Log History" is set to [On].
Destination Set the destination to which device log histories are sent. E-mail address only can be set as destination.
NOTE
This function is displayed when "Device Log History" is set to [On].
Subject Set the subject automatically entered when sending device log histories by E-mail.Value: Up to 256 characters
NOTE
This function is displayed when "Device Log History" is set to [On].
Item Description

8-30
Setup and Registration (System Menu) > System Menu
Secure Comm. Error Log
Secure Comm. Error Log
Select whether to record the secure communication error log history.
Value: Off, On
NOTE
If [On] is selected, set the number of histories to be stored. The setting range is 1 to 1,000.
Auto Sending Select whether the secure communication error log history is automatically sent to the set address when the number of entries reaches the number set in "Secure Comm. Error Log".
Value: Off, On
NOTE
This function is displayed when "Secure Communication Error Log History" is set to [On].
Destination Set the destination to which secure communication error log histories are sent. E-mail address only can be set as destination.
NOTE
This function is displayed when "Secure Communication Error Log History" is set to [On].
Subject Set the subject automatically entered when sending secure communication error log histories by E-mail.
Value: Up to 256 characters
NOTE
This function is displayed when "Secure Communication Error Log History" is set to [On].
Item Description

8-31
Setup and Registration (System Menu) > System Menu
History Management
It is possible to perform Log Management for the following logs on this machine.
Item Log subject Log information
Jobs Log Copy/Fax/Scan/Send/Print job completion • Event occurrence date and time
• Event type
• Information on users logged in (or users who attempted to log in)
• Event results (Success/Failure)
Checking job status/Changing of jobs/Canceling of jobs
Login History Login/logout success and failure
User Account Lockout occurrence and cancellation
Device Log History Power on
Power off
Changing user properties
User information login password registration and change failure
Changing date and time
Changing security settings
Displaying and deletion of image data stored in Document Box
Secure Communication Error Log
Communications failure in TLS and IPsec communications
NOTE
If the user authentication screen appears, enter your login user name and login password and select [Login]. For this, you need to login as an administrator or as a user with privileges to carry out this setting. The factory default login user name and login password are set as shown below.
Model Name Login User Name Login Password
358ci 3500 3500
408ci 4000 4000
508ci 5000 5000

8-32
Setup and Registration (System Menu) > System Menu
Function SettingsConfigures settings for copying, sending and Document Box functions.
Function Defaults
[System Menu/Counter] key > [Function Settings] > [Function Defaults]
Common
[System Menu/Counter] key > [Function Settings] > [Function Defaults] > [Common]
Item Description
File Name Entry Set an automatically entered name (default) for jobs. Additional information such as Date and Time and Job No. can also be set.
Value
File Name: Up to 32 characters can be entered.
Additional Info: None, Date and Time, Job No., Job No. & Date and Time, Date and Time & Job No.
Border Erase Default Set the default width to be erased as a border.
Value
Metric: 0 to 50 mm (in 1 mm increments)
Inch: 0 to 2" (in 0.01" increments)
NOTE
To specify border erase widths around original, set the value in "Border". To specify border erase widths in the middle of original, set the value in "Gutter".
Border Erase to Back Page
Select the Border Erase Method for Back Page of a sheet.
Value: Same as Front Page, Do Not Erase
Zoom Select the enlarged/reduced default when paper size/sending size changed after the originals set.
Value: 100%, Auto
System Stamp (Basic Settings)
Configure settings for stamps.
Text (Text Stamp) Edit the test string for a template. Up to 8 templates can be registered.
Font (Page #) Set the font size for page numbers when printing them.
Value
Size 1 to 3: 6.0 to 64.0 pt
Font (Bates Stamp) When a bates stamp is used, set the font sizes that can be set.
Value
Size 1 to 3: 6.0 to 64.0 pt
Font (Text Stamp) Set the font size for stamps when printing them.
Value
Size 1 to 3: 6.0 to 64.0 pt
DP Read Action Set the operation when a document is scanned from the document processor.
Value: Speed Priority, Quality Priority

8-33
Setup and Registration (System Menu) > System Menu
Copy/Print
[System Menu/Counter] key > [Function Settings] > [Function Defaults] > [Copy/Print]
Detect Multi-fed Originals When reading a document from the document processor, if the multiple feeding of documents is detected, then the reading stops automatically.
Value:
On: In case of detecting that multiple sheets of original are fed at the same time, the message is displayed and stop scanning the original.
Off: It does not detect.
Detect Stapled Originals When reading a document from the document processor, if a stapled document is detected, then the reading stops automatically.
Value:
On: In case of detecting that the original is stapled or the original is fed skewed, the message is displayed and stop scanning the original.
Off: It does not detect.
Quiet Mode Lower print and scan speed for quiet processing.
Quiet Mode Set the Quiet Mode. Select this mode when the running noise is uncomfortable.
Value: Off, On
Specify Each Job It is possible to set the use of Quiet Mode for each job, such as copying and sending. Set whether or not to permit the setting for each job.
Value: Prohibit, Permit
Item Description
Original Orientation (Copy)
Set the original orientation defaults.
Value: Top Edge on Top, Top Edge on Left, Auto*1
Color Selection (Copy)
Set the default copying color mode setting.
Value: Auto Color, Full Color, Black & White
Original Image (Copy) Set the default original document type for copying.
Value: Text+Photo (Printer), Text+Photo (Magazine), Photo (Printer), Photo (Magazine), Photo (Photo Paper), Text, Text (Fine Line), Graphic/Map (Printer), Graphic/Map (Magazine)
Background Density Adj. (Copy)
Set the default Background Density (Copy).
Value: Off, Auto, Manual (Darker 5)
Continuous Scan (Copy)
Select the default Continuous Scan (Copy) setting.
Value: Off, On
Prevent Bleed-through (Copy)
Set the default value for preventing bleed-through (Copy).
Value: Off, On
Skip Blank Page (Copy)
Select the default Skip Blank Page (Copy) settings.
Value: Off, On
EcoPrint Select the EcoPrint default.
Value: Off, On
Item Description

8-34
Setup and Registration (System Menu) > System Menu
Toner Save Level (EcoPrint)
Select the default Toner Save Level (EcoPrint).
Value: 1 (Low) to 5 (High)
NOTE
Raising the level reduces toner consumption, but image quality falls.
Margin Default Set the default margin.
Value
Metric
Left/Right: -18 to 18 mm (in 1 mm increments)
Top/Bottom: -18 to 18 mm (in 1 mm increments)
Inch
Left/Right: -0.75 to 0.75" (in 0.01" increments)
Top/Bottom: -0.75 to 0.75" (in 0.01" increments)
Collate/Offset Set the defaults for Collate/Offset.
Value: Off, Collate On, Offset Each Page, Offset Each Set
Repeat Copy Select the Repeat Copy default.
Value: Off, On
NOTE
• This function will not be displayed when the Data Security Function is active.
• This function will not be displayed when Repeat Copy Job Retention is set to 0.
Trapping Select the default trapping level.
Value: Off, Light, Medium, Heavy
JPEG/TIFF Print Select the image size (resolution) when printing JPEG or TIFF file.
Value: Fit to Paper Size, Image Resolution, Fit to Print Resolution
XPS Fit to Page Set the default value for the XPS fit to page function.
Value: Off, On
Reserve Next Priority Specify whether the default screen appears when a subsequent copy job is reserved while printing is in progress. To have the default screen appear, select [On].
Value: Off, On
Auto % Priority When a paper source of different size from the original is selected, select whether automatic zoom (reduce/zoom) is performed.
Value: Off, On
Erase Shadowed Areas (Copy)
Select the default Erase Shadowed Areas (Copy) setting.
Value: Off, On
*1 This function can only be used when the optional OCR Scan Activation Kit is installed.Scan extension kit(A) "OCR Scan Activation Kit" (page 11-6)
Item Description

8-35
Setup and Registration (System Menu) > System Menu
Send/Store
[System Menu/Counter] key > [Function Settings] > [Function Defaults] > [Send/Store]
Item Description
Original Orientation (Send/Store)
Set the original orientation defaults.
Value: Top Edge on Top, Top Edge on Left, Auto*2
Color Selection (Send/Store)
Select the default color mode for scanning documents.
Value: Auto Color (Color/Gray), Auto Color (Color/B & W), Full Color, Grayscale, Black & White
Color Type Set the color type when you send color documents.
Value: RGB(Profile:XXXX), sRGB
Scan Resolution Select the default scanning resolution.
Value: 600×600dpi, 400×400dpi Ultrafine, 300×300dpi, 200×400dpi Superfine, 200×200dpi Fine, 200×100dpi Normal
Fax TX Resolution*1FAX Operation Guide
Org. Image (Send/Store)
Set the default original document type for sending/storing.
Value: Text+Photo, Photo, Text, Text (Fine Line), Text (for OCR)
Background Density Adj. (Send/Store)
Set the default Background Density (Send/Store).
Value: Off, Auto, Manual (Darker 5)
Continuous Scan (Send/Store)
Select the default Continuous Scan (Send/Store) setting.
Value: Off, On
Continuous Scan (Fax)*1 FAX Operation Guide
Prevent Bleed-through (Send/Store)
Set the default Prevent Bleed (Send/Store).
Value: Off, On
Skip Blank Page (Send/Store)
Select the default Skip Blank Page (Send/Store) settings.
Value: Off, On
File Format Set the default type of the files.
Value: PDF, TIFF, JPEG, XPS, OpenXPS, High Comp. PDF, Word, Excel, PowerPoint
Image Quality (File Format)
Select the default PDF/TIFF/JPEG/XPS/OpenXPS/Word/Excel/PowerPoint file quality.
Value: 1 Low Quality (High Comp.) to 5 High Quality (Low Comp.)
High Comp. PDF Image
Select the default quality setting for high compressed PDF files.
Value: Compression Ratio Priority, Standard, Quality Priority
HighCompressionPDF Mode
Select the compression method for sending High-Compression PDF.
Value: Text Priority, File Size Priority
Color TIFF Compression
Select the compression method for sending the color documents in the TIFF format.
Value: TIFF V6, TTN2
PDF/A Select the default PDF/A setting.
Value: Off, PDF/A-1a, PDF/A-1b, PDF/A-2a, PDF/A-2b, PDF/A-2u
OCR Text Recognition Action*2
Configure settings for OCR Text Recognition Action.
Value: Speed Priority, Quality Priority

8-36
Setup and Registration (System Menu) > System Menu
Copy/Print
[System Menu/Counter] key > [Function Settings] > [Copy/Print]
OCR Text Recognition*2
Set the default OCR Text Recognition.
Value: Off, On
Primary OCR Language*2
Set the default language of the text to be extracted. ([English] is selected as a default.)
Select the language to extract from the options displayed on the touch panel.
OCR Output Format*2 Set the default OCR output format.
Value: Text + Graphics, Text + Graphics with Scanned Image, Scanned Image with Searchable Text
File Separation Select the default file separation setting.
Value: Off, On
NOTE
If you select [On], set the number of pages to be divided. The setting range is 1 to 500 pages.
Attach File to Email
Select how to attach the files to the E-mail.
Value
All Files in 1 Email: Attach and send all files in a single E-mail.
1 file per Email: Attach and send 1 file per E-mail.
Email Subject/Body Set the subject and body automatically entered (default subject and body) when sending the scanned originals by E-mail. Three body messages can be registered, and the initial template can be used to choose which body message is used.
Value
Subject: Up to 256 characters can be entered.
Body 1 to 3: Up to 500 characters can be entered.
iFax Subject/Body*3 Set the subject and body automatically entered (default subject and body) when sending the scanned originals by i-FAX.
Value
Subject: Up to 256 characters can be entered.
Body: Up to 500 characters can be entered.
Erase Shadowed Areas (Send)
Select the default Erase Shadowed Areas (Send) setting.
Value: Off, On
Erase Shadowed Areas (Store)
Select the default Erase Shadowed Areas (Store) setting.
Value: Off, On
*1 Displayed only when the optional FAX Kit is installed.*2 This function can only be used when the optional OCR Scan Activation Kit is installed.
Scan extension kit(A) "OCR Scan Activation Kit" (page 11-6)*3 Displayed when the optional Internet FAX Kit is activated.
Internet FAX Kit(A) "Internet FAX Kit" (page 11-6)
Item Description
Quick Setup Registration (Copy)
Quick Setup Registration (Copy) (page 8-11)
Item Description

8-37
Setup and Registration (System Menu) > System Menu
Send/Store
[System Menu/Counter] key > [Function Settings] > [Send/Store]
[System Menu/Counter] key > [Function Settings] > [Email]
Item Description
Default Screen Set the default screen displayed when you select the [Send] key.
Value: Destination, Address Book
Prevent Mis-sending Settings
Destination Check before Send
Select whether to display the confirmation screen of destinations after pressing the [Start] key when performing sending jobs.
Value: Off, On
Entry Check for New Dest.
When adding new destination, select whether to display the entry check screen to check the entered destination.
Value: Off, On
New Destination Entry
Select whether to permit direct entry of destination.
Value: Prohibit, Permit
Recall Destination Select whether to permit usage of [Recall] on the Send screen.
Value: Prohibit, Permit
Broadcast Set whether to enable broadcast.
Value: Prohibit, Permit
Quick Setup Registration (Send) Quick Setup Registration (Send) (page 8-11)
Item Description
Email Settings SMTP (Email TX)
Select whether to send E-mail using SMTP.
Value: Off, On
SMTP Server Name
Enter the host name or IP address of the SMTP server.
NOTE
Up to 256 characters can be entered.
SMTP Port Number
Specify the port number to be used for SMTP. The default port number is 25.
Value: 1 to 65535 (Port Number)
Sender Address
Specify the sender address for when the machine sends E-mails, such as the machine administrator, so that a reply or non-delivery report will go to a person rather than to the machine. The sender address must be entered correctly for SMTP authentication. The maximum length of the sender address is 256 characters.
POP3 POP3 Select whether to receive E-mail using POP3.
Value: Off, On
Remote Printing
Remote Printing (page 8-46)

8-38
Setup and Registration (System Menu) > System Menu
Sending Job - Folder
[System Menu/Counter] key > [Function Settings] > [Sending Job - Folder]
Fax/iFax
[System Menu/Counter] key > [Function Settings] > [Fax/iFax]
Configure settings for FAX.
FAX Operation Guide
WSD
[System Menu/Counter] key > [Function Settings] > [WSD]
DSM Scan
[System Menu/Counter] key > [Function Settings] > [DSM Scan]
Item Description
FTP Settings Select whether to send documents using FTP. To use the FTP Client, set the protocol to [On] for "Protocol Settings". The default port number is 21.
Value: Off, On, 1 to 65535 (Port Number)
SMB Settings Select whether to send documents using SMB. To use the SMB Client, set the protocol to [On] for "Protocol Settings". The default port number is 445.
Value: Off, On, 1 to 65535 (Port Number)
Item Description
WSD Scan Protocol Settings
Select whether to use WSD Scan.*1
Value: Off, On
*1 The setting will be changed after restarting the device or network.
Available Network
Set whether to enable this function for each network of Wi-Fi Direct, Wi-Fi and wired.
Value: Disable, Enable
WSD Print Protocol Settings
Set whether to use our proprietary web services. WIA driver, TWAIN driver and Network FAX driver use this Enhanced WSD web service.*1
Value: Off, On
Available Network
Set whether to enable this function for each network of Wi-Fi Direct, Wi-Fi and wired.
Value: Disable, Enable
Item Description
Basic Using DSM Select whether to use DSM scan.*1
Value: Off, On
*1 The setting will be changed after restarting the device or network.
LDAP Select whether to use LDAP.
Value: Off, On

8-39
Setup and Registration (System Menu) > System Menu
Address Book
[System Menu/Counter] key > [Function Settings] > [Address Book]
One-Touch Key
[System Menu/Counter] key > [Function Settings] > [One-Touch Key]
Item Description
Add/Edit Machine Address Book Configure settings for address book.
Adding a Destination (Address Book) (page 3-29)
Machine Address Book
Sort Select the default sort setting of the address for the address book.
Value: No., Name
Narrow Down This procedure can be used to filter (narrow down) the types of destination listed when the address book is displayed.
Value: Off, Email, Folder, Fax*1, iFax*2, Group
*1 Displayed only when the optional FAX Kit is installed.*2 This function is displayed when the optional Internet FAX Kit is activated.
Edit Restriction Restrict editing of the address book. If you selected [Administrator Only], you can only edit the Address Book by logging in with administrator privileges.
Value: Off, Administrator Only
External Address Book Command Center RX User Guide
Address Book Type*3
*3 This display appears only if the external address book is available.
Select whether the machine's address book or the External Address Book appears when the address book is displayed.
Value: Machine Address Book, Ext Address Book
Item Description
Add/Edit One Touch Key
Configure settings for One Touch Key.
Adding a Destination on One Touch Key (page 3-35)
Edit Restriction Restrict editing of the One Touch Key. If you selected [Administrator Only], you can only edit the One Touch Key by logging in with administrator privileges.
Value: Off, Administrator Only

8-40
Setup and Registration (System Menu) > System Menu
Send and Forward
[System Menu/Counter] key > [Function Settings] > [Send and Forward]
Item Description
Forward Settings Select whether to forward the original.
Value: Off, On
NOTE
When selecting [On], select rules to forward from [Email], [Folder (SMB)], [Folder (FTP)], [Fax]*1, [iFax (Via server-On)]*2, and [iFax (Via server-Off)]*2.
*1 Displayed only when the optional fax kit is installed.*2 This function is displayed when the optional Internet FAX Kit is activated.
Destination Add Set the destination to which the original is forwarded. One destination can be set. Follow the steps below to register the destination.
• Addr. Book
• SMB
• FTP
Specifying Destination (page 5-43)
Job Settings Color Setting Configure the color settings for forwarded original.
Value: Auto Color (Color/Grayscale), Auto Color (Color/B & W), Full Color, Grayscale, Black & White
Scan Resolution
Select resolution for stored original.
Value: 600x600dpi, 400x400dpi Ultrafine, 300x300dpi, 200x400dpi Superfine, 200x200dpi Fine, 200x100dpi Normal
File Format Select the file format of forwarded original.
File Format for Send and Forward (page 8-41)
File Separation Set whether originals are divided into multiple files before being forwarded.
Value: Off, Each Page
Email Subject Enter a maximum of 256 characters for the subject of forwarded E-mail.
Character Entry Method (page 11-9)
FTP Encrypted TX
Set whether originals are encrypted before being forwarded.
Value: Off, On
NOTE
This function is displayed when SSL is set to [On] in Security Settings.
Security Settings (page 8-66)

8-41
Setup and Registration (System Menu) > System Menu
File Format for Send and Forward
[System Menu/Counter] key > [Function Settings] > [Send and Forward] > [Job Settings] > [File Format]
Select the file format for forwarded original.
The table below lists the file formats and their details.
File format Adjustable range of image quality Color setting
PDF*1
*1 File format can be selected. (Value: [Off] / [PDF/A-1a] / [PDF/A-1b] / [PDF/A-2a] / [PDF/A-2b] / [PDF/A-2u])
1 Low Quality (High Comp.) to 5 High Quality (Low Comp.)
Auto Color (Color/Grayscale), Auto Color (Color/Black and White), Full Color, Grayscale, Black and WhiteTIFF
JPEG Auto Color (Color/Grayscale), Full Color, Grayscale
XPS Auto Color (Color/Grayscale), Auto Color (Color/Black and White), Full Color, Grayscale, Black and WhiteOpenXPS
High Comp. PDF*1 Compression Ratio Priority, Standard, Quality Priority
Auto Color (Color/Grayscale), Auto Color (Color/Black and White), Full Color, Grayscale

8-42
Setup and Registration (System Menu) > System Menu
PDF Encryption Functions
If you have selected PDF or High Comp. PDF for file format, you can restrict the access level for displaying, printing, and editing PDF's by assigning a secure password.Items that can be set vary depending on the setting selected in "Compatibility".
When [Acrobat 3.0 and later] is selected
[System Menu/Counter] key > [Function Settings] > [Send and Forward] > [Job Settings] > [Encryption]
Item Value Description
Password to Open Document
Off, On Enter the password to open the PDF file.Select [Password], enter a password (up to 256 characters) and then select [OK].Select [Confirmation] to enter the password again for confirmation, and select [OK].
Password to Edit/Print Document
Off, On Enter the password to edit the PDF file.
Select [Password], enter a password (up to 256 characters) and then select [OK].Select [Confirmation] to enter the password again for confirmation, and select [OK].
When you have entered the password to edit/print document, you can specifically limit the operation.
Detail Printing Allowed
Not Allowed, Allowed Restricts printing of the PDF file.
Changes Allowed
Not Allowed Disables the change to the PDF file.
Commenting Can only add commenting.
Page Layout except extracting Pages
Can change the page layout except extracting the pages of the PDF file.
Any except extracting Pages
Can conduct all operations except extracting the pages of the PDF file.
Copying of Text/Images/Others
Disable, Enable Restricts the copying of text and objects on the PDF file.

8-43
Setup and Registration (System Menu) > System Menu
When [Acrobat 5.0 and later] is selected
[System Menu/Counter] key > [Function Settings] > [Send and Forward] > [Job Settings] > [Encryption]
RX/Forward Rules/Fax Box
[System Menu/Counter] key > [Function Settings] > [RX/Forward Rules/Fax Box]
Configures settings for RX/Forward rules and FAX Box.
FAX Operation Guide
Item Value Description
Password to Open Document
Off, On Enter the password to open the PDF file.Select [Password], enter a password (up to 256 characters) and then select [OK].Select [Confirmation] to enter the password again for confirmation, and select [OK].
Password to Edit/Print Document
Off, On Enter the password to edit the PDF file.
Select [Password], enter a password (up to 256 characters) and then select [OK].Select [Confirmation] to enter the password again for confirmation, and select [OK].
When you have entered the password to edit/print document, you can specifically limit the operation.
Detail Printing Allowed
Not Allowed Disables the printing of PDF file.
Allowed (Low Resolution only)
Can print the PDF file only in low resolution.
Allowed Can print the PDF file in original resolution.
Changes Allowed
Not Allowed Disables the change to the PDF file.
Inserting/Deleting/Rotating Pages
Can only insert, delete, and rotate the pages of the PDF file.
Commenting Can only add commenting.
Any except extracting Pages
Can conduct all operations except extracting the pages of the PDF file.
Copying of Text/Images/Others
Disable, Enable Restricts the copying of text and objects on the PDF file.

8-44
Setup and Registration (System Menu) > System Menu
Printer
[System Menu/Counter] key > [Function Settings] > [Printer]
Item Description
Emulation Select the emulation for operating this machine by commands oriented to other types of printers.
Value: PCL6, KPDL, KPDL (Auto)
NOTE
• When you have selected [KPDL (Auto)], set "Alt Emulation", too.
• When you have selected [KPDL] or [KPDL (Auto)], set "KPDL Error Report", too.
KPDL Error Report When an error has occurred during printing in KPDL emulation mode, set whether or not the error report is output.
Value: Off, On
Alt Emulation When you have selected [KPDL (Auto)] as emulation mode, you can switch between KPDL and another emulation mode (alternative emulation) automatically according to the data to print.
Value: PCL6
Color Setting You can choose whether reports are printed in color or black and white.
Value: Color, Black & White
Gloss Mode Gloss Mode increases the effect of glossiness in printing. However, printing takes longer time.
Value: Off, On
IMPORTANT
This function is not available when [Labels] or [Transparency] is selected as the paper type setting.
Paper Feeding (page 8-14)
Depending on the paper used, printing in gloss mode may cause curl in paper. To reduce curl, try using thicker paper.
EcoPrint EcoPrint conserves toner when printing. This is recommended for test copies where faded printing is not a problem.
Value: Off, On
Toner Save Level (EcoPrint) Select the default Toner Save Level (EcoPrint).
Value: 1 (Lower) to 5 (Higher)
NOTE
Raising the level reduces toner consumption, but image quality falls.
Override A4/Letter Select whether to treat A4 size and Letter, which are similar in size, as the same size when printing.
Value
Off: A4 and Letter are not regarded as the same in size.
On: A4 and Letter are regarded as the same in size. The machine will use whichever size is in the paper source.
Duplex Select binding orientation for duplex mode.
Value: 1-sided, 2-sided (Bind Long Edge), 2-sided (Bind Short Edge)
Copies Set the default number of copies, from 1 to 9999.
Value: 1 to 9999 copies

8-45
Setup and Registration (System Menu) > System Menu
Orientation Set the default orientation, [Portrait] or [Landscape].
Value: Portrait, Landscape
Form Feed TimeOut Receiving print data from the computer, the machine may sometimes wait if there is no information signaling that the last page does not have any more data to be printed. When the preset timeout passes, the machine automatically prints paper. The options are between 5 and 495 seconds.
Value: 5 to 495 seconds (in 5 second increments)
LF Action Set the line feed action when the machine receives the line feed code (character code 0AH).
Value: LF Only, LF and CR, Ignore LF
CR Action Set the character return action when the machine receives the character return code (character code 0DH).
Value: CR Only, LF and CR, Ignore CR
Job Name Set whether the job name set in the printer driver is displayed.
Value: Off, On
NOTE
When selecting [On], select the job name to be displayed from [Job Name], [Job No. & Job Name], or [Job Name & Job No.].
User Name Set whether the user name set in the printer driver is displayed.
Value: Off, On
Paper Feed Mode While printing from the computer, select how to feed paper when the paper source and type are specified.
Value
Auto: Search the paper source that matches the selected paper size and type.
Fixed: Print on paper loaded in the specified paper source.
MP Tray Priority If paper is set in the MP Tray then it is possible for priority to be given to that MP tray in the paper feed.
Value
Off: The printer driver settings are followed.
Auto Feed: If Auto is selected in the printer driver and there is paper in the MP tray then the paper feed will be from the MP tray.
Always: If there is paper in the MP tray then the paper feed will be from the MP tray regardless of what is set in the printer driver.
Auto Cassette Change Select the following actions when the paper runs out in the paper source while printing.
Value: Off, On
NOTE
• When selecting [Off], the machine displays "Add the following paper in cassette #." (# is a cassette number) or "Add the following paper in the multipurpose tray.", and stops printing.
• Load the paper according to the paper source displayed to resume printing.
• To print from the other paper cassette, select [Paper Selection]. Select the desired paper source.
• When selecting [On], the machine continues printing automatically when the other cassette contains the same paper as the currently-used cassette.
Item Description

8-46
Setup and Registration (System Menu) > System Menu
Remote Printing
[System Menu/Counter] key > [Function Settings] > [Remote Printing]
Document Box
[System Menu/Counter] key > [Function Settings] > [Document Box]
Message Banner Print Set whether the confirmation screen appears before each sheet is printed when printing multiple banner sheets.
Value: Off, On
Wide A4 Turn this to on to increase the maximum number of characters that can be printed in a line for an A4 page (78 characters at 10 pitch) and Letter size page (80 characters at 10 pitch). This setting is only effective in PCL6 emulation.
Value: Off, On
Resolution Set the resolution used for printing.
Value: 600 dpi, 1200 dpi
NOTE
Settings that are received from the printer driver have priority over the operation panel settings.
KIR Select the default KIR (smoothing) setting.
Value: Off, On
Printing Job Terminator You can select the condition which regarded as a job termination if the print job could not be processed until the end due to your environment and the other reason.
Value:
EOJ (End of Job): The command recognized as a termination of the job data is regarded as one job until it is detected.
End of Network Session: The data included in a network session at network connection is regarded as one job.
UEL (Universal Exit Language): The UEL included in the termination of the job data is regarded as one job until it is detected.
Item Description
Remote Printing Select whether to prohibit printing that is performed without operating the machine. When [Prohibit] is selected, a document that has been stored in the document box from the printer driver can be printed from the machine. This prevents another person from seeing that document.
Value: Prohibit, Permit
NOTE
If [Prohibit] is selected, printing and storing using Quick Copy and Proof and Hold functions are disabled. Printing a received FAX (optional) is not prohibited.
Item Description
Custom Box - Add/Edit Creating a New Custom Box (page 5-54)
Auto File Deletion Time Set the time to automatically delete stored documents.
Quick Setup Registration (Storing in Box)
Quick Setup Registration (Storing in Box) (page 8-11)
Item Description

8-47
Setup and Registration (System Menu) > System Menu
Job Box
[System Menu/Counter] key > [Function Settings] > [Job Box]
Fax Memory RX Box
[System Menu/Counter] key > [Function Settings] > [Fax Memory RX Box]
Set whether to perform print immediately for the FAX documents received or to save them in the Fax Memory RX Box.
FAX Operation Guide
Home
[System Menu/Counter] key > [Function Settings] > [Home]
Configure settings for Home screen.
Editing the Home Screen (page 2-16)
Quick Setup Registration (Box Print)
Quick Setup Registration (Box Print) (page 8-11)
Quick Setup Registration (Sending from Box)
Quick Setup Registration (Sending from Box) (page 8-11)
Item Description
Quick Copy Job Retention
To maintain free space on the hard disk, you can set the maximum number of stored jobs.
Value: number between 0 and 300
NOTE
When 0 is set, Quick Copy cannot be used.
Repeat Copy Job Retention
To maintain free space on the hard disk, you can set the maximum number of stored jobs.
Value: number between 0 and 50
NOTE
• This function will not be displayed when the optional Data Security Kit is activated.
• When 0 is set, Repeat Copy cannot be used.
Deletion of Job Retention
This setting specifies that documents, such as Private Printing, Quick Copying, or Proof and Hold Printing, saved temporarily in the job box are automatically deleted after they have been saved for a set time.
Value: Off, 1 hour, 4 hours, 1 day, 1 week
NOTE
This function is valid for documents saved after the function is set. Regardless of this function setting, temporary documents are deleted when the power switch is turned off.
Item Description

8-48
Setup and Registration (System Menu) > System Menu
Status
[System Menu/Counter] key > [Function Settings] > [Status]
Internet Browser
[System Menu/Counter] key > [Function Settings] > [Internet Browser]
Item Description
Display Settings Set the items that appear in the status screens for printing jobs, sending jobs, and storing jobs.
Printing Jobs Column 1
Value: Job Name, User Name, Print Pages x Copies, Total Printed Pages, Color/Black & White
Printing Jobs Column 2
Value: Job Name, User Name, Print Pages x Copies, Total Printed Pages, Color/Black & White
Sending Jobs Column 1
Value: Job Name, User Name, Destination, Original Pages, Color/Black & White
Sending Jobs Column 2
Value: Job Name, User Name, Destination, Original Pages, Color/Black & White
Storing Jobs Column 1
Value: Job Name, User Name, Original Pages, Color/Black & White
Storing Jobs Column 2
Value: Job Name, User Name, Original Pages, Color/Black & White
Display Status/Log Set the display method of the Status/Log.
Display Jobs Detail Status
Value: Show All, My Jobs Only, Hide All
Display Jobs Log Value: Show All, My Jobs Only, Hide All
Display Fax Log*1
*1 Displayed only when the optional FAX Kit is installed.
Value: Show All, Hide All
Item Description
Internet Browser Select whether to use the Internet browser.
Value: Off, On
Browser Environment
This specifies Internet browser preferences such as your home page setting and how pages are displayed.
Value:
Home page: (Enter the address for Home page.)
Text Size: Large, Medium, Small
Display Mode: Normal, Just-Fit Rendering, Smart-Fit Rendering
Cookie: Accept All, Reject All, Prompt before Accepting
NOTE
This setting is not displayed if you selected [Off] for "Internet Browser".
Proxy Proxy (page 8-50)

8-49
Setup and Registration (System Menu) > System Menu
Manual Staple
[System Menu/Counter] key > [Function Settings] > [Manual Staple]
TWAIN/WIA
[System Menu/Counter] key > [Function Settings] > [TWAIN/WIA]
NOTE
Only displayed when the optional 3,000-Sheet Finisher is installed.
Item Description
Manual Staple Select whether to use Manual Staple.
Value: Off, On
NOTE
If you selected [On], set the time until manual stapling mode is automatically cancelled. The setting range is 5 to 60 seconds (in 5-second increments).
Staple Position Set the default Staple Position.
Value: A4, Letter
Item Description
Enhanced WSD Protocol Settings
Set whether to use our proprietary web services.*1
Value: Off, On
NOTE
Selecting [Off] will disable the functionality of WIA, TWAIN, and Network FAX driver.
*1 The setting will be changed after restarting the device or network.
Available Network
Set whether to enable this function for each network of Wi-Fi Direct, Wi-Fi and wired.
Value: Disable, Enable
Enhanced WSD over SSL
Protocol Settings
Set whether to use our proprietary web services over SSL.*1*2
Value: Off, On
NOTE
Selecting [Off] will disable the functionality of WIA, TWAIN and Network FAX drivers.
*2 Set "SSL" to [On] in Security Settings.SSL (page 8-77)
Available Network
Set whether to enable this function for each network of Wi-Fi Direct, Wi-Fi and wired.
Value: Disable, Enable

8-50
Setup and Registration (System Menu) > System Menu
Network SettingsConfigures network settings.
Host Name
[System Menu/Counter] key > [Network Settings] > "Network Settings" [Host Name]
Proxy
[System Menu/Counter] key > [Network Settings] > "Network Settings" [Proxy]
Wi-Fi Direct Settings
[System Menu/Counter] key > [Network Settings] > "Network Settings" [Wi-Fi Direct Settings]
Set Wi-Fi Direct.
Item Description
Host Name Check the host name of the machine. Host name can be changed from Command Center RX.
Changing Device Information (page 2-67)
Item Description
Proxy Proxy Set the proxy for connection to the Internet from an application.
Value: Off, Use Different Proxy Server, Use the Same Proxy Server for All Protocols
Proxy Server (HTTP) Set a proxy server (HTTP).
Value: (Enter the proxy address and port number.)
Proxy Server (HTTPS) Set a proxy server (HTTPS). This setup is available when "Proxy" is set to [Use Different Proxy Server].
Value: (Enter the proxy address and port number.)
Do Not Use Proxy for Following Domains
Set domains for which no proxy is used.
Value: (Enter the domain name.)
Item Description
Wi-Fi Direct Select whether to use Wi-Fi Direct.
Value: Off, On
Device Name Specify the device name.
NOTE
• Up to 32 characters can be entered.
• This function is displayed when [Wi-Fi Direct] is set to [On].
IP Address Check the IP address of the machine.
TCP/IP Setting (page 8-55)
NOTE
This function is displayed when [Wi-Fi Direct] is set to [On].

8-51
Setup and Registration (System Menu) > System Menu
Wi-Fi Settings
[System Menu/Counter] key > [Network Settings] > "Network Settings" [Wi-Fi Settings]
Set Wi-Fi.
Wi-Fi
Setup
Auto Disconnect Automatically disconnect devices connected through Wi-Fi Direct.
Value: Off, On
NOTE
• If you select [ON], set the waiting time for automatic disconnection.
• This function is displayed when [Wi-Fi Direct] is set to [On].
Persistent Group Set whether Wi-Fi Direct connection as Persistent Group (information for the connection is kept even if the power is turned off).
Value: Off, On
NOTE
This function is displayed when [Wi-Fi Direct] is set to [On].
Item Description
Wi-Fi Select whether to use Wi-Fi.
Value: Off, On
Item Description
Available Network Displays access points to which the machine can connect.
WEP Key Index Select the key index of the access point.
Value: 0 to 3
Push Button Method If the access point supports the push button method, wireless settings can be configured using the push button. This setting executes push button, and the connection is started by pressing the push button on the access point.
NOTE
The push button method supports only the WPS.
PIN Code Method (Device)
Starts connection using the machine's PIN code. Enter the PIN code into the access point. The PIN code of the machine is automatically generated.
Item Description

8-52
Setup and Registration (System Menu) > System Menu
Custom Setup The detailed settings for wireless LAN can be changed.
Network Name (SSID)
Set the SSID (Service Set Identifier) of the wireless LAN to which the machine connects.
NOTE
Up to 32 characters can be entered.
Network Authentication
Select network authentication type.
Value: Open, WPA2/WPA-PSK, WPA2-PSK, WPA2/WPA-EAP, WPA2-EAP
Encryption Select encryption method. The setting values vary depending on the Network Authentication setting.
Item Description
Network Authentication
Encryption
Open Disable ―
WEP WEP Key: Up to 26 characters
WEP Key Index: 0 to 3
WPA2/WPA-PSK Data Encryption: AES, Auto
Preshared Key: Up to 64 characters
WPA2-PSK Data Encryption: AES
Preshared Key: Up to 64 characters
WPA2/WPA-EAP Data Encryption: AES, Auto
WPA2-EAP Data Encryption: AES

8-53
Setup and Registration (System Menu) > System Menu
TCP/IP Setting
Item Description
TCP/IP Select whether to use TCP/IP Protocol.
Value: Off, On
IPv4 Settings Set up TCP/IP (IPv4) to connect to the network. This setting is available when [TCP/IP] is set to [On].
DHCP Select whether to use the DHCP (IPv4) server.
Value: Off, On
Auto-IP Select whether to use Auto-IP.
Value: Off, On
IP Address Set the IP address.
Value: ###.###.###.###
NOTE
When DHCP is set to [On], the value cannot be entered.
Subnet Mask Set the IP subnet mask.
Value: ###.###.###.###
NOTE
When DHCP is set to [On], the value cannot be entered.
Default Gateway Set the IP gateway address.
Value: ###.###.###.###
NOTE
When DHCP is set to [On], the value cannot be entered.
DNS Server Address Set the IP address of DNS (Domain Name System) server.
Value: Use DNS Server from DHCP, Use following DNS Server
NOTE
When [Use following DNS Server] is selected, you can enter static DNS server information in the Primary and Secondary fields provided.
IMPORTANT
• When setting the Auto-IP, enter "0.0.0.0" in [IP Address].
• After changing the setting, restart the network or turn the machine OFF and then ON.

8-54
Setup and Registration (System Menu) > System Menu
Item Description
IPv6 Settings Set up TCP/IP (IPv6) to connect to the network. This setting is available when [TCP/IP] is [On].
IPv6 Select whether to use IPv6.
Value: Off, On
NOTE
Selecting [On] displays IP address in [IP Addr. (Link Local)] after restarting the network.
Manual Setting Manually specify the IP address, prefix length, and gateway address of TCP/IP (IPv6).
Value
IP Address (Manual): 128-bits address is expressed in eight groups consisting of four-digit hexadecimal digits. The groups are separated by colon (:).
Prefix Length: 0 to 128
Default Gateway: 128-bits address is expressed in eight groups consisting of four-digit hexadecimal digits. The groups are separated by colon (:).
NOTE
This function is displayed when [IPv6] is set to [On].
To enter "Default Gateway", set [RA (Stateless)] to [Off].
RA (Stateless) Select whether to use RA (Stateless).
Value: Off, On
NOTE
This function is displayed when [IPv6] is set to [On].
Selecting [On] displays IP address in [IP Address (Stateless)] after restarting the network.
DHCP Select whether to use the DHCP (IPv6) server.
Value: Off, On
NOTE
This function is displayed when [IPv6] is set to [On].
Selecting [On] displays IP address in [IP Address (Stateful)] after restarting the network.
DNS Server Address Set the IP address of DNS (Domain Name System) server.
Value: Use DNS Server from DHCP, Use following DNS Server
NOTE
When [Use following DNS Server] is selected, you can enter static DNS server information in the Primary and Secondary fields provided.
IMPORTANT
After changing the setting, restart the network or turn the machine OFF and then ON.

8-55
Setup and Registration (System Menu) > System Menu
Wired Network Settings
[System Menu/Counter] key > [Network Settings] > "Network Settings" [Wired Network Settings]
Configure wired network settings.
TCP/IP Setting
Item Description
TCP/IP Select whether to use TCP/IP Protocol.
Value: Off, On
IPv4 Settings Set up TCP/IP (IPv4) to connect to the network. This setting is available when [TCP/IP] is set to [On].
DHCP Select whether to use the DHCP (IPv4) server.
Value: Off, On
Auto-IP Select whether to use Auto-IP.
Value: Off, On
IP Address Set the IP address.
Value: ###.###.###.###
NOTE
When DHCP is set to [On], the value cannot be entered.
Subnet Mask Set the IP subnet mask.
Value: ###.###.###.###
NOTE
When DHCP is set to [On], the value cannot be entered.
Default Gateway Set the IP gateway address.
Value: ###.###.###.###
NOTE
When DHCP is set to [On], the value cannot be entered.
DNS Server Address Set the IP address of DNS (Domain Name System) server.
Value: Use DNS Server from DHCP, Use following DNS Server
NOTE
When [Use following DNS Server] is selected, you can enter static DNS server information in the Primary and Secondary fields provided.
IMPORTANT
• When setting the Auto-IP, enter "0.0.0.0" in [IP Address].
• After changing the setting, restart the network or turn the machine OFF and then ON.

8-56
Setup and Registration (System Menu) > System Menu
Item Description
IPv6 Settings Set up TCP/IP (IPv6) to connect to the network. This setting is available when [TCP/IP] is [On].
IPv6 Select whether to use IPv6.
Value: Off, On
NOTE
Selecting [On] displays IP address in [IP Addr. (Link Local)] after restarting the network.
Manual Setting Manually specify the IP address, prefix length, and gateway address of TCP/IP (IPv6).
Value
IP Address (Manual): 128-bits address is expressed in eight groups consisting of four-digit hexadecimal digits. The groups are separated by colon (:).
Prefix Length: 0 to 128
Default Gateway: 128-bits address is expressed in eight groups consisting of four-digit hexadecimal digits. The groups are separated by colon (:).
NOTE
This function is displayed when [IPv6] is set to [On].
To enter "Default Gateway", set [RA (Stateless)] to [Off].
RA (Stateless) Select whether to use RA (Stateless).
Value: Off, On
NOTE
This function is displayed when [IPv6] is set to [On].
Selecting [On] displays IP address in [IP Address 1 to 5 (Stateless)] after restarting the network.
DHCP Select whether to use the DHCP (IPv6) server.
Value: Off, On
NOTE
This function is displayed when [IPv6] is set to [On].
Selecting [On] displays IP address in [IP Address (Stateful)] after restarting the network.
DNS Server Address Set the IP address of DNS (Domain Name System) server.
Value: Use DNS Server from DHCP, Use following DNS Server
NOTE
When [Use following DNS Server] is selected, you can enter static DNS server information in the Primary and Secondary fields provided.
IMPORTANT
After changing the setting, restart the network or turn the machine OFF and then ON.

8-57
Setup and Registration (System Menu) > System Menu
Others
Protocol Settings
[System Menu/Counter] key > [Network Settings] > "Network Settings" [Protocol Settings]
Configure protocol settings.
Item Description
LAN Interface Specify the settings for the LAN interface to be used.
Value: Auto, 10BASE-T Half, 10BASE-T Full, 100BASE-TX Half, 100BASE-TX Full, 1000BASE-T
IMPORTANT
After changing the setting, restart the network or turn the machine OFF and then ON.
Item Description
SMTP (Email TX) Email Settings (page 8-37)
POP3 (Email RX) POP3 (page 8-37)
FTP Client (Transmission) FTP Settings (page 8-38)
FTP Server (Reception)
Protocol Settings
Select whether to receive documents using FTP.*1
Value: Off, On
Available Network
Set whether to enable this function for each network of Wi-Fi Direct, Wi-Fi and wired.
Value: Disable, Enable
SMB Client (Transmission) SMB Settings (page 8-38)
NetBEUI Protocol Settings
Selects whether to receive documents using NetBEUI.*1
Value: Off, On
Available Network
Set whether to enable this function for each network of Wi-Fi Direct, Wi-Fi and wired.
Value: Disable, Enable
WSD Scan WSD Scan (page 8-38)
WSD Print WSD Print (page 8-38)
iFax Select whether to use i-FAX.
Value: Off, On
NOTE
This function is displayed when the optional Internet FAX Kit is activated.
DSM Scan DSM Scan (page 8-38)

8-58
Setup and Registration (System Menu) > System Menu
ThinPrint Protocol Settings
Select whether to use ThinPrint. To use the Thin Print protocol, set the protocol to [On]. The default port number is 4000.*1*2
Value: Off, On
NOTE
This function is displayed only when the optional ThinPrint Option is activated.
Thin Print over SSL
To use the Thin Print over SSL protocol, set [Thin Print Over SSL] and [SSL] to [On].
Value: Off, On
NOTE
When selecting [On], it also requires a certificate for SSL. The default certificate is the self-certificate of the machine.
Command Center RX User Guide
Available Network
Set whether to enable this function for each network of Wi-Fi Direct, Wi-Fi and wired.
Value: Disable, Enable
LPD Protocol Settings
Selects whether to receive documents using LPD.*1
Value: Off, On
Available Network
Set whether to enable this function for each network of Wi-Fi Direct, Wi-Fi and wired.
Value: Disable, Enable
Raw Protocol Settings
Select whether to receive documents using Raw Port.*1
Value: Off, On
Available Network
Set whether to enable this function for each network of Wi-Fi Direct, Wi-Fi and wired.
Value: Disable, Enable
IPP Protocol Settings
Selects whether to receive documents using IPP. To use the IPP protocol, set [IPP] to [On], and set [SSL] to [Off]. In addition, select [Not Secure (IPP&IPPS)] on IPP Security under Security Settings from the Command Center RX. The default port number is 631.*1
Value: Off, On, 1 to 32767 (Port Number)
Available Network
Set whether to enable this function for each network of Wi-Fi Direct, Wi-Fi and wired.
Value: Disable, Enable
IPP over SSL Protocol Settings
To use the IPP protocol, set [IPP] and [SSL] to [On]. The default port number is 443.*1*2
Value: Off, On, 1 to 32767 (Port Number)
NOTE
When selecting [On], it also requires a certificate for SSL. the default certificate is the self-certificate of the machine.
Command Center RX User Guide
Available Network
Set whether to enable this function for each network of Wi-Fi Direct, Wi-Fi and wired.
Value: Disable, Enable
Item Description

8-59
Setup and Registration (System Menu) > System Menu
HTTP Protocol Settings
Select whether to communicate using HTTP.*1
Value: Off, On
Available Network
Set whether to enable this function for each network of Wi-Fi Direct, Wi-Fi and wired.
Value: Disable, Enable
HTTPS Protocol Settings
Select whether to communicate using HTTPS.*1*2
Value: Off, On
Available Network
Set whether to enable this function for each network of Wi-Fi Direct, Wi-Fi and wired.
Value: Disable, Enable
LDAP Select whether to use LDAP.
Value: Off, On
SNMPv1/v2c Protocol Settings
Select whether to communicate using SNMP.*1
Value: Off, On
Available Network
Set whether to enable this function for each network of Wi-Fi Direct, Wi-Fi and wired.
Value: Disable, Enable
SNMPv3 Protocol Settings
Select whether to communicate using SNMPv3.*1
Value: Off, On
Available Network
Set whether to enable this function for each network of Wi-Fi Direct, Wi-Fi and wired.
Value: Disable, Enable
Enhanced WSD Enhanced WSD (page 8-49)
Enhanced WSD over SSL Enhanced WSD over SSL (page 8-49)
eSCL Protocol Settings
Selects whether to receive scanned documents using eSCL.*1
Value: Off, On
Available Network
Set whether to enable this function for each network of Wi-Fi Direct, Wi-Fi and wired.
Value: Disable, Enable
eSCL over SSL Protocol Settings
Selects whether to receive scanned documents using eSCL over SSL.*1*2
Value: Off, On
Available Network
Set whether to enable this function for each network of Wi-Fi Direct, Wi-Fi and wired.
Value: Disable, Enable
REST Protocol Settings
Select whether to communicate using REST.*1
Value: Off, On, 1 to 32767 (Port Number)
Available Network
Set whether to enable this function for each network of Wi-Fi Direct, Wi-Fi and wired.
Value: Disable, Enable
Item Description

8-60
Setup and Registration (System Menu) > System Menu
REST over SSL Protocol Settings
Select whether to communicate using REST over SSL.*1*2
Value: Off, On, 1 to 32767 (Port Number)
NOTE
When selecting [On], it also requires a certificate for SSL. the default certificate is the self-certificate of the machine.
Command Center RX User Guide
Available Network
Set whether to enable this function for each network of Wi-Fi Direct, Wi-Fi and wired.
Value: Disable, Enable
VNC (RFB) Protocol Settings
This is set when starting up a VNC Viewer (E.g. RealVNC) to use the Remote Operation.*1
The default port number is 9062.
Value: Off, On, 1 to 32767 (Port Number)
Available Network
Set whether to enable this function for each network of Wi-Fi Direct, Wi-Fi and wired.
Value: Disable, Enable
VNC (RFB) over SSL
Protocol Settings
This is set when starting up a VNC Viewer (E.g. RealVNC) to use Remote Operation protected by SSL.*1*2
The default port number is 9063.
Value: Off, On, 1 to 32767 (Port Number)
NOTE
When selecting [On], it also requires a certificate for SSL. The default certificate is the self-certificate of the machine.
Command Center RX User Guide
Available Network
Set whether to enable this function for each network of Wi-Fi Direct, Wi-Fi and wired.
Value: Disable, Enable
Enhanced VNC over SSL
Protocol Settings
This is set when starting up Command Center RX to use Remote Operation protected by SSL.*1*2
The default port number is 9061.
Value: Off, On, 1 to 32767 (Port Number)
NOTE
• The default setting is [On].
• When selecting [On], it also requires a certificate for SSL. The default certificate is the self-certificate of the machine.
Command Center RX User Guide
Available Network
Set whether to enable this function for each network of Wi-Fi Direct, Wi-Fi and wired.
Value: Disable, Enable
*1 The setting will be changed after restarting the device or network.*2 Set "SSL" to [On] in Security Settings.
SSL (page 8-77)
Item Description

8-61
Setup and Registration (System Menu) > System Menu
Ping
[System Menu/Counter] key > [Network Settings] > "Network Settings" [Ping]
Bonjour
[System Menu/Counter] key > [Network Settings] > "Network Settings" [Bonjour]
IP Filter (IPv4)
[System Menu/Counter] key > [Network Settings] > "Network Settings" [IP Filter (IPv4)]
IMPORTANT
Depending on the protocol, there are models where you need to restart the network or turn the machine OFF and then ON after changing the setting.
Item Description
Ping Checks if communication with the destination by entering the host name or IP address of the destination is possible.
NOTE
If [Primary Network (Client)] is set to [Others], this item is not displayed.
Primary Network (Client) (page 8-66)
Ping Timeout Ping Timeout (page 8-10)
Item Description
Bonjour Protocol Settings
Select whether to use Bonjour.
Value: Off, On
Available Network
Set whether to enable this function for each network of Wi-Fi Direct, Wi-Fi and wired.
Value: Disable, Enable
Item Description
IP Filter (IPv4) Configure IP filters. IP filters restrict access to the machine based on the IP addresses and protocols.
Specify the IP addresses or network addresses of the hosts to which access is granted from Command Center RX. If nothing is specified on this page, access from all hosts is allowed.
Value: Off, On
Command Center RX User Guide

8-62
Setup and Registration (System Menu) > System Menu
IP Filter (IPv6)
[System Menu/Counter] key > [Network Settings] > "Network Settings" [IP Filter (IPv6)]
IPSec
[System Menu/Counter] key > [Network Settings] > "Network Settings" [IPSec]
Restart Network
[System Menu/Counter] key > [Network Settings] > "Network Settings" [Restart Network]
Optional Network
[System Menu/Counter] key > [Network Settings] > "Optional Network"
Configure settings for the optional Network Interface Kit.
Host Name
Item Description
IP Filter (IPv6) Configure IP filters. IP filters restrict access to the machine based on the IP addresses and protocols.
Specify the IP addresses or network addresses of the hosts to which access is granted from Command Center RX. If nothing is specified on this page, access from all hosts is allowed.
Value: Off, On
Command Center RX User Guide
Item Description
IPSec Select whether to use IPSec.
Value: Off, On
Item Description
Restart Network Restarts the network.
NOTE
This menu is displayed when the optional Network Interface Kit or Wireless Network Interface Kit is installed.
Item Description
Host Name Check the host name of the machine. Host name can be changed from Command Center RX.
Changing Device Information (page 2-67)

8-63
Setup and Registration (System Menu) > System Menu
Wireless Network
Configure settings for the optional Wireless Network Interface Kit.
NOTE
This function is displayed when the Wireless Network Interface Kit (IB-51) is installed.
Item Description
Connection Status You can check the wireless LAN status.
Setup Available Network Select access points to which the machine can be connected, enter the Preshared Key and start a connection.
Push Button Method If the access point supports the push button method, wireless settings can be configured using the push button. This setting executes push button, and the connection is started by pressing the push button on the access point.
NOTE
The push button method supports only the WPS.
PIN Code Method (Device)
Starts connection using the machine's PIN code. Enter the PIN code into the access point. The PIN code of the machine is automatically generated.
PIN Code Method (Terminal)
Starts connection using the PIN code of the access point. Enter the PIN code of the access point.

8-64
Setup and Registration (System Menu) > System Menu
Setup Custom Setup The detailed settings for wireless LAN can be changed.
Network Name (SSID)
Set the SSID (Service Set Identifier) of the wireless LAN to which the machine connects.
NOTE
Up to 32 characters can be entered.
Connection Mode
Set the connection mode.
Value: Ad Hoc, Infrastructure
NOTE
Ad Hoc: Directly communicates with the device without going through an access point. This method cannot be used to connect to two or more devices.
Infrastructure: Performs communication through an access point.
Channel Set channel. Use [-] / [+] or the numeric keys to enter a number.
Value: 1 to 11
Network Authentication
Select network authentication type. To select other options, open the device home page from a computer.
Value: Open, Shared, WPA-PSK*1, WPA2-PSK*1
Encryption Select encryption method. If the option other than [Disable] is selected, enter the WEP key or the Preshared key. The setting values vary depending on the Network Authentication setting. Select [Data Encryption].
When Network Authentication is set to [Open] or [Shared]:
Value: Disable, WEP
When Network Authentication is set to [WPA-PSK] or [WPA2-PSK]:
Value: TKIP*2, AES, Auto*2, Preshared Key
NOTE
• If [WEP] is selected, enter the WEP key. Up to 26 characters can be entered.
• If [TKIP], [AES] or [Auto] is selected, enter the Preshared key. Enter the value in 8 to 64 characters.
TCP/IP Setting For details on setting value.
TCP/IP Setting (page 8-55)
Bonjour (page 8-61)
IPSec (page 8-62)
Others For details on setting value.
NetWare (page 8-65)
AppleTalk (page 8-65)
MAC Address Filter (page 8-65)
*1 Not displayed if you selected [Ad Hoc] for "Connection Mode".*2 Not displayed if you selected [WPA2-PSK] for "Network Authentication".
Item Description

8-65
Setup and Registration (System Menu) > System Menu
Wired Network Settings
Restart Network
Connectivity
[System Menu/Counter] key > [Network Settings] > "Connectivity"
NOTE
This menu is displayed when the optional Network Interface Kit (IB-50) is installed.
Item Description
TCP/IP Setting For details on setting value.
TCP/IP Setting (page 8-55)
Bonjour (page 8-61)
IPSec (page 8-62)
Others NetWare Use NetWare to receive documents.
Operation Guide for the optional Network Interface Kit
Value: Off, On
AppleTalk Selects whether to receive documents using AppleTalk.*1
Value: Off, On
*1 The setting will be changed after restarting the device or network.
LAN Interface Select the LAN Interface type.*1
Value: Auto, 10Base-Half, 10Base-Full, 100Base-Half, 100Base-Full, 1000BASE-T
NOTE
This function is displayed when the optional Network Interface Kit is installed.
MAC Address Filter
Select whether to use MAC Address Filter.
Operation Guide for the optional Network Interface Kit
Value: Off, On
Item Description
Restart Network Restarts the network.
Item Description
Bluetooth Settings
Bluetooth Keyboard
Use Bluetooth keyboard.
Value: Off, On
Device Select a keyboard.
Fax Server Fax Server Select whether to use FAX Server.
Value: On, Off
Address Settings
This specifies a prefix, suffix, and domain name to be attached to a destination.
NOTE
For information about the fax server, contact the fax server administrator.
File Format Set the default type of the files.
Value: PDF, TIFF, XPS

8-66
Setup and Registration (System Menu) > System Menu
Others
[System Menu/Counter] key > [Network Settings] > "Others"
Security SettingsConfigures security settings.
Interface Block Setting
[System Menu/Counter] key > [Security Settings] > "Interface Block Setting"
This allows you to protect this machine by blocking the interface with external devices such as USB hosts or optional interfaces.
NFC Use NFC (Near Field Communication).
Value: Off, On
Remote Operation Configure settings for remote operation.
Value: Off, On
When you set it to [On], set the Use Restriction.
Value: Off, Use Password, Administrator Only
When selecting [Off], users without administrator privileges can also execute remote operation.
When selecting [Use Password], enter the password, then re-enter it to confirm.
When selecting [Administrator Only], only administrator can execute remote operation.
NOTE
When selecting [Administrator Only], the remote operation using VNC software is unavailable.
Item Description
Primary Network (Client)
Select the network interface to be used for the send function that this machine functions as a client, the network authentication and connecting to external address book.
Value: Wi-Fi, Wired Network, Optional Network
• [Optional Network] is displayed when the optional Network Interface Kit (IB-50) or Wireless Network Interface Kit (IB-51) is installed.
• You can set and use "[Wired Network] or [Wi-Fi]", and "[Optional Network] (IB-50 or IB-51)" individually for the e-mail send connection.
Restart Entire Device Restart the machine without turning the power switch off. Use this to deal with any unstable operation by the machine. (Same as the computer restart.)
Item Description
USB Host This locks and protects the USB port (USB host).
Value: Unblock, Block
USB Device This locks and protects the USB interface connector (USB Device).
Value: Unblock, Block
Item Description

8-67
Setup and Registration (System Menu) > System Menu
Device Security Settings
[System Menu/Counter] key > [Security Settings] > "Device Security Settings"
USB Drive This locks and protects the USB memory slot.
Value: Unblock, Block
NOTE
This function is available when USB Host is set to [Unblock].
Optional Interface 1 This locks and protects the optional interface slots.
Value: Unblock, Block
NOTE
You can set this feature for each slot.
Optional Interface 2
Restart Entire Device Restart the machine without turning the power switch off.
IMPORTANT
After changing "Interface Block Setting", restart the network or turn the machine OFF and then ON.
Item Description
Unusable Time*1
*1 Displayed only when the optional FAX Kit is installed.
Set a time period during which the machine will not print received faxes.
FAX Operation Guide
Display Status/Log Display Status/Log (page 8-48)
Security Level Specify the security level.
Value
Low: This mode is used during maintenance. Do not use normally.
High: This is the security setting we recommend. Use this setting normally.
Very High: In addition to [High] setting, this setting disables the machine settings to be changed from external command.
NOTE
This function is available when you have logged in as machine administrator.
Adding a User (Local User List) (page 9-7)
Remote Printing Remote Printing (page 8-46)
Software Verification Verify the installed software.
Select [Start] to start verification.
If an error occurs during software verification, contact your dealer or service representative.
Item Description

8-68
Setup and Registration (System Menu) > System Menu
Data Security
[System Menu/Counter] key > [Security Settings] > "Device Security Settings" [Data Security]
Configure settings for data stored in the SSD, hard disk, and machine's memory.
Item Description
Hard Disk Initialization Change security functions.
NOTE
• This function is displayed when the Data Security Function is active.
• Enter the security password to change security functions. The default setting is "000000".
Data Overwrite Method
The method used to overwrite data can be changed.
Refer to the following for details.
Data Encryption/Overwrite Operation Guide
Value
1-time Overwrite Method: The 1-time overwrite method overwrites unneeded data areas (in the case of overwriting) or all the data areas (in the case of system initialization) with specific numbers to prevent data restoration.
3-time Overwrite Method (A): The 3-time overwrite method complies with DoD 5220.22-M, and overwrites unneeded data areas (in the case of overwriting) or all the data areas (in the case of system initialization) with specific numbers, their complements, and random numbers to prevent data restoration. Data restoration is not possible even through a sophisticated restoration technique.
NOTE
The 3-time Overwrite Method (A) may take more time than the 1-time Overwrite Method.
Security Password Customize the security password so that only the administrator can use the Data
Encryption/Overwrite.
Enter a new security password 6 to 16 alphanumeric characters and symbols.
Enter the password again for confirmation.
IMPORTANT
Avoid any easy-to-guess numbers for the security password (e.g. 11111111 or 12345678).
System Initialization Overwrite all the data stored in the hard disk/SSD when disposing of the machine.
IMPORTANT
If you accidentally turn the power switch off during initialization, the hard disk/SSD might possibly crash or initialization might fail.
NOTE
If you accidentally turn the power switch off during initialization, turn the power switch on again. Initialization automatically restarts.

8-69
Setup and Registration (System Menu) > System Menu
Data Sanitization Return the following information registered in the machine to the factory defaults.
• Address Book
• Favorites
• System settings
• Fax transmission and reception / forwarding data
• Transmission histories
• Local FAX Name
• Local FAX Number
• Data saved in Custom Box
• Optional applications
NOTE
• Print the data sanitization report and then confirm that security data is deleted.
Data Sanitization Report (page 8-25)
• Once in progress, the processing cannot canceled.
• Before performing this function, disconnect modular, network, and other cables.
• Before performing this function, set all interface block settings to [Unblock].
Interface Block Setting (page 8-66)
• Do not turn the power off while sanitizing the data. If the power is turned off during data erasing, erasing will be executed automatically when the power is restored, however, complete erasure cannot be guaranteed.
Run Immediately Data Sanitization will be performed.
Reserve a Sanitization Time
Completely erase address and image data saved in the device at the scheduled time.
Value: Off, On
If [On] is selected, set the date and time that sanitization is to be performed. The setting range is Year (2000 to 2035), Month (1 to 12), Day (1 to 31), Hour (0 to 23).
Device Use After Sanitization
The device use restriction after the data sanitization is completed.
The device cannot be used if [Prohibit] is selected.
Value: Permit, Prohibit
Data Sanitization Report
Print the data sanitization report.
Item Description

8-70
Setup and Registration (System Menu) > System Menu
Information erased
Category Data erased
Devices/jobs • Job settings configured by users
• Network settings
• Image data saved in Document Box, etc.
• Data registered in One Touch keys
• Job histories
• User information (user list, address book, Document Box registered by the user, etc.)
• Account information of job accounting
• Network certificates
• Initial screen on machine changed by service representative
FAX (Option) • Fax settings configured by users
• Communication restriction settings
• Encryption key settings
• Transmission histories
• Scheduled jobs
• Conditional reception/forwarding settings
Application/favorite • Application/favorite added by a user or service representative
• Trial functions

8-71
Setup and Registration (System Menu) > System Menu
System Stamp
[System Menu/Counter] key > [Security Settings] > "System Stamp"
Printing Jobs
[System Menu/Counter] key > [Security Settings] > "System Stamp" [Printing Jobs]
Configure settings for stamps when a document is printed.
After configuring the setting, return to the Copying Functions or Custom Box (Printing a Document) screen from System Menu, and select the [Reset] key.
Item Description
Text Stamp Text Stamp Select whether to print a text stamp on all printing jobs.
Value: Off, On
NOTE
When [On] is selected, the Text Stamp settings cannot be changed when printing.
Edit Text Select a text string to be stamped from templates, or enter a maximum of 32 characters for the text string.
NOTE
Templates that have been set will appear. For details on registering templates, refer to the following:
Text (Text Stamp) (page 8-32)
Stamp Method Select the stamp method for the text stamp.
Value: Each Print Page, Each Original Page
Position Set the text stamp position.
Value: Top Left, Top Middle, Top Right, Middle Left, Center, Middle Right, Bottom Left, Bottom Middle, Bottom Right
NOTE
Specify the detailed stamp position using numeric values, and to set the stamp position and angle when a stamp is placed on the back side of the paper in duplex printing.
Font Set the font of the text stamp.
Value
Font: Courier, Letter Gothic
Size: Font sizes registered in Font (Text Stamp) are displayed.
Font (Text Stamp) (page 8-32)
Color: Black, Cyan, Magenta, Yellow, Red, Green, Blue, White
Style: None, Bold, Italic, Bold/Italic
Display Pattern: Transparent, Clipping, Overwrite
Density: 10 to 100% (in 10% increments)

8-72
Setup and Registration (System Menu) > System Menu
Bates Stamp Bates Stamp Select whether to print a bates stamp on all printing jobs.
Value: Off, On
NOTE
When [On] is selected, the Bates Stamp settings cannot be changed when printing.
Edit Text Set the default Bates Stamp. (Max.: 6)
Value: Date, User Name, Serial Number, Numbering, Text 1, Text 2
NOTE
To set [Text 1] or [Text 2], enter a maximum of 32 characters for the text string.
Date Format Set the date display format.
Value: MM/DD/YYYY (Month/Day/Year), DD/MM/YYYY (Day/Month/Year), YYYY/MM/DD (Year/Month/Day)
Numbering Default
Set the starting sequence number. If you select [Fixed Digit Number] > [On], you can set the number of digits of the serial number (1 to 7 digits).
Value
Start #: 1 to 9999999
Fixed Digit Number: Off, On
Position Set the stamp position to be printed.
Value: Top Left, Top Middle, Top Right, Middle Left, Center, Middle Right, Bottom Left, Bottom Middle, Bottom Right
NOTE
Specify the detailed stamp position using numeric values, and to set the stamp position when a stamp is placed on the back side of the paper in duplex printing.
Font Set the font of the text stamp.
Value
Font: Courier, Letter Gothic
Size: Font sizes registered in Font (Text Stamp) are displayed.
Font (Bates Stamp) (page 8-32)
Character Border: Off, Circle, Rectangle, Underline
Color: Black, Cyan, Magenta, Yellow, Red, Green, Blue, White
Style: None, Bold, Italic, Bold/Italic
Display Pattern: Transparent, Clipping, Overwrite
Density: 10 to 100% (in 10% increments)
Item Description

8-73
Setup and Registration (System Menu) > System Menu
Sending Jobs
[System Menu/Counter] key > [Security Settings] > "System Stamp" [Sending Jobs]
Configure stamp settings for sending documents.
After configuring the setting, return to the Sending Functions or Custom Box (Sending Documents) screen from System Menu, and select the [Reset] key.
Item Description
Text Stamp Text Stamp Select whether to print a text stamp on all sending jobs.
Value: Off, On
NOTE
When [On] is selected, the Text Stamp settings cannot be changed when sending.
Edit Text Select a text string to be stamped from templates, or enter a maximum of 32 characters for the text string.
NOTE
Templates that have been set will appear. For details on registering templates, refer to the following:
Text (Text Stamp) (page 8-32)
Position Set the text stamp position.
Value: Top Left, Top Middle, Top Right, Middle Left, Center, Middle Right, Bottom Left, Bottom Middle, Bottom Right
NOTE
Specify the detailed stamp position using numeric values, and to set the stamp angle.
Font Set the font of the text stamp.
Value
Font: Courier, Letter Gothic
Size: Font sizes registered in Font (Text Stamp) are displayed.
Font (Text Stamp) (page 8-32)
Character Border: Off, Circle, Rectangle, Underline
Color: Black, Cyan, Magenta, Yellow, Red, Green, Blue, White
Style: None, Bold, Italic, Bold/Italic
Display Pattern: Transparent, Clipping, Overwrite
Density: 10 to 100% (in 10% increments)

8-74
Setup and Registration (System Menu) > System Menu
Bates Stamp Bates Stamp Select whether to print a bates stamp on all sending jobs.
Value: Off, On
NOTE
When [On] is selected, the Bates Stamp settings cannot be changed when printing.
Edit Text Set the default Bates Stamp. (Max.: 6)
Value: Date, User Name, Serial Number, Numbering, Text 1, Text 2
NOTE
To set [Text 1] or [Text 2], enter a maximum of 32 characters for the text string.
Date Format Set the date display format.
Value: MM/DD/YYYY (Month/Day/Year), DD/MM/YYYY (Day/Month/Year), YYYY/MM/DD (Year/Month/Day)
Numbering Default
Set the starting sequence number. If you select [Fixed Digit Number] > [On], you can set the number of digits of the serial number (1 to 7 digits).
Value
Start #: 1 to 9999999
Fixed Digit Number: Off, On
Position Set the stamp position to be printed.
Value: Top Left, Top Middle, Top Right, Middle Left, Center, Middle Right, Bottom Left, Bottom Middle, Bottom Right
NOTE
Specify the detailed stamp position using numeric values.
Font Set the font of the text stamp.
Value
Font: Courier, Letter Gothic
Size: Font sizes registered in Font (Text Stamp) are displayed.
Font (Bates Stamp) (page 8-32)
Color: Black, Cyan, Magenta, Yellow, Red, Green, Blue, White
Style: None, Bold, Italic, Bold/Italic
Display Pattern: Transparent, Clipping, Overwrite
Density: 10 to 100% (in 10% increments)
Item Description

8-75
Setup and Registration (System Menu) > System Menu
Storing Jobs
[System Menu/Counter] key > [Security Settings] > "System Stamp" [Storing Jobs]
Configure stamp settings for storing documents in USB drive.
After configuring the setting, return to the Custom Box (Storing Documents) screen from System Menu, and select the [Reset] key.
Item Description
Text Stamp Text Stamp Select whether to print a text stamp on all storing jobs.
Value: Off, On
NOTE
When [On] is selected, the Text Stamp settings cannot be changed when storing.
Edit Text Select a text string to be stamped from templates, or enter a maximum of 32 characters for the text string.
NOTE
Templates that have been set will appear. For details on registering templates, refer to the following:
Text (Text Stamp) (page 8-32)
Position Set the text stamp position.
Value: Top Left, Top Middle, Top Right, Middle Left, Center, Middle Right, Bottom Left, Bottom Middle, Bottom Right
NOTE
Specify the detailed stamp position using numeric values.
Font Set the font of the text stamp.
Value
Font: Courier, Letter Gothic
Size: Font sizes registered in Font (Text Stamp) are displayed.
Font (Text Stamp) (page 8-32)
Color: Black, Cyan, Magenta, Yellow, Red, Green, Blue, White
Style: None, Bold, Italic, Bold/Italic
Display Pattern: Transparent, Clipping, Overwrite
Density: 10 to 100% (in 10% increments)

8-76
Setup and Registration (System Menu) > System Menu
Authentication Security
[System Menu/Counter] key > [Security Settings] > "Authentication Security"
If user authentication is enabled, configure the user authentication settings.
Authentication Security (page 9-4)
Bates Stamp Bates Stamp Select whether to print a bates stamp on all storing jobs.
Value: Off, On
NOTE
When [On] is selected, the Bates Stamp settings cannot be changed when storing.
Edit Text Set the default Bates Stamp. (Max.: 6)
Value: Date, User Name, Serial Number, Numbering, Text 1, Text 2
NOTE
To set [Text 1] or [Text 2], enter a maximum of 32 characters for the text string.
Date Format Set the date display format.
Value: MM/DD/YYYY (Month/Day/Year), DD/MM/YYYY (Day/Month/Year), YYYY/MM/DD (Year/Month/Day)
Numbering Default
Set the starting sequence number. If you select [Fixed Digit Number] > [On], you can set the number of digits of the serial number (1 to 7 digits).
Value
Start #: 1 to 9999999
Fixed Digit Number: Off, On
Position Set the stamp position to be printed.
Value: Top Left, Top Middle, Top Right, Middle Left, Center, Middle Right, Bottom Left, Bottom Middle, Bottom Right
NOTE
Specify the detailed stamp position using numeric values, and to set the stamp angle.
Font Set the font of the text stamp.
Value
Font: Courier, Letter Gothic
Size: Font sizes registered in Font (Text Stamp) are displayed.
Font (Bates Stamp) (page 8-32)
Character Border: Off, Circle, Rectangle, Underline
Color: Black, Cyan, Magenta, Yellow, Red, Green, Blue, White
Style: None, Bold, Italic, Bold/Italic
Display Pattern: Transparent, Clipping, Overwrite
Density: 10 to 100% (in 10% increments)
Item Description

8-77
Setup and Registration (System Menu) > System Menu
Unknown User Settings
[System Menu/Counter] key > [Security Settings] > "Unknown User Settings"
This specifies the behavior for handling the jobs sent with unknown or unsent login user names or User ID.
Unknown ID Job (page 9-54)
Network
[System Menu/Counter] key > [Security Settings] > "Network"
Job Accounting/Authentication[System Menu/Counter] key > [Job Accounting/Authentication]
Configure settings related to machine management.
Overview of User Login Administration (page 9-2)
Overview of Job Accounting (page 9-34)
Unknown User Settings (page 9-54)
Add/Delete Application[System Menu/Counter] key > [Add/Delete Application]
Configure settings for Application.
Application (page 5-12)
Applications (page 11-7)
Adjustment/MaintenanceAdjust printing quality and conduct machine maintenance.
Image Adjustment
[System Menu/Counter] key > [Adjustment/Maintenance] > "Image Adjustment"
NOTE
This function is displayed in case if User login administration or Job accounting is enabled.
Item Description
SSL Select whether to use SSL for communication.
Value: Off, On
Network Access Select whether to communicate using SNMP and IPSec.
SNMPv1/v2c (page 8-59)
SNMPv3 (page 8-59)
IPSec (page 8-62)
Item Description
Density Adjust density.

8-78
Setup and Registration (System Menu) > System Menu
Copy Adjust copy density. Adjustment can be made in 7 levels.
Value: -3 (Lighter), -2, -1, 0 (Normal), +1, +2, +3 (Darker)
Send/Box Adjust scan density when sending or storing the data in Document Box. Adjustment can be made in 7 levels.
Value: -3 (Lighter), -2, -1, 0 (Normal), +1, +2, +3 (Darker)
Fax*1FAX Operation Guide
Background Density Adj. Darkens or lightens overall background density adjustment.
Copy (Auto) Darkens or lightens overall background density adjustment during copying. Adjustment can be made in 7 levels.
Value: -3 (Lighter), -2, -1, 0 (Normal), +1, +2, +3 (Darker)
Send/Box (Auto) Darkens or lightens overall background density when sending images or storing them in the Document Box. Adjustment can be made in 7 levels.
Value: -3 (Lighter), -2, -1, 0 (Normal), +1, +2, +3 (Darker)
Sharpness Adjustment Adjust the sharpness of the image outline.
Copy (Auto)
All Sharpen or blur overall image outlines during copying. Adjustment can be made in 7 levels.
Value: -3 (Blur), -2, -1, 0, +1, +2, +3 (Sharpen)
Text/Fine Line
Sharpen text/fine line during copying. Adjustment can be made in 4 levels.
Value: 0 (Normal), 1, 2, 3 (Sharpen)
Send/Box (Auto)
All Sharpen or blur overall image outlines when sending or storing them in the Document Box. Adjustment can be made in 7 levels.
Value: -3 (Blur), -2, -1, 0, +1, +2, +3 (Sharpen)
Text/Fine Line
Adjust sharpness of the text/fine line when during sending or storing them in the Document Box. Adjustment can be made in 4 levels.
Value: 0 (Normal), 1, 2, 3 (Sharpen)
Contrast You can increase or decrease the overall contrast.
Copy Increases or decreases the overall contrast of copies.
Value: -3 (Lower), -2, -1, 0 (Normal), +1, +2, +3 (Higher)
Send/Box Increases or decreases the overall contrast when documents are sent or saved in a document box.
Value: -3 (Lower), -2, -1, 0 (Normal), +1, +2, +3 (Higher)
Auto Color Correction This setting allows you to adjust the detection level used by the machine to determine whether the original is color or black and white in Auto Color Selection Mode. Setting a lower value will result in more originals being identified as color, while a larger value will tend to increase the number of originals being identified as black and white.
Value: 1 (Color), 2, 3, 4, 5 (B & W)
Item Description

8-79
Setup and Registration (System Menu) > System Menu
Correcting Black Lines Correct fine lines (streaks caused by contamination), which may appear on the image, when the document processor is used.
Value
Off: No correction performed.
On (Low): Correction performed. The reproduction of fine lines on the original may become lighter than when using [Off].
On (High): Select this item if a streak remains after using [On (Low)]. The reproduction of fine lines on the original may become lighter than when using [On (Low)].
Color Registration - Auto When first installing the machine or moving it to a new location, color drift during printing may occur. Use this function to correct the color position of each of cyan, magenta and yellow to resolve color drift.
Color Registration Procedure (page 10-53)
Color Registration - Manual
Calibration Cycle Set the calibration cycle.
Value:
Auto: Automatically sets the cycle for calibration.
Short: Priority is given to image quality.
Standard: Balances image quality and print speed.
Long: Priority is given to print speed.
NOTE
When [Custom] is displayed as setting item, the setting cannot be changed.
Calibration Calibrate the device to ensure correct toner overlapping and consistency with the original tone.
Calibration (page 10-58)
NOTE
Perform Color Registration when correct toner overlapping is not ensured even after performing Calibration, and perform Tone Curve Adjustment if consistency with the original tone is not ensured.
Tone Curve Adjustment After prolonged use, or from the effects of surrounding temperature or humidity, the printed output tone may differ from the original. Perform this function to ensure consistency with the original tone.
Tone Curve Adjustment (page 10-57)
Developer Refresh Adjust the printed image that is too light or incomplete, even though there is enough toner.
Developer Refresh (page 10-59)
NOTE
Waiting time may be longer when the toner is refilled during developer refresh.
Auto Drum Refresh This specifies the Auto Drum Refresh execution time.
Value:
Off: Auto Drum Refresh not performed.
Short: Short Auto Drum Refresh execution time.
Standard: Standard Auto Drum Refresh execution time.
Long: Long Auto Drum Refresh execution time.
Item Description

8-80
Setup and Registration (System Menu) > System Menu
Others
[System Menu/Counter] key > [Adjustment/Maintenance] > "Others"
Drum Refresh Remove image blur and white dots from the printout. It takes about 1 minute and 20 seconds. The time required may vary depending on the operating environment.
Drum Refresh (page 10-58)
NOTE
Drum Refresh cannot be performed while printing. Execute Drum Refresh after the printing is done.
Laser Scanner Cleaning Remove vertical white lines from the printout.
Developer Refresh (page 10-59)
*1 Displayed only when the optional FAX Kit is installed.
Item Description
Advanced Punch Precision Improves punch positioning.
Value: Off, On
Altitude Adjustment Adjusts the altitude. (358ci)
Value: Nomal, 1001 to 2000m, 2001 to 3000m, 3001 to 3500m
MC Set the MC. (358ci)
Value:1, 2, 3, 4, 5, 6, 7
Diagnostics Memory Diagnostics
Perform this function to check the machine memory.
Software Verification
Software Verification (page 8-67)
Restart/Initialization
Restart Network
Restart Network (page 8-62)
Restart Network (Optional Network)
Restart Network (page 8-65)
Restart Entire Device
Restart Entire Device (page 8-66)
Format SSD Format the SSD.
Format SD Card
Format the SD card. To use an SD card, it is necessary to format the SD card on this machine first.
When the formatting is complete, data can be written to the SD card.
System Initialization
System Initialization (page 8-68)
Item Description

9-1
9 User Authentication and Accounting (User Login, Job Accounting)
This chapter explains the following topics:
Overview of User Login Administration ......... 9-2Managing the Job Account from PC ... 9-2Managing the Users to Use TWAIN for Scanning ........................................ 9-2Managing the Users to Use WIA for Scanning ............................................. 9-2Managing the Users to Send Faxes from a PC ............................................ 9-2
Enabling User Login Administration .............. 9-3Setting User Login Administration ................. 9-4
Authentication Security ....................... 9-4Adding a User (Local User List) .......... 9-7Changing User Properties ................. 9-11User Login Administration for Printing ... 9-13Managing the Users to Scan Using TWAIN .............................................. 9-14Managing the Users to Scan Using WIA ................................................... 9-15Managing the Users that Send Faxes from a PC .......................................... 9-16Local Authorization ........................... 9-17Server Settings ................................. 9-18Group Authorization Settings ............ 9-19Guest Authorization Settings ............ 9-22Obtain NW User Property ................. 9-25Simple Login Settings ....................... 9-27ID Card Settings ............................... 9-30PIN Login .......................................... 9-32
Using User Login Administration ................. 9-33Login/Logout ..................................... 9-33
Overview of Job Accounting ....................... 9-34To Manage the Number of Sheets Used on Jobs Printed from a PC ...... 9-34Managing the Scan Job Account by Using TWAIN .................................... 9-34Managing the Scan Job Account by Using WIA ......................................... 9-34Managing the FAX Job Transmitted from a PC .......................................... 9-34
Enabling Job Accounting ............................ 9-35
Job Accounting (Local) ............................... 9-36Adding an Account ............................ 9-36Restricting the Use of the Machine ... 9-37Editing an Account ............................ 9-38Deleting an Account .......................... 9-39Job Accounting for Printing ............... 9-40Job Accounting for Scan Using TWAIN .............................................. 9-41Job Accounting for Scan Using WIA .... 9-42Job Accounting for the FAX Transmitted from a Computer ........... 9-43
Configuring Job Accounting ........................ 9-45Default Counter Limit ........................ 9-45Count by Paper Size ......................... 9-47Counting the Number of Pages Printed .............................................. 9-48Print Accounting Report .................... 9-50
Using Job Accounting ................................. 9-51Login/Logout ..................................... 9-51
Apply Limit .................................................. 9-52Copier/Printer Count ................................... 9-53Unknown User Settings .............................. 9-54
Unknown ID Job ............................... 9-54Registering Information for a User whose ID is Unknown ....................... 9-55

9-2
User Authentication and Accounting (User Login, Job Accounting) > Overview of User Login Administration
Overview of User Login AdministrationUser login administration specifies how the user access is administered on this machine. Enter a correct login user name and password for user authentication to login.
Access are in three levels - "User", "Administrator", and "Machine Administrator". The security levels can be modified only by the "Machine Administrator".
Managing the Job Account from PCIn addition to the above settings, the following are necessary to manage the job account from PC.
To Manage the Users to Print from PCs
Printer driver settings are necessary to manage the users that print on the machine from PCs.
Managing the Users to Use TWAIN for ScanningTWAIN driver settings on the PC are necessary to manage the users that use TWAIN for scanning.
Managing the Users to Scan Using TWAIN (page 9-14)
Managing the Users to Use WIA for ScanningWIA driver settings on the PC are necessary to manage the users that use WIA for scanning.
Managing the Users to Scan Using WIA (page 9-15)
Managing the Users to Send Faxes from a PCFAX driver settings on the PC are necessary to manage the users that send faxes from a PC.
Managing the Users that Send Faxes from a PC (page 9-16)
The optional FAX Kit is required in order to make use of fax functionality.
UserA
1 Enable User Login Administration (page 9-3)
2 Set the user (page 9-7)
3 Enter the login user name and password and execute the job (page 9-33)
User A
User B
User C
1 Set the User Login Administration on the printer driver (page 9-13)
2 Print

9-3
User Authentication and Accounting (User Login, Job Accounting) > Enabling User Login Administration
Enabling User Login AdministrationThis enables user login administration. Select one of the following authentication methods:
1 Display the screen.
1 [System Menu/Counter] key > [Job Accounting/Authentication]
2 Select "User Login Setting" [User Login].
2 Configure the settings.Select [Local Authentication] or [Network Authentication].
Select [Off] to disable user login administration.
If you select [Local Authentication], set [Local Authorization].
Local Authorization (page 9-17)
If you select [Network Authentication], set [Server Settings].
Server Settings (page 9-18)
Item Descriptions
Local Authentication User authentication based on user properties on the local user list stored in the machine.
Network Authentication
User authentication based on Authentication Server. Use a user property stored in Authentication Server to access the network authentication login page.
NOTE
If the login user name entry screen appears during operations, enter a login user name and password, and select [Login]. For this, you need to login as an administrator or as a user with privileges to carry out this setting.
The factory default login user name and login password are set as shown below.
NOTE
If you cannot login because of the setting of the machine, login with any administrator registered in the local user list and correct the settings.
Model Name Login User Name Login Password
358ci 3500 3500
408ci 4000 4000
508ci 5000 5000

9-4
User Authentication and Accounting (User Login, Job Accounting) > Setting User Login Administration
Setting User Login AdministrationThis registers, alters and deletes users and configures the settings for User Login Administration.
Authentication SecurityIf user authentication is enabled, configure the user authentication settings.
User Account Lockout Setting
You can prohibit the use of a user account if an incorrect password is entered repeatedly to login with that account.
1 Display the screen.[System Menu/Counter] key > [Job Accounting/Authentication] > "Authentication Security" [User Account Lockout Settings]
2 Configure the settings.The following settings can be selected.
NOTE
If the login user name entry screen appears during operations, enter a login user name and password, and select [Login]. For this, you need to login as an administrator or as a user with privileges to carry out this setting.
The factory default login user name and login password are set as shown below.
Item Descriptions
Lockout Select whether or not account lockout policy is enabled.
Value: Off, On
Model Name Login User Name Login Password
358ci 3500 3500
408ci 4000 4000
508ci 5000 5000

9-5
User Authentication and Accounting (User Login, Job Accounting) > Setting User Login Administration
Password Policy Settings
You can prohibit the setting and use of passwords that do not comply with the password policy.
Setting the Password Policy makes it more difficult to break the password.
1 Display the screen.[System Menu/Counter] key > [Job Accounting/Authentication] > "Authentication Security" [Password Policy Settings]
Lockout Policy Specify the conditions and the extent to which the account lockout is applied.
Value
Number of Retries until Locked:Specify how many login retries are allowed until the account is locked out.(1 to 10 times)
Lockout Duration:Specify how long the account is to be locked out until it is unlocked.(1 to 60 minutes)
Lockout Target: Specify the extent to which the account lockout is applied. You can select from [All] or [Remote Login Only]. Remote Login Only locks out all operations from outside the operation panel.
Locked out Users List
Displays a list of locked out users. You can unlock a user by selecting the user in the list, and selecting [Unlock].
NOTE
This function is displayed when account lockout policy is enabled.
NOTE
If the login user name entry screen appears during operations, enter a login user name and password, and select [Login]. For this, you need to login as an administrator or as a user with privileges to carry out this setting.
The factory default login user name and login password are set as shown below.
Item Descriptions
Model Name Login User Name Login Password
358ci 3500 3500
408ci 4000 4000
508ci 5000 5000

9-6
User Authentication and Accounting (User Login, Job Accounting) > Setting User Login Administration
2 Configure the settings.The following settings can be selected.
Item Descriptions
Password Policy Select whether or not password policy is enabled.
Value: Off, On
Minimum Password Length
Set the minimum password length of characters for password.
Value: Off, On (1 to 64 characters)
Password Complexity
Set the password complexity.
Value
No more than two consecutive identical char: Off, On
At least one uppercase letter (A-Z): Off, On
At least one lowercase letter (a-z): Off, On
At least one number (0-9): Off, On
At least one symbol: Off, On
Maximum Password Age
Set the maximum password age.
Value: Off, On (1 to 180 days)
Policy Violated User List
List of users do not meet password policy requirements.

9-7
User Authentication and Accounting (User Login, Job Accounting) > Setting User Login Administration
Adding a User (Local User List)You can add up to 1000 users (including the default login user name).
1 Display the screen.
1 [System Menu/Counter] key > [Job Accounting/Authentication]
2 Select "User Login Setting" [Add/Edit Local User].
2 Enter the user information.[Add] > Enter the user information
NOTE
By default, one of each default user with machine administrator rights and administrator privileges is already stored.Each user's properties are:
Machine Administrator
User Name: DeviceAdmin
Login User Name: 358ci: 3500, 408ci: 4000, 508ci: 5000
Login Password: 358ci: 3500, 408ci: 4000, 508ci: 5000
Access Level: Machine Administrator
Administrator
User Name: Admin
Login User Name: Admin
Login Password: Admin
Access Level: Administrator
* Upper case and lower case letters are distinguished (case sensitive).
It is recommended to periodically change the user name, login user name and login password regularly for your security.
NOTE
If the login user name entry screen appears during operations, enter a login user name and password, and select [Login]. For this, you need to login as an administrator or as a user with privileges to carry out this setting.
The factory default login user name and login password are set as shown below.
Item Descriptions
User Name*1 Enter the name displayed on the user list (up to 32 characters).
Login User Name*1 Enter the login user name to login (up to 64 characters). The same login user name cannot be registered.
Login Password*1 Enter the password to login (up to 64 characters). Reenter the same password for confirmation.
Model Name Login User Name Login Password
358ci 3500 3500
408ci 4000 4000
508ci 5000 5000

9-8
User Authentication and Accounting (User Login, Job Accounting) > Setting User Login Administration
Access Level*1 Select "Administrator" or "User" for user access privileges.
Account Name Add an account where the user belongs. The user, who registered his/her account name, can login without entering the account ID.
Overview of Job Accounting (page 9-34)
NOTE
• Search by account ID or account name. Select either [Search (No.)] or [Search (Name)] to switch between [Search (No.)] and [Search (Name)].
• Select [Account Name] or [Account ID] to sort the account list.
Email Address The user can register his/her E-mail address. The registered address will be automatically selected for subsequent operations that need any E-mail function.
ID Card Info Register ID card information.
Place the ID card on the ID card reader.
NOTE
This function is displayed when the optional ID Card Authentication Kit is activated.
Applications (page 11-7)
Item Descriptions

9-9
User Authentication and Accounting (User Login, Job Accounting) > Setting User Login Administration
Local Authorization*2
Set usage authority for each user.
Print Restriction
Select whether or not use of the print function of the printer is prohibited.Applicable print functions are as follows:• Print from Box• Print from USB Drive• Print Report• Print from PC
Print Restriction (Color)
Select whether or not use of the print function (color) of the printer is prohibited.Applicable print functions are as follows:• Print from Box• Print from USB Drive• Print Report• Print from PC
Copy Restriction
Select whether or not use of the copy print function is prohibited.
Copy Restriction (Color)
Select whether or not use of the copy print function (color) is prohibited.
Copy Restr. (Full Color)
Select whether or not use of the copy print function (full color) is prohibited.
Duplex Restriction
Select whether only duplex printing is allowed.
Combine Restriction
Specify whether only Combine is allowed.
EcoPrint Restriction
Specify whether only EcoPrint is allowed.
Send Restriction
Select whether or not use of the send function is prohibited.
Fax TX Restriction*3
Select whether or not use of the fax send function is prohibited.
Storing Restriction in Box
Select whether or not use of the box store function is prohibited.
Storing Restr. in USB
Select whether or not use of the USB Drive store function is prohibited.
My Panel You can register the language selection, initial screen, and shortcut settings for each user. Settings registered here can be applied simply by logging in.
*1 Be sure to enter the items.*2 Displayed when Local Authorization is enabled.
Local Authorization (page 9-17)*3 Displayed only when the optional FAX Kit is installed.
Item Descriptions

9-10
User Authentication and Accounting (User Login, Job Accounting) > Setting User Login Administration
3 Select [Save].A new user is added on the local user list.
NOTE
• For details on entering characters, refer to the following:
Character Entry Method (page 11-9)
• If you selected [Send] or [Fax] in the Default Screen for "My Panel", select the screen to display from [Destination], [Machine Address Book], or [Ext Address Book].
NOTE
If simple login is enabled, a confirmation screen appears when new registration is finished asking if you will configure simple login settings. To configure simple login settings, select [Yes]. If you select [No], you will return to the user list screen.
For the procedure for configuring simple login settings, refer to the following:
Simple Login Settings (page 9-27)

9-11
User Authentication and Accounting (User Login, Job Accounting) > Setting User Login Administration
Changing User PropertiesTypes of user properties that could be changed may be different depending on user access privilege.
1 Display the screen.
1 [System Menu/Counter] key > [Job Accounting/Authentication]
2 Select "User Login Setting" [Add/Edit Local User].
2 Change the user properties.
Changing user properties
1 Select [ ] (information icon) for the user whose properties you wish to change.
NOTE
To change the user information of the machine administrator, you must log in with machine administrator authority. You can only view user information if you log in as a regular user.
The factory default login user name and login password are set as shown below.
NOTE
If the login user name entry screen appears during operations, enter a login user name and password, and select [Login]. For this, you need to login as an administrator or as a user with privileges to carry out this setting.
The factory default login user name and login password are set as shown below.
NOTE
• Select [User Name] or [Login User ID] to sort the user list.
• Search by name or login user name. Select either [Search (Login)] or [Search (Name)] to switch between [Search (Login)] and [Search (Name)].
Model Name Login User Name Login Password
358ci 3500 3500
408ci 4000 4000
508ci 5000 5000
Model Name Login User Name Login Password
358ci 3500 3500
408ci 4000 4000
508ci 5000 5000

9-12
User Authentication and Accounting (User Login, Job Accounting) > Setting User Login Administration
2 Enter the user information.
For details on each items, refer to step 3 of "Adding a User (Local User List)" to change a user property.
Adding a User (Local User List) (page 9-7)
3 Select [Save].
The user information is changed.
Deleting a user
1 Select the user to delete.
2 [Delete] > [Delete]
The selected user will be deleted.
Item
User Name
Login User Name*1
*1 You can change only when you log in with machine administrator authority.
Login Password
Access Level*1
Account Name*1
Email Address
ID Card Information*1
Local Authorization*1*2
*2 Displayed when Local Authorization is enabled.Local Authorization (page 9-17)
My Panel
NOTE
The default user with machine administrator rights cannot be deleted.

9-13
User Authentication and Accounting (User Login, Job Accounting) > Setting User Login Administration
User Login Administration for PrintingIt is possible to manage the users that print on this machine from a PC.
Setting Printer Driver
To manage the users that print on this machine from a PC, the following settings are necessary in the printer driver. Instructions are based on interface elements as they appear in Windows 10.
1 Display the screen.
1 Click [Start] button on the Windows, and then select [Windows System], [Control Panel], and [View devices and printers].
2 Right-click the printer driver icon of the machine, and click the [Printer properties] menu of the printer driver.
3 Click [Administrator] on the [Device Settings] tab.
2 Configure the settings.
1 Select [User Login] on the [User Login] tab.
NOTE
• In Windows 8.1, select [Settings] in charms on Desktop, and select [Control Panel], and then [Devices and Printers].
• In Windows 7, click [Start] button on the Windows, and then click [Devices and Printers].
1
2

9-14
User Authentication and Accounting (User Login, Job Accounting) > Setting User Login Administration
2 Set the User Login Administration.
[Use specific name]: This option can be used to specify a user name and password to use the same User login for every print job. If this option is selected, the user does not have to type the name and password for each print job.
[Prompt for name]: A screen for entering the user name and password will be displayed when attempting a printing. The user name and password must be entered each time a printing is attempted.
[Prompt for name and validate]: A screen for entering the user name and password will be displayed when attempting a printing. The user name and password stored in the Login user name list needs to be entered. The user name and password must be entered each time a printing is attempted.
[Validate user name (computer) or prompt for login user name]: When printing, the Windows user name is searched in the "Login user names" and printing is possible if the name is registered. If the name is not registered, the printing will be canceled for users with only user authority. If the user has administrator privileges, the screen to enter the user name and password will appear.
3 Click [OK].
Managing the Users to Scan Using TWAINIt is possible to manage the users that scan using TWAIN.
Setting TWAIN Driver
To manage the users that scan using TWAIN, the following settings are necessary in the TWAIN driver. Instructions are based on interface elements as they appear in Windows 10.
1 Display the screen.
1 Click the search box in the taskbar, and type "TWAIN Driver Setting" in there. Select [TWAIN Driver Setting] in the search list. TWAIN Driver screen is displayed.
2 Select the machine, and click [Edit].
NOTE
For other settings of job accounting, refer to the following:
Printer Driver User Guide
NOTE
• In Windows 8.1, select [Search] in charms, and enter "TWAIN Driver Setting" in the search box. Click [TWAIN Driver Setting] in the search list then the TWAIN Driver Setting screen appears.
• In Windows 7, select [Start] button on the Windows, [All Programs], [Kyocera] and then [TWAIN Driver Setting].

9-15
User Authentication and Accounting (User Login, Job Accounting) > Setting User Login Administration
2 Configure the settings.
1 Click [User Authentication Settings].
2 Select the checkbox beside [Authentication], and enter Login User Name and Password.
3 Click [OK].
Managing the Users to Scan Using WIAIt is possible to manage the users that scan using WIA.
Setting WIA Driver
To manage the users that scan using WIA, the following settings are necessary in the WIA driver. Instructions are based on interface elements as they appear in Windows 10.
1 Display the screen.
1 Click [Start] button on the Windows, and then select [Windows System], [Control Panel]. Click the search box in the Control Panel, and type "Scanner" in there. Select [View scanners and cameras] in the search list. The Scanners and Cameras screen is displayed.
2 Select the same name as this machine from WIA Drivers, and press [Properties].
NOTE
In Windows 8.1, click [Search] in charms, and enter "Scanner" in the search box. Click [View scanners and cameras] in the search list then the Scanners and Cameras screen appears.
In Windows 7, click [Start] button on the Windows and enter [Scanner] in [Program and File Search]. Click [View scanners and cameras] in the search list then the Scanners and Cameras screen appears.
12

9-16
User Authentication and Accounting (User Login, Job Accounting) > Setting User Login Administration
2 Configure the settings.
1 Select the checkbox beside [Authentication] on the [Settings] tab, and enter Login User Name and Password.
2 Click [OK].
Managing the Users that Send Faxes from a PCIt is possible to manage the users that send faxes from a PC.
Setting Fax Driver
To manage the users that send faxes from a PC, the following settings are necessary in the FAX driver. Instructions are based on interface elements as they appear in Windows 10.
1 Display the screen.
1 Click [Start] button on the Windows, and then select [Windows System], [Control Panel], and [View devices and printers].
2 Right-click the printer driver icon of the machine, and click the [Printing preferences] menu of the printer driver.
3 Click [FAX TX Setting] on the [Printing Preferences] window.
2 Configure the settings.
1 Select [User Login] on the [Authentication] tab.
NOTE
• In Windows 8.1, select [Settings] in charms on Desktop, and select [Control Panel], and then [Devices and Printers].
• In Windows 7, click [Start] button on the Windows, and then click [Devices and Printers].
1 2

9-17
User Authentication and Accounting (User Login, Job Accounting) > Setting User Login Administration
2 Set the User Login Administration.
[Use Specific Login User Name]: This option can be used to specify a user name and password to use the same User login for every FAX job. If this option is selected, the user does not have to type the name and password for each FAX job.
[Prompt for Login User Name]: A screen for entering the user name and password will be displayed when attempting a transmission. The user name and password must be entered each time a transmission is attempted.
3 Click [OK].
Local AuthorizationSelect whether or not to use Local Authorization.
1 Display the screen.
1 [System Menu/Counter] key > [Job Accounting/Authentication]
2 Select "User Login Setting" [Local Authorization].
2 Configure the settings.Select [Off] or [On].
NOTE
When using Local Authorization, the user authentication type must be set to [Local Authentication].
Enabling User Login Administration (page 9-3)
NOTE
If the login user name entry screen appears during operations, enter a login user name and password, and select [Login]. For this, you need to login as an administrator or as a user with privileges to carry out this setting.
The factory default login user name and login password are set as shown below.
1
2
Model Name Login User Name Login Password
358ci 3500 3500
408ci 4000 4000
508ci 5000 5000

9-18
User Authentication and Accounting (User Login, Job Accounting) > Setting User Login Administration
Server SettingsSet the server type when network authentication is enabled.
1 Display the screen.
1 [System Menu/Counter] key > [Job Accounting/Authentication]
2 Select "User Login Setting" [User Login] > [Network Authentication]
2 Configure the settings.
1 Select [NTLM], [Kerberos] or [Ext.] as the server type and enter the host name (256 characters or less) for the Authentication Server.When selecting [Ext.] as the server type, enter the port number.
2 Select [OK].
NOTE
If the login user name entry screen appears during operations, enter a login user name and password, and select [Login]. For this, you need to login as an administrator or as a user with privileges to carry out this setting.
The factory default login user name and login password are set as shown below.
NOTE
• Selecting [Add/Edit/Delete Domain] displays the domain registration list. In the domain registration list screen, select [Add/Edit], and enter the domain name. Up to 10 domain names can be registered.
• If two or more domains are registered, select [Default Domain] and select the default domain.
NOTE
If the login user name and password are rejected, check the following settings.
• Network Authentication setting of the machine
• User property of the Authentication Server
• Date and time setting of the machine and the Authentication Server
Model Name Login User Name Login Password
358ci 3500 3500
408ci 4000 4000
508ci 5000 5000

9-19
User Authentication and Accounting (User Login, Job Accounting) > Setting User Login Administration
Group Authorization SettingsSet restrictions of the machine usage by each individual group registered in the authentication server.
Group Authorization
1 Display the screen.
1 [System Menu/Counter] key > [Job Accounting/Authentication]
2 Select "User Login Setting" [Group Authorization].
2 Configure the settings.Select [On] or [Off].
NOTE
To use the group authorization settings, [Network Authentication] must be selected for the authentication method in "Enabling User Login Administration". Select [On] for "LDAP" in "Protocol Settings".
Enabling User Login Administration (page 9-3)
Protocol Settings (page 8-57)
NOTE
If the login user name entry screen appears during operations, enter a login user name and password, and select [Login]. For this, you need to login as an administrator or as a user with privileges to carry out this setting.
The factory default login user name and login password are set as shown below.
Model Name Login User Name Login Password
358ci 3500 3500
408ci 4000 4000
508ci 5000 5000

9-20
User Authentication and Accounting (User Login, Job Accounting) > Setting User Login Administration
Group List (Up to 20)
Register the groups that are restricted the machine usage. Other users and groups belong to "Others".
1 Display the screen.
1 [System Menu/Counter] key > [Job Accounting/Authentication]
2 Select "User Login Setting" [Group List].
2 Configure the settings.[Add] > Add information on each item
NOTE
If the login user name entry screen appears during operations, enter a login user name and password, and select [Login]. For this, you need to login as an administrator or as a user with privileges to carry out this setting.
The factory default login user name and login password are set as shown below.
Item Descriptions
Group Name Enter the name displayed on the group list (up to 32 characters).
Group ID*1 Enter the ID displayed on the group list (between 1 and 4294967295).
Access Level Select [Administrator] or [User] for group access privileges.
Print Restriction Select whether or not to reject usage of print functions for the printer.
Applicable print functions are as follows:
• Print from Box
• Print from USB Drive
• Print Report
• Print from PC
Print Restriction (Color)
Select whether or not to reject usage of color print functions for the printer.
Applicable print functions are as follows:
• Print from Box
• Print from USB Drive
• Print Report
• Print from PC
Copy Restriction Select whether or not to reject usage of copy functions.
Copy Restriction (Color)
Select whether or not to reject usage of color copy functions.
Model Name Login User Name Login Password
358ci 3500 3500
408ci 4000 4000
508ci 5000 5000

9-21
User Authentication and Accounting (User Login, Job Accounting) > Setting User Login Administration
3 Register the group.Select [Save].
A new group is added on the group list.
Copy Restriction (Full Color)
Select whether or not to reject usage of only full-color print functions for copies.
Duplex Restriction Select whether only duplex printing is allowed.
Combine Restriction Specify whether only Combine is allowed.
EcoPrint Restriction Specify whether only EcoPrint is allowed.
Send Restriction Select whether or not to reject usage of the send functions.
Fax TX Restriction*2 Select whether or not to reject usage of the FAX transmissions.
Storing Restriction in Box
Select whether or not to reject usage of storing in the document boxes.
Storing Restr. in USB Select whether or not to reject usage of storing in the USB drive.
*1 For "Group ID", specify PrimaryGroupID assigned by Active Directory of Windows. If you are using Windows Server 2008, check Attribute Editor tab of user properties. If you are using Windows Server 2000/2003, check ADSIEdit. ADSIEdit is a support tool included on the installation DVD for Windows Server OS (under \SUPPORT\TOOLS).
*2 Displayed only when the optional FAX Kit is installed.
NOTE
For details on entering characters, refer to the following:
Character Entry Method (page 11-9)
Item Descriptions

9-22
User Authentication and Accounting (User Login, Job Accounting) > Setting User Login Administration
Guest Authorization SettingsWhen User Login Administration is enabled, set the functions that guest users who cannot log in to the machine are allowed to use.
Enabling Guest Authorization
1 Display the screen.
1 [System Menu/Counter] key > [Job Accounting/Authentication]
2 Select "User Login Setting" [Guest Authorization Set.].
2 Configure the settings.Select [On] or [Off].
NOTE
To use Guest Authorization Set., User Login Administration must be enabled in "Enabling User Login Administration".
Enabling User Login Administration (page 9-3)
NOTE
If the login user name entry screen appears during operations, enter a login user name and password, and select [Login]. For this, you need to login as an administrator or as a user with privileges to carry out this setting.
The factory default login user name and login password are set as shown below.
NOTE
• If the guest authorization setting is enabled, the [Authentication/Logout] key must be selected when logging in.
• In the guest user default settings, only monochrome copying can be used. If you wish to use a different function, log in as a user who can use that function, or change the settings in the guest properties.
Model Name Login User Name Login Password
358ci 3500 3500
408ci 4000 4000
508ci 5000 5000

9-23
User Authentication and Accounting (User Login, Job Accounting) > Setting User Login Administration
Configuring Guest Property
Register guest user information and functions that are restricted.
1 Display the screen.
1 [System Menu/Counter] key > [Job Accounting/Authentication]
2 Select "User Login Setting" [Guest Property].
2 Configure the settings.Check the settings and change or add information as needed.
NOTE
If the login user name entry screen appears during operations, enter a login user name and password, and select [Login]. For this, you need to login as an administrator or as a user with privileges to carry out this setting.
The factory default login user name and login password are set as shown below.
Item Descriptions
User Name Enter the name displayed on the user list (up to 32 characters).
The default setting is "GuestUser".
Access Level The authority of the user appears. This cannot be changed.
Account Name Add an account where the user belongs.
If the user does not belong to any account, select [Other Account].
Model Name Login User Name Login Password
358ci 3500 3500
408ci 4000 4000
508ci 5000 5000

9-24
User Authentication and Accounting (User Login, Job Accounting) > Setting User Login Administration
3 Register the guest user information.Select [OK].
Authorization Rules
Set usage authority for each user.The items you can restrict the access level with are as follows.
Print Restriction:
Select whether or not use of the print function of the printer is prohibited.
Applicable print functions are as follows:• Print from Box• Print from USB Drive
Print Restriction (Color):
Select whether or not use of the print function (color) of the printer is prohibited.
Applicable print functions are as follows:• Print from Box• Print from USB Drive
Copy Restriction:
Select whether or not use of the copy print function is prohibited.
Copy Restriction (Color):
Select whether or not use of the copy print function (color) is prohibited.
Copy Restriction (Full Color):
Select whether or not use of the copy print function (full color) is prohibited.
Duplex Restriction:
Select whether only duplex printing is allowed.
Combine Restrict.:
Specify whether only Combine is allowed.
EcoPrint Restriction:
Specify whether only EcoPrint is allowed.
Send Restriction:
Select whether or not use of the send function is prohibited.
Fax TX Restriction:*1
Select whether or not use of the fax send function is prohibited.
Storing Restriction in Box:
Select whether or not use of the box store function is prohibited.
Storing Restr. in USB:
Select whether or not use of the USB Drive store function is prohibited.
*1 Displayed only when the optional FAX Kit is installed.
Item Descriptions

9-25
User Authentication and Accounting (User Login, Job Accounting) > Setting User Login Administration
Obtain NW User PropertySet the required information to obtain the network user property from the LDAP server. The user name and E-mail address obtained with this setting is shown in the user information, the status confirmation screen, and the header of E-mail.
1 Display the screen.
1 [System Menu/Counter] key > [Job Accounting/Authentication]
2 Select "User Login Setting" [Obtain NW User Property].
2 Configure the settings.Select [On] for "Obtain NW User Property" and add information on each item
NOTE
To obtain the network user property from the LDAP server, [Network Authentication] must be selected for the authentication method in "Enabling User Login Administration". Select [On] for "LDAP" in "Protocol Settings".
Enabling User Login Administration (page 9-3)Protocol Settings (page 8-57)
NOTE
If the login user name entry screen appears during operations, enter a login user name and password, and select [Login]. For this, you need to login as an administrator or as a user with privileges to carry out this setting.
The factory default login user name and login password are set as shown below.
Item Descriptions
LDAP Server Information
Server Name*1 Enter the LDAP server name or the IP address (up to 64 characters). If a server name is not entered, user information will be acquired from the server set for Network Authentication.
Port Port number for LDAP server. The default port number is 389.
Acquisition of User Information
Name 1*2 Enter the LDAP Attribute to obtain the user name to be displayed from the LDAP server (up to 32 characters).
Name 2*3 Enter the LDAP Attribute to obtain the user name to be displayed from the LDAP server (up to 32 characters).
Email Address*4 Enter the LDAP Attribute to obtain the E-mail address from the LDAP server (up to 256 characters).
Model Name Login User Name Login Password
358ci 3500 3500
408ci 4000 4000
508ci 5000 5000

9-26
User Authentication and Accounting (User Login, Job Accounting) > Setting User Login Administration
3 Select [OK].
Authentic at Type*5 Set the authentication method. Select [Simple] or [SASL]. After changing the setting, restart the system or turn the power off and then on.
Search Timeout Set the amount of time to wait before time-out in seconds (from 5 to 255 seconds).
LDAP Security Select the type of encryption according to the type of security employed by the LDAP server. The value is [Off], [SSL/TLS] or [STARTTLS].
*1 If using Active Directory of Windows, the server name may be the same as the server name entered in the network authentication.
*2 If using Active Directory of Windows, display Name of Attribute may be used as "Name 1".*3 "Name 2" can be left out. When you assign display Name in "Name 1" and department in
"Name 2", and if the value of displayName is "Mike Smith" and the value of department is "Sales" in Active Directory of Windows, the user name appears as "Mike Smith Sales".
*4 If using Active Directory of Windows, mail of Attribute may be used as E-mail Address.*5 Appears when the server type is set to "Kerberos" in "Network Authentication".
Item Descriptions

9-27
User Authentication and Accounting (User Login, Job Accounting) > Setting User Login Administration
Simple Login SettingsThe simple login function allows users to log in simply by selecting a user name. Users must be registered in advance to use this functionality.
Enabling Simple Login
1 Display the screen.
1 [System Menu/Counter] key > [Job Accounting/Authentication]
2 Select "User Login Setting" [Simple Login].
2 Configure the settings.Select [On] or [Off].
NOTE
• For user registration, refer to the following:
Adding a User (Local User List) (page 9-7)
• To use Simple Login, User Login Administration must be enabled in "Enabling User Login Administration".
Enabling User Login Administration (page 9-3)
• When the guest authorization setting is enabled, the Simple Login screen is not displayed.
NOTE
If the login user name entry screen appears during operations, enter a login user name and password, and select [Login]. For this, you need to login as an administrator or as a user with privileges to carry out this setting.
The factory default login user name and login password are set as shown below.
Model Name Login User Name Login Password
358ci 3500 3500
408ci 4000 4000
508ci 5000 5000

9-28
User Authentication and Accounting (User Login, Job Accounting) > Setting User Login Administration
Simple Login Key
Register users to use simple login. You can add up to 20 users.
1 Display the screen.
1 [System Menu/Counter] key > [Job Accounting/Authentication]
2 Select "User Login Setting" [Simple Login Key].
2 Enter the user information.
1 Select the key to which you want to register a user.
2 Enter the user name to be displayed.
3 Select [Select user].
4 To specify the user from local users, select [Local User]. To specify from network users, select [Network User].
The procedure differs depending on the transmission method selected.
Specifying the user from local users
Select the user to be set for simple login.
NOTE
If the login user name entry screen appears during operations, enter a login user name and password, and select [Login]. For this, you need to login as an administrator or as a user with privileges to carry out this setting.
The factory default login user name and login password are set as shown below.
NOTE
For details on entering characters, refer to the following:
Character Entry Method (page 11-9)
NOTE
• Search by login user name or name. Select either [Search (Login)] or [Search (Name)] to switch between [Search (Login)] and [Search (Name)].
• Select [User Name] or [Login User Name] to sort the user list.
Model Name Login User Name Login Password
358ci 3500 3500
408ci 4000 4000
508ci 5000 5000

9-29
User Authentication and Accounting (User Login, Job Accounting) > Setting User Login Administration
Specifying the user from network users
Select the entry field for "Login User Name" and "Login Password", enter the information of the user to be registered, and select [OK].
If you are specifying a user for whom a domain is set in network authentication, select the "Domain" and select the domain where the user is registered.
5 Select [On] or [Off] for "Password".
6 Select the user icon to be displayed.
3 Register the user.Select [Save].
NOTE
For details on entering characters, refer to the following:
Character Entry Method (page 11-9)

9-30
User Authentication and Accounting (User Login, Job Accounting) > Setting User Login Administration
ID Card SettingsIf ID card authentication is enabled, select the authentication type.
Keyboard Login
When ID card authentication is enabled, select whether or not login by keyboard is allowed.
1 Display the screen.
1 [System Menu/Counter] key > [Job Accounting/Authentication]
2 Select "ID Card Settings" [Keyboard Login].
2 Configure the settings.Select [Permit] or [Prohibit].
NOTE
This functions appears when the Card Authentication kit is activated.
Applications (page 11-7)
NOTE
If the login user name entry screen appears during operations, enter a login user name and password, and select [Login]. For this, you need to login as an administrator or as a user with privileges to carry out this setting.
The factory default login user name and login password are set as shown below.
Model Name Login User Name Login Password
358ci 3500 3500
408ci 4000 4000
508ci 5000 5000

9-31
User Authentication and Accounting (User Login, Job Accounting) > Setting User Login Administration
Additional Authentication
Select whether or not to require password entry after authenticating by ID card.
1 Display the screen.
1 [System Menu/Counter] key > [Job Accounting/Authentication]
2 Select "ID Card Settings" [Additional Authentication].
2 Configure the settings.Select [Off], [Use Password] or [Use PIN Code].
NOTE
This function does not appear when the server type is set to [NTLM] or [Kerberos] in "Network Authentication".
NOTE
If the login user name entry screen appears during operations, enter a login user name and password, and select [Login]. For this, you need to login as an administrator or as a user with privileges to carry out this setting.
The factory default login user name and login password are set as shown below.
NOTE
[Use PIN Code] is displayed only when using PIN Code Authorization.
PIN Login (page 9-32)
Model Name Login User Name Login Password
358ci 3500 3500
408ci 4000 4000
508ci 5000 5000

9-32
User Authentication and Accounting (User Login, Job Accounting) > Setting User Login Administration
PIN Login
1 Display the screen.
1 [System Menu/Counter] key > [Job Accounting/Authentication]
2 Select "User Login Setting" [PIN Login].
2 Configure the settings.Select [On] or [Off].
NOTE
When using PIN Code Authorization, the network authentication must be enabled and [Ext.] must be selected for server type.
Enabling User Login Administration (page 9-3)
Server Settings (page 9-18)
NOTE
If the login user name entry screen appears during operations, enter a login user name and password, and select [Login]. For this, you need to login as an administrator or as a user with privileges to carry out this setting.
The factory default login user name and login password are set as shown below.
Model Name Login User Name Login Password
358ci 3500 3500
408ci 4000 4000
508ci 5000 5000

9-33
User Authentication and Accounting (User Login, Job Accounting) > Using User Login Administration
Using User Login AdministrationThis section explains procedures while setting job accounting.
Login/LogoutIf user login administration is enabled, the login user name and login password entry screen appears each time you use this machine. Use the procedure below to login and logout.
Login
If the login user name entry screen appears during operations, log in by referring to the following:
Login (page 2-30)
Logout
When the operations are complete, select the [Authentication/Logout] key to return to the login user name and login password entry screen.

9-34
User Authentication and Accounting (User Login, Job Accounting) > Overview of Job Accounting
Overview of Job AccountingJob accounting manages the copy/print/scan/FAX count accumulated by individual accounts by assigning an ID to each account.
To Manage the Number of Sheets Used on Jobs Printed from a PCTo manage the number of jobs to be printed from the PC on the network, you need to configure settings by using the printer driver on the PC.
Managing the Scan Job Account by Using TWAINTo manage the scan job account by using TWAIN, you need to configure the TWAIN driver settings on the computer connected to the machine.
Job Accounting for Scan Using TWAIN (page 9-41)
Managing the Scan Job Account by Using WIATo manage the scan job account by using WIA, you need to configure the WIA driver settings on the computer connected to the machine.
Job Accounting for Scan Using WIA (page 9-42)
Managing the FAX Job Transmitted from a PCTo manage the number of FAX jobs transmitted from the PC, you need to configure the settings by using the FAX Driver on the PC.
Job Accounting for the FAX Transmitted from a Computer (page 9-43)
The optional FAX Kit is required in order to make use of fax functionality.
100 400 200
A: 00000001
1 Enable job accounting. (page 9-35)
3 Enter the assigned account ID when performing the job. (page 9-33)
4 Count the number of pages copied, printed, scanned and faxed.
2 Setting an account. (page 9-36)
A: 00000001
B: 00000002
C: 00000003
100 400 200
1 Set Job Accounting for the PC on the network by using the printer driver. (page 9-40)
2 Execute printing. 3 Count the number of pages printed.

9-35
User Authentication and Accounting (User Login, Job Accounting) > Enabling Job Accounting
Enabling Job Accounting
1 Display the screen.
1 [System Menu/Counter] key > [Job Accounting/Authentication]
2 Select "Job Accounting Setting" [Job Accounting].
2 Configure the settings.Select [Local] or [Network].
Select [Off] to disable job accounting.
NOTE
If the login user name entry screen appears during operations, enter a login user name and password, and select [Login]. For this, you need to login as an administrator or as a user with privileges to carry out this setting.
The factory default login user name and login password are set as shown below.
NOTE
When the display returns to System Menu default screen, logout is automatically executed and the screen to enter the Account ID appears. To continue the operation, enter the Account ID.
Model Name Login User Name Login Password
358ci 3500 3500
408ci 4000 4000
508ci 5000 5000

9-36
User Authentication and Accounting (User Login, Job Accounting) > Job Accounting (Local)
Job Accounting (Local)You can add, change and delete an account and set the restriction for each account.
Adding an AccountUp to 1000 individual accounts can be added.
1 Display the screen.
1 [System Menu/Counter] key > [Job Accounting/Authentication]
2 Select "Job Accounting Setting" [Add/Edit Job Accounting].
2 Enter the account information.
1 [Add] > Add information on each item
2 Select [Redister].
A new account is added on the Account List.
NOTE
If the login user name entry screen appears during operations, enter a login user name and password, and select [Login]. For this, you need to login as an administrator or as a user with privileges to carry out this setting.
The factory default login user name and login password are set as shown below.
Item Descriptions
Account Name Enter the account name (up to 32 characters).
Account ID Enter the account ID as many as eight digits (between 0 and 99999999).
Restriction This prohibits printing/scanning or restricts the number of sheets to load.
Restricting the Use of the Machine (page 9-37)
NOTE
• For details on entering characters, refer to the following:
Character Entry Method (page 11-9)
• Any "Account ID" that has already registered cannot be used. Enter any other account ID.
Model Name Login User Name Login Password
358ci 3500 3500
408ci 4000 4000
508ci 5000 5000

9-37
User Authentication and Accounting (User Login, Job Accounting) > Job Accounting (Local)
Restricting the Use of the MachineThis section explains how to restrict the use of the machine by account or the number of sheets available.
The items that can be restricted differ depending on whether "Individual" or "Total" is selected for "Copy/Print Count".
Copier/Printer Count (page 9-53)
Restriction Items
[Individual] selected for "Copy/Printer Count"
[Total] selected for Copy/Printer Count
Item Descriptions
Copy Restriction (Total) Limits the number of sheets used for copying.
Copy Restriction (Full Color)
Limits the number of pages used for full-color copying.
Copy Restriction (SingleColor)
Limits the number of pages used for single-color copying.
Print Restriction (Total) Limits the number of sheets used for printing.
Applicable print functions are as follows:
• Print from Box
• Print from USB Drive
• Print Report
• Print from PC
Print Restriction (Full Color)
Limits the number of pages used for full-color printing.
Applicable print functions are as follows:
• Print from Box
• Print from USB Drive
• Print Report
• Print from PC
Scan Restriction (Others) Limits the number of sheets scanned (excludes copying).
Fax TX Restriction*1
*1 This is displayed when the optional FAX Kit is installed.
Limits the number of sheets sent by fax.
Fax Port Restriction Restricts the ports used for faxing. This is displayed when two optional FAX Kits are installed.
Item Descriptions
Print Restriction (Total) Limits the total number of sheets used for copying and printing.
Print Restriction (Full Color)
Limits the number of pages used for full-color printing.
Print Restriction (SingleCol.)
Limits the number of sheets used for single-color printing.
Scan Restriction (Others) Limits the number of sheets scanned (excludes copying).
Fax TX Restriction*1 Limits the number of sheets sent by fax.
Fax Port Restriction Restricts the ports used for faxing. This is displayed when two optional FAX Kits are installed.

9-38
User Authentication and Accounting (User Login, Job Accounting) > Job Accounting (Local)
Applying Restriction
Restriction can be applied in the following modes:
Editing an Account
1 Display the screen.
1 [System Menu/Counter] key > [Job Accounting/Authentication]
2 Select "Job Accounting Setting" [Add/Edit Job Accounting].
2 Edit an account.
1 Select [ ] (information icon) for the account name you wish to edit.
2 Change the account information.
3 Select [Save].
The account information is changed.
*1 This is displayed when the optional FAX Kit is installed.
IMPORTANT
Select [Off], [Use Port 1 Only] or [Use Port 2 Only] as the "Fax Port Restriction" setting.
Item Descriptions
Off No restriction is applied.
Counter Limit Restricts the print counter in one-page increments up to 9,999,999 copies.
Reject Usage Restriction is applied.
NOTE
If the login user name entry screen appears during operations, enter a login user name and password, and select [Login]. For this, you need to login as an administrator or as a user with privileges to carry out this setting.
The factory default login user name and login password are set as shown below.
NOTE
• Search by account ID or account name. Select either [Search (ID)] or [Search (Name)] to switch between [Search (ID)] and [Search (Name)].
• Select [Account Name] or [ Account ID] to sort the account list.
Model Name Login User Name Login Password
358ci 3500 3500
408ci 4000 4000
508ci 5000 5000

9-39
User Authentication and Accounting (User Login, Job Accounting) > Job Accounting (Local)
Deleting an Account
1 Display the screen.
1 [System Menu/Counter] key > [Job Accounting/Authentication]
2 Select "Job Accounting Setting" [Add/Edit Job Accounting].
2 Delete an account.
1 Select the account name you wish to delete.
2 [Delete] > [Delete]
The account is deleted.
NOTE
If the login user name entry screen appears during operations, enter a login user name and password, and select [Login]. For this, you need to login as an administrator or as a user with privileges to carry out this setting.
The factory default login user name and login password are set as shown below.
NOTE
• Search by account ID or account name. Select either [Search (ID)] or [Search (Name)] to switch between [Search (ID)] and [Search (Name)].
• Select [Account Name] or [ Account ID] to sort the account list.
Model Name Login User Name Login Password
358ci 3500 3500
408ci 4000 4000
508ci 5000 5000

9-40
User Authentication and Accounting (User Login, Job Accounting) > Job Accounting (Local)
Job Accounting for PrintingThe number of jobs to be printed from the computer can be managed by Job Accounting.
Setting Printer Driver
To manage the number of jobs to be printed from the PC on the network, you need configure the following settings by using the printer driver on the PC. Instructions are based on interface elements as they appear in Windows 10.
1 Display the screen.
1 Click [Start] button on the Windows, and then select [Windows System], [Control Panel], and [View devices and printers].
2 Right-click the printer driver icon of the machine, and click the [Printer properties] menu of the printer driver.
3 Click [Administrator] on the [Device Settings] tab.
2 Configure the settings.
1 Select [Job accounting] on the [Job Accounting] tab.
NOTE
In Windows 8.1, select [Settings] in charms on Desktop, and select [Control Panel], and then [Devices and Printers].
In Windows 7, click [Start] button on the Windows, and then click [Devices and Printers].
1
2

9-41
User Authentication and Accounting (User Login, Job Accounting) > Job Accounting (Local)
2 Set the Account ID.
[Use specific account ID]: Enter the Account ID. Printing will be performed using the entered Account ID. If this option is selected, the user does not have to enter the Account ID for each print job.
[Prompt for account ID]: A screen for entering the Account ID will be displayed when attempting a printing. The Account ID must be entered each time a printing is attempted.
[Prompt for account ID and validate]: A screen for entering the Account ID will be displayed when attempting a printing. The Account ID stored in the Account ID list needs to be entered. The Account ID must be entered each time a printing is attempted.
[Display account ID list]: The Account ID list is displayed when printing. The Account ID to be used needs to be selected from the list.
[Validate user name (computer) or prompt for account ID]: When printing, the Windows user name is searched in the "Account IDs" and printing is possible if the name is registered. If the Account ID is not registered, the screen for entering the Account ID will appear.
3 Click [OK].
Job Accounting for Scan Using TWAINThe number of jobs scanned by using TWAIN can be managed by Job Accounting.
Setting TWAIN Driver
To manage the number of jobs scanned by using TWAIN, you need to configure the following settings by using the TWAIN Driver on the computer. Instructions are based on interface elements as they appear in Windows 10.
1 Display the screen.
1 Click the search box in the taskbar, and type "TWAIN Driver Setting" in there. Select [TWAIN Driver Setting] in the search list. TWAIN Driver screen is displayed.
2 Select the machine, click [Edit].
NOTE
For other settings of job accounting, refer to the following:
Printer Driver User Guide
NOTE
In Windows 8.1, select [Search] in charms, and enter "TWAIN Driver Setting" in the search box. Click [TWAIN Driver Setting] in the search list then the TWAIN Driver Setting screen appears.
In Windows 7, select [Start] button on the Windows, [All Programs], [Kyocera] and then [TWAIN Driver Setting].

9-42
User Authentication and Accounting (User Login, Job Accounting) > Job Accounting (Local)
2 Configure the settings.
1 Click [User Authentication Settings].
2 Select the checkbox beside [Account], and enter the account ID.
3 Click [OK].
Job Accounting for Scan Using WIAThe number of jobs scanned by using WIA can be managed by Job Accounting.
Setting WIA Driver
To manage the number of jobs scanned by using WIA, you need to configure the following settings by using the WIA Driver on the computer. Instructions are based on interface elements as they appear in Windows 10.
1 Display the screen.
1 Click [Start] button on the Windows, and then select [Windows System], [Control Panel]. Click the search box in the Control Panel, and type "Scanner" in there. Select [View scanners and cameras] in the search list. The Scanners and Cameras screen is displayed.
2 Select the same name as this machine from WIA Drivers, and press [Properties].
2 Configure WIA Driver.
1 Select the checkbox beside [Account ID] on the [Settings] tab, and enter the Account ID.
NOTE
In Windows 8.1, click [Search] in charms, and enter "Scanner" in the search box. Click [View scanners and cameras] in the search list then the Scanners and Cameras screen appears.
In Windows 7, click [Start] button on the Windows and enter [Scanner] in [Program and File Search]. Click [View scanners and cameras] in the search list then the Scanners and Cameras screen appears.
12

9-43
User Authentication and Accounting (User Login, Job Accounting) > Job Accounting (Local)
2 Click [OK].
Job Accounting for the FAX Transmitted from a ComputerThe number of FAX jobs transmitted from the computer can be managed by Job Accounting.
Setting FAX Driver
To manage the number of FAX jobs transmitted from the computer, you need to configure the following settings by using the FAX Driver on the computer. Instructions are based on interface elements as they appear in Windows 10.
1 Display the screen.
1 Click [Start] button on the Windows, and then select [Windows System], [Control Panel], and [View devices and printers].
2 Right click the name of the machine to be used as the FAX Driver and select [Printing preferences] from the resulting pull-down menu.
3 Click [FAX TX Setting] in the [Printing Preferences] window.
2 Configure the settings.
1 Select [Job Accounting] on the [Authentication] tab.
NOTE
FAX functions are available only on products with the fax function installed.
NOTE
In Windows 8.1, select [Settings] in charms on Desktop, and select [Control Panel], and then [Devices and Printers].
In Windows 7, click [Start] button on the Windows, and then click [Devices and Printers].
1
2

9-44
User Authentication and Accounting (User Login, Job Accounting) > Job Accounting (Local)
2 Set the Job Accounting.
[Use Specific Account ID]: This option can be used to specify an account ID to use the same Account ID for every FAX job. If this option is selected, the user does not have to enter the Account ID for each FAX job.
[Prompt for Account ID]: A screen for entering the Account ID will be displayed when attempting a transmission. The Account ID must be entered each time a transmission is attempted.
3 Click [OK].
1
2

9-45
User Authentication and Accounting (User Login, Job Accounting) > Configuring Job Accounting
Configuring Job Accounting
Default Counter LimitWhen you add a new account, you can change the default restrictions on the number of sheets used. You can set any number from 1 to 9,999,999.
The items that can be set differ depending on whether [Individual] or [Total] is selected for "Copy/Print Count".
Copier/Printer Count (page 9-53)
1 Display the screen.
1 [System Menu/Counter] key > [Job Accounting/Authentication]
2 Select "Job Accounting Setting" [Job Accounting Setting].
2 Configure the settings.Select the item for "Default Counter Limit" > use [+], [-] or the numeric keys to enter the default restriction on the number of sheets > [OK]
[Individual] selected for "Copy/Printer Count"
NOTE
If the login user name entry screen appears during operations, enter a login user name and password, and select [Login]. For this, you need to login as an administrator or as a user with privileges to carry out this setting.
The factory default login user name and login password are set as shown below.
Item Description
Copy Restriction (Total) Sets the default restriction on the number of sheets used for copying.
Copy Restriction (Full Color)
Sets the default restriction on the number of sheets used for full-color copying.
Copy Restriction (SingleColor)
Sets the default restriction on the number of sheets used for single-color copying.
Print Restriction (Total) Sets the default restriction on the number of sheets used for printing.
Applicable print functions are as follows:
• Print from Box
• Print from USB Drive
• Print Report
• Print from PC
Model Name Login User Name Login Password
358ci 3500 3500
408ci 4000 4000
508ci 5000 5000

9-46
User Authentication and Accounting (User Login, Job Accounting) > Configuring Job Accounting
[Total] selected for "Copy/Printer Count"
Print Restriction (Full Color)
Sets the default restriction on the number of sheets used for full-color printing.
Applicable print functions are as follows:
• Print from Box
• Print from USB Drive
• Print Report
• Print from PC
Scan Restriction (Others) Sets the default restriction on the number of sheets used for scanning (excludes copying).
Fax TX Restriction*1 Sets the default restriction on the number of sheets used for sending faxes.
*1 This function is displayed only when the optional FAX Kit is installed.
Item Description
Print Restriction (Total) Sets the default restriction on the total number of sheets used for copying and printing.
Print Restriction (Full Color)
Sets the default restriction on the number of sheets used for full-color printing.
Print Restriction (SingleCol.)
Sets the default restriction on the number of sheets used for single-color printing.
Scan Restriction (Others) Sets the default restriction on the number of sheets used for scanning (excludes copying).
Fax TX Restriction*1
*1 This function is displayed only when the optional FAX Kit is installed.
Sets the default restriction on the number of sheets used for sending faxes.
Item Description

9-47
User Authentication and Accounting (User Login, Job Accounting) > Configuring Job Accounting
Count by Paper SizeThis counts the number of pages by paper size (e.g. Letter).
In addition to paper size, media type can also be specified (e.g. count the letter-size color paper used). If you do not specify the media type, the number of used sheets will be counted for the specified sheet size, regardless of the media type.
1 Display the screen.
1 [System Menu/Counter] key > [Job Accounting/Authentication]
2 Select "Job Accounting Setting" [Job Accounting Setting].
2 Configure the settings.1 "Count by Paper Size" [Paper Size 1 (to 4)] > [On]
2 Select [Paper Size].
3 Select the paper size.
4 Select [Media Type] to specify media type.
5 Select the media type.
6 Select [OK].
NOTE
Paper size is available in four types, 1 to 4. These types are specified in accounting reports.
Print Accounting Report (page 9-50)
NOTE
If the login user name entry screen appears during operations, enter a login user name and password, and select [Login]. For this, you need to login as an administrator or as a user with privileges to carry out this setting.
The factory default login user name and login password are set as shown below.
Model Name Login User Name Login Password
358ci 3500 3500
408ci 4000 4000
508ci 5000 5000

9-48
User Authentication and Accounting (User Login, Job Accounting) > Configuring Job Accounting
Counting the Number of Pages PrintedThis counts the number of pages printed. Counts are classified into Total Job Accounting and Each Job Accounting. A new count can also be started after resetting the count data which was stored for a certain period of time.
The table below lists the item you can view.
1 Display the screen.
1 [System Menu/Counter] key > [Job Accounting/Authentication]
2 Select "Job Accounting Setting" [Job Accounting Counter].
Item Descriptions
Printed Pages Displays the number of pages used in printing for each of the following item.
Count by Function Displays the number of pages used to copy, print, FAX and their total, for each color mode.
Count by Paper Size Displays the number of pages used in the selected paper size as well as the number of pages used in other paper sizes.
Count by Paper Size (page 9-47)
Count by Duplex Displays the number of pages used in Duplex (1-sided) mode, Duplex (2-sided) mode and the total for both.
Count by Combine Displays the number of pages used in Combine (None) mode, Combine (2 in 1) mode, Combine (4 in 1) mode and the total for all three.
Scanned Pages Displays the number of pages scanned for copying, faxing, printing and other functions, as well as the total number of pages scanned.
Fax Transmission Pages Displays the number of pages faxed. This function is displayed only when the optional FAX Kit is installed.
Fax Transmission Time Displays the total duration of FAX transmissions. This function is displayed only when the optional FAX Kit is installed.
Counter Reset Resets the counter.
Select [Reset] in the confirmation screen.
NOTE
If the login user name entry screen appears during operations, enter a login user name and password, and select [Login]. For this, you need to login as an administrator or as a user with privileges to carry out this setting.
The factory default login user name and login password are set as shown below.
Model Name Login User Name Login Password
358ci 3500 3500
408ci 4000 4000
508ci 5000 5000

9-49
User Authentication and Accounting (User Login, Job Accounting) > Configuring Job Accounting
2 Check the number of pages.
Total Accounting
This counts the number of pages for all accounts and resets the counts for those accounts together at the same time.
1 Select [Total] to check the count.
Select [Counter Reset] to reset the counter.
2 Confirm the count and select [Close].
Each Job Account
This counts the number of pages for each account and resets the counts by account. When checking Each Job Accounting, select the account for which you want to check the count.
1 Select the account.
2 Check the count.
Select [Counter Reset] to reset the counter.
3 Confirm the count and select [Close].
NOTE
• Search by account ID or account name. Select either [Search (ID)] or [Search (Name)] to switch between [Search (ID)] and [Search (Name)].
• Select [Account Name] or [Account ID] to sort the account list.
• To display an account other than your own account, select [Other Account].

9-50
User Authentication and Accounting (User Login, Job Accounting) > Configuring Job Accounting
Print Accounting ReportThe total pages counted of all relevant accounts can be printed as an accounting report.
Reports have different formats depending on how the count of copiers and printers is administered.
When "Individual" is selected for Managing the Copy/Printer Count.
If count by paper size is being performed, then the report will be printed per size.
Use the procedure below to print a job accounting report.
1 Prepare paper.Check that A4 or Letter paper is loaded in the cassette.
2 Display the screen.[System Menu/Counter] key > [Job Accounting/Authentication]
3 Print the report."Job Accounting Setting" [Print Accounting Report] > [Print]
Accounting report is printed.
NOTE
If the login user name entry screen appears during operations, enter a login user name and password, and select [Login]. For this, you need to login as an administrator or as a user with privileges to carry out this setting.
The factory default login user name and login password are set as shown below.
ACCOUNT. REPORT
Model Name Login User Name Login Password
358ci 3500 3500
408ci 4000 4000
508ci 5000 5000

9-51
User Authentication and Accounting (User Login, Job Accounting) > Using Job Accounting
Using Job AccountingThis section explains procedures while setting job accounting.
Login/LogoutIf job accounting is enabled, an account ID entry screen appears each time you use this machine.
Login
1 Enter the account ID using the numeric keys > [Login]
When the screen to enter the login user name and password appears
If user login administration is enabled, the screen to enter the login user name and password appears. Enter a login user name and password to login. If the user has already registered the account information, the account ID entry would be skipped.
2 Proceed to complete the rest of the steps.
Logout
When the operations are complete, select the [Authentication/Logout] key to return to the account ID entry screen.
NOTE
• If you entered a wrong character, select [C] (Clear) and enter the account ID again.
• If the entered account ID does not match the registered ID, a warning beep will sound and login will fail. Enter the correct account ID.
• By selecting [Check Counter], you can refer to the number of pages printed and the number of pages scanned.
Adding a User (Local User List) (page 9-7)

9-52
User Authentication and Accounting (User Login, Job Accounting) > Apply Limit
Apply LimitThis specifies how the machine behaves when the counter has reached the limit of restriction. The table below describes the action taken.
1 Display the screen.
1 [System Menu/Counter] key > [Job Accounting/Authentication]
2 "Job Accounting Setting" [Job Accounting Setting] > "Default Setting" [Apply Limit]
2 Configure the settings.Select [Immediately], [Subsequently], or [Alert Only].
Item Descriptions
Immediately*1
*1 The next job will be prohibited in sending or in storing in the box.
Job stops when the counter reaches its limit.
Subsequently Printing/scanning of the job continues but the subsequent job will be rejected.
Alert Only Job continues while displaying an alert message.
NOTE
If the login user name entry screen appears during operations, enter a login user name and password, and select [Login]. For this, you need to login as an administrator or as a user with privileges to carry out this setting.
The factory default login user name and login password are set as shown below.
Model Name Login User Name Login Password
358ci 3500 3500
408ci 4000 4000
508ci 5000 5000

9-53
User Authentication and Accounting (User Login, Job Accounting) > Copier/Printer Count
Copier/Printer CountYou can select how the copying and printing page counts are shown - either the total of both or each of copying and printing individually. The selection may influence restriction on the count and count method. For details, refer to the following:
Restricting the Use of the Machine (page 9-37)
Counting the Number of Pages Printed (page 9-48)
Print Accounting Report (page 9-50)
1 Display the screen.
1 [System Menu/Counter] key > [Job Accounting/Authentication]
2 "Job Accounting Setting" [Job Accounting Setting] > "Default Setting" [Copy/Printer Count]
2 Configure the settings.Select [Total] or [Individual].
NOTE
If the login user name entry screen appears during operations, enter a login user name and password, and select [Login]. For this, you need to login as an administrator or as a user with privileges to carry out this setting.
The factory default login user name and login password are set as shown below.
Model Name Login User Name Login Password
358ci 3500 3500
408ci 4000 4000
508ci 5000 5000

9-54
User Authentication and Accounting (User Login, Job Accounting) > Unknown User Settings
Unknown User Settings
Unknown ID JobThis specifies the behavior for handling the jobs sent with unknown or unsent login user names or User ID. If the User Login is set to invalid and Job Accounting is set to valid, follow the procedure when the Account ID is unknown.
The setting items are as follows.
1 Display the screen.
1 [System Menu/Counter] key > [Job Accounting/Authentication]
2 Select "Unknown User Settings" [Unknown ID Job].
2 Configure the settings.Select [Permit] or [Reject].
Item Descriptions
Permit The job is permitted to be printed.
Reject The job is rejected (not printed).
NOTE
If the login user name entry screen appears during operations, enter a login user name and password, and select [Login]. For this, you need to login as an administrator or as a user with privileges to carry out this setting.
The factory default login user name and login password are set as shown below.
Model Name Login User Name Login Password
358ci 3500 3500
408ci 4000 4000
508ci 5000 5000

9-55
User Authentication and Accounting (User Login, Job Accounting) > Unknown User Settings
Registering Information for a User whose ID is UnknownIf you register user information for a user whose ID is unknown, you can check information on the Job Status or Job History screens. In addition, you can restrict available functions.
1 Display the screen.
1 [System Menu/Counter] key > [Job Accounting/Authentication]
2 Select "Unknown User Settings" [User Property].
2 Enter the user information.Enter the user information > [OK]
NOTE
This function is displayed when [Unknown ID Job] is set to [Permit].
Unknown ID Job (page 9-54)
NOTE
If the login user name entry screen appears during operations, enter a login user name and password, and select [Login]. For this, you need to login as an administrator or as a user with privileges to carry out this setting.
The factory default login user name and login password are set as shown below.
Item Descriptions
User Name Enter the name displayed on the user list (up to 32 characters).
Model Name Login User Name Login Password
358ci 3500 3500
408ci 4000 4000
508ci 5000 5000

9-56
User Authentication and Accounting (User Login, Job Accounting) > Unknown User Settings
Account Name Register an account for a user whose ID is unknown.
Overview of Job Accounting (page 9-34)
NOTE
• Search by account ID or account name. Select either [Search (ID)] or [Search (Name)] to switch between [Search (ID)] and [Search (Name)].
• Select [Account Name] or [Account ID] to sort the account list.
Authorization Rules Set usage authority.
The following restriction items are available:
Print Restriction:Select whether or not use of the print function of the printer is prohibited.Applicable print functions are as follows:• Print from PC
Print Restriction (Color):Select whether or not use of the print function (color) of the printer is prohibited.Applicable print functions are as follows:• Print from PC
Item Descriptions

10-1
10 TroubleshootingThis chapter explains the following topics:
Regular Maintenance .................................. 10-2Cleaning ............................................ 10-2Cleaning Glass Platen ...................... 10-2Cleaning inside of the Document Processor .......................................... 10-2Cleaning Slit Grass ........................... 10-3Toner Container Replacement .......... 10-4Replace the Waste Toner Box .......... 10-7Loading Paper ................................ 10-13Replacing Staples (Inner Finisher) .. 10-14Replacing Staples (1,000-Sheet Finisher) .......................................... 10-15Replacing Staples (3,000-Sheet Finisher) .......................................... 10-17Disposing of the Punch Waste ........ 10-19
Troubleshooting ........................................ 10-23Solving Malfunctions ....................... 10-23Machine Operation Trouble ............ 10-23Printed Image Trouble .................... 10-29Color Printing Trouble ..................... 10-33Remote Operation .......................... 10-34Responding to Messages ............... 10-36
Adjustment/Maintenance .......................... 10-52Overview of Adjustment/Maintenance ................................... 10-52Color Registration Procedure ......... 10-53Tone Curve Adjustment .................. 10-57Drum Refresh ................................. 10-58Calibration ....................................... 10-58Laser Scanner Cleaning ................. 10-59Developer Refresh .......................... 10-59Altitude Adjustment ......................... 10-59
Clearing Paper Jams ................................ 10-60Jam Location Indicators .................. 10-60Remove any jammed paper in Cassette 1 and 2 ............................. 10-62Remove any jammed paper in Cassette 3 (500-sheet × 2) ............. 10-63Remove any jammed paper in Cassette 3 (2000-sheet × 1) ........... 10-66Remove any jammed paper in Cassette 4 (500-sheet × 2) ............. 10-68Remove any jammed paper in the Multipurpose Tray ........................... 10-70Remove any jammed paper in Right Cover 1 ........................................... 10-71Remove any jammed paper in Right Cover 2 ........................................... 10-74
Remove any jammed paper in Right Cover 3 (500-sheet × 2) ................. 10-75Remove any jammed paper in Right Cover 3 (2000-sheet × 1) ............... 10-76Remove any jammed paper in the Bridge Unit ...................................... 10-77Remove any jammed paper in the Mailbox ........................................... 10-78Remove any jammed paper in the Inner Finisher .................................. 10-79Remove any jammed paper in the Document Processor (Reverse Automatic) ....................................... 10-80Remove any jammed paper in the Document Processor (Dual Scan) .. 10-82Remove any jammed paper in the 1,000-Sheet Finisher ...................... 10-83Remove any jammed paper in the 3,000-sheet Finisher (Tray A) ......... 10-85Remove any jammed paper in the 3,000-sheet Finisher (Tray B) ......... 10-87
Clearing a Staple Jam ............................... 10-89Clearing a staple jam of the Inner Finisher ........................................... 10-89Clearing a staple jam of the 1,000-Sheet Finisher ...................... 10-91Clearing a staple jam of the 3,000-sheet Finisher ....................... 10-93

10-2
Troubleshooting > Regular Maintenance
Regular Maintenance
CleaningClean the machine regularly to ensure optimum printing quality.
Cleaning Glass PlatenWipe the glass platen with a soft cloth dampened with alcohol or mild detergent.
Cleaning inside of the Document ProcessorWipe the inside of the document processor with a soft cloth dampened with alcohol or mild detergent.
CAUTIONFor safety, always unplug the power cord before cleaning the machine.
IMPORTANT
Do not use thinner or other organic solvents.
IMPORTANT
Do not use thinner or other organic solvents.

10-3
Troubleshooting > Regular Maintenance
Dual scanning area
Cleaning Slit GrassWhen using the document processor, clean the slit glass surface and the reading guide with the dry cloth.
IMPORTANT
Do not use water, soap or solvents for cleaning.
NOTE
Dirt on the slit glass or the reading guide may cause black streaks to appear in the output.

10-4
Troubleshooting > Regular Maintenance
Toner Container ReplacementWhen toner is empty, the following message will be displayed. Replace the toner container.
"Toner [C][M][Y][K] is empty."
When toner runs low, the following message will be displayed. Make sure you have a new toner container available for replacement.
"Toner [C][M][Y][K] is low. (Replace when empty.)"
Installation procedures of the toner container is same for every color. Here, we'll explain the procedures for the yellow toner container, as an example.
1 Open the front cover.
2 Unlock the toner container.
NOTE
• For the toner container, always use a genuine toner container. Using a toner container that is not genuine may cause image defects and product failure.
• The memory chip in the toner container of this product stores information necessary for improving customer convenience, operation of the recycling system for used toner containers, and planning and development of new products. The stored information does not include information that makes it possible to identify individuals, and is only used anonymously for the above purposes.
CAUTIONDo not attempt to incinerate parts which contain toner. Dangerous sparks may cause burns.

10-5
Troubleshooting > Regular Maintenance
3 Remove the toner container.
4 Put used toner container into the plastic waste bag.
5 Remove the new toner container from the box.
IMPORTANT
Do not touch the points shown below.

10-6
Troubleshooting > Regular Maintenance
6 Shake the toner container.
7 Install the toner container.
8 Close the front cover.
NOTE
• If the front cover does not close, check that the new toner container is installed correctly.
• Return the exhausted toner container to your dealer or service representative. The collected toner container will be recycled or disposed in accordance with the relevant regulations.
5~65~6
CLICK!

10-7
Troubleshooting > Regular Maintenance
Replace the Waste Toner BoxWhen the waste toner box is full, the following message will be displayed. Immediately replace the waste toner box.
"Replace the waste toner box."
358ci
1 Open the front cover.
2 Remove the Waste Toner Box and put it on the flat surface.
3 Unpack the caps inside the carton box.
CAUTIONDo not attempt to incinerate parts which contain toner. Dangerous sparks may cause burns.
B
A

10-8
Troubleshooting > Regular Maintenance
4 Change the direction of the used Waste Toner Box as show below.
5 Attach the Cap A.
6 Change the direction of the used Waste Toner Box as show below.
7 Attach the Cap B.
A
B

10-9
Troubleshooting > Regular Maintenance
8 Put the used Waste Toner Box into the plastic waste bag.
9 Unpack the new Waste Toner Box.
10 Install the new Waste Toner Box.
11 Close the front cover.
NOTE
Return the exhausted waste toner box to your dealer or service representative. The collected waste toner box will be recycled or disposed in accordance with the relevant regulations.

10-10
Troubleshooting > Regular Maintenance
408ci/508ci
1 Open the front cover.
2 Remove the Waste Toner Box and put it on the flat surface.
3 Remove the caps inside.
4 Change the direction of the used Waste Toner Box as show below.
B
A

10-11
Troubleshooting > Regular Maintenance
5 Attach the Cap A.
6 Change the direction of the used Waste Toner Box as show below.
7 Attach the Cap B.
8 Put the used Waste Toner Box into the plastic waste bag.
A
B

10-12
Troubleshooting > Regular Maintenance
9 Unpack the new Waste Toner Box.
10 Install the new Waste Toner Box.
11 Close the front cover.
NOTE
Return the exhausted waste toner box to your dealer or service representative. The collected waste toner box will be recycled or disposed in accordance with the relevant regulations.

10-13
Troubleshooting > Regular Maintenance
Loading PaperWhen Cassette # runs out of paper, the following messages will be displayed.
"Add paper in cassette #."
"Add paper in Multipurpose tray."
Loading in the Cassettes (page 3-5)
Loading in the Large Capacity Feeder (page 3-9)
Loading Paper in the Multipurpose Tray (page 5-6)
NOTE
If [Show Paper Setup Message] is set to [On], the confirmation screen for the paper setting will be displayed when a new paper is set. If a paper is changed, change the settings of the paper.
Cassette 1 (to 4) Settings (page 8-14)
MP Tray Settings (page 8-15)

10-14
Troubleshooting > Regular Maintenance
Replacing Staples (Inner Finisher)When the Staple Unit runs out of staples, the following messages will be displayed. The staple cartridge holder need to be replenished with staples.
"Staple is empty."
1 Open the inner finisher unit.
2 Remove the Staple Cartridge Holder.
3 Replace the staples.
NOTE
If the Staple Unit runs out of staples, contact your dealer or service representative.
1
1 2

10-15
Troubleshooting > Regular Maintenance
4 Install the Staple Cartridge Holder.
5 Return the unit to the original position.
Replacing Staples (1,000-Sheet Finisher)When the Staple Unit runs out of staples, the following messages will be displayed. The staple cartridge holder need to be replenished with staples.
"Staple is empty."
1 Open the 1000-sheet Finisher.
NOTE
If the Staple Unit runs out of staples, contact your dealer or service representative.

10-16
Troubleshooting > Regular Maintenance
2 Remove the Staple Cartridge Holder.
3 Replace the staples.
4 Install the Staple Cartridge Holder.
1
1 2

10-17
Troubleshooting > Regular Maintenance
5 Close the cover.
Replacing Staples (3,000-Sheet Finisher)When the Staple Unit runs out of staples, the following messages will be displayed. The staple cartridge holder need to be replenished with staples.
"Staple is empty."
1 Open the 3000-sheet Finisher.
2 Remove the Staple Cartridge Holder.
NOTE
If the Staple Unit runs out of staples, contact your dealer or service representative.

10-18
Troubleshooting > Regular Maintenance
3 Replace the staples.
4 Install the Staple Cartridge Holder.
5 Close the cover.
1
1 2

10-19
Troubleshooting > Regular Maintenance
Disposing of the Punch WasteWhen the waste punch box is full, the following messages will be displayed. Empty the punch waste box.
"Empty the punch waste box."
Leave the power switch on the machine switched ON while performing this procedure.
1,000-Sheet Finisher
1 Open the 1000-sheet Finisher.
2 Remove the Punch Waste Box.
NOTE
Take care not to spill the waste hole punch scraps when removing the box.

10-20
Troubleshooting > Regular Maintenance
3 Empty the Punch Waste Box.
4 Install the Punch Waste Box.
5 Close the cover.

10-21
Troubleshooting > Regular Maintenance
3,000-Sheet Finisher
1 Open the 3000-sheet Finisher.
2 Remove the Punch Waste Box.
3 Empty the Punch Waste Box.
NOTE
Take care not to spill the waste hole punch scraps when removing the box.

10-22
Troubleshooting > Regular Maintenance
4 Install the Punch Waste Box.
5 Close the cover.

10-23
Troubleshooting > Troubleshooting
Troubleshooting
Solving MalfunctionsThe table below provides general guidelines for problem solving.
If a problem occurs with your machine, look into the checkpoints and perform procedures indicated on the following pages. If the problem persists, contact your Service Representative.
Machine Operation TroubleWhen the following machine operation troubles occur, implement appropriate procedures.
NOTE
When contacting us, the serial number will be necessary.To check the serial number, refer to the following:
Display for Device Information (page 2-22)
Symptom Checkpoints Corrective ActionsReference
Page
An application does not start.
Is the Auto Panel Reset time short? Set the Auto Panel Reset time to 30 seconds or more.
page 8-8
The screen does not respond when the power switch is turned on.
Is the machine plugged in? Plug the power cord into an AC outlet.
―
Is the machine powered on? Turn on the power switch. page 2-2
Pressing the [Start] key does not produce copies.
Is there a message on the screen? Determine the appropriate response to the message and respond accordingly.
page 10-36
Is the machine in Sleep mode? Select any key on the operation panel to recover the machine from Sleep mode.
page 2-43
Blank sheets are ejected. Are the originals loaded correctly? When placing originals on the platen, place them face-down and align them with the original size indicator plates.
page 5-2
When placing originals in the document processor, place them face-up.
page 5-3
― Check that the settings of the application software.
―

10-24
Troubleshooting > Troubleshooting
Paper often jams. Is the paper loaded correctly? Load the paper correctly. page 3-5
― Turn the orientation 180 degrees around in which the paper is positioned.
page 3-5
Is the paper of the supported type? Is it in good condition?
Remove the paper, turn it over, and reload it.
page 3-5
Is the paper curled, folded or wrinkled?
Replace the paper with new paper. page 3-5
Are there any loose scraps or jammed paper in the machine?
Remove any jammed paper. page 10-60
2 or more sheets are overlaps when ejected. (multi feed)
― Load the paper correctly. page 3-2
Printouts are wrinkled. Is the paper loaded correctly? Load the paper correctly. page 3-5
― Turn the orientation 180 degrees around in which the paper is positioned.
page 3-5
Is the paper damp? Replace the paper with new paper. page 3-5
408ci/508ci:
If the problem occurs frequently, turn on the Cassette Heater switch.
page 2-2
Printouts are curled. Is the paper damp? Replace the paper with new paper. page 3-5
408ci/508ci:
If the problem occurs frequently, turn on the Cassette Heater switch.
page 2-2
Symptom Checkpoints Corrective ActionsReference
Page

10-25
Troubleshooting > Troubleshooting
Thick paper printouts are curled.
― 408ci/508ci:
Select the [System Menu/Counter] key > [Device Settings] > [Paper Feeding] > [Media Type Setting] > [Custom 6].
Set the [Paper Weight] to [Heavy 2] or [Heavy 3] depending on the paper being used.
Set the paper type for the corresponding cassette or multipurpose tray to [Custom 6].
NOTE
If there is no improvement, perform the following [Custom 7] settings.
page 8-17
page 8-14
page 8-15
Select the [System Menu/Counter] key > [Device Settings] > [Paper Feeding] > [Media Type Setting] > [Custom 7] and set the [Paper Weight] to [Heavy 3].
When using this setting, load the paper in the cassettes with the print side facing down or load the paper in the multipurpose tray with the print side facing up.
NOTE
Copy speed or printing speed becomes slower.
page 8-17
page 8-14
page 8-15
Printer driver cannot be installed.
Is the driver installed with the host name while Wi-Fi or Wi-Fi Direct function is available?
Specify the IP address instead of the host name.
page 2-51
Symptom Checkpoints Corrective ActionsReference
Page

10-26
Troubleshooting > Troubleshooting
Cannot print. Is the machine plugged in? Plug the power cord into an AC outlet.
―
Is the machine powered on? Turn on the power switch. page 2-9
Are the USB cable and network cable connected?
Connect the correct USB cable and network cable securely.
page 2-7
Is the print job paused? Resume printing. page 7-11
When the wired or Wi-Fi network is configured using the name resolution, does the IP address (private address) of the other network which can not access coexists?
The number of host name and domain name which can be used with the machine is one respectively. Configure the network under this restriction.
―
Change the settings of name resolution such as NetBEUI and DNS, or network environment settings.
Command Center RX User Guide
Select Wi-Fi, Wired Network or Optional Network as an unlimited-use network on Primary Network (Client).
page 8-66
Set to [Wired Network] or [Wi-Fi] either one of [On], and set the other setting to [Off].
page 8-57
Cannot print with USB drive.
USB drive not recognized.
Is the USB host blocked? Select [Unblock] in the USB host settings.
page 8-66
― Check that the USB drive is securely plugged into the machine.
―
While "Auto-IP" is already set to [On], the IP address is not assigned automatically.
Is a value other than "0.0.0.0" entered for the link local address of TCP/IP(v4)?
Enter "0.0.0.0" for the IP address of TCP/IP(v4).
page 2-33
Symptom Checkpoints Corrective ActionsReference
Page

10-27
Troubleshooting > Troubleshooting
Cannot send via SMB. Is the network cable connected? Connect the correct network cable securely.
page 2-7
Have the network settings for the equipment been configured properly?
Configure the TCP/IP settings properly.
page 8-55
Have the folder sharing settings been configured properly?
Check sharing settings and access privileges under the folder properties.
page 3-16
Is the selected interface selected as the Primary Network?
Specify the host name or IP address of the interface selected as the Primary Network, or set the interface to be used again.
page 8-66
Has the SMB protocol been set to [On]?
Set the SMB protocol setting to [On].
page 8-57
Has [Host Name] been entered properly? *1
Check the name of the computer to which data is being sent.
page 5-24
Has [Path] been entered properly? Check the share name for the shared folder.
page 5-24
Has [Login User Name] been entered properly? *1 *2
Check the domain name and login user name.
page 5-24
Has the same domain name been used for [Host Name] and [Login User Name]?
Delete the domain name and backslash ("/") from [Login User Name].
page 5-24
Has [Login Password] been entered properly?
Check the login password. page 5-24
Have exceptions for Windows Firewall been configured properly?
Configure exceptions for Windows Firewall properly.
page 3-19
Do the time settings for the equipment, domain server, and data destination computer differ?
Set the equipment, domain server, and data destination computer to the same time.
―
Is the screen displaying Send error? Refer to Responding to Send Error. page 10-48
Cannot send via the e-mail.
Is the E-mail send size limit set in the SMTP server registered on the machine?
Check the limit value is entered to "E-mail Size Limit" of [E-mail] setting in Command Center RX and change the value as necessary.
page 2-68
The machine is emitting steam in the area around the paper ejection slot.
Check the room temperature to see if it is low, or if damp paper was used.
Depending on the printing environment and the paper's condition, the heat generated during printing will cause the moisture in the paper to evaporate, and the steam emitted may look like smoke. This is not a problem, and you can continue printing. If the steam concerns you, raise the room temperature, or replace the paper with a newer, dryer paper.
―
Symptom Checkpoints Corrective ActionsReference
Page

10-28
Troubleshooting > Troubleshooting
Cannot create Searchable PDF file.
Is the proper language selected? Check the language to extract. page 6-77
Can the texts on the original not be recognized as texts, or is the PDF creation time taken?
Check the following:
• The original orientation is correct.
page 6-77
Cannot search a text that you want to search on the PDF file.
Have you set [OCR Text Recognition] in [File Format]?
Set [OCR Text Recognition] in [File Format].
page 6-77
Are the texts of the scanned original fainted or too light?
Set [Density] to darker level. page 6-31
Is the background of the scanned original too dark and the texts are difficult to recognize?
Set [Background Density Adj.] to [Auto] or [Manual] and manually adjust the density lighter. Otherwise, set [Density] to darker level.
page 6-31
page 6-39
Is the text or image on the back of the original visible on the front?
Set [Prevent Bleed-through] to [On].
page 6-40
Cannot find the machine with WSD.
Did you search by specifying the machine’s IP address or host name?
For security reasons, [HTTP] protocol is set to [Off], and therefore you cannot search by IP address or host name.
―
*1 You can also enter a full computer name as the host name (for example, pc001.abcdnet.com).*2 You can also enter login user names in the following formats:
Domain_name/user_name (for example, abcdnet/james.smith)User_name@domain_name (for example, james.smith@abcdnet)
Symptom Checkpoints Corrective ActionsReference
Page

10-29
Troubleshooting > Troubleshooting
Printed Image TroubleWhen the following printed image trouble occurs, implement appropriate procedures.
Symptom Checkpoints Corrective ActionsReference
Page
Printouts are totally too light.
Is the paper damp? Replace the paper with new paper. page 3-2
408ci/508ci:
If the problem occurs frequently, turn on the Cassette Heater switch.
page 2-2
Have you changed the density? Select appropriate density level.
To adjust the overall density, use [Adjustment/Maintenance] on the System Menu and adjust the density as required.
page 6-31
page 8-77
Is the toner distributed evenly within the toner container?
Shake the toner container from side to side several times.
page 10-4
Is there a message on the screen about adding the toner?
Replace the toner container. page 10-4
Is EcoPrint mode enabled? Disable [EcoPrint] mode. page 8-33
― Run [Developer Refresh]. page 10-59
― Run [Laser Scanner Cleaning]. page 10-59
― Make sure the paper type setting is correct for the paper being used.
page 8-17
White background parts of the image appear to have a slight overall coloration.
Have you changed the density? Select appropriate density level. page 6-31
page 8-77
― Run [Calibration]. page 10-58
Copies have a moire pattern (dots grouped together in patterns and not aligned uniformly).
Is the original a printed photograph? When making copies
Set the original image to [Printer Output] or [Book/Magazine] in [Photo].
page 6-31
― When making copies
Select [-1] to [-3] in [Sharpness].
page 6-39
Texts are not clearly printed.
Did you choose appropriate image quality for the original?
Select appropriate image quality. page 6-31
― When making copies
Select [-1] to [-3] in [Sharpness].
page 6-39

10-30
Troubleshooting > Troubleshooting
Black or color dots appear on the white background.
Is the original holder or the glass platen dirty?
Clean the original holder or the glass platen.
page 10-2
― Run [Drum Refresh]. page 10-58
― Run [Developer Refresh]. page 10-59
Printed images are fuzzy.
Printed images are cut off.
Is the device used in an environment with high humidity or where the temperature or humidity changes suddenly?
Use in an environment that has suitable humidity.
―
408ci/508ci:
If the problem occurs frequently, turn on the Cassette Heater switch.
page 2-2
― Run [Drum Refresh]. page 10-58
Printed images are skewed.
Are the originals placed correctly? When placing originals on the platen, align them with the original size indicator plates.
page 5-2
When placing originals in the document processor, align the original width guides securely before placing the originals.
page 5-3
Is the paper loaded correctly? Check the position of the paper width guides.
page 3-5
Irregular horizontal lines appear in the image.
― 358ci:
Select the [System Menu/Counter] key > [Adjustment/Maintenance] > "Others" [MC] and increase the adjustment value. Increase the adjustment value 1 level at a time from the current value. If there is no improvement after the value is increased by 1 level, increase by 1 level again. If there is still no improvement, return the setting to the original value.
408ci:
Contact your service representative.
―
The altitude is 1000 m or higher and irregular horizontal white lines appear in the image.
― 358ci:
Select the [System Menu/Counter] key > [Adjustment/Maintenance] > "Others" [Altitude Adjustment], and set to an elevation one level higher than the current setting.
―
Symptom Checkpoints Corrective ActionsReference
Page

10-31
Troubleshooting > Troubleshooting
The altitude is 1000 m or higher and dots appear in the image.
― 358ci:
Select the [System Menu/Counter] key > [Adjustment/Maintenance] > "Others" [Altitude Adjustment], and set to an elevation one level higher than the current setting.
―
Printed images have vertical lines.
Is the slit glass dirty? Clean the slit glass. page 10-3
― Run [Laser Scanner Cleaning]. page 10-59
Dirt on the top edge or back of the paper.
Is the interior of the machine dirty? Open the right cover. If the machine interior is dirty with toner, clean it using soft, dry, lint-free cloth.
page 10-2
Part of the image is periodically faint or shows white lines.
― Open and then close the right cover. ―
― 358ci:
Select the [System Menu/Counter] key > [Adjustment/Maintenance] > "Others" [MC] and increase the adjustment value. Increase the adjustment value 1 level at a time from the current value. If there is no improvement after the value is increased by 1 level, increase by 1 level again. If there is still no improvement, return the setting to the original value.
―
― Run [Drum Refresh]. page 10-58
― Run [Developer Refresh]. page 10-59
― 408ci/508ci:
If the problem occurs frequently, turn on the Cassette Heater switch.
page 2-2
Symptom Checkpoints Corrective ActionsReference
Page

10-32
Troubleshooting > Troubleshooting
Print on the back of the sheet is visible on the front.
― Set [Prevent Bleed-through] to [On].
page 6-40
page 8-33
The previous image remains and lightly printed.
― 358ci:
Select the [System Menu/Counter] key > [Adjustment/Maintenance] > "Others" [MC] and increase the adjustment value. Increase the adjustment value 1 level at a time from the current value. If there is no improvement after the value is increased by 1 level, increase by 1 level again. If there is still no improvement, return the setting to the original value.
408ci:
Contact your service representative.
―
Symptom Checkpoints Corrective ActionsReference
Page

10-33
Troubleshooting > Troubleshooting
Color Printing TroubleWhen the following color printing trouble occurs, implement appropriate procedures.
Symptom Checkpoints Corrective ActionsReference
Page
Skewed-color printout. ― Run [Calibration]. page 10-58
― Run [Color Registration]. page 10-53
Colors appear different than you anticipated.
Did you choose appropriate image quality for the original?
Select appropriate image quality. page 6-31
Have you loaded color copy paper into the paper tray?
Load color copy paper into the paper tray.
―
― Run [Calibration]. page 10-58
― Run [Tone Curve Adjustment]. page 10-57
― When making copies
Adjust the color balance.
page 6-35
― When printing from a computer
Adjust the color using the printer driver.
―
Perform Tone Curve Adjustment in the System Menu. is displayed.
Over long periods of use, the effects of the ambient temperature and humidity can cause color output hues to vary slightly.
Run [Tone Curve Adjustment] page 10-57
The color toner is empty. Do you want to continue printing in black and white?
If the black toner is remained, the machine continues printing in black and white by selecting [Print in Black and White] of [Color Toner Empty Action].
page 8-23

10-34
Troubleshooting > Troubleshooting
Remote OperationThis function enables the system administrator to explain how to operate the panel and troubleshoot to user, by accessing operation panel of the machine at remote using browser and VNC software.
Executing Remote Operation from Browser
The supported Browser is as follows. We recommend the latest version of browser to use Remote Operation.
• Google Chrome (Version 21.0 or later)
• Internet Explorer (Version 9.0 or later)
• Microsoft Edge
• Mozilla Firefox (Version 14.0 or later)
• Safari (Version 5.0 or later)
This procedure explains how to execute Remote Operation from Command Center RX using Google Chrome.
1 Display the screen.[System Menu/Counter] key > [Network Settings] > "Network Settings" [Protocol Settings]
2 Set "Enhanced VNC over SSL" to [On].Protocol Settings (page 8-57)
3 Configure settings for remote operation.
1 [System Menu/Counter] key > [Network Settings] > "Connectivity" [Remote Operation] > [On]
2 Select [Off], [Use Password], or [Administrator Only].
When you select [Use Password], enter the password in "Password" and "Confirm Password", then select [OK].
Remote Operation (page 8-66)
4 Restart the machine.Restart Entire Device (page 8-66)
5 Start up the browser.Enter "https://" and host name of the machine to access the Command Center RX
Accessing Command Center RX (page 2-66).
NOTE
To execute Remote Operation using other browsers, refer to the following:
Command Center RX User Guide
NOTE
You can configure the protocol settings using Command Center RX.
Command Center RX User Guide
NOTE
You can configure settings for remote operation using Command Center RX
Command Center RX User Guide

10-35
Troubleshooting > Troubleshooting
6 Select [Device Information/Remote Operation] > [Remote Operation].
7 Click [Start] button.
When the Remote Operation is started up, the operation panel screen will be displayed on the system administrator's or user's PC screen.
Executing Remote Operation from VNC Software
1 Display the screen.[System Menu/Counter] key > [Network Settings] > "Network Settings" [Protocol Settings]
2 Set "Enhanced VNC (RFB)" to [On].Protocol Settings (page 8-57)
3 Startup the remote operation.
1 Start up the VNC software.
2 Enter the following format separated by a colon to start up the remote operation.
"IP address: port number"
NOTE
• If the user is logged in to the device, the permission confirmation screen will be displayed on the operation panel. Select [Yes].
• If pop-up blocking of the browser occurs during connection of the Remote Operation, select Always allow pop-ups from https:// [host name], and click Done. Perform Remote Operation after waiting 1 minute or more.
NOTE
• When setting "VNC (RFB) over SSL" to [On], the communication is encrypted.
• You can configure the protocol settings using Command Center RX.
Command Center RX User Guide
NOTE
When setting "VNC (RFB)" to [On] in step 2, the default port number is 9062. When setting "VNC (RFB) over SSL " to [On], the default port number is 9063.
Protocol Settings (page 8-57)

10-36
Troubleshooting > Troubleshooting
Responding to MessagesIf the touch panel or the computer displays any of these messages, follow the corresponding procedure.
A
NOTE
When contacting us, the serial number will be necessary. To check the serial number, refer to the following:
Display for Device Information (page 2-22)
Message Checkpoints Corrective ActionsReference
Page
Acceptable staple count exceeded.*1
*1 When Auto Error Clear is set to [On], processing resumes automatically after a set amount of time elapses. For details on Auto Error Clear, refer to the following:
Auto Error Clear (page 8-23)
Is the acceptable number of sheets exceeded?
Select [Continue] to print without using Staple. Select [Cancel] to cancel the job.
—
Access point was not detected.
― Check if the access point has been set correctly.
―
Activation error. ― Failed to activate the application. Contact administrator.
―
― Expansion Authentication is disabled. Turn the power switch off and on. If the error exists, contact administrator.
―
Add paper in cassette #.
Is the indicated cassette out of paper?
Load paper.Select the available paper. Select [Continue] to print.
page 3-2
Add paper in Multipurpose tray.
Is the paper of the selected size loaded in the multipurpose tray?
Load paper.Select the available paper. Select [Continue] to print.
page 5-6
Adjusting Scanner. — The machine is under the adjustment to maintain its quality. Please wait.
—

10-37
Troubleshooting > Troubleshooting
B
C
Message Checkpoints Corrective ActionsReference
Page
Box is not found. — The specified box cannot be found. Job is canceled. Select [End].
—
Box limit exceeded.*1
*1 When Auto Error Clear is set to [On], processing resumes automatically after a set amount of time elapses. For details on Auto Error Clear, refer to the following:
Auto Error Clear (page 8-23)
Is [End] displayed on the screen?
The specified box is full, and no further storage is available. Job is canceled. Select [End]. Try to perform the job again after printing or deleting data from the box.
—
— Repeat Copy box is full, and no further repeat copy is available. Select [Continue] to print scanned pages. Select [Cancel] to cancel the job.
—
Message Checkpoints Corrective ActionsReference
Page
Calibrating... ― The machine is under the adjustment to maintain its quality. Please wait.
―
Cannot Banner Print. ― System stamp is set up.
Banner print cannot be carried out.
Job is canceled. Select [End].
―
Cannot connect to Authentication Server.*1
— Set machine time to match the server’s time.
page 2-32
— Check the domain name. page 9-2
— Check the host name. page 9-2
— Check the connection status with the server.
—
Cannot connect to Server.
— Check the connection status with the server.
—
Cannot connect. — This appears when the Wi-Fi or Wi-Fi Direct connection did not complete. Check the settings, and check the signal conditions.
page 8-50
page 8-51
Cannot duplex print on this paper.*1
Did you select a paper size/type that cannot be duplex printed?
If the selected paper is not changed and [Continue] is selected, duplex is released.Select the available paper. Select [Continue] to print.
page 6-50

10-38
Troubleshooting > Troubleshooting
Cannot find the destination computer.Check the computer.
Is the machine and the PC to which the scanned image is to be sent connected to the network?
Check the network and SMB settings.
• The network cable is connected.
• The hub is not operating properly.
• The server is not operating properly.
• Host name and IP address
• Port number
page 2-6
Is the account information (user ID, password) used to access the shared folder to which the scanned image is to be sent incorrect?
Check the following settings of the PC to which the scanned image is to be sent.
• Host name
• Path
• Login user name
NOTE
If the sender is a domain user, specify the domain name.
[Login User ID]@[Domain Name]
Example: sa720XXXX@km
• Login password
• Folder share permissions of the recipient
—
Cannot offset this paper.*1
Did you select a paper size/type that cannot be offset?
If the selected paper is not changed and [Continue] is selected, offset is released.
Select the available paper. Select [Continue] to print.
page 6-25
Cannot perform remote printing.
— Remote printing is prohibited. The job is canceled. Select [End].
page 8-46
Cannot print the specified number of copies.*1
— Only one copy is available. Select [Continue] to continue printing. Select [Cancel] to cancel the job.
—
Cannot process this job.*1
― Restricted by Authorization settings. The job is canceled. Select [End].
―
― Restricted by Job Accounting. The job is canceled. Select [End].
page 9-35
Cannot punch at the specified position.
Have you selected a position that cannot be punched?
If the selected paper is not changed and [Continue] is selected, punch is released.
Select the available paper. Select [Continue] to print.
page 6-28
Message Checkpoints Corrective ActionsReference
Page

10-39
Troubleshooting > Troubleshooting
E
Cannot punch this paper.
Did you select a paper size/type that cannot be punched?
If the selected paper is not changed and [Continue] is selected, punch is released.
Select the available paper. Select [Continue] to print.
page 6-28
Cannot read data in this ID card.
― In registration process, the ID card information was not read correctly. Hold again the ID card over the ID card reading part.
If the same message still appears, the
ID card may not be compatible with this product. Change it to another ID card.
―
Cannot staple at the specified position.
Have you selected a position that cannot be stapled?
If the selected paper is not changed and [Continue] is selected, staple is released.
Select the available paper. Select [Continue] to print.
page 6-26
Cannot staple this paper.*1
Did you select a paper size/type that cannot be stapled?
If the selected paper is not changed and [Continue] is selected, staple is released.
Select the available paper. Select [Continue] to print.
page 6-26
Cannot use ##### due to a failure.
― Call service. ―
Check the document processor.
Is the top cover of the document processor open?
Close the document processor cover.
―
Is the document processor open?
Close the document processor. ―
Check the paper in the multipurpose tray.
— The paper size is different. Set selected size paper and select [Continue].
page 5-6
Checking the waste toner box.
Is the waste toner box full? Replace the waste toner box. page 10-7
*1 When Auto Error Clear is set to [On], processing resumes automatically after a set amount of time elapses. For details on Auto Error Clear, refer to the following:
Auto Error Clear (page 8-23)
Message Checkpoints Corrective ActionsReference
Page
Error occurred at cassette #.
― Open the cassette. Check inside the machine and remove the paper.
―
Message Checkpoints Corrective ActionsReference
Page

10-40
Troubleshooting > Troubleshooting
F
H
Message Checkpoints Corrective ActionsReference
Page
Failed to specify Job Accounting.*1
*1 When Auto Error Clear is set to [On], processing resumes automatically after a set amount of time elapses. For details on Auto Error Clear, refer to the following:
Auto Error Clear (page 8-23)
— Failed to specify Job Accounting when processing the job externally. The job is canceled. Select [End].
—
Failed to store job retention data.
— The job is canceled. Select [End].
—
Finisher tray is full of paper.
Is the acceptable storage capacity exceeded?
Remove the paper. Printing then resumes.
—
Message Checkpoints Corrective ActionsReference
Page
Hard Disk error. — An error has occurred on the hard disk. Job is canceled. Select [End].
The possible error codes and their descriptions are as follows.
01: The amount of data that can be saved at once has been exceeded. Restart the system or turn the power OFF/ON. If the error still occurs, divide the file into smaller files.
If the error occurs after the file is divided, the hard disk is damaged. Execute [System Initialization].
04: Insufficient space on the hard disk to complete this operation. Move data or delete unneeded data.
—

10-41
Troubleshooting > Troubleshooting
I
J
K
Message Checkpoints Corrective ActionsReference
Page
Incorrect account ID.*1
*1 When Auto Error Clear is set to [On], processing resumes automatically after a set amount of time elapses. For details on Auto Error Clear, refer to the following:
Auto Error Clear (page 8-23)
— The account ID was incorrect when processing the job externally. The job is canceled. Select [End].
—
Incorrect box password.
— The box password was incorrect when processing the job externally. The job is canceled. Select [End].
—
Incorrect Login User Name or Password.*1
— The login user name or password was incorrect when processing the job externally. The job is canceled. Select [End].
—
Install the punch waste box.
— Follow the instructions on the screen. and install the punch waste box.
page 10-19
Install the waste toner box.
— The waste toner box is not installed correctly. Set it correctly.
page 10-7
Message Checkpoints Corrective ActionsReference
Page
Job Accounting restriction exceeded.*1
*1 When Auto Error Clear is set to [On], processing resumes automatically after a set amount of time elapses. For details on Auto Error Clear, refer to the following:
Auto Error Clear (page 8-23)
Is the acceptable printing count restricted by Job Accounting exceeded?
The printing count exceeded the acceptable count restricted by Job Accounting. Cannot print any more. The job is canceled. Select [End].
—
Job separator tray is full of paper.
Is the acceptable storage capacity exceeded?
Remove the paper. Printing then resumes.
—
Message Checkpoints Corrective ActionsReference
Page
KPDL error. *1 ― PostScript error has occurred. The job is canceled. Select [End].
―

10-42
Troubleshooting > Troubleshooting
M
N
*1 When Auto Error Clear is set to [On], processing resumes automatically after a set amount of time elapses. For details on Auto Error Clear, refer to the following:
Auto Error Clear (page 8-23)
Message Checkpoints Corrective ActionsReference
Page
Machine failure. ― Internal error has occurred. Make a note of the error code displayed on the screen. Call service.
―
Mailbox tray is full of paper.
Is the acceptable storage capacity exceeded?
Remove the paper. Printing then resumes.
—
Main unit inner tray is full of paper.
Is the acceptable storage capacity exceeded?
Remove the paper. Printing then resumes.
—
Maximum number of scanned pages.
Is the acceptable scanning count exceeded?
Cannot scan pages any more. Follow the instructions on the screen.
—
Memory is full.*1
*1 When Auto Error Clear is set to [On], processing resumes automatically after a set amount of time elapses. For details on Auto Error Clear, refer to the following:
Auto Error Clear (page 8-23)
— The memory is full and the job cannot be continued. Select [Continue] to print the loaded pages. The print job cannot be processed completely. Select [Cancel] to cancel the job.
—
— The process cannot be performed due to insufficient memory. If only [End] is available, select [End]. The job will be canceled.
When insufficient memory occurred frequently, contact your dealer or service representative.
—
Multi originals fed at once.
— See the caution attached on the document processor and check the originals. If the originals are jammed, follow the instructions on the screen to remove the originals.
page 10-80
page 10-82
Message Checkpoints Corrective ActionsReference
Page
Non-genuine toner installed.
Is the installed toner container our own brand?
We will not be liable for any damage caused by the use of third party supplies in this machine.
—

10-43
Troubleshooting > Troubleshooting
P
R
Message Checkpoints Corrective ActionsReference
Page
Paper jam. ― If a paper jam occurs, the machine will stop and the location of the jam will be indicated on the screen. Leave the machine on and follow the instructions to remove the jammed paper.
page 10-60
Paper left. — Remove paper from the document finisher.
—
Performing Drum Refresh…
— The machine is under the adjustment to maintain its quality. Please wait.
—
Perform Tone Curve Adjustment in the System Menu.
Over long periods of use, the effects of the ambient temperature and humidity can cause output hues to vary slightly.
Run [Tone Curve Adjustment]. page 10-57
Preparing to print. — The machine is under the adjustment to maintain its quality. Please wait.
—
Message Checkpoints Corrective ActionsReference
Page
Regulating the temperature…
― The machine is under the adjustment to maintain its quality. Please wait.
―
Remove originals in the document processor.
Are there any originals left in the document processor?
Remove originals from the document processor.
―
Replace all originals and press [Continue].
— Remove originals from the document processor, put them back in their original order, and place them again. Select [Continue] to resume printing. Select [Cancel] to cancel the job.
—
Running security function...
— Running security function. Please wait.
—

10-44
Troubleshooting > Troubleshooting
S
Message Checkpoints Corrective ActionsReference
Page
Scanner memory is full.*1
— Scanning cannot be performed due to insufficient memory of the scanner. Follow the instructions on the screen.
—
Send Error.*1 — An error has occurred during transmission. The job is canceled. Select [End]. Refer to Responding to Send Error for the error code and corrective actions.
page 10-48
Shake the toner container.
— Open the main unit front cover and remove the toner container.
Shake carefully and replace.
page 10-4
SSD error. — An error has occurred on the SSD. Job is canceled. Select [End].
The error cords are as follows.
01: The amount of data that can be saved at once has been exceeded. Restart the system or turn the power OFF/ON. If the error still occurs, divide the file into smaller files. If the error occurs after the file is divided, the SSD is damaged. Execute [System Initialization].
04: Insufficient space on the SSD to complete this operation. Move data or delete unneeded data.
NOTE
Please be aware that when you carry out initialization of the system, the data saved in SSD will be erased.
—
Staple is empty. *1 Has the staple cartridge holder run out of staples?
If the staples are depleted, the machine will stop and the location of staple depletion will be indicated on the screen. Leave the machine on and follow the instructions to replace the staple case. Select [Continue] to print without stapling. Select [Cancel] to cancel the job.
page 10-14
page 10-15
page 10-17

10-45
Troubleshooting > Troubleshooting
T
Staple jam. — If a staple jam occurs, the machine will stop and the location of the jam will be indicated on the screen. Leave the machine on and follow the instructions to remove the jammed staple.
page 10-89
Stapled originals or skewed originals.
— See the caution attached on the document processor and check the originals. If the originals are jammed, follow the instructions on the screen to remove the originals.
page 10-80
page 10-82
System error. — System error has occurred. Follow the instructions on the screen.
—
*1 When Auto Error Clear is set to [On], processing resumes automatically after a set amount of time elapses. For details on Auto Error Clear, refer to the following:
Auto Error Clear (page 8-23)
Message Checkpoints Corrective ActionsReference
Page
The cover is open. Is there any cover which is open?
Close the cover indicated on the screen.
―
The device cannot be connected because allowed connections would be exceeded.
Are three handheld devices connected simultaneously?
Cancel a connection to a portable device that is not being used, or set the machine's auto disconnect time to break portable device connections.
page 8-51
The password does not meet password policy.
Is the password expired? Change the login password.
The job is canceled. Select [End].
page 9-5
page 9-7
Is the password policy requirement (such as password length or required characters) changed?
Confirm the password policy requirements and change the login password.
The job is canceled. Select [End].
page 9-5
page 9-7
The slit glass requires cleaning.
— Clean the slit glass. page 10-3
This user account is locked out.
— Contact administrator.
The job is canceled. Select [End].
―
Message Checkpoints Corrective ActionsReference
Page

10-46
Troubleshooting > Troubleshooting
U
Toner [C][M][Y][K] are empty.
— Replace the toner container to our specified toner container.
NOTE
If the color toner is empty but the black toner is remained, the machine continues printing in black and white by selecting [Print in Black and White] of Color Toner Empty Action.
page 10-4
Toner [C][M][Y][K] is low. (Replace when empty.)
— It is almost time to replace the toner container. Obtain a new toner container.
—
Tray # is full of paper. Is the acceptable storage capacity exceeded?
Remove the paper. Printing then resumes.
—
Message Checkpoints Corrective ActionsReference
Page
Unknown Toner Installed. PC [C][M][Y][K]
Does the installed toner container's regional specification match the machine's?
Install the specified container. —
USB Drive error.*1 Is writing to a removable memory prohibited?
An error occurred in the removable memory. The job stopped. Select [End].
The possible error codes and their descriptions are as follows.
01: Connect a removable memory that can be written to.
―
― An error occurred in the removable memory. The job stopped. Select [End].
The possible error codes and their descriptions are as follows.
01: The amount of data that can be saved at once has been exceeded. Restart the system or turn the power OFF/ON. If the error still occurs, divide the file into smaller files.
If the error still occurs, the removable memory is not compatible with the machine. Use the removable memory formatted by this machine.
If the removable memory cannot be formatted, it is damaged. Connect a compatible removable memory.
page 5-66
Message Checkpoints Corrective ActionsReference
Page

10-47
Troubleshooting > Troubleshooting
W
Y
USB Drive is full.*1 ― The job is canceled. Select [End].
Insufficient free space in the USB drive. Delete unneeded files.
―
USB Drive is not formatted.
Is the USB drive formatted by this machine?
Perform [Format] on this machine.
―
*1 When Auto Error Clear is set to [On], processing resumes automatically after a set amount of time elapses. For details on Auto Error Clear, refer to the following:
Auto Error Clear (page 8-23)
Message Checkpoints Corrective ActionsReference
Page
Warning for high temperature. Adjust the room temperature.
― Print quality may be deteriorated. Adjust the temperature and the humidity of your room.
―
Warning for low temperature. Adjust the room temperature.
— Print quality may be deteriorated. Adjust the temperature and the humidity of your room.
—
Warning low memory. — Cannot start the job. Try again later.
—
Message Checkpoints Corrective ActionsReference
Page
You cannot use this box.
— You cannot use the specified box. Job is canceled. Select [End].
—
Message Checkpoints Corrective ActionsReference
Page

10-48
Troubleshooting > Troubleshooting
Responding to Send Error
Error Code
Message Corrective ActionsReference
Page
1101 Failed to send the e-mail.
Failed to send i-FAX.
Check the host name of the SMTP server on the Command Center RX.
page 2-68
Failed to send via FTP. Check the host name of FTP. page 5-27
Failed to send via SMB. Check the host name of SMB. page 5-24
1102 Failed to send via SMB. Check the SMB settings.
• Login user name and login password
NOTE
If the sender is a domain user, specify the domain name.
• Host name
• Path
page 5-24
Failed to send the e-mail. Check the following on the Command Center RX.
• SMTP login user name and login password
• POP3 login user name and login password
• E-mail size limit
page 2-68
Failed to send i-FAX. Check the following on the Command Center RX.
• SMTP login user name and login password
• POP3 login user name and login password
Refer to FAX
Operation Guide
Failed to send via FTP. Check the FTP settings.
• Login user name and login password
NOTE
If the sender is a domain user, specify the domain name.
• Path
• Folder share permissions of the recipient
page 5-27
1103 Failed to send via SMB. Check the SMB settings.
• Login user name and login password
NOTE
If the sender is a domain user, specify the domain name.
• Path
• Folder share permissions of the recipient
page 5-24
Failed to send via FTP. Check the FTP settings.
• Path
• Folder share permissions of the recipient
page 5-27

10-49
Troubleshooting > Troubleshooting
1104 Failed to send the e-mail. Check the e-mail address.
NOTE
If the address is rejected by the domain, you cannot send the email.
page 5-22
Failed to send i-FAX. Check the i-FAX address.
NOTE
If the address is rejected by the domain, you cannot send the email.
Refer to FAX
Operation Guide
1105 Failed to send via SMB. Check the following settings.
[System Menu/Counter] key > [Network Settings] > "Network Settings" [Protocol Detail] > [SMB Client (Transmission)]
page 8-55
Failed to send the e-mail. Select [On] of the SMTP settings on the Command Center RX.
page 2-68
Failed to send via FTP. Check the following settings.
[System Menu/Counter] key > [Network Settings] > "Network Settings" [Protocol Detail] > [FTP Client (Transmission)]
page 8-55
Failed to send i-FAX. Select [On] of the i-FAX settings on the Command Center RX.
Refer to FAX
Operation Guide
1106 Failed to send the e-mail.
Failed to send i-FAX.
Check the sender address of SMTP on the Command Center RX.
page 2-68
1131 Failed to send via FTP. Enable the SSL.
[System Menu/Counter] key > [Security Settings] > "Network" [SSL]
page 8-77
1132 Failed to send the e-mail. Check the following of the SMTP server.
• Is SMTP over SSL available?
• Is the encryption available?
Refer to the Command Center RX User Guide.
Failed to send via FTP. Check the following of the FTP server.
• Is FTPS available?
• Is the encryption available?
—
Error Code
Message Corrective ActionsReference
Page

10-50
Troubleshooting > Troubleshooting
2101 Failed to send via SMB. Check the network and SMB settings.
• The network cable is connected.
• The hub is not operating properly.
• The server is not operating properly.
• Host name and IP address
• Port number
—
Failed to send via FTP. Check the network and FTP settings.
• The network cable is connected.
• The hub is not operating properly.
• The server is not operating properly.
• Host name and IP address
• Port number
—
Failed to send the e-mail.
Failed to send i-FAX.
Check the network and Command Center RX.
• The network cable is connected.
• The hub is not operating properly.
• The server is not operating properly.
• POP3 server name of the POP3 user
• SMTP server name
page 2-68
2102
2103
Failed to send via FTP. Check the network.
• The network cable is connected.
• The hub is not operating properly.
• The server is not operating properly.
—
Check the following of the FTP server.
• Is FTP available?
• The server is not operating properly.
—
Failed to send the e-mail.
Failed to send i-FAX.
Check the network.
• The network cable is connected.
• The hub is not operating properly.
• The server is not operating properly.
—
2201
2202
2203
2231
Failed to send the e-mail.
Failed to send via FTP.
Failed to send via SMB.
Failed to send i-FAX.
Check the network.
• The network cable is connected.
• The hub is not operating properly.
• The server is not operating properly.
—
2204 Failed to send the e-mail.
Failed to send i-FAX.
Check the e-mail size limit of the SMTP settings on the Command Center RX.
page 2-68
3101 Failed to send the e-mail.
Failed to send i-FAX.
Check the authentication methods of both the sender and the recipient.
—
Failed to send via FTP. Check the network.
• The network cable is connected.
• The hub is not operating properly.
• The server is not operating properly.
—
3201 Failed to send the e-mail.
Failed to send i-FAX.
Check the SMTP user authentication method of the recipient.
—
Error Code
Message Corrective ActionsReference
Page

10-51
Troubleshooting > Troubleshooting
0007
4201
4701
5101
5102
5103
5104
7101
7102
7103
720f
— Turn the power switch off and back on. If this error occurs several times, make a note of the displayed error code and contact your service representative.
page 2-9
9181 — The scanned original exceeds the acceptable number of pages of 999. Send the excess pages separately.
—
Error Code
Message Corrective ActionsReference
Page

10-52
Troubleshooting > Adjustment/Maintenance
Adjustment/Maintenance
Overview of Adjustment/MaintenanceIf there is an image problem and the message to run adjustment or maintenance menu appears, run Adjustment/Maintenance in the system menu.
The table below lists the item you can carry out.
Item Description Reference Page
Color Registration Procedure
Correct the color position to resolve color drift. page 10-53
Tone Curve Adjustment The printed output tone may differ from the original. Perform this function to ensure consistency with the original tone.
page 10-57
Drum Refresh Remove image blur and white dots from the printout. page 10-58
Calibration Calibrate the device to ensure correct toner overlapping and consistency with the original tone.
page 10-58
Laser Scanner Cleaning Remove vertical white lines from the printout. page 10-59
Developer Refresh Adjust the printed image that is too light or incomplete, even though there is enough toner.
page 10-59
Altitude Adjustment Adjusts the altitude. (358ci) page 10-59

10-53
Troubleshooting > Adjustment/Maintenance
Color Registration ProcedureWhen first installing the machine or moving it to a new location, color drift during printing may occur. Use this function to correct the color position of each of cyan, magenta and yellow to resolve color drift.
Auto registration and manual registration are available for Color Registration. Color drift can be largely corrected through auto registration. However, if it is not resolved or to perform more detailed settings, use the manual registration.
Auto Correction
1 Load paper.
2 Display the screen.[System Menu/Counter] key > [Adjustment/Maintenance] > "Image Adjustment" [Color Registration - Auto]
3 Print the chart.Select [Start].
A chart is printed.
IMPORTANTBefore performing color registration, be sure to perform Calibration. If color drift remains, perform color registration. By performing color registration without performing Calibration, the color drift will be resolved once, however, it may cause the serious color drift later.
Calibration on page 10-58
IMPORTANT
• Load the paper with the print side facing up.
• After removing new paper from its packaging, fan the paper before loading it in the cassettes.
Loading in the Cassettes (page 3-5)
• Before loading the paper, be sure that it is not curled or folded. Paper that is curled or folded may cause paper jams.
• Ensure that the loaded paper does not exceed the level indicator (see illustration above).
• If paper is loaded without adjusting the paper length guide and paper width guide, the paper may skew or become jammed.

10-54
Troubleshooting > Adjustment/Maintenance
Chart Example
4 Perform the color registration.
1 As shown in the illustration, place the printed side down on the platen with the edge with the arrows toward the back.
2 Select [Start] to scan the chart.
When scanning is finished, color printing position correction starts.
3 When color printing position correction ends, select [OK].

10-55
Troubleshooting > Adjustment/Maintenance
Manual Correction
1 Load paper.
2 Display the screen.[System Menu/Counter] key > [Adjustment/Maintenance] > "Image Adjustment" [Color Registration - Manual]
3 Print the chart.Select [Print Chart].
A chart is printed. On the chart, for each of M (magenta), C (cyan) and Y (yellow), charts for H-1 to 5 and V-1 to 5 are printed.
IMPORTANT
• Load the paper with the print side facing up.
• After removing new paper from its packaging, fan the paper before loading it in the cassettes.
Loading in the Cassettes (page 3-5)
• Before loading the paper, be sure that it is not curled or folded. Paper that is curled or folded may cause paper jams.
• Ensure that the loaded paper does not exceed the level indicator (see illustration above).
• If paper is loaded without adjusting the paper length guide and paper width guide, the paper may skew or become jammed.

10-56
Troubleshooting > Adjustment/Maintenance
Chart Example
4 Enter the appropriate value.
1 Find the location on each chart where 2 lines most closely match. If this is the 0 position, registration for that color is not required. For the illustration, B is the appropriate value.
From charts H-1 to H-5, read the values from H-1 to H-5.
From charts V-1 to V-5, read only the values from V-3 (center).
2 Select [Registration].
3 Select the chart to be corrected.
4 Select the values read from the chart.
5 Repeat steps 3 and 4 to enter the registration values for each chart.
6 Select [Start] after all values have been entered. Color registration begins.
7 Select [OK] after color registration is complete.

10-57
Troubleshooting > Adjustment/Maintenance
Tone Curve AdjustmentAfter prolonged use, or from the effects of surrounding temperature or humidity, the printed output tone may differ from the original. Perform this function to ensure consistency with the original tone. Before executing Tone Curve Adjustment, execute calibration.
If calibration does not improve the tones, perform Tone Curve Adjustment.
Calibration (page 10-58)
A total of 3 pattern pages (No. 1 to 3) are printed during adjustment. The printed patterns are read sequentially during the adjustment.
1 Load paper.
2 Display the screen.
1 [System Menu/Counter] key > [Adjustment/Maintenance] > "Image Adjustment" [Tone Curve Adjustment]
2 Select [Copy/Print (600dpi)] or [Print (1200dpi)].
3 Adjust the tone curve.
1 Select [Start]. A pattern is printed.
Check that the number "1" is printed at the bottom of the pattern.
IMPORTANT
• Load the paper with the print side facing up.
• After removing new paper from its packaging, fan the paper before loading it in the cassettes.
Loading in the Cassettes (page 3-5)
• Before loading the paper, be sure that it is not curled or folded. Paper that is curled or folded may cause paper jams.
• Ensure that the loaded paper does not exceed the level indicator (see illustration above).
• If paper is loaded without adjusting the paper length guide and paper width guide, the paper may skew or become jammed.
NOTE
Select [Print (1200dpi)] if you want to adjust the printed output tone in printer resolution 1200 dpi.

10-58
Troubleshooting > Adjustment/Maintenance
2 As shown in the illustration, place the printed side down on the platen with the edge with the arrows toward the back.
3 Select [Start]. The pattern is read and adjustment begins.
The second pattern is output.
4 Check that the number "2" (to "3") is printed at the bottom of the pattern and repeat steps 2 to 3 twice to read patterns 2 and 3 in sequence.
5 Select [OK] in the adjustment end confirmation screen.
Drum RefreshRemove image blur and white dots from the printout.
1 Display the screen.[System Menu/Counter] key > [Adjustment/Maintenance] > "Image Adjustment" [Drum Refresh]
2 Perform the drum refresh.Select [Start]. "Drum Refresh" begins.
CalibrationCalibrate the device to ensure correct toner overlapping and consistency with the original tone.
1 Display the screen.[System Menu/Counter] key > [Adjustment/Maintenance] > "Image Adjustment" [Calibration]
2 Perform the calibration.Select [Start]. "Calibration" begins.
NOTE
Drum Refresh cannot be performed while printing. Execute Drum Refresh after the printing is done.
NOTE
When correct toner overlapping is not ensured even after performing calibration, refer to the following:
Color Registration Procedure (page 10-53)
When consistency with the original tone is not ensured even after performing calibration, refer to the following:
Tone Curve Adjustment (page 10-57)

10-59
Troubleshooting > Adjustment/Maintenance
Laser Scanner CleaningRemove vertical white lines from the printout.
1 Display the screen.[System Menu/Counter] key > [Adjustment/Maintenance] > "Image Adjustment" [Laser Scanner Cleaning]
2 Perform the laser scanner cleaning.Select [Start]. "Laser Scanner Cleaning" begins.
Developer RefreshAdjust the printed image that is too light or incomplete, even though there is enough toner.
1 Display the screen.[System Menu/Counter] key > [Adjustment/Maintenance] > "Image Adjustment" [Developer Refresh]
2 Perform the Developer Refresh.Select [Start]. "Developer Refresh" begins.
Altitude AdjustmentAdjusts the altitude. (358ci)
1 Display the screen.[System Menu/Counter] key > [Adjustment/Maintenance] > "Others" [Altitude Adjustment]
2 Adjust the Altitude.Select the altitude.
NOTE
Waiting time may be longer when the toner is refilled during developer refresh.

10-60
Troubleshooting > Clearing Paper Jams
Clearing Paper JamsIf a paper jam occurs, printing stops and the location at which the paper jam has occurred and the following message appear on the touch panel.
"Paper Jam."
Refer to these procedures to remove the jammed paper.
Jam Location Indicators
1 Shows the location of a paper jam.
2 Shows the Help screen. The Help screen shows the procedure to clear the jam.
3 Returns to the previous step.
4 Closes the Help screen and returns to the original screen.
5 Shows the selected step.
6 Returns to step 1.
7 Advances to the next step.
8 Shows the removal procedure.
1
2
4
8
5
7
6
3

10-61
Troubleshooting > Clearing Paper Jams
If a paper jam occurs, the location of the jam will be displayed on the touch panel as well as the clearing instructions.
Paper Jam Location Indicator Paper Jam Location Reference Page
A Cassette 1 page 10-62
B Cassette 2 page 10-62
C Cassette 3 (500-sheet × 2) page 10-63
Cassette 3 (2000-sheet × 1) page 10-66
D Cassette 4 (500-sheet × 2) page 10-68
E Multipurpose Tray page 10-70
F Right Cover 1 page 10-71
G Right Cover 2 page 10-74
H Right Cover 3 page 10-75
page 10-76
I Bridge Unit page 10-77
J Mailbox page 10-78
K Inner Finisher page 10-79
L Document Processor page 10-80
M 1,000-Sheet Finisher page 10-83
3,000-Sheet Finisher (Tray A) page 10-85
3,000-Sheet Finisher (Tray B) page 10-87
KI
F
AB
CD
H
E
LMM
MM
MM M
G
J

10-62
Troubleshooting > Clearing Paper Jams
After you remove the jam, the machine will warm up again and the error message will be cleared. The machine resumes with the page that was printing when the jam occurred.
Remove any jammed paper in Cassette 1 and 2Here, we'll explain the procedures for cassette 1, as an example.
1 Pull Cassette 1 out toward you until it stops.
2 Remove any jammed paper.
CAUTION• Do not reuse jammed papers.
• If the paper tears during removal, be sure to remove any loose scraps of paper from inside the machine. Scraps of paper left in the machine could cause subsequent jamming.

10-63
Troubleshooting > Clearing Paper Jams
3 Push Cassette 1 back in.
Remove any jammed paper in Cassette 3 (500-sheet × 2)
1 Open Right Cover 2.
NOTE
To remove paper which is difficult to get access to, the cassette can be removed.
CAUTION• Do not reuse jammed papers.
• If the paper tears during removal, be sure to remove any loose scraps of paper from inside the machine. Scraps of paper left in the machine could cause subsequent jamming.

10-64
Troubleshooting > Clearing Paper Jams
2 Remove any jammed paper.
3 Pull Cassette 3 out toward you until it stops.
4 Remove any jammed paper.

10-65
Troubleshooting > Clearing Paper Jams
5 Push Right Cover 2 and Cassette 3 back in.
NOTE
To remove paper which is difficult to get access to, the cassette can be removed.

10-66
Troubleshooting > Clearing Paper Jams
Remove any jammed paper in Cassette 3 (2000-sheet × 1)
1 Open Right Cover 2.
2 Remove any jammed paper.
3 Pull Cassette 3 out toward you until it stops.
CAUTION• Do not reuse jammed papers.
• If the paper tears during removal, be sure to remove any loose scraps of paper from inside the machine. Scraps of paper left in the machine could cause subsequent jamming.

10-67
Troubleshooting > Clearing Paper Jams
4 Remove any jammed paper.
5 Push Right Cover 2 and Cassette 3 back in.

10-68
Troubleshooting > Clearing Paper Jams
Remove any jammed paper in Cassette 4 (500-sheet × 2)
1 Open Right Cover 3.
2 Remove any jammed paper.
3 Pull Cassette 4 out toward you until it stops.
CAUTION• Do not reuse jammed papers.
• If the paper tears during removal, be sure to remove any loose scraps of paper from inside the machine. Scraps of paper left in the machine could cause subsequent jamming.

10-69
Troubleshooting > Clearing Paper Jams
4 Remove any jammed paper.
5 Push Right Cover 3 and Cassette 4 back in.
NOTE
To remove paper which is difficult to get access to, the cassette can be removed.

10-70
Troubleshooting > Clearing Paper Jams
Remove any jammed paper in the Multipurpose Tray
1 Remove any jammed paper.
2 Remove all the paper.
3 Reload the paper.
CAUTION• Do not reuse jammed papers.
• If the paper tears during removal, be sure to remove any loose scraps of paper from inside the machine. Scraps of paper left in the machine could cause subsequent jamming.

10-71
Troubleshooting > Clearing Paper Jams
Remove any jammed paper in Right Cover 1
1 Open Right Cover 1.
2 Remove any jammed paper.
3 Open the cover (A1).
CAUTION
The fixing unit is extremely hot. Take sufficient care when working in this area, as there is a danger of getting burned.
A1

10-72
Troubleshooting > Clearing Paper Jams
4 Remove any jammed paper.
5 Open the cover (A2).
6 Remove any jammed paper.
7 Open the duplex unit (A3).
A2
A3

10-73
Troubleshooting > Clearing Paper Jams
8 Remove any jammed paper.
9 Push Right Cover 1.

10-74
Troubleshooting > Clearing Paper Jams
Remove any jammed paper in Right Cover 2
1 Open Right Cover 2.
2 Remove any jammed paper.
3 Push Right Cover 2.
CAUTION• Do not reuse jammed papers.
• If the paper tears during removal, be sure to remove any loose scraps of paper from inside the machine. Scraps of paper left in the machine could cause subsequent jamming.

10-75
Troubleshooting > Clearing Paper Jams
Remove any jammed paper in Right Cover 3 (500-sheet × 2)
1 Open Right Cover 3.
2 Remove any jammed paper.
3 Push Right Cover 3.
CAUTION• Do not reuse jammed papers.
• If the paper tears during removal, be sure to remove any loose scraps of paper from inside the machine. Scraps of paper left in the machine could cause subsequent jamming.

10-76
Troubleshooting > Clearing Paper Jams
Remove any jammed paper in Right Cover 3 (2000-sheet × 1)
1 Open Right Cover 3.
2 Remove any jammed paper.
3 Push Right Cover 3.
CAUTION• Do not reuse jammed papers.
• If the paper tears during removal, be sure to remove any loose scraps of paper from inside the machine. Scraps of paper left in the machine could cause subsequent jamming.

10-77
Troubleshooting > Clearing Paper Jams
Remove any jammed paper in the Bridge Unit
1 Open the cover.
2 Remove any jammed paper.
3 Close the cover.
CAUTION• Do not reuse jammed papers.
• If the paper tears during removal, be sure to remove any loose scraps of paper from inside the machine. Scraps of paper left in the machine could cause subsequent jamming.

10-78
Troubleshooting > Clearing Paper Jams
Remove any jammed paper in the Mailbox
1 Open the cover.
2 Remove any jammed paper.
3 Close the cover.
CAUTION• Do not reuse jammed papers.
• If the paper tears during removal, be sure to remove any loose scraps of paper from inside the machine. Scraps of paper left in the machine could cause subsequent jamming.

10-79
Troubleshooting > Clearing Paper Jams
Remove any jammed paper in the Inner Finisher
1 Open the inner finisher unit.
2 Remove any jammed paper.
3 Return the unit to the original position.
CAUTION• Do not reuse jammed papers.
• If the paper tears during removal, be sure to remove any loose scraps of paper from inside the machine. Scraps of paper left in the machine could cause subsequent jamming.

10-80
Troubleshooting > Clearing Paper Jams
Remove any jammed paper in the Document Processor (Reverse Automatic)
1 Remove the originals from the Original Table.
2 Open the front cover and remove any jammed paper.
3 Open Reverse Unit (F) and remove any jammed paper from Original Eject Table.
CAUTIONIf the paper tears during removal, be sure to remove any loose scraps of paper from inside the machine. Scraps of paper left in the machine could cause subsequent jamming.

10-81
Troubleshooting > Clearing Paper Jams
4 Remove the originals from the reverse unit.
5 Remove originals inside the document processor.
6 Push the cover.

10-82
Troubleshooting > Clearing Paper Jams
Remove any jammed paper in the Document Processor (Dual Scan)
1 Remove the originals from the Original Table.
2 Open the front cover and remove any jammed paper.
3 Turn dial (C) clockwise and remove any jammed originals.
CAUTIONIf the paper tears during removal, be sure to remove any loose scraps of paper from inside the machine. Scraps of paper left in the machine could cause subsequent jamming.

10-83
Troubleshooting > Clearing Paper Jams
4 Push the cover.
Remove any jammed paper in the 1,000-Sheet Finisher
1 Remove any jammed paper.
2 Open the top cover.
CAUTION• Do not reuse jammed papers.
• If the paper tears during removal, be sure to remove any loose scraps of paper from inside the machine. Scraps of paper left in the machine could cause subsequent jamming.

10-84
Troubleshooting > Clearing Paper Jams
3 Open Conveyor Guide (D).
4 Remove any jammed paper.
5 Return Conveyor Guide (D) to the original position.
6 Push the top cover.
D
D

10-85
Troubleshooting > Clearing Paper Jams
Remove any jammed paper in the 3,000-sheet Finisher (Tray A)
1 Remove any jammed paper.
2 Open the front cover.
3 Open Conveyor Guide (D2).
CAUTION• Do not reuse jammed papers.
• If the paper tears during removal, be sure to remove any loose scraps of paper from inside the machine. Scraps of paper left in the machine could cause subsequent jamming.
D2

10-86
Troubleshooting > Clearing Paper Jams
4 Turn Conveyor Knob (D3) clockwise.
5 Remove any jammed paper.
6 Return Conveyor Guide (D2) to the original position.
7 Close the front cover.
D3
D3
D2

10-87
Troubleshooting > Clearing Paper Jams
Remove any jammed paper in the 3,000-sheet Finisher (Tray B)
1 Remove any jammed paper.
2 Open the front cover.
3 Open Conveyor Guide (D1).
CAUTION• Do not reuse jammed papers.
• If the paper tears during removal, be sure to remove any loose scraps of paper from inside the machine. Scraps of paper left in the machine could cause subsequent jamming.
D1

10-88
Troubleshooting > Clearing Paper Jams
4 Turn Conveyor Knob (D3) clockwise.
5 Remove any jammed paper.
6 Return Conveyor Guide (D1) to the original position.
7 Close the front cover.
D3
D1

10-89
Troubleshooting > Clearing a Staple Jam
Clearing a Staple Jam
Clearing a staple jam of the Inner Finisher
1 Open the inner finisher unit.
2 Remove the Staple Cartridge Holder.
3 Remove the jammed staple.

10-90
Troubleshooting > Clearing a Staple Jam
4 Install the Staple Cartridge Holder.
5 Return the unit to the original position.

10-91
Troubleshooting > Clearing a Staple Jam
Clearing a staple jam of the 1,000-Sheet Finisher
1 Open the front cover.
2 Remove the Staple Cartridge Holder.
3 Remove the jammed staple.

10-92
Troubleshooting > Clearing a Staple Jam
4 Install the Staple Cartridge Holder.
5 Close the front cover.

10-93
Troubleshooting > Clearing a Staple Jam
Clearing a staple jam of the 3,000-sheet Finisher
1 Open the front cover.
2 Remove the Staple Cartridge Holder.
3 Remove the jammed staple.

10-94
Troubleshooting > Clearing a Staple Jam
4 Install the Staple Cartridge Holder.
5 Close the front cover.

11-1
11 AppendixThis chapter explains the following topics:
Optional Equipment .......................................................................................................................................... 11-2Overview of Optional Equipment ............................................................................................................ 11-2Applications ............................................................................................................................................ 11-7
Character Entry Method .................................................................................................................................... 11-9Entry Screens ......................................................................................................................................... 11-9Entering Characters .............................................................................................................................. 11-11
Paper .............................................................................................................................................................. 11-12Basic Paper Specifications ................................................................................................................... 11-12Choosing the Appropriate Paper .......................................................................................................... 11-13Special Paper ........................................................................................................................................ 11-16
Specifications .................................................................................................................................................. 11-20Machine ................................................................................................................................................ 11-20Copy Functions ..................................................................................................................................... 11-22Printer Functions ................................................................................................................................... 11-23Scanner Functions ................................................................................................................................ 11-23Document Processor ............................................................................................................................ 11-24Paper Feeder (500-sheet) .................................................................................................................... 11-24Paper Feeder (500-sheet × 2) .............................................................................................................. 11-25Paper Feeder (2,000-sheet) ................................................................................................................. 11-25Inner Finisher ........................................................................................................................................ 11-26Mailbox ................................................................................................................................................. 11-26Job Separator ....................................................................................................................................... 11-271,000-Sheet Finisher ............................................................................................................................ 11-27Punch Unit (For 1,000-Sheet Finisher) ................................................................................................. 11-283,000-Sheet Finisher ............................................................................................................................ 11-28
Glossary .......................................................................................................................................................... 11-30

11-2
Appendix > Optional Equipment
Optional Equipment
Overview of Optional EquipmentThe following optional equipment is available for the machine.
* If PF-5130 or PF-5140 is installed, toppling prevention kit must be installed.
(2) MT-5100
(1) DP-5100 (1) DP-5120
(3) DF-5110
(4) DF-5120 (5) PF-5130* (6) PF-5140*
(7) PF-5120
(8) JS-5100
(9) DF-5100
(10) PH-5100PH-5110
(1) DP-5130

11-3
Appendix > Optional Equipment
(11) FAX System 10 (X)
(12) IB-50
(13) IB-51
(14) Card Authentication Kit(B)
Software option
(17) Internet FAX Kit(A)
(18) UG-33
(19) UG-34
(20) Scan extension kit(A)
(21) USB Keyboard
(22) SD/SDHC Memory Card
(16) DT-5100
(15) NK-7100, NK-7110

11-4
Appendix > Optional Equipment
(1) DP-5100 "Document Processor (Reverse Automatic)"DP-5120 "Document Processor (Dual Scan)"DP-5130 "Document Processor (Dual Scan with Skewed and Multifeed Detection)"
Automatically scans originals. Also you can perform duplex copying and split copying.
For document processor operation, refer to the following:
Loading Originals in the Document Processor (page 5-3)
When the document processor is not used, please use the PLATEN COVER TYPE E.
(2) MT-5100 "Mailbox"
Makes it easy to sort output into separate trays. Installing this option adds 6 output trays. When multiple computer users share the printer, each user can print to a specified tray.
(3) DF-5110 "1,000-Sheet Finisher"
This is a document finisher capable of holding large print runs and of separating and offsetting multiple copies of a printout into individual copies. It can also staple or hole-punch (optional) the offset printouts.
(4) DF-5120 "3,000-Sheet Finisher"
This is a large-capacity 3,000-Sheet Finisher capable of holding large print runs and of separating and offsetting multiple copies of a printout into individual copies. It can also staple or hole-punch the offset printouts.
(5) PF-5130 "Paper Feeder (500-sheet × 2)"
Two additional cassettes identical to the printer's cassette can be installed in the printer. Paper capacity and loading method are the same as the standard cassettes.
Loading in the Cassettes (page 3-5)
(6) PF-5140 "Large Capacity Feeder (2,000-sheet)"
In addition to the printer's cassettes, you can also install an optional large capacity feeder (2,000-sheet) capable of holding up to 2,000 sheets of A4, B5 or Letter paper.
Loading in the Large Capacity Feeder (page 3-9)
(7) PF-5120 "Paper Feeder (500-sheet)"
One additional cassettes identical to the printer's cassette can be installed in the printer. Paper capacity and loading method are the same as the standard cassettes.
Loading in the Cassettes (page 3-5)
NOTE
To deliver output to the mail box, change the Paper Output selection on the operation panel or in the printer driver, or change in the default settings.
Paper Output (page 6-30)

11-5
Appendix > Optional Equipment
(8) JS-5100 "Job Separator"
Separate paper according to output tray for easier sorting. Specify as the output tray for copy or print jobs. Or, specify as the default output tray for printing from the copy or Document Box screen, printing from the PC, and printing of the received fax data.
(9) DF-5100 "Inner Finisher"
This is a document finisher capable of holding large print runs and of separating and offsetting multiple copies of a printout into individual copies. It can also staple the offset printouts.
(10) PH-5100, 5110 "Punch Unit"
Attaches to the 1,000-Sheet Finisher and is used to punch holes.
(11) FAX System 10 (X) "FAX Kit"
By installing the FAX kit, fax send/receive is enabled. Also, it is possible to use it as a network fax, by using it with a computer. When two FAX kits are installed, the units can be connected to two different telephone lines which will enable quicker message transmission to a number of recipients. If one of the lines is dedicated to receiving, the busy line time can be reduced.
FAX Operation Guide
(12) IB-50 "Network Interface Kit"
The Network Interface Kit provides a high-speed connection for the Gigabit-per-second interface. This kit supports traditional protocols such as AppleTalk, Netware and so on.
It also supports only the least functions in the standard utilities.
IB-50 User's Manual
(13) IB-51 "Wireless Network Interface Kit"
This is a wireless LAN interface card which supports the wireless LAN specifications IEEE802.11n (Max 300 Mbps) and 11 g/b. This supports traditional protocols such as AppleTalk, Netware and so on.
It also supports only the least functions in the standard utilities.
The IB-51 Setup utility supports Windows OS and Mac OS X.
IB-51 User's Manual
(14) Card Authentication Kit(B) "Card Authentication Kit"
User login administration can be performed using ID cards. To do so, it is necessary to register ID card information on the previously registered local user list. For more information about how to register this information, refer to the following:
Card Authentication Kit(B) Operation Guide
(15) NK-7100, NK-7110 "Optional Numeric Keypad"
The numeric keypad is added to the operation panel. If the optional numeric keypad is installed, numeric keys do not appear on the touch panel.
NOTE
To ensure that paper is delivered to the Job Separator, select the output destination or change the default setting.
Paper Output (page 6-30)

11-6
Appendix > Optional Equipment
(16) DT-5100 "Document Table"
Place original or other documents when using the machine.
(17) Internet FAX Kit(A) "Internet FAX Kit"
Activating the Internet FAX Kit sends and receives faxes via the Internet without using a phone line. It can only be added when the FAX Kit is installed.
(18) UG-33 "ThinPrint Option"
This application allows print data to be printed directly without a print driver.
(19) UG-34 "Emulation Upgrade Kit"
Enables emulation whereby the machine operates using commands for other printers. Installing this option enables IBM Proprinter, Line Printer, and EPSON LQ-850 emulation.
(20) Scan extension kit(A) "OCR Scan Activation Kit"
This option enables the use of the OCR Text Recognition function in the applications of the machine.
(21) USB Keyboard "USB Keyboard"
A USB keyboard can be used to enter information into the text fields on the operation panel. A special mount is also available to install the keyboard on the machine. Please contact your dealer or service representative for information on keyboards that are compatible with your machine before you purchase one.
(22) "SD/SDHC Memory Card"
An SD/SDHC memory card is useful for storing fonts, macros, and overlays. The machine is equipped with a slot for an SDHC memory card with a maximum size of 32 GB, and an SD memory card with a maximum size of 2 GB.

11-7
Appendix > Optional Equipment
ApplicationsOverview of the Applications
The applications listed below are installed on this machine.
Starting Application Use
1 Display the screen.[System Menu/Counter] key > [Add/Delete Application] > "Optional Function" [Optional Function List]
2 Select the desired application > [Activate]You can view detailed information on the selected application by selecting [ ] (information icon).
Application
Data Encryption/Overwrite
Internet FAX Kit
Card Authentication Kit
ThinPrint Option*1
*1 This can be used on a trial basis for a limited time.
Emulation Upgrade Kit
OCR Scan Activation Kit*1
NOTE
• Restrictions such as the number of times the application can be used during the trial period differ depending on the application.
• If you change the date/time while using the trial version of an application, you will no longer be able to use the application.
NOTE
If the user authentication screen appears, enter your login user name and login password and select [Login]. For this, you need to login as an administrator or as a user with privileges to carry out this setting. The factory default login user name and login password are set as shown below.
Model Name Login User Name Login Password
358ci 3500 3500
408ci 4000 4000
508ci 5000 5000

11-8
Appendix > Optional Equipment
3 Enter the license key > [Official]Some applications do not require you to enter a license key. If the license key entry screen does not appear, go to Step 5.
To use the application as a trial, select [Trial] without entering the license key.
4 Select [Yes] in the confirmation screen.
Checking Details of Application
1 Display the screen.[System Menu/Counter] key > [Add/Delete Application] > "Optional Function" [Optional Function List]
2 Select [ ] (information icon) for the application whose detailed information you want to check.You can view detailed information on the selected application.
The table below lists the item you can view.
Extend the trial period.
Select [Extend].
NOTE
• If you started the Data Encryption/Overwrite or Thin Print option and entered the license key, turn the power OFF/ON.
• Icons of activated application are displayed in the Home screen.
NOTE
If the user authentication screen appears, enter your login user name and login password and select [Login]. For this, you need to login as an administrator or as a user with privileges to carry out this setting. The factory default login user name and login password are set as shown below.
Item
Function Name
License
Remaining Counts
Expiration Date
Status
Model Name Login User Name Login Password
358ci 3500 3500
408ci 4000 4000
508ci 5000 5000

11-9
Appendix > Character Entry Method
Character Entry MethodTo enter characters for a name, use the on-display keyboard in the touch panel following the steps as explained below.
Entry ScreensLower-case Letter Entry Screen
NOTE
Keyboard Layout
"QWERTY", "QWERTZ" and "AZERTY" are available as keyboard layouts the same as a PC keyboard. Select the [System Menu/Counter] key, [Device Settings], [Keyboard] and then [Keyboard Layout] to choose the desired layout. "QWERTY" layout is used here as an example. You may use another layout following the same steps.
No. Display/Key Description
1 Keyboard Select the character to enter.
2 Input box Enter characters in the selected box.
3 Tab key Select to move to the next input box.
4 Shift key Select to switch between upper case and lower case.
5 [?123] / [Character] Select the characters that are entered.
6 Space key Select to insert a space.
7 Cursor key Select to move the cursor on the display.
8 Close key Select to close the entry screen.
9 Enter key Select to finalize entry and return to the screen before the entry.
10 Backspace key Select to delete a character to the left of the cursor.
8 Input / Limit display Displays maximum number of characters and the number of characters entered.
2
34
5 6 7 8
910
111

11-10
Appendix > Character Entry Method
Upper-case Letter Entry Screen
Select the Shift key.
Number/Symbol Entry Screen
Select [?123].

11-11
Appendix > Character Entry Method
Entering CharactersFollow the steps below to enter 'List #1' for an example.
1 Enter 'List', (space).
To switch between upper case and lower case, select the Shift key.
2 Enter '#' and '1'.
To enter numbers or symbols, select [#123].
3 Check that the entry is correct.
Check that the entry is correct. Select [enter].
1, 3 24
57
6
1
23

11-12
Appendix > Paper
PaperThis section explains the paper sizes and types that can be used in the paper source.
For details on the sizes, types, and number of sheets of paper that can be loaded in each paper tray, refer to the following:
Specifications (page 11-20)
Basic Paper SpecificationsThis machine is designed to print on standard copy paper as used in regular ('dry') copiers and page printers such as laser printers. It also supports a variety of other types of paper that conform to the specifications given in this appendix.
Be careful when choosing paper. Paper unsuitable for the machine may cause jams or may be wrinkled.
Supported Paper
Use standard copy paper for regular copiers or laser printers. The printing quality will be affected by the quality of paper. Poor quality paper may result in unsatisfactory output.
Basic Paper Specifications that can be Used with This Machine
The following table lists the specifications of paper that is supported with this machine. Refer to the subsequent sections for further details.
We are not responsible for the problems occurred from the use of paper that does not conform to our specifications.
Criteria Specifications
Weight Cassettes: 60 to 220 g/m2
Multipurpose tray: 60 to 220 g/m2, 129 to 163 g/m2 (Banner sheet)
Dimensional accuracy ±0.7 mm
Squareness of corners 90° ±0.2°
Moisture content 4 to 6%
Pulp content 80% or more
NOTE
Some recycled paper does not meet requirements for use with this machine as listed in the Basic Paper Specifications shown below, such as moisture or pulp content. For this reason, we recommend purchasing a small amount of recycled paper as a sample for testing prior to use. Choose recycled paper that gives the best printing results and contains low levels of paper dust.

11-13
Appendix > Paper
Choosing the Appropriate PaperThis section describes guidelines for choosing paper.
Condition
Avoid using paper with bent corners or that is curled, dirty, or torn. Do not use paper that has a rough surface or paper fiber lint, or that is especially delicate. Use of paper in any of these conditions will not only deliver poor copies but may also cause jams and shorten the useful life of the machine. Choose paper with a smooth and even surface; however, avoid coated paper or paper with a treated surface as it may damage the drum or fusing unit.
Ingredients
Do not use paper such as paper that has been coated or surface-treated or paper that contains plastic or carbon. Those types of paper may produce harmful fumes from the heat of printing and may damage the drum.
Be sure to use the standard paper that contains at least 80% pulp, i.e., not more than 20% of the total paper content consists of cotton or other fibers.
Smoothness
The paper surface should be smooth, but it must be uncoated. With paper that is too smooth and slippery, several sheets may accidentally be supplied at once, causing jams.
Basis Weight
In countries that use the metric system, basis weight is the weight in grams of one sheet of paper one square meter in area. In the United States, basis weight is the weight in pounds of one ream (500 sheets) of paper cut to the standard size (or trade size) for a specific grade of paper. Paper that is too heavy or too light may be supplied incorrectly or cause paper jams, which may cause excessive wear of the machine. Mixed paper weight (i.e., thickness) may cause several sheets to be supplied at once accidentally and may also cause blurring or other printing problems if the toner fails to adhere correctly.
Moisture Content
Paper moisture content is the ratio of moisture to dryness expressed as a percentage. Moisture affects how the paper is supplied, the electrostatic chargeability of the paper, and how the toner adheres.
Paper moisture content varies depending on the relative humidity in the room. High relative humidity causes paper to become damp, making the edges expand so it appears wavy. Low relative humidity causes paper to lose moisture, making the edges tighten and weakening print contrast.
Wavy or tight edges may cause the paper to slip when it is supplied. Try to keep the moisture content between 4 to 6%.
To maintain the right level of moisture content, bear in mind the following considerations.
• Store paper in a cool, well-ventilated place.
• Store paper flat and unopened in the package. Once the package is opened, reseal it if the paper is not to be used for a while.
• Store paper sealed in the original package and box. Put a pallet under the carton to keep it raised above the floor. Especially during rainy seasons keep the paper a sufficient distance away from wooden or concrete floors.
• Before using paper that has been stored, keep it at the proper moisture level for at least 48 hours.
• Do not store paper where it is exposed to heat, sunlight, or dampness.

11-14
Appendix > Paper
Other Paper Specifications
Porosity: The density of the paper fibers.
Stiffness: Paper must be stiff enough or it may buckle in the machine, causing jams.
Curl: Most paper naturally tends to curl after the package is opened. When paper passes through the fixing unit, it curls upward slightly. To deliver flat printouts, load the paper so that the curl faces towards the bottom of the paper tray.
Static electricity: During printing, paper is electrostatically charged so that the toner adheres. Choose paper that can be discharged quickly so that copies do not cling together.
Whiteness: Paper whiteness affects print contrast. Use whiter paper for sharper, brighter copies.
Quality: Machine problems may occur if sheet sizes are not uniform or if corners are not square, edges are rough, sheets are uncut, or edges or corners are crushed. In order to prevent these problems, be especially careful when you cut the paper yourself.
Packaging: Choose paper that is properly packaged and stacked in boxes. Ideally, the packaging itself should have been treated with a coating to inhibit moisture.
Specially treated paper: We do not recommend printing onto the following types of paper, even if it conforms to the basic specifications. When you use these kinds of paper, purchase a small amount first as a sample to test.
• Glossy paper
• Watermarked paper
• Paper with an uneven surface
• Perforated paper

11-15
Appendix > Paper
Paper Sizes that can be Used with This Machine
Paper of the following sizes is supported by the machine.
Measurements in the table take into account a ±0.7 mm dimensional accuracy for length and width. Corner angles must be 90° ± 0.2°.
• Envelope Monarch (3-7/8 × 7-1/2")
• Envelope #10 (4-1/8 × 9-1/2")
• Envelope DL (110 × 220 mm)
• Envelope C5 (162 × 229 mm)
• Executive (7-1/4 × 10-1/2")
• Letter
• Legal
• A4 (297 × 210 mm)
• B5 (257 × 182 mm)
• A5 (210 × 148 mm)
• A6 (148 × 105 mm)
• B6 (182 × 128 mm)
• Envelope #9 (3-7/8 × 8-7/8")
• Envelope #6 (3-5/8 × 6-1/2")
• ISO B5 (176 × 250 mm)
• Hagaki (Cardstock) (100 × 148 mm)*1
• Oufuku hagaki (Return postcard) (148 × 200 mm)*1
• Oficio II
• 216 × 340 mm
• 16K (273 × 197 mm)
• Statement
• Folio (210 × 330 mm)
• Youkei 4 (105 × 235 mm)
• Youkei 2 (114 × 162 mm)
• Custom (Cassette: 92 × 148 to 216 × 356 mm, Multipurpose Tray: 70 × 148 to 216 × 1,220 mm)
*1 This paper cannot be used in cassette.

11-16
Appendix > Paper
Special PaperThis section describes printing onto special paper and print media.
The following paper and media can be used.
• Transparencies
• Preprinted paper
• Bond paper
• Recycled paper
• Thin paper
• Letterhead
• Colored paper
• Prepunched paper
• Envelopes
• Hagaki (Cardstock)
• Thick paper
• Labels
• Coated
• High-quality paper
When using these paper and media, choose those that are designed specifically for copiers or page printers (such as laser printers). Use the multipurpose tray for transparencies, cardstocks, labels, and Coated paper.
Choosing Special Paper
Although special paper that meets the following requirements can be used with the machine, print quality will vary considerably due to differences in the construction and quality of special paper. Thus, special paper is more likely than regular paper to cause printing problems. Before purchasing special paper in volume, try testing a sample to ensure the print quality is satisfactory. General precautions when printing onto special paper are given below. Note that we are not responsible for any harm to the user or damage to the machine caused by moisture or specifications of special paper.
Select a cassette or multipurpose tray for special paper.
Transparencies
Transparencies must be able to withstand the heat of printing. Transparencies must meet the following conditions.
To avoid problems, use the multipurpose tray for transparencies and load transparencies with the long side facing the machine.
If transparencies jam frequently at output, try pulling the leading edge of sheets gently as they are ejected.
Heat resistance Must withstand at least 190°C
Thickness 0.100 to 0.110 mm
Material Polyester
Dimensional accuracy
±0.7 mm
Squareness of corners
90° ±0.2°

11-17
Appendix > Paper
Label
Be sure to feed labels from the multipurpose tray.
For selecting labels, use extreme care so that the adhesive may not come in direct contact with any part of the machine and that the labels are not easily peeled from the carrier sheet. Adhesives that stick to the drum or rollers and peeled labels remaining in the machine may cause a failure.
When printing onto labels, you must be liable for the print quality and possible trouble.
Labels consist of three layers as shown in the illustration. The adhesive layer contains materials that are easily affected by the force applied in the machine. The carrier sheet bears the top sheet until the label is used. This composition of labels may cause more problems.
The label surface must be covered completely with the top sheet. Gaps between labels may cause peeling of labels, resulting in a serious failure.
Some label paper has large margins on the top sheet. When using such paper, do not peel these margins from the carrier sheet before completing output.
Use label paper that conforms to the following specifications.
Top sheet weight 44 to 74 g/m²
Basis weight (overall paper weight)
104 to 151 g/m²
Top sheet thickness 0.086 to 0.107 mm
Overall paper thickness 0.115 to 0.145 mm
Moisture content 4 to 6 % (composite)
Top sheet
Adhesive
Carrier sheet
Not allowedAllowed
Top sheet
Carrier

11-18
Appendix > Paper
Hagaki (Cardstock)
Before loading Hagaki (Cardstock) into the multipurpose tray, fan them and align the edges. If the Hagaki (Cardstock) paper is curled, straighten it before loading. Printing onto curled Hagaki (Cardstock) may cause jams.
Use unfolded Oufuku hagaki (Return postcard) (available at post offices). Some Hagaki (Cardstock) may still have rough edges developed by a paper cutter on the back side. Remove any such rough edges by placing the Hagaki (Cardstock) on a flat surface and rubbing the edges gently a few times with a ruler.
Envelopes
Envelopes should be fed from the MP tray with the print-side down or the cassette and the optional paper feeder with the print-side up.
Due to the structure of envelopes, printing evenly over the entire surface may not be possible in some cases. Thin envelopes in particular may be wrinkled by the machine in some cases as they pass through. Before purchasing envelopes in volume, try testing a sample to ensure the print quality.
Storing envelopes for a long period may cause them to become wrinkled. Thus, keep the package sealed until you are ready to use them.
Keep the following points in mind.
• Do not use envelopes with exposed adhesive. In addition, do not use the type of envelope in which the adhesive is exposed after the top layer is peeled off. Serious damage may be caused if the paper covering the adhesive comes off in the machine.
• Do not use envelopes with certain special features. For example, do not use envelopes with a grommet for winding a string to close the flap or envelopes with an open or film-covered window.
• If paper jams occur, load fewer envelopes at once.
Thick Paper
Before loading thick paper, fan it and align the edges. Some thick paper may still have rough edges developed by a paper cutter on the back side. Remove any such rough edges just as with Hagaki (Cardstock) by placing the paper on a flat surface and rubbing the edges gently a few times with a ruler. Printing onto paper with rough edges may cause jams.
Colored Paper
Colored paper must conform to the specifications.
Basic Paper Specifications (page 11-12)
In addition, the pigments in the paper must be able to withstand the heat of printing (up to 200°C or 392°F).
NOTE
Do not load paper above the load limits located on the paper width guide of the cassette and the optional paper feeder.
NOTE
If the paper is not supplied correctly even after it is smoothed, load the paper with the leading edge raised a few millimeters.
Burrs
Burrs

11-19
Appendix > Paper
Preprinted Paper
Preprinted paper must conform to the specifications.
Basic Paper Specifications (page 11-12)
The colored ink must be able to withstand the heat of printing. It must be resistant to silicone oil as well. Do not use paper with a treated surface such as glossy paper used for calendars.
Recycled Paper
Recycled paper must conform to the specifications; however, its whiteness may be considered separately.
Basic Paper Specifications (page 11-12)
Coated Paper
Coated paper is created by treating the surface of the base paper with a coating that provides higher printing quality than plain paper. Coated paper is used for particularly high quality printing.
The surface of high-quality or medium-quality paper is coated with special agents that improve ink adhesion by making the paper surface smoother. These agents are used either to coat both sides of the paper or just one side. The coated side appears slightly glossy.
NOTE
Before purchasing recycled paper in volume, try testing a sample to ensure satisfactory print quality.
IMPORTANT
When printing on coated paper in very humid environments, ensure that the paper is kept dry as moisture may cause sheets to stick together when they are fed into the machine. If printing in very humid environments, set coated paper for one sheet each.

11-20
Appendix > Specifications
Specifications
Machine
IMPORTANT
Specifications are subject to change without notice.
NOTE
For more information on using the FAX, refer to the following:
FAX Operation Guide
Item Description
Type Desktop
Printing Method Electrophotography by semiconductor laser
Paper Weight Cassette 60 to 220 g/m2
Multipurpose Tray
60 to 220 g/m2, 129 to 163 g/m2 (Banner sheet)
Paper Type Cassette Plain, Rough, Vellum, Recycled, Preprinted, Bond, Color, Prepunched, Letterhead, Envelope, Thick, High Quality, Custom 1 to 8 (Duplex: Same as Simplex)
Multipurpose Tray
Plain, Transparency (OHP film), Rough, Vellum, Labels, Recycled, Preprinted, Bond, Cardstock, Color, Prepunched, Letterhead, Envelope, Thick, Coated, High Quality, Custom 1 to 8
Paper Size Cassette A4, A5, A6, B5, B6, Folio, 216 × 340 mm, Letter, Legal, Statement, Executive, Oficio II, 16K, ISO B5, Envelope #10, Envelope #9, Envelope #6, Envelope Monarch, Envelope DL, Envelope C5, Youkei 4, Youkei 2, Custom (92 × 148 mm to 216 × 356 mm)
Multipurpose Tray
A4, A5, A6, B5, B6, Folio, 216 × 340 mm, Letter, Legal, Statement, Executive, Oficio II, 16K, ISO B5, Envelope #10, Envelope #9, Envelope #6, Envelope Monarch, Envelope DL, Envelope C5, Hagaki (Cardstock), Oufukuhagaki (Return postcard), Youkei 4, Youkei 2, Custom (70 × 148 mm to 216 × 1,220 mm)
Printable Area Print margin for top, bottom and both sides is 4 mm
Warm-up Time
(23°C/73.4°F, 60%)
Power on 358ci 20 seconds or less
408ci 20 seconds or less
508ci 20 seconds or less
Low Power 358ci 10 seconds or less
408ci 10 seconds or less
508ci 10 seconds or less
Sleep 358ci 19.7 seconds or less
408ci 21.8 seconds or less
508ci 21.8 seconds or less

11-21
Appendix > Specifications
Paper Capacity Cassette 500 sheets (80 g/m2)*1
Multipurpose Tray
100 sheets (A4/Letter or smaller) (80 g/m2)
25 sheets (larger than A4/Letter) (80 g/m2)
1 sheet (Banner sheet (210 × 470.1 to 210 × 1,220 mm)) (129 to 163 g/m2)
Output Tray Capacity Inner tray 500 sheets (80 g/m2)
Image Write System Semiconductor laser and electrophotography
Memory 4.0 GB
Large Capacity Storage 358ci SSD 8GB/Hard Disk 320GB
408ci SSD 8GB/Hard Disk 320GB
508ci SSD 8GB/Hard Disk 320GB
Interface Standard USB Interface Connector: 1 (Hi-Speed USB)
Network interface: 1 (10 BASE-T/100 BASE-TX/1000 BASE-T)
USB Port: 3 (Hi-Speed USB)
Wireless LAN: 1
Option eKUIO: 2*2
Fax: 2*3
OperatingEnvironment
Temperature 10 to 32.5°C/50 to 90.5°F
Humidity 10 to 80 %
Altitude 3,500 m/11,482 ft maximum
Brightness 1,500 lux maximum
Dimensions (W × D × H)
(without Document Processor)
21.66" × 20" × 24.13"550 × 508 × 612.8 mm
(without Document Processor)
Weight Approx. 108.1 lb/Approx. 49 kg(without toner container, Document Processor)
Space Required (W × D)
(Using multipurpose tray)
31.82" × 20"
808 × 508 mm
Power Source 358ci 120 V Specification Model: 120 V 60 Hz 8.9 A
230 V Specification Model: 220 to 240 V 50/60 Hz 5.4 A
408ci 120 V Specification Model: 120 V 60 Hz 10.2 A
230 V Specification Model: 220 to 240 V 50/60 Hz 5.4 A
508ci 120 V Specification Model: 120 V 60 Hz 10.5 A
230 V Specification Model: 220 to 240 V 50/60 Hz 5.4 A
The power consumption of the product in networked standby (If all network ports are connected.)
The information is available at the website below.
<https://www.kyoceradocumentsolutions.eu/en/about-us/our-brand/environmental-policy.html>
Options Optional Equipment (page 11-2)
*1 Up to upper limit height line in the cassette.*2 When two optional interface are installed, a fax line can not be installed.*3 When one network interface is installed, only one fax line can be installed.
Item Description

11-22
Appendix > Specifications
Copy FunctionsItem Description
Copy Speed 358ci Black and White Copying Full Color Copying
A4 35 sheets/min 35 sheets/min
Letter 37 sheets/min 37 sheets/min
Legal 30 sheets/min 30 sheets/min
B5 35 sheets/min 35 sheets/min
A5 35 sheets/min 35 sheets/min
A6 35 sheets/min 35 sheets/min
408ci Black and White Copying Full Color Copying
A4 40 sheets/min 40 sheets/min
Letter 42 sheets/min 42 sheets/min
Legal 34 sheets/min 34 sheets/min
B5 40 sheets/min 40 sheets/min
A5 40 sheets/min 40 sheets/min
A6 40 sheets/min 40 sheets/min
508ci Black and White Copying Full Color Copying
A4 50 sheets/min 50 sheets/min
Letter 52 sheets/min 52 sheets/min
Legal 42 sheets/min 42 sheets/min
B5 50 sheets/min 50 sheets/min
A5 50 sheets/min 50 sheets/min
A6 50 sheets/min 50 sheets/min
First Copy Time
(A4, place on the platen, feed from Cassette)
Black and White
358ci 7.0 seconds or less
408ci 7.0 seconds or less
508ci 7.0 seconds or less
Color 358ci 8.0 seconds or less
408ci 8.0 seconds or less
508ci 8.0 seconds or less
Zoom Level Manual mode: 25 to 400%, 1% increments
Auto mode: Preset Zoom
Continuous Copying 1 to 9999 sheets
Resolution 600 × 600 dpi
Supported Original Types Sheet, Book, 3-dimensional objects
(maximum original size: Legal/Folio)
Original Feed System Fixed

11-23
Appendix > Specifications
Printer Functions
Scanner Functions
Item Description
Printing Speed Same as Copying Speed.
First Print Time
(A4, feed from Cassette)
Black and White
358ci 7.0 seconds or less
408ci 7.0 seconds or less
508ci 7.0 seconds or less
Color 358ci 8.0 seconds or less
408ci 8.0 seconds or less
508ci 8.0 seconds or less
Resolution 1200 × 1200 dpi, 600 × 600 dpi
Operating System Windows 7, Windows 8.1, Windows 10, Windows Server 2008/R2, Windows Server 2012/R2, Windows Server 2016, Mac OS 10.9 or later
Interface USB Interface Connector: 1 (Hi-Speed USB)
Network interface: 1 (10 BASE-T/100 BASE-TX/1000 BASE-T)
Optional Interface (Option): 2 (For IB-50/IB-51 mounting)
Wireless LAN: 1
Page Description Language PRESCRIBE
Emulations PCL6 (PCL-XL, PCL5c), KPDL3 (PostScript3 compatible), PDF, XPS, OpenXPS
Item Description
Resolution 600 dpi, 400 dpi, 300 dpi, 200×400 dpi, 200 dpi, 200×100 dpi
File Format TIFF, JPEG, XPS, Open XPS, PDF (MMR/JPEG compression), High compressive PDF, OCR Text Recognition (Option), MS Office file (Option), OOXML (Option), OOXML (OCR) (Option)
Scanning Speed*1
*1 When using the document processor (Dual Scan with Skewed and Multifeed Detection) (except TWAIN and WIA scanning)
1-sided B/W 85 Images/min
Color 65 Images/min
2-sided B/W 170 Images/min
Color 130 Images/min
(A4 landscape, 300 dpi, Image quality: Text/Photo original)
Interface Ethernet (10 BASE-T/100 BASE-TX/1000 BASE-T), USB
Transmission System SMB, SMTP, FTP, FTP over SSL, USB, TWAIN*2, WIA*2, WSD
*2 Available Operating System: Windows Server 2008/Windows Server 2008 R2/Windows 7/Windows 8.1/Windows 10/Windows Server 2012/Windows Server 2012 R2/Windows Server 2016

11-24
Appendix > Specifications
Document Processor
Paper Feeder (500-sheet)
Item
Description
Document Processor(Automatic 2-Sided)
Document Processor (Dual scan DP)
Document Processor (Dual scan DP)
Type DP-5100 DP-5120 DP-5130
Original Feed Method Automatic feed
Supported Original Types Sheet originals
Paper Size Maximum: 8.5" × 14.01"/216 × 356 mm (Long-sized 8.5" × 74.8"/216 × 1,900 mm)
Minimum: 4.13" × 5.82"/105 mm × 148 mm
Paper Weight 1-sided: 50 to 120 g/m2
2-sided: 50 to 120 g/m21-sided: 50 to 120 g/m2
2-sided: 50 to 120 g/m21-sided: 35 to 220 g/m2
2-sided: 50 to 220 g/m2
Loading Capacity 75 sheets (50 to 80 g/m2)*1 maximum
*1 Up to upper limit height line in the document processor.
100 sheets (50 to 80 g/m2)*1 maximum
270 sheets (50 to 80 g/m2)*1 maximum
Dimensions (W) × (D) × (H) 21.58" × 13.65" × 5.16"
548 × 346.5 × 131 mm
21.58" × 13.65" × 5.16"
548 × 346.5 × 131 mm
20.8" × 15.7" × 6.8"
528 × 397 × 172 mm
Weight Approx. 8.4 lbs. / Approx. 3.8 kg
Approx. 10.0 lbs. / Approx. 4.5 kg
Approx. 17.5 lbs. / Approx. 7.9 kg
Item Description
Paper Supply Method Friction roller feeder
(No. Sheets: 550, 64 g/m2, 1 cassette/No. Sheets: 500, 80 g/m2, 1 cassette)
Paper Size A4, A5, A6, B5, B6, Folio, 216 × 340 mm, Letter, Legal, Statement, Executive, Oficio II, 16K, ISO B5, Envelope #10, Envelope #9, Envelope #6, Envelope Monarch, Envelope DL, Envelope C5, Youkei 4, Youkei 2, Custom (105 × 148 to 216 × 356 mm)
Supported Paper Paper weight: 60 to 220 g/m2
Media types: Plain, Recycled, Material
Dimensions (W) × (D) × (H) 21.66" × 19.97" × 6.19"
550 × 507 × 157 mm
Weight Approx. 21.0 lbs. / Approx. 9.5 kg

11-25
Appendix > Specifications
Paper Feeder (500-sheet × 2)
Paper Feeder (2,000-sheet)
Item Description
Paper Supply Method Friction roller feeder
(No. Sheets: 550, 64 g/m2, 2 cassettes/No. Sheets: 500, 80 g/m2, 2 cassettes)
Paper Size A4, A5, A6, B5, B6, Folio, 216 × 340 mm, Letter, Legal, Statement, Executive, Oficio II, 16K, ISO B5, Envelope #10, Envelope #9, Envelope #6, Envelope Monarch, Envelope DL, Envelope C5, Youkei 4, Youkei 2, Custom (105 × 148 to 216 × 356 mm)
Supported Paper Paper weight: 60 to 220 g/m2
Media types: Plain, Recycled, Material
Dimensions (W) × (D) × (H) 21.66" × 19.97" × 13.51"
550 × 507 × 343 mm
Weight Approx. 39.7 lbs. / Approx. 18 kg
Item Description
Paper Supply Method Friction roller feeder
(No. Sheets: 2,200, 64 g/m2/No. Sheets: 2,000, 80 g/m2)
Paper Size A4, Letter
Supported Paper Paper weight: 60 to 220 g/m2
Media types: Plain, Recycled, Material
Dimensions (W) × (D) × (H) 21.66" × 19.97" × 13.51"
550 × 507 × 343 mm
Weight Approx. 44.1 lbs. / Approx. 20 kg

11-26
Appendix > Specifications
Inner Finisher
Mailbox
Item Description
Number of Trays 1 tray
Paper Size
(80 g/m2) Finisher tray(no stapling)
Tray A (Non-stapling)
Folio, 216 × 340 mm, Legal, Custom (70 × 298 to 210 × 1020 mm): 250 sheets equivalent or 42 mm height (Thick: 20 sheets (129 to 220 g/m2))
A4, A5, A6, B5, B6, Letter, Statement, Executive, Oficio II, 16K, ISO B5, Envelope #10, Envelope #9, Envelope #6, Envelope Monarch, Envelope DL, Envelope C5, Hagaki (Cardstock), Oufukuhagaki (Return postcard), Youkei 4, Youkei 2, Custom (70 × 148 to 210 × 297 mm): 300 sheets equivalent or 42 mm height (Thick: 20 sheets (129 to 220 g/m2))
Stapling Number of Sheets
216 × 340 mm, Legal, Oficio II
30 sheets (60 to 90 g/m2)
20 sheets (91 to 105 g/m2)
2 cover sheet only (106 g/m2 to 128 g/m2)
A4, B5, Letter, 16K 50 sheets (60 to 90 g/m2)
40 sheets (91 to 105 g/m2)
2 cover sheet only (106 g/m2 to 128 g/m2)
Media types Plain, Recycled, Preprinted, Bond, Color, Prepunched, Letterhead, Thick, Coated, High Quality, Custom
Dimensions (W) × (D) × (H)
(Using multipurpose tray)
25.08" × 15.60" × 6.23"
637 × 396 × 158 mm
Weight Approx. 20.3 lbs. or less / Approx. 9.2 kg or less
Item Description
Number of Trays 6 trays
Paper Size
(80 g/m2)
Tray 1 (to 5)
Folio, 216 × 340 mm, Legal, Oficio II, Foolscap (8.5 × 13.5"): 50 sheets
A4, A5, B5, Letter, Statement, Executive, 16K: 100 sheets
Tray A
Folio, 216 × 340 mm, Legal, Oficio II, Foolscap (8.5 × 13.5"), Custom (70 × 298 to 210 × 1220 mm): 250 sheets
A4, A5, A6, B5, B6, Letter, Statement, Executive, 16K, ISO B5, Hagaki (Cardstock), Oufukuhagaki (Return postcard), Custom (70 × 148 to 210 × 297 mm): 500 sheets
Dimensions (W) × (D) × (H) 16.3" × 14.18" × 29.93"
414 × 360 × 760 mm
Weight Approx. 13.7 lbs. / Approx. 6.2 kg

11-27
Appendix > Specifications
Job Separator
1,000-Sheet Finisher
Item Description
Number of Trays 1 tray
Maximum Sheets 100 Sheets (80 g/m2)
Paper Size A4, A5, A6, B5, B6, Folio, 216 × 340 mm, Letter, Legal, Statement, Executive, Oficio II, 16K, ISO B5, Envelope #10, Envelope #9, Envelope #6, Envelope Monarch, Envelope DL, Envelope C5, Hagaki (Cardstock), Oufukuhagaki (Return postcard), Youkei 4, Youkei 2, Custom (70 × 148 to 210 × 1220 mm)
Paper Type Paper weight: 60 to 220 g/m2
Media types: Plain, Recycled, Material
Dimensions (W) × (D) × (H) 14.18" × 12.56" × 6.07"
360 × 319 × 154 mm
Weight Approx. 0.9 lbs. / Approx. 0.4 kg
Item Description
Number of Trays 1 tray
Paper Size
(80 g/m2)
Tray (Non-stapling)
Folio, 216 × 340 mm, Legal, Oficio II, Custom (Cassette: 92 × 148 mm to 216 × 356 mm / Multipurpose tray: 70 × 148 mm to 216 × 356 mm): 500 sheets equivalent or 91 mm height
A4, A5, B5, Letter, Statement, Executive, 16K: 1,000 sheets equivalent or 162 mm height
Stapling Number of Sheets
216 × 340 mm, Legal, Oficio II
30 sheets (52 to 90 g/m2)
20 sheets (91 to 105 g/m2)
2 cover sheet only (106 g/m2 to 128 g/m2)
A4, B5, Letter, 16K 50 sheets (52 to 90 g/m2)
40 sheets (91 to 105 g/m2)
2 cover sheet only (106 g/m2 to 128 g/m2)
Media types Plain, Recycled, Preprinted, Bond, Color, Prepunched, Letterhead, Thick, Coated, High Quality, Rough, Custom 1 to 8
Dimensions (W) × (D) × (H) 23.27" × 20.36" × 39.58"591 × 517 × 1,005.3 mm
Weight 50.8 lbs. or less / 23 kg or less

11-28
Appendix > Specifications
Punch Unit (For 1,000-Sheet Finisher)
3,000-Sheet Finisher
Item Description
Paper Size Inch 2 Hole A4, A5, B5, Folio, Letter, Legal, Statement, 16K
3 Hole A4, Letter, 16K
cm 2 Hole A4, A5, B5, Folio, Letter, Legal, Statement, 16K
4 Hole A4
Paper Weight 60 - 220 g/m2
Media Types Plain, Recycled, Preprinted, Bond, Color, Letterhead, Thick, Coated, High Quality, Custom 1 to 8
Item Description
Number of Trays 2 trays
Paper Size
(80 g/m2)
Tray A
(Non-Stapling)
Folio, 216 × 340 mm, Legal, Oficio II, Custom (Cassette: 92 × 148 mm to 216 × 356 mm / Multipurpose tray: 70 × 148 mm to 216 × 356 mm): 1500 sheets equivalent or 227 mm height
A4, A5, B5, Letter, Statement, Executive, 16K: 3,000 sheets equivalent or 412 mm height
Tray B Folio, 216 × 340 mm, Legal, Oficio II, Custom (Cassette: 92 × 148 mm to 216 × 356 mm / Multipurpose tray: 70 × 148 mm to 216 × 356 mm): 100 sheets equivalent or 14 mm height
A4, A5, A6, B5, B6, Letter, Statement, Executive, 16K, ISO B5, Hagaki (Cardstock), Oufukuhagaki (Return postcard): 200 sheets equivalent or 28 mm height
Stapling Maximum Number 216 × 340 mm, Legal, Oficio II
30 sheets (52 to 90 g/m2)
20 sheets (91 to 105 g/m2)
2 cover sheet only (106 g/m2 to 128 g/m2)
A4, B5, Letter, 16K 50 sheets (52 to 90 g/m2)
40 sheets (91 to 105 g/m2)
2 cover sheet only (106 g/m2 to 128 g/m2)
Media types Plain, Recycled, Preprinted, Bond, Color, Prepunched, Letterhead, Thick, Coated, High Quality, Custom 1 to 8
Hole Punch Unit
Paper Size
Inch 2 Hole A4, A5, B5, Folio, Letter, Legal, Statement, 16K
3 Hole A4, Letter, 16K
cm 2 Hole A4, A5, B5, Folio, Letter, Legal, Statement, 16K
4 Hole A4
Paper Weight 60 - 220 g/m2
Media types Plain, Recycled, Preprinted, Bond, Color, Letterhead, Thick, Coated, High Quality, Custom 1 to 8

11-29
Appendix > Specifications
Dimensions (W) × (D) × (H) 25.6" × 20.95" × 42.36"650 × 532 × 1,075.8 mm
Weight 68.4 lbs or less / 31 kg or less
NOTE
Consult your dealer or service representative for recommended paper types.
Item Description

11-30
Appendix > Glossary
GlossaryAccessibility
The machine is designed featuring good accessibility even for the elderly and those who are physically challenged or visually impaired. The angle of the touch panel is adjustable.
Apple Talk
AppleTalk offers file sharing and printer sharing and it also enables you to utilize application software that is on another computer on the same AppleTalk network.
Auto Form Feed Timeout
During data transmission, the machine may sometimes have to wait until receiving the next data. This is the auto form feed timeout. When the preset timeout passes, the machine automatically prints output. However, no output is performed if the last page has no data to be printed.
Auto-IP
Auto-IP is a module that enables dynamic IPv4 addresses to be assigned to a device on startup. However, DHCP requires a DHCP server. Auto-IP is a server-less method of choosing an IP address. IP addresses between 169.254.0.0 to 169.254.255.255 are reserved for Auto-IP and assigned automatically.
Auto Paper Selection
A function to automatically select paper in the same size as originals when printing.
Auto Sleep
A mode designed for electrical power saving, activated when the machine is left unused or there is no data transfer for a specific period. In Sleep mode, power consumption is kept to a minimum.
Bonjour
Bonjour, also known as zero-configuration networking, is a service that automatically detects computers, devices and services on an IP network. Bonjour, because an industry-standard IP protocol is used, allows devices to automatically recognize each other without an IP address being specified or DNS server being set. Bonjour also sends and receives network packets by UDP port 5353. If a firewall is enabled, the user must check that UDP port 5353 is left open so that Bonjour will run correctly. Some firewalls are set up so as to reject only certain Bonjour packets. If Bonjour does not run stably, check the firewall settings and ensure that Bonjour is registered on the exceptions list and that Bonjour packets are accepted. If you install Bonjour on Windows XP Service Pack 2 or later, the Windows firewall will be set up correctly for Bonjour.
Custom Box
The Custom Box function stores print data for each individual user on the printer and allows the user to print single or multiple copies of the stored data later using the printer's operation panel.
Default Gateway
This indicates the device, such as a computer or router, that serves as the entrance/exit (gateway) for accessing computers outside the network that you are on. When no specific gateway is designated for a destination IP address, data is sent to the host designated as the Default Gateway.

11-31
Appendix > Glossary
DHCP (Dynamic Host Configuration Protocol)
Dynamic Host Configuration Protocol (DHCP) that automatically resolves IP addresses, subnet masks, and gateway addresses on a TCP/IP network. DHCP minimizes the load of network management employing a large number of client computers because it relieves individual clients including printers from the IP address being assigned.
DHCP (IPv6)
DHCP (IPv6) is the next-generation of the Internet's Dynamic Host Configuration Protocol and supports IPv6. It extends the BOOTP startup protocol that defines the protocols used for transferring configuration information to hosts on the network. DHCP (IPv6) permits the DHCP server to use its expanded functionality to send configuration parameters to an IPv6 node. Because the network addresses that can be used are allocated automatically, the IPv6 node management workload is reduced in systems where the administrator has to exercise close control over IP address allocation.
dpi (dots per inch)
A unit for resolution, representing the number of dots printed per inch (25.4 mm).
EcoPrint Mode
A printing mode that helps save toner. Copies made in this mode are thus lighter than normal.
Emulation
The function to interpret and execute other printers' page description languages. The machine emulates operation of PCL6, KPDL3 (PostScript 3 compatible).
Enhanced WSD
Kyocera's proprietary web services.
FTP (File Transfer Protocol)
A protocol to transfer files on the TCP/IP network, whether the Internet or an intranet. Along with HTTP and SMTP/POP, FTP is now frequently used on the Internet.
Grayscale
A computer color expression. Displayed images of this sort are typically composed of shades of gray, varying from black at the weakest intensity to white at the strongest, without any other colors. Gray levels are displayed in numerical levels: that is, white and black only for 1 bit; 256 gray levels (including white and black) for 8 bits; and 65,536 gray levels for 16 bits.
Help
If you are unsure of how to operate the machine, would like more information on its functions or are having problems getting the machine to work properly, select [?] (Help) to view a detailed explanation on the touch panel.
IP Address
An Internet protocol address is a unique number that represents a specific computer or related device on the network. The format of an IP address is four sets of numbers separated by dots, e.g. 192.168.110.171. Each number should be between 0 and 255.

11-32
Appendix > Glossary
IPP
IPP (Internet Printing Protocol) is a standard that uses TCP/IP networks such as the Internet to enable print jobs to be sent between remote computers and printers. IPP is an extension of the HTTP protocol used to view websites and enables printing to be carried out via routers on printers in remote locations. It also supports the HTTP authentication mechanisms along with SSL server and client authentication as well as encryption.
Job Box
The Job Box function stores print data on the printer and allows users to print single or multiple copies of the stored data later using the printer's operation panel.
KPDL (Kyocera Page Description Language)
Kyocera's PostScript page description language compatible with Adobe PostScript Level 3.
Multipurpose (MP) Tray
The paper supply tray on the front side of the machine. Use this tray instead of the cassettes when printing onto envelopes, Hagaki (Cardstock), transparencies, or labels.
NetBEUI (NetBIOS Extended User Interface)
An interface, developed by IBM in 1985, as an update from NetBIOS. It enables more advanced functions on smaller networks than other protocols such as TCP/IP, etc. It is not suitable for larger networks due to lack of routing capabilities to choose the most appropriate routes. NetBEUI has been adopted by IBM for its OS/2 and Microsoft for its Windows as a standard protocol for file sharing and printing services.
Outline font
With outline fonts, character outlines are represented with numerical expressions and fonts can be enlarged or reduced in different ways by changing the numeric values of those expressions. Printing remains clear even if you enlarge fonts, since the characters are defined with outlines represented with numerical expressions. You can specify the font size in steps of 0.25 points up to 999.75 points.
PDF/A
This is "ISO 19005-1. Document management - Electronic document file format for long-term preservation - Part 1: Use of PDF (PDF/A)", and is a file format based on PDF 1.4. It has been standardized as ISO 19005-1, and is a specialization of PDF, which has been mainly used for printing, for long-term storage. A new part, ISO 19005-2 (PDF/A-2), is currently being prepared.
POP3 (Post Office Protocol 3)
A standard protocol to receive E-mail from the server in which the mail is stored on the Internet or an intranet.
PostScript
A page description language developed by Adobe Systems. It enables flexible font functions and highly-functional graphics, allowing higher quality printing. The first version called Level 1 was launched in 1985, followed by Level 2 that enabled color printing and two-byte languages (e.g. Japanese) in 1990. In 1996, Level 3 was released as an update for the Internet access and PDF format as well as gradual improvements in implementation technologies.
PPM (prints per minute)
This indicates the number of A4 size printouts made in one minute.

11-33
Appendix > Glossary
Printer Driver
The software to enable you to print data created on any application software. The printer driver for the machine is contained in the DVD enclosed in the package. Install the printer driver on the computer connected to the machine.
RA (Stateless)
The IPv6 router communicates (transmits) information such as the global address prefix using ICMPv6. This information is the Router Advertisement (RA).
ICMPv6 stands for Internet Control Message Protocol, and is a IPv6 standard defined in the RFC 2463 "Internet Control Message Protocol (ICMPv6) for the Internet Protocol Version 6 (IPv6) Specification".
RAM Disk
Using part of the printer's memory as a virtual disk, you can set any amount of memory from overall printer memory as a RAM disk in order to use features such as electronic sorting (shortening print time).
Send as E-mail
A function to send the image data stored in the machine as an E-mail attachment. E-mail addresses can be selected from the list or entered at each time.
SMTP (Simple Mail Transfer Protocol)
A protocol for E-mail transmission over the Internet or an intranet. It is used for transferring mail between mail servers as well as for sending mail from clients to their servers.
Status Page
The page lists machine conditions, such as the memory capacity, total number of prints and scans, and paper source settings.
Subnet Mask
The subnet mask is a way of augmenting the network address section of an IP address.
A subnet mask represents all network address sections as 1 and all host address sections as 0. The number of bits in the prefix indicates the length of the network address. The term "prefix" refers to something added to the beginning and, in this context, indicates the first section of the IP address. When an IP address is written, the length of the network address is indicated by the prefix length after a forward slash (/). For example, "24" in the address "133.210.2.0/24". In this way, "133.210.2.0/24" denotes the IP address "133.210.2.0" with a 24-bit prefix (network section). This new network address section (originally part of the host address) made possible by the subnet mask is referred to as the subnet address. When you enter the subnet mask, be sure to set the "DHCP" setting to "Off".
TCP/IP (Transmission Control Protocol/Internet Protocol)
TCP/IP is a suite of protocols designed to define the way computers and other devices communicate with each other over a network.
TCP/IP (IPv6)
TCP/IP (IPv6) is based on the current Internet protocol, TCP/IP (IPv4). IPv6 is the next-generation Internet protocol and expands the available address space, which resolves the problem of the lack of addresses under IPv4, while also introducing other improvements such as additional security functionality and the capacity to prioritize data transmission.

11-34
Appendix > Glossary
TWAIN (Technology Without An Interesting Name)
A technical specification for connecting scanners, digital cameras, and other image equipment to computers. The TWAIN compatible devices enable you to process image data on any relevant application software. TWAIN is adopted on a large amount of graphic software (e.g. Adobe Photoshop) and OCR software.
USB (Universal Serial Bus) 2.0
A USB interface standard for Hi-Speed USB 2.0. The maximum transfer rate is 480 Mbps. This machine is equipped with USB 2.0 for high-speed data transfer.
WIA (Windows Imaging Acquisition)
A function to import images supported after Windows Me/XP from digital cameras and other peripheral devices. This function replaces what TWAIN used to do. The feature is provided as a part of Windows functions and improves ease of operation, so that you import images directly to My Computer without using any application.
WPS (Wi-Fi Protected Setup)
WPS is a network security standard created by Wi-Fi Alliance, to make it easy to connect with the wireless devices and set up the Wi-Fi Protected Access. The WPS-supported services can connect to the wireless access points by pushing a button or entering passphrases.

Index-1
IndexNumerics1,000-Sheet Finisher 10-91, 11-42-sided/Book Original 6-733,000-Sheet Finisher 10-93, 11-4
Manual Staple 5-72
AAccessibility 11-30Accessibility Functions 2-29Address Book 3-29
Adding 3-29Contact 3-29Deleting 3-34Editing 3-33Group 3-32
Adjustment/Maintenance 8-77Image Adjustment 8-77Others 8-80
AirPrint 4-14Altitude Adjustment 8-80, 10-59Apache License (Version 2.0) 1-13AppleTalk 11-30Application 5-12Applications 11-7Auto Detect Original Size 8-12Auto Drum Refresh 8-79Auto Error Clear 8-23Auto Form Feed Timeout 11-30Auto Panel Reset 8-8Auto Paper Selection 11-30Auto Sleep 2-44, 11-30Auto-IP 11-30
Settings 8-53, 8-55Automatic 2-Sided Print Function 1-16
BBackground Density Adjustment 6-39, 8-78
Default 8-33, 8-35Bates Stamp 6-65Behavior Adjustment
Silent Mode 8-33Bluetooth Settings 8-65Bonjour 11-30
Settings 8-61Border Erase 6-48
CCables 2-6Calibration 8-79, 10-58Card Authentication Kit 11-5Cassette
Loading Paper 3-5Cassette 1 2-2Cassette 1 (to 4) Settings 8-14Cassette 2 2-5Cassette 3 2-5
Cassette 4 2-5Centering 6-46Character Entry Method 11-9Checking the Counter 2-62Checking the Remaining Amount of Toner 7-15Cleaning 10-2
Document Processor 10-2, 10-3Glass Platen 10-2Slit Glass 10-3
Coated Paper 11-19Collate/Offset 6-25
Default 8-34Color
Calibration 8-79, 10-58Color Balance 6-35One-touch Image Adjust 6-37Saturation 6-40
Color Balance 6-35Color Registration - Auto 8-79, 10-53Color Registration - Manual 8-79, 10-55Color Selection 6-34
Default 8-33, 8-35Color Toner Empty Action 8-23Colored Paper 11-18Combine 6-44Command Center RX 2-65Connecting
LAN Cable 2-7Power Cable 2-8USB cable 2-8
Connection Method 2-6Connectivity 8-65Continuous Scan 6-68
Default 8-33, 8-35Contrast 6-41, 8-78Control Section of the Finisher 2-5Conventions Used in This Guide xxiiiCopy 5-17Copy Speed 11-22Counting the Number of Pages Printed
Count by Paper Size 9-47Counter 2-62Each Job Account 9-49Print Accounting Report 9-50Total Accounting 9-49
Cover 6-53Custom Box 11-30
Deleting Documents 5-63Editing and Deleting Custom Box 5-55Printing Documents 5-57Send 5-59Storing Documents 5-56, 5-58
Custom Original Size 8-13Custom Paper Settings 8-16
DData Sanitization 8-69Data Security 8-68Date Format 8-8Date/Time 8-7

Index-2
Date Format 8-8Date/Time 8-7Time Zone 8-8
DefaultAuto % Priority 8-34Background Density Adj. (Copy) 8-33Background Density Adj. (Send/Store) 8-35Border Erase Default 8-32Border Erase to Back Page 8-32Collate/Offset 8-34Color Selection (Copy) 8-33Color Selection (Send/Store) 8-35Color TIFF Compression 8-35Color Type 8-35Continuous Scan (Copy) 8-33Continuous Scan (Fax) 8-35Continuous Scan (Send/Store) 8-35DP Read Action 8-32EcoPrint 8-33Email Subject/Body 8-36Erase Shadowed Areas (Copy) 8-34Erase Shadowed Areas (Send) 8-36Erase Shadowed Areas (Store) 8-36Fax TX Resolution 8-35File Format 8-35File Name Entry 8-32File Separation 8-36High Comp. PDF Image 8-35HighCompressionPDF Mode 8-35iFax Subject/Body 8-36Image Quality (File Format) 8-35JPEG/TIFF Print 8-34Margin 8-34OCR Output Format 8-36OCR Text Recognition 8-36OCR Text Recognition Action 8-35Org. Image (Send/Store) 8-35Original Image (Copy) 8-33Original Orientation (Copy) 8-33Original Orientation(Send/Store) 8-35PDF/A 8-35Prevent Bleed-through (Copy) 8-33Prevent Bleed-through (Send/Store) 8-35Primary OCR Language 8-36Repeat Copy 8-34Reserve Next Priority 8-34Scan Resolution 8-35Skip Blank Page (Copy) 8-33Skip Blank Page (Send/Store) 8-35System Stamp 8-32Toner Save Level (EcoPrint) 8-34Trapping 8-34XPS Fit to Page 8-34Zoom 8-32
Default Gateway 11-30Settings 8-53, 8-55
Default Original Size (Platen) 8-13Default Screen 8-10Delete after Printed 6-83Delete after Transmitted 6-83
Density 6-31, 8-77Destination
Adding a Destination 3-29Address Book 5-43Address Book Type 8-39Check before Send 8-37Checking and Editing 5-47Confirmation Screen of Destinations 5-47Entry Check for New Dest. 8-37Multi Sending 5-38Narrow Down 8-39One Touch Key 3-35Search 5-44Sort 8-39
Developer Refresh 8-79, 10-59Device Information 7-13Device Security Settings 8-67
Unusable Time 8-67Device Settings 8-7
Error Handling 8-21Function Key Assignment 8-20Keyboard 8-7Language/System of Units 8-7Numeric Keypad 8-7Operation Assist 8-21Original/Scan Settings 8-12Paper Feeding 8-14Paper Output 8-20Sound 8-12Toner Settings 8-23
Device Status Notification 8-26Low Toner Alert Level 8-26
DHCP 11-31Settings 8-53, 8-55
DHCP (IPv6) 11-31Settings 8-54, 8-56
Display Brightness 8-10Display Settings 8-10
Default Screen 8-10Display Brightness 8-10Quick Setup Registration (Box Print) 8-11Quick Setup Registration (Copy) 8-11Quick Setup Registration (Send) 8-11Quick Setup Registration (Sending from Box) 8-11Quick Setup Registration (Storing in Box) 8-11Show Power Off Message 8-11Wallpaper 8-11
Disposing of the Punch Waste 10-191,000-Sheet Finisher 10-193,000-Sheet Finisher 10-21
DNS Server AddressSettings 8-53, 8-54, 8-55, 8-56
Document BoxBasic Operation 5-50Custom Box 5-49Job Box 4-16, 5-49Removable Memory Box 5-49
Document Processor 2-5, 11-4Loading Originals 5-3Originals Not Supported by the Document

Index-3
Processor 5-3Originals Supported by the Document
Processor 5-3Part Names 2-2
DP Read Action 8-32dpi 11-31Drum Refresh 8-80, 10-58DSM Scan
Protocol Settings 8-38, 8-57Duplex 6-50
EEcoPrint 6-33, 11-31
Default 8-33Printer 8-44
Edit DestinationAddress Book 3-29Contact 3-29Group 3-32One Touch Key 3-35
E-mailPOP3 8-37SMTP (E-mail TX) 8-37
E-mail Settings 2-68E-mail Subject/Body 6-82Email Subject/Body
Default 8-36Emulation 11-31
Selection 8-44Emulation Upgrade Kit 11-6Encrypted PDF Password 6-84Energy Saver Recovery Level 2-44, 8-10Energy Saver/Timer 8-8
Auto Panel Reset 8-8EnergySaver RecoveryLevel 8-10Interrupt Clear Timer 8-10Low Power Timer 8-8Panel Reset Timer 8-8Ping Timeout 8-10Power Off Rule 8-10Power Off Timer 8-9Sleep Level 8-9Sleep Rules 8-8Sleep Timer 8-8Weekly Timer Settings 8-9
Energy Saving Control Function 1-16Energy Star (ENERGY STAR®) Program 1-16Enhanced VNC over SSL
Protocol Settings 8-60Enhanced WSD 11-31
Protocol Settings 8-49, 8-59Enhanced WSD over SSL
Protocol Settings 8-49, 8-59Enlarged Display 2-29Entering Numbers 2-26Entry
File Name 6-69Subject 6-82
Envelopes 11-18Environment 1-3
Erase Shadowed Areas 6-49Error Handling 8-21
Auto Error Clear 8-23Continue or Cancel Error Job 8-23Duplexing Error 8-21Error Job Skip 8-22Finished Pages Exceeded 8-22Finishing Error 8-21Inserted Paper Mismatch 8-22No Staple Error 8-21Paper Jam before Staple 8-22Paper Mismatch Error 8-22Punch Waste Full Error 8-22
eSCLProtocol Settings 8-59
eSCL over SSLProtocol Settings 8-59
FFavorites 5-9
Deleting 5-11Editing 5-11Recalling 5-10Registering 5-10
Fax Communication Report 8-27FAX Kit 11-5FAX RX Result Report 8-25Fax Server 8-65FAX Server Send 5-40File
Format 6-76PDF 6-78Separation 6-81
File Format 6-76Default 8-35
File Management Utility Connection 5-37File Name Entry 6-69
Default 8-32File Separation 6-81
Default 8-36File Size Confirmation 6-83Finisher Tray 2-5First Copy Time 11-22First Print Time 11-23Form Overlay
Storing a Form 5-65Front Cover 2-2FTP 11-31FTP Client (Transmission)
Protocol Settings 8-38, 8-57FTP Encrypted TX 6-83FTP Server (Reception)
Protocol Settings 8-57Function Key Assignment 2-20, 8-20Function Settings 8-32
Address Book 8-39Copy/Print 8-36Document Box 8-46DSM Scan 8-38Email 8-37

Index-4
Fax Memory RX Box 8-47Fax/iFax 8-38Function Defaults 8-32Home 8-47Internet Browser 8-48Job Box 8-47Manual Staple 8-49One-Touch Key 8-39Printer 8-44, 8-46RX/Forward Rules/Fax Box 8-43Send and Forward 8-40Send/Store 8-37Sending Job - Folder 8-38Status 8-48TWAIN/WIA 8-49WSD 8-38
GGlossary 11-30Google Cloud Print 4-14GPL/LGPL 1-11Grayscale 11-31Group Authorization Settings 9-19
Group Authorization 9-19Group List 9-20
Guest Authorization Settings 9-22Guest Authorization 9-22Guest Property 9-23
Guides Provided with the Machine xx
HHagaki (Cardstock) 11-18Handles 2-2Hard Disk Initialization 8-68Help 11-31Help Screen 2-28History Settings 8-27
Device Log History Settings 8-29Login History Settings 8-28Secure Comm. Error Log 8-30Sending Log History 8-27
HomeCustomize Desktop 2-16Customize Taskbar 2-16Wallpaper 2-16
Home Screen 2-14Host Name 8-50, 8-62HTTP
Protocol Settings 8-59HTTPS
Protocol Settings 8-59Hue Adjustment 6-36
IID Card Copy 6-31ID Card Settings
Additional Authentication 9-31Keyboard Login 9-30
iFax
Protocol Settings 8-57Image Adjustment
Auto Color Correction 8-78Auto Drum Refresh 8-79Background Density Adjustment 8-78Calibration 8-79, 10-58Calibration Cycle 8-79Color Registration - Auto 8-79, 10-53Color Registration - Manual 8-79, 10-55Contrast 8-78Correcting Black Lines 8-79Density 8-77Developer Refresh 8-79, 10-59Drum Refresh 8-80, 10-58Laser Scanner Cleaning 8-80, 10-59Sharpness Adjustment 8-78Tone Curve Adjustment 8-79, 10-57
Image Repeat 6-60Inner Finisher 10-89, 11-5Inner Tray 2-2, 2-5Insert Sheets/Chapters 6-59Install
Macintosh 2-57Software 2-49Windows 2-50
Interface Block Setting 8-66Internet Browser 8-48
Instructions for use 5-70Internet FAX Kit 11-6IP Address 11-31
Settings 8-53, 8-55IP Filter (IPv4)
Settings 8-61IP Filter (IPv6)
Settings 8-62IPP 11-32
Protocol Settings 8-58IPP over SSL
Protocol Settings 8-58IPSec 8-62
JJob
Available Status 7-2Canceling 7-11Checking History 7-9Checking Status 7-2Detailed Information 7-8Detailed Information of Histories 7-10Details of the Status Screens 7-3Displaying History Screen 7-10Displaying Status Screens 7-2Pause and Resumption 7-11Sending the Log History 7-10, 8-27
Job Accounting 9-34Adding an Account 9-36Apply Limit 9-52Copy/Printer Count 9-53Count by Paper Size 9-47Counting the Number of Pages Printed 9-48

Index-5
Default Counter Limit 9-45Deleting an Account 9-39Editing an Account 9-38Enabling Job Accounting 9-35FAX Driver 9-43Login 9-51Logout 9-51Overview of Job Accounting 9-34Print Accounting Report 9-50Printing 9-40Restricting the Use of the Machine 9-37TWAIN 9-41WIA 9-42
Job Accounting/AuthenticationAuthentication Security 9-4Job Accounting 9-34Unknown User Settings 9-54User Login 9-2
Job Box 11-32Deletion of Job Retention 8-47Form for Form Overlay 5-65Form Overlay 5-65Private Print Box 4-17Proof and Hold Box 4-20Quick Copy Box 4-19Quick Copy Job Retention 8-47Repeat Copy Job Retention 8-47Specifying the Job Box from a Computer and Storing
the Job 4-16Stored Job Box 4-18
Job Finish Notice 6-69Job Finish Notice Setting 8-25Job Separator 11-5Job Separator Tray 2-5JPEG/TIFF Print 6-85
Default 8-34
KKeyboard 8-7Keyboard Layout 8-7Knopflerfish License 1-13KPDL 11-32
LLabel 11-17LAN Cable 2-6
Connecting 2-7LAN Interface 8-57Language/System of Units 8-7Large Capacity Feeder (2,000-sheet) 11-4Laser Scanner Cleaning 8-80, 10-59LDAP
Protocol Settings 8-38, 8-59Legal Information 1-10Limited Use of This Product 1-9Loading Originals 5-2
Loading Originals in the Document Processor 5-3Placing Originals on the Platen 5-2
Loading Paper 10-13Local Authorization 9-17
Login 2-30Logout 2-31Low Power Timer 8-8Low Toner Alert 8-23LPD
Protocol Settings 8-58
MMailbox 11-4Management 9-1Manual Setting (IPv6) 8-54, 8-56Manual Staple 5-72, 8-49Margin 6-46
Default 8-34Margin/Centering 6-46Media Type Setting 8-17Memo Page 6-57Memory Diagnostics 8-80Message Banner Print 8-46Message Board Settings 8-26Mirror Image 6-68Mixed Size Originals 6-22
Combinations 6-22Copy Size 6-23
Mixed Size Stapling 6-27Monotype Imaging License Agreement 1-12Mopria 4-14MP Tray Settings 8-15Multi Sending 5-38Multipurpose Tray 2-2, 2-3, 11-32
NNegative Image 6-68NetBEUI 11-32
Protocol Settings 8-57NetWare
Settings 8-65Network Interface 2-6Network Interface Connector 2-4Network Interface Kit 11-5Network Settings 8-50
Bonjour 8-61IP Filter (IPv4) 8-61IP Filter (IPv6) 8-62IPSec 8-62Ping 8-61Protocol Settings 8-57Proxy 8-50Restart Network 8-62Wi-Fi Direct 8-50Wi-Fi Settings 8-51Wired Network Settings 8-55
NFCPrinting 4-15Settings 2-42, 8-66
Notice 1-2Notification/Report 8-24
Device Status Notification 8-26Fax Communication Report 8-27History Settings 8-27

Index-6
Message Board Settings 8-26Printing Report/List 8-24Result Report Settings 8-25
Numeric Keypad 8-7
OOCR Scan Activation Kit 11-6Offset Documents by Job 8-20Offset One Page Documents 8-20OHP Backing Sheet 6-71One Touch Key
Adding 3-35Editing and Deleting 3-36
OpenSSL License 1-11Operation Assist 8-21
Orientation Confirmation 8-21Preset Limit 8-21
Operation Panel 2-2Option
1,000-Sheet Finisher 11-43,000-Sheet Finisher 11-4Card Authentication Kit 11-5Document Processor 11-4Document Table 11-6Emulation Upgrade Kit 11-6FAX Kit 11-5Inner Finisher 11-5Internet FAX Kit 11-6Job Separator 11-5Large Capacity Feeder (2,000-sheet) 11-4Mailbox 11-4Network Interface Kit 11-5OCR Scan Activation Kit 11-6Optional Numeric Keypad 11-5Overview 11-2Paper Feeder (500-sheet × 2) 11-4Paper Feeder (500-sheet) 11-4Punch Unit 11-5SD/SDHC Memory Card 11-6ThinPrint Option 11-6USB Keyboard 11-6Wireless Network Interface Kit 11-5
Option Interface Slot 2-4Optional Keyboard Type 8-7Optional Network 8-62
Host Name 8-62Restart Network 8-65Wired Network Settings 8-65Wireless Network 8-63
Optional Numeric Keypad 11-5Org. Image
Default 8-35Orientation Confirmation 8-21Original
Auto Detect 8-12Custom Original Size 8-13Default Original Size (Platen) 8-13
Original Eject Table 2-5Original Image 6-31
Default 8-33
Original Orientation 6-24Default 8-33, 8-35
Original Size 6-20Original Size Indicator Plates 2-2Original SSLeay License 1-11Original Stopper 2-5Original Table 2-5Original Width Guides 2-5Original/Scan Settings 8-12
Auto Detect Original Size 8-12Custom Original Size 8-13Default Original Size (Platen) 8-13Prevent Light Reflection 8-13
Outline font 11-32
PPage # 6-55Panel Reset Timer 8-8Paper
Appropriate Paper 11-13Auto Paper Selection 8-18Checking the Remaining Amount of Paper 7-15Custom Paper Size 8-16Default Paper Source 8-18Loading Cardstock 5-8Loading Envelopes 5-8Loading Paper 3-2Loading Paper in the Cassettes 3-5Media for Auto 8-18Paper Selection 8-18Paper Source for Cover 8-19Precaution for Loading Paper 3-5Separator Paper Source 8-19Show Paper Setup Message 8-18Size and Media Type 11-12Special Paper 11-16Special Paper Action 8-19Specifications 11-12
Paper Feed Mode 8-45Paper Feed Settings 8-18Paper Feeder (500-sheet × 2) 11-4Paper Feeder (500-sheet) 11-4Paper Feeding 8-14
Cassette 1 (to 4) Settings 8-14Custom Paper Settings 8-16Media Type Setting 8-17MP Tray Settings 8-15Paper Feed Settings 8-18Show Paper Setup Message 8-18
Paper Jams 10-601,000-Sheet Finisher 10-833,000-sheet Finisher (Tray A) 10-853,000-sheet Finisher (Tray B) 10-87Bridge Unit 10-77Cassette 1 and 2 10-62Cassette 3 (2000-sheet × 1) 10-66Cassette 3 (500-sheet × 2) 10-63Cassette 4 (500-sheet × 2) 10-68Document Processor 10-80, 10-82Inner Finisher 10-79

Index-7
Jam Location Indicators 10-60Mailbox 10-78Multipurpose Tray 10-70Right Cover 1 10-71Right Cover 2 10-74Right Cover 3 (2000-sheet × 1) 10-76Right Cover 3 (500-sheet × 2) 10-75
Paper Length Guide 2-3, 3-5Paper Output 8-20
Offset Documents by Job 8-20Offset One Page Documents 8-20
Paper Selection 6-21Paper Stopper 3-11Paper Width Adjusting Tab 2-3Paper Width Guide 2-3Paper Width Guides 3-5Part Names 2-2PDF/A 11-32PIN Login 9-32Ping 8-61Platen 2-2POP3 11-32Poster 6-58PostScript 11-32Power Cable
Connecting 2-8Power Management 1-16Power Off 2-9Power Off Rule 8-10Power Off Timer 2-45, 8-9Power On 2-9Power Switch 2-2PPM 11-32Precaution for Loading Paper 3-5Precautions for Use 1-4Preprinted Paper 11-19Preset Limit 8-21Prevent Bleed-thru 6-40
Default 8-33, 8-35Prevent Light Reflection 8-13Primary Network (Client) 8-66Print Report
Data Sanitization Report 8-25Print Settings 4-2, 4-13Printer
Color Setting 8-44Copies 8-44CR Action 8-45Duplex 8-44EcoPrint 8-44Emulation 8-44Form Feed TimeOut 8-45Gloss Mode 8-44Job Name 8-45KIR 8-46LF Action 8-45Message Banner Print 8-46MP Tray Priority 8-45Orientation 8-45Override A4/Letter 8-44
Paper Feed Mode 8-45Print setting 4-2Printing Job Terminator 8-46Resolution 8-46Toner Save Level (EcoPrint) 8-44User Name 8-45Wide A4 8-46
Printer Driver 11-33Changing the Default Printer Driver Settings 4-3Help 4-3
Printing Documents Stored in Removable USB Memory 5-66Printing from PC 4-4
Non-standard Sized Paper 4-6Standard Sized Paper 4-4
Printing Report/List 8-24Font List 8-25Network Status 8-24Optional Network Status 8-24Print Accounting Report 8-24Service Status 8-24Status Page 8-24
Printing Speed 11-23Priority Override 6-70Product Library xxiProof Copy 5-19Protocol Settings 8-57Punch 6-28Punch Unit 11-5
QQuick Setup Registration (Box Print) 8-11Quick Setup Registration (Copy) 8-11Quick Setup Registration (Send) 8-11Quick Setup Registration (Sending from Box) 8-11Quick Setup Registration (Storing in Box) 8-11Quick Setup Wizard 2-46Quiet Mode 6-73
RRA (Stateless) 11-33
Settings 8-54, 8-56RAM Disk 11-33Raw
Protocol Settings 8-58Recycled Paper 11-19Regarding Trade Names 1-10Regular Maintenance 10-2
Cleaning 10-2Disposing of the Punch Waste 10-19Loading Paper 10-13Replace the Waste Toner Box 10-7Replacing Staples 10-14Toner Container Replacement 10-4
Remote Operation 10-34Repeat Copy
Default 8-34Printing 6-70Repeat Copy Job Retention 8-47
Replace the Waste Toner Box 10-7

Index-8
Replacing Staples1,000-Sheet Finisher 10-153,000-Sheet Finisher 10-17Inner Finisher 10-14
Reserve Next Priority 8-34Resolution 6-81, 8-46, 11-22, 11-23Resource Saving - Paper 1-16Responding to Messages 10-36REST
Protocol Settings 8-59REST over SSL
Protocol Settings 8-60Restart Entire Device 8-66, 8-67Restart Network 8-62, 8-65Result Report Settings 8-25Right Cover 1 2-3Right Cover 1 Lever 2-3
SSafety Conventions in This Guide 1-2Saturation 6-40Saving Documents to USB Memory 5-68Scan Resolution 6-81
Default 8-35Scan to Folder Setup Tool for SMB 3-24SD/SDHC Memory Card 11-6Security Precautions when Using Wireless LAN 1-8Security Settings 8-66
Authentication Security 8-76Data Security 8-68Device Security Settings 8-67Interface Block Setting 8-66Network 8-77Security Level 8-67System Stamp 8-71Unknown User Settings 8-77
Send and ForwardFile format 8-41PDF Encryption Functions 8-42
Send and Print 6-82Printing 6-82Storing 6-82
Send and Store 6-82Send as E-mail 5-21, 11-33Send Result Report 8-25Send to Folder (FTP) 5-21Send to Folder (SMB) 5-21Send/Store
Broadcast 8-37Default Screen 8-37Destination Check before Send 8-37Entry Check for New Dest. 8-37New Destination Entry 8-37Recall Destination 8-37
Sending 5-21Preparation for Sending a Document to a PC 3-14
Sending Size 6-75Setting Date and Time 2-32Sharpness 6-39Sharpness Adjustment 8-78
ShortcutsAdding 5-15Editing and Deleting Shortcuts 5-16
Show Paper Setup Message 8-18Show Power Off Message 8-11Silent Mode 8-33Simple Login 2-31Simple Login Settings
Simple Login 9-27Simple Login Setup 9-28
Skip Blank Page 6-73Default 8-33, 8-35
Sleep 2-43Sleep Level 8-9
Energy Saver 8-9Quick Recovery 8-9
Sleep Rules 8-8Sleep Rules (models for Europe) 2-44Sleep Timer 8-8Slit Glass 2-2SMB Client (Transmission)
Protocol Settings 8-38, 8-57SMTP 11-33SNMPv1/v2c
Protocol Settings 8-59SNMPv3
Protocol Settings 8-59Software Verification 8-67Solving Malfunctions 10-23Sound 8-12Specifications 11-20
1,000-Sheet Finisher 11-273,000-Sheet Finisher 11-28Copy Functions 11-22Document Processor 11-24Inner Finisher 11-26Job Separator 11-27Machine 11-20Mailbox 11-26Paper Feeder (2,000-sheet) 11-25Paper Feeder (500-sheet × 2) 11-25Paper Feeder (500-sheet) 11-24Printer Functions 11-23Punch Unit(For 1,000-Sheet Finisher) 11-28Scanner Functions 11-23
SSLSecurity Settings 8-77
Stack Level Adjuster 3-13Staple 6-26Staple Jam 10-89, 10-91, 10-93Staple/Punch 6-26Status Monitor 4-21
Accessing 4-21Exiting 4-21Notification Settings 4-24
Status Page 11-33Status/Job Cancel 7-1Storing Size 6-84Subnet Mask 11-33
Settings 8-53, 8-55

Index-9
SuppliesChecking the Remaining Amount 7-15
Support Tray Section of the Multipurpose Tray 2-3Symbols 1-2System Initialization 8-80System Menu 8-2
Add/Delete Application 8-77Adjustment/Maintenance 8-77Date/Time 8-7Device Settings 8-7Display Settings 8-10Energy Saver/Timer 8-8Function Settings 8-32Job Accounting/Authentication 8-77Network Settings 8-50Notification/Report 8-24Operation Method 8-2Quick Setup Wizard 2-46Security Settings 8-66
System Stamp 8-71Default 8-32
TTCP/IP 11-33
Settings 8-53, 8-55TCP/IP (IPv4)
Settings 2-33, 8-53, 8-55TCP/IP (IPv6) 11-31
Settings 8-54, 8-56Thick Paper 11-18Thin Print over SSL
Protocol Settings 8-58ThinPrint
Protocol Settings 8-58ThinPrint Option 11-6Time Zone 8-8Tone Curve Adjustment 8-79, 10-57Toner Container (Black) 2-4Toner Container (Cyan) 2-4Toner Container (Magenta) 2-4Toner Container (Yellow) 2-4Toner Container Replacement 10-4Toner Settings 8-23
Color Toner Empty Action 8-23Low Toner Alert 8-23
Touch Panel 2-12Transparencies 11-16Trapping 6-41
Default 8-34Tray 1 to 5 2-5Tray A 2-5Tray B 2-5Troubleshooting 10-23TWAIN 11-34
Setting TWAIN Driver 2-59
UUnknown User Settings
Unknown ID Job 9-54User Property 9-55
USB 11-34USB Cable 2-6
Connecting 2-8USB Drive
Printing 5-66Remove 5-69
USB Interface 2-6USB Interface Connector 2-4USB Memory
Save 5-68USB Memory Slot 2-2User Login Administration 9-2
Adding a User 9-7Changing User Properties 9-11Enabling User Login Administration 9-3FAX Driver 9-16Group Authorization Settings 9-19Guest Authorization Settings 9-22ID Card Settings 9-30Local Authentication 9-17Login 2-30Logout 2-31Obtain NW User Property 9-25Overview of User Login Administration 9-2Password Policy Settings 9-5PIN Code Authentication 9-32Printing 9-13Server Settings 9-18Simple Login Settings 9-27TWAIN 9-14User Account Lockout Setting 9-4WIA 9-15
VVNC (RFB)
Protocol Settings 8-60VNC (RFB) over SSL
Protocol Settings 8-60
WWaste Toner Box 2-4Weekly Timer Settings 2-44, 8-9White space 6-57WIA 11-34
Setting WIA Driver 2-61Wide A4 8-46Wi-Fi
Settings 2-35, 8-51Wi-Fi Direct
Printing 4-14Settings 2-40, 8-50
Wireless Connection 1-8Wireless Network
Settings 2-35, 8-63Wireless Network Interface Kit 11-5WPS (Wi-Fi Protected Setup) 11-34WSD Print
Protocol Settings 8-38, 8-57WSD Scan 5-32
Protocol Settings 8-38, 8-57

Index-10
XXPS Fit to Page 6-85
Default 8-34
ZZoom 6-42
Default 8-32


KYOCERA Document Solutions America, Inc. Headquarters 225 Sand Road, Fairfield, New Jersey 07004-0008, USA Phone: +1-973-808-8444 Fax: +1-973-882-6000
Latin America 8240 NW 52nd Terrace, Suite 301 Miami, Florida 33166, USA Phone: +1-305-421-6640 Fax: +1-305-421-6666 KYOCERA Document Solutions Canada, Ltd. 6120 Kestrel Rd., Mississauga, ON L5T 1S8, Canada Phone: +1-905-670-4425 Fax: +1-905-670-8116 KYOCERA Document Solutions Mexico, S.A. de C.V. Calle Arquimedes No. 130, 4 Piso, Colonia Polanco Chapultepec, Delegacion Miguel Hidalgo, Ciudad de Mexico, C.P. 11560 Phone: +52-555-383-2741 Fax: +52-555-383-7804 KYOCERA Document Solutions Brazil, Ltda. Alameda África, 545, Pólo Empresarial Consbrás, Tamboré, Santana de Parnaíba, State of São Paulo, CEP 06543-306, Brazil Phone: +55-11-2424-5353 Fax: +55-11-2424-5304
KYOCERA Document Solutions Chile SpA Jose Ananias 505, Macul. Santiago, Chile Phone: +56-2-2670-1900 Fax: +56-2-2350-7150 KYOCERA Document Solutions Australia Pty. Ltd. Level 3, 6-10 Talavera Road North Ryde N.S.W, 2113, Australia Phone: +61-2-9888-9999 Fax: +61-2-9888-9588 KYOCERA Document Solutions New Zealand Ltd. Ground Floor, 19 Byron Avenue, Takapuna, Auckland, New Zealand Phone: +64-9-415-4517 Fax: +64-9-415-4597
KYOCERA Document Solutions Asia Limited 13/F.,Mita Centre, 552-566, Castle Peak Road Tsuen Wan, New Territories, Hong Kong Phone: +852-2496-5678 Fax: +852-2610-2063 KYOCERA Document Solutions (China) Corporation 8F, No. 288 Nanjing Road West, Huangpu District, Shanghai,200003, China Phone: +86-21-5301-1777 Fax: +86-21-5302-8300 KYOCERA Document Solutions (Thailand) Corp., Ltd. 335 Ratchadapisek Road, Wongsawang, Bangsue, Bangkok 10800, Thailand Phone: +66-2-586-0333 Fax: +66-2-586-0278 KYOCERA Document Solutions Singapore Pte. Ltd. 12 Tai Seng Street #04-01A, Luxasia Building, Singapore 534118 Phone: +65-6741-8733 Fax: +65-6748-3788 KYOCERA Document Solutions Hong Kong Limited 16/F.,Mita Centre, 552-566, Castle Peak Road Tsuen Wan, New Territories, Hong Kong Phone: +852-3582-4000 Fax: +852-3185-1399 KYOCERA Document Solutions Taiwan Corporation 6F., No.37, Sec. 3, Minquan E. Rd., Zhongshan Dist., Taipei 104, Taiwan R.O.C. Phone: +886-2-2507-6709 Fax: +886-2-2507-8432 KYOCERA Document Solutions Korea Co., Ltd. #10F Daewoo Foundation Bldg 18, Toegye-ro, Jung-gu, Seoul, Korea Phone: +822-6933-4050 Fax: +822-747-0084 KYOCERA Document Solutions India Private Limited Second Floor, Centrum Plaza, Golf Course Road, Sector-53, Gurgaon, Haryana 122002, India Phone: +91-0124-4671000 Fax: +91-0124-4671001

KYOCERA Document Solutions Europe B.V. Bloemlaan 4, 2132 NP Hoofddorp, The Netherlands Phone: +31(0)20-654-0000 Fax: +31(0)20-653-1256 KYOCERA Document Solutions Nederland B.V. Beechavenue 25, 1119 RA Schiphol-Rijk, The Netherlands Phone: +31-20-5877200 Fax: +31-20-5877260 KYOCERA Document Solutions (U.K.) Limited Eldon Court, 75-77 London Road, Reading, Berkshire RG1 5BS, United Kingdom Phone: +44-118-931-1500 Fax: +44-118-931-1108 KYOCERA Document Solutions Italia S.p.A. Via Monfalcone 15, 20132, Milano, Italy, Phone: +39-02-921791 Fax: +39-02-92179-600 KYOCERA Document Solutions Belgium N.V. Sint-Martinusweg 199-201 1930 Zaventem, Belgium Phone: +32-2-7209270 Fax: +32-2-7208748 KYOCERA Document Solutions France S.A.S. Espace Technologique de St Aubin Route de I�Orme 91195 Gif-sur-Yvette CEDEX, France Phone: +33-1-69852600 Fax: +33-1-69853409 KYOCERA Document Solutions Espana, S.A. Edificio Kyocera, Avda. de Manacor No.2, 28290 Las Matas (Madrid), Spain Phone: +34-91-6318392 Fax: +34-91-6318219 KYOCERA Document Solutions Finland Oy Atomitie 5C, 00370 Helsinki, Finland Phone: +358-9-47805200 Fax: +358-9-47805212 KYOCERA Document Solutions Europe B.V., Amsterdam (NL) Zürich Branch Hohlstrasse 614, 8048 Zürich, Switzerland Phone: +41-44-9084949 Fax: +41-44-9084950 KYOCERA Bilgitas Document Solutions Turkey A.S. Altunizade Mah. Prof. Fahrettin Kerim Gökay Cad. No:45 34662 ÜSKÜDAR �STANBUL, TURKEY Phone: +90-216-339-0020 Fax: +90-216-339-0070 is a trademark of KYOCERA Corporation
KYOCERA Document Solutions Deutschland GmbH Otto-Hahn-Strasse 12, 40670 Meerbusch, Germany Phone: +49-2159-9180 Fax: +49-2159-918100 KYOCERA Document Solutions Austria GmbH Wienerbergstraße 11, Turm A, 18. OG, 1100 Wien, Austria Phone: +43-1-863380 Fax: +43-1-86338-400 KYOCERA Document Solutions Nordic AB Borgarfjordsgatan 11, 164 40 Kista, Sweden Phone: +46-8-546-550-00 Fax: +46-8-546-550-10 KYOCERA Document Solutions Norge Nuf Olaf Helsetsv. 6, 0619 Oslo, Norway Phone: +47-22-62-73-00 Fax: +47-22-62-72-00 KYOCERA Document Solutions Danmark A/S Ejby Industrivej 60, DK-2600 Glostrup, Denmark Phone: +45-70223880 Fax: +45-45765850 KYOCERA Document Solutions Portugal Lda. Rua do Centro Cultural, 41 (Alvalade) 1700-106 Lisboa, Portugal Phone: +351-21-843-6780 Fax: +351-21-849-3312 KYOCERA Document Solutions South Africa (Pty) Ltd. KYOCERA House, Hertford Office Park, 90 Bekker Road (Cnr. Allandale), Midrand, South Africa Phone: +27-11-540-2600 Fax: +27-11-466-3050 KYOCERA Document Solutions Russia LLC. Building 2, 51/4, Schepkina St., 129110, Moscow, Russia Phone: +7(495)741-0004 Fax: +7(495)741-0018 KYOCERA Document Solutions Middle East Dubai Internet City, Bldg. 17, Office 157 P.O. Box 500817, Dubai, United Arab Emirates Phone: +971-04-433-0412 KYOCERA Document Solutions Czech, s.r.o. Harfa Office Park, �eskomoravská 2420/15, Praha 9 Phone: +420-222-562-246 KYOCERA Document Solutions Inc. 2-28, 1-chome, Tamatsukuri, Chuo-ku Osaka 540-8585, Japan Phone: +81-6-6764-3555 https://www.kyoceradocumentsolutions.com
© 2019 KYOCERA Document Solutions Inc.

is a trademark of KYOCERA Corporation
© 2019 KYOCERA Document Solutions Inc. 2019.7
2WHKDEN200