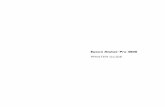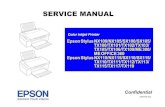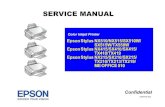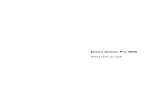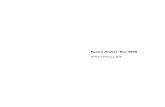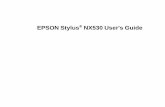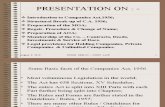Color Management - · Photo139 Epson Stylus Photo 4800 Stylus Pro 4800; or SP4800 [settings...
Transcript of Color Management - · Photo139 Epson Stylus Photo 4800 Stylus Pro 4800; or SP4800 [settings...
Color Management (getting things to print with the right colors)
Color Management is the process of assigning and/or using a Photometric Color Profile (ICC Profile) for a given physical device (a printer, scanner, camera, monitor) when working with a color image. Every physical device will generate or interpret colors a little bit differently, depending on its inks and paper (in the case of a printer), glass, light, and lens (scanner or camera), or LED, LCD, or Trinitron screen characteristics (computer monitor).
If you don’t control the color at all, what you get when you print won’t match what you see on screen or what you scanned with a scanner. Colors will be off. New colors may be present. The image might be darker or lighter than you expect. In general you won’t be satisfied with the results. Further, for the same image on screen, different printers and/or papers will produce wildly different results.
If you want consistency of color from screen to print, you need to use Color Management.
Using color management simply means using profiles that identify the color space of a given printer or scanner, and correcting (or shifting) the colors sent to the printer based upon that profile. In the simplest case, you assign a color profile when you print.
3D color space of an HP Color Laser printer
Original Image HP 5500PS Dye, HW Coated Paper, Best profile
UVA School of Architecture color printers, papers, and profiles reference:
(all icc profiles and instructions are automatically installed with the A‐School Network Setup Installers for student laptops. They can also be downloaded separately on the website, or found in Olmsted/Projects/Utils/icc profiles/)
Print Queue Name Printer type Paper printer profile(s) 5500‐139, 5500‐3fl HP Color LaserJet 5500 PS hp color LaserJet CMYK v402;
HP ColorLJ5M PS CMY Default 5550‐4fl HP Color LaserJet 5550 HP ColorLJ5550C;
HP ColorLJ5550R Plot402 HP DesignJet Z6100PS 42
in Photo Plain Heavyweight Paper 42" HP_Z6100_HPHeavyweightCoatedPaper
Plot402b HP DesignJet Z6100PS 42 in Photo
Photo Paper 42" HP_Z6100_PhotoSemi‐Gloss_SatinPaper
Plot4fl HP DesignJet 1055CM HP Coated 36” Hewlett‐Packard 1055CM Basic Coated Plotwide HP DesignJet 5500ps Heavyweight Coated paper 42” HP 5500PS Dye, HW Coated Paper, Best Pltwideb HP DesignJet 5500ps HP Photo Imaging Satin 42” HP 5000‐5500ps Dye, Photo Imaging Satin, Best Photo139 Epson Stylus Photo 4800 Stylus Pro 4800; or
SP4800 [settings codes].icc (see Epson docs)
PRINTING with COLOR MANAGEMENT OPTIONS [MACINTOSH] These are the basic color management tools to use when printing.
Photoshop
1. Once you open the print menu, select Color Management on the right hand side. Make sure document is selected. Go to Color Handling. Select Photoshop Manages Color. You can then choose a printer profile available from the program.
[Optional] If you would like to embed a color profile into the image for later use:
When opening a new document in Photoshop, select the desired color mode. Open the Advanced option and select a color profile. If you do not see one that applies to you, select a default Photoshop profile.
InDesign & Illustrator InDesign and Illustrator have the same print screen options.
1. The print menu controls are down the left hand side. Select Color Management.
2. In Color Handling, ‘ Let Illustrator (or InDesign) determine colors’. 3. From there, you can select which printer profile you want to use.
Acrobat Acrobat also has color profile options. You must be in Acrobat Pro, not Acrobat Reader.
1. From the File menu, select Print. In the main print screen, select Advanced from the bottom left corner.
2. Select Color Management from the left side menu. 3. Select Acrobat Color Management from the Color Handling options. 4. Choose the appropriate Color Profile.
Color Management
PRINTING with COLOR MANAGEMENT OPTIONS [WINDOWS] These are the basic color management tools to use when printing.
Photoshop
1. Once you open the print menu, select Color Management on the right hand side. Make sure document is selected. Go to Color Handling. Select Photoshop Manages Color. You can then choose a printer profile available from the program.
[Optional] If you would like to embed a color profile into the image for later use:
When opening a new document in Photoshop, select the desired color mode. Open the Advanced option and select a color profile. If you do not see one that applies to you, select a default Photoshop profile.
InDesign & Illustrator InDesign and Illustrator have the same print screen options.
1. The print menu controls are down the left hand side. Select Color Management.
2. In Color Handling, ‘ Let Illustrator (or InDesign) determine colors’. Select Color Handling and choose Printer Profile
Select color handling and the printer profile here to control image results.
Acrobat Acrobat also has color profile options. You must be in Acrobat Pro, not Acrobat Reader.
1. From the File menu, select Print. In the main print screen, select Advanced from the bottom left corner.
2. Select Color Management from the left side menu. 3. Select Acrobat Color Management from the Color Handling options. 4. Choose the appropriate Color Profile.
Color Management
![Page 1: Color Management - · Photo139 Epson Stylus Photo 4800 Stylus Pro 4800; or SP4800 [settings codes].icc (see Epson docs) PRINTING with COLOR MANAGEMENT OPTIONS [MACINTOSH] ...](https://reader039.fdocuments.us/reader039/viewer/2022021822/5b31e1447f8b9a744a8c2c1b/html5/thumbnails/1.jpg)
![Page 2: Color Management - · Photo139 Epson Stylus Photo 4800 Stylus Pro 4800; or SP4800 [settings codes].icc (see Epson docs) PRINTING with COLOR MANAGEMENT OPTIONS [MACINTOSH] ...](https://reader039.fdocuments.us/reader039/viewer/2022021822/5b31e1447f8b9a744a8c2c1b/html5/thumbnails/2.jpg)
![Page 3: Color Management - · Photo139 Epson Stylus Photo 4800 Stylus Pro 4800; or SP4800 [settings codes].icc (see Epson docs) PRINTING with COLOR MANAGEMENT OPTIONS [MACINTOSH] ...](https://reader039.fdocuments.us/reader039/viewer/2022021822/5b31e1447f8b9a744a8c2c1b/html5/thumbnails/3.jpg)
![Page 4: Color Management - · Photo139 Epson Stylus Photo 4800 Stylus Pro 4800; or SP4800 [settings codes].icc (see Epson docs) PRINTING with COLOR MANAGEMENT OPTIONS [MACINTOSH] ...](https://reader039.fdocuments.us/reader039/viewer/2022021822/5b31e1447f8b9a744a8c2c1b/html5/thumbnails/4.jpg)
![Page 5: Color Management - · Photo139 Epson Stylus Photo 4800 Stylus Pro 4800; or SP4800 [settings codes].icc (see Epson docs) PRINTING with COLOR MANAGEMENT OPTIONS [MACINTOSH] ...](https://reader039.fdocuments.us/reader039/viewer/2022021822/5b31e1447f8b9a744a8c2c1b/html5/thumbnails/5.jpg)
![Page 6: Color Management - · Photo139 Epson Stylus Photo 4800 Stylus Pro 4800; or SP4800 [settings codes].icc (see Epson docs) PRINTING with COLOR MANAGEMENT OPTIONS [MACINTOSH] ...](https://reader039.fdocuments.us/reader039/viewer/2022021822/5b31e1447f8b9a744a8c2c1b/html5/thumbnails/6.jpg)
![Page 7: Color Management - · Photo139 Epson Stylus Photo 4800 Stylus Pro 4800; or SP4800 [settings codes].icc (see Epson docs) PRINTING with COLOR MANAGEMENT OPTIONS [MACINTOSH] ...](https://reader039.fdocuments.us/reader039/viewer/2022021822/5b31e1447f8b9a744a8c2c1b/html5/thumbnails/7.jpg)
![Page 8: Color Management - · Photo139 Epson Stylus Photo 4800 Stylus Pro 4800; or SP4800 [settings codes].icc (see Epson docs) PRINTING with COLOR MANAGEMENT OPTIONS [MACINTOSH] ...](https://reader039.fdocuments.us/reader039/viewer/2022021822/5b31e1447f8b9a744a8c2c1b/html5/thumbnails/8.jpg)