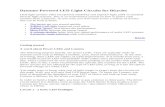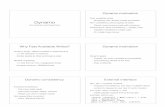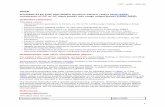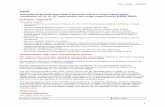CES320124 Civil 3D and Dynamo Dynamic Culvert Design and ...
Transcript of CES320124 Civil 3D and Dynamo Dynamic Culvert Design and ...

Page 1
CES320124
Civil 3D and Dynamo – Dynamic Culvert Design and Analysis Andrew Milford Autodesk
Description
In this class you will learn how to use Autodesk Civil 3D and Dynamo to model and analyse roadway drainage culverts. Learn how to create dynamic 3D culvert models by leveraging information directly from your Civil 3D design corridor, using a combination of standard Dynamo nodes and custom Python scripts to analyse and optimise the desired culvert size. Finally, we will investigate how to take the Dynamo 3D model back into Civil 3D and Revit for documentation purposes. This session is intended for those wishing to begin their Civil 3D and Dynamo automation journey leveraging the power of the Dynamo interface.
Speaker(s)
Andrew Milford is a Senior Civil Infrastructure Implementation Consultant for Autodesk and is responsible for providing technical and business consulting, ensuring customers achieve successful adoption of Autodesk's Infrastructure Solutions across the Asia/Pacific region. Prior to joining Autodesk, Andrew gained over 25 years of design experience in the civil infrastructure industry, working as a geometric road designer for large consulting companies such as SKM/Jacobs, Arcadis Consulting, and AECOM. Andrew’s experience extends from designing large highways,
tunnels, and interchanges down to smaller subdivision work using a variety of different design and drafting software packages. He is an AutoCAD Civil 3D Certified Professional and loves diving deep into AutoCAD Civil 3D software to develop and automate processes through scripts, AutoLISP, .NET API C# and VB, and Python.
Learning Objectives
• Leverage the Civil 3D Corridor model to create 3D drainage culverts in Dynamo
• Use Dynamo to create complex 3D Drainage culvert models from user-defined parameters
• Explore Dynamo’s Python node to undertake culvert analysis and sizing
• Create Civil 3D geometry from within the Dynamo workspace for documentation

Page 2
Introduction Civil 3D is a civil engineering design tool for producing high-quality 3D models for construction and documentation. Dynamo is a visual programming and scripting tool that has been integrated into Civil 3D for the 2020 release, allowing you to work with native Civil 3D and AutoCAD objects. Dynamo also provides functionality to exchange data between Excel and allow for further extension with simple programming languages like Python. In today’s competitive environment, there is now a strong emphasis on leveraging automation to perform more and more design and documentation tasks, maintaining high-quality deliverables delivered within short timeframes. Typically, the development of these automation tools is reserved for the very few individuals within companies and require a mid-to-high degree of programming knowledge to create even the most basic of programs. By combining native modelling tools within Civil 3D, the visual programming capabilities of Dynamo and the extended capabilities of Python integration, this class will demonstrate practical workflows in extracting and creating Civil 3D & AutoCAD design information using standard out-of-the-box (OOTB) Dynamo nodes and Python scripts.
Overview This document has been split into 4 learning objectives, with each exercise building on the previous chapter’s outcomes. Each objective will also contain a sectioning outlining important nodes and processes undertaken to complete the related Dynamo graph.
Learning Objective 1 - Leverage the Civil 3D Corridor model to create 3D drainage culverts in Dynamo
The first objective is to understand how to setup a Civil 3D corridor for efficient use in Dynamo, including some tips and tricks for efficient culvert creation. We will also look at the required parameters and design guidelines required to create a detailed culvert and headwall. Finally, we will review some fundamental Dynamo principles, nodes and workflows that will be used throughout the class.
Learning Objective 2 - Use Dynamo to create complex 3D Drainage culvert models from user-defined parameters
Following from Objective 1, we will move into Dynamo to begin creating a single manual-designed culvert, leveraging data from the Civil 3D corridor including:
• Alignment and Profile
• Station
• Skew
Additionally, we will setup culvert parameters (i.e. pipe size, number of cells etc) to create Dynamo geometry which leverages Civil 3D corridor information.

Page 3
Finally, we will investigate techniques to create and maintain tidy Dynamo graphs that are easy to read and amend. We will use all this information to create a single culvert based, in Civil 3D, with user-defined parameters
Exercise 3 - Explore Dynamo’s Python node to undertake culvert analysis and sizing
In this exercise, we will optimise the graph created in Objective 2 using Dynamo’s DesignScript coding language. Replacing Dynamo nodes with DesignScript code can drastically improve the readability of complex graphs. Improving on the DesignScript optimisation, the third graph dive into the use of Python Nodes, which infinitely extends Dynamo’s capabilities by adding more complex decision-making statements. We will use the power of Python \ Iron Python to automate the calculation of pipe sizes based on peak flow values.
Exercise 4 – Create Civil 3D geometry from within the Dynamo workspace for documentation
In our final exercise we will build on our learnings from the previous exercises and create a Dynamo graph which will attempt to build multiple culverts from within a single graph through reading data from an Excel table. This example will demonstrate the power of Dynamo and Excel to create a reusable graph which can adapt to virtually any design situation. Finally, we will visualise the model in Civil 3D and plot the resulting geometry onto a Profile View and export the culvert information to an SAT file for import to Revit.
Software Requirements For the exercises in this class, the following software was used:
• Civil 3D 2020.1 o Dynamo 2.4.1

Page 4
Learning Objective 1 - Leverage the Civil 3D Corridor model to create 3D drainage culverts in Dynamo
This section contains information on how to setup a Civil 3D project for use in Dynamo. Additionally, this section covers the geometric parameters required to create a detailed pipe culvert and headwall.
Civil 3D Project Setup
Before setting out a culvert using Dynamo, it is required to identify the appropriate location in Civil 3D. This can be achieved by turning on the necessary Civil 3D surfaces (Existing and Proposed) and visually identifying the contour flow. Additionally, the Water Drop can assist in determining the low flow path. Flow Path is located from the ‘Analyze’ tab on the ribbon (Analyze > Flow Paths > Water Drop)
Figure 1: Culvert location using Water Drop
Civil 3D Corridor
It is important to setup the Civil 3D corridor model with the necessary Point Codes so Dynamo can extract the correct data from the model for use in the culvert analysis Later in this document, where more automation is leveraged in the design calculations, various parameters (such as the size of the culvert, allowable headwater etc.) are driven by the vertical clearance. This vertical clearance is measured from the Hinge string (EH) to the Daylight (IA) string on the upstream side of the culvert.

Page 5
Figure 2: Corridor Codes used in the culvert design
Culvert Setout Parameters
When setting out the culvert, some of the common parameters used to define the location of the centreline include:
• Alignment String
• Station
• Skew
In Dynamo, these parameters will be setup as input parameters and affect the overall location and rotation of the culvert relative to the alignment.
Figure 3: Culvert Setout Parameters

Page 6
Culvert and Headwall Parameters
For the actual culvert itself, several parameters are required to generate more complex shapes that resemble real-world culvert dimensions, these include:
• Pipe Size
• Number of Cells
• Gap between Cells
• Culvert Height
• Wingwall Length*
• Wingwall Height*
• Wingwall Angle*
• Wingwall Thickness*
Note: These properties are duplicated 4x. Two wingwalls upstream, two wingwalls downstream
Figure 4: Culvert and Headwall parameters
Note that this exercise considers pipe culverts only. Similar methodologies and parameters can be applied to create box culverts and other culvert types. Add design information

Page 7
Dynamo Fundamentals
What is Dynamo? Dynamo is an open-source visual programming tool that works with AutoCAD Civil 3D and Revit. Dynamo extends the power of Civil 3D by providing access to the Civil 3D API (Application Programming Interface) in a more accessible manner. Rather than typing code, with Dynamo you create programs by manipulating graphic elements called ‘nodes’ and joining them together with ‘connectors’ to build programming logic. Dynamo aids in the creation of new geometry in addition to improving workflow automation.
Add Dynamo information

Page 8
Dynamo User Interface The Dynamo User Interface is the main canvas where graphs are created. The UI consists several regions, as illustrated below: Add UI information
Dynamo Nodes Dynamo nodes are found in the library (located on the left side of the Dynamo canvas) and are grouped into logical categories.
Expand the library category and sub-categories by left-clicking the mouse button. Select the desired node by simply left clicking to bring the node to the canvas.
AutoCAD The AutoCAD library contains four Categories, Document, Objects, PropertySets and Selection
The Document library contains the nodes required to begin extraction of Civil 3D and AutoCAD data, specifically
• AutoCAD > Document > Current
• AutoCAD > Document > ModelSpace

Page 9
Civil 3D The Civil 3D library contains only two Categories, CivilObjects and Selection
Select Civil 3D objects through the Selection category. Selectable objects include:
• Alignments
• CogoPointGroups
• Corridors
• Surfaces
Dynamo The Dynamo installation contains literally hundreds of nodes, with the ability to download external packages to extend the capability through custom nodes. It is recommended to review the Dynamo Primer (https://primer.dynamobim.org/) to get an overview of what these nodes are capable of. The libraries are separated as follows:
• Dictionary o A dictionary is a special data type that uses a key-value pair to store data. These
are used as an alternate to lists
• Display o A collection of nodes that control the display of geometry in Dynamo
• Geometry o Allows for the creation, editing and querying of all Dynamo geometry. Dynamo
geometry includes elements such as Points, Curves, PolyCurves, Meshes, Surfaces, Solids. Additionally, abstract geometry such as Coordinate Systems, Planes and Vectors are also supported
• ImportExport o Allows interaction with external files, including Excel, CSV, JSON, as well as
accessing File System objects, Images and Web Requests
• Input o Provides different methods in providing user-input into Dynamo, including
Integers, Numbers, Strings and Dates
• List

Page 10
o Provides nodes for all list manipulation, including creating, reversing, joining, sorting, grouping, counting and filtering to name a few. Lists are one of the core concepts of Dynamo and a solid understanding of list structures is essential to understanding Dynamo.
• Math o These are basic commonly used math functions and logic operators used in the
calculation of values
• Script o These nodes allow for enhanced flow control, and includes access to Code
Blocks and Python nodes
• String o Allows for creating and manipulation of string (i.e. text) objects

Page 11
Learning Objective 2 - Use Dynamo to create complex 3D drainage culvert models from user-defined parameters
This section contains information on how to create a culvert using the design parameters specified in Objective 1. This culvert will use read data from the Civil 3D model, including:
• Alignment and Profile
• Station
• Skew
Additionally, we will setup culvert parameters (i.e. pipe size, number of cells etc) to create Dynamo geometry which leverages Civil 3D corridor information. Finally, we will investigate techniques to create and maintain tidy Dynamo graphs that are easy to read and amend. We will use all this information to create a single culvert based, in Civil 3D, with user-defined parameters
Figure 5: Manual Culvert Design Graph
Dynamo Graph Setup
Dynamo graphs should use a template as a starting point. The template is added to each graph to provide information to the intended user and can contain information such as:
• Author
• Version
• Instructions for use
• Known Issues
• External packages
• Group coding

Page 12
Figure 6: Dynamo Template
Add template information
Dynamo Graph Rules
Dynamo Graph Layout
Dynamo graphs should be setout to run in a left to right manner, with inputs collected on the left, functions and operations in the centre, and outputs towards the right.
Graph Warnings
When working with models of a Civil nature, coordinates tend to fall far from the origin (0,0). Dynamo cannot handle these large distances very well and will highlight a node with a warning when geometry is created too far from the origin, as shown below. Add warning information

Page 13
01_Culvert_2019 - Manual.dyn
For the creation of the manual culvert, the following process was undertaken:
• Gather user-defined design inputs
• Get Civil 3D Corridor
• Get Corridor Baseline
• Get the Alignment location and skew
• Get the Corridor Featurelines (Hinge and Daylight)
• Create a setout line based on the Alignment station and skew
• Extract levels on the corridor along the culvert centreline
o Slopes calculated from intersection of culvert and daylight strings
• Create culvert pipes (size, number and spacing)
• Create headwall setout and geometry in Dynamo
• Tidy headwall geometry
• Export Objects to AutoCAD / SAT
Important Dynamo Nodes
Some of the important steps in this process include:
• Number Slider o A number slider allows users to enter values with a given range. The slider
contains a start, end and step value.
• Code Block o Code blocks are probably the most useful of all Dynamo nodes, in that they allow
any value to be entered. These are the equivalent of typing straight code into your Dynamo graph.
• Corridors o Extracts all corridors in the Civil 3D model

Page 14
• CivilObject.Name o Gets the name of the Civil 3D object
• String.Contains o Check to see whether a specific string value exists within another string. This
generates either a true or false value
• List.FilterByBooleanMask o Filters a list based on a corresponding list of true/false values. In the example,
filters the corridor based on its name, the same methodology applies to extracting a baseline. For this node to work, an equal number of list and mask items is required.
• Baseline.GetFeatureLineByCode o Gets a Civil 3D featureline object from the model, based on the passed-in code
values
• CorridorFeatureLine.PolyCurve o Creates a Dynamo PolyCurve from a Civil 3D FeatureLine. The Dynamo
geometry is then used downstream for geometry calculations.

Page 15
• Geometry.Translate o Moves the geometry in any direction to a new location. In the example below the
input geometry is moved -289000 in the ‘X’ direction and -6253000 in the ‘Y’ direction. (i.e. closer to the origin)
• Geometry.Intersect o Takes two geometry inputs and will try to generate the intersection between the
two passed-in objects. In the graph, the corridor featurelines are intersected with a Plane object to extract the ‘cut’ points.
• Curve.CoordinateSystemAtParameter
o Creates a coordinate system along a curve at a specific parameter. The parameter value ranges between zero and one (0..1). A value of zero creates a coordinate system at the start of the curve, a value of one creates a coordinate system at the end of the curve. Additionally, a value of 0.5 places a coordinate system in the middle of the curve. These are extremely useful, as the coordinate system is placed and oriented along the curve, with the ‘X’ axis projecting perpendicular to the curve, the ‘Y’

Page 16
axis projecting along the curve and the ‘Z’ axis projecting perpendicular upwards from the curve.
• CoordinateSystem.Origin o Creates a Dynamo point at the coordinate system origin
• CoordinateSystem.XAxis o Gets the X-Axis of the coordinate system. Similarly, you can extract the YAxis
and ZAxis
• Geometry.Trim o Trim geometry to another geometry object. An point is also required to determine
which side of the trimmed geometry to keep. For the culvert example, a pipe is trimmed back against a vertical plane lined up with the culvert headwall

Page 17
Learning Objective 3 - Explore Dynamo’s Python node to undertake culvert analysis and sizing
We will now optimise the graph created in the previous chapter, using Dynamo’s DesignScript coding language. Replacing Dynamo nodes with DesignScript code can drastically improve the readability of complex graphs. Improving on the DesignScript optimisation, the third will graph dive into the use of Python Nodes, which infinitely extends Dynamo’s capabilities by adding extended coding functionality. We will use the power of Python \ Iron Python to automate the calculation of pipe sizes based on peak flow values.
02_Culvert_2019 - DesignScript.dyn
DesignScript - Simplify your graphs
Add DesignScript Information

Page 18
Node To Code
To better understand the DesignScript language, several resources are available online, including the Dynamo Primer https://primer.dynamobim.org/07_Code-Block/7-2_Design-Script-syntax.html However, to get a head start on understanding the basics of DesignScript, the easiest way is to select a group of nodes, right-click in an empty space on the workspace and select the ‘Node to Code’ option. Instant code - it’s that simple! This function will convert all selected nodes to DesignScript and place this into a Code Block, assign some placeholder variables into the code blocks. Please note that there is no ‘Code to Node’ function. A good way to achieve both (i.e. for reference), is to do the following:
• Copy the nodes to the clipboard (Ctrl-C)
• Node to Code
• Paste the original nodes back to the workspace (Ctrl-V)
There are a few important things worth noting about Node to Code:
• The code generate is not formatted in any way and can be difficult to read.
• Nominal variable names are used throughout and should be replaced with something more suitable.
• It is preferred to revisit the native Node to Code output and add comments to the code block
o Better still, once you have an understanding on how to code using DesignScript, begin by coding directly into a Code Block
• When previewing Code Blocks with the pushpin, only the last line is displayed. Watch nodes are required to view all other line outputs other than the last
Figure 7: Original Dynamo Nodes

Page 19
Figure 8: Original Node to Code output (no formatting)
Figure 9: Formatted Node to Code Output
Code Blocks
The Code Block is probably the most versatile of all Dynamo Nodes, as it allows access to virtually any node (Out-of-the-box or custom nodes). In addition to accessing node functions, Code Blocks also support more advanced programming methods, including basic math functions, looping and commenting. Code Blocks are found in the Script > Editor > Code Block library. Alternatively, a code block can be place in the workspace by double left-clicking in an empty place on the workspace. This method is preferred as it is much quicker to place than repeatedly navigating through the library Add Code Block Information

Page 20
Python – Unleash the power
The Python node allows Dynamo to access more extended functionality than what Dynamo provides OOTB. The Python Script node uses a variant of the Python language called Iron Python (https://ironpython.net/). It is a C# open-source implementation of the Python language, which is tightly integrated with the .Net framework
Python Script node
The Python Script node is found in the Script > Editor > Python Script library
Figure 10: Python Node from the library
Figure 11: Python Script Node

Page 21
The Python node can receive multiple inputs, indicated by the ‘IN[0]’, ‘IN[1]’…. naming convention. The node can only contain one output port (labelled ‘OUT’). To export multiple values from a script, create a list of output values and return the list. It is recommended to comment on the incoming ‘IN[]’ nodes, as these input names cannot be renamed in the node. In the image below, the input values are passed through a Code Block, with the description of each input clearly defined.
Python Boilerplate
A basic python script contains some ‘boilerplate’ code to get you started. A description of each line of code is illustrated below:
Add Civil 3D Template Boilerplate

Page 22
03_Culvert_2019 - Python.dyn
This Dynamo graph is like the previous DesignScript example, with the exception that instead of the user inputting trial values for pipe size, sizing is automatically handled by numerous Python scripts inside the graph. A toggle is now introduced to let the user determine whether to use the Python outputs, or the user-defined inputs to drive the Dynamo geometry. Additionally, values calculated from the Python Scripts are exported to Excel for validation. Another Excel sheet is generated for use in the following exercise, which creates multiple culverts from a single Excel worksheet.
Important Dynamo Nodes
• Boolean o A toggle that allows the user to select either a True or False value. This node is
used to switch the resulting Dynamo /Civil 3D geometry from the ‘user-defined’ culvert OR the output geometry from the Python Script node.
• Python Script o Numerous Python script nodes are used to calculate not only the size and
number of pipe cells, but also perform basic culvert analysis with regards to allowable headwater depths, tailwater, trial culvert selection, inlet/outlet control calculations, controlling headwater and outlet velocity
• Code Block o Code blocks are probably the most useful of all Dynamo nodes, in that they allow
almost any expression to be entered. These are the equivalent of typing straight code into your Dynamo graph.
• ExportExcel o This node allows the export of data generated in the Dynamo graph out to an
Excel file. The node required the File Path, Sheet name, starting column and row number and the data to write. A Boolean ‘Overwrite’ toggle also allow data to continually overwrite the previous dataset.

Page 23
Python Scripts used in the graph
Add all python script with descriptions

Page 24
Learning Objective 4 - Create Civil 3D geometry from within the Dynamo workspace for documentation
In our final exercise we will build on our learnings from the previous exercises and create a Dynamo graph which will attempt to build multiple culverts from within a single graph through reading data from an Excel table. This example will demonstrate the power of Dynamo and Excel to create a reusable graph which can adapt to virtually any design situation. Finally, we will visualise the model in Civil 3D and plot the resulting geometry onto a Profile View and export the culvert information to an SAT file for import to Revit
Figure 12: 04_Culvert_2019 - Excel.dyn
04_Culvert_2019 - Excel.dyn
This Dynamo graph is similar to the first manual culvert graph, with the exception that the inputs are now handles by an Excel file, as opposed to a single set of parameters.
The Excel output from the previous Python exercise can also be copied across into a spreadsheet with multiple rows so that a central repository of culvert information is maintained
Excel Import
An Excel file is setup with headers to indicate the parameters that the user should complete before running Each row in the graph, except the header, represents one culvert. The parameters used in the Excel file are identical to the parameters input into the first Dynamo graph (Manual Culvert01_Culvert_2019 - Manual.dyn)

Page 25
Figure 13: Import data from Excel to create multiple culverts
Managing Dynamo Lists
Output to AutoCAD
In addition to exporting solid objects to Civil 3D, two additional geometric elements are exported to assist in the setup of models in Revit. A simple circle and line element is drawn at the culvert setout point (i.e. upstream centreline).
Figure 14: AutoCAD culvert setout geometry
In AutoCAD, WBlock out the two elements (circle and line) to a separate DWG file. This will be imported into Revit to acquire the coordinates and set the Project Base Point.

Page 26
Civil 3D Profile and Section Views
The Solid outputs from Dynamo can be output to Civil 3D as AutoCAD Solids. These can be projected for use on Profile and Section Views, like any solid object.
• From the Home tab on the ribbon, Select Home > Profile & Section Views > Project Objects to Profile View
Figure 15: Project Objects to Profile View
• Select the culvert pipes.
• From the ‘Project Objects to Profile View’ dialog, change the style and label to suit your requirements
o Click OK
Figure 16: Solid pipes projected in Profile View

Page 27
Output for Revit
Exporting of geometry for use in Revit is a bit limited, with the ExportToSAT node being the preferred option. This node takes the Dynamo geometry and a file name as its inputs and when run, will output the geometric SAT file to the desired location.
Import SAT file to Revit
Importing the SAT file requires some prior setup of the Revit model.
• Setup Revit project using any template. Ensure the units (UN) are set to metres (m)
• Move to a view which covers a larger extend of the project. ‘Site’ is usually good for this. In the ‘Site’ view, change the View Range to extend vertically
Figure 17: Setting Project units

Page 28
Important Dynamo Nodes
Some of the important nodes used in this process include:
• ImportExcel o This node allows the import of data from an Excel file into a Dynamo list. The
node requires a File Path and a File From Path node, a Sheet name Optionally, data can be read in as strings and a Boolean toggle can determine whether to show Excel or not
• File Path o Allows the selection of a file from the system
• File From Path o Create a File object from the path. Note: this node MUST be used in conjunction
with the File Path, otherwise the ImportExcel node will not read the file correctly
• Deconstruct o Deconstruct will take a list and extract the first item in the list as a separate item,
then place the remaining items into another list. This is handy when importing Excel data with a header.
• Transpose o Transpose will take a list of elements and ‘flip’ the list. For example, transposing
a 2x3 list of elements ▪ [1, 2, 3] ▪ [“A”, “B”, “C”]
o will become a 3x2 list ▪ [1, “A”] ▪ [2, “B”] ▪ [3, “C”]
• ByGeometry (AutoCAD > Objects > Object) o Creates AutoCAD geometry from the passed-in Dynamo geometry. In these
examples solids, lines and circles are created in Dynamo, and the exported to AutoCAD for documentation.
• ExportToSAT o Exports the solid culvert geometry to an external SAT file. This SAT file can then
be read into Revit
• Code Block o Code blocks are used extensively in this graph. The data coming from the Excel
file is taken through a code block and separated into their respective columns. Variable names are assigned to maintain code readability and avoid confusion.

Page 29
Conclusion
Using a combination of Civil 3D’s model information and Dynamo’s visual scripting capabilities,
we have been able to create a set of re-useable graphs which allow us to create quick and
dynamic drainage culverts, taking into consideration design principles that would traditionally
take hours to compute and analyse.
The flexibility of Dynamo, and its ability to read and write Excel files, allows us to extract and
store parameters for later reuse and wider team distribution.
This presentation has just been a small example of the power and flexibility of the Civil 3D&
Dynamo interface, and hopefully will inspire you to create some amazing tools.
All the material available in the dataset is provided as open source so feel free to modify it and
use it in your own applications. Feel free to contact me on LinkedIn to share workflows and
ideas.
Good luck
Andrew.
Additional Resources
DynamoBIM https://dynamobim.org/ Dynamo Primer http://dynamoprimer.com/en/
GitHub/DynamoDS https://github.com/DynamoDS/Dynamo Blogs http://dynamobim.org/blog/ Autodesk Knowledge Network https://knowledge.autodesk.com/support/civil-3d/learn-explore/caas/CloudHelp/cloudhelp/2020/ENU/Civil3D-UserGuide/files/GUID-E2122814-1957-4108-9BBF-0AD6AF1A63CB-htm.html