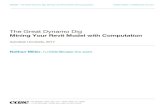More Practical Dynamo: Practical Uses for Dynamo Within Revit
-
Upload
duongxuyen -
Category
Documents
-
view
300 -
download
24
Transcript of More Practical Dynamo: Practical Uses for Dynamo Within Revit

1
AS10613 & AS13937
More Practical Dynamo: Practical Uses for Dynamo Within Revit MARCELLO SGAMBELLURI, BIM DIRECTOR
JOHN A. MARTIN & ASSOCIATES
Learning Objectives
Learn how to program using visual programming.
Discover more practical applications of Dynamo for
Revit.
Learn how to create practical uses in the office using the Dynamo extension
for Revit software.
Learn how to automate repetitive manual Revit tasks using the Dynamo
extension.
Description Have you ever wanted to learn more about the Dynamo visual programming
language extension for Revit software but thought it wasn’t for you? This
lecture will describe the uses of the Dynamo extension and explain how it
interacts with Revit software to help any Revit user. The Dynamo extension is
a program that uses visual programming, but don‘t be scared. This lecture will
teach attendees how to use the Dynamo extension even if they have no prior
programming experience. This lecture will also give attendees very gradual
doses of the Dynamo extension and visual programming so that they leave
with the skills to apply the Dynamo extension to practical Revit software
workflows. And don’t forget that the Dynamo extension is an add-on to Revit.

2
Your AU Expert
Marcello is the BIM Director at John
A. Martin & Associates Structural
Engineers in Los Angeles, CA. He
has been using Autodesk products for
over 15 years including AutoCAD, 3ds
Max, and Revit. Marcello is heavily
devoted to helping advance the use
and knowledge of BIM solutions
within the AEC community. He is well
known for modeling elements and
creating workflows that others have
thought not possible. He also
frequently presents at Autodesk
University and at The Revit
Technology Conference where he has been voted the top rated speaker three
years in a row at both conferences. He has worked on many well-known
projects in the past including the Walt Disney Concert Hall in Los Angeles, CA,
the Stata Center at MIT, and the Tom Bradley International Terminal Expansion
at LAX. Marcello received B.S. and M.S. degrees in Civil Engineering and is a
licensed Civil and Structural Engineer.
Read more of Marcello's work at Simply Complex, a blog dedicated to
modeling and documenting complex geometry in the AEC industry using
Autodesk products. You can also email Marcello ([email protected]) or
follow him on Twitter.

3
OUTLINE
INTRODUCTION
Introduction to Dynamo ............................................................................................................ 4
EXAMPLES
TEXT TO UPPERCASE ............................................................................................................... 11
Structural Framing Using Adaptive Components ...................................................................... 16
Topography Property Lines ..................................................................................................... 24
Creating 3D Rooms .................................................................................................................. 31
APPENDIX
Aligning True North with Revit ................................................................................................ 39
Using the Revit "Repeater" Command ..................................................................................... 40
Get a Center-line of a Structural Column .................................................................................. 42
Create grids in Revit using DynamoBIM .................................................................................... 42
Create levels in Revit using DynamoBIM .................................................................................. 43
Add fillets to a series of separate lines in DynamoBIM ............................................................. 47
Scale Any DynamoBIM Geometry ............................................................................................ 49
Get the Worksharing Status of a Revit File ............................................................................... 51
Create a list or nested list in DynamoBIM Using Design Script ................................................. 56
Get the Revit Version and Build Number .................................................................................. 58
How to Use IF Statements in DynamoBIM ................................................................................ 61
What a Selected Element looks like in Dynamo ........................................................................ 62
Extract an item from a list in DynamoBIM ................................................................................ 66
Ranged Expressions using Design Script in DynamoBIM ........................................................... 68
Set a Type parameter in a loadable family ............................................................................... 70
Setting Pilaster Height Equal to Grade Beam Depth ................................................................. 72
Select all Loadable Revit Family Instances Using DynamoBIM? ................................................ 74
The real Category Names in DynamoBIM? ... It Depends.... ..................................................... 76
Confused by Revit Family Selection Node Names in Dynamo? .................................................. 78

4
Introduction to Dynamo
This is a very difficult question to answer simply because Dynamo does SO much.
Below is my answer to this question and I hope it clarifies it for some of you.
Dynamo is a free program from Autodesk that uses visual programming.
Dynamo primarily does two tasks:
1. Creates its own geometry with parametric r e l a t i o n s h i p s .
2. Reads and writes to and from external d a t a b a s e s .
Since Dynamo creates its own geometry and reads and writes to external databases
it is a perfect fit to interact with Revit because....isn’t Revit simply a database with
parametric geometry? Dynamo is a stand-alone program but it could be used as an
"add-on" to Revit.
Dynamo reads and writes back data to and from the Revit database via the Revit
API. The data could be just about anything, parameter values, family geometry,
and family placement.
Basically Dynamo manipulates the Revit database in ways that the UI (user
interface) could not. For example in Dynamo you could set the base of all the walls
and all the columns to the same elevation. This means that you could set
parameters from different families equal to each other. Would that be helpful?
Dynamo also provides a direct relationship between its OWN geometry and Revit.
For example in Dynamo you could model a cone and a plane, find the intersection
of those elements (results in a curve) and then assign a Structural Revit Beam IN
REVIT to that Dynamo curve and they would be forever "linked" meaning if the
dynamo curve changed location then the Revit Beam would change location as
well. All the while the original cone, plane, and curve would REMAIN in the dynamo
program while the Structural Beam would remain in Revit. The applications for
Dynamo and Revit are endless.

5
Every Revit User Gets to Touch the API
Any Revit user could learn Dynamo (
since it uses visual programming it is
very simple to learn) they could
access the Revit api and perform
simple tasks that only could have
previously been performed with
writing an add-on or writing a macro
with .net language for Revit. Oh and
don't forget that Dynamo is
completely free and is updated
constantly.
Dynamo is ever evolving so now is
the time to download load it and learn
it. Why wait its free! By the way
Dynamo could also be used to create
a grasshopper and a Corinthian
column as shown in the figures below
.

6
I am happy to say that Dynamo
basically allows users to use the
Revit API thru visual programming
using “nodes” and “wires” instead of
text. This means that any Revit user
could use the API and create custom
simple routines without having to
know .net language or without having
to hire an outside API consultant.
Installing or Updating DynamoBIM
DynamoBIM is a free open source
program that also acts as an addin for Revit. Are you worried about addins to Revit?
Since DynamoBIM's development is supported by Autodesk the download and install
is seamless with Revit.If you needed to install it or need anyone else to install it. Go
to DynamoBIM.org click download and install it. Click finish and that’s it!
Click on the Dynamo button and it will open a separate window that is the Dynamo
interface. It’s best to use dual monitors when using D y n a m o .

11
TEXT TO UPPERCASE Changing Plan View Names to Uppercase in Revit
Have you ever wanted to change the plan view names in your Revit model to all
UPPERCASE?
DynamoBIM is here to help you. Simply follow the Dynamo Graph below and you
will get it done!
If it is your office policy to always use uppercase on your plan view names then this
is a great tool to help you do it because DynamoBIM will save you time out of your
busy schedule to "automate" this process instead of having to do it manually.
Good Luck!

12
Changing Sheet Names to Uppercase in Revit
Have you ever wanted to change the sheet names in your Revit model to all
UPPERCASE?
DynamoBIM is here to help you. Simply follow the Dynamo Graph below and you
will get it done!
Why use DynamoBIM to do this? If it is your office policy to always use upper case
on your sheet names then this is a great tool to help you do it. Why not make the
sheet names all upper case to begin with? Well, we are all human and we will (at
some point) mistakenly make a sheet name (or other tag or name) lower case.
Dynamo will help keep you and your office stay in c h e c k !

13
Changing Room Text to Uppercase in Revit
Have you ever wanted to change the names of your rooms (that is shown in your
tags) in your Revit model to all UPPERCASE?
Simply follow the Dynamo Graph below and you will get it done!
This example only shows you how to change the name of the rooms to upper case
but you could use this same method to change the text of Sheet Names, Sheet
Numbers, Views and most any text parameter to upper case. Simply select those
Revit Family Instances and change the parameter name from "Name" to something
else. I have tried it on Sheet names and views a l r e a d y !

15
Text Note to Uppercase in Revit Using Custom Zero Touch Node
You are not able to change the text of a text note to uppercase using the methods
shown previously because the text in a text note is not displayed in a parameter. I
wish it were. Therefore, instead of using an out of the box dynamo node you have
to create a custom node. in this case I already created a custom node that
changes the text of a text note using Zero Touch and c#. If you don't know zero
touch nodes are the new way of creating custom nodes in Revit. Since this is an
introductory class into DynamoBIM I will not go into great detail on how it works.
Just rest assured that there is a node that will change text note text and it’s free!
If you want to learn more about Zero Touch Custom Node creation then read about
it here. Don't wait too long because all the cool kids are learning how to create
custom nodes in Revit and you don't want to be left behind. Custom nodes are like
custom families in Revit...you will have to learn how to create them eventually

16
Structural Framing Using Adaptive Components
Let’s review how to model beams if you use an adaptive component model line. It’s
the same thing as a beam analytical line only more r o b u s t .
1. Start a generic model adaptive as shown in the image b e l o w .

22
2. Make a two point adaptive by drawing a line with two nodes on each end. Then
make those two points adaptive as shown in the image b e l o w .
3. Insert the adaptive component into the project environment and follow steps 3
and 4 of the previous in-place mass example to get your structural framing in
the correct locations.
4. If you don’t want to manually click on all the beams to place them on the AC
lines then consider using dynamo! Its easy.

23
Dynamo to the Rescue
5. Place your AC beams as 2 point
repeaters in an in place mass or
manually place them (one by one) in
the project environment. You now
have a “bunch” of “lines” that
represent beams as shown in the
image b e l o w .
6. To turn those ac lines into beams simply download and open Dynamo. Place
the following nodes as shown in the figure below.

24
Topography Property Lines Making 2D property lines Follow Topography in Revit and adding offsets and fencing
Have you ever wanted to create a property line in Revit that follows topography?
What about an offset of that property line or what about fencing around that offset
property line?
It’s easy if you use DynamoBIM and not that "import/export dwg" workaround. See
the images below. Make sure you download the "Spring Nodes" package from the
Dynamo Package manager since we will be using one of those custom nodes for
this exercise. Thank you Dimitar Venkov for t ha t !

25
Note: If the points do not occur at the ends of the desired line vertices, then use the
intersection command to place extra points at those locations. Or you could place
end points at the original property line curves using D y n a m o .

31
Creating 3D Rooms via Direct Shape
It is possible to CREATE 3D rooms in Revit based on 2D room geometry. The best
method is to use Direct Shape!
Its simple. Just add the nodes as shown in the image below. And here's the best
part: the 3D rooms are placed with this method in the Room Category! Just Make
sure you are using at least Dynamo Version .9x

32
Creating 3D Rooms in Revit via SAT Import
A second method for creating 3D rooms in Revit based on 2D room geometry is to
use an SAT Import. While it's simpler, it does not give you the room category.
Just add the nodes as shown in the image b e lo w .

33
Creating 3D MEP SPACES in Revit via SAT Import
It's also possible to create 3D objects in Revit based on MEP space geometry.
Why would you do this? MEP spaces in Revit are 2D elements. Its simple. Just
follow the steps outlined and summarized be low .
Step 1: Place these 4 nodes as shown and wire them up (Categories, All Elements
of Category, Element. Geometry, InportInstance. ByGeometries)
Step 2: Click Run. You will see a 3D view of your Revit MEP spaces in Dynamo
and it will create 3D objects (as symbol imports) in your Revit Model.

34
View Revit MEP SPACES in 3D
Have you ever tried to view your Revit MEP spaces in a 3D view in Revit? You
cant do it using Revit.
Visualize them using DynamoBim! It only takes 3 Nodes. Simply follow the steps
below.

35
What is Direct Shape? And 3d Stacking Diagram Direct shape is a new element that is created from Dynamo geometry that is then
imported into Revit as a specific category. What category? Any category! Because
of this it makes direct shape very powerful. Previous to direct shape there was only
"sat import" that allowed you to take dynamo geometry into Revit. The only draw
back from direct shape is that it "triangulates" or meshes out the geometry so if you
have a curved surface it will turn it into triangle. That is good for rectilinear
geometry such as rooms and MEP spaces and not so good for curved geometry.
Below is an extreme sample of how you could use direct shape to send dynamo
geometry into Revit. Lets take the example of some complicated dynamo geometry
. Every wanted to create a 3d stacking diagram from rooms? See the following
example below and it will show you how! Simply add the nodes that you see and
you are all done!

38
APPENDIX

39
Aligning True North with Revit

40
Using the Revit "Repeater" Command It's possible with DynamoBIM! Its easy and it only takes 6 nodes. Follow the steps
below.

41
Increasing the Repeater Limit with DynamoBIM
Its easy and it only takes 6 nodes. Follow the steps b e l o w .

42
Get a Center-line of a Structural Column

42
Create grids in Revit using DynamoBIM

43
Create levels in Revit using DynamoBIM

47
Add fillets to a series of separate lines in DynamoBIM
The easiest way to add fillets is to select the lines that form the corners and JOIN
them into one polycurve then use thePolyCurve.Fillet Node and its a snap. The
image below will summarize the process.

49
Scale Any DynamoBIM Geometry
Note that the Dynamobim geometry is scaled based on the geometry origin. If you
want to scale about a different origin point then you have to use a different design
script. Also note that this process only scales DynamoBIM geometry.

51
Get the Worksharing Status of a Revit File
If

56
Create a list or nested list in DynamoBIM Using Design Script

58
Get the Revit Version and Build Number

61
How to Use IF Statements in DynamoBIM

62
What a Selected Element looks like in Dynamo

66
Extract an item from a list in DynamoBIM

68
Ranged Expressions using Design Script in DynamoBIM

70
Set a Type parameter in a loadable family

72
Setting Pilaster Height Equal to Grade Beam Depth See the image and good luck getting and setting type and instance parameters to
each other!

74
Select all Loadable Revit Family Instances Using DynamoBIM?

76
The real Category Names in DynamoBIM? ... It Depends....

78
Confused by Revit Family Selection Node Names in Dynamo? REVIT FAMILY SELECTION NODE NAMES IN DYNAMO ARE A LITTLE
CONFUSING. THIS IS WHAT THEY REALLY R E P R E S E N T ...
Selecting family types and family instances in Revit using Dynamo could be a
little confusing because the naming of nodes in Dynamo does not always make
sense to the Revit UI user.
I have created a table and image of what the Dynamo family selection nodes
and what they really mean and hopefully this will help you understand what they
represent.
Current Node Name What they Represent
Family Types Placeable Family Types
Element Types System Family Categories
All Elements of Family Type All Instances of Family Type
All Elements of Type All Instances of System Family Category
All Elements of Category All Instances of Category

80